Которая на текущий момент находится на стадии тестирования, разработчиками Apple была реализована функция переноса заметок из популярного сервиса Evernote в стандартное приложение Заметки. В этой инструкции мы расскажем о том, как происходит процесс переноса.
Evernote - один из самых популярных сервисов для хранения заметок и записей. И именно его «убийцей», после выхода OS X El Capitan стали называть штатное приложение iPhone, iPad и Mac - Заметки. С обновлением OS X El Capitan 10.11.4 к этому званию Заметки приблизились еще плотнее, поскольку теперь всю базу заметок и записей из Evernote в Заметки можно перенести нажатием буквально нескольких кнопок.
Шаг 1. Запустите приложение Evernote на своем Mac
Шаг 2. Выберите блокнот или тег, заметки из которого вы хотите экспортировать
Шаг 3. Нажмите Правка -> Выделить все
 Шаг 4. Перейдите в меню Файл
-> Экспортировать заметки
Шаг 4. Перейдите в меню Файл
-> Экспортировать заметки
 Шаг 5. В открывшемся окне выберите в качестве места сохранения рабочий стол и нажмите «Сохранить
»
Шаг 5. В открывшемся окне выберите в качестве места сохранения рабочий стол и нажмите «Сохранить
»
 Шаг 6. Запустите стандартное приложение Заметки, перейдите в меню Файл
-> Import Notes
и выберите файл с заметками, расположенный на рабочем столе
Шаг 6. Запустите стандартное приложение Заметки, перейдите в меню Файл
-> Import Notes
и выберите файл с заметками, расположенный на рабочем столе Шаг 7. Подтвердите импорт, нажав Import Notes
Шаг 7. Подтвердите импорт, нажав Import Notes
 Система предупредит вас, что некоторые импортированные заметки могут выглядеть не так, как в Evernote. К чести разработчиков из Apple, особых несоответствий в нашей базе заметок найдено не было.
Система предупредит вас, что некоторые импортированные заметки могут выглядеть не так, как в Evernote. К чести разработчиков из Apple, особых несоответствий в нашей базе заметок найдено не было.
Что касается переноса заметок из Evernote в Заметки на iPhone и iPad, то после выполнения вышеописанной инструкции, осуществлен перенос будет автоматически, если, конечно, ваш Mac и мобильное устройство связаны одной учетной записью iCloud и в настройках облачного сервиса активирован параметр синхронизации заметок.
Как утверждают профессионалы в области тайм-менеждмента, очень вредно держать все задачи, дела и другую текущую информацию в голове. Это очень негативно сказывается на нашей продуктивности, отбирая часть «ресурсов» мозга на запоминание информации по текущим задачами, вместо их выполнения. Сейчас мало кто использует для ведения заметок бумагу, гораздо удобнее делать пометки и записи в специальных приложениях, тем более что они есть на любой платформе и представлены в большом количестве.
Apple предоставляет нам встроенные Заметки в OS X и iOS, которые достаточно удобны и благодаря облачной синхронизации являются отличным инструментом. Но не идеальным. А потому давайте посмотрим в сторону альтернативных приложений, которые могли бы заменить нам родные Заметки.
Evernote вряд ли нуждается в представлении, этот сервис для создания и хранения заметок знают и используют многие из нас. По количеству функций и их реализации с ним вряд ли может соперничать хотя бы одно другое приложение. Вы можете создавать обычные заметки, списки, загружать фото и видео, присваивать теги и создавать множество блокнотов соответсвующей тематики. Благодаря наличию iOS-версии и браузерных расширений создавать заметки невероятно легко и вы можете это делать в любой момент неважно какое устройство у вас под рукой.
Если вы предпочитаете всё раскладывать по полочкам, чтобы потом иметь возможность быстро найти нужную вещь - Evernote 100% ваш выбор.


Как понятно из названия - Simplenote очень простое приложение. Тем не менее, в нем есть все необходимые функции и даже больше: синхронизация (есть версия для iOS), теги, быстрый поиск,версии заметок, статистика (счетчик слов и символов) шэринг списков и отдельных заметок и возможность прилепить нужные заметки вверху списка. Плюс к этому, чистый минималистичный интерфейс, без лишних изысков, именно такой каким он и должен быть в простом функциональном блокноте.
Если вам нужно приложение для простых текстовых заметок - лучше чем Simplenote вы не найдете.

NoteSuite
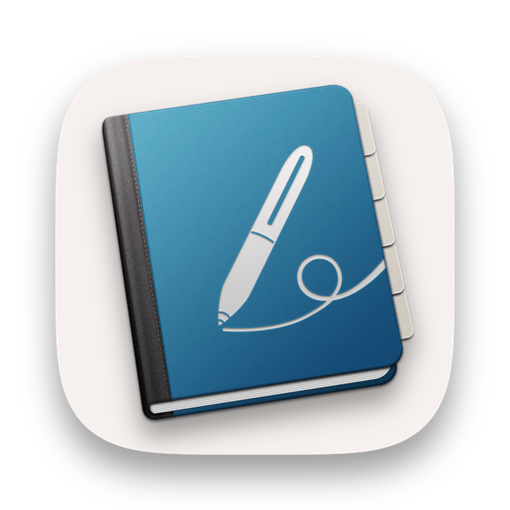
NoteSuite также является приложением для обычных текстовых заметок, но в отличии от Simplenote в нем есть поддержка форматирования. Интерфейс приложения имеет «вкладочный» режим (довольно симпатиный), что способствует одновременной работе с несколькими заметками или позволяет держать необходимые вещи всегда под рукой. Благодаря форматированию можно создавать списки, а это позволяет использовать NoteSuite в качестве простейшего To-Do-менеджера (конечно с большой натяжкой, но если вам нужно решение все-в-одном, то почему бы и нет). Также есть iOS-версия (правда только iPad), которая синхронизируется с Mac’ом через iCloud. А еще NoteSuite имеет браузерное расширение для создания заметок (по типу Evernote webclipper).

Если вам достаточно текстовых заметок, но нужно форматирование - обратите внимание на NoteSuite.
Notational Velocity

Еще одно простое приложение, со сромным интерфейсом, для создания обычных заметок и обладающее интересной концепцией. В Notational Velocity есть три панели: поиск, список заметок и подробный просмотр заметки. Для создания новой заметки нам предлагается воспользоваться полем поиска (прямо в него мы вводим заголовок) и если вводимый текст уже присутствует в какой-нибудь из ваших старых заметок - приложение тут же отобразит список совпадений. При нажатии Enter , мы перейдем в режим редактирования существующей заметки. Если же поиск ничего не нашел - по нажатию Enter Notational Velocity создаст новую заметку с введенным заголовком.
Если вам нужен быстрый поиск и управление заметками с помощью одной лишь клавиатуры - можете попробовать Notational Velocity, тем более что он бесплатен.
Есть удобная функция под названием Записки. По сути это виртуальные заметки-стикеры. Если вы до сих пор пользуетесь настоящими стикерами для заметок, то знаете, как это удобно. На них можно оставлять напоминания, записывать идеи или составлять списки дел.
С помощью Записок на Mac можно делать всё то же самое, в том числе и сохранять на них важные электронные письма из программы Почта.
Как конвертировать e-mail в стикер
Откройте программу Почта на Mac и выберите нужное письмо. После этого переходите к шагам ниже.
1) В главном меню выберите Почта .
2) Затем выберите пункт Службы .
3) В появившемся меню нажмите Новая записка .
После этого стикер-заметка автоматически появится на экране, и внутри будет выбранное вами письмо.
Как настраивать стикеры
Добавив заметку-стикер, вы можете её всячески настраивать, перемещать по экрану и менять в размере.
Вы можете раскрыть заметку в полном размере, нажав на треугольник в правом верхнем углу. Свернуть заметку до первой строки можно нажав на квадрат в правом верхнем углу. Чтобы удалить заметку, нажмите на квадрат в левом верхнем углу.
В меню Записки есть дополнительные опции.
- Меняйте шрифт, размер, стиль и цвет текста.
- Меняйте цвет стикера.
- Импортируйте и экспортируйте текст.
- Импортируйте изображения и скриншоты.
- Добавляйте ссылки.
- Проверяйте грамотность.
- Вставляйте эмодзи и символы.
- Печатайте заметки.
- Сортируйте заметки на рабочем столе.
Заметки-стикеры на Mac очень удобны тем, что их вряд ли возможно потерять на захламлённом столе, как обычные.
Не пропускайте новости Apple – подписывайтесь на наш Telegram-канал , а также на YouTube-канал .
Не знаю почему я упорно использовал Заметки Apple . Мирился с крайне низкой функциональностью, привыкал к выедающему глаз «плоскому дизайну» в желтых цветах, терпел просто отвратную синхронизацию между iOS и OS X. Вероятно, до последнего подкупала простота решения и его 100-процентная яблочность. Ведь этот так правильно - использовать Заметки Apple.
Но пару недель назад в Notes на Mac я словил глюк, не обращать на который внимание было уже никак нельзя - спешно записанный абзац текста в новой заметке внезапно исчез. Затем сбой еще несколько раз повторился. При синхронизации, которая происходила с заметной задержкой, Notes «терял» содержимое записи. Возможно, у этой проблемы есть какое-то решение (нужно отвязать Apple ID или переустановить OS X, например), но я не стал тратить время на его поиски и переключился на выбор замены Заметкам Apple.
Для лучшего понимания моего выбора объясню, как я использовал Заметки. У меня приложение служило «перевалочным пунктом» для самых разных записей: набросков статей, списков покупок, перспективных идей и планов, пометок к разговорам. Часть заметок теряла актуальность уже через день-два, другая отправлялась в Evernote для упорядоченного хранения. Прелесть программы была в простоте и доступности всегда и везде - буквально секунда и все, чему полагается быть записанным, оказывается на iPhone, Mac, в облаке. Удобно.

Заметки Apple на Mac
Так как менять привычки желания не было, я искал что-то похожее на Заметки Apple. Обязательно с приложениями для iOS и Mac, быстрой синхронизацией, базовыми возможностями и желательно бесплатное. Перебрав несколько популярных решений, набрел на незнакомый Simplenote . И на нем в результате остановился.

Simplenote на Mac
Simplenote подкупает подходом. Этот сервис восхваляет простоту, но простота оформления приложений и использование текста без форматирования вовсе не исключает обширные дополнительные возможности. Сервис доступен в браузере, на OS X, iOS, Android и Kindle . У него какая-то неочевидная модель монетизации. Вроде как существует премиум-подписка, но про нее сложно найти информацию и никакая функциональность в бесплатном аккаунте не блокируются. И Simplenote на редкость хорошо работает - очень быстро, стабильно четко.


Оформление программы на iOS: светлое или темное
Что в блокноте главное? Ответ очевиден - удобство создания заметок. Новая запись в Simplenote создается в один тап, в качестве заголовка используется первый абзац текста (или его фрагмент). Для упорядочивания записей задействованы теги . Так действительно удобнее, чем складировать заметки в папки, ведь одной записи можно присвоить сразу несколько тегов. Также есть возможность закрепить определенные записи вверху списка.


Создаваемый в приложениях Simplenote текст не поддерживает даже простейшего форматирования , разве что подсвечиваются ссылки и даты. Стоит заметить, что веб-версия блокнота немного опережает приложения - в ней есть поддержка форматирования Markdown. Но на базовом уровне, без экспорта в HTML.

Поиск организован грамотно. Он доступен в списке заметок и непосредственно в записи, и в любом случае ведет к искомому слову (а на только к содержащей его заметке).


Про синхронизацию стоит сказать отдельно. При подключении устройств к быстрому интернету, обновление записей в программах Simplenote происходит с задержкой в 2-3 секунды. Буквально чуть-чуть медленнее, чем в Google Drive, и в десятки раз быстрее, чем в Заметках Apple. За неделю использования сбоев или явных задержек в актуализации данных у меня не было.
С базисом разобрались, теперь давай поговорим про необычные фичи Simplenote.
Защита мобильного приложения . Для предотвращения доступа к программе на iOS 8 можно можно использовать цифровой пароль или .


Совместная работа. Как минимум два человека могут совместно работать над записью. Возможно и больше.
Размещение заметки в сети. Simplenote позволяет опубликовать заметку в интернете, тем самым предоставив доступ к ней любому количеству лиц. Сервис формирует ссылку вида http://simp.ly/publish/Gb199Y , запись обновляется по мере внесения изменений в опубликованную заметку.
История версий. Ползунком в меню можно «отматывать» в прошлое внесенные в запись изменения. Старую версию можно только просмотреть или восстановить как основную.


- Категория: продуктивность
- Разработчик/Издатель: Catalystwo
- Версия: 1.5
- Русский язык: нет
- Mac: бесплатно [Скачать с Mac App Store ]
Когда речь заходит о блокнотах для Mac, перед нами встает огромный ассортимент приложений, включая и стандартные “Заметки”, которые сильно преобразились с обновлением . Но у всех этих приложений есть один общий недостаток: чтобы создать заметку или узнать содержимое блокнота, нужно сначала найти и открыть само приложение. Сегодня речь пойдет про Tab Notes — блокнот с самым быстрым и удобным доступом к заметкам.
Идея разработчиков в том, что вам не нужно будет искать приложение в Menu bar или в доке, чтобы вспомнить, какие цветы любит ваша жена или что хотела ваша мама на день рождения. Все заметки в Tab Notes расположены прямо на рабочем столе, но, чтобы не засорять экран, они спрятаны под небольшими ярлыками, как в бумажных блокнотах. Кликнув по ярлыку, вы откроете заметку и сможете изменить ее или узнать ее содержимое.


Создавать заметки так же просто, как и открывать их: просто наведите курсор на любой край экрана и кликните левой кнопкой мыши. После этого останется ввести текст и дело сделано. При этом вы можете самостоятельно настраивать заметку, выбирая ярлык (милые животные, традиционные канцелярские кнопки или закладки, как в Safari) и цвет фона. Кстати, отображение заметки в виде закладки — лучший вариант, ведь тогда на ней отображается ее название и вы точно знаете, что и где расположено, получается настоящий каталог.

Вывод
До того, как я познакомился с Tab Notes, самым быстрым способом к нужно информации для меня были стикеры в Dashboard, но пользоваться им, как полноценным блокнотом, конечно, неудобно, да и количество таких стикеров ограничено. Других альтернатив настолько простому и естественному способу ведения заметок я не знаю, а потому советую всем, кто пользуется блокнотами на Mac.


























