Некоторые программы могут самостоятельно выходить в интернет для того, чтобы скачивать обновления или отсылать какую-либо статистику. В этом уроке мы научимся блокировать доступ в интернет тем или иным программам.
Доступ программы в интернет происходит в фоновом режиме, поэтому пользователь может не заметить данный процесс.
Шаг 1. Брандмауэр Windows
Для начала нам понадобится брандмауэр windows. Для этого заходим Пуск – Панель управления – Брандмауэр Windows :
Шаг 2. Дополнительные параметры
В окне Брандмауэра нам нужно выбрать пункт Дополнительные параметры :

Шаг 3.
В появившемся окне дополнительных настроек нужно выбрать пункт Правила для входящих подключений :

Шаг 4. Создание правила
Теперь нужно создать правило. Для этого выбираем пункт меню Действие – Создать правило :

Шаг 5. Тип правила
В окне мастера создания сначала нужно выбрать тип правила Для программы и нажать кнопку Далее :

Шаг 6. Программа
В данном шаге нужно выбрать программу, для которой нужно применить правило. Для этого нужно установить галочку Путь программы и нажать кнопку Обзор . В окне обзора программ выбираем программу:

Шаг 7. Блокировка подключения
Теперь нужно установить галочку возле пункта Блокировать подключение и нажать кнопку Далее :

Шаг 8. Профили
В данном шаге нужно выбрать профили, для которых будет применяться правило. В примере установлены все галочки. Выбираем профили и жмем Далее :

Шаг 9. Имя правила
Это самый простой шаг. Здесь нужно указать имя правила и нажать кнопку Готово :

На этом все. Теперь наше правило можно увидеть в окне Правила для входящих подключений . Также возле его названия будет установлен знак запрета (красный круг).

Шаг 10. Разрешаем подключение
Если вам нужно разрешить программе подключение, то выберите правило из списка и кликните по нему правой кнопкой мыши . В появившемся меню выберите пункт Свойства .
В окне свойств установите галочку возле пункта Разрешить подключении , нажмите кнопку Применить , а затем ОК :

На этом урок закончен. Спасибо за внимание.
Урок для Вас подготовлен командой сайта .
При работе в сети операционная система (ОС) использует сервисы, открывающие порты и ожидающие подключения к ним. Отсутствие на компьютере программы, фильтрующей исходящий и входящий трафик, открывает доступ к данным, которые может получить пользователь, находящийся за удаленным компьютером. В качестве программного обеспечения (ПО), блокирующего попытки подключения к машине извне, в Windows используется брандмауэр. Посредством этой программы можно всего в несколько шагов запретить определенному софту осуществлять подключение к другим сетевым ресурсам.
Блокировка доступа программе в Интернет средствами Windows
В большинстве случаев блокировка программ в ПК, функционирующем под Windows, осуществляется в автоматическом режиме. Если какое-то приложение пытается нарушить установленные правила безопасности, на его пути стоит определенный софт. Это может быть антивирус или целый комплекс ПО.
Средства блокировки отдельных процессов и приложений есть и в самой Windows. С целью запретить определенной программе доступ в Интернет необходимо совершить несложную процедуру, состоящую из нескольких щелчков мышью.
Пошаговая инструкция
Переходим в панель управления, щелкнув на кнопке “Пуск”, далее – на соответствующем объекте.
В окне панели управления щелкаем на “Брандмауэр Windows”, запуская программу.
Снимаем галочку напротив названия программы, которой доступ в Интернет должен быть запрещен, щелкаем “ОК”. Если после щелчка по галочке она не исчезает, предварительно нужно нажать на кнопке “Изменить параметры”.

Переходим для установки дополнительных параметров.

Создаем правило для приложения, которому запрещаем выход в Интернет. С этой целью поочередно: в левом столбике жмем “Правила для исходящего подключения”, в правом – “Создать правило”.
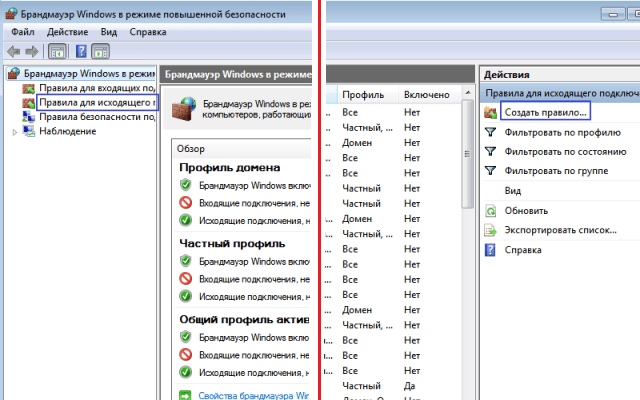
Смотрим, что отображается в окне. Должен быть выбран параметр “Для программы”. Жмем “Далее”.

Щелкаем “Обзор” с целью указать путь к программе. Для этого необходимо найти исполняющий файл, заканчивающийся на “.exe”. Выделяем объект, идем “Далее”.

Выбираем “Блокировать подключение”, снова щелкаем на “Далее”.

В появившемся окне должны быть выбраны все пункты. Если это не так – исправляем ситуацию, снова нажимаем “Далее”.
Как родители сначала учат ребенка говорить, а потом – молчать, так и пользователи компьютера сначала ищут возможность свободного доступа в интернет, а впоследствии – возможность закрыть к нему доступ. Что за причины заставляют отказываться от интернета, и какими простыми методами можно этого достичь, попытаемся рассмотреть в данной статье.
Желание “перекрыть кислород” своему компьютеру может возникнуть в том случае, если вы не желаете оплачивать трафик, который будет расходоваться в ваше отсутствие, или же вас беспокоит бесконтрольный доступ в сеть ваших детей, родственников, сотрудников по работе. Также, вполне понятно опасение утечки информации во время работы со специализированными программами и конфиденциальной информацией. Как вариант, бывает необходимо заблокировать доступ в сеть игровым, или прочим программам, не ограничивая доступ в сеть по-отдельности, а полностью заблокировав выход в интернет.
Осмелимся предложить вам несколько более или менее радикальных способов блокировки интернета на компьютере под управлением Windows 7:
- Отключение сетевого адаптера в системе
- Установка неверного прокси в системных настройках
- Блокирование исходящих соединений посредством встроенного брандмауэра
- Блокирование соединений при помощи сторонних фаерволов
- Установка родительского контроля в специализированных программах и антивирусах
- Обратится к специалистам для настройки блокировки доступа к Интернет
1. Отключение сетевого адаптера в системе
Этот кардинальный метод напрочь лишает компьютер связи с внешним миром, будь то сеть интернет или локальная сеть. Вам необходимо открыть “Диспетчер устройств” (пройдя по пути Панель управления / Система и безопасность / Система),

где, найдя вашу сетевую карту, кликните на ее названии правой кнопкой мыши и выберите пункт “Отключить”:

Сетевая карта будет отключена для всех учетных записей компьютера и вернуть ее к работе будет возможно только пользователю с правами администратора, проделав весь путь сначала и выбрав пункт “Задействовать”.
2. Установка неверного прокси в системных настройках
Этот способ заставляет программы использовать ложные настройки прокси-сервера (например, можно указать адрес вашего же компьютера, 127.0.0.1) и хорош тем, что установить его можно для каждой учетной записи в отдельности. Однако одним из недостатков является возможность легко отключить его, если пользователь знает, где это сделать – ограничений пользователя в правах для этой настройки нет.
Запустив Internet Explorer, и открыв “Свойства обозревателя” на вкладке “Подключения”, нажмите кнопку “Настройка сети”:

В раскрывшемся окне установите адрес прокси-сервера 127.0.0.1 – и если на вашем компьютере прокси-сервер не установлен, программы, использующие системный прокси, будут сурово обмануты.

К сожалению, не каждая программа использует адрес системного прокси, так что, быть может, этот метод применим не для каждого случая.
3. Блокирование исходящих соединений посредством встроенного брандмауэра
С помощью этого метода можно запретить исходящие соединения по протоколу TCP, блокировав доступ в интернет программам, пытающимся получить туда доступ.
Откройте настройки брандмауэра (Панель управления / Система и безопасность / Брандмауэр Windows) и выберите пункт “Дополнительные параметры”:

Далее вам необходимо в “Правилах для исходящего подключения” создать новое правило:

Правило необходимо создавать “для порта”:

Укажите, что правило для всех уделенных портов:

Выберите “блокировать подключение”:

Введите понятное вам название правила:

После создания правила можете убедиться – подключение к интернету блокировано. Теперь, в любое время, можете как отключать его, так и включать заново.
Обратите внимание, что изменение настроек брандмауэра доступно только пользователям с административными привилегиями.
Вопрос от одного из пользователей...
Подскажите пожалуйста. Установила одну игру, и она постоянно требует обновления. Нельзя ли запретить ей доступ к интернету, чтобы она не просила обновления? Моя ОС - Windows 10, интернет подключен через Wi-Fi роутер.
Пробовала установить антивирус NOD, чтобы заблокировать в нем интернет - но когда это сделала, начал жутко тормозить компьютер, и доступ к интернету был заблокирован сразу для всех программ. Нельзя ли запретить доступ к интернету только одной конкретной программе?
Доброго дня!
Действительно, во многих случаях может понадобиться заблокировать доступ тому или иному приложению к сети интернет. Например, кроме заданного вопроса по игре, запретить доступ может понадобиться и тем, у кого интернет-трафик жестко лимитирован - не дело его тратить на ненужные обновления.
В этой статье рассмотрю простой и быстрый способ запрета доступа программе в интернет в стандартном брандмауэре Windows (брандмауэр - спец. программа, которая следит за исходящим и входящим трафиком, за всеми приложениями, получающим доступ к сети) . Т.е. вам не нужно ничего дополнительно устанавливать!
В помощь!
Создание правила для запрета доступа к интернету
Для начала нужно открыть настройки брандмауэра. Самый простой и быстрый способ это сделать - вызвать меню "Выполнить" (кнопки WIN+R ) и ввести команду firewall.cpl , нажать Enter (пример на скриншоте ниже).
Примечание! Полный список приложений и настроек, которые вы можете выполнять через WIN+R, приведен в следующей статье:

Когда настройки брандмауэра будут открыты - здесь есть один важный момент! У многих пользователей брандмауэр отключен, так как у них в системе установлено (либо было установлено) антивирусное ПО (примечание: многие антивирусы сейчас снабжены встроенными брандмауэрами) .
Так вот, суть в том, что антивирус при установке отключает встроенный в Windows брандмауэр .
Если у вас брандмауэр выключен - его необходимо включить (либо использовать брандмауэр, который встроен в ваше антивирусное ПО). Я рассмотрю, естественно, самый стандартный вариант, когда у вас брандмауэр включен (на нем горят зеленые галочки , как на скрине ниже - см. частные сети, гостевые или общедоступные сети) .
В настройках брандмауэра нужно открыть ссылку "Дополнительные параметры" (находится слева, внизу окна).


После, в появившемся окне, поставьте ползунок в положение "Для программы" , нажмите далее.

Ниже у меня приведен большой скриншот с последовательностью действий - все действия, это шаги настройки, которые будут у вас появляться по мере нажатия на кнопку далее:
- сначала нужно выбрать конкретную программу, которой вы хотите запретить доступ к интернету (можно найти через кнопку обзор ). См. стрелка-1. Я выбрал для теста браузер Firefox;
- далее установить ползунок в положение "Блокировать подключение" ;
- далее поставить галочки напротив всех пунктов: доменный, частный, публичный ;
- ну и последнее: задать имя и описание (можете написать все что угодно, лишь бы вам самим было понятно).

Собственно, после этого вы увидите свое правило блокировки (стрелка-1 на скрине ниже). Его можно отключать/включать, удалять, изменять и пр.

В общем, после запуска браузера и попытки войти на какую-нибудь страничку - ожидаемо была показана ошибка "Попытка соединения не удалась" . Если, созданное правило отключить, то браузер будет работать в штатном режиме.

Вот, собственно, и все. Вот так за несколько шагов можно отключать и блокировать доступ к сети любому приложению в Windows. Брандмауэр в Windows, конечно, далеко не самый лучший - но всем набором минимальных функций он обеспечен! Для тех, кому функций недостаточно, рекомендую попробовать Outpost Firewall...
Удачной работы!
Интернет — благо для множества людей, поскольку дает доступ к огромному объему информации, заказу товаров или услуг, в дистанционном режиме. Иногда наличие веб-соединения приносит некоторые проблемы. Родители небезосновательно переживают, что их отпрыски случайно набредут на просторах Сети на опасный для себя контент. Некоторые установленные на устройстве программные продукты в фоновом режиме начинают тратить трафик, создавая владельцам гаджета лишние расходы. Потому возникает резонный вопрос, как заблокировать интернет для конкретных приложений или пользователей. Существует несколько путей решения такой проблемы, с учетом особенностей ситуации.
Как заблокировать выход в интернет на мобильном гаджете
Немало специалистов не рекомендует оставлять на смартфонах, планшетах, других подобных приспособлениях веб-соединение в режиме постоянного подключения. Такая беспечность чревата перерасходом трафика — за счет приложений, функционирующих в фоновом режиме и периодически осуществляющих выход в Сеть. Для предотвращения таких не контролируемых пользователем действий стоит вне периода использования веб-соединения отключать его. Для этого необходимо перейти в настройки мобильных сетей. Обычно такой пункт содержится в общих настройках гаджета, но многое зависит от типа и конфигурации устройства. Далее останется отключить передачу данных. Во многих мобильных устройствах предусмотрена опция перевода веб-соединения в неактивное положение непосредственно из верхнего наэкранного меню. Нужная иконка представляет собою изображение земного шара.

Как заблокировать программе доступ в интернет
Если полностью отключать соединение на смартфоне или планшете в силу обстоятельств недопустимо, придется установить ограничения для отдельных программных продуктов. Осуществить подобную операцию несложно. Необходимо вновь отправиться в настройки собственного мобильного приспособления и отыскать раздел «Использование данных». Останется выбрать в нем из списка представленных утилит те, которым нежелательно предоставлять онлайн-соединение. Не лишним будет отключить синхронизацию некоторых приложений. Обычно для этого требуется в меню настроек перейти в подраздел, касающийся аккаунтов и синхронизации. Там перейти в собственную учетную запись и путем снятия галочки или передвижения ползунка решить проблему, как заблокировать игре или иной программе доступ в интернет.

Как заблокировать интернет на компьютере: запрет отдельных сайтов
Такие проблемы часто возникают у владельцев ПК, в чьих семьях подрастают малолетние отпрыски, уже освоившие современную цифровую технику. Гипотетическая возможность попадания не в меру любопытными детьми на порталы с неподходящим контентом: вирусным, порнографическим, — минимизируется некоторыми простыми действиями. Один из способов — перейти в «Инструменты» браузера, после чего открыть вкладку дополнительных свойств, где в пункте, посвященном блокируемому содержимому, прописать нежелательные веб-адреса. Другой вариант подразумевает запреты для всего компьютера. Необходимо отыскать в его папке с системными настройками Windows файл hosts. Открыв его через блокнот, придется в строчке рядом с цифрами 127.1.0.1 перечислить адреса порталов, на которые нужен запрет.

Блокировка доступа для игр или других приложений на ПК
Если пользователь посчитает нужным перекрыть соединение для некоторых утилит, действовать придется через брандмаэур/файервол компьютера. Совершать подобные действия допустимо только после захода в учетную запись с администраторскими правами. Стремясь заблокировать программе выход в интернет, надо сперва найти брандмауэр на Панели управления и перейти в его настройки. В меню, располагающемся на экране слева, выбрать дополнительные параметры. Там нужен раздел, касающийся установок входящих подключений. Выбирается опция «Создать правило» и указывается, что необходимо оно для программы. Через «Обзор» прописывается путь к файлу нужного программного приложения, имеющему расширение.exe. Утилита блокируется после нажатия соответствующей кнопки.

Как заблокировать интернет от детей: специальные программы
Для обеспокоенных родителей придуман еще один вариант блокировки нежелательного содержимого от отпрысков. Для таких случаев создана опция «Родительский контроль». На ПК с Windows для ее настройки достаточно некоторых штатных средств — установок браузера Edge. Для чада создается отдельный профиль, а уже для него определяются ограничения по времени пользования интернетом, заходу на конкретные сайты, другим параметрам. Если этого недостаточно, придется установить специальные утилиты родительского контроля. Одна из таких полезных программ — Kaspersky Safe Kids , дающая возможность отследить все, что просматривает или выкладывает ребенок в Сети, где бывает. Безопасное пространство на мобильных устройствах, с запретом выхода на определенные ресурсы, создают , Kid’s Shell , Kids Place , другие их аналоги.


























