Программа UltraISO располагает множеством полезных функций, среди которых имеется и актуальная на сегодняшний день запись образов на USB-накопители. Эта возможность позволяет использовать более удобный формат носителей данных для выполнения таких серьезных задач. Узнав о том, как записать образ на флешку через UltraISO, вы избежите множества трудностей, связанных с отсутствием дисковода и низкой степенью надежности устаревших оптических носителей. С этой информацией задача установки операционной системы на компьютер/ноутбук не будет представлять для вас сложности.
Как сделать загрузочную флешку Ультра ИСО
Справиться с этой задачей поможет несложный алгоритм действий. Для этого на компьютере должна быть сама программа. Если у вас ее еще нет, придется скачать файл инсталляции и установить UltraISO. Если в процессе распаковки архива антивирус начнет «возмущаться», зайдите в его настройки и на время отключите систему защиты.
Когда это будет сделано, запустите установленную программу и следуйте приведенной ниже инструкции. Она подробно объясняет, как записать образ на флешку через Ультра ИСО:
- В открывшемся окошке программы найдите пункт меню «Файл» (первый в списке), кликните по нему.
- Появится выпадающий список опций, из которого требуется выбрать пункт «Открыть».
- Чтобы создать загрузочную флешку, укажите программе путь к файлу с форматом «.», который желаете записать.
- Далее откройте вкладку меню «Самозагрузка», и из появившегося выпадающего меню выберите «Записать образ Жесткого диска».
- После этих действий появится окошко записи, в котором требуется выбрать запоминающее устройство, на которое нужно смонтировать файл «.».
- Поверив правильность выполнения предыдущих пунктов инструкции, подтвердите действие нажатием кнопки «Запись».
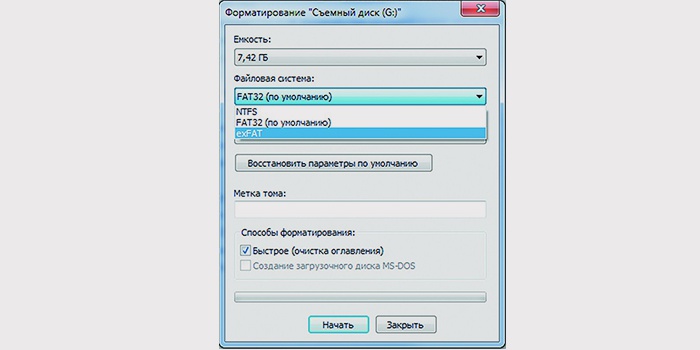
Вы узнали о том, как записать образ на флешку через программу UltraISO. Прежде чем приступить, потребуется подготовить носитель. Если на нем окажутся файлы, придется его отформатировать. Откройте «Мой компьютер», найдите в перечне подключенных устройств нужный накопитель, запустите контекстное меню нажатием ПКМ (правой кнопкой мышки). Далее выберите пункт «Форматировать». Появится окошко, в котором требуется выбрать систему файлов (рекомендуется NTFS). Чтобы процесс очистки не тянулся долго, поставьте флажок «Быстро» и подтвердите действие нажатием кнопки «Начать».
Видеоурок по созданию записи образа на флешку через UltraISO
Просмотрев данный видеоролик ниже, вы поймете, как сделать флешку загрузочным диском. В пошаговой инструкции подробно разъясняется самый простой способ переноса образа на USB-носитель. Сохраните или запишите этот алгоритм, чтобы в случае необходимости экстренной переустановки операционной системы не приходилось возиться с неудобными компакт-дисками.
Образ операционной системы на флеш-носителе позволит всегда иметь ее под рукой и установить заново в случае необходимости. Данная возможность сохранит пользователю массу времени и сил, которые нужно будет затратить на поиск подходящего софта и ОС.
Как установить UltraISO для записи образа на флешку
Предположим, что образ операционной системы у вас уже есть. Просто перенести его на носитель — недостаточно. Файлы скопируются, но установить ОС с их помощью не получится. Для корректной работы нам потребуется специальная программа и некоторые дополнительные манипуляции, которые мы опишем ниже. По умолчанию UltraISO является платным софтом, но на сайте разработчика можно скачать бесплатную пробную версию, с тестовым периодом в 30 дней. В качестве доступной альтернативы существует программа WinToFlash, с более простым интерфейсом, но такой же возможностью создать загрузочный «брелок». Итак, качаем UltraISO с официального сайта (можно выбрать предпочитаемую локализацию):
- распаковываем полученный архив;
- щелкаем по установочному файлу и разрешаем системе его запустить;
- жмем «Далее» в Мастере Установки, читаем и принимаем условия лицензионного соглашения;
- выбираем, где будет храниться программа, c:\program files\ultraiso подойдет;
- разрешаем инсталлятору создать ярлык, выбираем, в какую папку его поместить;
- далее программа предложит выбрать параметры для установки — сохраняем все 3 галки;
- жмем «Установить», после завершения процесса смело пользуемся.
Как записать образ с UltraISO на флешку?
Когда программа готова к работе, запускаем ее от имени администратора (щелкаем правой кнопкой на ярлыке и выбираем нужный пункт в контекстном меню). Далее:
- на панели инструментов UltraISO находим значок «Открыть» (желтая папка) и выбираем место, в котором размещен готовый образ;
- панелью выше, среди разделов меню, щелкаем на «Самозагрузка», внутри выбираем пункт «Записать образ жесткого диска»;
- в открывшемся окне тщательно проверяем указанные параметры: метод записи должен быть указан «USB-HDD+» , флажок Create Boot Partition (для UltraISO 9.5 и последующих версий) снять;
- жмем кнопку «Записать», процесс пройдет автоматически.

На этом создание загрузочной флешки завершено. Следует заметить, что таким образом на флешку можно записать несколько систем, если это необходимо. Чтобы загрузиться для установки с полученного носителя, нажмите горячую клавишу F8 после инициализации BIOS’а, до появления экрана с логотипом уже имеющейся операционной системы.
Современные портативные компьютеры все чаще не оснащаются дисководом для чтения компакт дисков. Особенно часто отсутствие дисковода можно наблюдать на нетбуках и ультрабуках. С одной стороны отсутствие дисковода позволяет сделать портативный компьютер намного легче и тоньше, но с другой это создает ряд неудобств при эксплуатации такого устройства. Например, для установки операционной системы пользователю потребуется , создавать которую придется самостоятельно. В данной статье мы пошагово расскажем о том, как записать образ операционной системы на флешку через UltraISO, создав, таким образом, загрузочную флешку.
Шаг № 1. Загрузите образ в программу UltraISO.
Для того чтобы записать образ на флешку через , этот образ сначала нужно загрузить в программу. Для этого запускаем UltraISO и открываем меню «Файл». Здесь нужно выбрать пункт «Открыть», после чего выбрать ваш ISO файл. Также можно просто нажать комбинацию клавиш Ctrl+O.
Дальше появится стандартное окно для открытия файлов. С помощью данного окна вам нужно выбрать . Программа UltraISO поддерживает все возможные форматы образов диска, по этому можно не волноваться о том, что ваш образ не будет открываться.

После того как вы выбрали нужный вам через меню «Файл – Открыть», в окне программы UltraISO появятся файлы из данного образа диска.

С файлами, которые загрузились из образа диска ненужно ничего делать. Иначе вы повредите загрузочный образ и созданная вами загрузочная флешка не будет работать.
Шаг № 2. Подключаем флешку и запускаем запись образа диска.
После подключения флешки возвращаемся к программе UltraISO и открываем меню «Самозагрузка». Здесь нужно выбрать пункт «Записать образ Жесткого диска».

После этого должно открыться окно записи диска. В этом окне нужно выбрать флешку, на которую вы хотите записывать образ диска, и нажать на кнопку «Записать».


Шаг № 3. Дожидаемся окончания записи образа на флешку.
Все, теперь осталось дождаться, пока программа UltraISO запишет образ диска на флешку. Процесс записи может занять несколько минут.

После завершения записи вы получите загрузочную флешку. Для того чтобы установить с ее помощью операционную систему, вам будет необходимо войти в БИОС и включить там загрузку с флеш-накопителей.
Образ ISO гораздо удобнее использовать на флешке, чем на том же CD или DVD. Для записи образа ISO на USB носитель мы будем использовать программу UltraISO. Данная программа распространяется на платной основе, но является лучшей в своем роде.
Вставляем ваш USB в компьютер. Запускаем программу UltraISO и в левом верхнем углу жмём по вкладке Файл . В выпавшем меню выбираем Открыть . Либо просто жмём сочетание клавиш CTRL + O .
Теперь, в открывшемся окне вам нужно выбрать ваш образ файла, т.е. ваш файл в формате.ISO кликнув по нему два раза.

После того, как файл откроется в программе, жмём по вкладке . А в выпавшем меню выбираем пункт Записать образ жёсткого диска .

У вас должно открыться окно записи, в котором, в пункте Disk Drive необходимо выбрать ваш USB носитель. При этом стоит учесть, что перед записью образа на флешку, её необходимо отформатировать. Сделать это несложно, нажав кнопку Форматировать , ну или . После того как флешка будет отформатирована, нажимаем кнопку Запись .

Подтверждаем своё действие в выпавшем окне, нажав соответствующую кнопку.

В окне вы увидите начавшийся процесс записи, теперь необходимо только ждать окончания.


Когда запись будет завершена, можно закрывать программу и вытаскивать флешку. Образ записан.


























