Новый игровой режим — Game Mode — из Windows 10 Creators Update, выглядит, вне всякого сомнения, крайне соблазнительно: нам дарят бесплатное улучшение работы компьютера. Действительность выглядит несколько сложнее, однако, мы нашли здесь немало привлекательного, особенно если попытаться поиграть на обычной рабочей лошадке, а не на ПК мощной игровой комплектации. Но не будем забегать вперед.
Итак: что это такое и где это найти?
Знакомьтесь: Game Mode Windows 10
Игровой режим (Game Mode) в Windows 10 разработан для улучшения работы компьютера в играх, как для повышения сухих цифр кадровой частоты (FPS), так и для общего «сглаживания» изображения. Это достигается переназначением большой части ресурсов вашего компьютера той самой игре, которую вы в данный момент запустили, что не позволяет параллельно запущенным процессам оттягивать на себя силы машины и устраивать внезапные перебои в игровом процессе (прощайте, внезапные антивирусные сканирования!). Игровой режим в Windows 10 предоставляет играм больше тактов процессора видеокарты и определенное количество потоков основного системного процессора, хотя конкретные детали будут зависить от вашей системной конфигурации.
| Источник: Microsoft |
Как запустить игровой режим в Windows 10
К нашей радости, Game Mode работает со всеми играми, а не только из Windows Store. К нашему же сожалению, не слишком понятно, как включить этот режим самостоятельно, поскольку функция Creators Update запрятана в особенно темном уголке игровой панели Game Bar. Microsoft говорит, что некоторые «официальные» игры будут запускать Game Mode автоматически, но мы еще посмотрим, как они с этим справятся, даже если дело касается непосредственно разработок Microsoft, типа Gears of War 4 или Forza Horizon 3.
Чтобы его включить, запустите свою игру и нажмите клавиши Windows + G для вызова игровой панели Windows 10. Выберите раздел Settings на правой стороне панели для просмотра списка настроек. Поставьте галочку в окошке рядом с опцией Use Game Mode for this game. После чего можете просто закрыть диалоговое окно и панель Game Mode — и, собственно, приступить к игре. Необходимости перезапускать игру, чтобы изменения вступили в силу, нет, но вам придется каждый раз включать эту опцию вручную на каждой игрушке, с которой вы хотели бы ее использовать.
Тестирование режима Game Mode на Windows 10
Microsoft преуменьшил результаты применения новой опции, обнаружив, как она на самом деле работает и советуя ожидать увеличения производительности на 2-5%. Это просто переключение ресурсов Windows, а не чудо. Первоначальное тестирование Game Mode спецами из PC Gamer , PCGamesN , и Laptop Mag на специализированных геймерских системах показало улучшение от небольшого до нулевого. Да что там, PC Gamer наблюдал даже снижение показателей, запустив Game Mode в игре Hitman!
Так что если у вас относительно современный геймерский «танк» с «крупнокалиберной» графической картой — не ждите многого от Game Mode. А если нет?
Заявления из Microsoft об улучшении плавности графики меня весьма заинтриговало. Назначение определенного количества системных ресурсов конкретной игре может и не оказать особого влияния на игровой ПК, по макушку заполненный мощным железом, но вот для более ресурсозависимой бюджетной системы или даже ноутбука это будет просто переворот. Вот последний-то я и буду здесь тестировать.
.jpg) |
| Вот наш инструмент тестирования — ноутбук Surface Book от Microsoft |
Microsoft обеспечил PCWorld обновлением Creators Update, установив его на наш офисный Surface Book. Это не самый обычный ноутбук: наша топовая модель содержит SSD размером 1 ТБайт, 16 Гбайт оперативной памяти, процессор Core i7 и дискретную видеокарту Nvidia. Тем не менее, эта карта - довольно скромная GTX 965M с 2 Гбайт оперативки, а процессор ограничен всего двумя ядрами. Так что, хотя Surface Book и представляет собой классный ноутбук, до стандартов геймерских ПК он совершенно не дотягивает.
Игры из Windows Store, будучи универсальными приложениями Windows, пожалуй, выиграют от применения Game Mode больше, нежели прочие игры, поскольку они не порождают дополнительных процессов. Так что мы протестировали Gears of War 4, игру DirectX 12, написанную как универсальное приложение Windows, вместе с версией DX11 Rise of the Tomb Raider в Steam. Также мы проверили более старую игрушку Bioshock Infinite с отключенной видеокартой Nvidia, просто чтобы посмотреть, как Game Mode поддерживает интегрированную графику.
Каждая из позиций прогонялась на стандартах игры по умолчанию, со средними параметрами графики на разрешении 1280x800. Это позволило всем трем достичь приемлемого уровня в 30 кадров в секунду. Мы тестировали каждую игру четырьмя различными способами.
Сначала каждая контрольная задача была запущена безо всякого системного сопровождения кроме программного обеспечения от Nvidia, GeForce Experience.
.jpg)
Как вы можете наблюдать, Game Mode почти не принес никакой разницы во все три игры. Если у вас не запущены никакие параллельные программы, конкурирующие за драгоценную мощность процессора, Game Mode практически не представляет для вас никакой ценности.
После этого пришло время замутить воду, запустив фоновые процессы. Мы открыли автоматический плейлист YouTube в браузере Edge, начали крутить громкость музыки в плеере Spotify и заодно запустили антивирус AVG — вполне правдоподобная симуляция того, что реальный пользователь может делать параллельно с игрой — и провели тесты каждой игры на режиме Game Mode и без него.
.jpg)
Bioshock и Tomb Raider обе показали ограниченный средний рост кадровой частоты, примерно на 1 кадр в секунду или около того - в общем, ничего, что ваш глаз смог бы заметить в реальной жизни. А вот с Gears of War 4 получилось очень занятно. Во-первых, производительность на фоне базовых процессов буквально взлетела, примерно на 50% в целом. Это круто. К тому же Game Mode доказывает свою реальную полезность при таких условиях, повышая частоту кадров чуть более чем на 6 к/с. Это может прозвучать не особенно значительно, но когда вы болтаетесь всего-то на 30 к/с — это увеличение почти на целых 22%. Этого также достаточно для того, чтоб вытолкнуть Gears на уровень сплошь выше 30 к/с, что многими геймерами считается минимально приемлемой частотой кадров. Потрясающе!
Но все еще не настолько потрясающе, как повлиял режим Game Mode на минимальную частоту кадров, когда приложения на фоне требовали системных ресурсов. Сначала давайте посмотрим на минимальную частоту без базовых системных процессов — для сравнения. (Цифры Bioshock Infinite и Rise of the Tomb Raider показывают абсолютно низкие значения частоты смены кадров, достигнутые во время испытаний, в то время как показатели Gears 4 колеблются в пределах 5% от обычного уровня).
.jpg)
Скучища. Как и в случае со средними показателями, разницы почти нет. Game Mode ничего не меняет, когда вы не перегружаете свой компьютер множеством программ. А вот если да, — тогда игровой режим Windows 10 дает значительный толчок, достаточный для простой, но существенной разницы между «запускается» игра или «не запускается».
.jpg)
Прогон нашего трио программ в фоновом режиме разносит минимальную частоту кадров вдребезги. При отключенном режиме Game Mode Gears спотыкается о собственную тень, падая с почти 50 к/с до всего-навсего 12,5 к/с. И это, вдобавок, очень грязные 12,5 к/с, с почти постоянным дерганием и замедленными или совсем замирающими движениями. Частота кадров в играх Bioshock и Tomb Raider, в свою очередь, снижается практически на две трети, ниже 10 к/с. И если результаты Bioshock выглядят плохо в таблице, то Tomb Raider действительно работает значительно хуже, затыкаясь, заикаясь и спотыкаясь точно так же, как и Gears, с дополнительным «бонусом» в виде длительной загрузки каждого следующего сегмента тестирования.
Отходя же слегка в сторону от контрольных задач, ближе к собственно геймингу, Bioshock еще можно было бы как-то домучить. Но Gears и Rise of the Tomb Raider были совершенно не-иг-ра-е-мы - от слова совсем. Включение хотя бы пары-тройки обычных базовых процессов одновременно с попыткой поиграть на нашем прекрасном лаптопе стоимостью более трех тысяч долларов было жесточайшим бедствием.
.jpg) |
| Вот на что похожи попытки поиграть в эти игры без активации Game Mode. |
Но Game Mode смягчил этот режим - и в самый раз.
Я не намерен заходить слишком далеко и заявлять, что играть в Gears 4 и Rise of the Tomb Raider при включенных фоновых процессах было особым удовольствием. Game Mode убрал длинные паузы и сгладил дергание ровно настолько, чтобы позволить как-нибудь поиграть, и едва ли этот игровой опыт можно сравнить с удовольствием настоящего гейминга на подготовленной, навороченной игровой машине. Частота кадров во всех играх болталась на уровне 30 к/с, с периодическими провалами и кратким спотыканием.
И все же, хотя минимальная частота в Bioshock и Tomb Raider изрядно хромала, при активации Game Mode она удваивалась. Одержимых геймеров, привыкших к стандартам не ниже 60 к/с, такая игра едва ли удовлетворит. Но пользователям, пытающимся запустить какие-нибудь игрушки на более скромных машинах, определенно стоит проверить режим Game Mode.
Никакой магии
Это краткое тестирование далеко от всеобъемлющего, но показывает, что режим Game Mode не столь уж избыточная опция, насколько это описывали более ранние обзоры. Если вы играете на скромном десктопе или ноутбуке с ограниченными возможностями, Game Mode от Windows 10 способен сделать «неиграющие» игры вполне работающими (хотя в случае, подобном нашему, было бы лучше просто закрыть эти параллельные программы). Я подозреваю, что на ноутбуках попроще, чем роскошный Surface Book с процессором Core i7, эффект будет еще более ярко выраженным.
Преданнные геймеры с навороченными ПК, пожалуй, получат от игрового режима в Windows 10 меньше выгоды, чем показало наше тестирование, хотя я бы ставил, скорее, на пограничные случаи, где Game Mode способен внести больше разницы. Экстремально требовательные к CPU игры, вроде Fallout 4, могут выявить более значительный выигрыш (если вы из тех людей, которые держат открытыми другие программы во время игры), чем, например, игры, запускаемые на ультрабыстрых мониторах в 144 Гц, способные буквально размолотить процессор. Я также не удивлюсь, если Game Mode не слишком много выгоды принесет , поскольку чипы от AMD полны ядрами и потоками по самую макушку. Нужно будет протестировать!
Наконец, не мешает помнить, что игровой режим Windows 10 существенно блокирует ресурсы, необходимые для параллельно открытых приложений, что может весьма заметно отразиться на их работе. Активация игрового режима уменьшила «заикание» тройки протестированных сегодня игр, но в свою очередь вызвала заминки в проигрывании видеоролика с YouTube - в фоновом режиме. Вам категорически следует избегать включения Game Mode, если вы, например, решили выпустить пар на Steam, пока другой трудоемкий процесс ворочает мегабайтами информации — имейте в виду, он будет заниматься этим дольше обычного.
В одной из последних тестовых сборок Windows 10 для участников программы Windows Insider появился новый режим под названием Game Mode. Еще до его публичного релиза было понятно, что нужен он для увеличения производительности в играх. Но на днях представители Microsoft более подробно рассказали о возможностях этого самого Game Mode, который станет доступен для всех пользователей «десятки» уже в ближайшем крупном обновлении Creators Update.
Принцип работы Game Mode достаточно простой: его активация позволит настроить нагрузку на центральный и графический процессоры таким образом, что основная часть ресурсов будет направлена на игру, а не на выполнение ненужных в данный момент системных процессов. Что-то похожее Microsoft уже реализовала на Xbox One, когда игра при необходимости может получать доступ к ресурсам, которые отведены под различные фоновые процессы. В общем, Game Mode, чисто теоретически, должен увеличить производительность компьютера под управлением Windows 10 в играх.
На одном из официальных каналов Microsoft на YouTube появился даже специальный ролик, демонстрирующий возможности Game Mode, посмотреть его можете ниже. Но, честно говоря, я что-то не увидел особой разницы в FPS со включенным игровым режимом и без него.
В Microsoft говорят, что Game Mode предназначен в первую очередь для UWP-игр (те, которые распространяются через магазин Windows Store). А вот игры Win32 (те, которые распространяются через Steam и другие сервисы) далеко не все получат поддержку этого режима. Связано это с тем, что UWP – стандартизированная среда, а значит разработчикам гораздо проще сделать правильную оптимизацию.
По умолчанию Game Mode будет всегда включен, но редмондовцы прекрасно понимают, что некоторые пользователи могут захотеть во что-то поиграть в то время, когда, к примеру, Adobe Premiere будет выводить ролик или что-то еще. Как я понял, для таких ситуаций разработчики предусмотрели два варианта: во-первых, будет возможность полностью отключить Game Mode, а во-вторых, можно будет настроить многозадачность таким образом, чтобы Game Mode не отнимал ресурсы у того же Adobe Premiere, если говорить конкретно о нашем случае.
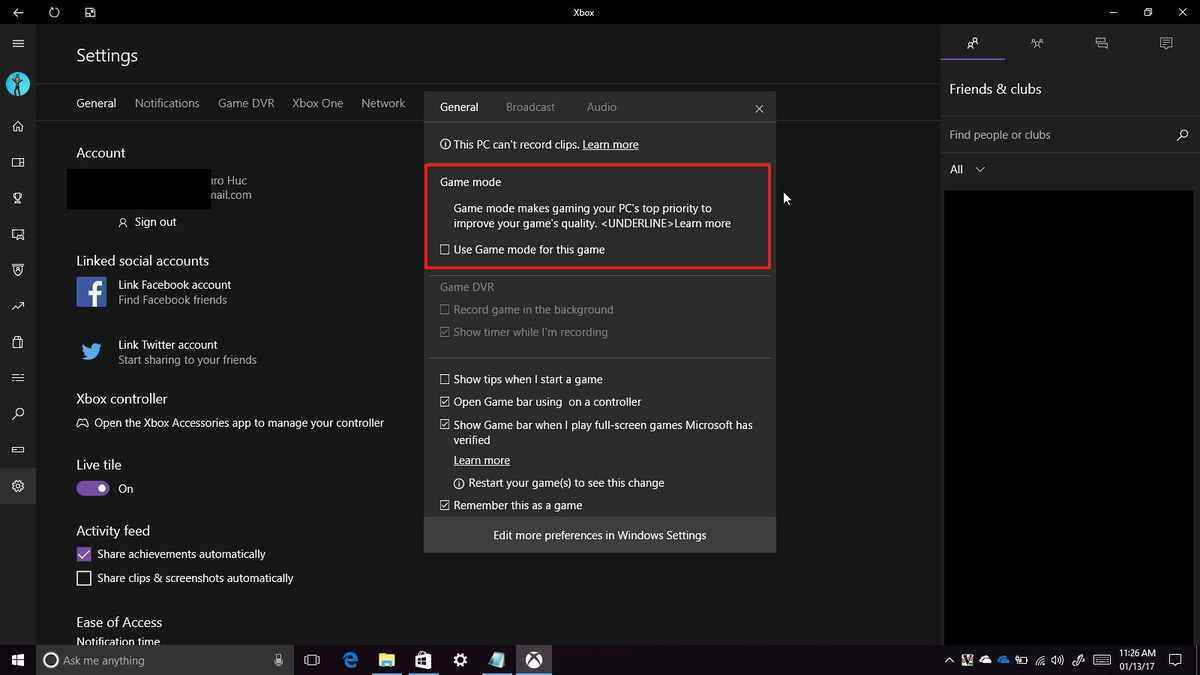
Во время работы Game Mode (когда на переднем плане игра) пользователи по-прежнему будут получать Push-уведомления и иметь доступ к Cortana (что для нашего региона не сильно-то и актуально). То есть ограниченность системных ресурсов довольно таки условная. Причем, как говорят представители Microsoft, Game Mode сможет адаптироваться под конкретные сценарии. К примеру, если вы свернете игру, часть ресурсов будет снова направлена на нужные в этот момент системные задачи.

Также, скорее всего, разработчикам UWP-игр не придется делать что-то дополнительно для добавления поддержки Game Mode, так как он «будет интегрирован на системном уровне». Звучит это все, конечно, очень интересно (за исключением того, что для Win32-игр эта функция, мягко говоря, бесполезная), но нужно еще проверить, как все это будет работать на деле. Причем не на тестовой сборке Windows 10, а уже после официального релиза Windows 10 Creators Update, который запланирован на весну этого года.
Если вы нашли ошибку, пожалуйста, выделите фрагмент текста и нажмите Ctrl+Enter .
«Десятка» - самая лучшая игровая ОС из всего семейства Windows. А если судить по количеству игр, то и самая лучшая игровая ОС для компьютеров. Ещё одним шагом её разработчиков стал выпуск Game Mode, который произошёл совсем недавно. Естественно, многие геймеры заинтересовались и желают выяснить, как запустить игровой режим.
Игровой режим оптимизирует всю работу ПК, чтобы получить максимальную производительность в той или иной игре. Достигается это, в первую очередь, за счёт отключения лишних фоновых процессов, плюсом идёт ещё несколько хитростей, которые нашли создатели. В итоге получаем, что все средства компьютера идут на улучшение игрового процесса, достижение максимального качества графики. Многим геймерам такой режим придётся по душе.
Как запустить Game Mode?
Сделать это сейчас не так-то просто. Дело в том, что официальная версия обновления, в которой присутствует игровой режим, пока что находится в разработке, по крайней мере для российских пользователей. Поэтому и самого Game Mode пока нет. Однако Виндовс предлагает пользователям обновиться заранее, отчасти на свой страх и риск. Тем, кто уже сильно искушён, можно попробовать. Обновление называется Creators Update.
Установка обновления

Запуск Game Mode
Если Windows у вас теперь самой новой версии, можно активировать игровой режим. Разберём подробно, как включить игровой режим в Windows 10. Делается это разными способами.
Первый

Второй

Включить режим, как видите, легко, а отключить новую функцию можно такими же способами: снимаем маркер во внутреннем меню или переводим ползунок через настройки.
Что даёт Game Mode?
Не все могут сразу же ощутить разительные отличия в геймплее. Объяснить это можно по-разному.
- У вас очень мощный игровой компьютер . В таком случае никаких дополнительных режимов и не надо - машина отлично справляется со своими задачами без дополнительных средств.
- Запуск игры для вас сопровождается отключением большинства программ и процессов. Максимальную эффективность игровой режим имеет, когда компьютеру приходится справляться сразу со множеством задач - установленный Game Mode выключает их или убирает на второй план и всю мощь процессора и видеокарты оставляет для игр. Если же запущена одна программа, то ПК просто не может найти, где бы что урезать, чтобы её оптимизировать.
Поэтому не ждите, что ваш старенький ноутбук вдруг станет монстром производительности, как только вы установите Game Mode. Нет, функция лишь оптимально распределяет имеющиеся ресурсы, но не добавляет новые.
Что ещё полезного?
Наличие игрового режима - серьёзный шаг на пути к превращению ПК в полноценный геймерский центр. На Windows 10 уже существует приложение Xbox, с помощью которого компьютер можно соединить с консолью, а также покупать игры, зарабатывать достижения, играть по сети и общаться с другими пользователями. Кроме того, и без Xbox (приложения) вы можете воспользоваться некоторыми полезными штуками. Для этого в открытой игре нужно нажать сочетание клавиш Win+G.
В декабре 2016 года разработчики нашли упоминание игрового режима в коде Windows 10. Его назначение предполагалось уже из названия - он «выжимает все соки» из ПК для лучшей производительности.
Как включить Windows 10 Game Mode
Внимание : все, что вы делаете - на свой страх и риск. Инсайдерские билды могут работать некорректно.
Шаг 1 . Регистрируемся в инсайдерской программе тестирования новых билдов Windows 10.
Шаг 2 . Логинимся с помощью вашего аккаунта Microsoft в операционной системе.
Шаг 3 . Далее есть два варианта установки апгрейда: активировать автоматическое в разделе Обновления или вручную загрузить отсюда . Нас интересует сборка Insider Preview 15007.
Шаг 4 . После успешного обновления нажимаем одновременно клавиши Win и G, откроется диалоговое окно. Ставим галочку напротив Use Game Mode for this game , запускаем любую игру.

Microsoft обещает, что с новым режимом плавность игр увеличится минимум на 10-15 кадров в секунду. Это хорошая новость для владельцев слабых ПК.
К игровому режиму в Windows 10 пользователи отнеслись неоднозначно. С одной стороны, он призван улучшить работу операционной системы. С другой - тоже грузит ее.
Вообще игровой режим активируется по умолчанию. Причем он осуществляется в фоне, а это сказывается на показателе fps. Для многих геймеров это бывает критично.
Таким образом, что-то игровой режим улучшает, но что-то наоборот замедляет. Противоречивое нововведение.
По умолчанию
По сути, сам факт работы игрового режима в фоне и запуск по умолчанию не самый приятный. Он может ухудшать быстродействие, добавлять некоторые лаги в игре.
Всё-таки для улучшения работы игр в первую очередь нужно обратить внимание на железо - графический ускоритель, объем , свободной памяти на диске, .
Это не то, что можно решить с помощью программного предложения.
Да, в некоторых играх такой режим реально спасает ситуацию. Так что нужно пробовать на практике - подойдет под ваши потребности игровой режим или же наоборот ухудшит процесс.
Тем не менее, главная задача игрового режима всё же улучшать процесс игры, оптимизировать производительность и быстродействие.
Так что стоит его опробовать на себе, чтобы понять, лучше ли работают программы так или нет.
Активация режима

Включить игровой режим в Windows 10 довольно легко. Главное - обновляйте вовремя компьютер.
Игровой режим появился лишь с приходом . Зайдите в настройки системы.
Если у вас последняя версия обновления, там должен быть специальный раздел “Игры”.
Там и будет все необходимые параметры регулирования режима.
Там же найдите пункт “Использовать режим игры” и выберите его. Так и активируется игровой режим.
Кроме того, можно использовать комбинацию на клавиатуре Win+G. Это тоже включает игровое режим.
В целом, идея с сочетанием клавиш очень даже хорошая за счет того, что нажать ее можно даже во время .
Соответственно, быстродействие и производительность должны улучшится, а вам не нужно возвращаться на рабочий стол.
Тем более что после тяжелых для системы игр выход из них длится несколько долго.
Game Mode предназначен преимущественно для оптимизации работы игр, однако он улучшает производительность и с другими программами, требующих большого количества системных ресурсов. К примеру, можете опробовать разработку в .
Кроме того, даже если у вас постоянно множество программ работает в фоновом режиме, эта разработка будет весьма кстати.
Игровой магазин
Windows также предлагает пользователям выбрать себе игру. Ее можно скачать из соответствующей библиотеки.
В них тоже есть магазин приложений, но там больше утилит для офисной работы.
Использование на практике

По теории, то есть словам разработчиков, максимальный приоритет получают в таком режиме именно игры. Они должны загружаться быстрее, а графика выглядеть более четко и красочно.
Выходит несколько иначе. Были проведены соответствующие тесты. По их результатам можно сказать, что игровой режим иногда никак не влияет на быстродействие.
Конечно, хорошо, что не ухудшает, однако не для этого создавали данную разработку.
То есть если вы только играете, а не включили еще с видео из , параллельно еще запустив еще несколько мелких приложений, особого улучшения работы операционной системы вы не почувствуете.
Только при большой нагрузке Game Mode проявляет себя в полной красе.
К примеру, запустите браузер с фильмом, и антивирусную проверку файлов. Тут вы точно заметите разницу. Минимальная частота кадров в игровом приложении существенно возрастает.
Отключение
Таким образом, игровой режим может реально быть как эффективным способом улучшения работы компьютера, так и бесполезным ввиду отсутствия какого-либо существенного результата.


























