Полностью. С этим необходимо разобраться, поскольку некоторые приложения могут занимать много места и оставлять за собой следы.
Инструкция
Давайте для начала рассмотрим, полностью на «Виндовс 8». Находим ярлык, помещенный на рабочий стол, который отвечает за запуск ненужного более приложения. Нажимаем на него правой кнопкой мышки и переходим по пункту меню «Расположение файла». Откроется папка с игрой. Решить вопрос о том, с компьютера полностью, можно непосредственно отсюда. Находим внизу файл unins000. Также нам может помочь папка Uninstall, в которой будет находиться указанный элемент. Данный файл обеспечивает полное удаление приложения с компьютера. Запускаем его и подтверждаем свои намерения. Через несколько секунд проблема будет решена.
Российская студия

Теперь давайте рассмотрим, как полностью удалить игру «Алавар» с компьютера. Для этого заходим в «Панель управления». Ее можно отыскать в меню «Пуск». Находим и запускаем элемент «Программы». В результате откроется список приложений, которые были установлены на компьютере. Находим ненужную более игру от «Алавар». Нажимаем на нее левой кнопкой мыши. После используем функцию «Удалить». Можно также выбрать аналогичный пункт из контекстного меню, которое возникнет, если нажать на строку с игрой правой кнопкой мыши. Далее подтверждаем удаление. Для этого нажимаем на кнопку «Да» и, при необходимости, «Далее». Как только приложение исчезнет из списка программ, оно покинет и компьютер. Проблема со студией «Алавар» решена.
Инструменты

Теперь давайте рассмотрим, как удалить игру с компьютера полностью при помощи специальных программ. Они позволяют автоматически чистить системный реестр и убирать папки игры. Среди наиболее эффективных приложений такого типа следует назвать Revo Uninstaller. Речь идет о бесплатной программе, которая позволяет бесследно удалить любую игру. Кроме того, она позволит очистить компьютер от ненужных программ. Для использования инструмента, прежде всего, запускаем Revo Uninstaller. Далее в окне «Деинсталлятор» выбираем игру, которую необходимо удалить из системы. Переходим к верхнему меню. Нажимаем «Удалить». Выбираем режим деинсталляции и нажимаем «Далее». Разработчики рекомендуют использовать умеренный вариант. После основной деинсталляции возникает список компонентов игры, которые сохранились в системе. Выделяем их и нажимаем «Удалить». Не следует стирать сам каталог с игрой с жесткого диска. Иначе развлекательное приложение перестанет запускаться, однако его следы сохранятся в системе. Со временем это может негативно повлиять на производительность персонального компьютера. Если приложение отсутствует в перечне установленных, активируем «Режим охоты». Нажимаем на соответствующую функцию в меню. Возникает специальный прицел. Наводим его на пиктограмму приложения в папке, где хранятся его исполнительные файлы. Вот мы и разобрались, как удалить игру с компьютера полностью.
Инструкция
Чтобы активировать меню редактирования Windows, нажмите сочетание клавиш Win+R. В появившейся командной строке наберите «regedit» и нажмите «Enter». Откроется окно с заголовком «Редактор реестра ». В левой части окна присутствует список в виде каталогов, кликните по строке «HKEY_LOCAL_MACHINE» и выберите в выпавшем списке «SOFTWARE», и в ней найдите папку игры (название фирмы-разработчика). Удалите ее.
Для очистки реестра можно воспользоваться специальными утилитами, однако они по-разному, и указанный параметр при настройке такой утилиты может привести к печальным последствиям. Если вы все же решите ими воспользоваться, внимательно прочитайте сопроводительную документацию и строго придерживайтесь инструкций.
Обратите внимание
Операции с реестром нужно проводить с большой осторожностью, поскольку неправильные действия могут привести к ошибкам в работе операционной системы и даже к выходу ее из строя. Если вы не уверены в своих действиях, воспользуйтесь помощью специалиста.
Источники:
- Сведения о реестре Windows для опытных пользователей
Для того, чтобы очистить реестр, можно воспользоваться хоть и старенькой, но даже в наше время актуальной программкой - Regseeker. Может быть, уже давно в интернете можно найти ее усовершенствованные версии, но это не является гарантией, что они не стали платными.
Инструкция
После данного действия стоит подождать окончания проверки, которая, обычно продолжается в течение трех – пяти (ход текущей проверки будет отображен в самом низу программы).
Когда проверка будет завершена, стоит нажать кнопку Select all ( на одной строчке с кнопкой Stop), и из следующего окна выбрать еще раз Select all. После этого необходимо нажать правой кнопкой мыши на любой записи, которая была найдена. Из списка, который выпадет, необходимо выбрать Delete Selected Item. Все. Готово.
Если вдруг что-то пошло не так (это почти невозможно, так как много раз проверена пользователями), что-то нестабильно , стоит выбрать в окне программы Backups, два раза нажать на кнопку, после этого на OK. Все файлы, которые были удалены, будут восстановлены.
Для этого может потребоваться программа, которая Ccleaner. С ее помощью можно также удалять файлы реестра.
Как ей воспользоваться:
- В первую очередь стоит изменить язык с английского . Нажимаем кнопку «очистка» и отмечаем, все, что хотим удалить. Однако при этом стоит убедиться, в том, что не удалиться что-то важное.
После очистки, стоит перейти в «Реестр» и нажать кнопку «Поиск».
После окончания поиска, необходимо нажать на кнопку «Исправить». Почти всегда данная программа предлагает проверить резервную копию. На этом практически все и заканчивается.
Видео по теме

Вам понадобится
- Dr.Web CureIt, Adblocker.
Инструкция
В качестве альтернативного источника паролей используйте сайт http://www.drweb.com/unlocker/index/ . Посетив данный ресурс, воспользуйтесь методом, описанным в предыдущем шаге, или выберите из готовых окон то, которое появилось у вас на экране.
Если подобрать верную комбинацию не удалось, попробуйте самостоятельно удалить программу, вызывающую появление баннера. Откройте панель управления и перейдите к пункту «Установка и удаление программ. Найдите вредоносную программу и нажмите кнопку «Удалить».
Вы можете найти вирусные файлы самостоятельно. Откройте жесткий диск, на котором установлена операционная система. Перейдите в Windows, а затем откройте папку system32. Среди всех файлов с расширением dll найдите те, название которых содержит в конце сочетание букв lib, например prtlib.dll. Удалите эти файлы.
Источники:
- удаление окон в 2019
Совет 4: Как удалить игру, если была неправильно удалена
Невозможность правильно удалить игру, как правило, связана с некорректным чтением или отсутствием файла «install.log», который формируется при установке игры и содержит информацию о том, как и куда она была установлена. Именно он требуется для того, чтобы запустить обратный процесс (деинсталляцию). Если файл был поврежден, придется удалять игру «вручную».

Инструкция
Конечно, лучше всего удалять игру по правилам. Для этого необходимо запустить файл «Uninstall» в папке с самой игрой или воспользоваться возможностями установленной системы. Во втором случае войдите через меню «Пуск» в панель управления, выберите раздел «Установка и удаление программ», дождитесь, пока сформируется список установленных на компьютере программ, выберите свою игру и нажмите кнопку «Удалить».
Чтобы самостоятельно поместить папку с игрой в корзину, найдите ее на одном из дисков компьютера, выделите ее и нажмите клавишу «Delete», подтвердите операцию с помощью клавиши «Enter». То же самое можно сделать с помощью мыши: подведите курсор к папке, правой кнопкой мыши вызовите выпадающее меню, выберите команду «Удалить», кликнув по ней любой кнопкой мыши. Подтвердите действие.
Слишком «тяжелые» игры в корзину не помещаются. Чтобы удалить их безвозвратно, воспользуйтесь комбинацией клавиш «Shift» и «Delete». Если один или несколько из компонентов невозможно удалить в обычном режиме, перезагрузите компьютер в безопасном режиме. Для этого во время загрузки системы нажмите и удерживайте в течение нескольких секунд клавишу «F8», затем выберите пункт «Safe Mod».
В некоторых различные компоненты устанавливаются в разные директории. Например, папка «Save» может находиться в другом месте, нежели сама игра. Чтобы установить нахождение различных компонентов, воспользуйтесь опцией поиска по полному названию игры или заглавных букв ее названия (в зависимости от того, как игра «сама себя назвала» при установке). Для этого через меню «Пуск» вызовите команду «Поиск». Удалите найденные таким способом компоненты.
Сведения об игре остаются в реестре. Чтобы удалить их, через меню «Пуск» вызовите команду «Выполнить». В поле наберите без кавычек и пробелов «regedit», запустите редактор реестра. В верхней панели меню откройте функцию поиска («Правка» - «Найти») и введите в поле название игры. Удалите элементы, относящиеся к игре (клавиша «Delete» или команда «Удалить» в выпадающем меню, вызываемом правой кнопкой мыши). Чтобы перейти к следующему найденному элементу, воспользуйтесь опцией «Найти далее» или нажимайте клавишу «F3». Закройте редактор реестра, нажав кнопку «Х» в правом верхнем углу окна.
Обратите внимание
При работе с реестром будьте предельно внимательны и аккуратны. Не экспериментируйте, не добавляйте и не удаляйте ничего лишнего, если вы точно не уверены в своих действиях.
Выполнение операции удаления параметра или раздела может быть осуществлено с помощью утилиты reg.exe, входящей в комплект поставки операционной системы Microsoft Windows и не потребует привлечения дополнительного программного обеспечения сторонних разработчиков.

Инструкция
Нажмите кнопку «Пуск» для вызова главного меню системы и введите значение cmd в поле поиска для запуска инструмента «Командная строка».
Вызовите контекстное меню найденного объекта кликом правой кнопки мыши и выберите команду «Запуск от имени администратора» для выполнения требований безопасности корпорации Microsoft.
Введите значение reg /? в поле командной строки для ознакомления с параметрами работы утилиты reg.exe.
Используйте значение команды reg delete имя_раздела для удаления всего выбранного раздела с подразделами и параметрами. Пример:
reg delete HKEY_CURRENT_USER\Software\WindowsFAQ удаляет весь раздел WindowsFAQ cо всеми записями и подразделами.
Выберите значение команды reg delete имя_раздела/v имя_записи для удаления выбранной записи в разделе. Отсутствие заданной записи реестра подразумевает удаление всех записей и параметров указанного раздела. Пример:
reg delete HKEY_CURRENT_USER\Software\WindowsFAQ\Tedt /v Path удаляет записи параметра Path.
Укажите значение команды reg delete имя_раздела/v/ve для удаления записей с отсутствующими значениями параметра.
Введите значение команды reg delete имя_раздела/v/va для удаления всех записей указанного раздела с сохранением подразделов выбранного раздела.
Порой по определённым причинам может понадобиться переустановить определённую программу или же полностью избавиться от неё. В связи с этим возникает вопрос: "Как удалить игру с компьютера полностью?" Неважно, что вызвало такой запрос, но мы рассмотрим все способы от самого легкого к сложному.
Общая информация
Итак, как удалить игру с компьютера полностью? Необходимо отметить, что программные средства, которые могут помочь в этом, условно можно поделить на два типа. Первый - это использование стандартных возможностей, которые предоставляет сама программа и операционная система. Второй подход заключается в использовании специализированных программных средств сторонних разработчиков. Что же они предлагают?
Используем стандартные возможности
Самый простой ответ на вопрос: «Как удалить игру с компьютера полностью?» - находится в папке с нею. Чтобы убедиться в этом, необходимо перейти в месторасположение развлечения и поискать файл, название которого Uninstaller. Если ничего подобного нет, можно поискать документы с расширением EXE, тогда, вполне вероятно, он отыщется. Но что делать, если его нет? При условии, что ничего в папке месторасположения не менялось, можно попробовать ещё один вариант, чтобы его найти. Для этого необходимо нажать на кнопку "Пуск" и перейти в «Мои программы», хотя, если установлены самые современные операционные системы, достаточно посто будет прокрутить список программ, виднеющийся слева. Нужно найти папку ПО. Открываем её, должно быть видно что-то на манер всё того же Uninstaller или же "Удаление" «название программного обеспечения ». Нажимаем, появляется "Мастер", который следует запустить, и он всё сделает. Но что, если описанные способы не помогают?
Системные средства удаления

Тогда нам нужно задействовать что-то, что уже было предусмотрено при создании программной оболочки компьютера. А именно - системного мастера удаления. Итак, для этого нам необходимо перейти в панель управления (в последних версиях называется «Настройки»). Затем клацаем по «Системе». И наконец - нажимаем на «Удаление» (или же «Программы и функции»). После этого необходимо выбрать программу, от которой хотим мы избавиться. И нажимаем на кнопку «Удаление». И начнётся процесс ликвидации всех файлов. Если же ничего не выявлено, и остался только ярлык, то будет предложено удалить и его. Вот как удалить игру с компьютера полностью. Это помогает в 99% всех случаев. Но периодически бывает и такое, что по определённым причинам сей метод не работает. Также можно встретиться и с таким негативным моментом, как удаление не всех файлов, когда остаётся в системе «информационный след». Что делать в таком случае?
Вводим тяжелую артиллерию!

В особых случаях на помощь приходят программные средства от сторонних разработчиков. Их довольно много, поэтому, чтобы более-менее определиться, в рамках статьи будет рассмотрена программа CCleaner. Или же на русском языке - «Чистильщик». Она просканирует операционную систему и регистры в поиске всех файлов, с которыми не установлена связь, или что были как бы удалены, и отрапортует про их наличие. А человеку нужно только согласиться с их удалением или же ознакомиться с тем, что программой идентифицировано как мусор. Также, если от чего-то не удалось избавиться, поверьте, CCleaner заблокирует все защитные механизмы. И программа будет удалена.
В каких же конкретных случаях может понадобиться её помощь? Вот, к примеру, стоит вопрос: "Как полностью удалить игру «Варфейс» с компьютера?" А если это пиратская версия, где, вероятно, что-то хитроумно наделано, то тут уж точно стандартные возможности не помогут. Всего несколько кликов в CCleaner - и уже не волнует вопрос о том, как удалить игру с компьютера полностью. "Танки", "Ассасин скрид", "Эпоха империй" или что-то иное - не имеет значения. Программа будет удалена.
На современном компьютере любого пользователя установлено огромное количество различного программного обеспечения. Всегда есть обязательный набор программ, которыми любой человек пользуется каждый день. Но есть и специфичные продукты — игры, программы для выполнения разовой конкретной задачи, сюда же относятся эксперименты с новым ПО для поиска и утверждения того самого постоянного набора.
Когда программа уже не актуальна для пользователя, для организации рабочего места и освобождения пространства на жестком диске (не говоря уже об увеличении производительности компьютера за счет его разгрузки) эту программу можно удалить. Существует несколько способов эффективного удаления программ с компьютера, которые позволят максимально качественно убрать все оставшиеся следы, причем сделать это сможет даже начинающий пользователь.
Ввиду того, что удалением программ занимается каждый первый пользователь, данный вопрос нашел очень хорошую поддержку у разработчиков программного обеспечения. Существует несколько авторитетных решений, способных досконально проанализировать установленные приложения, игры и прочие компоненты, а затем качественно их деинсталлировать. Конечно же, разработчики Windows предложили встроенный инструмент, который способен удалять любые программы, однако эффективностью он не блещет и имеет ряд недостатков (о них поговорим далее в статье) в сравнении со сторонними специализированными программами.
Способ 1: Revo Uninstaller
Одно из лучших решений из этой категории, является неоспоримым авторитетом в вопросах удаления программ. предоставит подробный список установленного ПО, покажет все компоненты системы и предоставит удобный сервис для их деинсталляции. Программа имеет полностью русскоязычный интерфейс, понятный даже пользователю-новичку.
На сайте разработчика имеются как платные, так и бесплатные версии программы, однако для наших целей с головой хватит последней. Она активно развивается, быстро устанавливается, имеет малый вес и большой потенциал.
- С официального сайта скачайте установочный пакет, который запустите после загрузки двойным щелчком мыши. Установите программу, следуя простому Мастеру установки. После окончания инсталляции запустите программу с помощью ярлыка на рабочем столе.
- Перед нами появится главное окно программы. Revo Uninstaller потратит несколько секунд на сканирование системы на предмет установленных программ и представит пользователю подробный список, где все записи будут расположены в алфавитном порядке.
- Найдите игру или программу, которую необходимо удалить, после чего на записи нажмите правой кнопкой мыши. Откроется контекстное меню программы. В появившемся окошке нажмите на первый пункт «Удалить» .
- Программа откроет новое окно, в котором будет отображаться журнал удаления программы. Revo Uninstaller создаст точку восстановления для безопасного отката системы в случае ее краха (например, после удаления важного драйвера или системного компонента). Это займет около минуты, после чего будет запущен стандартный деинсталлятор удаляемой программы.
- Проследуйте инструкции Мастера удаления, после чего выберите уровень сканирования файловой системы на предмет оставшегося мусора. Для наиболее тщательного удаления рекомендуется режим сканирования «Продвинутый» . Он займет достаточное количество времени, однако очень точно найдет весь мусор в системе.
- Сканирование может занять 1-10 минут, после чего появится подробный список найденных остаточных записей в реестре и файловой системе. Оба окна будут отличаться только содержимым, принцип работы в них абсолютно одинаковый. Выделите все представленные пункты галочками и нажмите кнопку «Удалить» . Проделайте эту операцию как с записями в реестре, так и с файлами и папками. Внимательно изучите каждый пункт, вдруг туда попали файлы другой программы при случайной параллельной установке.





После этого все окна закроются, и пользователь вновь увидит список установленных программ. Подобную операцию нужно проделать с каждой неактуальной программой.
Также изучите статью о самых . В большинстве своем, они отличаются только интерфейсом, принцип работы одинаковый для всех — выбор программы, создание точки восстановления, стандартное удаление, очистка от мусора.
Способ 2: стандартный инструмент Windows
Схема удаления аналогичная, только присутствует ряд недостатков. Перед удалением не происходит автоматическое создание точки восстановления, это нужно сделать вручную (как — описано в ), и после деинсталляции необходимо искать и удалять все следы вручную (поиск остаточных файлов описан в , пункт 4 второго способа).

Использование стороннего программного обеспечения для удаления программ предоставляет значительно лучшее качество очистки следов. Все операции происходят полностью в автоматическом режиме, требуют минимального вмешательства и настроек со стороны пользователя, с этим справится даже новичок.
Удаление программ — первый путь к очистке свободного места на системном разделе, оптимизации автозагрузки и общей загруженности компьютера. Регулярно очищайте свой компьютер от неактуальных программ, не забывая про создание точек восстановления во избежание нарушения работоспособности системы.
В любой версии операционной системы Windows есть несколько стандартных игр. Весят они немного, на работу системы не влияют, но иногда отвлекают пользователей от выполнения полезных задач. Чтобы такого не происходило, лучше их убрать. Как удалить стандартные игры, мы сейчас и посмотрим.
Итак, вы установили Windows 7 и решили убрать из системы все лишние программы и приложения. Начать определенно следует с различных встроенных развлекательных компонентов Windows, которые убивают время и не приносят никакой пользы.
Откройте «Панель управления». Задайте параметру «Просмотр» значение «Крупные значки». Найдите раздел «Программы и компоненты» и раскройте его.
Найдите в меню слева пункт «Включение/отключение компонентов» и перейдите в него. Дождитесь, пока сформируется список.
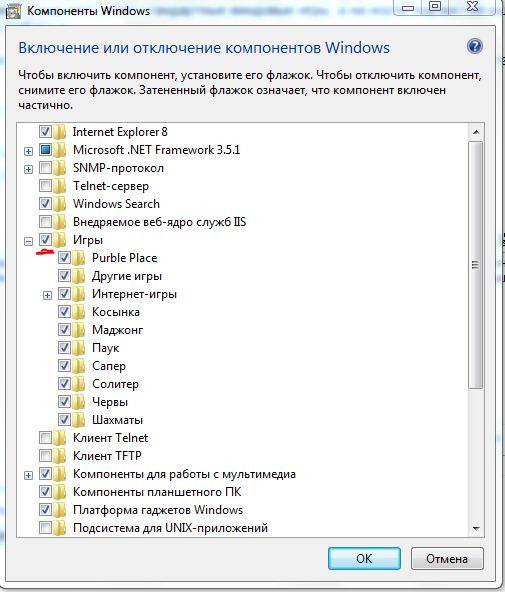 Найдите среди компонентов раздел «Игры» – он будет отмечен галочкой.
Найдите среди компонентов раздел «Игры» – он будет отмечен галочкой.
Вы можете убрать из системы сразу все игры, сняв галочку с соответствующего пункта, или отключить только отдельные приложения.
Аналогичным образом нужно действовать в более ранних версиях Windows. Например, в XP необходимо через «Панель управления» перейти в раздел «Установка и удаление программ», где выбрать пункт «Установка компонентов Windows». Далее найдите подпункт «Стандартные программы» и выберите раздел «Игры». Включение/выключение отдельных компонентов производится путем установки/снятия флажка и сохранения изменений.
Далее найдите подпункт «Стандартные программы» и выберите раздел «Игры». Включение/выключение отдельных компонентов производится путем установки/снятия флажка и сохранения изменений.
Полное удаление
Если вы точно знаете, что идея восстановить игры Windows 7 к вам никогда не придет, можно удалить их из системы полностью. Для этого необходимо воспользоваться редактором реестра, который вызывается командой «regedit», введенной через меню «Выполнить».
Запустите редактор реестра и пройдите по пути HKEY_LOCAL_MACHINE\SOFTWARE\Microsoft\Windows\CurrentVersion\GameUX\Games. Вы увидите несколько подпапок, каждая из которых отвечает за запуск конкретно игрового приложения.
Вы увидите несколько подпапок, каждая из которых отвечает за запуск конкретно игрового приложения.
Каталоги имеют буквенно-цифровые названия, поэтому с первого взгляда разобраться в их назначении трудно. Если вы хотите избавиться ото всех развлекательных приложений, просто сотрите все имеющиеся каталоги – нажмите правой кнопкой и выберите «Удалить».
Чтобы посмотреть, какая папка отвечает за какое приложение, раскройте каталог и посмотрите значение параметра «ConfigApplicationPath». Здесь в конце адреса указано название игры. Таким способом вы сможете удалить игру с компьютера полностью без возможности восстановления стандартными средствами Windows.
Таким способом вы сможете удалить игру с компьютера полностью без возможности восстановления стандартными средствами Windows.


























