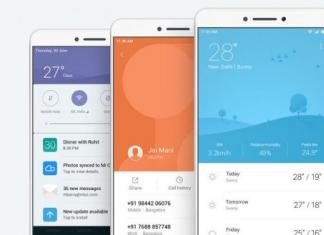Ноутбуки Lenovo не отличаются особой капризностью в плане соединения по беспроводной сети, но иногда, чтобы включить Wi-Fi на ноутбуке Lenovo, приходится изрядно попотеть. Особенно, если это не очень новая модель ноутбука, и на нем установлена Windows 7, или Windows 8 (или даже XP) . В Windows 10 все как-то проще. Хотя, я на своем ноутбуке после установки Windows 10 никак не мог включить Wi-Fi. Писал об этом в одной из статей на сайте. Но проблема решилась довольно быстро. В статье об этом так же напишу.
Конечно же, в зависимости от модели ноутбука, установленной операционной системы и разных настроек – причины могут быть разные. Но как показывает личный опыт и информация, которой со мной часто делятся в комментариях, чаще всего не удается подключится ноутбук Lenovo к Wi-Fi из-за того, что он отключен переключателем на корпусе ноутбука, или сочетанием клавиш на клавиатуре. Поэтому, эти два способа мы рассмотрим в первую очередь. Ну и конечно же очень часто на ноутбуке просто не установлен драйвер беспроводного модуля.
Давайте по порядку:
1 Если в трее у вас иконка беспроводной сети со звездочкой, то это значит, что все хорошо. Нажимайте на нее, выбирайте нужную сеть и подключайтесь. 2 Если там вообще нет значка Wi-Fi, а вместо него иконка "сетевого подключения" (Ethernet) , то я практически уверен, что на вашем ноутбуке Леново не установлен драйвер на Wi-Fi. Примерно так выглядит эта иконка:А в диспетчере устройств, на вкладке "Сетевые адаптеры" вы не увидите беспроводного адаптера (Wireless, WLAN) .

В таком случае, вам нужно скачать и установить нужный драйвер. Я уже писал об этом в отдельной статье: .
3 Ну и третий варианта, которому посвящена эта статья, это когда Wi-Fi адаптер есть, вроде все работает, но иконка Wi-Fi с красным крестиком и статус , или "Беспроводная сеть – Отключено".
В моем случае, в Windows 10 кнопка Wi-Fi была просто неактивна. А переключатель беспроводной сети в параметрах не работал. Я писал об этом в статье . Там я как раз с этой проблемой столкнулся на ноутбуке Lenovo.
Если у вас такой же случай, не удается включить беспроводную сеть на ноутбуке, то смотрите и применяйте решения из этой статьи.
Механический переключатель Wi-Fi
На многих моделях ноутбуков Lenovo есть отдельный переключатель, который предназначен для отключения и включения беспроводного соединения. Нужно проверить, есть ли такой переключатель на вашем ноутбуке. Может вы, или кто-то другой случайно перевели его в положение "Выкл." Поэтому, беспроводная связь отключена.
Чаще всего он находится спереди ноутбука. Может быть сборку, или где-то возле клавиатуры. Возле переключателя должна быть икона беспроводной сети.

Если такой переключатель есть на вашем ноутбуке, то убедитесь, что он в положении "Вкл.". Если там все включено, то отключите и снова включите.
Можно так же выполнить перезагрузку ноутбука. Если ноутбук не увидит беспроводные сети сразу после использования специального переключателя.
Сочетание клавиши Fn на ноутбуке Lenovo для включения Wi-Fi
На новых моделях, на которые производитель рекомендует устанавливать Windows 10, сочетание клавиш Fn + F7 (с иконкой самолета) служит для включения и отключения . Но не исключено, что с помощью этого сочетания клавиш в отдельных случаях так же можно включить Wi-Fi.

Так же часто встречается сочетание клавиш Fn + F5 (с иконкой беспроводной сети) .

В основном на ноутбуках Леново используется сочетание клавиш Fn + F7, или Fn + F5. Другие я не встречал.
Один раз нажимаем эти клавиши вместе и смотрим на результат. Если ничего не произошло, то нажмите на них и перезагрузите ноутбук.
Почему не работают функциональные клавиши?
Бывает, что беспроводная связь на ноутбуке Леново действительно отключена с помощью функциональных клавиш. Windows (после запуска диагностики) сообщает нам, чтобы для включения мы использовали клавиши, или переключатель.
Но отдельного переключателя нет, а функциональные клавиши не функционируют по причине отсутствия драйвера, или утилиты, которая отвечает за работу этих функциональных клавиш. В том числе Fn + F7 и Fn + F5.
А это значит, что нам нужно с сайта компании Lenovo, конкретно для своего ноутбука и установленной на нем системы загрузить и установить утилиту. Скорее всего это утилита Hotkey Features Integration, которую можно скачать по этой ссылке: https://support.lenovo.com/ua/ru/downloads/ds014985 . Это для Windows 8, Windows 7 и Windows XP.
А если у вас Windows 10, то скорее всего необходима утилита Lenovo Utility for Windows 10. Ее можно скачать на страничке конкретной модели ноутбука.
После установки утилиты перезагрузите ноутбук и попробуйте использовать функциональные клавиши.
Программный способ (в настройках Windows)
Попробуйте использовать Центр мобильности Windows. Чтобы вызвать его, нажмите сочетание клавиш Win + X.
Возможно, там будет кнопка "Включить беспроводную связь".

Если она есть и активна, то после нажатия Wi-Fi должен заработать.
В Windows 10 открыть это окно можно через поиск.

Но на моем ноутбуке с Windows 10 нет управления беспроводной связью в этом окне. Поэтому, зайдите в параметры, в раздел "Сеть и интернет" и на вкладке Wi-Fi попробуйте его включить.
Думаю, этих советов достаточно. Если вы знаете другие способы, которыми можно включить вай-фай на ноутбуке Леново, то пишите в комментариях.
Если ничего из статьи не помогло, то все таки еще раз проверьте функциональные клавиши. Особенно, если у вас Windows 8 и ниже. Скачайте и установите утилиту Hotkey Features Integration, о которой я писал выше.
Проблемы с подключением к беспроводной сети с ноутбука нередко возникают даже у опытных пользователей, а новички и вовсе не знают, как подступиться к настройкам. Поэтому мы решили более подробно рассмотреть этот вопрос. В статье мы разберёмся как на ноутбуке включить вай-фай , при этом предоставим алгоритм подключения для разных видов операционной системы. Также выясним, с какими основными проблемами сталкиваются пользователи и как их решить.
Как на ноутбуке включить вай фай
В первую очередь разберёмся, как активировать модуль вай-фай на устройстве. Без этого использовать беспроводную связь и настроить подключение не получится. Обычно включение зависит от модели ноутбука и незначительно различается в каждом конкретном случае. В процессе задействованы определённые функциональные клавиши.
- Для ноутбука ASUS это FN+F .
- Если ваш гаджет носит название Acer или Packard bell , то нажать нужно FN+F3 .
- Гаджет от HP включает модуль WiFi выделенной сенсорной кнопкой, обозначенной значком антенны либо FN+F12 . Ряд моделей этого производителя имеют простую кнопку с антенной для активации беспроводного соединения.
- Lenovo - FN+F5 , если нет выделенной кнопки.
- Samsung - FN+F9 или FN+F12 , в зависимости от модели.
Мы перечислили самых распространённых производителей техники. Если ваш ноутбук выпущен другой фирмой, то нужную комбинацию можно уточнить в инструкции к гаджету или на сайте компании. Обычно это функциональная клавиша FN, которая имеется на всех современных ноутбуках и дополнительная из ряда F1-F12.
Если кнопка для включения выделенная, то поискать её можно в отдельном блоке или даже на торцах корпуса. Обычно она обозначена соответствующим значком, ассоциирующимся с раздачей сигнала.
Настройки Вай-Фай в зависимости от ОС
Теперь поговорим о тех методах включения, которые являются внутрисистемными. Попросту, как включить соединение с беспроводной сетью в операционной системе. Мы разберём две наиболее распространённые, по аналогии можно выполнить настройки и на других версиях Windows.
Windows 10
Как на ноутбуке включить вай фай , если с настройками все в порядке, ответ на этот вопрос не менее важен, чем включение модуля. Итак, предлагаем вашему вниманию пошаговый алгоритм для десятой версии операционной системы.

На этом все. В результате ноутбук выполнит соединение и вам будет предоставлен доступ в интернет.
Windows 7
Настройку для этой версии рассматриваем также при условии, что система оснащена нужными драйверами и имеет сетевой адаптер. То есть технически соблюдены все нюансы и модуль WiFi включён.
В случае с этой версией ОС все значительно проще. Можно просто нажать на значок интернет-соединения в правом нижнем углу и в списке доступных беспроводных соединений выбрать нужную сеть. Ввести пароль и дождаться активации соединения. На этом все.
Что делать, если подключиться не получается

Нередко возникают ситуации, в которых при выполнении вышеописанных алгоритмов подключение к сети не выполняется. В этом случае доступно два варианта:
- отключён адаптер WiFi;
- отсутствуют необходимые драйвера.
Не стоит пугаться. В обоих случаях вопрос не так страшен, как кажется и все вполне решаемо.
Седьмая версия операционной системы
Для седьмой версии Виндовс алгоритм проверки, будет следующий.

Отсутствие записи или наличие жёлтого знака около надписи означает наличие проблем с драйверами для адаптера. В этой ситуации придётся переустановить их с диска, предоставленного в комплекте с ноутбуком или официального сайта производителя. В любом случае процесс несложный, достаточно скачать нужные программы и перегрузить компьютер, система сама распределит ПО в необходимое место и активирует его.
Если имеется жёлтый значок, то нажмите на него и в открывшемся меню нажмите команду «Задействовать». Затем кликните по адаптеру правой кнопкой мыши и в разделе «Свойства» выберите пункт «Управление электропитанием» и в параметре отключения адаптера в режиме экономии электроэнергии снимите галочку, если она есть.
Включите адаптер в «Сетевых подключениях», здесь найдите беспроводное соединение и около него нажмите команду «Включить». На этом все проблемы в Windows 7, которые может решить пользователь самостоятельно, исправлены и если проблема осталась, значит, дело в технической составляющей и лучше обратиться к профессионалу.
Десятая версия Виндовс
Если у вас стоит «Десятка», то, решая вопрос как на ноутбуке подключить вай-фай , также следует исключить проблемы с адаптером и драйверами.
Если иконки для подключения к вай-фай на панели задач не обнаружено, то адаптер отключён. Чтобы получить возможность соединения с интернетом первый нужно включить.

Если значка «Беспроводная сеть» нет совсем, значит, переходим к первому разделу нашей статьи и читаем как аппаратно включить WiFi.
Чтобы проверить драйвера необходимо кликнуть правой кнопкой мыши на пустом месте панели задач и в контекстном меню выбрать раздел «Параметры». Затем в главном разделе выбираем «Устройства» и переходим в «Диспетчер устройств». Раскрываем блок «Сетевые адаптеры» и ищем запись со словом Wireless. Если иконка дополнена восклицательным знаком, значит, драйвер работает некорректно и его нужно переустановить. Если после загрузки новых драйверов проблема не решилась, значит, также стоит обратиться к профессионалу.
В ноутбуке - целая проблема. Не миновала чаша сия и владельцев лэптопов от Acer. Многие уже сломали мозг, думая над тем, как на ноутбуке «Асер» включить вай-фай. Особенно если по умолчанию передатчик находится в положении Off. Следует отметить, что способ зависит от конкретной модели устройства. Универсального рецепта, к сожалению, нет. Именно поэтому следует подробно рассмотреть все возможные варианты.
Немного об Acer
Эта филиппинская компания возникла достаточно давно и успела завоевать симпатии многих пользователей ПК и ноутбуков. Изначально фирма специализировалась на выпуске дешевых комплектующих для таких американских гигантов, как Intel и Apple. Но со временем руководство компании решило составить им конкуренцию. Что тут скажешь, конкурент получился серьезный. Теперь добрая часть компьютерного рынка принадлежит Acer. Кто бы мог подумать?

Немного истории: Wi-Fi
Wi-Fi представляет собой технологию передачи данных без проводов. Это очень удобно, поскольку освобождает юзеров ПК и ноутбуков от использования устаревших и вечно путающихся под ногами проводов. Впервые Wi-Fi был применен в серийном ноутбуке в 2000 году. На то время это было большой редкостью. Да и особого смысла в наличии передатчика в лэптопе не было, поскольку беспроводных точек доступа существовало крайне мало. К 2002 году ситуация изменяется. Беспроводной интернет начал завоевывать популярность. Ну, а чем это закончилось, вы можете сейчас увидеть сами. Ни одно мобильное устройство не обходится без Wi-Fi-передатчика.
Стандарты Wi-Fi
Самые распространенные стандарты Wi-Fi-адаптеров - b, n, g и ac . Первые три ничем не отличаются друг от друга. Зато ac заметно выделяется скоростью передачи данных. Она в несколько раз выше, чем у стандартных b-, n-, g-адаптеров. Сейчас многие производители устанавливают в свои устройства передатчики стандарта ac . Самая распространенная частота работы Wi-Fi - 2,4 ГГц. Все бы ничего, но на этой частоте работает Bluetooth. А также микроволновки и много чего еще. Все это мешает чистоте канала. Но технология Wi-Fi понемногу переходит на частоту 5 ГГц. Уж там беспроводному интернету ничто мешать не будет. Но мы отвлеклись. Как на ноутбуке «Асер» включить вай-фай? Разберем эту тему пошагово.

Что нужно сделать в первую очередь?
В некоторых случаях проблемы с передатчиком Wi-Fi не имеют никакого отношения к модели ноутбука. Все дело в невнимательности и безалаберности некоторых юзеров. Самая распространенная проблема с Wi-Fi - отсутствие установленных драйверов для адаптера. Если дело в этом, то здесь никакой проблемы нет. Достаточно скачать нужные драйверы с официального сайта производителя и установить их. На странице Acer присутствуют программы для любых устройств. Поэтому проблемой это можно не считать. Очень важно скачать драйвер именно для вашей модели лэптопа. Дело в том, что универсального программного обеспечения не существует, поскольку производитель устанавливает различные типы и виды адаптеров в свои устройства. Поэтому надеяться на то, что к «Асер Aspire» подойдет драйвер от Acer Ferrari, не следует.
Идем дальше
Если после установки драйвера Wi-Fi так и не «завелся», продолжаем искать проблему. Такие модели, как Acer 1000, 1690, 2012, 5610, имеют специальную кнопку включения. Она может располагаться где угодно: сбоку, сзади, спереди, над клавиатурой. Если у вас не работает вай-фай на ноутбуке «Асер», есть смысл поискать такую кнопку.

Самое интересное то, что выглядеть она может как угодно. На некоторых моделях изображена антенна на кнопке. Если так, то поиск переключателя не составит труда. Но в большинстве моделей присутствует самая обычная клавиша, которую нужно найти и нажать. Кнопки в некоторых моделях лэптопов Acer имеют световую индикацию, что очень удобно. Не нужно ломать голову над тем, включен передатчик или нет.
Если кнопки нет
Бывает и такое, что физический переключатель (или отсутствует вовсе. В этом случае обратимся к богатой Комбинации клавиш могут включать и выключать самые разные устройства лэптопа. От модели зависит только конкретная комбинация. Если мы имеем дело с модельным рядом «Асер Aspire One», то для включения Wi-Fi нужно использовать комбинацию клавиш Fn+F3. В большинстве остальных моделях от Acer используется сочетание Fn+F5. Если эти комбинации не сработали, нужно попробовать найти нужное сочетание методом «научного тыка».
Стоит обратить внимание и на то, что в различных моделях отображается по-разному. Она может быть представлена как самими буквами, так и каким-нибудь непонятным символом. Если надписи Fn нигде не видно, смело жмите на все непонятные кнопки. Большого вреда нанести системе и ноутбуку своими действиями вы все равно не сможете. В итоге искомая комбинация будет найдена. Если ноутбук «Асер» не видит вай-фай и после этого, то переходим к следующему пункту.
Если Wi-Fi все равно не работает...
В этом случае обратимся к системным способам включения адаптера. В Windows 7 и 8 иконка с изображением WLAN-адаптера находится в системном трее внизу, с правой стороны. Нужно щелкнуть правой кнопкой мыши по изображению и выбрать пункт «Центр управления сетями и общим доступом». Там кликаем на пункт «Изменение параметров адаптера». Ищем название вашего WLAN-устройства и щелкаем на нем правой кнопкой мыши. В появившемся меню жмем «Включить». Затем закрываем все окна.

После того как все вышеописанное было сделано, кликаем по иконке WLAN в системном трее левой кнопкой мыши. Затем выбираем название вашей Wi-Fi-сети и вводим пароль для подключения. После всех этих манипуляций беспроводной доступ к интернету должен работать. Однако это еще не все.
Дополнительное ПО от производителя
Если Wi-Fi так и не «поднялся», значит, ваше устройство оснащено дополнительными утилитами, которые управляют адаптерами. «Асер» (ноутбук) программы, используемые для этого, обычно «прячет», дабы некомпетентные пользователи не натворили дел с настройками. Следует открыть «Пуск», выбрать пункт «Все программы» и посмотреть, нет ли чего необычного с разделами Wi-Fi или WLAN. Если таковое имеется, то следует включить эти утилиты. Ибо без них работа беспроводного адаптера невозможна. Если все вышеперечисленное не помогло, то такому ноутбуку прямая дорога в сервисный центр, поскольку по всем признакам присутствует проблема в самом адаптере на аппаратном уровне. Но вы сделали все, что могли. Теперь пусть специалисты разбираются в том, как на ноутбуке «Асер» включить вай-фай.
Итоги
Теперь можно подвести итоги. Что было усвоено из нашего маленького «ликбеза»? Определим по пунктам порядок включения адаптера в ноутбуках Acer:
- Проверяем наличие нужных драйверов.
- Если они на месте - ищем аппаратную кнопку включения.
- Когда ее нет, подбираем комбинацию клавиш на клавиатуре.
- Если это не помогло, пробуем включить адаптер системно.
- Не получается? Ищем специализированные программы от разработчика.
Вроде все просто. Теперь вы знаете, что нужно делать, чтобы обеспечить себе беспроводной доступ к интернету. А для многих весьма полезна будет информация о том, какими клавишами включить WiFi на ноутбуке. Ведь так же его можно будет и выключить в целях экономии заряда аккумулятора.

Заключение
В качестве примера нами были рассмотрены устройства от компании Acer. Однако алгоритм действий для лэптопов других производителей почти такой же. Есть только незначительные изменения в местоположении кнопок. Благодаря этой статье, можно без проблем настроить Wi-Fi на любом устройстве. Теперь вы знаете, как на ноутбуке «Асер» включить вай-фай. Дерзайте - и у вас все получится.
24.03.2015
Функция wi-fi это, важнейший элемент ноутбуки который на сегодняшний день является очень популярным. Ноутбук без wifi это как газ-пром без газа.
Обычно при покупке нового ноутбука функция wifi по умолчанию находится выключен режиме или приходится вручную настраивать настройки wifi.
Настройка осуществляется на разных операционных системах по-своему. Есть еще и внешние настройки которые отличаются по моделям ноутбука (включается при помощи клавиш).
В этом статье я расскажу, как включить wifi на разных ноутбуках и как произвести внутренние настройки.
Первую очередь необходимо настроить роутер и проверить включен ли wifi на самом роутере. Включить отключить wifi на роутере можно двумя способами:
1. На задней стороне роутера находится wifi кнопка для включения и отключения.
2. Включается и отключается wifi во внутренних настройках роутера.
Производим внешний осмотр ноутбука, если видите значок виде антенны, которая светится это значить, что wi-fi включен, если не светится то выключен.

Если видите в нижней части панели знак «Х» на знаке wi-fi , значит что сеть отключен.

Почти для всех моделей ноутбуков присутствует механический выключатель сети wifi или встроенный программное обеспечение которая включает и отключает wifi. Ноутбук с механическим выключатели wi-fi.

Как включить и wifi на разных моделях ноутбука
Ноутбук НР:

Программа HP Connection Manager.
Чтобы открыть программу заходим «пуск»-«все программы»-«HP Connection Manager». Открываем данную программу перед с устройством нажимаем на кнопку питание. Смотрим на картинку
Ноутбук asus:

У ноутбуков asus включение wi-fi производится при помощи механического переключателя (кнопка включения или выключения).
Таком случае управление wi-fi становится удобно, но в случае если переключатель выйдет из строя будут некие проблемы.
Также управление wi-fi производится при помощи комбинация клавиш Fn+ F12 на клавиатуре, удерживаем клавишу Fn и нажимаем F12
Ноутбук acer:

Но некоторых моделях ноутбуков acer отсутствует кнопка на корпусе для включения и отключения wi-fi. Поэтому для управления подключением wi-fi используется клавиатура Fn+ F12. Необходимо нажать Fn и не отпуская нажимаем F12.
Ноутбук lenovo:

Для включения wi-fi на ноутбуках lenovo используются клавиши Fn+ F5. Нажимаем клавишу Fn и не отпуская нажимаем F5. После выполнения такие действия на ноутбуке должен загореться индикатор wi-fi
Ноутбук samsung:

Чтобы подключить ноутбук беспроводной сети wi-fi необходимо на клавиатуре нажать комбинация Fn+F9. Зажимаем Fn не отпуская нажимаем F9. Как и всех случаях при успешной подключение к сети загорится индикатор на ноутбуке.
Ноутбук Toshiba:

Чтобы активировать wi-fi на ноутбуках Toshiba используются сочетание клавиш Fn+F8. Опять же зажимаем клавишу Fn удерживая нажимаем F8.
Внутренняя настройка wifi на ноутбуке
Эти настройки зависит от операционной системы, которые настраивается по своему. В основном все настройки связаны с wi-fi находится спящем режиме т.е. их необходимо некоторых случаях включать вручную. Рассмотрим настройки на каждой операционной системы windows. Перед тем как начать настройки проверяем следующий параметр.
На нижней панели на рабочем столе ищем знак зарядка батарея. Нажимаем на этом знаке правой кнопка мыши выбираем «центр мобильности windows».
Открывшаяся в окне ищем раздел беспроводная сеть убедитесь, что она находится включенным состоянии.

Как включить wifi на ноутбуке с операционной системой windows 7
Открываем «пуск» заходим «панель управления» выбираем »сеть и интернет». Открывшееся окно заходим «центр управления сетями и общим доступом». Далее на левой стороне окна заходим в раздел «изменение параметров адаптера».

После у нас откроется окно беспроводными сетями. Кликаем правой кнопкой мыши на «беспроводное сетевое соединение», выбираем «включить»,

если сеть находится включенным состоянии оставляем все как есть. Если данные раздел включен то открывшейся окне будут находиться доступные wifi точки.
Выбирая нужную сеть и нажимаем подключиться. Если при настройке wifi на роутере вы указали пароль, то при подключении к сети ноутбука потребует от вас тот пароль, вводим пароль и нажимаем ок.
Как включить wifi на ноутбуке с операционной системой windows vista
Для того чтобы настроить wifi на windows vista необходимо выполнять аналогичные шаги как на windows 7.
Заходим «пуск» и открываем «панель управления». С левой стороны нажимаем «переключиться к классическому виду».
Теперь нужно выбрать «центр управления сетями и общим доступом». Левой стороны окна нажимаем «управление сетевыми подключение».
Теперь заходим «управление сетевыми и подключениями» кликаем правой кнопки мыши на «беспроводное сетевое соединения» и нажимаем «подключиться».
После выполнение таких действий откроется список wifi соединение. Выбираем нужное соединения нажимаем подключиться если необходимо вводим пароль нажимаем ок.
Как включить wifi на ноутбуке с операционной системой windows xp
Чтобы ноутбук имел возможность подключиться к сети wifi на операционной системе windows xр необходимо выполнить следующее шаги.
Нажимаем «пуск» открываем «панель управления» заходим «сетевые подключения». Кликаем правой кнопкой мыши по разделу «беспроводное сетевое соединение».
Нажимаем правой кнопкой мыши по «подключению» выбираем «просмотр доступных беспроводных сетей». Откроется окно в этом окне нажимаем на «изменить порядок предпочтения сетей».
Далее нажимаем на «сеть и точка доступа» нажимаем на галочку «автоматическое подключение к сети». Теперь заходим в раздел «просмотр доступных беспроводных сетей», выбираем нужную вам сеть и нажимаем «подключиться». Если все сделано правильно на панели задач в нижнем углу появится сообщение что совершенно успешное подключение к wifi.
Если при применении вышеперечисленных настроек не удалось включить wifi ноутбуке, то необходимо проверить следующие параметры.
Установка драйвера адаптера wifi на ноутбуке
Для того чтобы проверить работает ли драйвер адаптера wifi нужно зайти в «пуск» «панель управления» «система и безопасность» и нажимаем «система». Далее переходим в левой части окна «диспетчер устройств»

Открывшийся в окне переходим в раздел сетевые адаптеры. Если стоит желтый треугольник с восклицательным знаком как на картинке

Это значит, что драйвер не работает, чтобы исправить данная ситуация нажимаем на нерабочем драйвере правая кнопка мыши выбираем «обновить драйвер».
Открывшемся окне выбираем «автоматическое обновление», в том случае есть ли у вас есть интернет. Или заходим на официальный сайт производителя вашего ноутбука, в разделе драйверы скачиваем нужный драйвер.
На практике наблюдается такие случаи, когда адаптер wi-fi отключен. Таком случае нажимаем на адаптере правая кнопка мыши и нажимаем «задействовать».
Бывает и такие случаи, когда адаптер находится под фильтром экономия энергии. Чтобы проверить находится ли адаптер под этим фильтром заходим в «панель управления» «система безопасности» «система» «диспетчер устройств» далее нажимаем на самом драйвере правая кнопка мыши, нажимаем «свойства» открывшийся в окне переходим «управление электропитанием»

В этом окне убираем галочку «разрешить отключение этого устройства для экономии энергии».
На этом вопрос как включить wifi на ноутбуке решен. Надеюсь информация была для вас полезной. Если будут вопросы пишите комментарии.
Сегодня трудно представить себе современную квартиру или тем более офис, не оснащенные соответствующим набором оргтехники: компьютеры, ноутбуки, планшеты, мобильные телефоны. А там, где есть в наличии все эти приборы, естественным образом должен быть и интернет. Он прочно вошел в нашу жизнь, заняв там одно из самых видных мест. В интернете мы учимся, работаем, развлекаемся, отдыхаем, общаемся. Поэтому комфортное обеспечение выхода во Всемирную паутину для себя и близких - это проблема, которую рано или поздно приходится решать каждому человеку. Благо теперь у нас есть надежный помощник, позволяющий осуществить максимально эффективное и простое решение этого вопроса без особых дополнительных интеллектуальных и финансовых затрат. Речь идет, конечно, о технологии Wi-Fi.
Но для того чтобы воспользоваться «воздушным» интернетом, нужно знать, где найти и как включить вай фай на компьютере. Ответы на эти вопросы мы и постарались изложить в текущей статье.
Что такое вайфай?
Технология беспроводного интернета стала частью нашей повседневности. Мы привычно отождествляем Wi-Fi с удобным, надежным и быстрым выходом в Интернет, с которым сталкиваемся дома, на работе, в общественных местах - в аэропортах, кафе, торговых центрах.
Ответить на вопрос «что такое вайфай?» проще всего так: это протокол сети, при участии которого осуществляется связь между «точкой доступа» и «клиентом», либо «точкой доступа» и несколькими «клиентами», производится обмен пакетными данными в локальной сети или через Всемирную паутину.

В настоящее время аббревиатура Wi-Fi ничего не значит и официально никак не расшифровывается, однако при создании этого протокола разработчики «дали ему имя» по аналогии с Hi-Fi (Высокая точность). Оно обозначало «Wireless Fidelity» — беспроводная точность.
Преимущества использования
Конечно, «воздушный» интернет — неидеальная технология. Можно привести сразу несколько примеров, какие могут возникнуть сложности при его использовании. Один из самых широко известных - так называемая «зашумленность» соединения. В диапазоне, используемом этим протоколом, излучают многие бытовые приборы (например, печи СВЧ), работают альтернативные устройства подключений (например, Bluetooth). Помехи также могут создавать стены и перекрытия. Все это негативно влияет на скорость и качество доступа.

Вместе с тем положительных моментов от применения его в домашних и офисных условиях ничуть не меньше. Перечислим лишь некоторые и самые очевидные из них:
- Невысокая стоимость проведения беспроводных сетей и установки нескольких точек доступа, которые обеспечат устойчивое покрытие на всей территории. При этом никаких кабелей, удлинителей и переходников, постоянно путающихся и загромождающих пространство. «Воздушное» подключение незаменимо в помещениях, имеющих историческую ценность, а также в помещениях, обладающих препятствующими архитектурными особенностями;
- Этот протокол обеспечивает полноправный доступ в интернет любым устройствам - будь то мобильный телефон, планшет, ноутбук или стационарный компьютер - без привязки к конкретному месту. Выход во всемирное информационное пространство через этот протокол - это возможность комфортно пользоваться интернетом, лежа на любимом диване;
- Вайфай позволяет синхронно использовать большое количество активных подключений. Установив беспроводное соединение, вы можете не заботиться о том, сколько компьютеров и мобильных устройств одновременно будут выходить в интернет.
Какие бывают вайфай-модули для компьютера?
Все популярные устройства теперь по умолчанию снабжены адаптерами. Их можно подключать к интернету «из коробки», но что делать тем, у кого стационарный компьютер? Ответ на этот вопрос очевиден - нужно приобрести дополнительный Wi-Fi приемник, установить, подключить и настроить его.
Подробнее о том, как установить вай фай на компьютере, мы еще поговорим ниже. Сейчас же предлагаем определиться с тем, какие бывают приемники, в чем их разница, специфика и преимущества.

«Воздушные» адаптеры бывают двух типов: внешние и внутренние. Внешние являются наиболее часто используемыми и более простыми в эксплуатации. Внешний приемник похож на миниатюрный usb-накопитель (флешку). Он подключается к usb-разъему на передней или задней панели компьютера либо непосредственно, либо через usb-кабель.

Внутренний адаптер чуть больше размерами и для его установки понадобится открывать корпус компьютера. Поэтому покупайте внутренний приемник только в том случае, если вы уверены, что сумеете самостоятельно разобраться с его установкой на материнской плате. При установке внутреннего модуля надо сначала отсоединить от него антенну, вставить плату в соответствующий порт на материнке (для этого чаще всего используется интерфейс PCI) и вернуть антенну на место.
Дальнейшие манипуляции по установке и включению беспроводных адаптеров не отличаются и не зависят от модификации и способа присоединения к компьютеру.
Как установить драйвера?
Любой Wi-Fi приемник укомплектован от производителя диском, на котором содержатся необходимые для полноценной работы устройства драйвера. Помимо драйверов к конкретному устройству, на диске могут также находиться драйвера к другим моделям адаптеров, поэтому при установке нужно быть внимательными и не пропустить выбор устройства, для которого устанавливаются драйвера.

В остальном процедура установки драйверов стандартизирована и обеспечена интуитивно понятным интерфейсом с подробными подсказками «Мастера установки нового оборудования». Просто внимательно читайте сообщения, которые будут появляться на экране, и нажимайте соответствующие кнопки «Далее», «OK» и «Готово».
Большинство адаптеров автоматически распознаются нынешними компьютерами и могут работать даже без установки драйверов с комплектационного диска. Достаточно подключить устройство к нужному разъему и подождать несколько секунд. Как правило, после этого в «трее» появится сообщение о том, что было найдено, опознано и установлено новое оборудование, которое уже готово к использованию. Тем не менее универсальные драйвера не могут полностью заменить специализированного программного обеспечения. А потому мы советуем не пренебрегать установкой драйверов, даже если все на первый взгляд работает безупречно.
На диске с драйверами к вашей модели вайфай приемника может также размещаться специальная утилита от разработчиков, которая призвана облегчить процесс настройки выхода в интернет. Более того, эта утилита позволит в дальнейшем контролировать ваше интернет-соединение, мониторить скорость и объемы передачи данных.
Как настроить вайфай в WIN XP?
В настоящем руководстве мы будем исходить из того, что ваша домашняя «Точка доступа» и устройство раздачи интернета уже настроены.
Итак, чтобы установить «воздушное» соединение на компьютере, на котором имеется ОС Win XP, надо проделать следующее:
- Открыть меню «Пуск»;
- Выбрать «Сетевое окружение»;
- В окне «Сетевые подключения» отыскать значок «Беспроводное сетевое соединение»;
- Щелкнуть по иконке правой кнопкой мыши и в списке нажать «Свойства»;
- Во вкладке «Общие» найти пункт «Протокол Интернета TCP/IP»;
- Кликнуть кнопку «Свойства».
Если для вашего провайдера критично использование конкретных ip и dns-адресов, то в открывшемся окне отметьте переключатель «Использовать следующий ip-адрес». Если же эти параметры у вас настраиваются в автоматическом режиме, то ничего не трогайте.

При ручной настройке ip, вам понадобится заполнить следующие поля:
- IP-адрес: 192.168.0.2 (Этот параметр вам следует уточнить у своего провайдера, значение может быть другим);
- Маска подсети: 255.255.255.0;
- В строку «Основной шлюз» следует вписать адрес Вашего роутера или модема, обычно это 192.168.0.1 или 192.168.1.1. Но во избежание ошибок лучше свериться с документацией вашего прибора;
- Щелчком мыши активируйте переключатель «Использовать следующие адреса DNS-серверов» и заполните оба поля: основной и дополнительный DNS-сервер. Информацию об используемых провайдером DNS-серверах можно узнать на официальном сайте телекоммуникационной компании или позвонив в техподдержку;
- Не закрывая это окно, выбирайте сверху вкладку «Беспроводные сети» и отметьте в ней флажок «Использовать windows для настройки сети». Далее жмите кнопку «Беспроводные сети». Здесь вы увидите список всех доступных соединений. Выбирайте то подключение, которое настроено на Вашем раздаточном устройстве, и щелкните кнопку «Подключиться». Теперь для того, чтобы подсоединиться к интернету, остается ввести известные вам логин и пароль.
Как настроить вайфай в WIN7?
Настроить «воздушное» соединение в ОС Win7 можно двумя способами: в автоматическом режиме и вручную. Второй вариант может оказаться полезен, если сеть, к которой вы планируете подключаться, в целях безопасности скрыта из общего списка, но вы знаете имя и пароль, чтобы присоединить к ней свой компьютер. Рассмотрим пошагово оба способа.
Установка Wi-Fi в ОС Win7 в автоматическом режиме
При загруженной операционной системе в нижнем правом углу экрана можно увидеть значок «Беспроводное сетевое соединение». Нажимайте на него. При этом откроется список доступных для Вас «воздушных» подключений. вам нужно выбрать из списка то, которое настроено в Вашем модеме или роутере.

Установка Wi-Fi в ОС Win7 в ручном режиме
Для настройки соединения вручную выбираем «Сеть» в системном трее, далее «Центр управления сетями и общим доступом». Жмем «Настройка нового подключения или сети». На следующем этапе отмечаем параметр «Подключение беспроводного соединения вручную» и щелкаем кнопку «Далее».
В следующем диалоге заполните все соответствующие поля: укажите имя сети, тип шифрования и уровень безопасности. В большинстве случаев предлагаемые по умолчанию параметры можно не менять - использовать AES и WPA2. В поле «Ключ безопасности» надо ввести пароль от подключения. Для большей безопасности установите флажок «Скрыть символы», чтобы пароль не смогли прочесть из-за Вашего плеча.

Последний штрих - если вы планируете в дальнейшем использовать это соединение в качестве основного, то отметьте флажок «Запускать это подключение автоматически». Затем нажмите кнопку «OK».
Установка устройства в ОС Windows 8
Чтобы подключить беспроводное соединение в Win8, проделайте следующее:
- Нажмите на иконку Wi-Fi в системном дереве на панели задач или вызовите Settings Charm через Charms Bar (аналогично нажатию комбинации win+I). Панель вайфай появится с правой стороны экрана;
- вы увидите весь перечень беспроводных сетей, доступных для подключения. Выберите ту, которая настроена у Вас, и нажмите кнопку «Connect»;
- Следующий этап - проверка условий подключения к сети. Система проверит требования выбранной сети и предложит ввести необходимые данные;
- После проверки требований сети, система предложит вам ввести пароль. Введите известный вам ключ безопасности и нажмите кнопку «Next»;
- Если пароль введен правильно, то вы увидите сообщение «Connection complete», что значит - соединение с Интернетом установлено.
Как отключить устройство?
Чтобы отключить Wi-Fi или отредактировать внесенные ранее данные, следует выбрать в трее значок беспроводных сетей (актуально для Win7 и Win8) и в выпадающем списке всех доступных подключений выбрать то, которое вы настраивали ранее. Для отключения воспользуйтесь кнопкой «Отключить», а чтобы отредактировать - щелчок правой кнопкой мыши и пункт «Свойства». Во вкладках «Подключение» и «Безопасность» можно как отключить устройство, так и внести изменения в пароль, тип шифрования или уровень безопасности.

Для Win XP нужно сделать следующее:
- Меню «Пуск»;
- Значок «Сетевое окружение»;
- «Беспроводное соединение»;
- В открывшемся списке выбрать установленное соединение и нажать кнопку «Отключить».