Эмуляцию любых Android приложений и игр обеспечивает программный продукт Bluestacks Emulator, отличительной чертой которого является большая мощность. В некоторых случаях после его использования возникает необходимость удаления. Для этого необходимо точно знать, как правильно удалить Bluestacks с компьютера.
Важно помнить, что использование стандартных средств Windows не всегда гарантирует точное исполнение задачи. Например, инструмент «Установка и удаление программ» (или его аналог) не полностью удаляет все файлы, а при установке новой версии именно это и становится причиной возникновения проблем.
Способы удаления Bluestacks с компьютера
На первом этапе требуется выполнение деинсталляции программы с привлечением стандартных инструментов, таких как CCleaner или стандартный модуль Windows «Установка и удаление программ».

Как работает программа CCleaner?
Режим удаления программы предусматривает выдачу запроса о необходимости сохранения системных файлов, установленных приложений и конфигураций. Действуйте таким образом:
1. Если вы решили полностью удалить Bluestacks, необходимо нажать кнопку «нет».
2. Когда основные файлы программы будут удалены, необходимо выполнить чистку реестра. На первом этапе включаем и производим запуск CCleaner. Останавливаем выбор на вкладке «Реестр», расположенной слева, далее нажимаем на «Поиск проблем». Процесс выполнится в автоматическом режиме. Если в результате действия будут обнаружены ошибки, их необходимо немедленно устранить.

3. Следующий этап предполагает удаление из реестра оставшихся файлов в ручном режиме: нажатием кнопки «Пуск» с последующим набором «regedit» в строке «Найти программы и файлы».
4. После запуска редактора реестра необходимо нажать на сочетание клавиш «Ctrl+F». Когда появится окно, прописываем «Bluestacks» и нажимаем «Найти далее». Результатом выполнения вышеназванных действий станет первый обнаруженный файл, удаление которого осуществляется нажатием на кнопку «Delete».
Важно знать, что самостоятельное вмешательство в реестр Windows значительно повышает риск выхода системы из нормального ритма работы без каких-либо гарантий, что ваши действия не будут иметь негативных последствий.

Но если вы начали этот процесс и собираетесь продолжать свои действия дальше, на этом этапе будет задействована кнопка F3. Нажимая на нее, продолжайте искать и удалять файлы до тех пор, пока не появится окно «Ничего не найдено».
5. Когда будет закончена очистка ручным способом, необходимо выполнить перезагрузку компьютера. Перед тем, как приступить к удалению Bluestacks с компьютера, необходимо оценить свои силы и возможные риски. При малейших сомнениях лучше отказаться от этой затеи и получить помощь от специалистов.
BlueStacks – это мощное приложение, рассчитанное для эмуляции Android на компьютере. Благодаря ему можно перенести нужные программы и приложения с телефона на ПК. Это настоящая находка для желающих поиграть в любимую игру Android на компьютере. Кроме того, BlueStacks обладает массой приятных свойств. Вот некоторые из них:
- Это приложение не требует никаких денежных затрат и доступно всем.
- Оно простое в обращении, не содержит сложные настройки, имеет удобный интерфейс.
- Автоматически устанавливает нужный язык.
- Позволяет компьютеру заимствовать почти все свойства Android.
Какими бы преимуществами не обладало BlueStacks, оно может создать помехи в работе системы:
- Неудачная установка эмулятора.
- При перезагрузке приложения зависает вся система.
- Затрачивается слишком много оперативной памяти для работы BlueStacks.
Эти факторы очень мешают пользователям, и приложение приходится удалять. Как полностью удалить BlueStacks с компьютера расскажет подробная инструкция, приведенная ниже.
Инструкция по удалению Bluestacks
Выберите в меню Пуск кнопку Панель управления.
В Панели управления кликните на пункт Программы и компоненты.

Откроется список приложений и программ, установленых на вашем компьютере. Среди них нужно найти Bluestacks Apps Player и Bluestacks Notification Center . Их нужно удалить. Для этого поочередно выделите имя программ и нажмите на кнопку Изменить/Удалить .

Перед удалением Bluestacks Notification Center, на экране компьютера появится вопрос «Желаете ли сохранить ранее установленные приложения?». Нажмите Нет. Процесс будет окончен, и приложение Bluestacks будет удалено с вашего компьютера.

Однако этих действий недостаточно, чтобы полностью избавится от эмулятора. Реестр компьютера все еще хранит информацию приложения. Это может создавать помехи для работы системы. Чтобы окончательно очистить память ПК от эмулятора, зайдите в меню Пуск и введите в поисковой строке regedit . Нажмите Enter .

Перед вами откроется окно «Редактор реестра». В его верхнем меню во вкладке Правка выберите кнопку «Найти далее» . Операцию можно упростить, нажав на кнопку F3 на клавиатуре.

В строке поиска нужно написать BlueStacks и нажать Найти далее .

Найденные записи со словом BlueStacks нужно удалить, нажав на клавишу Delete . Операцию поиска можно возобновить с помощью F3 .

Microsoft сделала упрощенный вариант для удаления приложения uwp или Win32 на компьютере с Windows, иногда это может быть "некачественное удаление". Эти приложения иногда имеют тенденцию оставлять записи реестра или нежелательные файлы даже после их удаления. Это создает дополнительный труд, потому что нам нужно вручную искать оставшиеся файлы и удалять их вручную. Если говорить о реестре, то это не лучший вариант, так как там содержится сотни тысяч записей и не качественное удаление программ, создают там пользовательские настройки и некоторые сохранение данных. Это руководство будет полезно в случае, когда пользователь планирует переустановить программу и правильно удалить Bluestacks.
Полностью удалить BlueStacks на компьютере
Прежде всего вам нужно будет удалить ее через панель управления. Наберите в поиске, около пуск, панель управления и откройте окно.
- В панели управления нажмите на "Удаление программы ".
- Далее вам будет предоставлен список в котором вы должны найти и выделить программу Bluestacks. После чего нажмите удалить сверху на панели.
- Ваша работа еще не завершена. Теперь, как обсуждалось выше, вам нужно будет удалить все оставшиеся нежелательные файлы по одному.
Удаление оставшихся ненужных файлов и записей
Шаг 1 . Теперь задача найти папку BluestacksSetup. Вероятно она находится в скрытой в папке ProgramData корневом каталоге или диске C: \. В свою очередь папка ProgramData по умолчанию тоже скрыта.
- Включите .
- Найдите в папке ProgramData, папку BluestacksSetup и удалите ее полностью.

Шаг 2 . Теперь нажмите сочетание кнопок Win + R и введите в диалоговое окно %temp%. Откроется новое окно в котором выделите все файлы и папки, и удалите их.
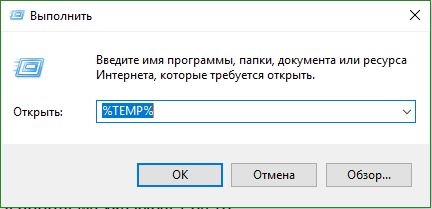
Шаг 3 . В качестве меры предосторожности сделаем еще один шаг, который обеспечит правильную очистку Bluestacks с вашего компьютера. Для этого вам нужно открыть редактор реестра.
- Нажмите Win + R и введите regedit .

- В открывшимся редакторе реестра перейдите по следующему пути и удалите все файлы в папке Bluestacks.
HKEY_LOCAL_MACHINE\SOFTWARE\BlueStacks
Этот метод полезен для правильной очистки всех остаточных файлов для всего программного обеспечения, которое удаляется с использованием метода панели управления и удаление программ Windows. Существует еще один способ, это стороннее ПО для оптимизации системы, но я сторонник прагматизма и верю, что в microsoft работают куда лучше и умнее работники, знающие, что нужно делать системе и что для нее плохо или безопасно.
В процессе работы с приложением Bluestacks , по разным причинам может возникнуть необходимость удалить Bluestacks с компьютера полностью. В этой статье мы расскажем как удалить BlueStacks . Ранее мы рассказывали , и , рекомендуем ознакомиться, это сделает работу с эмулятором Андроид проще.
Как удалить Bluestacks
Необходимость удалить Bluestacks с компьютера полностью, как правило возникает при необходимости переустановить эмулятор BlueStacks или после неудачно завершившейся установки Bluestacks. Так же, если у Вас уже ранее был установлен эмулятор Андроид, на вашем ПК, то так же рекомендуем Вам выполнить действия, описанные ниже, для того, что бы правильно удалить BlueStacks , с Вашего компьютера.
Как удалить BlueStacks полностью
Блюстакс, достаточно сложная программа, поскольку это эмулятор мобильной операционной системы, которая устанавливается на смартфоны и планшеты. При установке, на компьютер, работающий под управлением операционной системы Windows (7, 8, XP), программа Bluestcks, создает несколько служебных каталогов, которые использует для хранения служебной информации, и данные различных приложений и игр. Следу инструкциям ниже, вы узнаете как удалить BlueStacks полностью с компьютера, не оставляя на нем, никаких следов от ранее установленного эмулятора Андроид ОС.
Удаление BlueStacks
Для того, что бы удалить BlueStacks на компьютере под управлением операционной системы Windows 7, первым делом необходимо перейти в панель управления компьютером, для этого нужно выполнить следующие действия:
1. → «Пуск»
2. → «Панель управления»

Перед Вами откроется Панель управления. Из представленных в меню разделов и категорий, выберите:
→ Программы (Программы и компоненты)
→ Удаление программы
Как показано на скриншоте ниже, стрелкой №3:

Перед Вам откроется список всех ранее установленных программ,на вашем ПК. Вам необходимо найти и выбрать из списка, две программы. Первая это — BlueStacks App Player, вторая BlueStacks Notification Center — обе программы необходимо удалить.

Сделать это можно только поочередно, для этого выберите BlueStacks App Player и нажмите на появившуюся кнопку удалить, дождитесь завершения и выберите оставшееся приложение BlueStacks Notification Center, после чего,так же нажмите кнопку удалить, как указано на картинке ниже ↓.

Обращаем Ваше внимание!
После того, как вы нажмете на кнопку Удалить Bluestacks Notification Center, программа задаст Вам вопрос: «Желаете ли Вы, сохранить ранее установленные приложения в Bluestacks?» Отвечайте No. Только в этом случае, приложение Bluestacks, будет полностью удалено с вашего компьютера.
Очистка Реестра от приложения BlueStacks
Для того, что бы окончательно удалить BlueStacks, с Вашего компьютера, необходимо выполнить несколько достаточно простых действий по очистке реестра, от всех следов эмулятора Андроид Блюстакс.
Откройте меню «Пуск» и в строку поиска вбейте regedit и нажмите «Enter»

Перед Вами откроется «Редактор реестра». В окне «Редактора реестра», выберите пункт верхнего меню «Правка» → «Найти далее» или просто нажмите клавишу F3.

Напишите в строку поиска: BlueStacks и нажмите «Найти далее»

Далее удаляйте все записи, которые найдутся в реестре со словом BlueStacks. Удаляется запись из реестра нажатием клавиши Delete, а продолжение поиска возобновляется нажатием клавиши F3. Продолжайте удалять записи со словом BlueStacks, до того момента, пока не появится окно со словами «Ничего не найдено»
После выполнения выше описанных действий, перезагрузите компьютер.
На этом все. В этой статье, мы рассказали как удалить Bluestacks с компьютера.

Очень сложно удалит различные бесплатные программы, которые установились на компьютер без вашего ведома. Еще сложнее бывает удалить различные антивирусные программы. Сегодня мы поговорим о процессе удаления вполне обычной программы. Называется .
На нашем сайте уже подробно рассматривалась программа BlueStacks и . Можно лишь напомнить то, что эта программа представляет собой эмулятор мобильной операционной системы Android для компьютера. Итак, как же удалить эту программу с вашего компьютера?
Как обычно первым делом стоит попробовать удалить эту программу через панель управления. Для этого нужно перейти в нее и выбрать пункт "Удаление программы
".

У вас должно открыться окно, в котором вы увидите список всех программ, которые есть на вашем компьютере. Вам нужно удалить 2 программы, а именно "Bluestacks Apps Player
" и "Bluestacks Notification Center
". Более подробно это показано на скриншоте ниже.

В процессе удаления программа Bluestacks Notification Center выдаст вам сообщение следующего типа: "Вы хотите сохранить установленные приложения? " Так как вам необходимо полностью удалить эту программу с компьютера, то выбираем отрицательный вариант.
Теперь необходимо почистить реестр системы от программы BlueStacks. Самый простой способ перейти в редактор реестра, это вписать в системном поиске слово "regedit
". В открывшемся окне редактора реестра переходим во вкладку "Правка
" и в ней нажимаем на пункт "Найти
".

Нетрудно догадаться, что в строку поиска нужно написать название нашей программы, а именно " Bluestacks
". Затем нажимаем на кнопку "Найти далее
".

Теперь , где встречается слово BlueStacks. После удаления нужно перезагрузить компьютер. На этом процесс удаления программы BlueStacks завершен.
Любую программу можно полностью удалить с вашего компьютера. Для этого нужно лишь потратить немного времени.


























