Итак, вы купили компьютер (или ноутбук) и решили использовать микрофон на компьютере для тех или иных целей. Вы смогли определиться с моделью гарнитуры, подключили ее, а звука нет. Сейчас мы поговорим, как проверить микрофон на компьютере.
Проверяем подключение
Наиболее распространенной, хоть и довольно банальной причиной отказа микрофона от работы является именно его подключение.
Точнее, его отсутствие. Так что, если микрофон на компьютере не работает, первым делом проверьте, подключили ли вы его. Если да, то посмотрите, туда ли. Очень часто люди просто путают разъемы микрофона и наушников. В результате ни одно подключенное оборудование не работает. Если же ранее вы благополучно пользовались микрофоном, а затем он внезапно перестал работать, тогда идем дальше.
А все ли в порядке?
Как проверить работу микрофона на компьютере, если он вдруг отказался работать? Как уже говорилось выше, проверьте, подключено ли оборудование, не отошел ли где-нибудь какой-нибудь контакт. Итак, если все в норме, постарайтесь осмотреть сам микрофон, точнее его кабель. Может быть, ваша гарнитура пострадала, пережат провод, расшатался разъем или произошло еще что-нибудь подобное. При внезапном отказе микрофона работать это наиболее вероятный вариант. Тем не менее, когда вы убедились, что и тут все хорошо, можно разбираться дальше (проверка, кстати говоря, не займет у вас не более трех минут).
Смотрим настройки
Перед тем как проверить микрофон на компьютере на работоспособность, его нужно настроить (и проверить настройки, если до этого вы успешно пользовались данным оборудованием). Для этого вам необходимо найти регулятор громкости на вашем "железном друге" (значок, при помощи которого в системе можно настроить громкость наушников и звука в целом), который находится в правом нижнем углу вашей рабочей области, на панели задач.

После этого нужно щелкнуть правой кнопкой мышки по значку и выбрать пункт меню "Записывающие устройства". Во вкладке "Запись" отобразятся все возможные виды устройств записи звука. Дважды кликните по знаку того микрофона, который нужно проверить. Посмотрите, включен ли он (в нижней части открывшегося окна). Если да, тогда перейдите во вкладку "Уровни". В ней вы увидите усиление и громкость микрофона. Теперь поставьте громкость на максимум. Должно заработать. Если нет, попытайтесь "поиграть" с усилением. Если же настройки в полной порядке, тогда нужно хорошенько задуматься, как проверить работу микрофона на компьютере.
Операционная система в помощь
Операционные системы, как правило, включают в свой стандартный набор программы для записи (а в нашем случае - проверки) звука. Так, если ваш микрофон подключен к компьютеру верно, исправен и настроен, можно легко узнать, в рабочем ли он состоянии. Для этого вам необходимо зайти в меню "Пуск". Там найти "Стандартные". Перед вами будет перечень вспомогательных и полезных программ и служб. Нам же нужна "Звукозапись". Вы увидите окно записи звука на вашем компьютере.

Нажмите на соответствующую кнопку, чтобы начать писать звук. Обратите внимание на график уровня шума. Если он не двигается, выглядит, как ровная прямая линия, то можно считать, что микрофон у вас не подключен. Иначе говоря, не работает по каким-то причинам. Если график делает какие-то "поползновения", тогда переходим в настройки микрофона и увеличиваем звук.
Также найти ответ на вопрос о том, как проверить микрофон на компьютере, вам поможет всем привычный Скайп. По нему довольно часто разговаривают при помощи гарнитуры (для чего он, в принципе, и был создан). Имеется в программе специальная служба, которая, можно сказать, заменяет "Звукозапись" в операционной системе. В настройках Скайпа выбираете ваш микрофон, ставите громкость как можно выше и обращаетесь к этой службе ("звоните"). Далее следуйте указаниям. В итоге вы должны будете услышать то, что говорили в микрофон. Если этого не произошло, микрофон не работает.
А если через интернет?
Еще один хороший способ проверить работу микрофона компьютере - это специализированные сайты. Вам необходимо подобрать ресурс, на котором имеется такая возможность. Когда вы посетите его, вам нужно будет всего лишь нажать на кнопку проверки. После этого перед вами появится маленькое окошечко, которое попросит у вас доступ к подключенному оборудованию. Естественно, нужно будет нажать на "Разрешить". После этого проверка запустится. Перед вами, вероятнее всего, появится окно активности микрофона.

Если он исправен, то все раздающиеся звуки и все слова, сказанные в гарнитуру, будут отражены на графике. В противном случае вас ждет разочарование: микрофон не работает. Как это исправить? Для начала нужно будет выявить причину отказа оборудования от работы. Иногда определить причины очень трудно, поэтому, если у вас в доме есть еще какое-нибудь записывающее устройство, которое можно подключить, проверьте его работу на вашем компьютере. Может быть, проблема кроется только в неисправности разъема.
Итак, мы узнали, как проверить микрофон на компьютере быстро и просто. Удачных проверок и исправной работы оборудования!
Микрофон является важной составляющей частью любого современного гаджета. Особенно востребованным он становится при необходимости общения через Skype или при записи аудио. Хорошо, если он уже встроен в устройство, но иногда гораздо удобнее приобретать этот вспомогательный предмет отдельно, например, в комплекте с наушниками. Это позволит вам слышать собеседника, разговаривать с ним и при этом создавать минимум неудобств для окружающих. Для того чтобы понять, как работает комплект и проверить корректность его работы, достаточно подключить наушники с микрофоном к разъему, расположенному на компьютере.
Существуют следующие основные способы проверки:
- при помощи операционной системы Windows;
- записывая звук;
- посредством скайпа.
Посредством Windows можно легко и просто проверить, работают ли микрофон и наушники. Для этого нужно включить гарнитуру, выбрать «Панель управления» и кликнуть на пункт «Оборудование и звук». Откроется окно, где будет вкладка под названием «Запись», именно она нам и нужна, здесь располагаются средства, позволяющие записывать аудио. Нажимаем на «Микрофон» и кликаем на «Прослушать». Не забудьте поставить отметку на строчке «Прослушать с данного устройства».
Обратите внимание на то, что наушники, как правило, снабжены возможностью отключения микрофона. Это удобно тогда, когда вы разговариваете по Skype и параллельно общаетесь с еще одним собеседником – можно отключить гарнитуру на время, а потом вновь ее включить.

Если наушники по какой-то причине в качестве динамиков не работают, то необходимо обратить внимание на шкалу чувствительности все в той же вкладке «Запись». В случае корректной работы устройства на шкале будут появляться зеленые полоски, если же оно не функционирует, полоски будут серыми. Естественно, таким образом, можно подтвердить или опровергнуть работу предмета, но правильно настроить его невозможно.
Записывая звук
Запись звука также поможет проверить микрофон на наушниках. Для того чтобы это осуществить, нужно зайти в «Пуск», выбрать «Стандартные программы», пункт «Запись звука» и в открывшемся окне кликнуть на «Начать запись». После этого делаем запись и сохраняем получившийся файл в любом удобном месте. Открыв файл, можно прослушать звук и его качество как через наушники, так и через колонки.

Посредством Skype
Еще один очень удобный способ проверить гарнитуру – сделать это через скайп, неважно при этом, используете вы это приложение в реальности или нет. Можно сделать экспресс-вариант проверки, а можно затратить чуть больше времени. В первом случае достаточно выбрать любой контакт из своей адресной книги и кликнуть на пункт «Данные о качестве связи». В открывшемся окне нужно выбрать свой вариант микрофона и нажать кнопку «Проверка», через несколько мгновений записи получившееся аудио будет воспроизведено.

Кроме указанного выше варианта, можно через специальный звонок набрать службу проверки качества записи . Для этого выбираем «Echo/Sound Test Service» и совершаем звонок. Запись длится 8-10 секунд и через некоторое время воспроизводится. Естественно, для того чтобы воспользоваться этим вариантом, необходим доступ в Интернет.

В Skype также можно настроить громкость. Это делается через регуляторы, которые с автоматических настроек по умолчанию переводятся в ручной режим (снять галочку с пункта «Автоматическая подстройка»), после чего все необходимые параметры можно задать самому. Лучше это делать прямо во время разговора с кем-нибудь из своих друзей.
Эти простые способы помогут вам проверить работу вашего рабочего комплекта наушников и микрофона для того, чтобы понять, пригоден ли он для дальнейшей эксплуатации или нет. Как видите, проверка не займет много времени, и вы вполне можете справиться с ней самостоятельно.
Проверка микрофона легко осуществляется без использования специальных программ или софта для записи звука. Все делается гораздо проще благодаря бесплатным онлайн-сервисам. В этой статье мы подобрали несколько таких сайтов, на которых любой пользователь может проверить работоспособность своего микрофона.
Различной направленности сервисы могут помочь пользователю осуществить проверку своего устройства записи. Каждый выбирает сайт специально под себя, чтобы оценить качество записи или просто убедиться в исправности микрофона. Давайте разберем несколько онлайн-сервисов.
Способ 1: Mictest
Первым рассмотрим Mictest – простой онлайн-сервис, предоставляющий только основную информацию о состоянии микрофона. Проверка устройства выполняется очень просто:

Минусом данного сервиса является невозможность записать и прослушать звук, чтобы еще лучше убедиться в качестве звука.
Способ 2: SpeechPad
Существуют сервисы, предоставляющие функцию преобразования голоса в текст. Такие сайты — еще один неплохой способ проверить свой микрофон. Давайте возьмем за пример SpeechPad. На главной странице сверху описаны основные элементы управления и объясняется принцип работы с сервисом. Поэтому с процессом голосового набора текста разберется даже неопытный пользователь.

Способ 3: WebCamMic Test
WebCamMic Test реализован в виде проверки звука в реальном времени. Вы произносите слова в микрофон и одновременно слышите звук с него. Этот способ отлично подойдет для того, чтобы определить качество подключенного устройства. Пользоваться данным сервисом очень просто, а тест осуществляется всего за несколько простых действий:

Способ 4: Online Voice Recorder
Последним в нашем списке выступит онлайн-диктофон, который позволяет записать звук с микрофона, прослушать его и если нужно, то обрезать и сохранить в формате MP3. Запись и проверка выполняется за несколько шагов:

В этот список можно было бы включить еще множество онлайн-диктофонов, сервисов для проверки микрофонов и сайтов, преобразовывающие голос в текст. Мы же подобрали по одному лучшему представителю каждого направления. Данные сайты и приложения идеально подойдут тем, кому необходимо оценить не только работоспособность устройства, но и качество записи звука.
Вопрос от пользователя
Добрый день.
Подскажите пожалуйста, как проверить микрофон на компьютерных наушниках, рабочий ли он, и если да - то как его включить? Дело в том, что купил не так давно компьютерные "уши" с микрофоном. Сразу проверил только наличие звука в наушниках - все работало (было норм.), а вот захотел поговорить по Skype - и меня совсем не слышно.
Думаю, проблема либо с самим микрофоном, либо с настройками Windows...
Здравствуйте.
Довольно типичная проблема, которая чаще всего связана не с поломкой (или неисправностью) самих наушников, а с неверными программными настройками (например, из-за отсутствия драйверов).
Так же добавлю, от себя еще одну популярную проблему - частенько в наушниках может появиться посторонний звук: шипение, треск и прочее. Если у вас есть подобная проблема, ознакомьтесь с еще одной моей статьей:
И так, попробуем проверить и настроить микрофон для оптимальной работы...
Первое, с чего следует начать - это правильное подключение наушников к компьютеру. Во-первых, у вас должна быть установлена звуковая карта (на всех домашних ПК она, как правило, имеется).
Есть ли у вас на компьютере звуковая карта и какой она модели:
Во-вторых, у наушников всего 1-2 штекера (и, казалось бы, чего тут подключать? ☺) - здесь есть еще пара нюансов (многие пользователи даже не обращают на это внимание!). Сейчас на домашних компьютерах/ноутбуках встречается кроме классических гнезд (для микрофона и наушников), гарнитурный разъем (см. рис. 1)! Около гарнитурного разъема, обычно, есть небольшой значок наушников с микрофоном.
Рис. 1. Классические (слева) и гарнитурный (справа) разъем(ы)
Суть здесь в том, что нельзя подключить обычные наушники (с двумя штекерами) к гарнитурному разъему, ровно, как и гарнитурные наушники к классическим аудио-разъемам. Для правильного подключения необходимо использовать специальные переходники.

Примечание!
Если вы не знаете, что за наушники у вас, то обратите внимание на количество контактов на штекере: если их 4 - это гарнитурные наушники, если 3 - классические (пример показан на рис. 3 ниже).

Рис. 3. Гарнитурный (слева) штекер и классический (справа)
Более подробная информация по этой теме раскрыта в этой статье:
Буду считать, что наушники и микрофон были подключены правильно, с проводами всё в порядке и с разъемами тоже. Кстати, будет не лишним проверить ваш микрофон на другом ПК (для уверенности в том, что микрофон вообще работает...).
Установлен ли драйвер на аудио-карту?!
Довольно часто на компьютере нет звука из-за отсутствия драйвера на звуковую карту (либо конфликта драйверов). Чтобы проверить, есть ли драйвер в системе, откройте диспетчер устройств .
Для этого необходимо открыть панель управления Windows, затем раздел "Оборудование и звук ", в ней будет ссылка на диспетчер (см. рис. 4).

Рис. 4. Оборудование и звук --> диспетчер устройств
Далее посмотрите раздел "Звуковые, игровые и видеоустройства" - если драйвера установлены, вы должны увидеть в нем строчку с названием вашей аудио-карты (прим.: ищите строку в которой содержится слово "audio") .
Если в этом разделе ничего нет, проверьте раздел "Другие устройства" - в нем содержатся все подключенные к компьютеру устройства, для которых не установлены драйвера (и которые не были распределены по другим тематическим разделам).

Рис. 5. Есть ли драйвер - диспетчер устройств
Вообще, проблема с драйверами - это довольно обширная тема, и у меня по ней на блоге написана ни одна статья. Поэтому, ниже дам пару ссылок, которые помогут вам решить сию проблему.
Утилиты для авто-обновления драйверов -
Как установить драйвера на компьютер/ноутбук -
ДОПОЛНЕНИЕ
Обратите внимание на то, что, если у вас какой-нибудь не стандартный микрофон, на него также необходимо поставить драйвер. Чтобы проверить, видит ли ваш компьютер подключенный микрофон, откройте диспетчер устройств и проверьте раздел "Аудиовыходы и аудиовходы" (см. рис. 6).

Кстати, после установки аудио-драйвера, в панели управления Windows, в разделе "Оборудование и звук" должны появиться 1-2 ссылки на тонкую настройку звука (см. рис. 7, устанавливаются вместе с вашим аудио-драйвером).

В моем случае, это Smart Audio (для тонкой подстройки звука и работы микрофона) и Dolby Digital Plus Advanced Audio (для настройки звука в фильмах, играх, при прослушивании музыки и пр.). В вашем, возможно, будет ссылка вида "Realtek Audio HD" (просто пример ☺).

Проверка микрофона в Windows
Перед проверкой не могу не напомнить о том, что на многих компьютерных наушниках с микрофоном есть специальный небольшой переключатель - он позволяет включать/отключать микрофон (очень удобно во время разговора, когда не хотите, чтобы ваш собеседник услышал что-то лишнее).
На этом переключателе также присутствует дополнительная регулировка звука.
Важно! Проверьте чтобы переключатель находился во включенном положении (ON). А то приходилось сталкиваться пару раз, когда пользователи грешили на микрофон, а дело было в маленькой кнопке, см. рис. 9.

Рис. 9. Включить/выключить микрофон; прибавить/убавить громкость. Дополнительный переключатель на наушниках
Приступаем к тонкой настройке
Сначала открываем панель управления Windows, заходим в раздел "Оборудование и звуки" . Далее открываем ссылку "Звук" (см. рис. 10, красная стрелка).

В открывшемся окне будет 4 вкладки:
- Воспроизведение : здесь будут показаны колонки, наушники и пр. устройства, воспроизводящие звук;
- Запись : в этой можно найти подключенные микрофоны (что нам и нужно);
- Звуки : настройка звуков в Windows (например, можно сделать систему немой);
- Связь : настройка звука при разговоре по сети.
Открыв вкладку "Запись" вы должны увидеть свой микрофон: попробуйте что-нибудь сказать в него: зеленый ползунок должен начать прыгать вверх/вниз (см. рис. 11). Если микрофона вы здесь не видите: решайте вопрос с правильным подключением его к ПК и настройкой драйверов (см. выше).
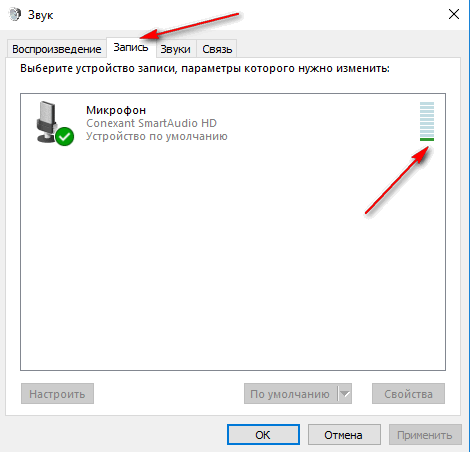
Рис. 11. Проверка работы микрофона // Вкладка "Запись"
Далее откройте свойства микрофона, чтобы настроить детально его работу. Для этого выберите его и в нижней части окна щелкните по кнопке "Свойства" . Затем откройте вкладку "Прослушать" и включите (поставьте галочку) напротив пункта "Прослушать с данного устройства" (см. рис. 12). Благодаря этому, вы сможете слушать то, что будет передавать микрофон (осторожнее с громкостью: может быть сильный звук скрипа, скрежета, свиста и пр.).

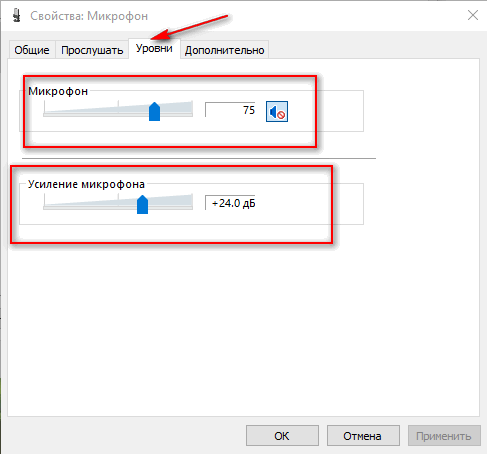
Кроме этого, откройте вкладку "Дополнительно" и задайте формат (разрядность и частоту дискредитации работы устройства), включите монопольный режим, а также дополнительные средства звука (см. рис. 14).

Таким образом, с помощью этих нескольких вкладок, можно очень точно отрегулировать работу своего микрофона, настроить его чуткость, убрать лишний свист и помехи.
Дополнение!
В настройках в разделе "Звук" также рекомендую зайти во вкладку "Связь" : в ней нужно установить ползунок в режим "Уменьшать громкость других звуков на 80%" . Это нужно для того, чтобы, когда вы говорите по сети - громкость остальных звуков приглушалась и вы хорошо слышали собеседника (а он вас).

Настройка микрофона в Skype/Скайпе
Чаще всего проблемы с микрофоном в Skype возникают из-за того, что программа неправильно определяет микрофон по умолчанию (т.е. работает не с тем микрофоном. Такое бывает, даже если у вас один физический микрофон).
В последних версиях Skype для Windows 10 - настройки спрятаны ☺ (на мой взгляд). Чтобы их найти нужно нажать на значок своего профиля в верхней левой части окна, затем выбрать настройки и дойти до раздела "Звук" . В нем выберите свой микрофон и проверьте звук.

Если у вас более старая версия Skype (считаю, что она куда удобнее для компьютера) - то в настройках звука немного больше параметров. Рекомендую поставить галочку напротив пункта "Разрешить автоматическую настройку микрофона" (так программа сама подберет автоматически уровень громкости). Тем не менее, уровень чувствительности можно отрегулировать и вручную (для этого лучше всего поговорить с кем-нибудь и передвинуть ползунок в нужное положение).

Если у вас возникла проблема при разговоре (плохо слышно, скрежет, заикание и дрожание голоса, и др.), обратите внимание на следующее:
- загрузите и установите последнюю версию Skype (). Хоть мне и не нравиться оформление последних версий, однако, признаю, что стабильность и качество связи растет;
- проверьте свой интернет-подключение и его скорость , не теряются ли пакеты. Как проверить свою скорость интернета, можете узнать из этой статьи: (дело в том, что если качество соединения плохое и скорость низкая - Skype автоматически снижает качество звука, чтобы оставить соединение активным!);
- проверьте, не тормозит ли ваш компьютер (не загружен ли процессор, жесткий диск и пр.). О том, почему тормозит компьютер, и как найти причину, рассказывал в этой статье: .
А на этом я сворачиваюсь ☺. Всем удачи!
Большинство десктопных и портативных компьютеров оснащается встроенными микрофонами для записи и передачи звука. Если ПК не имеет такого оборудования или его качество недостаточно хорошее, подключите внешнее звукозаписывающее устройство. При использовании нового девайса или программного обеспечения проверьте микрофон и настройте его.
Сначала посмотрим, есть ли встроенный микрофон на вашем компьютере. Для этого откройте «Панель управления» в Windows, перейдите в раздел «Оборудование и звук», выберите пункт «Звук». В появившемся окошке «Звук» выберите вкладку «Запись». В ней перечислены все доступные сейчас устройства, а также те, которые ранее устанавливались вместе с собственными драйверами. Встроенный микрофон работает по умолчанию. Если он отмечен зеленой галочкой, значит, вы можете его использовать. Чтобы узнать подробности об устройстве, нажмите кнопку «Свойства». Если о микрофоне по умолчанию нет сведений, это означает, что на вашем компьютере он отсутствует или операционная система его не видит из-за отсутствия необходимых драйверов. Проверить встроенный микрофон вам поможет вкладка «Прослушать» в разделе «Свойства». Отметьте пункт «Прослушивать с данного устройства» и нажмите «ОК». После этого начинайте говорить, если компьютер воспроизведет ваш голос - с микрофоном всё в порядке. Затем там же снимите поставленную ранее галочку. Убедиться, что микрофон работает, вы можете с помощью функции Windows «Запись» или «Sound Recorder». Чтобы найти эту программу, пройдите через меню «Пуск» в «Программы» → «Стандартные». Включите запись, скажите несколько фраз, сохраните файл в удобное для вас место, а затем прослушайте его. Если звук записался - микрофон работает. Для проверки внешнего микрофона подключите его к компьютеру через соответствующий разъем. Гарнитуры с наушниками и бюджетные караоке-микрофоны подсоединяются через jack или mini-jack с переходником. Профессиональные записывающие устройства подключаются специальным штекером ко внешней звуковой карте или напрямую через USB. Если микрофон подсоединен правильно, ваш компьютер покажет подтверждающее уведомление. Все вышеописанные способы подходят и для проверки внешнего микрофона. При этом во вкладке «Запись» выбирайте модель вашего устройства, а не встроенного. Для проверки можете воспользоваться также программой для профессиональной звукозаписи. Например, кроссплатформенной и бесплатной . Убедитесь, что запись идет именно через внешнее устройство. Если микрофон подключен к компьютеру, но звука нет, проверьте кнопку включения на самом микрофоне. Если вы планируете использовать микрофон для разговоров через Skype, логично проверить его именно в этой программе. Для этого авторизируйтесь, нажмите на верхней панели «Инструменты», выберите раздел «Настройки» → «Настройка звука», модель устройства и произнесите несколько фраз. Если микрофон работает, расположенный чуть ниже индикатор подсветится зеленым.

Для проверки своего внешнего или встроенного микрофона вы всегда можете воспользоваться инструментами операционной системы, а также – сторонними программами. Если вы не уверены, что устройство работает, сделайте тестовую запись звука.


























