16.04.2017
Довольно удобно держать при себе USB накопитель с несколькими ОС и программами для работы с компьютером из БИОСа (Dr. Web, Acronis, Windows 10, Ubuntu и т. п.). Большинство компьютерных специалистов носят с собой подобное устройство, чтобы быстро проанализировать поврежденный ПК или ноутбук и на месте приступить к ремонту операционной системы. Чтобы создать мультизагрузочную флешку потребуется около 30-60 минут и некоторый софт.
Создание мультизагрузочной флешки
Большинству компьютерных мастеров периодически приходится работать с Linux, Acronis, Kaspersky, Dr. Web и т. п. программным обеспечением через загрузочный накопитель. Неудобно для подобных целей покупать десяток флешек. Гораздо практичней установить все ПО на один мультизагрузочный накопитель и использовать его во время ремонта ПК.
Для создания подобного устройства пользователю понадобится установить некоторые программы. Задача софта состоит в том, чтобы скопировать на запоминающее устройство загрузчик (Grub4dos или Syslinux), смонтировать ISO образ в нужную папку и прописать необходимые пути к файлам в меню.
Способ 1: WinSetupFromUSB
Наиболее популярным ПО для создания мультизагрузочного накопителя является WinSetupFromUSB, данная утилита имеет простой интерфейс и позволяет записывать на накопитель не только сторонние операционные системы, но и ISO образы программ.
После загрузки надо распаковать архив:
- Запустите.EXE файл.
- В появившемся окне нажмите на кнопку «…» .
- Выберите папку установки и нажмите «ОК» .
- Нажмите «Extract» .
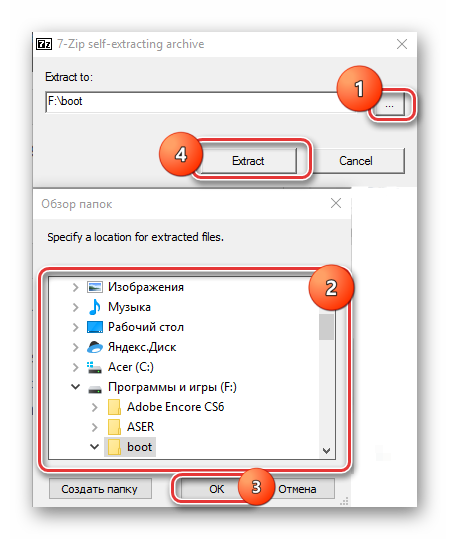
Далее перейдите в ранее обозначенную папку, в ней будут располагаться два приложения 32 и 64 бит версий. Выберите ту, которая соответствует разрядности процессора на используемом устройстве. Сначала запускайте «WinSetupFromUSB_1-7_x64» . Название файла может отличаться в зависимости от версии софта. Если открыли неверную версию программы, то появится окно с предупреждением.

Чтобы создать мультизагрузочный накопитель, необходимо следовать инструкции:


Подробней о пунктах меню:
- Windows 2000/XP/2003 Setup – применяется для записи старых версий Windows.
- Windows Vista/7/8/Server 2008/2012 – используется для записи современных версий ОС Windows.
- UBCD4Win/WinBuilder/Windows FLPC/Bart PE – раздел создан для записи загрузочных дисков под WInPE (среда предустановки Windows, загружается в оперативную память). Используется среди специалистов, WinPE позволяет загрузить Windows и пользоваться ОС в Live режиме без установки на диск.
- LinuxISO/Other Grub4dos compatible ISO — создан для записи Linux систем, а также образов программ. Например, через данный раздел можно установить Dr. Web, Victoria, Kaspersky Rescue Disk, Ubuntu, Kali linux и другой софт.
- SysLinux bootsector – применяется для Linux систем с предустановленными загрузчиками Syslinux. Как правило, используется специалистами для тестирования Linux различных версий.
После записи первого ISO файла можно приступить к установке других ОС и утилит. Для этого инструкция почти не изменяется. За исключением того, что не нужно выполнять форматирование.
Для примера установим Kali Linux второй ОС. Для этого:

При желании можно не выполнять установку файлов по раздельности, а сразу же на первом этапе выбрать несколько образов для установки. Также при желании можно открыть дополнительные настройки форматирования, загрузки системы, интерфейса меню и т. п. Особой необходимости в изменении параметров не наблюдается.
Следует учитывать, что при работе через WinSetupFromUSB могут возникнуть проблемы при записи одновременно Windows 7, 8 и 10 версии. Подобная ошибка наблюдался на старых версиях WinSetupFromUSB.
Способ 2: YUMI Multiboot USB Creator
Данная программа имеет простой и понятный интерфейс. Отличительной особенностью от WinSetupFromUSB является более подробная классификация программ при записи. Это позволяет создать загрузчик с дополнительными вспомогательными настройками при запуске.
После загрузки запустите утилиту. Чтобы создать мультизагрузочный накопитель надо выполнить несколько простых действий:
- В разделе «Step 1» выберите нужное устройство.
- В «Step 2» . Выберите, какой тип системы вы будете устанавливать. В открывающемся списке содержится множество различных названий, выберите среди них нужную для вас программу. Если не хочется выбирать какую-либо определенную утилиту, то в конце списка найдите пункт «Try an Unlisted ISO» . В этом случае образ будет запускаться без вспомогательных настроек загрузки.
- Выберите образ системы, который необходимо записать. Для этого в «Step 3» нажмите кнопку «Browse» и в появившемся окне «Проводника» найдите необходимый ISO файл.
- Если накопитель используется впервые, то рекомендуется его предварительно отформатировать. Для этого можете использовать стандартные средства Windows или же отметить пункт «FAT32 Format» . Этот раздел может отсутствовать в утилите.
- Чтобы начать установку, нажмите «Create» . После этого начнется установка образа. При этом периодически будут открываться архиваторы, а также выскакивать окна Windows с информацией о копировании.
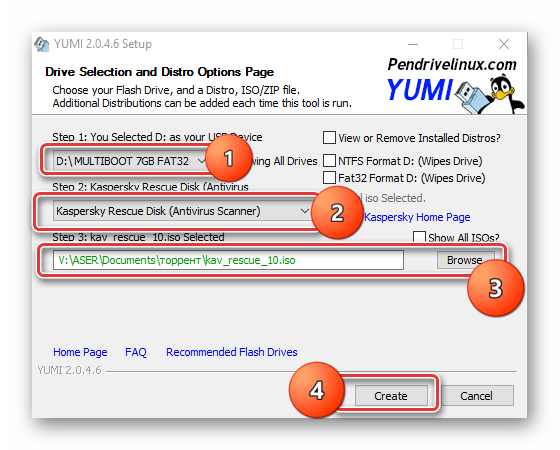
По окончанию работы софта протестировать флешку можно напрямую через BIOS компьютера. Или же запустить QEMU тест в WinSetupFromUSB. Интерфейс загрузчика минималистичен и распределяет установленный софт по папкам автоматически.

Способ 3: Xboot
Данная утилита является еще одной разновидностью софта для создания мультизагрузочных флешек.
Для работы XBoot на ПК должен иметься.NET Framework 4-й версии. Для создания мультизагрузочной флешки следуйте инструкции:
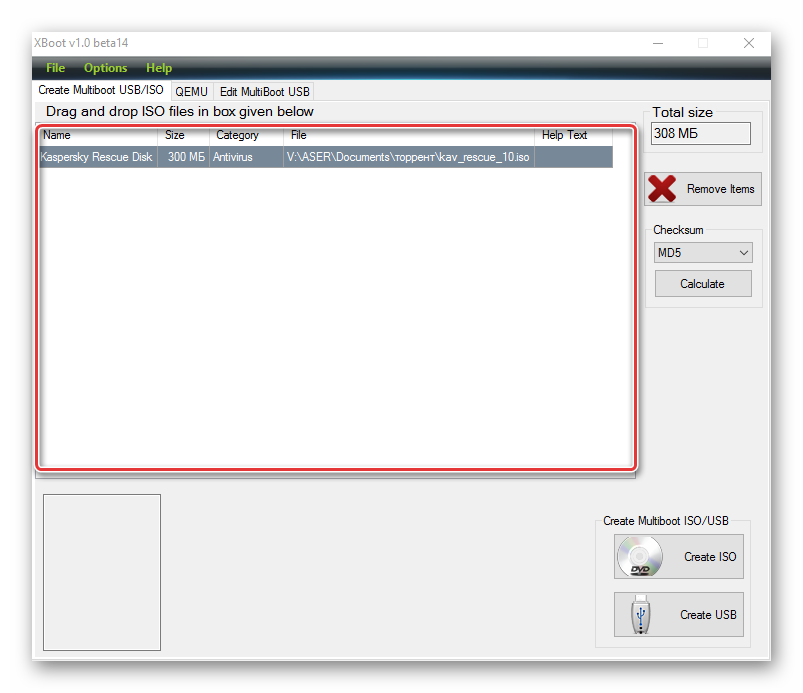

При запуске созданной флешки перед пользователем появляется приятный интерфейс с красивым задним фоном и привлекательным меню.
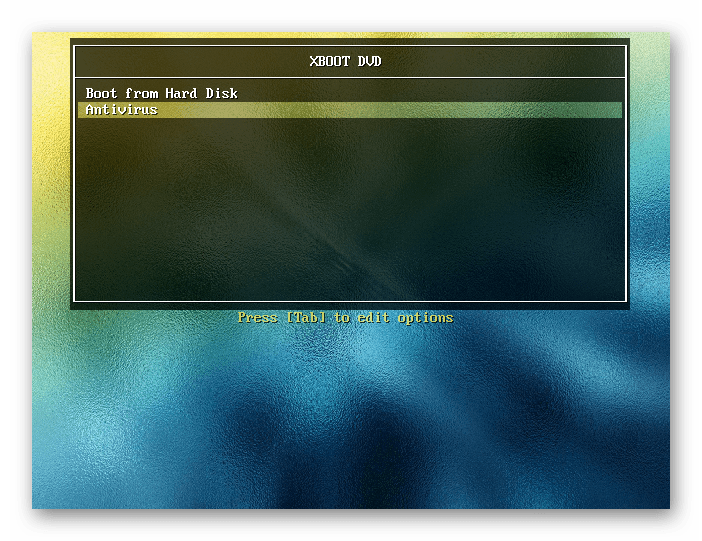
Создать мультизагрузочный накопитель может каждый пользователь. Для этого потребуется немного времени и некоторый софт. Использовать подобное устройство можно для починки компьютеров. Нужно вставить флешку с установленными утилитами в компьютер и запустить загрузчик на носителе через BIOS. После этого можно использовать все установленные ПО и при помощи них начать лечение или восстановление компьютера.
Напоминаем, что попытки повторить действия автора могут привести к потере гарантии на оборудование и даже к выходу его из строя. Материал приведен исключительно в ознакомительных целях. Если же вы собираетесь воспроизводить действия, описанные ниже, настоятельно советуем внимательно прочитать статью до конца хотя бы один раз. Редакция 3DNews не несет никакой ответственности за любые возможные последствия.
Помните чудесные диски с названием в духе «Реаниматор» или «Скорая помощь для вашего ПК», которые легко можно было найти в ближайшей палатке, торгующей ну очень лицензионными софтом и фильмами с музыкой? Порой они действительно помогали быстро разобраться с неполадками компьютера или, на худой конец, выяснить, что же именно не так. Иногда, конечно, качество этих сборников оставляло желать лучшего. Нынче же далеко не в каждом компьютере можно обнаружить оптический привод — люди либо окончательно ушли в Сеть и облака, либо для быстрого перекидывания данных пользуются USB-флешками да внешними жесткими дисками. И вот их-то как раз и можно использовать для самостоятельного создания той самой «аптечки скорой помощи».
Право слово, процесс совсем несложный — с помощью специальных утилит это делается всего в пару кликов. Основная идея проста: мы комбинируем сразу несколько Live-CD с различными утилитами или ОС, записываем их особым образом на накопитель и добавляем загрузчик, который поможет запустить всё это хозяйство при включении компьютера. Кстати, точно так же мы можем создать и универсальную флешку сразу с несколькими инсталляторами различных ОС. Давайте же рассмотрим некоторые программы, которые помогут нам в этом деле.
Самая простая в обращении утилита для создания мультизагрузочных съёмных накопителей называется XBoot. Скачать её можно на официальном сайте или на множестве других зеркал, которые приведены там же. Для корректной работы программы надо обязательно установить .NET Framework не ниже 4-ой версии. Работа в XBoot элементарна — просто перетаскиваем ISO-образы нужных дистрибутивов или утилит в главное окно программы, а она уже самостоятельно извлекает всю нужную информацию и добавляет в список загрузки. В табличке можно отредактировать на своё усмотрение поля Name (имя), Category (для более удобной навигации можно раскидать утилиты по категориям) и Help Text (краткое описание к каждому пункту загрузки).
XBoot «знакома» со многими дистрибутивами, однако иногда всё же ошибается или просто не может распознать, что это вы ей эдакое подсунули. В таком случае утилита уточнит этот вопрос у пользователя. Если вы, к примеру, пытаетесь добавить какой-нибудь дистрибутив Linux, то неплохо бы узнать, кто был его прародителем. Например, Linux Mint фактически является вариацией Ubuntu. В остальных случаях можно попробовать выбрать пункт Grub4dos emulation для образов ISO, «флоппи» или жёсткого диска. Кстати, можно добавить на флешку и Live-версию Windows 7, создание которой мы рассматривали ранее. В WinBuilder надо выбрать создание ISO-образа, а в XBoot — пункт «PE, MSDART, ERD» при добавлении его в список загрузки. А вот установочные образы Windows, начиная с XP, вряд ли корректно заработают. Для них лучше использовать утилиты вроде Windows 7 USB/DVD download tool .

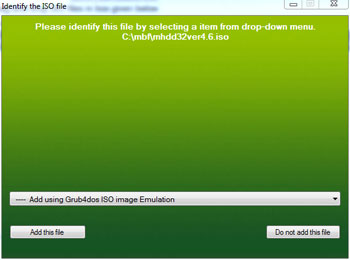
Выбор софта для установки на флешку остаётся за вами. Можно порекомендовать в качестве самого минимального набора такие утилиты, как Memtest86+ и MHDD для диагностики памяти и жёсткого диска, какой-нибудь Live-CD с антивирусом (таковые есть почти у каждого разработчика антивирусных решений), редактор разделов GParted, Ultimate Boot CD и Inquisitor Live для тестирования железа, а также ПО для входа в ОС без пароля вроде Kon-Boot или Offline NT Password & Registry Editor. Большинство подобных программ на самом деле базируются либо на Linux, либо на старой доброй DOS. Так что проблем с их загрузкой возникнуть не должно. В XBoot, в разделе File → Download можно быстро получить ссылки на загрузку популярных приложений подобного типа.
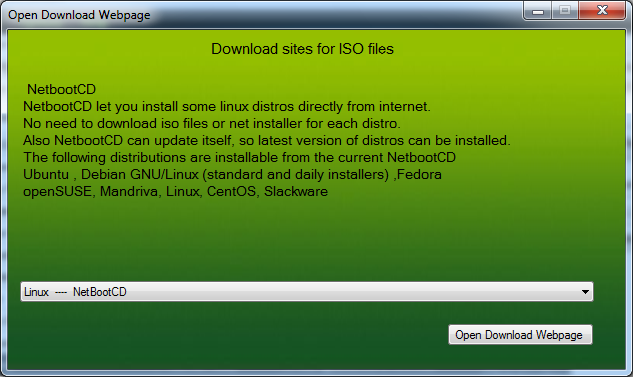
Как только набор утилит будет сформирован, можно приступать к созданию сборки — достаточно нажать Create ISO или Create USB. В первом случае будет создан образ, который можно записать на диск. Во втором же надо будет выбрать USB-накопитель, куда будет записано всё это добро. В качестве загрузчика лучше использовать рекомендуемый syslinux. Скорость создания сборки зависит от общего объёма выбранных утилит и быстроты флешки.


![]()
После того как всё будет готово, XBoot предложит протестировать сборку во встроенной виртуальной машине QEMU. Отказываться не стоит — можно будет посмотреть, как всё это будет выглядеть в реальной жизни, а заодно проверить работоспособность (ну хотя бы возможность запуска) утилит.



Пример работы запущенной в эмуляторе с флешки KolibriOS
В дальнейшем для запуска QEMU и последующего тестирования сборки надо будет перейти на вкладку с соответствующим названием и либо перетащить ISO-образ, либо выбрать USB-накопитель и нажать кнопку Boot. Для тестирования можно также воспользоваться программой MobaLiveCD , которая по сути является приятной графической оболочкой для QEMU.
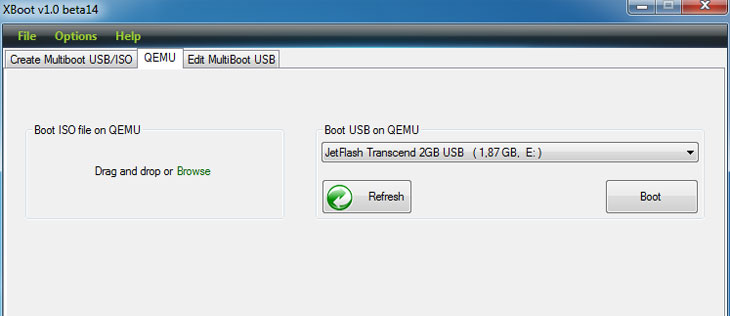
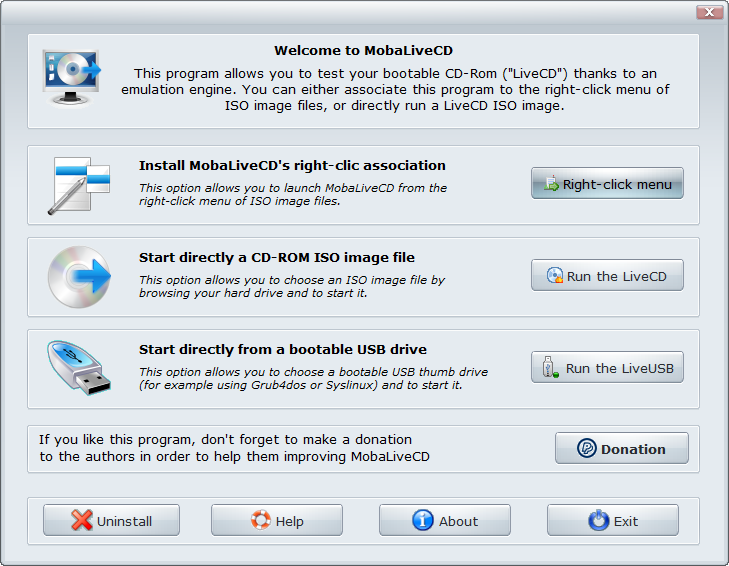

Напоследок стоит отметить пару важных нюансов. Во-первых, во избежание проблем с совместимостью необходимо форматировать съёмный накопитель в системе FAT32. Создатели XBoot рекомендуют использовать программу RMPrepUSB для форматирования дисков или флешек большого объёма. С другой стороны, трудно представить, кому могло бы понадобиться сборище дистрибутивов и утилит суммарным объёмом в несколько десятков, а то и сотен гигабайт. Во-вторых, даже если проверка готовой флешки в QEMU завершилась неудачей, всё равно попробуйте загрузиться с неё на реальной машине. В-третьих, аккуратно следите за тем, с каким именно накопителем вы собираетесь сейчас работать. Не ровен час, случайно затрёте какие-нибудь данные на другом внешнем HDD. В общем, будьте внимательны и осторожны. Правда, тогда и USB-«аптечка» вам вряд ли когда-нибудь понадобится. Удачи!
Данная инструкция была написана сравнительно давно и на текущий момент (2016) не совсем актуальна. Если вас интересуют другие способы создания загрузочных и мультизагрузочных флешек, рекомендую этот материал: .
Что потребуется для создания мультизагрузочной флешки
Существуют различные варианты создания флешки для мультизагрузки. Более того, Вы можете скачать готовый образ носителя со многими вариантами загрузки. Но в данной инструкции мы все будем делать вручную.
Непосредственно для подготовки флешки и последующей записи на нее нужных файлов будет использована программа WinSetupFromUSB (версия 1.0 Beta 6). Есть и другие версии этой программы, но мне больше всего по душе именно указанная, а потому и пример создания я буду показывать именно в ней.
Также будут использованы следующие дистрибутивы:
- ISO образ дистрибутива Windows 7 (точно так же можно использовать Windows 8)
- ISO образ дистрибутива Windows XP
- ISO образ диска с утилитами восстановления RBCD 8.0 (взято с торрента, для моих личных целей компьютерной помощи подходит лучше всего)
Кроме этого, естественно, понадобится и сама флешка, из которой мы будем делать мультизагрузочную: такая, чтобы на нее поместилось все, что требуется. В моем случае хватит 16 Гб.
Обновление 2016: более детальная (по сравнению с тем, что ниже) и новая .
Подготовка флешки

Подключаем подопытную флешку и запускаем WinSetupFromUSB. Убеждаемся, что в списке носителей вверху указан именно нужный USB накопитель. И нажимаем кнопку Bootice.

В появившемся окне нажимаем «Perform Format», перед превращением флешки в мультизагрузочную, ее необходимо отформатировать. Естественно, все данные с нее будут потеряны, надеюсь, Вы это понимаете.

Для наших целей подойдет пункт USB-HDD mode (Single Partition). Выбираем этот пункт и нажимаем «Next Step», указываем формат NTFS и по желанию пишем метку для флешки. После этого - «Ок». В появляющихся предупреждениях о том, что флешка будет отформатирована, нажимаем «Ok». После второго такого диалогового окна, некоторое время визуально ничего не будет происходить - это происходит непосредственно форматирование. Дожидаемся сообщения «The partition has been formatted successfully…» и нажимаем «Ок».
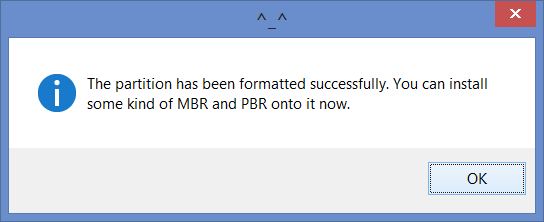
Теперь в окне Bootice следует нажать кнопку «Process MBR». В появившемся окне следует выбрать «GRUB for DOS», после чего нажать «Install/Config». В следующем окне не нужно ничего менять, просто нажмите кнопку «Save to Disk». Готово. Закрываем окно Process MBR и Bootice, возвращаясь к главному окну программы WinDetupFromUSB.
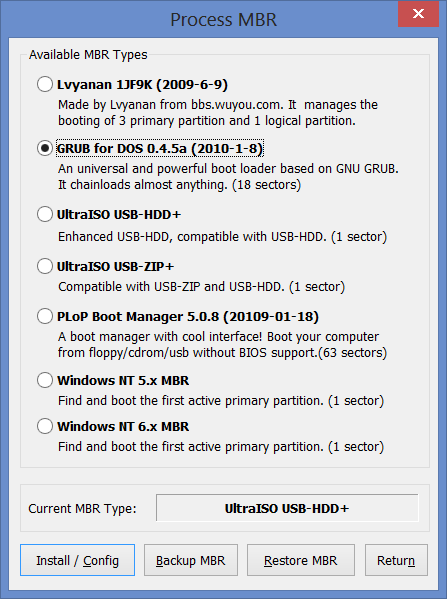
Выбираем источники для мультизагрузки
В главном окне программы Вы можете видеть поля для указания пути к дистрибутивам с операционными системами и утилитами восстановления. Для дистрибутивов Windows требуется указать путь к папке - т.е. не просто к ISO файлу. Поэтому, прежде чем приступать, смонтируйте образы дистрибутивов Windows в системе, или же просто распакуйте ISO образы в папку на компьютере с помощью любого архиватора (архиваторы умеют открывать файлы ISO как архив).

Ставим галочку напротив Windows 2000/XP/2003, нажимаем кнопку с изображением многоточия тут же, и указываем путь к диску или папке с установкой Windows XP (в этой папке содержатся подпапки I386/AMD64). Аналогично прделываем с Windows 7 (следующее поле).
Для диска LiveCD ничего указывать не нужно. В моем случае на нем используется загрузчик G4D, а потому в поле PartedMagic/Ubuntu Desktop variants/Other G4D просто указываем путь к файлу.iso
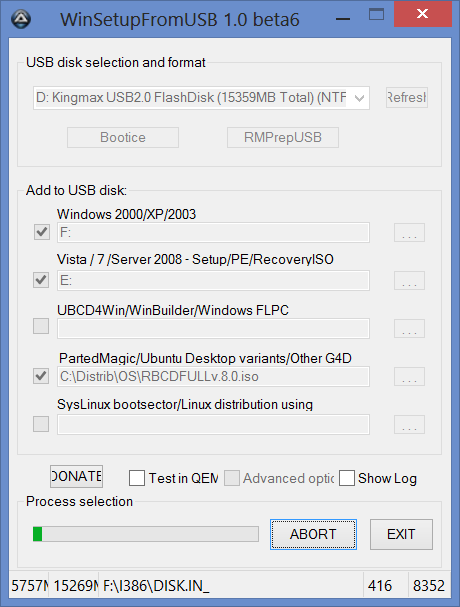
Нажимаем «Go». И дожидаемся, когда все, что нам нужно, скопируется на флешку.
По завершении копирования программа выдает какое-то лицензионное соглашение… Я всегда отказываюсь, т.к. на мой взгляд оно не имеет отношения к только что созданной флешке.
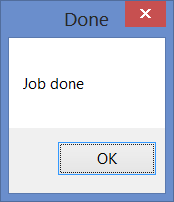
А вот и результат - Job Done. Мультизагрузочная флешка готова к использованию. На оставшиеся 9 гигабайт я обычно записываю все остальное, что мне необходимо для работы - кодеки, Driver Pack Solution, наборы бесплатных программ и другую информацию. В итоге, для большинства задач, за которыми меня вызывают, мне вполне достаточно этой единственной флешки, но для солидности я, конечно, беру с собой рюкзак, в котором есть отвертки, термопаста, разлоченный 3G USB-модем, набор компакт-дисков для различных целей и другие причиндалы. Иногда пригождаются.
О том, как установить загрузку с флешки в BIOS вы можете прочесть в .
Всем доброго времени суток. Недавно я приобрёл себе флешку на 32 ГБ и был очень счастлив. Захотелось мне на неё залить несколько установочных образов винды, да ещё и свою сборку загрузочной флешки впридачу. Попутно встал вопрос как это делать.
«Ну конечно! Надо же просто смапить образ и запустить загрузку!»
- радостно подумал я, и начал проводить сие действие. Но ничего не получилось. А точнее - установщик выпал в BSOD
. Смапить в оперативку образ не получилось. То есть получилось, но далеко не с ожидаемым результатом. Установщик даже загрузился, но вот ставить ничего не стал, сославшись на недоступность носителя установки. Флешку я никуда не девал, поэтому лицезреть сию надпись было, как минимум, неприятно.
… спустя два часа гугла и немного говнокода не самого лучшего кода на свет родилась программка с трудно выговариваемым названием WinInstall4Grub4DOS
, в которую были впихнуты все утилиты, которые могут понадобиться для создания загрузочной флешки с любым количеством установочных образов Windows
, кои не только загружаются и работают, но ещё и устанавливают ОСь. Результат получилось совместить с моей основной загрузочной флешкой, чем я был доволен как слон:). Ну ладно, теперь ближе к делу.
Интерфейс программы представлен на скриншоте ниже:
Для начала необходимо скачать ISO-образы Windows с любого доступного источника. Подойдут абсолютно любые образы, от пиратского Зверя, до оригинальных MSDN-образов.
Выбираем папку с ISO-образом . Их может быть сколько Вам угодно: к примеру недавно я подготавливал сразу 2 образа Windows 8.1 для установки с флешки.
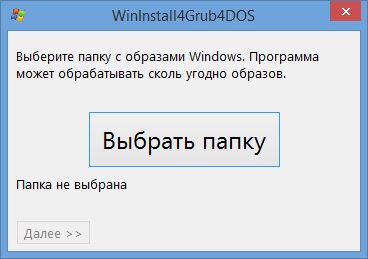
Если в папке нету iso-образов - программа уведомит Вас об этом. Если же они там есть - на следующей странице программа покажет какие именно образы будут обработаны. Если там будет образ диска, например, с фильмом - ничего хорошего из этого не выйдет. Так что лучше сразу смотреть чтобы такого не случилось. Вдобавок некоторые антивирусы могут распознавать в интеграторе FiraDisk (заметьте - не в самой программе!) вирус, поэтому антивирусные программы лучше на время отключить. И процесс быстрее будет, и всяких неожиданностей таким образом можно избежать. К примеру у меня AVG распознавал вирус в программе, кажется, hidcon.exe (программа для запуска bat-скриптов без консольного окна), из-за чего интегратор FiraDisk вылетал. Приходилось самому выдирать из него ImageX и размонтировать wim-образ вручную.
Программа даёт нам список iso-файлов , найденных в выбранной папке:

Если Вы уверены, что лишнего у Вас там ничего нет - можете нажимать «Далее >>» . Откроется интегратор FiraDisk , в нём нажмите «ОК» . Пойдёт процесс интеграции драйвера в iso-образ установщика Windows . Этот драйвер нужен для того, чтобы при загрузке образа программа установки не выдавала ошибки отсутствия источника установки, и единственное, что он делает - монтирует iso-образ в PE-систему , в которой выполняется установщик Windows . Операция интеграции драйвера достаточно долгая, пока можете сходить попить чаю.
ISO-образы обработаны, переходим к следующему шагу:

Уже почти всё. Самое время зайти в папку с iso-образом и посмотреть на результат нашей работы. Появилась копия iso-образа с префиксом FiraDisk . Если образов было несколько - появится несколько обработанных. Их и нужно скопировать на флешку. Лучше создать для этого определённую папку в корне флешки, например Boot . Русских букв, пробелов и спецсимволов в названии не должно быть, название iso-образа также не должно содержать их. Идеальный вариант названия iso-образа Вы можете увидеть на предыдущих скриншотах.

На этой странице мы можем сохранить утилиты для превращения обычной флешки в загрузочную. Что это и зачем нужно можно узнать нажав на самую большую кнопку. Лучше всё же сразу сохранить эти утилиты, чем лазать по интернету ищя где их скачать.
Если Вы не знаете предназначение этих утилит - лучше прочитайте внимательно. Иначе велика вероятность того, что ничего не получится.
Если в BootICE при выборе флешки становится недоступной кнопка Process MBR - форматируем флешку с помощью . Файловая система: NTFS .
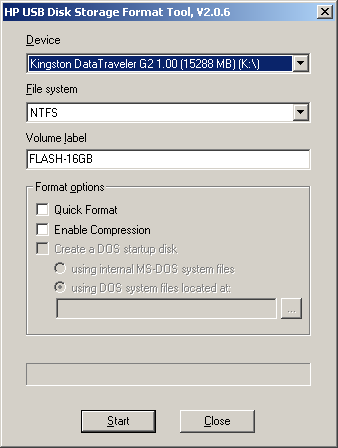
Распаковываем GRUB4DOS_GUI_Installer.zip , запускаем grubinst_gui.exe .

Вверху ставим галку в графе «Disk» , выбираем нашу флешку (ориентируйтесь на размер), жмём «Install» . Если всё прошло удачно - появится вот такая надпись:
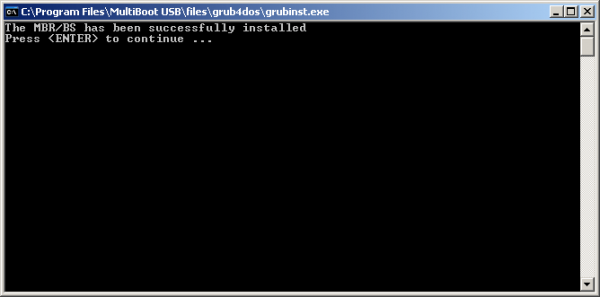
Берём файлы grldr
и menu.lst
и копируем их на нашу флешку. Если у Вас есть gfx-меню
для GRUB4DOS (можно найти в интернете по запросу gfxmenu) - скиньте его на флешку и добавьте в menu.lst
строчку:
gfxmenu /%filename%
, где %filename% - имя файла Вашего меню. Очень желательно установить такое меню, т.к. оно добавляет поддержку русского языка (кодировка UTF-8).
Теперь нам надо скопировать файлы образов Windows на флешку в нужную нам папку. В дальнейшем мы укажем пути к этим файлам в программе.
Скопировали? Вот и славно! Только работать ничего не будет. Почему? Да потому, что образы надо дефрагментировать! Сделаем мы это с помощью WinContig .
Интерфейс WinContig после запуска:

Перетащим iso-образы с флешки в окно программы. Они добавятся в программу:
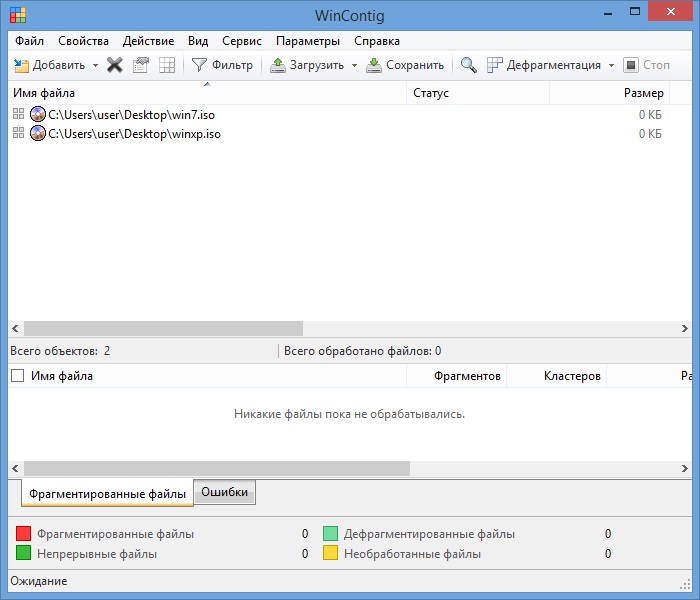
Дефрагментируем их с помощью одноимённого пункта меню (Действие >> Дефрагментация ):
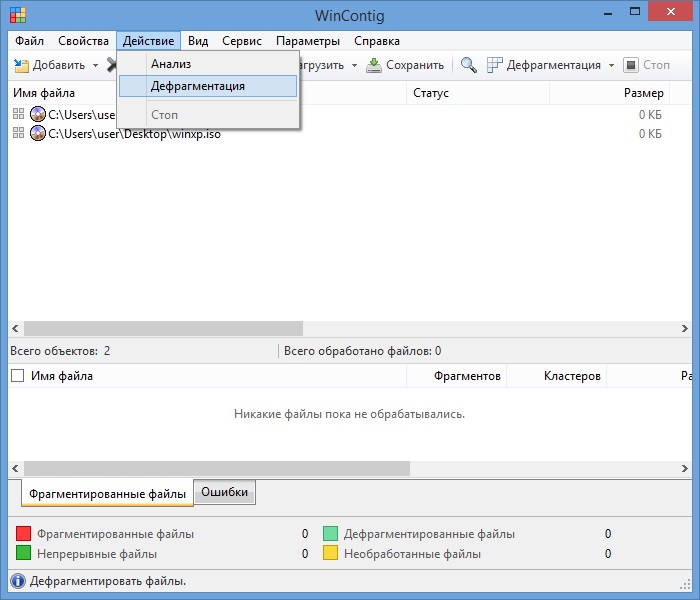
После окончания процесса появится окно с результатами. Закрываем WinContig .
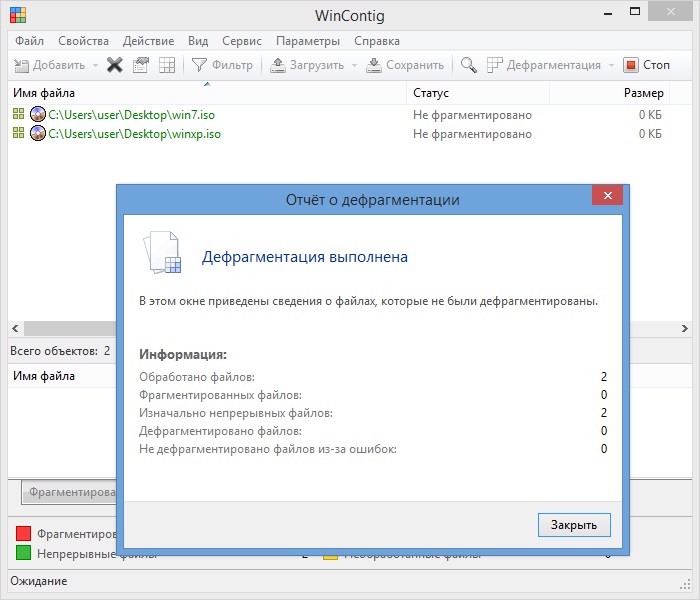
ЗЫ: Не обращайте на размер 0 KB. Это - пустышки, сделанные для создания инструкции.
Генератор пунктов menu.lst
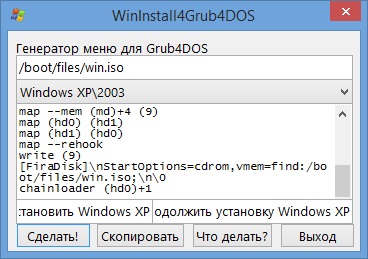
Мы дошли до финального шага - создание пунктов в menu.lst
. Если выбрать установку XP\2003
- внизу будут 2 заголовка: первый - установка Windows XP\2003
, второй - продолжение установки XP\2003
(такова особенность установки Windows XP\2003
). Если выбрать более новые версии Windows
- будет один заголовок (а 2 там и не нужно:)). Обязательно нажмите кнопку «Что делать?»
чтобы узнать какой путь нужно вбивать в строки "Путь до образа Windows"
и «Путь до VBoot»
. Кстати: настоятельно рекомендую использовать вариант без VBoot: он быстрее и, в отличие от варианта с VBoot, был успешно проверен.
Сгенерированный текст копируем нужной кнопкой и вставляем в menu.lst
. Между пунктами в menu.lst
должны быть пробелы, выглядеть после всех манипуляций меню будет примерно так:
timeout 30
gfxmenu /menu.gz
default 0
title Установка Windows 7
map --mem (md)+4 (9)
map /boot/files/win7.iso (0xff)
map (hd0) (hd1)
map (hd1) (hd0)
map --rehook
write (9) \nStartOptions=cdrom,vmem=find:/boot/files/win7.iso;\n\0
chainloader (0xff)
title Установка Windows 8.1 x86
map --mem (md)+4 (9)
map /boot/files/win81x86.iso (0xff)
map (hd0) (hd1)
map (hd1) (hd0)
map --rehook
write (9) \nStartOptions=cdrom,vmem=find:/boot/files/win81x86.iso;\n\0
chainloader (0xff)
title Установка Windows 8.1 x64
map --mem (md)+4 (9)
map /boot/files/win81x64.iso (0xff)
map (hd0) (hd1)
map (hd1) (hd0)
map --rehook
write (9) \nStartOptions=cdrom,vmem=find:/boot/files/win81x64.iso;\n\0
chainloader (0xff)
Вот и всё! Можете проверять:)
Часть скриншотов взята из статьи.
Скачать программу с [email protected]
UPD: Программа обновлена. Теперь внешний вид немного отличается, чтобы пропустить интеграцию драйвера FiraDisk надо нажать соответствующую кнопку на странице выбора папки с дистрибутивом. Файл, на который ругался антивирус - hiderun.exe, не несёт никакой опасности. Тем не менее я заменил его на hidcon от Андрея Гречкина,
который не раз был проверен и точно не содержит вирусов. Интегратор FiraDisk пришлось распотрошить, но зато теперь интеграция драйвера запускается автоматически, и не требует от пользователя нажатия кнопки ОК. Если кому интересен принцип работы интегратора - взять его «кишки» можно .
Пользуйтесь на здоровье! ;)


























