Ноутбук представляется поистине универсальным девайсом, который может выполнять огромное количество функций многих других приборов. К их числу, безусловно, относится и будильник, так как с помощью различных средств, можно реализовать его функции в рамках Windows. Есть программы, которые позволяют реализовать подобные возможности, однако проще выполнить все процедуры встроенными средствами, не требующими доступа в онлайн.
У подобного решения проблемы есть множество преимуществ, в сравнении со стандартными аналогами. Прежде всего, у пользователя появляется возможность настроить мелодию, что невозможно при использовании простейших механических и электронных моделей будильников.
Вместо них часто используются смартфоны, но они довольно быстро разряжаются, а функция будильника попросту не работает при выключенном аппарате. Ввиду этого, очень важно узнать, как поставить будильник на ноутбуке для наиболее комфортного последующего использования.
Установка будильника на ноутбуке - первые шаги
Для начала потребуется решить проблему неработоспособности будильника при выключенном девайсе . Однако, производители предусмотрели подобную возможность, благодаря чему пользователь может сохранить работоспособность программ при сниженном потреблении заряда. Данный режим называется спящим и позволяет не только сократить время загрузки устройства, но и не потерять данные, сохраненные в оперативной памяти.
Будильник проще всего реализовать с помощью встроенного в систему планировщика заданий , который позволяет автоматизировать многие операции на компьютере. При этом будильник для windows 8 и всех других версий, устанавливается практически одинаково. Он отлично подходит для автоматического отключения девайса, а также для установки звукового сигнала, привязанного к определенному времени.
Для начала потребуется проверить, включен ли спящий режим Windows и, при необходимости, активизировать функцию. Для этого:

Подобные операции требуются довольно редко, так как в большинстве случаев устройства имеют данную функцию включенной по умолчанию.
Планировщик заданий - включение и настройка
После завершения настройки режима потребуется выполнить запуск Планировщика заданий Windows, который и будет использоваться для установки будильника с настраиваемой мелодией. Многие пользователи довольно часто отключают его для того, чтобы повысить производительность устройства. Кроме того, любительские сборки Windows довольно часто предполагают отключение планировщика по умолчанию. Однако в этом случае функционал этого компонента будет востребованным, поэтому его необходимо включить .
Сделать это можно, воспользовавшись следующим алгоритмом действий:
- Нажать сочетание клавиш Win+R, что откроет окошко Выполнить;
- Ввести в поле для ввода следующую команду services. msc;
- В открывшемся окне Службы, необходимо найти пункт Планировщик задач и проверить его состояние. Если он отключен, потребуется выполнить следующие шаги;
- Дважды щелкнуть на пункте, что откроет меню настройки службы;
- Выбрать тип запуска Автоматически и состояние компонента Включено. При необходимости, запустить службу.
После успешного завершения данных манипуляций, потребуется перезагрузить ноутбук, что позволит компоненту корректно работать.
Установка будильника - создание события
Для того чтобы будущий будильник корректно работал, необходимо создать событие в этой утилите. Для этого, необходимо зайти в Панель управления, выбрать там раздел Администрирование и затем нажать пункт Планировщик заданий. В открывшемся окне у пользователя имеется возможность просмотреть все созданные события, а также добавить к ним новое.
 Манипуляции с существующими событиями следует выполнять крайне аккуратно, дабы не нарушить порядок выполнения некоторых предустановленных процессов, вроде создания точек восстановления и прочих.
Манипуляции с существующими событиями следует выполнять крайне аккуратно, дабы не нарушить порядок выполнения некоторых предустановленных процессов, вроде создания точек восстановления и прочих.
Для создания нового события необходимо в правой части окошка нажать соответствующий пункт, после чего откроется окно, где потребуется задать необходимые параметры будущего задания. В первую очередь это его название, после чего следует нажать Далее, что откроет Мастер создания задач. В нем необходимо задать периодичность выполнения созданного алгоритма и само действие.
Наиболее подходящим вариантом действия представляется запуск программы , после чего пользователю будет предложено указать к ней путь. Следует указать путь к любой аудиозаписи, что позволит проигрывать её в заданное время. По завершении настройки рекомендуется выделить галочкой пункт Открыть окно Свойства, что позволит более детально настроить временные и прочие параметры созданного события.
Благодаря этим несложным манипуляциям, можно без труда использовать ноутбук в качестве самого настоящего будильника, имеющего функцию настройки мелодии.
Существует несколько методов, с помощью которых на компьютере или ноутбуке можно включить будильник: посредством сторонних программ, либо уже имеющихся на компьютере утилит .
Используем планировщик заданий
Установка будильника через планировщика заданий (Windows):
- Заходите в меню «Пуск » — набираете словосочетание «Планировщик заданий » в графе поиска, и при обнаружении кликаете на него.
- Если вы не смогли найти, используя первый способ, то следуйте следующей схеме: «Пуск », затем «Панель управления » — «Администрирование » и « Планировщик заданий ».
После запуска нажмите «Создать простую задачу ». Первоначальной нашей целью было установить будильник, так что в строке «Название » можно и обосновать это. Что касается описания, то тут все зависит от вашей фантазии и воображения, вы можете написать то, что захочется. Например, если вы ставите будильник для того чтобы не опоздать на важное мероприятие или чтобы не забыть какую-то информацию, вы можете написать ключевые слова, по которым вы легко все вспомните.

Указать, как часто будильник будет срабатывать можно в строке «Триггер », выбрав необходимую вам частоту (ежедневно, однократно, еженедельно и т.п.)
Настроив время и дату будильника, кликнете на «Запустить программу » и нажмите «Далее ».
Предстоит сделать выбор музыки , под которую вы собираетесь просыпаться. Старайтесь ставить такую музыку, которая точно вас разбудит, не стоит добавлять спокойные композиции.
Следующий шаг – это проверка всех предыдущих установленных вами задач. Внимательно просмотрите их и исправьте при необходимости. Затем поставьте маркер напротив «Открыть окно Свойства » и кликнете на кнопку «Готово » — «Условия » — галочка «Пробуждать компьютер для выполнения задачи » — «ОК ».



После выполнения данного алгоритма ваш будильник автоматически отправится в активные задачи, где вы потом сможете его отключить , либо удалить вовсе.
Для работы будильника вам следует оставлять ноутбук в режиме сна
, но ни в коем случае не выключать
. Вы можете так же регулировать время, когда ваше устройство будет в спящем режиме.
Использование Free Alarm clock
Данную программу можно легко скачать в интернете и при том совершенно бесплатно. Она рассчитана на ос Windows.
После того как вы установите и запустите Free Alarm clock, можно будет добавить
новый будильник, изменить
старый или копировать
уже имеющийся.
Вы добавили будильник, и теперь вам осталось лишь установить
дату, написать надпись, которая будет появляться при включении, время
, а так же выбрать музыку
, под которую вы сможете проснуться рано утром. (Это можно сделать, кликнув на «Обзор
») Несложно подметить, что здесь достаточное количество опций
, использование которых поможет вам настроить будильник так, как вам удобно.
Если вы зайдете в «Параметры », то сможете добавить , либо изменить некоторые настройки.
В этой программе возможно добавление одновременно нескольких будильников
, что является очень удобной функцией т.к. у вас может быть запланировано несколько дел в течение всего дня.
Онлайн сервисы
Кроме двух этих способов, вы можете воспользоваться так называемым онлайн будильником , при условии, что вас не удовлетворили два предыдущих. Написав в поисковой строке «будильник онлайн», вы отыщите наиболее понравившийся. Их бесчисленное множество на просторах интернета.
Этот тип будильника не сможет разбудить вас, если ваш компьютер выключен , но ему под силу вывести ваш девайс из спящего режима. Все настройки изменяемые, так что это не составит большого труда подстроить их под ваш вкус.
В повседневной жизни время играет важную роль. С его помощью люди придерживаются определённого режима: начинают рабочий день вовремя, ходят на обеденный перерыв, проводят деловые встречи и прочее.
Стандартный будильник сейчас есть в каждом жилом помещении. Настройкой его на мобильном телефоне или других устройствах уже не новость. А можно ли завести будильник на ноутбуке? Несомненно, есть такая возможность. Просто не все о ней знают.
Два основных метода его включения:
- с помощью стандартных утилит;
- установленных на ноутбук программ.
Стандартные утилиты Windows
Чтобы установить будильник на ноутбуке можно воспользоваться встроенным в операционную систему Windows 7 планировщиком заданий.
Для его вызова следует зайти в меню Пуск, потом в строке поиска вписать слово Планировщик .
Можно воспользоваться вторым способом:
- меню «Пуск»;
- затем «Панель управления»;
- выбрать «Систему и безопасность», «Администрирование»
- и, наконец, «Планировщик заданий»;
- справа в открывшейся части окна следует – «Создать задачу»;
- выбирая вкладку «Общее», нужно вписать имя задачи. Например, назвать её Будильник. В описании - указать «Включение»;
- следующая вкладка «Триггеры». Кликнуть – «Создать».
Если пользователю нужно, чтобы звонок каждый день срабатывал в тоже время, то следует задать для этого определённые данные.

- подтвердить, и зайти в графу «Действие»;
- в выпадающем списке выбрать «Запуск программы»;
- нажать «Обзор» и определиться с музыкальным файлом, который будет звучать при срабатывании звонка;
- сохранить выбор;
- переключиться на закладку «Условия»;
- поставить птичку «Пробуждать компьютер для выполнения задачи»;
- перейдя в «Параметры», пользователь может сам внести коррективы, когда понадобится.
На этом установка завершена. Главное, не забыть оставить компьютер в спящем режиме, включить звук.
Чтобы в него перейти, нужно выполнить следующие настройки в Панели управления:
- в списке выбрать «Электропитание»;


- установить временной промежуток для перехода в спящий режим.
Специальная программа Free Alarm Clock
Программа Alarm Clock очень простая и бесплатная. Установив ее на компьютер или ноутбук, она не позволит опоздать с подъёмом.
Достаточно выбрать приятную для слуха мелодию и пробуждаться с удовольствием. В нём предусмотрено добавление сообщения, появляющегося на экране в момент звонка.
Кроме того, он может выводить компьютер из режима сна и включать питание монитора. Будильников можно выставить столько, сколько необходимо и редактировать их в любой момент.
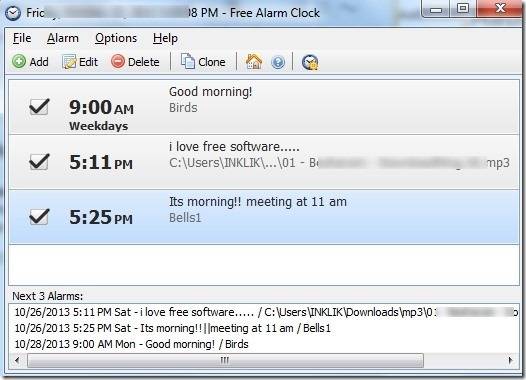
Он поддерживает большое количество звуковых форматов:
- aiff;
- aifc;
- flac;
- com и прочие.
Кроме основной функции в Alarm Clock есть:

Сигналы, которые он способен воспроизводить, можно сохранить как резервные файлы формата *.alm.
Сообщения пользователь сможет откорректировать в любое время.

Если говорить о режиме повтора, то его можно устанавливать или отменять. Отсрочить получится от одной до десяти минут.
Работа с ним несложная. Для этого используют кнопку Add, что означает – Добавить, для установки сигнала. В открывшемся новом окне нужно выбрать время сигнала, периодичность повторения, вставку текстового сообщения, которое его сопровождает.
Если пользователь хочет слышать мелодию, которая хранится на компьютере, то достаточно указать её.
Для некоторых опций есть возможность их включения или выключения:
- повторение звука;
- вывод ПК из ждущего режима;
- включение монитора;
- установка расписания звонков.
В случае необходимости изменения настроек можно воспользоваться кнопкой Edit.
Вывод получается сам собой - программа пригодится всем, кто боится проспать.
Для операционной системы Windows 8 все настройки выполняются также пошагово аналогично седьмой версии.
Видео: установка будильника
Как ставить будильник на ноутбуке в AIMP
Существует ещё один очень удобный способ выставления будильника на ноутбуке. Для этого используют известный проигрыватель AIMP.
Алгоритм действий:

Если использовать вкладку Планировщик, то в дополнение пользователь может указать параметры для определённых действий - в указанное время или по окончании звучания песни:

Что касается установки проигрывателя AIMP, то всё очень просто. Нужно всего лишь скачать установочный файл программы и последовательно выполнять шаги инструкции. С этим справится даже неопытный пользователь.
Каждый человек, ознакомившись с разными видами будильников, мог попробовать выставить любой из них.
Они имеют свои плюсы и минусы. Всё зависит от потребностей человека. Это решающий фактор выбора какого-то определённого из них.
>Хотите узнать как стабильно зарабатывать в Интернете от 500 рублей в день?
Скачайте мою бесплатную книгу
=>>
Для многих людей вопрос как не просыпать по утрам, является актуальным. Обычно любят поспать молодые люди, и вопрос, как бы ни проспать на работу мучает их ежедневно. Они ставят будильник на своих телефонах, смартфонах или других устройствах.
Но бывает, так что их гаджеты выходят из строя, причина банальна, разрядка батареи устройства. Тогда возникает вопрос, Как поставить будильник на компьютере windows 7, или другой операционной системе?
Оказывается, это устройство можно включить на своём компьютере или ноутбуке. Есть несколько способов установить и активировать будильник на ПК. В данной статье будет рассказано, как это сделать. В теме этой статьи будет рассматриваться установка будильника на примере ОС Windows 7.
Так как данная операционная система используется не только на компьютерах, она часто устанавливается и на других устройствах.
Пошаговая инструкция:

Дальнейшие действия
Теперь всё разберём более подробно последующие шаги. В кратком описании, которое вы прочитали выше при установке будильника, были использованы стандартные утилиты, которые встроены в Windows.
После того как вы в планировщике создали будильник, указали время, перед вами откроется следующее окно, в котором вам нужно запустить программу в работу. Здесь просто ставите маркёр напротив, «запуск программы», и нажимаете «далее».

Окно сменит меню названий, где вам нужно нажать на кнопку «обзор» открыть на своём устройстве папку с музыкой,

и отметить какая мелодия будет исполняться в назначенное время срабатывания будильника, жмете «открыть».

В окне снова смениться меню. Где нужно просмотреть все установленные параметры и отметить маркёром, «открыть окно свойств» и нажать «готово».

На устройстве откроется окно «свойства», где вы можете просмотреть все вкладки и внести изменения. Затем вам нужно попасть во вкладку «условия», отметить пункт пробуждать компьютер для выполнения задач, после всех проделанных манипуляций нажать «ок».

Режим сна
Теперь ваш компьютер будет срабатывать в указанное вами время. Но это ещё не всё, для того чтобы устройство будило вас в назначенный час, его необходимо перевести в режим сна.
Небольшая заметка, после пробного запуска, будильник будет отображаться во вкладке «активных задач». Найти его можно кликнув по маленькому треугольнику, расположенному справа, внизу вашего монитора в списке задач.
При нажатии на значок будильника, на экране монитора откроется окно управления будильником, здесь вы можете задавать другой режим работы, отключать будильник, удалить созданный будильник.
Перевод компьютера в особый режим
После создания будильника, компьютер отключать не нужно. Вам нужно проверить, как работает созданный будильник. Для этого вам нужно перевести устройство в режим «сон», в настройках будильника указать время немногим большее, чем есть в момент проверки.
Например, у вас на компьютере отображается 11 часов вечера «23.00 Москвы», в настройках будильника укажите 23.02. И после этого переведите компьютер в режим сна, если компьютер сработает в 23.02, значит, смело можете указывать нужное вам время. Будет только одно неудобство, компьютер у вас будет находиться во включённом состоянии всю ночь.
Для перевода вашего устройства в режим сна, необходимо перейти в «пуск», далее, в «панель управления», затем в раздел «электропитание». В открывшемся окне вы увидите, в каком режиме работает ПК в настоящий момент времени.
Вам нужно указать в какое время ваше устройство должно входить в режим сна. Для этого нажимаете на «настройку плана электропитания», и в открывшемся окне прописываете, во сколько ваше устройство войдёт в спящий режим. После этого, сохраняете изменения, ваш компьютер готов разбудить вас утром.
Создаём будильник с помощью программы
Для этих целей вам нужно скачать и установить программу «Free Alarm Clock». Открываете интерфейс программы, в открывшемся окне указывает нужные параметры. В управлении программы можно создавать, изменять, клонировать или удалять будильник.
Для создания будильника нажмите кнопку «добавить», в открывшемся окне укажите время, можно указать день и написать надпись, которая будет воспроизводиться на мониторе ПК.
Во вкладке «обзор» выбираете нужную вам мелодию для будильника, затем отмечаете галочками нужные чек-боксы, сохраняете изменения. После этих действий, ваш будильник появиться в списке задач.
Как поставить будильник на компьютере, заключение
В «параметрах» будильника можете настроить, так как вам заблагорассудится. Теперь вы знаете, как поставить будильник на компьютере. Вот так легко и просто вы обзавелись верным помощником, который не проспит и разбудит в нужное время.
Помните! Продолжительность сна должна быть 8 часов в сутки.
Предлагаю вам ещё несколько интересных статей для прочтения:
P.S. Прикладываю скриншоты моих заработков в партнёрских программах. И напоминаю, что может каждый, даже новичок! Главное — правильно это делать, а значит, научиться у тех, кто уже зарабатывает, то есть, у профессионалов .
Вы хотите узнать какие ошибки совершают новички?
99% новичков совершают эти ошибки и терпят фиаско в бизнесе и заработке в интернет! Посмотрите, чтобы не повторить этих ошибок — «3 + 1 ОШИБКИ НОВИЧКА, УБИВАЮЩИХ РЕЗУЛЬТАТ» .Вам срочно нужны деньги?
Скачайте бесплатно: «ТОП — 5 способов заработка в Интернете ». 5 лучших способов заработка в интернете, которые гарантированно принесут вам результат от 1 000 рублей в сутки и более.Здесь готовое решение для вашего бизнеса!
А для тех, кто привык брать готовые решения, есть «Проект готовых решений для старта заработка в Интернет» . Узнайте, как начать свой бизнес в Интернете, даже самому «зеленому» новичку, без технических знаний, и даже без экспертности.
Как и обещал в статье о режимах сна компьютера сегодня расскажу о программе, с помощью которой мы с Вами сделаем будильник на компьютер .
Специально искал программу на русском языке, простую, лёгкую, способную выводить (будить) компьютер из режима сна, запускать в назначенное время музыку, фильм, браузер на определённой странице или любую нужную Вам программу, открывать какую-либо папку.
Даже сомневался, что найду такую, но она нашлась и имя её — Free Alarm Clock .
Ещё этот будильник на компьютер умеет показывать сообщения, откладывать сигнал, повторять его и отображать часы на рабочем столе в плавающем окошке, размер которого можно изменять.
Внимание! Вооружившись знаниями о этом будильнике и режиме сна компьютера Вы можете забыть расположение кнопки питания на системном блоке.
Итак, много времени у Вас не отниму, потому что всё гениальное — просто. Переходите на официальный сайт производителя и там тыкайте по ссылке…
Вас перекинет на страницу загрузки, где надо будет ещё разок тыкнуть на большую зелёную кнопку…

Кстати, этот будильник уже скачали более миллиона раз! (:training1

А если не хотите заморачиваться и знаете, что такое портабельные программы — вот Вам прямая ссылка на скачивание портативной версии этого бесплатного будильника (которую даже устанавливать не надо)…

В установке стационарной версии нет никаких подвохов, поэтому описывать её не буду. Установили и запускаем Free Alarm Clock.
При первом запуске в программе будет установлен один будильник, который можно изменить или просто удалить…

Новое задание для будильника на компьютер можно создать кликнув кнопку «Добавить» …

Как видите — всё элементарно. Выставляете время, день недели, надпись для сообщения (если надо), указываете расположение файла, который хотите запустить (музыкальный или видео, например) и убираете ненужные Вам галочки.
Также можно указать любую папку в проводнике Windows и она самостоятельно откроется при выходе компьютера из сна. Если в строке «Звук (Файл, Каталог, URL):» вставить ссылку Вашего любимого сайта, то этот сайт и запустится вместе с браузером, который задан в системе по умолчанию — разве не великолепно?
Таким образом можете заводить бесчисленное количество будильников. Например, первый на запуск музыкального файла, а второй (через минуту) на открытие сайта с погодой — это зависит от Вашей фантазии.
В настройках программы…

…есть возможность установить программу в автозагрузку, указать на какое время отложить будильник и сколько проигрывать звук. Можете и часы на рабочий стол тут вывести.
Вот и всё на сегодня. Завожу будильник на компьютер и иду ложиться спать. Как раз жена с ребёнком уехала в санаторийи второй будильник мне не помешает.
До новых интересных и полезных компьютерных программ.






























