Чем открыть mdf образ? Чтобы разобраться с этим вопросом, нужно для начала понять, что представляет собой файл.
На них скрыта вся информация об игре либо приложении.
ПО представляет собой мощный мультимедийный комбайн, способный «читать» практический любой аудио и видео-формат, включая MDF.
Главное, чтобы образ диска хранил в себе соответствующие данные.
Программа не откроет вам содержимое, если в образе будет зашифрована игра либо приложение.
Если вы не знаете,чем открыть mdf и mds на windows 8 , то воспользуйтесь PowerDVD.
К слову, открывать нужно именно MDS-файл, поскольку на нем зашифрованы все данные касательно дорожек, списка воспроизведения и прочие нюансы, необходимые для просмотра.
В этом случае MDF будет представлять собой вместилище данных, к которому обращается плеер.
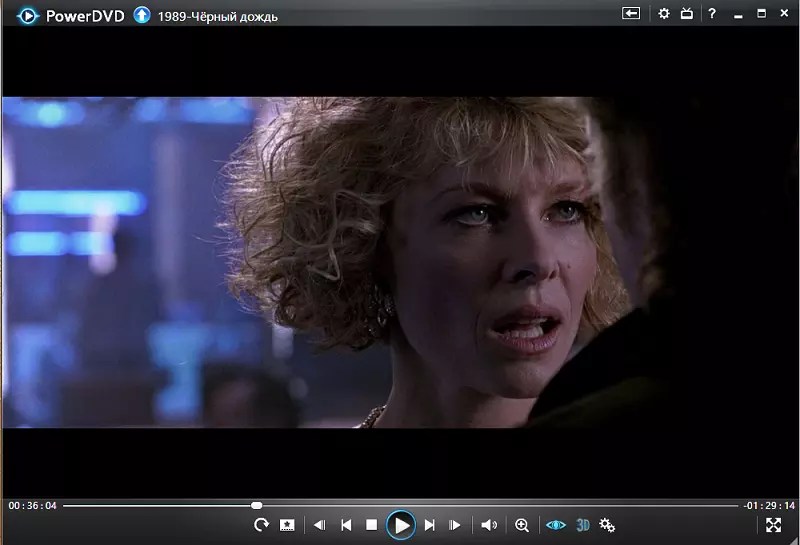
Чтобы с комфортом просматривать содержимое образа, ваш ПК должен быть сконфигурирован следующим образом:
- CPU: Pentium D (3 ГГц) или выше;
- Видео: Radeon 2400/GeForce 7600 или выше.
Но если вы желаете насладиться картинкой в 3D, то конфигурация будет следующей:
- CPU: Intel i3 и лучше (аналог AMD);
- Видео: встроенный адаптер серии GTX 400 либо HD 6000. Обязательна поддержка UVD для AMD.
UVD – декодер, поддерживающий кодирование MPEG-4 и потока данных blu-ray 3D.

Алгоритм работы программы позволяет подойти к приводу в обход ОС. Если вы не знаете,чем открыть файлы mdfи mds, советуем воспользоваться этой утилитой.

Помимо этого, ПО позволит отыскать потерянные файлы с папками, поддерживает CDtext и прочие функции.
Особенности:
- Поиск информации на основе подписей, включая их редактирование, удаление свойств отдельного файла с указанного места.
- Поиск расширений согласно содержимому файла.
- Поддержка CD и DVD Mount Rainier, если они вставлены в соответствующий привод.
- Проверка читаемости содержимого дисков без предварительного копирования их содержимого на ПК.
- Создание образов любого носителя.
К слову, в бесплатной разновидности ПО функционал несколько обрезан, но базовые компоненты отлично работают.
Многие программы, предназначенные для записи образов на диски, рассчитаны на работу с файлами формата ISO. Если в вашем распоряжении оказался mdf-файл, записать его на болванку можно тремя различными методами.
Вам понадобится
- - Ultra ISO;
- - Acohol 120%;
- - ISO File Burning.
Инструкция
" был задан вопрос: "Как записать скаченный образ на диск?" .
Я ответил на этот вопрос, но решил сделать более подробный урок о том, как вообще можно использовать образ диска на компьютере?
Что такое образ диска?
Образ диска (image) - это файл, который содержит полную копию CD, DVD, раздела жесткого диска, флешки и т.д.
Образ диска обычно представлен в виде файла с расширением .ISO , но также бывают и другие виды образов - NRG, MDF, MDS и другие.
Итак, если Вы скачали образ диска, то Вы можете:
1. Записать образ на диск (CD или DVD);
2. Извлечь содержимое образа на жесткий диск;
3. Сделать виртуальный привод и загрузить в него образ диска.
Рассмотрим эти варианты более подробно:
Вариант 1 - Запись образа на диск.
Для записи образа на диск (CD/DVD) можно воспользоваться любой программой для записи дисков.
Рассмотрим пример записи в программе CDBburnerXP .
Скачать ее можно на официальном сайте: https://cdburnerxp.se/ru/home
После установки и запуска программы выберите вариант "Записать ISO-образ" и нажмите "ОК":

В новом окне при помощи кнопки "Browse" укажите файл образа, который необходимо записать на диск.

Начнется процесс записи.
После завершения записи диска будет выполнена проверка записанных данных. Если будут ошибки, Вы увидите соответствующее сообщение.
Вариант 2 - Извлекаем содержимое образа на жесткий диск.
Этот вариант будет полезен в тех случаях, когда Вам не нужно использовать содержимое всего образа, а Вы хотите получить доступ к определенным файлам, которые в нем содержаться.
В этом случае проще скопировать эти файлы (извлечь их из образа) на жесткий диск и удалить образ, если он больше не нужен.
Если у Вас установлен файловый менеджер "Total Commander", то проще всего эту операцию выполнить с его помощью, так как он может работать с образами и архивами, как с обычными папками на компьютере.
Для этого просто зайдите в образ и скопируйте необходимые файлы, либо весь образ на жесткий диск.

Если Вы не используете Total Commander, то извлечь содержимое образа можно при помощи архиватора.
Рассмотрим эту операцию на примере архиватора WinRar .
Скачать WinRar можно на этих сайтах: http://www.rarlab.com/download.htm и http://www.win-rar.ru/download/
Запустите WinRar и найдите на компьютере файл с образом при помощи этих кнопок:

Выделите необходимые файлы/папки или все содержимое образа (нажмите на клавиатуре Ctrl+A) и нажмите "Извлечь" :

В новом окне необходимо указать путь для извлечения файлов из архива (образа):

Если оставить путь по умолчанию, то файлы будут извлечены в ту папку, где находится образ диска (1) .
Также Вы можете выбрать другое место для извлечения файлов (2) . После того, как путь указан или оставлен по умолчанию, нажмите "Ок" для извлечения файлов.
После этого Вы увидите процесс копирования файлов из образа на жесткий диск.
Вариант 3 - Создаем виртуальный привод и монтируем в него образ диска.
Виртуальный привод - это устройство, которое распознается системой, как обычный привод для чтения дисков.
Создается такой привод с помощью ПО, например, DAEMON Tools .
Этот способ удобен тем, что не нужно, во-первых, записывать образ на диск, а во-вторых, диск в виртуальном приводе работает быстрее, чем в обычном приводе.
Рассмотрим, как создать виртуальный привод в программе DAEMON Tools.
Скачать программу можно с официального сайта: http://www.daemon-tools.cc/rus/downloads
Для скачивания выберите бесплатную версию Lite :

После установки DAEMON Tools запустите ее и перейдите на вкладку "Images" (1) :

Теперь необходимо добавить образы дисков в программу.
В области (2) , где будут отображаться образы дисков, нажмите правую кнопку мыши и выберите "Add Images" или "Scan PC for Images" .
Если выбрать "Scan PC for Images", то будет выполнен поиск образов на всем компьютере, что может занять время. Поэтому проще самостоятельно указать образ, выбрав "Add Images".
После выбора образов, они будут отображаться в программе вот в таком виде:

Для того что бы загрузить образ диска в виртуальный привод, кликните по нему правой кнопкой мыши и выберите команду "Монтировать (Mount)" (1) :

Также можно нажать кнопку "Quick Mount" (2) , выбрать образ на жестком диске (без предварительного добавления его в каталог DAEMON Tools) и, таким образом, быстро его смонтировать.
Смонтированные образы появятся в нижней области программы:

Также они будут отображаться в проводнике Windows, как обычные приводы.

Соответственно и работать с образами в виртуальном приводе можно так, как с обычными дисками - выполнить автозапуск диска, открыть содержимое в проводнике, скопировать файлы и т.п.
Если необходимо "выгрузить" диск из виртуального привода, то его необходимо "размонтировать".
Для этого наведите указатель на смонтированный образ диска и нажмите красную кнопку:

Либо нажмите на смонтированном образе правую кнопку мыши и выберите команду "Unmount" .
Образ будет "выгружен" из виртуального привода, после чего он уже не будет отображаться в нижней области DAEMON Tools и проводнике Windows.
При этом сам образ останется в каталоге программы:
Для удаления образа из каталога DEAMON Tools, необходимо нажать по нему правую кнопку мыши (1) и в контекстном меню (2) выбрать пункт "Delete" :

Образ будет удален из каталога программы, но на жестком диске он останется.
Что ж, вот такие операции можно выполнять с образами дисков на компьютере.
Надеюсь, урок оказал полезен, и Вы сможете записать образ либо загрузить его в виртуальный привод. Если же остались какие-то вопросы, то - в нем все эти вопросы рассмотрены более детально.
Mdf можно программами, которые работают с лазерными дисками и электронными образами лазерных дисков (Alcohol, DAEMON и прочие). Либо открыть расширение mdf с помощью маленькой хитрости и архиватора WinRAR (об этом далее). Это специальный формат, ничем другим он не открывается. Теперь подробнее.
Лазерные диски до сих пор используются в современном мире
Что такое файл Mdf
Распространение компьютерной информации без физических носителей данных было бы трудноосуществимо. С точки зрения безопасности, коммерческой пригодности (в первую очередь, извлечения прибыли), надёжности лидируют оптические лазерные диски. Они уступают позиции новым хранилищам информации, но до сих пор используются.
Компании разрабатывают собственные средства для работы с оптическими носителями информации. Устанавливают «ключи» для защиты от копирования и пиратства. Единственной возможностью физической защиты для оптического носителя является (помимо систем электронного шифрования) специальное использование сбойных секторов. У корпораций собственное ПО для создания таких «сбойных» ключей идентификации и специализированные утилиты для чтения таких дисков (стандартные компьютерные программы чтения выдадут ошибку при обнаружении «повреждённого» кластера).
Помимо этого оптические хранилища создавались многослойными. Т.е. лазерные технологии чтения позволяли на одном источнике расположить несколько информационных слоёв.
Образ диска – это точная электронная побитная копия физического носителя. А в случае с рассматриваемым форматом включает точное позиционирование сбойных битов и многослойность. Формат разрабатывался компанией Alcohol Soft для продукта с одноимённым названием.
Для хранения полного информационного набора используется два файла с расширениями mdf и mds. В первом хранится информация с физического носителя, во втором данные о самом носителе: заголовки, загрузочные сектора, расположение слоёв, информация о дорожках, расположение специально неверных битов и т.д.
Изначально использовался для тиражирования дисков, снятия электронных копий и хранения их в электронном виде. Позже стал использоваться для обмена и распространения ПО в электронном виде без физических носителей.
ПОСМОТРЕТЬ ВИДЕО
Чем можно открыть файл Mdf (MDS)
Программы открывающие файлы mdf
Как стало ясно из описания стандартный способ открыть файл mdf через alcohol 120 или другую версию alcohol. Таким же образом это позволяют сделать подобные программы:
- Nero;
- UltraISO;
- MagicISO;
- и т.д.
Смонтировать образ в alcohol 120:
Предварительно приложение должно быть настроено. Т.е. в нём требуется создать виртуальные приводы, чтобы в дальнейшем работать с ними. В программе можно создавать до 31 виртуального привода. Желательно провести ассоциацию расширений с приложением.
Для монтирования образа находим необходимый файл. Меню «Файл» — «Открыть». Образ добавится в окно. Нажимаем на нём правой клавишей и «Смонтировать на устройство» — выбираем устройство, с которым будет ассоциирован образ.
В программе alcohol 120 можно смонтировать образВторой способ монтажа. Находим в проводнике образ. Нажимаем на нём правой клавишей и «Смонтировать образ» — выбираем устройство, с которым будет ассоциирован образ.
Находим в проводнике образ, нажимаем на нём правой клавишей и «Смонтировать образ»Для записи образа на болванку нажимаем в основной программе «Запись DVD/CD из образов». Выбираем нужный. И нажимаем «Далее».
Для записи образа на болванку нажимаем в основной программе «Запись DVD/CD из образов»Устанавливаем болванку. Выбираем пишущий рекордер, нажимаем «Старт». Через несколько минут образ будет перенесён на диск.
Запись диска с Алкоголь 120 очень простаПрограммы-эмуляторы виртуальных приводов
Открыть формат mdf и mds с помощью программ-эмуляторов виртуальных приводов, таких как DAEMON. Важно наличие основного файла в той же директории, что и файл описания данных. Если его не будет, то не монтируется образ в daemon tools.
WinRAR
WinRAR – не программа для файлов mdf. Но этим архиватором можно открыть формат mdf (открывает не всегда). При успешном открытии можно просматривать, извлекать данные, разархивировать. Сделать это можно двумя способами:
- Переименовать расширение mdf в iso. Внутренняя структура у них почти одинакова;
- Правой кнопкой мыши «Открывать с помощью…» и выбираем приложение WinRAR.
Чем открыть MDF на Mac OS X
Открыть файлы mds и mdf на Apple-вской операционке «в лоб» не получится. Стандартных преобразователей в среде данной ОС также нет. Можно пойти двумя путями:
- Либо преобразовать любым приложением (MDF2ISO, UltraISO и т.д.) в формат iso и дальше уже с этим форматом операционка работает;
- Либо попробовать схитрить. По описанному выше способу переименовать расширение mdf в iso. Но это способ может и не сработать. Корректнее данные преобразовывать.
Чем открыть MDF на Андроид
Открыть mds файл на Андроиде поможет приложение ISO Extractor. Приложение находится в свободном доступе на Google Play. Оно занимает немного места в памяти. Но, этот формат не предназначен для работы с ОС Андроид и кроме чтения упакованных данных ни для чего не нужен. Поэтому не рекомендуем устанавливать ПО только из-за необходимости работы с ним. Корректней преобразовать структуру в иной вид и пользоваться им на Андроиде.
Теперь вы знаете, чем открыть MDF файл или MDS. Задавайте вопросы специалистам.
Многие программы, предназначенные для записи образов на диски , рассчитаны на работу с файлами формата ISO. Если в вашем распоряжении оказался mdf-файл, записать его на болванку можно тремя различными методами.
Вам понадобится
- - Ultra ISO;
- - Acohol 120%;
- - ISO File Burning.
Инструкция
Один из простейших способов записи диска – копирование файлов из образа. Установите любую программу, поддерживающую работу с форматом mdf. Это могут быть утилиты Daemon Tools, Alcohol 120% и другие.
Запустите выбранную программу и смонтируйте образ диска в виртуальный привод. Откройте меню «Мой компьютер» или запустите другой менеджер файлов. Перейдите к содержимому образа диска. Скопируйте все файлы и папки в отдельный каталог.
Запустите любую программу, предназначенную для записи файлов на диск. Скопируйте данные, распакованные из образа, на DVD-носитель.
При использовании описанного метода может возникнуть проблема, связанная с автозапуском некоторых элементов образа. Если для вас важен данный параметр, выполните конвертацию mdf-файла. Установите программу Alcohol 120% или UltraISO.
Запустите утилиту и выполните конвертацию формата mdf в ISO. Стоит отметить, что размер образа может немного увеличиться после смены формата. Данное обстоятельство может помешать нормальной записи содержимого образа на DVD-диск.
Теперь запустите программу Nero, откройте меню DVD-Rom (ISO) и запишите полученный ISO-образ на диск. Выберите минимальную скорость считывания информации из образа. Использование такого метода сохранит необходимые функции DVD-диска.
Если же вам нужно записать образ загрузочного диска, который необходимо запускать в DOS-режиме, воспользуйтесь программой ISO File Burning. Запустите эту утилиту после конвертации mdf в ISO.
Укажите DVD-привод, при помощи которого необходимо записать диск, и нажмите кнопку «Обзор». Выберите нужный ISO-образ. Не используйте максимальную скорость записи, чтобы предотвратить возникновение ошибок во время прожига. После подготовки параметров нажмите кнопку «Запись ISO».


























