Работа в Excel – это, вне сомнения, бесценный опыт, который пригодится каждому пользователю. Разумеется, я не утверждаю, что владеть этим инструментом в совершенстве должен каждый юзер, но все же чем большими знаниями вы обладаете, тем лучше. В предыдущих своих статьях я уже неоднократно рассказывал о возможностях Экселя, о тонкостях , графиков и таблиц. Кроме того, не единожды речь заходила и о применении тех или иных функций на практике.
В этот раз предлагаю обсудить вопрос касательно того, как объединить таблицы в excel. Если быть точнее, это называется «консолидация» таблиц, и такая функция весьма востребована. Ну что ж, не будем ходить вокруг да около, давайте разберемся, что это такое и зачем нужно вообще.
Если таблицы одинаковые
Как вы понимаете, консолидация таблиц здорово упрощает работу. Она позволяет создать сводную таблицу, объединив данные всех остальных в одну. Рассмотрим для начала первый вариант, когда таблицы, в общем-то, однотипные, различие лишь в цифрах. Свести их в таком случае воедино очень просто, нужно лишь суммировать значения в ячейках. Как это делается, я уже рассказывал: используется , которая просуммируют все значения, которые совпадают по кварталам и наименованиям (в конкретном случае). Вот и всё, принцип действий очень простой.
Если таблицы разные
Нередкой является ситуация, когда исходники отличаются по многим критериям либо же выполнены на разных файлах. Как вы понимаете, воспользоваться предыдущим вариантом вряд ли получится, уж больно трудоемкий процесс. А раз суммирование ячеек отпадает, нужно искать другие варианты.
К счастью, такой вариант имеется! Представим, что у нас есть три разноплановые таблицы, которые нужно объединить.
Они могут быть абсолютно разными, но есть одно условие: в таких табличках должны совпадать заголовки строчек и столбиков. Дело в том, что первая строка и левый столбик каждой таблицы – это тот критерий, по которому поисковая система Excel будет находить совпадения и суммировать их между собой.
Как выполнить консолидацию? Все очень просто:

Надеюсь, этот небольшой ликбез поможет вам быстро и качественно объединять несколько таблиц в Excel в одну.
Видео в помощь
Предположим, что у вас две таблицы в двух разных листах, одна из них - основная таблица, а другая - новая таблица данных. Теперь вы хотите объединить эти две таблицы соответствующим столбцом и обновить данные, как показано ниже, как вы можете быстро решить эту проблему в Excel? В этой статье я расскажу о трюках по быстрому объединению двух таблиц по столбцу.
Легко объединить две таблицы и обновить новые элементы в Excel
|
| В некоторых случаях вы можете объединить две таблицы в одну и обновить их и добавить новые. Kutools for Excel "s Tables Merge Утилита может объединить основную таблицу с таблицей поиска в одну и обновить основную таблицу в качестве показанного предварительного просмотра. Нажмите для полнофункциональной бесплатной пробной версии в дни 60! |
| Kutools for Excel: с более чем 300 удобными надстройками Excel, без ограничений в 60-дни. |
Инструменты повышения производительности для Excel и Office
Слияние двух таблиц с помощью столбца с VLOOKUP
Чтобы объединить две таблицы по столбцу, вы можете применить функцию VLOOUP.
1. Выберите пустую ячейку рядом с основной таблицей, например C2. Смотрите скриншот:
2. Введите эту формулу =IFERROR(VLOOKUP($A2,Sheet2!$A$1:$C$6,COLUMN(A1),FALSE),"")
в него, затем перетяните ручку автозаполнения до появления пустой ячейки, а затем перетащите дескриптор заполнения вниз в ячейки, необходимые этой формуле. Смотрите скриншот:
3. Вы можете добавить новые заголовки столбцов в объединенную таблицу. Смотрите скриншот:
Слияние двух таблиц с помощью столбца с функцией «Слитки таблиц»
Функция LOOKUP будет для вас немного хлопотной, но, к счастью, есть полезная функция Слияние таблиц in Kutools for Excel который может быстро добавлять и обновлять новые элементы в основной таблице на основе другой таблицы.
1. Выберите основную таблицу, которую вы хотите использовать для обновления и слияния с другим, нажмите Kutools Plus
> Слияние таблиц
. 
2. Затем в Слияние таблиц
диалоговое окно мастера, выберите таблицу поиска в Выберите таблицу поиска
текстовое поле, проверьте параметры, если в таблицах есть заголовки.
3. Нажмите Следующяя
, на шаге 2 мастера проверьте столбец ключей, который вы хотите объединить на основе.
4. Нажмите Следующяя
, на шаге 3 мастера проверьте столбцы (столбцы), которые вы хотите обновить.
5. Нажмите Следующяя
на следующий шаг, проверьте новые столбцы (столбцы), которые вы хотите добавить к основным данным.
6. Нажмите Следующяя
, на последнем этапе вам нужно установить некоторые параметры для новых элементов, например, выделить обновленные цветом фона.
7. Нажмите Конец
, Основная таблица была обновлена и добавлена с новыми элементами.
демонстрация
Объединение нескольких таблиц заголовками столбцов в один лист с помощью Kutools for Excel
Если вы хотите объединить несколько таблиц между листами или книгами по заголовкам столбцов в один лист, как показано ниже, вы можете применить мощные Сочетать
Функция Kutools for Excel
чтобы быстро решить эту проблему.
После установки Kutools для Excel, сделайте следующее:(Скачать Kutools для Excel сейчас!)
1. Включите книгу (или книги), которую вы хотите объединить по заголовкам столбцов, щелкните Предприятие
> Сочетать
, а в диалоговом окне выберите Объединение нескольких рабочих листов из рабочих книг в один рабочий лист
, Смотрите скриншот:

2. Затем нажмите Следующяя
идти на Шаг 2 из 3
диалог и проверить имена книг и имена листов, которые вы хотите объединить из двух списков. Смотрите скриншот:
3. Нажмите Следующяя
идти на Шаг 3 из 3
Диалог. На последнем шаге диалога укажите номер строки заголовка в нем, вот он, также вы можете указать другие параметры настройки по мере необходимости. Смотрите скриншот:
4. Нажмите Конец
, появляется диалоговое окно для выбора папки для размещения объединенной новой книги. И нажмите Сохранить
перейти к первому Kutools for Excel
диалог, который напоминает вам, открывать ли объединенную книгу, нажмите Да
открыть его или нет, а затем второй Kutools for Excel
появится диалоговое окно, напоминающее вам о сохранении этого комбинированного сценария, выберите любые параметры по мере необходимости.

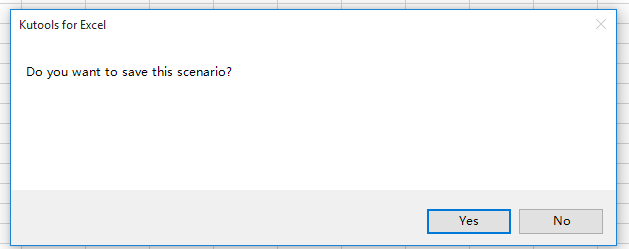
Теперь листы были объединены в один лист на основе заголовков столбцов.
Наконечник. Если вы хотите иметь бесплатную пробную версию Сочетать Функция, бесплатно скачать Kutools для Excel сначала, а затем перейдите, чтобы применить операцию согласно вышеуказанным шагам.
Расширенные инструменты 300 Помогает вам выделиться из толпы сейчас!
Хотели бы вы завершить свою ежедневную работу быстро и идеально? Быть оцененным вашим начальником и коллегами, чтобы получить повышение по службе и повышение заработной платы. Kutools for Excel приносит 300 + расширенные инструменты для решения 1500 + рабочие сценарии , помогает вам решить Игры пазлы 82% Excel .
- Работайте со всеми сложными задачами в считанные секунды, помогайте улучшить свои рабочие способности, добивайтесь успеха в жесткой конкуренции, никогда не беспокойтесь об увольнении.
- Экономьте 71% рабочего времени Оставьте много времени, чтобы любить и заботиться о семье и наслаждаться комфортной жизнью.
- Уменьшите тысячи нажатий клавиатуры и мыши, снять усталость с глаз и освободить руки от клавиатуры Дай тебе здоровое тело.
- Станьте экспертом по Excel за минуты 3 и получить восхищенный взгляд от ваших коллег или друзей.
- Больше не нужно помнить какие-либо болезненные формулы и коды VBA, иметь расслабляющий и приятный ум, дать вам острые ощущения, которые вы никогда не испытывали раньше
- Потратьте только $ 39.0, но стоит обучения $ 4000.0 других. Используется элитами 110,000 и известными компаниями 300 +.
- 60-day неограниченная бесплатная пробная версия с полным набором функций. 60-дневная гарантия возврата денег.
- Измените то, как вы работаете сейчас, и сразу же получите лучшую жизнь!
Можно объединять строки из одной таблицы в другую, просто вставляя данные в первую пустую ячейку под целевой таблицей. Размер таблицы увеличится, и в нее будут добавлены новые строки. Если строки в обеих таблицах совпадают, можно объединить столбцы одной таблицы с другой, вставив их в первую пустую ячейку справа от таблицы. В этом случае таблица увеличится в соответствии с новыми столбцами.
Объединение строк выполняется довольно просто, но объединение столбцов может быть очень сложным, если строки одной таблицы не соответствуют строкам в другой таблице. С помощью функции ВПР можно избежать некоторых проблем с выравниванием.
Объединение двух таблиц с помощью функции ВПР
В приведенном ниже примере вы увидите две таблицы с именами, которые ранее использовались для новых имен: "синий" и "оранжевый". В таблице синей каждая строка является элементом строки для заказа. Таким образом, номер заказа 20050 состоит из двух элементов, код заказа 20051 - один товар, код заказа 20052 состоит из трех элементов и т. д. Мы хотим объединить столбцы "код продажи" и "регион" с таблицей "Синяя", исходя из совпадающих значений в столбцах "код заказа" в таблице "оранжевый".
Значения идентификатора заказа повторяются в таблице Blue, но значения ИДЕНТИФИКАТОРов Order в таблице оранжевый являются уникальными. Если бы пришлось просто копировать и вставлять данные из оранжевой таблицы, то значения ИДЕНТИФИКАТОРов продаж и областей для второй позиции строки 20050 будут отключены на одну строку, что приведет к изменению значений в новых столбцах в таблице Blue.
Ниже приведены данные для синей таблицы, которые можно скопировать в пустой лист. После того как вы вставьте его на лист, нажмите клавиши CTRL + T, чтобы преобразовать его в таблицу, а затем переименуйте таблицу Excel синим цветом.
Номер заказа | Дата продажи | Код продукта |
|---|---|---|
Ниже приведены данные для оранжевой таблицы. Скопируйте его на тот же самый лист. После того как вы вставьте его на лист, нажмите клавиши CTRL + T, чтобы преобразовать его в таблицу, а затем переименуйте таблицу оранжевый.
Номер заказа | Код продажи | |
|---|---|---|
|
Восточный |
||
|
Восточный |
||
|
Восточный |
Необходимо убедиться, что значения ИДЕНТИФИКАТОРов продажи и регионов для каждого заказа будут правильно выравниваться с каждой из элементов каждой уникальной позиции заказа. Для этого вставьте заголовки таблицы ИДЕНТИФИКАТОРы продаж и область в ячейки справа от синей таблицы и используйте формулы ВПР, чтобы получить правильные значения из столбцов "идентификатор продажи" и "регион" в таблице "оранжевый".
Вот как это сделать:
Дополнительные сведения о таблицах и функции ВПР
Дополнительные сведения
Вы всегда можете задать вопрос специалисту Excel Tech Community , попросить помощи в сообществе Answers community , а также предложить новую функцию или улучшение на веб-сайте
Текстовый редактор от Microsoft обладает огромным перечнем функций и инструментов, поэтому такое простое действие, как соединить таблицу, в «Ворде 2007» выполняется легко. Именно этой теме и будет посвящена данная статья.
Как соединить таблицы в «Ворде»
Перед тем как переходить непосредственно к руководству по объединению двух отдельных таблиц, стоит сказать, что существует несколько способов выполнения этой задачи. Первый подразумевает использование функции «Вырезать». К слову, именно с помощью нее можно объединить таблицу вертикально и горизонтально. Второй же задействует другую опцию текстового редактора — «Отображение невидимых знаков». Дальше по тексту об этом будет рассказано более подробно.
Способ 1: с помощью опции «Вырезать»
Итак, перейдем непосредственно к тому, как соединить таблицы в «Ворде» с помощью опции «Вырезать». Напомним, что данным методом можно совершить как горизонтальное, так и вертикальное объединение.
Вертикальное объединение
Открываем текстовый документ в программе и видим две таблицы. Перед нами стоит задача объединить их в одну так, чтобы вторая находилось снизу первой. Для этого потребуется выполнить следующие действия:
Сразу после этого первая и вторая таблицы объединятся по вертикали. Соответственно, поставленная задача может считаться выполненной.
Горизонтальное объединение
Мы уже знаем, как соединить таблицы в «Ворде» по вертикали, но что, если нам необходимо поместить вторую справа от первой. Для этого можно воспользоваться той же инструкцией, внеся в нее некоторые коррективы.

Вы обнаружите, что обе таблицы объединились в одну.
Способ 2: через опцию «Отображение невидимых знаков»
Как говорилось ранее, есть второй способ, как соединить таблицы в «Ворде». К слову, именно он потребует меньше времени и усилий, однако у него есть один существенный недостаток — объединение по горизонтали не выполняется. Если вас это устраивает, тогда выполните следующий алгоритм действий:

Сразу после этого пространство между таблицами исчезнет, и они объединятся.
Заключение
Теперь вы знаете, как соединить 2 таблицы в «Ворде». Стоит отметить, что все действия выполняются очень просто, поэтому каждый пользователь без труда их запомнит. Еще немаловажным остается тот факт, что разработчики текстового редактора предоставили право выбора для осуществления поставленной задачи: выполнить объединение путем удаления знаков абзаца или с помощью опции «Вырезать».
С помощью удобного программного приложения Microsoft Office Word, обладающего понятным интуитивным интерфейсом, даже начинающий пользователь ПК сможет преобразовать любой документ. Программа позволяет форматировать данные, выделять их цветом , окрашивать пространство вокруг определённого блока, а также создавать различного рода таблицы. Многофункциональный инструментарий продукта обладает огромными возможностями, которые необходимы для того, чтобы красиво и грамотно управлять табличными данными, хранящимися в нескольких форматах. Посредством текстового редактора можно создать, объединить или разделить любое табличное пространство. Несмотря на то что все вышеперечисленные действия просты, у некоторых людей могут возникать сложности с осуществлением подобных действий на практике. В статье рассмотрим способы, помогающие сделать разрыв таблицы или соединить несколько отдельных полей с ячейками.
Чаще всего необходимость объединения разделённых на несколько частей графов требуется в результате последующего форматирования данных, когда границы документа увеличиваются или уменьшаются. Такого рода манипуляции приводят к полному несоответствию ранее созданных разрывов страничек их окончаниям. Пользователю приходится заново объединить всё, чтобы потом разбить в соответствии с новыми правилами.
В данной статье речь будет идти о простом «горизонтальном» делении и объединении относительно строк. Программные особенности приложения Word таковы, что на практике осуществить вертикальное разделение или типовое объединение относительно столбцов попросту не получится.
Работа в версии Word 2003
Объединить таблицы в Ворде, которые имеют одинаковое число столбцов , достаточно просто, для этого пользователю нужно поставить курсор непосредственно в строчку разрыва, которая находится под первым блоком табличных данных, затем постепенно нажимать на кнопку Delete. Спустя несколько мгновений ранее расположенные по отдельности данные объединятся в одну таблицу.

Не стоит отчаиваться, если в табличных блоках присутствуют столбцы, которые имеют различную ширину, для этого всего лишь необходимо выровнять их по ширине. Нет необходимости производить эту трудоёмкую операцию вручную, на помощь юзеру придёт весьма полезная команда «Выровнять ширину столбцов», которая находится в контекстном меню, вызываемом после выделения таблицы и щелчка по выделенной области. Бывают случаи, когда автоматическое выравнивание не соответствует пожеланиям или нуждам потребителя, поэтому прежде нужно объединить две части разорванной таблицы, а потом уже вручную регулировать ширину таким образом, который более приемлем конкретным данным.
Работа в версии Word 2007 и выше
Несмотря на множество новшеств, которые появились в более современных версиях программного продукта, соединить таблицу в Ворде 2007 можно также быстро и легко, воспользовавшись кнопкой Delete и установленным в разрыве курсором.
Универсальное решение
Как показывает практика, в текстовом редакторе есть один наиболее удобный метод, позволяющий быстро объединить таблицы, которые в силу своих особенностей, имеют одинаковое количество столбцов с разной шириной. Итак, для того, чтобы воспользоваться уникальным способом и выровнять ширину столбцов в нескольких впоследствии объединяемых таблицах, придётся предварительно выделить вторую таблицу , одновременно зажать кнопки Ctrl+X. Это действие способствует помещению вырезанных данных в буфер обмена. Затем нужно поставить курсор с ту строчку, которая расположена следом за первой таблицей. Одновременное нажатие на кнопки Ctrl+V позволит обратно вставить скопированные данные в ту область, где на данный момент расположен курсор.

На первый взгляд этот способ может показаться более сложным, нежели первый, однако, после того, как работа будет сделана, пользователь сам сможет оценить удобство и простоту этого метода, не требующего ни времени, ни трудозатрат. Стоит отметить, что воспользоваться подобного рода манипуляцией можно даже тогда, когда таблицы обладают весьма большим форматированием.

…и нажмите Вставить
Разделение информационных блоков
Потребность разделить таблицу в Ворде возникает не реже её объединения. Одним из наиболее простых и быстрых способов, помогающих осуществить задуманное, является использование специальной комбинации кнопок. Сделать разрыв поможет установка курсора в строчку, которая после разделения займёт место в новом табличном пространстве.
После того как юзер определится с местом разрыва, необходимо одновременно нажать на кнопки Ctrl+Shift+Enter. Всего за одно нажатие цельное полотно разделится на 2 части.
Более сложный метод, позволяющий сделать разрыв в Ворде, вероятнее всего, также не вызовет никаких трудностей. Для его исполнения необходимо поставить курсор в ту же строчку, которая станет первой в новой таблице, затем найти в главном меню подкатегорию, которая отвечает за работу с таблицами. Среди прочих команд следует найти вкладку «Макет», посредством нажатия на команду «Разделить» цельное табличное пространство разделится на две независимые части.

Заключение
На самом деле текстовый редактор Microsoft Word готов во всём способствовать тем, кто им пользуется. Достаточно знать всего лишь некоторые специфические комбинации клавиш или определённые команды и юзер сможет очень быстро объединить таблицу или сделать в ней требуемый разрыв.


























