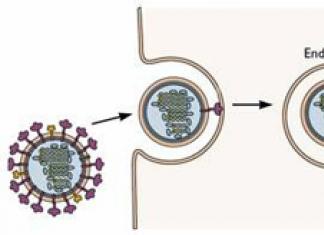После релиза нового айфона 8/X/XR/XS, многие пользователи хотят купить и попробовать. Но как передать данные с одного айфона на другой айфон? Если вам требуется перенести контакты, сообщения, фото, видео, истории вызовов, музыки, или заметки и т.д, вы можете синхронизировать их с помощью резервной копии iTunes, iCloud, программы Tenorshare iCareFone, и через компьютер.
Решение 1. Перенести все данные через Tenorshare iCareFone
Перенос данных с предыдущего устройства iOS на новое устройство iPhone, iPad или iPod touch, с помощью программы Tenorshare iCareFone , будет становиться легче и быстрее. Более того, вы можете выбрать файлы, которые вы хотите извлечь на новый девайс. Программное обспечение поддерживает перенести контакты, музыки, видео, фотопоток, приложения, заметки, календари, закладки в Safari, и iBooks. Старый iPhone является 4s, 5, 5S, 6, 6s,6 Plus, 7, 7 Plus.
Шаг 1. Загрузим и установим Tenorshare iCareFone на компьютере. Запустите её и нажмите «Управление»
Шаг 2: Выберите тип файла, которые нужно импортировать.

Шаг 3: Нажмите кнопку «Открыть» и найти файлы, которые ранее были сохранены на компьютере. Дождите завершения процесса, и вы будете найти эти файлы на вашем iPhone X/8.

Tenorshare iCareFone - мощный файловый менеджер iOS, предназначенный для передачи данных между iOS, ПК и iTunes, а также резервного копирования и восстановления содержимого и восстановления системы iOS.
Решение 2. Передать все фото через компьютер
Подобным способом можно перенести все фото с старого iPhone на новый iPhone, без помощи WI-FI через компьютер. Для этого можно соединить два устройства и дождаться, чтобы на компьютере в разделе «Устройства» определилось название подключенного iPhone. Определившись с объемом передачи данных, для активации процесса синхронизации нажмите в правом нижнем углу командную кнопку «Применить». Процесс передачи будет запущен.

Решение 3. Сихронизировать все данные через резервную копию iTunes
Передача содержимого с одного айфона на другой с помощью резервной копии в iTunes, необходимо создать резервное копирование сначала.
1. Подключите предыдущее устройство к компьютеру. Запустите iTunes и сделайте резервную копию.
2. Вы должны дождаться завершения процесса создания резервной копии. После окончания процесса, включите новое устройство. Если новое устройство уже настроено, необходимо стереть данные на нем.
3. Выберите «Восстановить из копии» на новом устройстве. Затем выберите резервную копию. И переходим к этапу переноса резервной копии на ваш второй iPhone.

Решение 4. Переместить все данные через резервную копию iCloud
Этот метод является довольно простым, импорт информации с iPhone на iPhone осуществляется через создание резервной копии одного iPhone и переноса её в дальнейшем на другое устройство.
Важно: перед тем как приступать к переносу данных со старого iPhone на новый, обязательно установите в новое устройство SIM-карту. Если новое устройство уже настроено, то необходимо выполнить его полный сброс.
На старом устройстве:
Шаг 1. Подключите iPhone или iPad к сети Wi-Fi. Перейдите в меню «Настройки » → iCloud → «Резервная копия »
Шаг 2. Нажмите «Создать резервную копию ». Если переключатель «Резервная копия в iCloud » не включен, активируйте его.
Шаг 3. Дождитесь окончания создания резервной копии.

На новом устройстве:
Шаг 1. Включите устройство и следуйте инструкциям до появления экрана Программы и данные .
Шаг 2. Нажмите «Восстановить из копии iCloud» . Введите данные своей учетной записи Apple ID для входа в iCloud.
Шаг 3. Выберите созданную ранее резервную копию. Важно выбрать именно последнюю копию. Только в этом случае на устройство загрузятся актуальный контент и настройки.
Шаг 4. Дождитесь окончания процесса восстановления из резервной копии iCloud. После этого завершите настройку iPhone и iPad.

Для импорта и экспорта с сторого устройство на новое устройство iPhone X/8, 4 простых способа могут помочь вам. И если вознткнут другие вопросы, то обращайтесь к нам.
Доброго! Для многих людей самая главная и важная информация на телефоне (из всего того, что находится в памяти) - это сохраненные там контакты. И естественно, при смене гаджета, возникает необходимость переноса всех номеров на новое устройство. Причем, крайне желательно сделать это каким-либо удобным автоматическим методом, чтобы не «перезабивать» каждый телефон вручную.
К счастью, для тех кто остается верен операционной системе iOS, никаких проблем с копированием телефонной книги не возникает. Ведь существует масса способов перенести контакты (один или несколько) с iPhone на iPhone. Как это сделать и что это за решения такие? Сейчас все выясним - подробная инструкция уже здесь!
Приступим...
Используем резервные копии для перемещения контактов между iPhone
Для начала необходимо отметить тот факт, что сама компания Apple в официальной инструкции предлагает пользователям не переносить информацию отдельными частями, а для того чтобы скопировать контакты с одного айфона на другой, воспользоваться резервными копиями. Ну и правильно, чего мелочится-то? Если перебрасывать, то абсолютно все! Порядок такой:
- Создать резервную копию на старом iPhone (это можно сделать как с помощью , так и ).
- И на новом устройстве.
В итоге получаем новый «яблочный» телефон, с информацией внутри, полностью идентичной старому. Все переноситься «один в один», в том числе и контакты (включая фото, дополнительные поля и т.д.).
Следующие два способа отлично подойдут для тех, кто хочет провернуть операцию по переносу телефонных карточек без использования компьютера.
Как перекинуть один контакт с одного iPhone на другой
Иногда не имеет смысла перемещать всю записную книгу, а только некоторые номера. Для того чтобы это сделать - открываем карточку любого абонента в Вашей телефонной книге и находим строчку «отправить контакт».
Всплывает меню, которое предлагает выбрать Вам тот способ, которым будет осуществлена передача:
- AirDrop (узнайте ).
- Сообщение.
- Электронная почта (сначала нужно ).

В данном случае перекидываются не все данные, а только лишь самые основные - номер абонента и его имя и фамилия. Хотя у большинства людей, только эта информация и заполнена:)
Перенос контактов с iPhone на iPhone при помощи iCloud

Все, теперь они «улетели» в облако. На новом устройстве достаточно проделать идентичную операцию. Через некоторое время (зависит от скорости интернет соединения), все телефонные номера скопируются на новый iPhone.
Важно! Логин и пароль на новом гаджете вводить точно такой же как и на старом.
Еще более важно! После синхронизации можно сменить логин и пароль на новый, при этом Вас спросят что нужно сделать с контактами, которые уже синхронизировались. Нажмите - оставить на iPhone.
Компьютерные программы для синхронизации телефонной книги между iPhone
На самом деле, компьютерных программ, предназначенных для работы с номерами в адресной книге, существует достаточное количество. Можно использовать и «стандартный» iTunes (). Однако ему для данной задачи потребуется Outlook, а он есть не у всех.
К счастью можно обойтись и без iTunes, и если уж использовать компьютер для того чтобы скинуть контакты с iPhone на iPhone, то я предлагаю воспользоваться CopyTrans. Скачать можно по этой ссылке .
- Удобный интерфейс.
- Возможность работы не только с iOS устройствами, но и Android и т.д.
- Русский язык - есть!
- В бесплатной версии есть ограничения на количество действий, на данный момент это 50.
Передаем контакты c iPhone на iPhone при помощи программ из App Store
Так как у Вас в руках смартфон, то всегда можно расширить его функционал при помощи различных приложений. Конечно же в App Store присутствуют специальные программы предназначенные для различных манипуляций с номерами в телефонной книге.
К сожалению, полностью бесплатных приложений мне обнаружить не удалось (Может вы подскажите? Напишите в комментариях!), а из платных могу порекомендовать Easy Backup (ссылка на скачивание в App Store) – причем за синхронизацию (создание резервной копии контактов на одном iPhone и восстановление на другом) платить не нужно! А если уж захочется насладиться всеми прелестями программы, то «открыть» полную версию стоит не так уж и дорого.
Сегодня нам предстоит выяснить, как можно перенести данные с айфона на айфон. Этот вопрос является актуальным для многих владельцев телефонов от компании "Эппл". Дело все в том, что данный производитель из года в год совершенствует свою продукцию. Apple выпускает новые девайсы все быстрее и быстрее. Терять при смене гаджета свои данные не хочется. Поэтому приходится задумываться над тем, как их перенести. К счастью, сделать это не так уж и трудно.
Возможные способы
Как перенести данные с айфона на айфон? Компания "Эппл" позволяет сделать это несколькими способами.
А именно:
- воспользоваться iTunes;
- осуществить перенос данных через iCloud.
Больше никаких официальных приемов нет. Разве что в случае с телефонной книгой. Перенос данных с айфона на айфон без компьютера не имеет места. Точнее, сделать это не так просто, как кажется. Придется использовать облачный сервис, а им удобнее пользоваться через ПК.
Контакты
Стоит обратить внимание на сохранение телефонной книги. Как перенести контакты с айфона на айфон?
Сегодня сделать это можно так:
- вставить SIM-карту в другой девайс (сохраненные на "симке" номера будут скопированы автоматически);
- использовать облачный сервис "АйКлауд";
- воспользоваться iTunes.
Самым простым решением является замена SIM-карты. Но иногда этот прием не подходит. При подобных обстоятельствах ответить, труднее. Придется следовать некоторым инструкциям. Без них воплотить задумку в жизнь никак не получится.

Резервная копия в iCloud
Начнем с копирования информации при помощи облачного сервиса. Этот прием пользуется особым спросом. Всем владельцам продукции Apple после регистрации профиля AppleID выделяется 5 ГБ места для хранения данных. Их можно переносить на любые "яблочные" устройства. И копировать в том числе.
Первый этап переноса данных - создание резервной копии. Это обязательный шаг. Без него все дальнейшие манипуляции просто не имеют никакого смысла.
Инструкция по созданию резервных копий через iCloud выглядит так:
- Открыть "Настройки" в главном меню девайса.
- Перейти в iCloud.
- Нажать на "Хранилище и копии".
- Кликнуть по кнопке "Создать копию".
- Подтвердить операцию.
При необходимости ввести сведения от AppleID. Отсутствие этого профиля приведет к тому, что данные не будут скопированы. А значит, восстановить или перенести их на другой телефон не удастся.
Восстановление из "АйКлауд"
Теперь можно приступить к загрузке информации на новое "яблочное" устройство. Желательно сделать это при первом включении телефона. Этот прием позволит избежать лишних действий.
Чтобы перенести данные с айфона на айфон, нужно сделать следующее:
- Выбрать язык и страну проживания человека.
- Установить настройки включения геолокации.
- Осуществить подключение к Интернету.
- Кликнуть по строчке "Восстановить из iCloud".
- Ввести данные от ранее используемого AppleID. Того, в котором происходило копирование информации.
- Нажать на кнопку "Принять".
- Выбрать нужную резервную копию.
- Дождаться завершения процесса.
Через несколько минут произойдет загрузка операционной системы. Человек увидит сообщение о том, что данные успешно восстановлены. Теперь можно пользоваться ими на выбранном устройстве.

Если человеку захотелось уже после работы с iPhone перенести на него данные с iCloud, придется провести сброс настроек. Далее действовать согласно предложенной ранее инструкции. Больше никаких вариантов нет.
Копии в iTunes
Как перенести данные с айфона на айфон через iTunes? Как и в прошлом случае, для этого потребуется создать резервную копию желаемой информации.
Делается это следующим образом:
- Поставить на ПК свежую версию iTunes.
- Запустить приложение.
- Вставить USB-провод в ПК. Другой конец - в iPhone.
- Выбрать в разделе "Устройства" подключенный девайс.
- В левом меню открыть вкладку "Общие".
- Нажать на кнопку "Создать копию сейчас".
- Выбрать данные для копирования.
- Дождаться завершения операции.
Как правило, спустя несколько минут копия будет готова. Она сохранится в iTunes. Что дальше?
Восстановление через iTunes
Перенести данные с айфона на айфон при помощи iTunes на самом деле проще, чем кажется. Это самый быстрый и проверенный способ для тех, кто не доверяет "АйКлауд".
Действовать предлагается следующим образом:
- Подключить интернет на желаемом устройстве.
- Осуществить сброс настроек. При первом включении девайса этот пункт пропускается.
- Подключить iPhone к ПК и запустить "АйТюнс".
- Выбрать "Восстановить из iTunes".
- Нажать на "Восстановить из резервной копии". Это действие придется проделать на компьютере.
- Если система предложит, указать копию для восстановления.
- Осуществить подтверждение операции.
Отныне понятно, как можно перенести данные с айфона на айфон. Сделать это сможет каждый.
О сбросе настроек
Как мы уже говорили, если восстановление данных производится на смартфоне, который ранее использовали, придется осуществить сброс параметров. Рассмотрим самый простой способ решения задачи.

- Нажать на кнопку "Домой" и открыть главное меню девайса.
- Перейти в "Настройки".
- Зайти в "Общие" - "Сброс".
- Выбрать желаемый пункт. Лучше всего кликать по "Сбросить настройки и данные".
- Согласиться с предупреждением.
- Нажать на "Сбросить".
- При необходимости указать информацию от "Эппл АйДи".
При покупке нового iPhone перед пользователем может встать необходимость переноса его личных данных со старого устройства. Как перенести данные с Айфона на Айфон? Читайте ниже.
Способ №1: перенос через iCloud
Этот способ является наиболее простым, вам понадобится использовать фирменный сервис Apple – iCloud, чтобы переместить информацию на новый Айфон. Это облачное хранилище, позволяющее переносить данные с iPhone на iPhone и на другие iOS устройства. Оно также может быть полезно при архивировании особо важных файлов. Итак, для начала возьмите старый iPhone и выполните следующие действия:
- Перейдите в настройки. Выберите меню iCloud, найдите пункт «Хранилище и копии». В нижней части экрана будет указана дата создания последнего бэкапа (копии важных файлов устройства). Если вы хотите создать более свежую версию, нажмите кнопку «Создать копию»;

- После этого телефон будет копировать файлы в iCloud. Эта процедура может занять довольно продолжительное время (зависит от памяти устройства и скорости интернет-соединения).
На этом манипуляции со старым iPhone окончены. Перейдите к новому iOS девайсу и совершите следующие действия:
- Сбросьте настройки до заводских. Если телефон новый, делать этого не нужно. После настройки базовых параметров (время, дата, сеть Wi-Fi) нажмите кнопку «Восстановить из копии iCloud». В появившемся меню введите свои личные данные (Apple ID и пароль). Примите условия конфиденциальности;

- В новом окне выберите свежую версию бэкапа, сделанного на старом устройстве. Сразу после этого должен начаться процесс копирования данных и настроек со старого iPhone на новый.
После выполнения всех манипуляций новый смартфон перезагрузится и высветит информацию об успешном восстановлении резервной копии.
Способ №2: перенос данных через iTunes
Для этого способа нам уже понадобится компьютер с установленной программой iTunes (желательно последней версии). Перед началом работы подключите старый девайс к ПК и дождитесь его определения программой. iPhone высветится в верхнем меню, кликните по его иконке. Затем перейдите к окну «Этот компьютер», где есть пункт «Создать копию сейчас».

iTunes запросит ваше разрешение на копирование программ, подтвердите его с помощью кнопки в высветившемся окне. В конце процедуры iTunes высветит дату последнего бэкапа устройства.

Затем нужно только сбросить настройки на новом iPhone до заводских (если это первый запуск телефона, сбрасывать ничего не нужно). После манипуляций со стартовым экраном выберите кнопку «Восстановить из копии iTunes». В iTunes появится окно, предлагающее восстановить из бэкапа, выберите пункт «Восстановить из резервной копии» и нажмите кнопку «Продолжить». По завершению процесса дождитесь полной синхронизации всех приложений.
Способ №3: перенос данных через утилиту AnyTrans
Скачать программу AnyTrans вы можете по ссылке с официального сайта разработчика. Затем выполните следующие действия:
- Подключите старое и новое iOS устройство к компьютеру посредством двух USB кабелей. Запустите AnyTrans и дождитесь синхронизации гаджетов. Её статус будет отображен в левом верхнем углу программы;

- Выберите старое устройство в меню, кликните по иконке iOS в верхней части окна;

- Нажмите кнопку «Content to iOS». В следующем окне откроется меню со всеми возможными файлами для переноса, здесь также будет отображено их количество. Пометьте нужные иконки и подтвердите перенос всех данных;

- Дождитесь завершения процесса.
Вот и всё, операция завершена. Напомним, что при переносе контактов на новый iPhone вам потребуется временно отключить синхронизацию этого устройства с iCloud. AnyTrans также может работать с Android смартфонами, где предварительно включена опция отладки по USB. Надеемся, наша инструкция по переносу данных была полезной для вас.
Если Вы это читаете, значит Вам было интересно, поэтому пожалуйста подпишитесь на наш канал на , ну и за одно поставьте лайк (палец вверх) за труды. Спасибо!
Подписывайтесь на наш Телеграм @mxsmart .