— простая программа для калибровки монитора в домашних условиях. предназначена для калибровки как ЖК (или LCD — жидкокристаллических мониторов), так и ЭЛТ (или CRT — монитор на электронно лучевой трубке). Программа распространяется бесплатно, интерфейс, к сожалению, на английском языке. Natural color pro по сравнению с Atrise Lutcurve значительно проще и бедней по функционалу. В отличие от Adobe gamma в Samsung Natural color pro можно калибровать и ЖК мониторы. Для чего нужна калибровка монитора? Напомню, что для микростокера очень важно, чтобы монитор отображал цвета максимально правильно, в идеале была бы такая ситуация, когда монитор фотографа и монитор микростокового приемщика показывали бы одну и ту же картинку. О том, как можно заработать на своем хобби (фотографии) вы можете прочитать статью « » Ну да ладно, давайте перейдем ближе к делу: калибровке монитора в .
.
Скачать Natural color pro можно пройдя по . Итак, вы уже все скачали, установили и вам не терпится приступить к делу… Запускаем Samsung и видим следующую картинку
Калибровка монитора samsung natural color pro
У нас есть возможность выбора: калибровка монитора и настройки цвета. Наведем указатель мыши на «Monitor Cal. & Profiling» — калибровка монитора и создание профиля. В Samsung есть два варианта калибровки:
- Basic mode — основной режим.
- Advanced mode — расширенный режим.
Убедитесь сами:

Калибровка монитора samsung natural color pro
Давайте начнем с режима «Basic Mode».
Basic mode. Шаг №1.
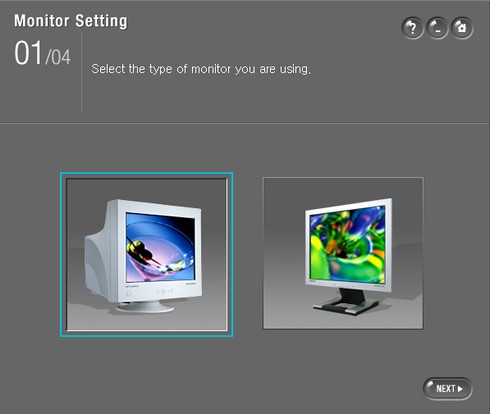
Калибровка монитора samsung natural color pro
Первый шаг — выбор типа используемого монитора ЭЛТ (электронно-лучевая трубка) или ЖК (жидкокристаллический). Выберем для начала ЭЛТ.
Калибровка ЭЛТ монитора . Basic mode. Шаг №2.

Калибровка монитора samsung natural color pro
- Press the Menu button on the monitor — Нажмите кнопку «Меню» на мониторе.
- Increase Brightness gradually and stop adjusting when you can distinguish the four circles from another in the image below — Постепенно увеличивайте яркость до тех пор, пока четыре круга, расположенные ниже не станут различимы.
Калибровка ЭЛТ монитора Samsung . Basic mode. Шаг №3.

Калибровка монитора samsung natural color pro
Select a setting in wich you use the monitor — Выберите условия, в которых вы будете использовать монитор. На выбор: домашние использование или офисное использование. Следующий подшаг калибровки монитора в Samsung — выбор типа освещения комнаты.

Калибровка монитора samsung natural color pro
Следующий подшаг калибровки ЭЛТ монитора в Samsung Natural color pro — выбор уровня освещенности комнаты.

Калибровка монитора samsung natural color pro
Select the brightness of the ambient lighting — Выберете яркость окружающего освещения. Hint: Refer to the image and the lux value on the right-hand side to select the degree of brightness — Примечание: Для того, чтобы выбрать яркость освещения комнаты посмотрите на уровень освещенности (в люксах) изображения справа. Возможные варианты освещенноти: Very High (очень сильное), High (сильное), Medium (среднее), Low (Низкое), Very Low (Очень низкое). Заключительный шаг калибровки монитора в Samsung Natural color pro — сохранение результатов.
Калибровка ЭЛТ монитора Samsung . Basic mode. Шаг №4.
На четвертом шаге все настройки монитора собраны в одном месте, если вы захотите их изменить — нужно вернуться к предыдущим шагам, нажав на клавишу «BACK» (назад)
![]()
Калибровка монитора samsung natural color pro
- Check below — Проверьте настройки калибровки монитора, приведенные ниже.
- Press the «Save» button to save — Нажмите кнопку «Save» для сохранения результатов калибровки ЭЛТ монитора.
Note: In basic Mode, the default Gamma value of the monitor is applied — Примечание: в «basic mode» нет возможности изменить гамму монитора (берется значение гаммы по умолчанию). Калибровка монитора в Samsung Natural color pro завершена, сохраните результаты нажав на кнопку «Save». Для тех кого не устраивают такие скудные возможности калибровки монитора в Samsung Natural color pro в режиме «Basic mode» есть более продвинутый режим с большим функционалом — «Advanced mode», о нем мы сейчас и поговорим.
Калибровка ЭЛТ монитора . Advanced mode. Шаг №1.
Калибровка монитора в Samsung Natural color pro в basic mode и advanced mode очень похожи.

Калибровка монитора samsung natural color pro
Выберем опцию калибровка ЭЛТ монитора в Samsung Natural color pro.
Калибровка монитора Samsung . Advanced mode. Шаг №2.

Калибровка монитора samsung natural color pro
- Press the Menu button on the monitor.
- Check the «Color» setting in the OSD select the color setting that applies to your monitor.
Под аббревиатурой OSD разработчики Samsung Natural color pro понимают примерно следующее: OSD — On Screen Display is a monitor function that displays monitor information the user requires, needs to know or is capable of editing/adjusting concerning the monitor on screen — Функция монитора, отображающая запрашиваемые пользователем настройки с возможностью их редактирования. This includes the controls to adjust the Brightness, Contrast, Color, Width, Height and Position of the screen — Это настройки яркости, контраста, цвета, ширины, высоты и позиции изображения на дисплее.
Калибровка монитора Samsung Natural color pro. Advanced mode. Шаг №3.

Калибровка монитора samsung natural color pro
Третий шаг калибровки ЭЛТ монитора в программе Samsung Natural color pro в режиме «Advanced mode» такой же как и второй шаг в режиме «Basic mode».
Калибровка монитора Samsung Natural color pro. Basic mode. Шаг №4 (Advanced mode).

Калибровка монитора samsung natural color pro
<- and -> <- и ->

Калибровка монитора samsung natural color pro
Сделайте зеленые плашки равномерно закрашенными как и в предыдущем шаге.

Калибровка монитора samsung natural color pro
Сделайте синие плашки равномерно закрашенными как и в предыдущих шагах.
Калибровка ЭЛТ монитора . Advanced mode. Шаг №5.

Калибровка монитора samsung natural color pro
Пятый шаг калибровки ЭЛТ монитора в программе Samsung Natural color pro в режиме «Advanced mode» такой же как и третий шаг в режиме «Basic mode».

Калибровка монитора samsung natural color pro

Калибровка монитора samsung natural color pro
Калибровка ЭЛТ монитора Samsung Natural color pro. Advanced mode. Шаг №6.

Калибровка монитора samsung natural color pro
Шестой шаг калибровки ЭЛТ монитора в программе Samsung Natural color pro в режиме «Advanced mode» такой же как и четвертый шаг в режиме «Basic mode». На шестом шаге все настройки монитора собраны в одном месте, если вы захотите их изменить, нужно вернуться к предыдущим шагам нажав на клавишу «BACK» (назад) Калибровка монитора в Samsung Natural color pro завершена, сохраните результаты нажав на кнопку «Save».
Natural color pro.
Калибровка монитора ЖК в Samsung Natural color pro несколько отличается от калибровки ЭЛТ монитора. Приведу пошаговую калибровку монитора в Samsung Natural color pro в режиме «Advanced mode».
Калибровка ЖК монитора Samsung . Advanced mode. Шаг №1.
Выберем тип монитора — ЖК (жидкокристаллический или LCD).

Калибровка монитора samsung natural color pro
Калибровка ЖК монитора Samsung . Advanced mode. Шаг №2 .

Калибровка монитора samsung natural color pro
- Press the Menu button on the monitor — Нажмите кнопку «Menu» на мониторе.
- Adjust Brightness so that it is optimal for viewing the image below — Настройте яркость так, чтобы изображения ниже стало наиболее оптимальным.
Калибровка ЖК монитора . Advanced mode. Шаг №3 .

Калибровка монитора samsung natural color pro
- Press the Menu button on the monitor — Нажмите кнопку «Menu» на дисплее.
- Set Contrast to maximum, and Brightness to minimum — Установите контраст на максимум, яркость на минимум.
- Increase Brightness gradually and stop adjusting when you can distinguish the four circles from another in the image below — Постепенно увеличивайте яркость до тех пор, пока четыре круга, расположенные ниже, не станут различимы.
Калибровка ЖК монитора Samsung Natural color pro. Advanced mode. Шаг №4.

Калибровка монитора samsung natural color pro
Use the sliders to adjust image so that the entire square looks it is of a single color. For fine adjustment, use the <- and -> keys on the keyboard. Adjust the sliders for all free squares. Для настройки изображения используйте ползунки так, чтобы квадтратики смотрелись равномерно закрашенными (однотонными). Для точной настройки используйте стрелки клавиатуры <- и ->. Настройку ползунков необходимо произвести для всех трех квадратов. Hint: Sit at least 50 cm from the monitor. Keep squinting so that you do not distinguish the horizontal patterns — Совет: сядьте в 50 сантиметрах от монитора. Продолжайте настройку до тех пор, пока горизонтальные полоски станут неразличимыми.

Калибровка монитора samsung natural color pro
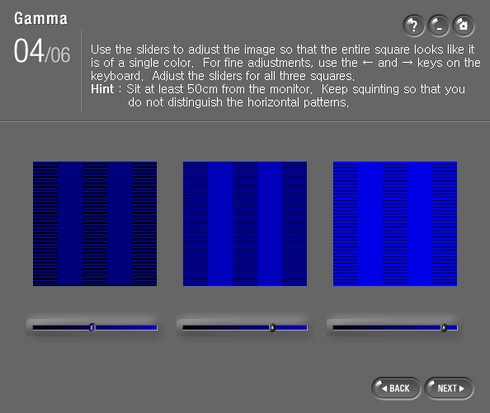
Калибровка монитора samsung natural color pro
С зеленым и синим цветом нужно проделать такую же настройку, как и с красным.
Калибровка ЖК монитора Samsung Natural color pro. Basic mode. Шаг №5 (Advanced mode).

Калибровка монитора samsung natural color pro
Select a setting in wich you use the monitor — Выберите условия, в которых вы будете использовать монитор. На выбор: домашние использование или офисное использование.

Калибровка монитора samsung natural color pro
- Select the type of lighting — Выберете тип света. Incandescent — лампы накаливания, Fluorescent — лампы дневного света, daylight — дневное освещение.
- If you selected «Fluorescent», select the color of the lighting — Если вы выбрали лампы дневного света, выберете цветовую температуру ламп.

Калибровка монитора samsung natural color pro
Select the brightness of the ambient lighting — Выберете яркость окружающего освещения. Hint: Refer to the image and the lux value on the right-hand side to select the degree of brightness — Примечание: Для того, чтобы выбрать яркость освещения комнаты посмотрите на уровень освещенности (в люксах) изображения справа. Возможные варианты освещенноти: Very High (очень сильное), High (сильное), Medium (среднее), Low (Низкое), Very Low (Очень низкое).
Калибровка ЖК монитора Samsung Natural color pro. Advanced mode. Шаг №6.

Калибровка монитора samsung natural color pro
Калибровка монитора в Samsung Natural color pro завершена, сохраните результаты нажав на кнопку «Save». В этой программе есть еще одна функция «Color Preference» — настройка цвета

Калибровка монитора samsung natural color pro
Здесь вы можете подправить гамму монитора.

Калибровка монитора samsung natural color pro
Человеческий глаз удивительно быстро приспосабливается к любым изменениям света, поэтому любые программы для настройки монитора не смогут заменить аппаратного калибратора, но они хотя бы сделают эти настройки более реалистичными.
Посмотрите сами, как легко «обмануть» человеческий глаз
Сегодня вы узнали о калибровке монитора в Natural color pro, если вас не устраивают возможности этой программы узнайте о калибровке монитора в Atrise lutcurve из статьи « «, также можете узнать о калибровке монитора в программе Adobe Gamma, прочитав статью « «, если вас не устраивает не одна из этих программ, посмотрите статью о самых популярных программах для калибровки монитора в домашних условиях « , .
Поставь обработку фотографий на автопилот, за счет новых навыков из тренинга «Adobe Lightroom - это просто, как 1,2,3 »
Добейся личного и профессионального успеха за счет тренинга «
Компьютерные мониторы компании LG занимают лидирующие позиции в рейтинге продаж. Большинство клиентов выбирает продукцию именно этой фирмы, поскольку она отличается высоким качеством, надежностью и многофункциональностью.
Характеристики
LG-мониторы бывают двух типов: ЖК и Led. И тот и другой вариант имеет определенные преимущества и недостатки. Так, ЖК-мониторы обладают большим расширением по сравнению с Led, но за ними трудно ухаживать. Дело в том, что любое прикосновение оставит на экране отпечатки, убрать которые будет довольно сложно.
ЖК-мониторы LG с диагональю 21,5-27 дюймов базируются на матрице IPS, что позволяет сохранять постоянную температуру цвета. В результате все цвета воспроизводятся максимально четко и качественно. Благодаря расширению Full HD демонстрация изображения также является очень четкой под любым углом. Кроме того, использование технологии IPS позволило достичь того, что у пользователей не устают глаза во время работы за компьютером. Также мониторы компании являются многофункциональными. Так, например, функция Dual Smart Solution позволяет настраивать работу со вторым монитором, что значительно облегчит работу.
Как выполнить настройку?
Если LG-монитор не включается, то, скорее всего, необходима его настройка. Этот процесс осуществляется двумя основными способами в зависимости от типа операционной системы. Рассмотрим каждый из них:

Установка или обновление драйверов
Чтобы настроить видеоподсистему, может потребоваться установка на компьютер родного драйвера от монитора (или хотя бы правильного). Хотя на самом деле монитор вполне нормально функционирует и без дополнительных драйверов, но в таком случае он работает не во всю силу. Наличие драйвера обязательно, если пользователь планирует играть в какие-нибудь компьютерные игры.
Драйвер для монитора LG - это всего лишь информационный файл, содержащий данные о дополнительных возможностях устройства. Во время его установки (через диск или после скачивания из Интернета) эти же данные переносятся в реестр Windows, а уже после они используются драйвером видеокарты. При этом задачей пользователя является оповещение видеокарты о том, какие возможности под силу монитору. Ведь в дальнейшем видеокарта может задать параметры, которые устройство не сможет потянуть, что приведет к его поломке.
Настроить драйвер для монитора LG можно при помощи кнопки «Дополнительно на вкладке». После нажатия на нее появляется вкладка «Настройка диалогового окна», в котором можно настроить свойства экрана.
Что делать, если компьютер включается, а монитор не работает?
Картинка на экране компьютера может исчезнуть не только из-за того, что устройство не работает. К этому может привести и сама система преобразования видеосигнала. Таким образом, проблемы отсутствия видеосигнала могут появиться в результате различных неисправностей монитора, поломки видеокарты, выхода из строя материнской платы, неправильной установки драйверов и тому подобное.
Если процессор включается, а на экране все равно отсутствует изображение, то обязательно необходимо посмотреть, нажата ли кнопка Pover на самом мониторе. После этого следует посмотреть, правильно ли подсоединены все кабели. Если это ничего не дало, то следует отвезти монитор (желательно и процессор, так как могла сломаться видеокарта) к специалисту. Ремонт мониторов LG обычно не занимает много времени. Однако это зависит от того, как быстро будет определена причина неисправности.
Причины неполадок монитора
Существует несколько причин, по которым монитор не включается:

Основные неполадки
В случае если LG-мониторы подают признаки жизни во время включения, но после этого появляются дежурные сообщения об отсутствии видеосигнала, то возможны такие неисправности:

- Кабель видеосигнала сгорел или на нем появились дефекты. В результате монитор не включается, но системный блок продолжает нормально функционировать.
- Монитор не включается, в то время как в системном блоке монтированы сразу две видеокарты, а работает только одна из них. Необходимо попробовать подключить экран к разъему другой видеокарты. Возможно, первая вышла из строя.
- На экране отсутствует изображение, что стало следствием неисправностей видеокарты. Чтобы проверить работоспособность устройства, его необходимо подключить к рабочему блоку.
- LG-мониторы могут не работать, ели сломана материнская плата компьютера. В этом случае при их подключении не появляется никаких сигналов.
- Возможно, процессор также не включается. Желательно подсоединить монитор к рабочему компьютеру и проверить его функционирование. Если после таких манипуляций нет никакой реакции, может понадобиться ремонт. Выполнить его можно своими руками, но лучше доверить работу специалисту.
Ремонт устройства
Без специальных навыков лучше не приступать к диагностике, а тем более к ремонту компьютера. Ремонт мониторов LG - это процесс, который лучше доверить профессионалам. Тем не менее его можно попытаться сделать и своими руками.
В первую очередь происходит разбор монитора. Если вы не знаете, как разобрать монитор LG, то можно посмотреть картинку, расположенную ниже, на которой хорошо изображается этот процесс.
Используя отвертку, необходимо открутить винт, который крепит нижнюю часть подставки. После этого следует удалить все крепления, которые держат основу подставки, а затем снять и ее. Теперь окажется кстати отвертка с плоским наконечником. Ею надо поддеть лицевую панель монитора, после чего начать ее отделять аккуратными движениями.
Если содержимое экрана закреплено к тыльной панели скотчем, то его нужно отклеить, после чего извлечь и матрицу. Теперь следует отсоединить все контакты, которые крепят катодные лампы подсветки к схеме инвертора. Чтобы это сделать, следует снять защитную крышку, под которой расположены соответствующие разъемы. Их нужно отсоединить. Здесь необходима замена нефункционирующих разъемов. По завершении процесса следует собрать все в обратном порядке. Как разобрать монитор LG flatron? Практически так же, как и любой другой монитор LG, однако в процессе работы могут возникнуть некоторые затруднения.
Разбор монитора LG flatron
Если появился вопрос: «как разобрать монитор LG flatron?», то в этом случае необходимо обратиться за помощью к инструкции, описанной выше. При этом его ремонт осуществляется немного по-другому:
- Достать плату питания монитора.
- Основными неполадками на таком устройстве могут быть: отсоединение контактов или вздувшиеся конденсаторы. Здесь используются конденсаторы на 1000 Мкф.
- Их замена происходит способом пайки. Старые конденсаторы следует аккуратно отсоединить. К местам, где они ранее были припаяны, припаять новые.
- Установить плату обратно в монитор компьютера.
Схемы мониторов
Чтобы жидкокристаллическая панель устройства нормально функционировала, первостепенное значение оказывает источник света. Световой поток в мониторе создается с помощью ламп с холодным катодом. Найти их можно на краях монитора. Чтобы подключить лампы в ЖК-мониторах, может понадобиться емкостная схема монитора LG. Инвертором создаются все необходимые условия для управляемого тлеющего разряда. При этом рабочая точка каждой из ламп находится на пологой части кривой. В результате становится возможным постоянство их свечения на протяжении длительного времени.
Структурная схема монитора LG flatron позволяет оказать воздействие на работу блока дежурного режима. Чтобы монитор включился, нужно достаточное время. В результате инвертор включается примерно через 2-3 секунды после того, как экран перешел в рабочий режим.
Неправильные настройки экрана чреваты болью в глазах и другими проблемами. Ни высокая стоимость, ни известный бренд не сделают изображение подходящим именно вам. Мы расскажем, как настроить яркость монитора и его контрастность, начав использовать свою технику на 100 процентов!
Как определить, что параметры настроены неправильно?
Простые картинки помогут вам узнать, верно ли выставлены настройки дисплея. Внимательно изучите иллюстрацию:
- При правильном контрасте вы будете видеть четкие шаги-переходы от одного оттенка к другому. Если линии между ними стерты – стоит поменять настройки.
- Как определить, все ли в порядке с яркостью? Если вы видите крайние полоски всех цветов под цифрами 1 и 32, а также можете увидеть разницу между 31 и 32 одного цвета, тогда настройка яркости и контрастности монитора в порядке.
Дисплей с некорректно заданными гамма-кривыми делает цвета либо блеклыми и выцветшими, либо излишне темными.
Почему стоит потратить время на настройку?
- Вы сможете замечать мелкие детали изображений, точно определять цвета.
- Будет уменьшена нагрузка на глаза, вам будет комфортнее смотреть на монитор.
- Результаты работы фотографов, дизайнеров, верстальщиков и т. д. будут более качественными.
Перед началом настройки дайте экрану поработать примерно 15 - 20 минут.
Корректировка с помощью экранного меню в ПК
Как увеличить яркость монитора? Изменить параметры в экранном меню – самый простой способ. Яркость определяет общую интенсивность подсветки, а контрастность изменяет форму гамма-кривых. В любом меню вы сможете отрегулировать эти параметры.
Используйте картинку выше или другие доступные в сети изображения, например, мужчина в черном костюме на темном фоне. Выставьте яркость на 0, а затем увеличивайте до тех пор, пока темные детали станут четко различимыми и не перестанут сливаться.
Настройку контрастности легко произвести на фоне открытого текстового редактора. Черный текст на белом фоне продемонстрирует, выглядит ли изображение слишком ярким. Если ваша работа не связана с графикой и дизайном, то контраст лучше занижать.

Уровень контрастности стоит менять в течение суток: днем – повышать, вечером – понижать.
Регулировка в разных операционных системах
Если вы используете Windows 8, регулировать контраст, понизить или повысить яркость можно в шарме «Настройки». Двигайте регуляторы необходимых характеристик, пока не добьетесь желаемого результата.
В Windows 10 вам достаточно выполнить несколько шагов:
- набрать «яркость» или «контраст» в поле поиска;
- найти нужные параметры;
- переместить ползунок в нужную сторону;
- сохранить результаты.
Настройки яркости для ноутбука
Вы уже знаете, как сделать монитор ярче на компьютере, а как быть с ноутбуком? Изменить яркость вы можете, зайдя в параметры управления питанием.

Перетащите ползунок, чтобы добиться нужного результата. Движение к значку в форме солнца будет повышать яркость. Как уменьшить яркость монитора? Двигать ползунок в противоположную сторону.
Когда все настройки дисплея выставлены правильно, но после долгой работы за компьютером вы чувствуете, что ваши глаза устали – попробуйте снизить яркость монитора.
Главное правило – удобство использования ПК и ноутбука! Поделитесь собственным опытом в комментариях к нашей статье.


























