В области Цветовая палитра вы можете выбрать требуемое цветовое разрешение из перечня цветовых палитр, поддерживаемых видеоадаптером вашего компьютера.
С помощью ползунка Область экрана вы можете выбрать разрешение экрана. Чем больше разрешение, тем меньше размер отображаемых на Рабочем столе объектов и тем больше количество умещающихся на столе объектов. Этот параметр зависит от возможностей вашего монитора и видеоадаптера.
Для установки дополнительных параметров настройки воспользуйтесь диалоговым окном, открываемым при нажатии на кнопку Дополнительно.
Настройка параметров экрана
К настраиваемым параметрам экрана относятся:
величина экранного разрешения (измеряется в точках по горизонтали и вертикали);
величина цветового разрешения (выражается количеством одновременно отображаемых цветов или разрядностью кодирования цвета точки).
Предельные значения обоих параметров зависят от свойств видеоадаптера и монитора. Их можно задать на вкладке Настройка диалогового окна Свойства: Экран. Цветовое разрешение (глубину цвета) выбирают в раскрывающемся списке Цветовая палитра , а разрешение экрана устанавливают с помощью движка Область экрана .
При недостаточном объеме видеопамяти, присутствующей на плате видеоадаптера, установка повышенного разрешения экрана приводит к сокращению списка возможных значений параметра глубины цвета.
Настройка экранной заставки
Экранные заставки - это динамические изображения, воспроизведение которых включается автоматически при отсутствии в течение заданного времени событий, вызванных пользователем.
Первоначальное назначение заставок состояло в том, чтобы снизить угрозу «выгорания люминофора» на тех участках экрана, которые подвержены особо длительному стационарному воздействию электронного луча. Результатом этого эффекта было образование бурых пятен в местах длительного воздействия луча. Современным мониторам эффект «выгорания люминофора» не грозит, но экранные заставки продолжают использовать как средство сокрытия экранной информации от посторонних наблюдателей в период отсутствия владельца компьютера на рабочем месте.
Выбор и настройку режима действия экранной заставки осуществляют на вкладке Заставка диалогового окна Свойства: Экран (рис.3.24.). Представленные здесь средства настройки позволяют задать интервал времени, по прошествии которого при отсутствии событий, вызванных пользователем, происходит автоматический запуск заставки, а также назначить пароль.
Монитор - устройство, визуальный контакт с которым происходит постоянно, и от того, как монитор будет настроен, зависит не только здоровье пользователя, но и восприятие отображающейся на экране информации.
Поскольку мониторы бывают разные, как по типу, так и по формату, может случиться так, что операционная система Windows 7 по каким-то причинам неправильно определит монитор, что в результате приведет к искажению отображаемой информации. В этом случае необходимо настроить работу системы с экраном самостоятельно.
Чтобы открыть окно с настройками экрана, прежде всего откройте Панель управления.
Рис. 6.1. Запускаем механизм Экран
Как уже говорилось выше, с помощью компонента Экран можно настраивать такие параметры, как разрешение экрана и его ориентация, размер шрифта и способ его отображения и т. д. Рассмотрим далее, как, используя эти параметры, сделать отображение информации приемлемым для восприятия.
6.1. РАЗРЕШЕНИЕ ЭКРАНА
Если не знаете, что такое разрешение экрана и зачем оно вообще нужно, то в данном разделе мы проведем теоретическую подготовку.
Под разрешением экрана следует понимать то количество точек по горизонтали и вертикали, с помощью которых Формируется итоговая картинка на мониторе. Чем больше будет таких точек, тем выше будет качество отображаемой картинки и тем больше полезной информации сможет поместиться на экране.
Любой монитор способен выводить только такое количество точек, которое позволяют ему его физические ограничения. Например, максимальное разрешение для мониторов с диагональю 17 и 19 дюймов составляет 1280 х 1024 точки, для монитора с диагональю 21 дюйм - 1600 х 1200 точек и т. д. При этом поддерживается работа и с более низкими разрешениями, но это влияет на качество изображения, что особенно заметно на ЖК-мониторах.
Таким образом, если вы видите, что текущее разрешение экрана приводит к искажению изображения, его размытости или другим артефактам, значит, операционная система неверно определила тип монитора, установив одно из низких разрешений. При этом ваша задача заключается в том, чтобы добиться максимального качества картинки, установив стандартное (максимальное) для него изображение экрана.
Сменить разрешение очень просто. Для начала в левой части появившегося окнаЭкран необходимо выбрать ссылку Настройка разрешения экрана. Содержимое окна изменится, и оно станет выглядеть так, как показано на рис. 6.2.
Содержимое данного окна показывает, какие параметры экрана в данный момент используются для работы с операционной системой. В частности, текущее разрешение экрана отображается в списке Разрешение в центре окна. Данный параметр нужно использовать, чтобы изменить разрешение экрана. Если щелкнуть на этом списке, вы увидите ползунок (рис. 6.3). Изменяя его положение, можно установить нужное значение, которое отображается рядом с ползунком, поэтому вы легко можете выбрать себе то, которое считаете нужным.
ПРИМЕЧАНИЕ
Поскольку мониторы различаются также форматом, обязательно учитывайте этот факт при выборе разрешения. Для широкоформатных мониторов используются разрешения, у которых по горизонтали расположено гораздо больше точек, чем по вертикали. Примером таких разрешений могут быть разрешения 1280 х 600, 1280 х 720 и т. д.
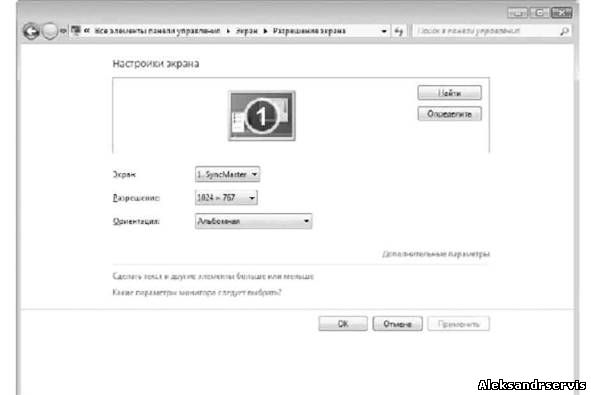
Рис. 6.2. Параметры управления экраном
Изменение разрешения экрана происходит после нажатия кнопки ОК илиПрименить. При этом может появиться окно с вопросом, нужно ли сохранить сделанные изменения. Ответ на него зависит оттого, понравился вам результат смены разрешения или нет. Если качество картинки вас не устраивает, настройку можно произвести снова.
6.2. ОРИЕНТАЦИЯ ЭКРАНА
Возможность изменять ориентацию изображения используется уже достаточно давно, с того времени, как появились ЖК-мониторы, которые можно было поворачивать на 90°. Подобный подход позволяет увеличить количество выводимой информации и просматривать ее в более удобной Форме. Кроме того, часто к компьютеру подключают дополнительный монитор или телевизор, формат которого может отличаться от формата монитора, поэтому изменение ориентации изображения может оказаться просто необходимым. И если раньше менять ориентацию можно было только путем настройки драйвера видеокарты, то теперь это можно делать, используя системные возможности настройки экрана.

Рис. 6.3. Изменение разрешения экрана
Чтобы изменить ориентацию, нужно выбрать необходимое значение из спискаОриентация (рис. 6.4). Есть четыре варианта ориентации изображения. Кстати, посмотреть, как будет показывать монитор при выбранной ориентации, можно «не отходя от кассы»: когда вы переводите указатель на соответствующую позицию, изображение монитора, который нарисован в верхней части окна, изменяется.

Рис. 6.4. Изменение ориентации изображения
Прежде чем изменить ориентацию, убедитесь в том, что устройство, для которого этот эффект будет применяться, правильно выбрано из списка. По умолчанию все изменения касаются именно монитора компьютера, поэтому, если нужно изменить ориентацию у подключенного к компьютеру телевизора, не забудьте это указать, выбрав из списка Экран соответствующую позицию.
Ориентация изображения изменяется после нажатия кнопки ОК или Применить.
6.3. ШРИФТ
Информация, которая выводится на экран монитора, отображается с использованием
Определенного размера шрифта. При этом приложения, которые используют в своей работе
Системные шрифты, попадают под управление операционной системы и она сама может
Регулировать размер шрифта, что сразу сказывается на всех запущенных визуальных
Приложениях.
Поскольку возрастных ограничений для пользователей компьютера не существует и любой может работать с ним, должны присутствовать механизмы, которые могут облегчить восприятие информации как для молодых, так и для пожилых пользователей. И такие механизмы есть.
Основная проблема, с которой сталкивается старшее поколение при работе на компьютере, -слишком мелкие текст и элементы управления интерфейсом. И если некоторые программы, например текстовый или табличный редактор, позволяют управлять масштабом текста, то основная часть программного обеспечения такого функционала лишена. Кроме того, масштаб текста не влияет на размер остальных элементов интерфейса приложения, поэтому изменение масштаба текста имеет только частичный эффект.
Для управления масштабом изображения можно использовать разные методы, например уменьшить разрешение экрана или купить монитор с большим размером отдельной точки. Однако эти подходы ухудшают качество изображения, что приводит к еще большему уставанию глаз.
Еще один вариант решения этой проблемы - использование системного механизма, который позволяет увеличивать или уменьшать размер шрифта. При этом увеличиваются все надписи и текст и не ухудшается качество изображения. Правда, некоторые надписи на элементах управления могут отображаться некорректно (не будут помещаться на ограниченных размером поверхностях), однако чаще всего это несущественно.
Возможность работы со шрифтами появилась давно и была доступна уже в Windows 98. Операционная система Windows 7 не стала отступать от традиций и использует тот же успевший хорошо зарекомендовать себя механизм.
На выбор предлагается три стандартных режима шрифта: мелкий, средний ^крупный. Мелкий размер шрифта применяется по умолчанию, оставшиеся два можно использовать на свое усмотрение.
Для выбора другого размера шрифта достаточно в окне Экран установить переключатель шрифта в нужную позицию (рис. 6.5) и нажать кнопку Применить. При этом если вы выбрали крупный размер шрифта, то есть 150 % (100 % - размер мелкого шрифта), то система честно вас предупредит о том, что некоторые элементы управления при этом могут искажаться, как я уже говорил выше. Если вас это не пугает, не обращайте внимания на предупреждение. Кроме того, всегда можно вернуть изначальные настройки.
Помимо стандартных размеров, можно установить и некоторые промежуточные размеры шрифта, для чего используется ссылка Другой размер шрифта (точек на дюйм)
В левой части окна Экран. При щелчке на ней откроется окно. Используя в нем ползунок, можно выбрать размер шрифта, который вы считаете более приемлемым.

Рис. 6.5. Изменение размера шрифта
6.4. СИСТЕМА CLEARTYPE
При переходе с ЭЛТ-мониторов на жидкокристаллические многие пользователи столкнулись с тем, что крупный текст на экране выглядит угловатым, а это при частой работе с текстом (текстовые и табличные редакторы, электронная почта и т. п.) приводит к утомлению глаз. По этой причине Microsoft разработала технологию ClearType (англ. clear - «четкий, ясно видимый»; type -«шрифт»), которая позволяет сглаживать экранные шрифты, делая текст более читаемым.
Кстати, многие производители мониторов вместе с монитором поставляют утилиту, с помощью которой достигается нужный эффект, либо встраивают в аппаратную часть монитора соответствующий алгоритм, который выполняет аналогичные действия.
В Windows 7 также можно задействовать технологию ClearType. Для этого в окне, показанном на рис. 6.5, нужно перейти по ссылке Настройка текста ClearType, в появившемся окне (рис. 6.6) установить флажок Включить ClearType и нажать кнопку Далее.

Рис. 6.6. Использование технологии ClearType
Если это привело к улучшению отображения текста, значит, мы достигли нужного результата. В противном случае придется пробовать другие методы влияния на изображение.
На этом уроке будут показаны несколько вариантов .
Настройки экрана (монитора) нужны для того, чтобы вам было приятно работать за компьютером. При хороших настройках монитора, глаза не устают. Рассматривать будем один вид монитора (есть жк (жидко-кристаллический ) -дисплей и ЭЛТ (электронно-лучевая трубка ) -баллон), так как настройки на мониторах одинаковые.
Проведем настройки монитора.
Для того чтобы приступить к настройкам экрана, на свободной части экрана т.е. где нет иконок, ярлыков, кликаем правой кнопкой мыши . В появившемся контекстном меню выбираем пункт «персонализация» . Кликаем левой кнопкой мыши по этой строке. Откроется окно изменения оформления монитора. В нижней части этого окна есть кнопки:«фон рабочего стола» , «цвет окна» , «звуки» и «заставка» . А на верхней части этого окна имеются иконки оформления тем рабочего стола. Чтоб поменять оформление рабочего стола, достаточно выбрать из этих тем понравившуюся вам и кликнуть по ней левой кнопкой мыши . Фоновый цвет окна можно поменять кликнув по кнопке «цвет окна» и выбрав тот цвет, который вам нужен. Чтоб поменять звуки (эти звуки на открывание папок, закрывание окон, запуска программ, замены файлов и т.д) выбираете кнопку «звуки» , кликаете по ней левой кнопкой мыши и выбираете те звуки, которые подходят на ваш вкус. Если есть трудности с выбором звуковой схемы, то можно попробовать изменить звуки и проверять, что получилось. Если звуки не устраивают, то можно вернуться на настройки звука и выбрать другой. Если какое то время компьютер находится в бездействии, т.е за включенным компьютером никто не работает, то при правильной настройке монитора, экран должен погаснуть, а потом должно появиться что-то другое в виде подвижных разных элементов, которые будут перемещаться по всему экрану, либо заполнять экран и пропадать. Этого не нужно пугаться, потому что всего лишь включилась заставка вашего монитора (экрана). Меняем заставку очень просто. На окне настроек экрана кликаем левой кнопкой мыши по кнопке «заставка» . Откроется маленькое окно «Параметры экранной заставки» . На этом окне под изображением монитора расположены три функциональные кнопки. На первой кнопке треугольная стрелка вниз , на второй «параметры» на третьей «просмотр» . На самом низу этого окна есть кнопки «ОК» ,«отмена» и «применить» . Кликнув по треугольной стрелке вниз открываем несколько видов заставки и выбираем, которая понравится. Можем посмотреть, как будет выглядеть эта заставка кликнув по кнопке «просмотр» . С режима просмотра выходим кликнув по левой кнопке мыши . Дальше выбираем временной интервал . На строке «интервал» есть небольшое окошко с цифрой , после этого окошка есть строка указания времени в минутах. На этом окошке ставим время. Я сам ставлю время в 10 минут . Это означает, если никто за компьютером долгое время не работает, в данном случае больше 10 минут , то рабочее активное окно закроется и включится заставка, которую выбрали. После этого нажимаем кнопку «применить» , дальше кнопку «ОК» . Далее настраиваем разрешение экрана и частоту обновления экрана. Закрываем рабочее активное окно, кликаем правой кнопкой мыши по свободной части экрана, тем самым вызвав контекстное меню. На этом контекстном меню кликаем левой кнопкой мыши по строке «Разрешение экрана» . Откроется окно настроек. Где пункт «разрешение» выбираем нужное разрешение экрана компьютера.
Если не знаете какое разрешение выбрать, то оставите или установите рекомендуемые параметры. Дальше настраиваем частоту обновления монитора (частота кадров). Для этого переходим по строке, т.е кликаем по строке дополнительные параметры (обычно эта строка выделена синим цветом). Откроется еще одно функциональное окно. На этом окне находим кликаем по шапке «монитор» . Видим под строкой «частота обновления экрана» кнопку с цифрой и со словом «Гц». Кликаем левой кнопкой мыши по этой кнопке и устанавливаем нужную частоту. На моем компьютере цифры 60-70-75-85. Мне удобнее работать на частоте 75 Гц, так как именно на этой частоте у меня глаза не устают. Рекомендовал бы установить частоту всегда выше 60 Гц (Герц). На мониторах с электронно-лучевой трубкой (ЭЛТ-баллон), настроек больше и всегда есть возможность настраивать более плавно экран монитора. На мониторах с жидко-кристаллическим экраном (ЖК-дисплей) настроек меньше, но в большинстве случаев настроек по умолчанию бывает достаточно. После того, как выбрали частоту обновления экрана, нажимаем кнопку «ОК» . На этом с настройками монитора закончили.
Рассмотрим еще один вариант компьютера. Для этого выполняем следующие действия: Пуск ? Панель управления ?оформление и персонализация ?персонализация . Дальше фон рабочего стола, заставку, звуки системы, цвет окна настраиваем так, как описывалось выше.
Для изменения разрешения монитора делаем так: Пуск ? Панель управления ?оформление и персонализация ?Экран и в левой части открывшегося окна выбираем пункт «Настройка параметров экрана» . А дальше настраиваем разрешение экрана так же, как писал выше.
Какой бы большой и красивый монитор у вас ни был, он будет абсолютно бесполезным при неправильной настройке. В Windows настроить любой монитор проще простого. Для этого необходимо вызвать окно Разрешение экрана, которое можно открыть, щелкнув правой кнопкой мыши на Рабочем столе и выбрав в контекстном меню пункт Разрешение экрана.
В открывшемся окне можно выполнить следующие настройки параметров монитора.
Настройка разрешения экрана
Для изменения разрешения экрана следует воспользоваться одноименным раскрывающимся списком. Самое трудное при этом - понять, какое разрешение для вашего монитора подходящее, то есть рекомендуемое. Чаще всего об этом можно узнать из документов, сопровождающих его. Если инструкции под руками нет, то лучшим помощником в этом будет любая поисковая система, например Google.
Совет
В строке поиска нужно ввести фразу «рекомендуемое разрешение» и модель монитора, которая часто указана на нем, например Flatron L173S.
Активация и настройка ClearType и калибровка цветов
Помимо неправильного разрешения монитор может «грешить» своим некорректно отображаемым шрифтом. Дело поправимо с помощью технологии ClearType, позволяющей сгладить неровности экранных шрифтов. Можно самостоятельно настроить параметры ClearType в зависимости от освещенности комнаты с помощью специального мастера настроек. Для его вызова нужно перейти по ссылке Сделать текст и другие элементы больше или меньше и в появившемся окне перейти по ссылке Настройка текста ClearType.
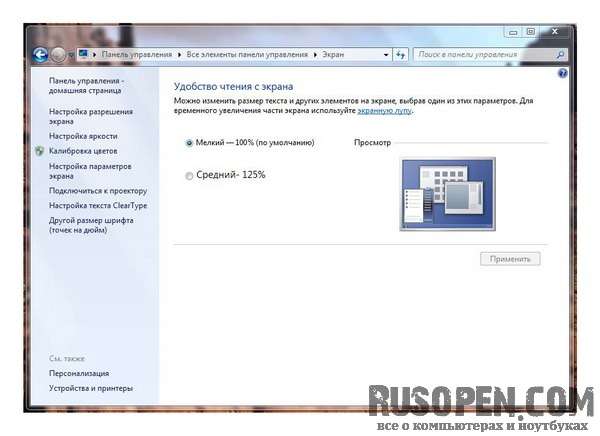
Потребуется установить соответствующий флажок и выбрать тексты из предложенных вариантов для более точного подбора сглаживания. Аналогичным образом можно настроить калибровку цветов экрана, перейдя по ссылке Калибровка цветов.
Изменение размера текста
Если экранные шрифты кажутся слишком мелкими, то можно увеличить их размер. Для этого в окне установите переключатель в положение Средний - 125% для увеличения читабельности текста.
Изменение размера шрифта
Если и такой размер текста не устраивает, то необходимо перейти по ссылке Другой размер шрифта (точек на дюйм) и в открывшемся окне перетаскивать ползунок на линейке вправо, пока размер символов текста под линейкой не станет оптимальным.

Внимание
Чтобы изменения масштаба вступили в силу, потребуется перезагрузка компьютера.
Переустановка драйвера монитора
Чтобы переустановить драйвер монитора, в окне Разрешение экрана нужно перейти по ссылке Дополнительные параметры. В появившемся окне перейти на вкладку Монитор и нажать кнопку Свойства - откроется еще одно окно, в котором следует перейти на вкладку Драйвер и нажать кнопку Обновить. После этого нужно следовать указаниям мастера установки драйвера.
Все знают, что долгое времяпрепровождение за компьютером плохо отражается на здоровье. Особенно это сказывается на зрении человека. Дело в том, что человек не способен увидеть частоту мерцания однако глаз эту частоту улавливает, и со временем может произойти ослабление зрения. За компьютером глаза постепенно устают и перестают четко фокусироваться на изображении. Но для многих компьютер - это работа, а значит, избежать этого вреда не получится. Для того чтобы максимально его уменьшить, требуется грамотная настройка цвета монитора, а также его разрешения.
Настройка при помощи программы AdobeGamma
Для оптимального отображения цветов необходимо провести настройку при помощи специальной программы, которая называется AdobeGamma. Первым делом необходимо установить ее на компьютер. После установки программы следует выставить на рабочем столе заставку в виде сплошного серого цвета. Настройка цветов монитора в Windows 7 для рабочего стола находится в разделе “Персонализация”, который появляется во всплывающем окне при правом клике мыши на его заставке (фоне). Там нужно выбрать пункт “Фон рабочего стола” и в нем выпадающее меню “Расположение изображения”, в котором есть пункт меню “Сплошные цвета”. Серый цвет можно увидеть сразу.
Теперь пора приступать непосредственно к самой процедуре. После запуска приложения AdobeGamma производится настройка с использованием мастера настройки (нужно выбрать эту опцию) - специальной программы, позволяющей пройти через весь процесс по шагам. Следующим этапом будет выбор “цветового профиля”. Обычно рекомендуется оставлять профиль по умолчанию (для неопытных пользователей). Теперь нужно нажать на кнопку “Далее” для продолжения и выставить контрастность на максимальное значение. Яркость же следует настроить таким образом, чтобы квадрат, который расположен внутри другого квадрата, максимально приблизился к черному цвету, но все же немного выделялся на своем фоне. Следующий этап можно просто пропустить.
Далее необходимо настроить гамма-коррекцию, используя нижнюю вкладку общего окна настройки. Если программа для настройки цветов монитора не локализована, то она будет называться WindowsDefault. Справа от нее есть небольшое поле, где предлагается ввести значение параметра Gamma. Наиболее часто используется 2,2. В том же окне нужно снять галочку с параметра ViewSingleGammaOnly для вывода значений гаммы по цветам. Теперь, используя мышь, необходимо довести результат до такого состояния, чтобы все три квадрата стали абсолютно неотличимы от своего фона. На следующем этапе выставляется значение цветовой температуры, которое должно равняться 6500K. Теперь настройка завершена. После завершения есть возможность сравнить полученный результат с первоначальным значением. Для этого используются кнопки Before (до) и After (после). Настройка цветов монитора Windows 10 проводится аналогичным образом с той лишь разницей, что версии программы AdobeGamma могут отличаться.
Настройка изображения посредством функций монитора
Практически у всех мониторов имеется специальный функционал (меню), при помощи которого можно быстро провести корректировку цвета. Интерфейс у такого меню максимально понятен и у большинства устройств переведен на русский язык, поэтому для изменения контрастности, цветности или яркости экрана необходимо просто выбрать соответствующий пункт при помощи кнопок, находящихся снизу. Для более детальной информации можно обратиться к инструкции от производителя, которая обычно идет в комплекте с устройством. Например, настройка цвета монитора Samsung происходит при помощи специальной кнопки Menu, расположенной под экраном, при нажатии на которую выпадает меню монитора. В нем имеются два основных раздела, отвечающие за цветопередачу - это Picture и Color, которые помогут произвести все необходимые настройки. У разных производителей и разных моделей эти разделы могут называться по-разному, но смысл в конечном итоге все равно одинаковый.

Настройка изображения через систему
В самой системе Windows также предусмотрены функции, позволяющие произвести настройку цвета монитора. Для этого существует программа, называемая “Калибровка”, которую можно найти через поиск в меню “Пуск”. Приложение само подскажет, как действовать дальше после его запуска. Немаловажным параметром является правильно выбранное разрешение экрана, оптимальное для настраиваемого монитора. Обычно в выпадающем меню с перечислением допустимых значений разрешения экрана оно отмечено как “Рекомендуемое”. Именно его и стоит выбирать. Находится этот параметр в настройках видеокарты. Чтобы туда попасть, нужно кликнуть по рабочему столу правой кнопкой мыши и выбрать соответствующий пункт в появившемся меню. У разных производителей видеокарт он называется по разному, например у NVIDIA нужно искать строчку с названием “Панель управления NVIDIA”, а у Radeon - “Графические характеристики Radeon”. Там же находятся и все остальные настройки по цветопередаче. Чтобы добиться наилучшего результата, кроме правильно подобранного разрешения экрана, необходимо выбирать наивысшее значение глубины цветопередачи в 32 бита. Как правило, эта настройка расположена всегда в том же месте, где и настройка разрешения экрана, так что найти ее не составит труда.

Настройка яркости экрана
Наверняка многие замечали, что у стоящих в магазине на стенде мониторов визуально различается изображение. На одном оно более тусклое, а на другом, наоборот, чересчур яркое. Это происходит из-за разных настроек цвета для каждого отдельного устройства. Если покупателя не устраивают настройки цвета монитора, установленные по умолчанию, он может их изменить. Для этого нужно нажать кнопку с названием Menu и в появившейся панели выбрать значение Picture (изображение), где располагаются настройки яркости и контрастности с расположенными справа от них ползунками регулировки. Стоит отметить, что у разных моделей и производителей названия этих параметров могут различаться или даже отмечаться схематичными фигурами, но общий смысл для конечного пользователя всегда понятен.
После обнаружения искомых настроек нужно взять чистый белый лист бумаги, положить его перед монитором, создать при помощи программы “Блокнот” обычный пустой документ и сравнить цвет листа бумаги с белым фоном документа в программе. Эта процедура проводится для оценки и последующей настройки белого цвета монитора. Далее для ползунка, отвечающего за яркость картинки, нужно найти такое положение, чтобы белый цвет на мониторе совпадал с белым цветом листа бумаги на столе.
Настройка контрастности экрана
Для настройки контрастности могут помочь 2 изображения одинаковых рубашек разного цвета: одна рубашка - черная, а другая - белая. Главное, чтобы цвета были однотонные. Оба изображения нужно открыть и расположить рядом друг с другом. Теперь следует двигать ползунок, отвечающий за контраст, до тех пор, пока складки на обеих рубашках не станут четко выделяться. При достижении этого эффекта можно еще немного подправить яркость. На этом процесс завершения настройки яркости и контрастности можно считать завершенным. Полученный в результате этих манипуляций белый цвет может отличаться от настроек монитора, которые были установлены по умолчанию в момент его приобретения. Однако эксперты говорят, что это лишь обман зрения, вызванный привыканием глаза к первоначальным значениям.
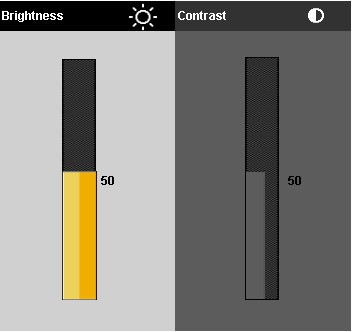
Настройка цвета ноутбука средствами Windows
Ноутбуки давно уже стали неотъемлемой частью нашей жизни. Достаточно настроить один раз ноутбук правильно, чтобы потом не возникало лишних проблем и не приходилось тратить дополнительное время. Настройка цветов монитора ноутбука не особо отличается от настроек обычного монитора. Находятся они в разделе “Управление цветом” в панели управления системы Windows. Зайдя в раздел, нужно выбрать вкладку “Подробно” и затем нажать на кнопку “Откалибровать экран”. Далее просто следуйте инструкциям, предложенным мастером настройки.
Настройка цвета ноутбука при помощи приложения intelHDgraphics
Но это не единственный способ, применимый для решений данной задачи. Например, существует софт, решающий эту проблему более качественно. Если ноутбук работает на процессоре Intel, то настраивать цвет следует через раздел “Графические характеристики”. Попасть туда можно при помощи все того же всплывающего меню, вызываемого правым кликом мыши. При открытии раздела появится окно с несколькими категориями, отвечающими за параметры видеокарты. Для настройки цвета следует выбрать категорию “Дисплей”. Там, во вкладке “Цвет”, можно найти вкладку “Дополнительно”, в которой и расположены нужные регуляторы корректировки цвета. Единственными параметрами являются оттенки и насыщенность, при помощи которых и происходит настройка. Уровень повышения или понижения значений определяется самим пользователем исходя из его потребностей.
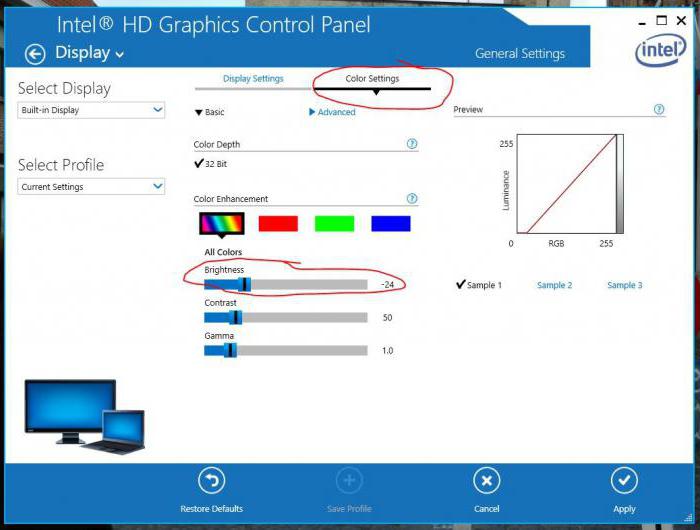
Особенности настройки яркости на ноутбуке
Известно, что если необходимо настроить экран монитора быстро, то можно воспользоваться интерфейсом кнопок, расположенных на его корпусе. Но на ноутбуке дело обстоит немного иначе, и, по правде говоря, для многих неосведомленных пользователей это становится настоящей проблемой. Дело в том, что на корпусе ноутбука попросту нет таких кнопок. Это связано отнюдь не с отсутствием места под данный функционал, а с тем, что оптимальное изображение подбирается разработчиком оборудования.
Но иногда необходимость в быстрой корректировке цвета появляется. Чтобы решить эту проблему, на ноутбуке есть специальная клавиша Fn, отвечающая за дополнительный функционал. При удерживании этой клавиши активизируются дополнительные функции клавиш, на которых присутствуют значки, выделенные другим цветом. Для настройки яркости монитора нужно использовать клавиши с изображением солнышка (стандартный значок яркости).
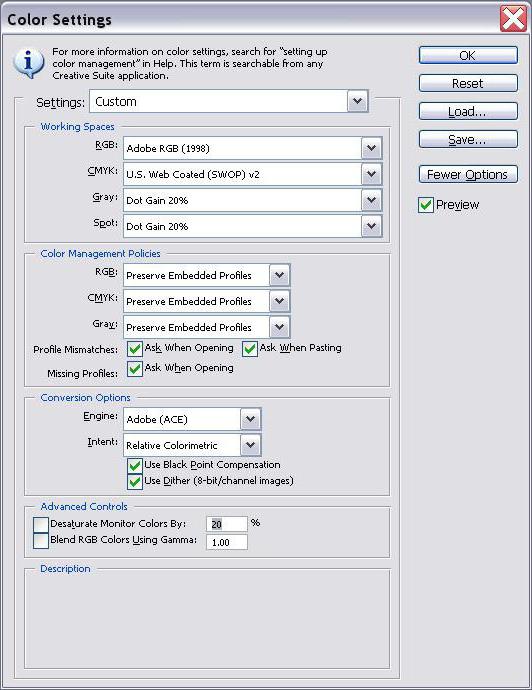
Тестирование цветопередачи с использованием Real Color
Существует еще одно средство, которое в определенных кругах считается эталонным. Это специальные обои Real Color, которые имеют некоторое сходство с сеткой настройки, применяемой когда-то в телевизорах. При использовании этого метода на рабочий стол устанавливаются специальные обои с оптимальным для компьютера или ноутбука разрешением. Глядя на экран с обычного расстояния, можно определить, верно ли откалибрована цветопередача. При верной настройке должен различаться плавный серый градиент, а если проявляются полосы и происходит смешение оттенков, значит, цвет настроен неверно.

Подводя итог, можно сказать, что настройка цвета монитора - занятие довольно кропотливое и зависит от многих факторов. Поэтому для каждого отдельного случая должны применяться свои параметры, удовлетворяющие конкретным потребностям. Но чтобы не распыляться среди множества различных методов, поступать нужно так: для быстрой настройки использовать встроенные параметры системы, а для задачи более сложной можно прибегнуть к сторонним приложениям.


























