Здравствуйте.
Я думаю, что многие знают и слышали о том, что к ноутбуку (компьютеру) можно подключить второй монитор (телевизор). А в некоторых случаях без второго монитора невозможно полноценно работать: например, бухгалтерам, финансистам, программистам и пр. Да и вообще, удобно на одном мониторе включить, например, трасляцию матча (фильм), а на втором потихоньку делать работу:).
В этой небольшой статье, я рассмотрю, простой, казалось бы, вопрос подключения второго монитора к ПК или ноутбуку. Постараюсь затронуть основные вопросы и проблемы, которые возникают при этом.
Несмотря на обилие интерфейсов, самыми популярными и востребованными на сегодняшний день являются: HDMI, VGA, DVI. На современных ноутбуках, обычно, присутствует HDMI порт в обязательном порядке, и иногда VGA порт (пример на рис. 1).

HDMI
Самый популярный интерфейс, присутствует на всей современной технике (мониторах, ноутбуках, телевизорах и пр.). Если у вас есть HDMI порт на мониторе и ноутбуке - то весь процесс подключения должен пройти без сучка и задоринки.
Кстати, существует три вида форм-факторов HDMI: Standart, Mini и Micro. На ноутбуках всегда, обычно, встречается стандартный разъем, как на рис. 2. Тем не менее, обратите на это так же внимание (рис. 3).

Рис. 3. Слева-направо: Standart, Mini и Micro (разновидность форм-факторов HDMI).
VGA (D-Sub)
Этот разъем многие пользователи называют по разному, кто VGA, а кто D-Sub (причем, не грешат этим и производители).
Многие говорят, что VGA интерфейс доживает свой срок (возможно это и так), но несмотря на это, техники, поддерживающей VGA еще довольно много. А значит, еще лет 5-10 он поживет:).
Кстати, этот интерфейс есть на большинстве мониторов (даже самых новых), и на многих моделях ноутбуках. Производители, негласно, все таки поддерживают этот стандарт, пользующийся популярностью.

В продаже сегодня можно найти множество переходников, связанных с VGA портом: VGA-DVI, VGA-HDMI и пр.
DVI

Довольно популярный интерфейс. Должен сразу отметить, что на современных ноутбуках он не встречается, на ПК - есть (на большинстве мониторах так же есть).
У DVI существует несколько разновидностей:
- DVI-A - используется для передачи только аналогового сигнала;
- DVI-I - для передачи аналогового и цифрового сигнала. Самый популярный тип на мониторах;
- DVI-D - для передачи цифрового сигнала.
Важно! Размеры разъемов, их конфигурация - совместимы между собой, разница существует только в задействованных контактах. Кстати, обратите внимание, рядом с портом, обычно, всегда указывается какой тип DVI у вашего оборудования.
2. Как выбрать кабель и переходники для подключения

Подключаемый же монитор имел лишь VGA и DVI интерфейсы. Что интересно, монитор вроде бы и не "до революционный", а HDMI интерфейса на нем не оказалось...

Рис. 7. Монитор: VGA и DVI
В этом случае понадобилось 2 кабеля (рис. 7, 8): один HDMI, длинной 2 м., другой - переходник с DVI на HDMI (таких переходников, на самом деле, довольно много. Есть, кстати, универсальные, в которых предусмотрены всевозможные интерфейсы для подключения одного к другому).
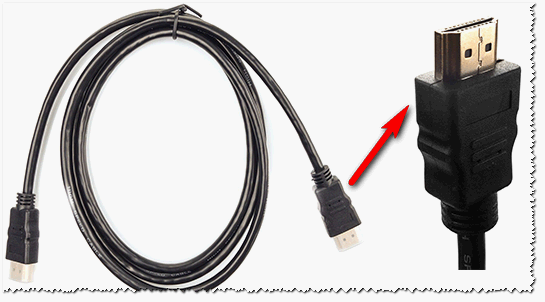
Рис. 8. Кабель HDMI
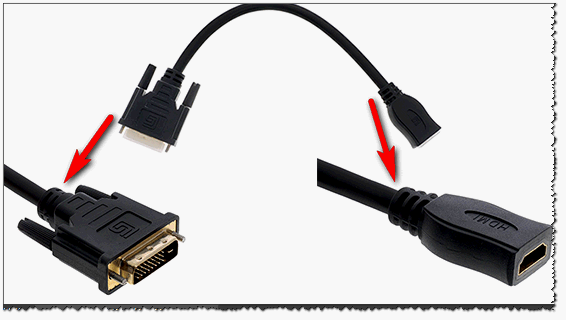
Рис. 8. Переходник DVI - HDMI
Таким образом, имея пару таких кабелей, можно подключить ноутбук к практически любому монитору: старому, новому и пр.
2. Подключение монитора по HDMI к ноутбуку (компьютеру)
В принципе, подключая монитор к ноутбуку или стационарному компьютеру - большой разницы вы не увидите. Везде один и тот же прицнип действия, одни и те же действия.
1) Выключите ноутбук и монитор.
Кстати, многие пренебрегают этим действием, а зря. Несмотря на, казалось бы, такой банальный совет, он может спасти ваше оборудование от порчи. Например, я сталкивался несколько раз со случаями, когда выходила из строя видеокарта ноутбука, из-за того, что пытались на "горячую", не выключая ноутбук и телевизор, соединить их HDMI кабелем. Видимо, в некоторых случаях остаточное электричество, "ударяло" и выводила из строя железо. Хотя, обычный монитор и телевизор, все таки, немного разное оборудование:). И все же...
2) Подключите кабель к HDMI портам ноутбука, монитора.

3) Включите монитор, ноутбук.
Когда все подключено - включаем ноутбук и монитор и ждем загрузки Windows. Обычно, по умолчанию, на подключенном дополнительном мониторе появляется та же самая картинка, что и отображается у вас на основном экране (см. рис. 10). По крайней мере, даже на новых Intel HD картах так и происходит (на Nvidia, AMD - картина аналогичная, в настройки драйверов почти никогда "лезть" не приходится). Картинку на втором мониторе можно подкорректировать, об этом в статье ниже...
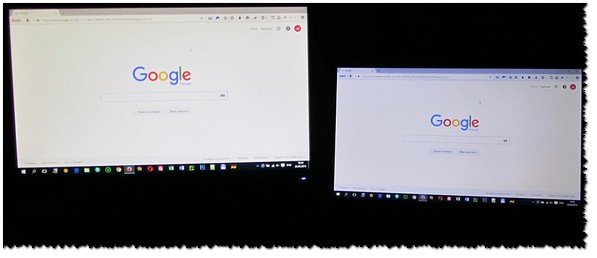
Рис. 10. Дополнительный монитор (слева) подключен к ноутбуку.
3. Настройка второго монитора. Виды проецирования
Подключенный второй монитор можно "заставить" работать по разному. Например, он может отображать то же самое, что и основной, а может что-то другое.
Чтобы настроить этот момент - щелкните правой кнопкой мышки в любом месте рабочего стола и в контекстном меню выберите "Параметры экрана " (если у вас Windows 7 - то "Разрешение экрана "). Далее в параметрах выбираете метод проецирования (об этом чуть ниже в статье).
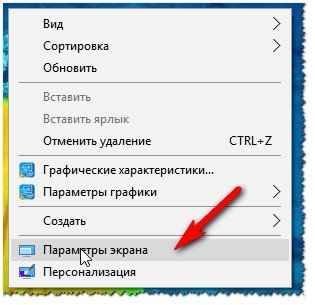
Рис. 11. Windows 10 - Параметры экрана (В Windows 7 - разрешение экрана).
Еще более простым вариантом будет использовать специальные клавиши но клавиатуре (если у вас ноутбук, конечно) - . Как правило, на одной из функциаональной клавиш, будет нарисован экран. Например, на моей клавиатуре - это клавиша F8, ее необходимо зажать одновременно с клавишей FN (см. рис. 12).

- Только экран компьютера . В этом случае будет работать только один основной экран ноутбука (ПК), а второй, который подключили - будет выключен;
- Повторяющийся (см. рис. 10) . Изображение на обоих мониторах будет одинаково. Удобно, например, когда на большом мониторе отображается тоже самое, что на маленьком мониторе ноутбука при представлении какой-нибудь презентации (например);
- Расширить (см. рис. 14) . Довольно популярный вариант проецирования. В этом случае у вас увеличиться рабочее пространство, и вы сможете водить мышкой с рабочего стола одного экрана на другой. Очень удобно, можно на одном открыть просмотр фильма, а на другом работать (как на рис. 14).
- Только второй экран . Основной экран ноутбука в этом случае будет выключен, а работать будете на подключенном (в каком то виде аналог первого варианта).
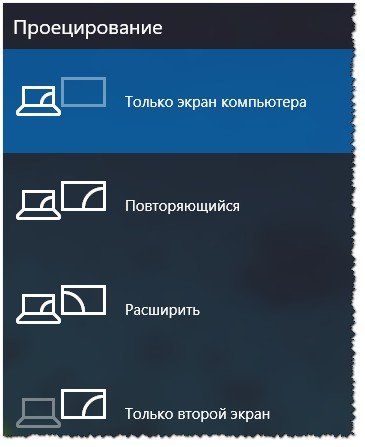
Рис. 13. Проецирование (второй экран). Windows 10.
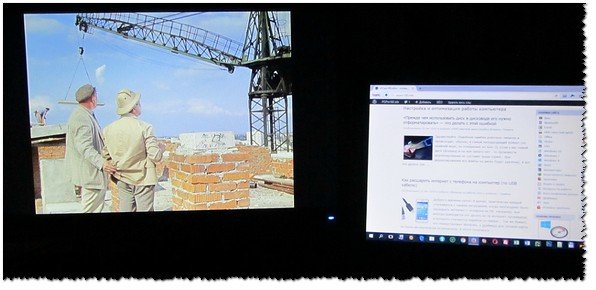
Рис. 14. Расширить экран на 2 монитора
На сим процесс подключения завершен. За дополнения по теме буду признателен. Всем удачи!
Ноутбук – удобное и чрезвычайно мобильное достижение прогресса и в наше время порой просто незаменимое устройство, особенно для выездной работы. Но очень часто в процессе его эксплуатации можно столкнуться с ситуацией, когда для достижения максимально эффективного результата необходимо одновременно наблюдать за несколькими процессами, запущенными вместе. При этом возникает необходимость постоянно переключать с одного окна на другое. Вот в таких ситуациях беспроигрышным вариантом будет подключить к ноутбуку дополнительный монитор.
Как подсоединить к ноутбуку монитор?
Как правило, этот процесс не сложный, но для людей с небольшим опытом в данной сфере есть несколько полезных рекомендаций, которые помогут избежать нежелательных последствий.
Итак, самое первостепенное – это отключение ноутбука от питания. Прежде, чем подключать любое устройство, необходимо выключить ПК, т.к. при его запуске программное обеспечение само распознает подключенные устройства.
Подключение внешнего монитора к ноутбуку производится с помощью соответствующих кабелей с разными портами:
- VGA – аналоговый и наиболее устарелый вариант подключения мониторов;
- DVI – сравнительно новый цифровой стандарт.
Если у вашего монитора или ноутбука отсутствует необходимый порт, то, чтобы их соединить, придется приобрести специальный переходник.
После того, как вы присоединили новый монитор, его нужно включить, и только потом можно снова загрузить ноутбук. Чаще всего после этого должно появиться изображение. Когда это происходит, кабель лучше не трогать и не отключать, в противном случае все манипуляции придется выполнять заново.
Если после подключения экран не работает, необходимо помочь ноутбуку увидеть дополнительный монитор вручную. Для этого следует воспользоваться специальными клавишами на клавиатуре. Для того, чтобы подключить второй монитор к ноутбуку, нужно нажать комбинацию - Fn + клавиша, ответственная за переключение на внешний экран (она находится в ряду от F1 до F12).
Можно также использовать функцию программы «Подключение к проектору» через «Панель управления» в компьютере c OS Windows. В таком случае проектором станет ваш новое устройство.
Подключение к ноутбуку двух мониторов
Можно подключить к ноутбуку сразу несколько мониторов. Но это приемлемо только для операционных систем Windows и Mac OS и необходимым будет приобретение специального адаптера USB to DVI. Такое подключение может осуществляться и с помощью USB-порта, но далеко не на всех мониторах есть такой порт, и его наличие значительно увеличивает стоимость.
Установка происходит в такой последовательности:
- подсоединить USB-адаптеры к мониторам;
- отключить ноутбук;
- подсоединить внешние мониторы к основному устройству;
- включить их и только потом загружать ноутбук.
Подключение второго монитора – очень индивидуальная процедура, которая зависит от характеристик выбранных вами дополнительных экранов и наличия внешних «выходов» для подключения устройств в ноутбуке.
Если вы только собираетесь приобрести интересующие девайсы, следует брать одинаковые устройства и заведомо уточнить наличие в них с оответствующих портов. Самый успешный вариант – подключение мониторов с USB интерфейсом. Но также возможно присоединить нескольких мониторов через внешнюю видео-карту или одного монитора через HDMI-разъём, а другого – через VGA.
оответствующих портов. Самый успешный вариант – подключение мониторов с USB интерфейсом. Но также возможно присоединить нескольких мониторов через внешнюю видео-карту или одного монитора через HDMI-разъём, а другого – через VGA.
Как видно из статьи, способов, как подсоединить к ноутбуку второй монитор несколько. Но для всех существует правило: у экрана должно быть высокое разрешение и соединяемые устройства должны быть идентичны по техническим характеристикам.
К тому же вы можете подключить к ноутбуку , разрешение которых очень высокое или к .
4 4 732 0
Прошло относительно немного времени с момента популяризации ноутбуков, и теперь продвинутому пользователю стандартных 13.3 или 15.4 дюйма экрана устройства становиться мало. Решением проблемы может быть не только покупка нового лэптопа с большей диагональю, но и подключение дополнительного монитора для удобства. О преимуществах работы с двумя мониторами, а также о схеме их подключения мы и расскажем вам в этой статье.
Вам понадобятся:
Ответ на этот вопрос для каждого свой. Для программистов, которые работают с тысячами строчек системного кода, второй монитор (а то и третий и даже четвертый) – жизненно необходимый. Так, на одному из них может быть запущен терминал, на другом – компилятор системного кода, в третьем – отладчик и так далее. Очевидной является и польза для журналистов, блогеров, или вообще, любого, кто работает с массивами информации: на одному с экранов может быть запущен текстовый редактор, на другом – строка новостей, на третьем – мессенджер и электронная почта, и так далее.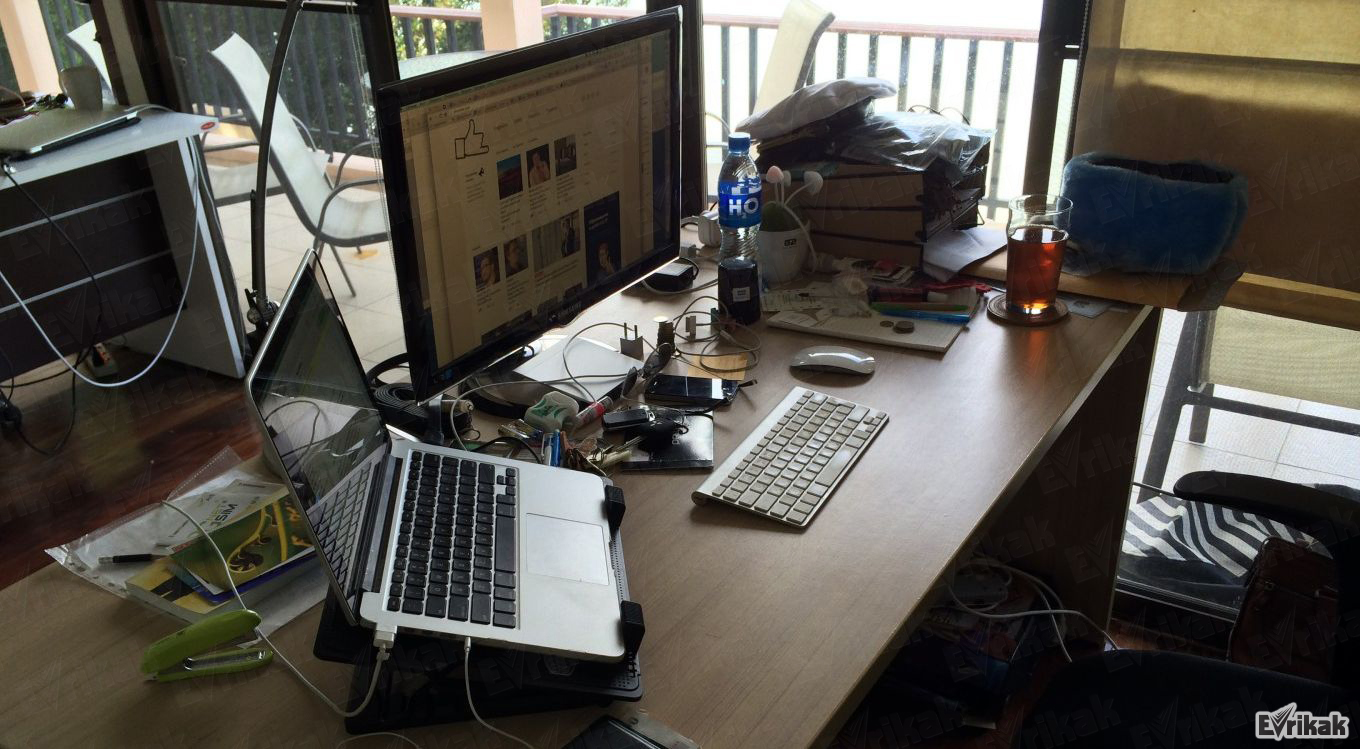 Вопреки расхожему мнению о том, что несколько рабочих экранов не способствуют продуктивности, а напротив – рассеивают внимание, такая организация труда напротив, делает его более удобным. Поэтому если вы купили ноутбук и у вас остался монитор от старого персонального компьютера, почему бы не попробовать поработать за двумя мониторами самому? Тем более, что подключить монитор к ноутбуку вовсе не сложно.
Вопреки расхожему мнению о том, что несколько рабочих экранов не способствуют продуктивности, а напротив – рассеивают внимание, такая организация труда напротив, делает его более удобным. Поэтому если вы купили ноутбук и у вас остался монитор от старого персонального компьютера, почему бы не попробовать поработать за двумя мониторами самому? Тем более, что подключить монитор к ноутбуку вовсе не сложно.
Мониторы, среди прочего, делятся на три огромные группы за типами подключений. Также, как и видеоадаптеры ваших ноутбуков или нетбуков. Проще говоря, ноутбук и монитор может иметь три варианта выхода, в зависимости от чем вам может понадобиться переходник или новый кабель подключения:
- VGA. Стандартный тип подключения, который окрашен в синий цвет. Выход под это подключение есть у всех мониторов и ноутбуков (кроме тонких ультрабуков) начиная с 2000 года производства. Выглядит он следующим образом.

- DVI. Более новый, по сравнению с VGA, тип подключения. Его преимущество заключается в том, что он способен передавать на монитор с ноутбука более качественную картинку. Внешне мало чем отличается от VGA – разве что окрасом (традиционно, имеет белый цвет) а также более широким штекером и выходом из видеокарты под него

- HDMI. Самый современный тип подключения, который обеспечивает максимальное качество передаваемой картинки. Правда, далеко не все современные мониторы (чего не скажешь о плазменных телевизорах) и видеокарты поддерживают этот стандарт. Так что это, скорее, экзотика. Как бы там не было, выглядит он таким образом, и если вам удалось найти такой же разъём на своём ноутбуке и мониторе, значит вы можете его использовать.
 В идеале, тип выхода на видеокарте вашего ноутбука должен быть таким же, как и тип подключения монитора. Но если, к примеру, у вас новый тонкий ультрабук, в которого нет ни VGA/DVI выхода, но и Ethernet-порта, а монитор имеет только «синий» VGA-штекер, то выходом из ситуации станут всевозможные переходники. К тому же, на рынке есть множество готовых кабелей, которые позволяют соединять разные типы подключений (к примеру, VGA с DVI).
В идеале, тип выхода на видеокарте вашего ноутбука должен быть таким же, как и тип подключения монитора. Но если, к примеру, у вас новый тонкий ультрабук, в которого нет ни VGA/DVI выхода, но и Ethernet-порта, а монитор имеет только «синий» VGA-штекер, то выходом из ситуации станут всевозможные переходники. К тому же, на рынке есть множество готовых кабелей, которые позволяют соединять разные типы подключений (к примеру, VGA с DVI).
Подключение кабеля
Подключив монитор к сети питания 220V стандартным кабелем (во многих моделях монитора он является встроенным), подключаем к нему VGA, DVI или же HDMI кабель. Другую сторону кабеля втыкаем в соответствующий разъём вашего ноутбука. На этом этап физического подключения можно считать оконченным.
Далее, нам понадобиться настроить монитор для удобной работы и оптимизации качества изображения. Для этого на рабочем столе клацаем правой клавишей мыши и выбираем пункт «Разрешение экрана». В графе «Дисплей» можно выбрать режимы работы экранов и установить их разрешение. Всего, на выбор есть 4 режима:
В графе «Дисплей» можно выбрать режимы работы экранов и установить их разрешение. Всего, на выбор есть 4 режима:
- «Расширить». В этом случае экран ноутбука и монитор работают раздельно. Монитор становиться своеобразным «продолжением» экрана ноутбука. Таким образом, вы можете просто перетащить при помощи мыши отдельные программы и окна, которые должны отображаться на нём.
- «Дублировать». Выбрав этот режим, изображение на двух экранах будет одинаковым.
- «Отключить проектор (монитор)». Внешний монитор отключается, а изображение выводиться только на экран ноутбука.
- «Только проектор (монитор)» — экран ноутбука отключается, а всё изображение выводиться на подключенным дополнительный монитор.
Внеся изменения, нажимаем кнопку «ОК», после чего можете приступать к работе.
Если вы увидели ошибку, пожалуйста, выделите фрагмент текста и нажмите Ctrl+Enter .
– практически не уступают в производительности полноценным настольным компьютерам. При этом пользователь ноутбука не привязан к одной точке и может свободно перемещаться вместе со своим ПК. Поэтому в последнее время все больше людей предпочитают использовать именно ноутбук в качестве основного компьютера. Однако при домашнем использовании у ноутбука есть один недостаток – небольшой экран. Что бы нейтрализовать эту проблему, к ноутбуку необходимо подключить полноценный . В данном материале мы расскажем о том, как подключить монитор к ноутбуку.
Для того чтобы подключить монитор к ноутбуку сначала нужно внимательно осмотреть ваш ноутбук, для того чтобы понять какими портами (интерфейсами) для вывода изображения он оснащен . Рассмотрим наиболее популярные интерфейсы для подключения мониторов к ноутбуку.
Интерфейсы для подключения монитора к ноутбуку
VGA – наиболее распространенный интерфейс, его можно встретить почти во всех ноутбуках. VGA это устаревший аналоговый интерфейс. Тем не менее, он до сих пор вполне актуален и может без проблем использоваться для подключения или проектора к вашему ноутбуку.
HDMI – также очень распространенный интерфейс для подключения монитора или . Часто используется в паре с VGA. Также порт можно часто встретить и на другой компьютерной технике. Например, на планшетах или смартфонах.

DVI – идеальный вариант для подключения монитора к ноутбуку. На данный момент считается стандартом для подключения мониторов. Однако интерфейс DVI довольно редко можно встретить на ноутбуках.

DisplayPort – один из самых новых интерфейсов для вывода изображения. В последнее время быстро набирает популярность и его все чаще можно встретить в ноутбуках.

После того как вы осмотрели ваш ноутбук и определили какими интерфейсами для вывода изображения он оснащен, нужно сделать тоже самое с монитором. В общем, вам необходимо найти интерфейсы которые есть как на мониторе, так и на ноутбуке. С их помощью вы сможете подключить монитор к ноутбуку.
Для того чтобы подключить монитора вам достаточно соединить два одинаковых порта на мониторе и на ноутбуке с помощью подходящего к портам кабеля . После этого ноутбук должен определить дополнительный монитор и на нем появится картинка с ноутбука. Если после подключения монитор не определяется, перезагрузите компьютер.
Также может возникнуть ситуация когда у вас не найдется одинаковых портов на ноутбуке и мониторе. Например, ноутбук оснащен только HDMI портом, а на мониторе нет HDMI порта. В этом случае вам понадобятся переходники.
Сейчас можно найти переходник практически с любого интерфейса на любой:
- DVI – VGA;
- DVI — HDMI;
- HDMI – VGA;
- DisplayPort – DVI;
- DisplayPort – HDMI
- и т.д.
Настраиваем подключение монитора к ноутбуку
После того как вы соединили два порта, на экране монитора должна появится картинка с ноутбука. Однако работать в режиме дублированных экранов не всегда удобно. Что бы поменять режим вам нужно войти в «Настройки экрана». Для этого кликните правой кнопкой мышки на рабочем столе и выберете пункт « ».

В открывшемся окне вы можете выбрать режим вывода изображения на подключенные экраны. Доступны такие режимы:
- Дублировать экраны. В этом случае будут работать оба экрана одновременно, как на ноутбуке, так и на мониторе. При этом картинка на обоих экранах будет одинаковой. Данный режим особенно удобен при подключении проектора или монитора для демонстрации презентаций.
- Расширить экран. В этом случае подключенный монитор будет расширять экран вашего ноутбука. Выбрав этот режим, вы сможете работать с двумя экранами сразу и перемещать окна между ними.
- Отобразить рабочий стол только на 1 (или 2). В этом случае вы выбираете только один из экранов. В то время как не будет работать. Этот режим подходит, если вы хотите работать только с подключенным монитором.
Рано или поздно каждый задумывается над улучшением или увеличением возможностей своего ноутбука. Наиболее часто встречающийся и довольно простой способ модернизации - это подключить к ноутбуку второй монитор через разъем VGA. В этой же теме можно рассмотреть и как подключить проектор к ноутбуку , так как алгоритм действий в этих двух ситуациях абсолютно одинаковый.
Если наши устройства функционируют нормально, то нам понадобиться выполнить всего 3 простых действия:
1.
Выключить ноутбук.
2.
Подключить внешний монитор (или проектор) к ноутбуку через VGA порт.
3.
Включить монитор (проектор), затем ноутбук.
Поясним данный алгоритм. Первый раз подключение лучше производить на выключенном ноутбуке, так как некоторые лэптопы проверяют наличие второго монитора при загрузке. Подключение нашего второго экрана производится посредством порта VGA (редко DVI).
После включения ноутбука на внешнем мониторе должно появиться изображение. Если этого не произошло, при этом компьютер загрузился, значит нам предстоит дополнить приведенный выше порядок действий:
4. Вручную переключить ноутбук на внешний монитор.
Для этого следует внимательно изучить ряд функциональных клавиш на клавиатуре (F1, F2, ..., F12).
Клавиша F4 отвечает за переключение режима работы монитора
В зависимости от модели ноутбука, одна из функциональных клавиш на вашем устройстве отвечает за переключение экрана на внешний монитор или проектор. Это может быть F1, F4, F5 и другие. Если при нажатии ничего не происходит, значит требуется применить комбинацию клавиш, например Fn+F1 или Fn+F4. Если снова безрезультатно, можно задействовать - Win+P (P-английская).
Мы разобрались, как подключить к ноутбуку внешний монитор , однако не рассмотрели нюансы такого симбиоза. Перейдем по следующим ссылкам:
Пуск -> Панель управления -> Экран -> Настройка параметров экрана

Здесь мы можем указать, какой экран будет основным, а какой останется дополнительным. Это меню так же может быть полезно, когда второй монитор мы ставим слева или справа от ноутбука, и в настройках выбираем соответствующее его положение. Собственно, завершить подключение монитора к ноутбуку остается указанием оптимальных параметров разрешения экрана и его ориентации.
Все теми же "горячими клавишами" F1, F4, Fn+F4 или другими вы можете задавать режим работы экрана (у вас режимы могут называться иначе):
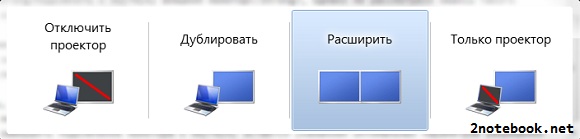
1. Расширить - экран ноутбука и внешний монитор работают раздельно.
2. Дублировать - изображение на двух экранах одинаковое.
3. Отключить проектор (внешний монитор).
4. Только проектор (монитор) - экран ноутбука отключен.


























