В данной статье мы рассмотрим установку программы Adobe Photoshop на операционные системы семейства GNU/Linux. Так как Photoshop официально не поддерживает Linux, мы будем использовать Wine.
На данный момент одной из самых рапространённых версий является CS6, поэтому будем рассматривать установку именно на ней, но более старые версии устанавливаются по тому же принципу. Инсталлировать будем под дистрибутивом Xubuntu 16.04.4.
Мы будем рассматривать установку Photoshop через PlayOnLinux (POL), так как это наиболее простой способ. Ну или по крайней мере гораздо проще, чем вручную настраивать бутылки (контейнеры для файлов) в чистом Wine и докачивать самим все необходимые библиотеки.
1. Загрузка PlayOnLinux с официального сайта
POL зачастую встречается в стандартных репозиториях большинства дистрибутивов, но обычно там устаревшая версия. Поэтому рекомендую установить PlayOnLinux по инструкции с официального сайта. Для некоторых дистрибутивов предлагается как готовый пакет для установки (например *.rpm или *.deb), так и возможность добавить репозиторий от проекта POL. Я же воспользуюсь готовым *.deb-пакетом для Ubuntu:
2. Установка POL
Далее, в зависимости от выбранного вами дистрибутива, следуйте инструкции по установке с официального сайта. Вы можете воспользоваться как консольными, так и графическими утилитами. Вот краткий список примерных команд установки для основных дистрибутивов:
Arch (после добавления репозитория)
sudo pacman -S playonlinux
Ubuntu. Для скачанного пакета:
sudo dpkg -i /путь/к/файлу/*.deb
Через репозиторий:
sudo apt install playonlinux
RHEL/CentOS. Для скачанного пакета:
sudo rpm -i /путь/к/файлу/*.rpm
Через репозиторий:
sudo yum install playonlinux
Где "*" - название пакета.
Я буду устанавливать через центр приложений, который идёт по умолчанию с дистрибутивом Xubuntu. Для этого необходимо открыть в файловом менеджере директорию, где находится пакет, и запустить установщик двойным щелчком мыши. Если у вас по какой-то причине не стоит центр приложений как программа по умолчанию для *.deb-пакетов, кликните по файлу правой кнопкой мыши и выберите Открыть через (у вас может быть написано по другому) и выберите необходимую программу:

После запуска центра приложений вам необходимо нажать кнопку Install , ну или в локализированной версии Установить :


Дождитесь окончания установки, после чего можете закрыть центр приложений или же запустить PlayOnLinux прямо отсюда, нажав соответствующую кнопку Launch :

Установка Photoshop CS6 в Linux
Теперь приступаем непосредственно к самой установке Photoshop CS6. Но для стабильной работы вам необходимо сначала установить 32-битную библиотеку OpenGL и все зависимости, пакет шрифтов Microsoft и Wine. Подробнее про установку Wine и PlayOnLinux вы можете прочитать , и . После чего запустите POL и следуйте инструкции. Скачать лицензионную (и не только) версию вы можете с различных источников (в том числе и через торрент).
1. Настройка POL
После запуска PlayOnLinux нажмите Install (Установить) и подождите, пока обновиться список доступных для установки программ:

Далее в поисковой строке начните вводить "Photoshop" и вам будут предложены различные программы (в том числе и CS4). Выберите из появившегося списка Adobe Photoshop CS6 и нажмите Install (Установить):




Теперь вам необходимо указать путь до установочного файла *.exe . Для этого нажмите Browse (Обзор):

В открывшемся файловом менеджере найдите нужный файл. Я для удобства поместил его в домашнюю директорию пользователя. После того, как вы выделите его, нажмите Open (Открыть):
Перед вами появится предыдущее окно, но уже с выбранным файлом. Если вы случайно указали нет тот файл, то вы всегда можете изменить его, снова нажав Browse (Обзор). Если же всё выбрано верно, жмите Next (Далее):

После этого начнётся процесс скачивания и установки дополнительных библиотек, необходимых для запуска программы. Если вам будут показывать лицензионные соглашения или просить установить что-либо дополнительно, лучше соглашайтесь:


2. Установка CS6 в Linux
Когда все необходимые компоненты будут установлены, перед вам появится мастер установки непосредственно самого Photoshop CS6. Путь установки лучше не изменяйте, а просто нажмите Next (Далее):

Дождитесь окончания процесса установки. Он может занять довольно много времени:

После окончания инсталяции установщик вас оповестит об этом. Вам останется только нажать Next (Далее):

На этом установка Photoshop в Linux подошла к концу.
3. Запуск Photoshop
После завершения инсталяции Photoshop он появится в списке установленных программ PlayOnLinux. Вы можете запустить его оттуда, или же через ярлык на рабочем столе. Если он там по какой-либо причине отсутствуеь, вы всегда можете добавить его. Для этого нажмите на нужную программу в списке POL, и в левом меню у вас появится несколько пунктов, один из которых Create a shortcut (Создать ярлык):

Прекрасные новости для всех дизайнеров, художников и всех остальных людей, кому требуется Photoshop, но нет желания качать пиратскую версию. Компания Adobe теперь раздаёт Photoshop CS2 и другие приложения из Creative Suite 2 совершенно бесплатно !
И знаете какая есть отличная новость для нас, убунтоводов? Photoshop CS2 прекрасно работает в Wine !
Photoshop CS2 - не единственная утилита, которая распространяется бесплатно. Доступны следующие программы:
- Photoshop CS2
- Illustrator CS2
- Premier Pro 2.0
- InDesign CS2
- Auditions 3.0
- Скачать Photoshop CS2 Серийный ключ : 1045-1412-5685-1654-6343-1431

- Wine
- свободное программное обеспечение, позволяющее пользователям UNIX-подобных систем архитектуры x86 (и других архитектур, при наличии совместимости, например, AMD64) исполнять приложения Microsoft Windows (64-битные приложения находятся в стадии ранней реализации).Wine также предоставляет программистам библиотеку программ Winelib, при помощи которой они могут компилировать Windows-приложения для портирования их в UNIX-подобные системы. Название Wine является рекурсивным акронимом и расшифровывается «
Wine Is Not an Emulator
» — «
Wine — не эмулятор
» (имеется в виду, что Wine не является эмулятором компьютера, как, например, qemu или VirtualBox, Wine — это альтернативная реализация Windows API).
Установка Wine в Ubuntu Linux
Для установки последней версии Wine воспользуйтесь данными командами:
sudo add-apt-repository ppa:ubuntu-wine/ppa
sudo apt-get update && sudo apt-get install wine1.5Всё, установка завершена.
Вместе с Wine будет установлена утилита Winetricks , с помощью которой можно установить множество приложений, необходимых для стабильной работы многих программ. Запустим её:

В открывшемся окне выбираем «Select the default wineprefix» , а затем «Install a Windows DLL or Component»:

И в следующем окне выберите gecko и vcrun6 . Нажмите «Ok», после чего начнётся установка выбранных компонентов.
После этого в окне Winetricks выберите «Install a Font» и установите пакет corefonts :

Если хотите сэкономить время, то просто воспользуйтесь данной командой:
winetricks gecko corefonts vcrun6
И все нужные пакеты из Winetricks установятся автоматически.
Теперь можно приступать к установке самого Photoshop CS2. Кликните правой кнопкой мыши по файлу PhSp_CS2_English.exe , который вы скачали, и выберите «Открыть в программе» -> «Wine — Загрузчик Windows программ», после чего начнётся установка Photoshop CS2:

Итак, Photoshop CS2 загрузился, теперь можно его установить. Приступим.
Для начала установите Wine:
Как показывают тесты, многие аналоги предоставляют функции, аналогичные возможностям Adobe Lightroom, но никак не возможностям Photoshop. Зачастую они создают файлы изображений RAW и библиотеки изображений каталога. Для слоев и корректирующих элементов, таких как контраст и цвет, эти параметры программного обеспечения часто не соответствуют требованиям.
Именно поэтому зачастую аналогов Photoshop найти под Linux невозможно. Многочисленные тесты пришли к выводу, что Adobe является лучшим выбором для программного обеспечения для редактирования фотографий. Во-первых, есть проблема с заменами Photoshop, которые читают метаданные Adobe XMP для отображения файлов изображений RAW с настройками Adobe. Аналогично, Adobe не правильно считывает проприетарные файлы и метаданные из конкурирующего программного обеспечения.
К счастью, вы можете установить Photoshop на Linux с помощью двух разных методов: с помощью или с помощью Wine.
Установка Photoshop в Linux с помощью виртуальной машины
Поскольку Photoshop работает по "умолчанию" на Windows, пользователи Linux могут просто установить виртуальную машину. Затем запустить Photoshop в виртуальной машине Windows в Linux. Для этого вам понадобятся:
- Виртуальная машина, такие как VirtualBox, QEMU или KVM
- Совместимый дистрибутив Linux
- Совместимая версия Windows
- Установщик Adobe Photoshop
Сначала установите предпочтительную виртуальную машину.
Затем установите копию Windows в свою виртуальную машину. С копией Windows, запущенной на вашей виртуальной машине в Linux, просто запустите установщик Adobe Photoshop CS6 для Windows.
Короче говоря, вы запускаете Photoshop в Windows и запускаете Windows в Linux. Это реально просто. Из минусов - работа виртуальной машины несколько замедляет процесс работы, да и "съедает" часть ресурсов, например объем доступной оперативной памяти.
Установка Photoshop на Linux с использованием Wine
Кроме того, вы можете запускать Adobe Photoshop на Linux с помощью Wine и PlayOnLinux.
Мы ранее писали, что Photoshop CC 2014 работает на Linux. Однако CC 2015 этого не делает. Вы также можете запустить Adobe Photoshop CS4, CS6 и Lightroom 5 в Linux с помощью Wine. Среди самых больших проблем при переходе с Windows на Linux - совместимость программного обеспечения.
Что вам нужно:
- Wine (необязательно, но рекомендуется интерфейс PlayOnLinux)
- Adobe CS4, CS6 или CC 2014
Простейшим способом установки Adobe Photoshop на Linux является использование Wine с интерфейсом PlayOnLinux. Wine - это программа с открытым исходным кодом, которая позволяет некоторым программам Windows работать в Unix-подобных операционных системах.
PlayOnLinux представляет собой красивый интерфейс для Wine, который делает установку программного обеспечения достаточно легким. Также стоит отметить, что вы можете использовать Wine для запуска приложений Windows на MacOS, а также на устройствах Android .
Для геймеров Wine предоставляет простые средства для запуска игр Windows на дистрибутивах Linux, начиная с новых выпусков и заканчивая ретро-играми.
Загрузка и установка PlayOnLinux
Перейдите на страницу загрузки PlayOnLinux и выберите нужный пакет или запустите команду. Поскольку общий установщик является файлом tar.gz, вам необходимо его загрузить и распаковать. PlayOnLinux поддерживает разные способы установки для различных дистрибутивов Linux:
Для Arch Linux запустите:
Pacman -Syu playonlinux
На Debian просто загрузите соответствующий файл DEB. Обратите внимание, что пользователи Debian Wheezy должны установить Wine:i386 для правильной работы PlayOnLinux:
Wget -q "http://deb.playonlinux.com/public.gpg " -O- | apt-key add - wget http://deb.playonlinux.com/playonlinux_wheezy.list
Если вы используете Debian Squeeze, введите:
Wget -q "http://deb.playonlinux.com/public.gpg " -O- | apt-key add - wget http://deb.playonlinux.com/playonlinux_squeeze.list -O /etc/apt/sources.list.d/playonlinux.list apt-get update apt-get install playonlinux
Затем, для Lenny, запустите:
Wget -q "http://deb.playonlinux.com/public.gpg " -O- | apt-key add - wget http://deb.playonlinux.com/playonlinux_lenny.list -O /etc/apt/sources.list.d/playonlinux.list apt-get update apt-get install playonlinux
Пользователи Debian Etch используют:
Wget -q "http://deb.playonlinux.com/public.gpg " -O- | apt-key add - wget http://deb.playonlinux.com/playonlinux_etch.list -O /etc/apt/sources.list.d/playonlinux.list apt-get update apt-get install playonlinux
Для Ubuntu используйте файл DEB. Опять же, если вы на Ubuntu Precise или выше, вам понадобится Wine:i386 для PlayOnLinux для правильного запуска. Как и Debian, для предыдущих выпусков Ubuntu вам необходимо установить PlayOnLinux через командную строку.
Резюмируя, отметим, что PlayOnLinux - хороший вариант для интерфейс Wine. Тем не менее, для тех, кто ищет интерфейс Wine, Vineyard будет неплохой альтернативой.
While many Adobe Photoshop alternatives exist, Photoshop remains at the forefront of image editing software. Although for many years Adobe’s ultra-powerful software was unavailable on Linux, it’s now easy to install.
Let’s learn about how to install Photoshop on Linux!
Adobe Photoshop vs. Alternatives on Linux
Linux is an incredible Windows and Mac alternative which comes in a variety of flavors. Likewise, you’ll find that run superbly on Linux, ranging from GIMP to Inkscape. Which is great if you don’t want to go through the process to install Photoshop on Linux.
Download and Install PlayOnLinux
Head over to the PlayOnLinux download page and select the proper package or run the command. Because the generic installer is a tar.gz file you’ll need to download and extract it. Alternately, PlayOnLinux features installation methods for various Linux distros:
For Arch Linux, run:
Pacman -Syu playonlinux
However, on Debian, simply download the appropriate DEB file. Note that Debian Wheezy users must install the package wine:i386 to properly get PlayOnLinux functioning. Enter:
Wget -q "http://deb.playonlinux.com/public.gpg" -O- | apt-key add - wget http://deb.playonlinux.com/playonlinux_wheezy.list -O /etc/apt/sources.list.d/playonlinux.list apt-get update apt-get install playonlinux
Meanwhile, if you’re running Debian Squeeze enter:
Wget -q "http://deb.playonlinux.com/public.gpg" -O- | apt-key add - wget http://deb.playonlinux.com/playonlinux_squeeze.list -O /etc/apt/sources.list.d/playonlinux.list apt-get update apt-get install playonlinux
Then, for Lenny, run:
Wget -q "http://deb.playonlinux.com/public.gpg" -O- | apt-key add - wget http://deb.playonlinux.com/playonlinux_lenny.list -O /etc/apt/sources.list.d/playonlinux.list apt-get update apt-get install playonlinux
Debian Etch users, use:
Wget -q "http://deb.playonlinux.com/public.gpg" -O- | apt-key add - wget http://deb.playonlinux.com/playonlinux_etch.list -O /etc/apt/sources.list.d/playonlinux.list apt-get update apt-get install playonlinux
Alternately, for Ubuntu download the DEB file. Again, if you’re on Ubuntu Precise or superior, you’ll need the wine:i386 package for PlayOnLinux to properly run. Like Debian, for previous Ubuntu releases, you’ll need to install PlayOnLinux via the command line.
Install on Trusty with:
Wget -q "http://deb.playonlinux.com/public.gpg" -O- | sudo apt-key add - sudo wget http://deb.playonlinux.com/playonlinux_trusty.list -O /etc/apt/sources.list.d/playonlinux.list sudo apt-get update sudo apt-get install playonlinux
If you’re using Saucy, run:
Wget -q "http://deb.playonlinux.com/public.gpg" -O- | sudo apt-key add - sudo wget http://deb.playonlinux.com/playonlinux_saucy.list -O /etc/apt/sources.list.d/playonlinux.list sudo apt-get update sudo apt-get install playonlinux
Then, for Precise use:
Wget -q "http://deb.playonlinux.com/public.gpg" -O- | sudo apt-key add - sudo wget http://deb.playonlinux.com/playonlinux_precise.list -O /etc/apt/sources.list.d/playonlinux.list sudo apt-get update sudo apt-get install playonlinux
Frugalware users run:
Pacman-g2 -S playonlinux
Finally, Fedora users can install the Yum package.
Install Photoshop Using PlayOnLinux
With PlayOnLinux installed, run the program. Next, select Install a program from the left-hand side of the screen or from the top menu.

Now, in the search bar look for Photoshop. You’ll find options for Adobe Photoshop CS4, CS6, and Lightroom 5. Choose Adobe Photoshop CS6. After that, select Install .

Once you hit Install , you’re prompted for a PlayOnLinux warning which appears before every PlayOnLinux install. Accept this and proceed. Now, the PlayOnLinux wizard installation wizard begins.

Eventually, PlayOnLinux asks for you to select the installation file. Locate this on your hard drive.
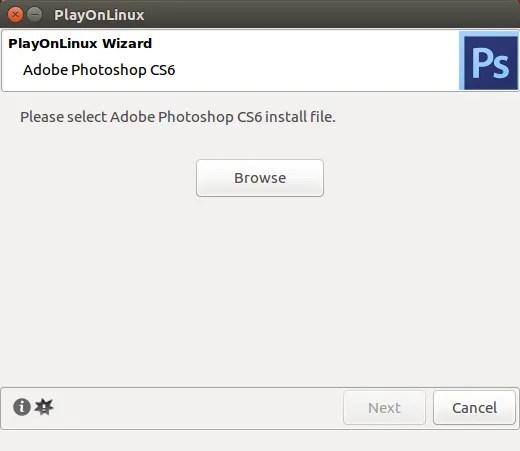
With your install file chosen, click Next .

Now, PlayOnLinux creates a virtual drive and proceeds to install several items including Adobe Air. You may see a notification that Microsoft fonts are not installed. Check I agree and click Next.
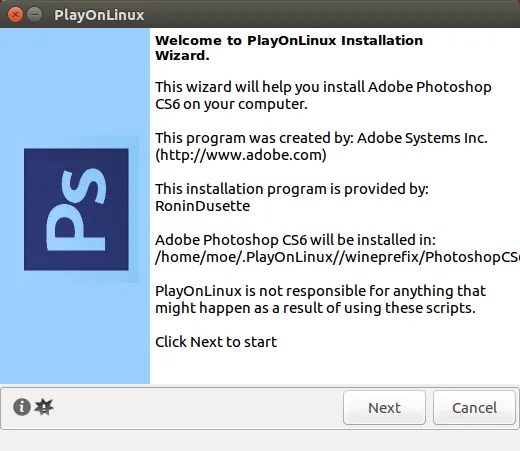
When the installation completes, you’re ready to install the actual Photoshop program. You’ll see a notification that installation may fail.

If it does, wait a few minutes and try again. However, on my system, Adobe Photoshop on Linux installed flawlessly. After the initial set up, select either Install or Try if you don’t have the full version. Regardless, you’ll need to sign in with your Adobe ID. Once you’ve signed in, install Adobe Photoshop. Next, you’re ready to run Photoshop CS6 on Linux.

You’ve Now Installed Adobe Photoshop on Linux!
Despite the plentiful alternatives for Linux, Adobe Photoshop remains the top pick for its excellent layering. Additionally, for long-time Photoshop users it’s tough to find a program that maintains compatibility with previous Photoshop files. While I used Photoshop for many years, I attempted to replace it with GIMP. However, GNOME failed to properly load my layers.
Installing Photoshop on Linux remedied this issue.
Moreover, many of the best Photoshop replacements require payment. Therefore, if you’re going to pay it’s best to simply shell out money for the genuine Photoshop rather than a substitute. Since Photoshop CS6 comes as a one-time payment, it’s more economical than the Creative Cloud subscription.
Whereas PlayOnLinux is a fantastic software option, you may use the standard Wine. Still, for those seeking a Wine frontend, .
Мы будем использовать VirtualBox с установленными windows и photoshop, затем интегрируем виртуальную машину в ubuntu. В итоге, мы, практически, не будем ощущать, что используется эмулятор.Установка VirtualBox
VirtualBox имеется в репозиториях убунты, но я рекомендую установить пакет со страницы загрузки разработчика , в ней больше возможностей (таких как, например, поддержка USB).Установка Windows
Здесь не должно возникнуть сложностей. На всякий случай, можете воспользоваться этой статьей .Установка Photoshop
Ставите программу нужной вам версии.Настройка VirtualBox для лучшей интеграции с Ubuntu
Тут начинается самое интересное.Общие папки
Для того чтобы иметь доступ к вашим файлам в ubuntu вы должны создать общую папку.Для этого:
- открываем VirtualBox
- выбираем виртуальную машину
- нажимаем Settings → shared Folders (Настройки → Общие папки)

Убедитесь, что вы выбрали пункт Auto-mount (Авто-подключение)
Сохранение состояния машины
Сохранение состояния машины - это то, что нам нужно. Оно похоже на ждущий режим в убунту и позволяет нам очень быстро загружать photoshop. Используйте сохранение состояния когда хотите закрыть программу.
Утилиты командной строки VirtualBox"a
Итак, у нас есть виртуальная машина с установленным фотошопом. Но для того, чтобы запустить ее, нам сначала необходимо открыть VirtualBox, что не очень удобно. К счастью, виртуалбокс предоставляет команды, для запуска виртуальной машины из консоли напрямую.VBoxManage startvm name-of-your-vm
или
VBoxManage startvm /home/user/path/to/your/vm.vbox
Вы можете найти размещение образа виртуальной машины в «Настроить → Носители»

Создаем bash скрипт
Создаём папку bin, если ее нет:Создаем сам скрипт:
Вставляем этот код (укажите путь к вашему образу машины):
#!/bin/bash
VBoxManage startvm /home/username/path/to/your/vm.vbox
Сохраняем и делаем этот файл исполняемым:
Сохраняем иконку
Можете взять эту и сохранить ее так:~/.local/share/icons/hicolor/128×128/apps/photoshop.png
Создаем ярлык
Чтобы наш фотошоп был доступен в Unity Launcher и Unity Dash, создадим ярлык.vim ~/.local/share/applications/photoshop.desktop
И вставляем этот код:
#!/usr/bin/env xdg-open
# Change your username in line 7 + 8
Version=1.0
Name=Photoshop
Exec=/home/username/bin/photoshop.sh
Icon=/home/username/.local/share/icons/hicolor/128×128/apps/photoshop.png
Type=Application
StartupWMClass=VirtualBox
Categories=Development; Office;
Замените username на ваше имя пользователя.
Заключение
Интеграция закончена, результат можете видеть ниже.


























