Windows 10 ഓപ്പറേറ്റിംഗ് സിസ്റ്റത്തിന്റെ പരിചയസമ്പന്നരായ ഉപയോക്താക്കൾ PowerShell കമാൻഡ് ലൈൻ യൂട്ടിലിറ്റിയെക്കുറിച്ച് കേട്ടിരിക്കാം. വിൻഡോസ് 7, 8.1 എന്നിവയിൽ പ്രവർത്തിച്ച പരിചയമുള്ളവർക്കും ഇത് പരിചിതമായിരിക്കും. വിൻഡോസ് കമാൻഡ് ലൈൻ ആപ്ലിക്കേഷനും .bat ഫയലുകളും വർഷങ്ങളോളം ഉപയോഗിച്ചതിന് ശേഷം, കൂടുതൽ ശക്തമായ ഒരു ടൂൾ പരിചയപ്പെടാൻ സമയമായി.
പവർഷെൽ വിൻഡോസ് ടൂളുകളുടെ ലിസ്റ്റിലേക്കുള്ള ഒരു വിലപ്പെട്ട കൂട്ടിച്ചേർക്കലാണ്, മാത്രമല്ല അതിന്റെ വ്യാപ്തി ചില ഉപയോക്താക്കൾക്ക് ഭയപ്പെടുത്തുന്നതാകാം. അതെന്താണ് - ഒരു സ്ക്രിപ്റ്റിംഗ് ഭാഷ അല്ലെങ്കിൽ ഒരു കമാൻഡ് ഷെൽ? വിഷമിക്കേണ്ട: വിപുലമായ കഴിവുകൾ ഉണ്ടായിരുന്നിട്ടും, ആർക്കും പവർഷെൽ മാസ്റ്റർ ചെയ്യാൻ കഴിയും.
ഘട്ടം 1: ഇൻസ്റ്റലേഷൻ
ആദ്യം, നമുക്ക് PowerShell യൂട്ടിലിറ്റി തന്നെ വേണം. നിങ്ങൾ Windows 10 ആണ് പ്രവർത്തിപ്പിക്കുന്നതെങ്കിൽ, നിങ്ങൾ ഇതിനകം PowerShell-ന്റെ 5 പതിപ്പ് ഇൻസ്റ്റാൾ ചെയ്തിട്ടുണ്ട്. Windows 10 വാർഷിക അപ്ഡേറ്റ് പതിപ്പ് 5.1 ഉപയോഗിക്കുന്നു, എന്നാൽ വ്യത്യാസം ശ്രദ്ധേയമല്ല. Windows 8 ഉം 8.1 ഉം PowerShell 4 ഉപയോഗിക്കുന്നു, അതും മതി. Windows 7-ൽ PowerShell ഇൻസ്റ്റാൾ ചെയ്യുന്നത് പ്രശ്നങ്ങളുണ്ടാക്കില്ല, പക്ഷേ നിങ്ങൾ ഇനിയും രണ്ട് അധിക ഘട്ടങ്ങൾ എടുക്കേണ്ടതുണ്ട്. പ്രത്യേകിച്ചും, നിങ്ങൾ .നെറ്റ് ഫ്രെയിംവർക്ക് അധികമായി ഇൻസ്റ്റാൾ ചെയ്യേണ്ടതുണ്ട്. പവർഷെൽ ഉൾപ്പെടുന്ന വിൻഡോസ് മാനേജ്മെന്റ് ഫ്രെയിംവർക്ക് നിങ്ങൾക്ക് ഇൻസ്റ്റാൾ ചെയ്യാം.
PowerShell-ന് രണ്ട് ഇന്റർഫേസുകൾ ഉണ്ട്. വിപുലമായ ഉപയോക്താക്കൾക്ക് ഇന്റഗ്രേറ്റഡ് സ്ക്രിപ്റ്റിംഗ് എൻവയോൺമെന്റ് (ISE) എന്നറിയപ്പെടുന്ന ഒരു പൂർണ്ണ GUI ഇന്റർഫേസ് തിരഞ്ഞെടുക്കാം. തുടക്കക്കാർക്ക്, പവർഷെൽ കൺസോൾ, ഒരു ലളിതമായ വാചകം അടിസ്ഥാനമാക്കിയുള്ള വിൻഡോസ് കമാൻഡ് ലൈൻ-സ്റ്റൈൽ ഇന്റർഫേസ് അല്ലെങ്കിൽ ഡോസ് 3.2 ഉപയോഗിക്കുന്നതാണ് നല്ലത്.
Windows 10-ൽ ഒരു അഡ്മിനിസ്ട്രേറ്ററായി PowerShell പ്രവർത്തിപ്പിക്കുന്നതിന്, Start ബട്ടൺ ക്ലിക്കുചെയ്ത് Windows PowerShell-ലേക്ക് സ്ക്രോൾ ചെയ്യുക. വിൻഡോസ് 8.1-ൽ, വിൻഡോസിലെ സിസ്റ്റം ഫോൾഡറിൽ വിൻഡോസ് പവർഷെൽ നോക്കുക. വിൻഡോസ് 7-ൽ, ആക്സസറീസ് ഫോൾഡറിലാണ് ഷെൽ സ്ഥിതി ചെയ്യുന്നത്. ഒരു സാധാരണ ഉപയോക്താവെന്ന നിലയിൽ, വലത് മൗസ് ബട്ടണിനുപകരം ഇടത് മൌസ് ബട്ടൺ ഉപയോഗിച്ച് അതേ രീതിയിൽ PowerShell സമാരംഭിക്കാം.
വിൻഡോസിന്റെ ഏത് പതിപ്പിലും നിങ്ങൾക്ക് തിരയൽ ഉപയോഗിക്കാം. ഭാവിയിലെ ഉപയോഗത്തിന്റെ എളുപ്പത്തിനായി, ടാസ്ക്ബാറിലേക്ക് പവർഷെൽ പിൻ ചെയ്യാം.
ഘട്ടം 2: പഴയ വിൻഡോസ് കമാൻഡുകൾ
പവർഷെല്ലിലെ വിൻഡോസ് കമാൻഡ് സിന്റാക്സ് സാധാരണ പോലെ പ്രവർത്തിക്കുന്നു. ഉദാഹരണത്തിന്, സി.ഡിഫോൾഡറുകൾ മാറ്റുന്നു, dirനിലവിലെ ഫോൾഡറിനുള്ളിലെ എല്ലാ ഫയലുകളുടെയും ഫോൾഡറുകളുടെയും ഒരു ലിസ്റ്റ് കാണിക്കുന്നു.
നിങ്ങൾ PowerShell കൺസോൾ എങ്ങനെ സമാരംഭിക്കുന്നു എന്നതിനെ ആശ്രയിച്ച്, നിങ്ങൾക്ക് ആരംഭിക്കാം c:\Windows\system32അല്ലെങ്കിൽ സി :\ഉപയോക്താക്കൾ\
ഘട്ടം 3: സഹായ ഫയലുകൾ ഇൻസ്റ്റാൾ ചെയ്യുക
പോലുള്ള ടീമുകൾ സി.ഡിഒപ്പം dirസജീവമായ PowerShell കമാൻഡുകൾ അല്ല. ഇവ അപരനാമങ്ങൾ എന്ന് വിളിക്കപ്പെടുന്നവയാണ് - യഥാർത്ഥ പവർഷെൽ കമാൻഡുകൾക്ക് പകരമായി. കമാൻഡ് ലൈനിൽ വിപുലമായ അനുഭവം ഉള്ളവർക്ക് അപരനാമങ്ങൾ ഉപയോഗപ്രദമാണ്. എന്നിരുന്നാലും, അവ പവർഷെല്ലിന്റെ ആഴത്തിൽ സ്പർശിക്കുന്നില്ല.
PowerShell ഉപയോഗിച്ച് ആരംഭിക്കാൻ, ടൈപ്പ് ചെയ്യുക സഹായംനിങ്ങൾക്ക് ആവശ്യമുള്ള ആജ്ഞയും. സ്ക്രീൻഷോട്ട് കമാൻഡ് കാണിക്കുന്നു .

ടീം സഹായംഎന്ന് പറയുന്നു dir PowerShell കമാൻഡിന്റെ അപരനാമമാണ് ഗെറ്റ്-ചൈൽഡ് ഐറ്റം. നിങ്ങൾ ടൈപ്പ് ചെയ്താൽ ഗെറ്റ്-ചൈൽഡിറ്റംവി PS C:\>, കമാൻഡ് ഉപയോഗിക്കുമ്പോൾ അതേ കാര്യം നിങ്ങൾ കാണും dir.
സ്ക്രീൻഷോട്ടിന്റെ ചുവടെ സൂചിപ്പിച്ചതുപോലെ, PowerShell-നുള്ള സഹായ ഫയലുകൾ സ്വയമേവ ഇൻസ്റ്റാൾ ചെയ്യപ്പെടുന്നില്ല. അവ ലഭിക്കാൻ, അഡ്മിനിസ്ട്രേറ്ററായി PowerShell പ്രവർത്തിപ്പിച്ച് ടൈപ്പ് ചെയ്യുക അപ്ഡേറ്റ്-സഹായം. സഹായ ഫയലുകൾ ഇൻസ്റ്റാൾ ചെയ്യുന്നതിന് കുറച്ച് മിനിറ്റുകൾ എടുക്കും; നിരവധി മൊഡ്യൂളുകൾ നഷ്ടപ്പെട്ടേക്കാം - ഉദാഹരണത്തിന്, ഈ സാഹചര്യത്തിൽ, NetWNV, SecureBoot എന്നിവയ്ക്കുള്ള സഹായം ഇൻസ്റ്റാൾ ചെയ്തിട്ടില്ല. എല്ലാം തയ്യാറാകുമ്പോൾ, പൂർണ്ണമായ സഹായ സംവിധാനം എല്ലായ്പ്പോഴും ആവശ്യമായ നുറുങ്ങുകൾ നൽകും.
ഇപ്പോൾ കമാൻഡ് ടൈപ്പ് ചെയ്യുക സഹായം തേടുനിങ്ങൾക്ക് താൽപ്പര്യമുള്ള ഏത് കമാൻഡും (PowerShell-ൽ "cmdlet", റഷ്യൻ ഭാഷയിൽ cmdlets), അതിന്റെ വിവരണം കാണിക്കും. ഉദാഹരണത്തിന്, ഗെറ്റ്-ഹെല്പ് ഗെറ്റ്-ചൈൽഡിറ്റംഓപ്ഷനുകളുടെ ഒരു ലിസ്റ്റ് പ്രദർശിപ്പിക്കുന്നു ഗെറ്റ്-ചൈൽഡിറ്റം. നിങ്ങൾക്ക് സാധ്യമായ വ്യത്യസ്ത ഓപ്ഷനുകൾ പ്രദർശിപ്പിക്കാനും കഴിയും. ഉദാഹരണത്തിന്
get-help get-childitem -ഉദാഹരണങ്ങൾ
ഏഴ് വിശദമായ ഉപയോഗ ഉദാഹരണങ്ങൾ നൽകുന്നു ഗെറ്റ്-ചൈൽഡിറ്റം. ടീം
ഗെറ്റ്-ഹെല്പ് ഗെറ്റ്-ചൈൽഡിറ്റം -വിശദമായ
ഈ ഏഴ് ഉദാഹരണങ്ങളും cmdlet ലെ ഓരോ പാരാമീറ്ററിന്റെയും വിശദമായ വിശദീകരണങ്ങളും ഉൾപ്പെടുന്നു ഗെറ്റ്-ചൈൽഡിറ്റം.
ഘട്ടം 4: ക്രമീകരണങ്ങളിൽ സഹായം നേടുക
സ്ക്രീൻഷോട്ടിൽ ചുവടെയുള്ള രണ്ട് ലിസ്റ്റുകൾ നിങ്ങൾ ശ്രദ്ധിച്ചിരിക്കാം സിന്റാക്സ്വേണ്ടി ഗെറ്റ്-ചൈൽഡിറ്റം. രണ്ട് വ്യത്യസ്ത വാക്യഘടനകൾ ഉള്ളത് അർത്ഥമാക്കുന്നത് cmdlet പ്രവർത്തിപ്പിക്കുന്നതിന് രണ്ട് വഴികളുണ്ട്. വാക്യഘടന എങ്ങനെ പരസ്പരം വേറിട്ട് നിർത്താം, പാരാമീറ്ററുകൾ എന്താണ് അർത്ഥമാക്കുന്നത്? നിങ്ങൾക്ക് തന്ത്രം അറിയാമെങ്കിൽ ഉത്തരം ലളിതമാണ്.
cmdlet പാരാമീറ്ററുകൾ സംബന്ധിച്ച വിശദാംശങ്ങൾക്ക് ഗെറ്റ്-ചൈൽഡിറ്റംഅല്ലെങ്കിൽ മറ്റേതെങ്കിലും ഉപയോഗ പാരാമീറ്റർ - നിറഞ്ഞത്:
get-help get-childitem -full
cmdlet ഉപയോഗിച്ച് നിങ്ങൾക്ക് എന്തുചെയ്യാൻ കഴിയും, എന്താണ് സംഭവിക്കുക എന്നതിന്റെ ഒരു ലിസ്റ്റ് ഇത് നൽകുന്നു. സ്ക്രീൻഷോട്ട് നോക്കൂ.

പാരാമീറ്റർ വിവരണങ്ങൾ അവലോകനം ചെയ്യുമ്പോൾ, നിങ്ങൾ അത് ശ്രദ്ധിക്കും ഗെറ്റ്-ചൈൽഡിറ്റംഒരു വസ്തു ലഭിക്കാൻ സാധ്യമാക്കുന്നു കുട്ടി(ഉദാഹരണത്തിന്, ഒരു സബ്ഫോൾഡർ നാമം അല്ലെങ്കിൽ ഫയലിന്റെ പേര്) ഒരു നിർദ്ദിഷ്ട സ്ഥലത്ത്, ചില പ്രതീകങ്ങളുമായി പൊരുത്തപ്പെടുന്നതോ അല്ലാതെയോ. ഉദാഹരണത്തിന്:
get-childItem “*.txt” -recurse
നിലവിലെ ഫോൾഡറിലെയും എല്ലാ ഉപഫോൾഡറുകളിലെയും "*.txt" ഫയലുകളുടെ ഒരു ലിസ്റ്റ് നൽകുന്നു (പാരാമീറ്റർ കാരണം -ആവർത്തനം). അതേസമയം
ഗെറ്റ്-ചൈൽഡിറ്റം "HKLM:\Software"
എല്ലാ ടോപ്പ് ലെവൽ രജിസ്ട്രി കീകളുടെയും ഒരു ലിസ്റ്റ് നൽകുന്നു HKEY_LOCAL_MACHINE\സോഫ്റ്റ്വെയർ.
നിങ്ങൾ എപ്പോഴെങ്കിലും Windows കമാൻഡ് ലൈൻ അല്ലെങ്കിൽ .bat ഫയലുകൾ ഉപയോഗിച്ച് രജിസ്ട്രിയിൽ പ്രവേശിക്കാൻ ശ്രമിച്ചിട്ടുണ്ടെങ്കിൽ, ഈ ആക്സസ് ഓപ്ഷന്റെ പ്രവർത്തനത്തെ നിങ്ങൾ അഭിനന്ദിക്കും.
ഘട്ടം 5: പേരുകൾ പഠിക്കുക
ഇതുവരെ കാണിച്ചിരിക്കുന്ന cmdlets സമാനമായി കാണുന്നതിന് ഒരു കാരണമുണ്ട്: ഗെറ്റ്-ചൈൽഡിറ്റം, അപ്ഡേറ്റ്-ഹെൽപ്പ്, ഹെൽപ്പ്ഒരൊറ്റ ക്രിയ-നാമ പാറ്റേൺ ഉപയോഗിക്കുക. എല്ലാ PowerShell cmdlet-ഉം ഈ കൺവെൻഷൻ ഉപയോഗിക്കുന്നു; ഒരൊറ്റ നാമത്തിന് മുമ്പ് അവർ ഒരു ക്രിയ ഉപയോഗിക്കുന്നു. ഒരിക്കൽ വിബി, വിബിഎ ഭാഷകളിലെ പൊരുത്തമില്ലാത്ത കമാൻഡ് നാമങ്ങൾ അനുഭവിച്ചവരെ ഇത് ആകർഷിക്കും.
ഏറ്റവും സാധാരണമായ cmdlets നോക്കുക:
സെറ്റ്-ലൊക്കേഷൻ: നിലവിലെ പ്രവർത്തന ലൊക്കേഷൻ ഒരു പ്രത്യേക സ്ഥലത്തേക്ക് സജ്ജമാക്കുന്നു
ഉള്ളടക്കം നേടുക: ഫയലിന്റെ ഉള്ളടക്കം ലഭിക്കുന്നു
ഇനം നേടുക: ഫയലുകളും ഫോൾഡറുകളും വീണ്ടെടുക്കുന്നു
കോപ്പി-ഇനം: ഒരു വസ്തുവിനെ ഒരു സ്ഥലത്ത് നിന്ന് മറ്റൊന്നിലേക്ക് പകർത്തുന്നു
നീക്കം-ഇനം: ഫയലുകളും ഫോൾഡറുകളും ഇല്ലാതാക്കുന്നു
: ഒരു ലോക്കൽ അല്ലെങ്കിൽ റിമോട്ട് കമ്പ്യൂട്ടറിൽ പ്രവർത്തിക്കുന്ന പ്രക്രിയകൾ ലഭിക്കുന്നു
സേവനം നേടുക: ഒരു ലോക്കൽ അല്ലെങ്കിൽ റിമോട്ട് കമ്പ്യൂട്ടറിൽ പ്രവർത്തിക്കുന്ന സേവനങ്ങൾ ലഭിക്കുന്നു
invoke-webrequest: ഇന്റർനെറ്റിലെ ഒരു വെബ് പേജിൽ നിന്ന് ഉള്ളടക്കം വീണ്ടെടുക്കുന്നു
ഒരു നിർദ്ദിഷ്ട cmdlet എങ്ങനെ പ്രവർത്തിക്കുന്നുവെന്ന് കാണാൻ, ഉപയോഗിക്കുക സഹായം തേടുകേസിൽ പോലെ
get-help copy-item -full
സഹായത്തിലെ വിവരണത്തെ അടിസ്ഥാനമാക്കി, cmdlet-ന് എന്താണ് വേണ്ടതെന്ന് നിങ്ങൾക്ക് മനസിലാക്കാൻ കഴിയും. ഉദാഹരണത്തിന്, നിങ്ങൾക്ക് എല്ലാ ഫയലുകളും ഫോൾഡറുകളും പകർത്തണമെങ്കിൽ പ്രമാണങ്ങൾവി c:\temp, ഉപയോഗിക്കുക
കോപ്പി-ഇനം സി:\ഉപയോക്താക്കൾ\ \ പ്രമാണങ്ങൾ\* c:\temp
ഈ കമാൻഡ് ടൈപ്പ് ചെയ്യുന്നതിലൂടെ, PowerShell പരിതസ്ഥിതിയുടെ രസകരമായ നിരവധി സവിശേഷതകൾ നിങ്ങൾ കാണും. ഉദാഹരണത്തിന്, നിങ്ങൾ ടൈപ്പ് ചെയ്യുകയാണെങ്കിൽ കോപ്പി-ഐടാബ് ബട്ടൺ അമർത്തുക, PowerShell പൂരിപ്പിക്കും കോപ്പി-ഇനം. നിങ്ങൾ ഒരു cmdlet തെറ്റായി ടൈപ്പുചെയ്യുകയും PowerShell-ന് അത് തിരിച്ചറിയാൻ കഴിയാതിരിക്കുകയും ചെയ്താൽ, എന്താണ് തെറ്റ് ചെയ്തതെന്നതിന്റെ പൂർണ്ണമായ വിവരണം നൽകിയിരിക്കുന്നു.
ഈ cmdlet പരീക്ഷിക്കുക:
invoke-webrequest askwoody.com
വെബ് പേജിന്റെ ശീർഷകങ്ങൾ, ചിത്രങ്ങൾ, ലിങ്കുകൾ, മറ്റ് ഉള്ളടക്കം എന്നിവയുടെ ഒരു ചെറിയ ലിസ്റ്റ് നിങ്ങൾക്ക് ലഭിക്കും. ദയവായി ശ്രദ്ധിക്കുക സഹായം തേടുപട്ടികയിലേക്ക് invoke-webrequest, "ഫോമുകൾ, ലിങ്കുകൾ, ഇമേജുകൾ, മറ്റ് പ്രധാന HTML ഘടകങ്ങൾ എന്നിവയുടെ ഒരു ശേഖരം തിരികെ നൽകുന്നു"-സ്ക്രീനിൽ കൃത്യമായി കാണിക്കേണ്ടത്.
PowerShell സ്വയം നിയന്ത്രിക്കാൻ ചില cmdlets നിങ്ങളെ സഹായിക്കുന്നു:
ഗെറ്റ്-കമാൻഡ്: ലഭ്യമായ എല്ലാ cmdlet കളുടെയും ലിസ്റ്റ്
നേടുക-ക്രിയ: ലഭ്യമായ എല്ലാ ക്രിയകളുടെയും പട്ടിക
വ്യക്തമായ-ഹോസ്റ്റ്: ഹോസ്റ്റ് പ്രോഗ്രാം സ്ക്രീൻ മായ്ക്കുക
വിവിധ പാരാമീറ്ററുകൾ കമാൻഡുകൾ കുറയ്ക്കാനും ഉപയോഗപ്രദമായ ഓപ്ഷനുകളുടെ പരിധി കുറയ്ക്കാനും നിങ്ങളെ അനുവദിക്കുന്നു. ഉദാഹരണത്തിന്, വിൻഡോസ് സേവനങ്ങളിൽ പ്രവർത്തിക്കുന്ന എല്ലാ cmdlets-ന്റെയും ഒരു ലിസ്റ്റ് കാണുന്നതിന്, ടൈപ്പ് ചെയ്യുക
get-command *-service
നാമത്തോടൊപ്പം ലഭ്യമായ എല്ലാ ക്രിയകളും കാണിക്കും സേവനം. അവരുടെ പട്ടിക ഇതാ:
ഗെറ്റ്-സർവീസ്
പുതിയ-സേവനം
പുനരാരംഭിക്കുക-സേവനം
പുനരാരംഭിക്കുക-സേവനം
സെറ്റ്-സേവനം
ആരംഭിക്കുക-സേവനം
സ്റ്റോപ്പ്-സർവീസ്
സസ്പെൻഡ്-സർവീസ്
നിങ്ങൾക്ക് ഈ cmdlets മറ്റുള്ളവരുമായി സംയോജിപ്പിക്കാം.
ഘട്ടം 6: പൈപ്പുകൾ ഉപയോഗിക്കുന്നത്
നിങ്ങൾക്ക് വിൻഡോസ് കമാൻഡ് ലൈൻ അല്ലെങ്കിൽ ബാച്ച് ഫയലുകൾ പരിചയമുണ്ടെങ്കിൽ, റീഡയറക്ഷൻ, പൈപ്പുകൾ എന്നിവയെക്കുറിച്ച് നിങ്ങൾക്ക് അറിയാം. വഴിതിരിച്ചുവിടലും (> ചിഹ്നം) പൈപ്പുകളും (| ചിഹ്നം) ഒരു പ്രവർത്തനത്തിന്റെ ഫലം എടുത്ത് മറ്റൊരു സ്ഥലത്തേക്ക് അറ്റാച്ചുചെയ്യുക. ഉദാഹരണത്തിന്, നിങ്ങൾക്ക് കമാൻഡിന്റെ ഫലം റീഡയറക്ട് ചെയ്യാൻ കഴിയും dirഒരു ടെക്സ്റ്റ് ഫയലിലേക്ക് അല്ലെങ്കിൽ കമാൻഡിന്റെ ഫലം കൈമാറുക പിംഗ്ടീമിന് കണ്ടെത്തുകപോലുള്ള രസകരമായ ഫലങ്ങൾ ഫിൽട്ടർ ചെയ്യാൻ
dir > temp.txt
പിംഗ് askwoody.com | "പാക്കറ്റുകൾ" > temp2.txt കണ്ടെത്തുക
ഇവിടെ രണ്ടാമത്തെ ടീമിൽ കണ്ടെത്തുകഒരു സ്ട്രിങ്ങിനായി തിരയുന്നു പാക്കറ്റുകൾ, സംഘം askwoody.com എന്ന വിലാസത്തിൽ നിന്ന് എടുത്തത് പിംഗ്എന്ന ഫയലിലേക്ക് പൊരുത്തപ്പെടുന്ന എല്ലാ വരികളും സംയോജിപ്പിക്കുകയും ചെയ്യുന്നു temp2.txt.
ഈ കമാൻഡുകളിൽ ആദ്യത്തേത് PowerShell-ൽ നന്നായി പ്രവർത്തിക്കുന്നു. രണ്ടാമത്തെ കമാൻഡ് പ്രവർത്തിപ്പിക്കുന്നതിന് നിങ്ങൾക്ക് ഇതുപോലുള്ള ഒന്ന് ആവശ്യമാണ്
പിംഗ് askwoody.com | സെലക്ട്-സ്ട്രിംഗ് പാക്കറ്റുകൾ | ഔട്ട്-ഫയൽ temp2.txt
റീഡയറക്ഷനും പൈപ്പുകളും ഉപയോഗിക്കുന്നത് വിൻഡോസ് കമാൻഡ് ലൈനിന്റെ കഴിവുകളെ വളരെയധികം വികസിപ്പിക്കുന്നു: ഒരു ടെക്സ്റ്റ് സ്ട്രിംഗിനായി തിരയുന്നതിന് സ്ക്രീനിൽ അനന്തമായി സ്ക്രോൾ ചെയ്യുന്നതിന് പകരം, നിങ്ങൾക്ക് ആവശ്യമായ വിൻഡോസ് കമാൻഡുകൾ ഫിൽട്ടർ ചെയ്യാൻ കഴിയും.
പവർഷെല്ലിന് പിന്തുണയുണ്ട് പൈപ്പ്, കൂടാതെ ഇത് വാചകത്തിൽ മാത്രം ഒതുങ്ങുന്നില്ല. പവർഷെൽ ഒരു മുഴുവൻ ഒബ്ജക്റ്റും ഒരു cmdlet-ൽ നിന്ന് മറ്റൊന്നിലേക്ക് കൈമാറാൻ നിങ്ങളെ അനുവദിക്കുന്നു, അവിടെ ഒബ്ജക്റ്റ് എന്നത് ആ ഡാറ്റ ഉപയോഗിക്കാനാകുന്ന ഡാറ്റയുടെയും (പ്രോപ്പർട്ടികൾ എന്ന് വിളിക്കപ്പെടുന്ന) പ്രവർത്തനങ്ങളുടെയും (രീതികൾ) സംയോജനമാണ്.
വസ്തുക്കൾ നിരത്തുമ്പോൾ തന്ത്രപരമായ ഭാഗം വരുന്നു. ഒരു cmdlet നൽകുന്ന ഒബ്ജക്റ്റുകൾ, സ്വീകരിക്കുന്ന cmdlet സ്വീകരിക്കുന്ന ഒബ്ജക്റ്റുകളുടെ തരവുമായി പൊരുത്തപ്പെടണം. ടെക്സ്റ്റ് വളരെ ലളിതമായ ഒരു ഒബ്ജക്റ്റ് തരമാണ്, അതിനാൽ നിങ്ങൾ ടെക്സ്റ്റ് ഉപയോഗിച്ചാണ് പ്രവർത്തിക്കുന്നതെങ്കിൽ, ഒബ്ജക്റ്റുകൾ വിന്യസിക്കുന്നത് ഒരു ലളിതമായ ജോലിയാണ്. ശേഷിക്കുന്ന വസ്തുക്കൾ അത്ര അടിസ്ഥാനപരമല്ല.
ഇത് എങ്ങനെ മനസ്സിലാക്കാം? cmdlet ഉപയോഗിക്കുക അംഗമാകുക. ഒരു cmdlet ഏത് തരം ഒബ്ജക്റ്റാണ് പ്രോസസ്സ് ചെയ്യുന്നതെന്ന് അറിയണമെങ്കിൽ, അത് പ്രവർത്തിപ്പിക്കുക അംഗമാകുക. ഉദാഹരണത്തിന്, നിങ്ങൾ ഒരു കമ്പ്യൂട്ടറിൽ പ്രവർത്തിക്കുന്ന പ്രക്രിയകൾ മനസിലാക്കാൻ ശ്രമിക്കുകയും നിങ്ങളുടെ ഓപ്ഷനുകൾ cmdlets-ലേക്ക് ചുരുക്കുകയും ചെയ്താൽ , cmdlets-ന്റെ ഫലം എങ്ങനെ കണ്ടെത്താം എന്നത് ഇതാ:
നേടുക-പ്രക്രിയ | അംഗമാകുക
ഈ cmdlet പ്രവർത്തിപ്പിക്കുന്നത് പ്രോപ്പർട്ടികളുടെയും രീതികളുടെയും ഒരു നീണ്ട പട്ടിക ഉണ്ടാക്കുന്നു , എന്നാൽ ലിസ്റ്റിന്റെ തുടക്കത്തിൽ തന്നെ സൃഷ്ടിക്കുന്ന ഒബ്ജക്റ്റിന്റെ തരം നിങ്ങൾക്ക് കാണാൻ കഴിയും :
തരം പേര്: System.Diagnostics.Process
താഴെയുള്ള സ്ക്രീൻഷോട്ടും പ്രോപ്പർട്ടികൾ കാണിക്കുന്നു തലക്കെട്ട് ഗെറ്റ്-പ്രോസസ് ഹാൻഡിലുകൾ, പേര്, NPM, PM, SI, VMഒപ്പം ഡബ്ല്യു.എസ്..

നിങ്ങൾക്ക് ഫലം കൃത്രിമമാക്കണമെങ്കിൽ ഈ cmdlet-ൽ പ്രവർത്തിക്കാൻ (മോണിറ്ററിൽ സജീവമായ പ്രക്രിയകളുടെ ഒരു നീണ്ട ലിസ്റ്റ് പ്രദർശിപ്പിക്കുന്നതിനുപകരം), ഇൻപുട്ടായി എടുക്കുന്ന മറ്റൊരു കമാൻഡ് നിങ്ങൾ കണ്ടെത്തേണ്ടതുണ്ട്. System.Diagnostics.Process. നിങ്ങൾക്ക് ആവശ്യമായ cmdlet കണ്ടെത്താൻ, PowerShell വീണ്ടും ഉപയോഗിക്കുക:
get-command -Parametertype System.Diagnostics.Process
ഈ cmdlet പ്രോസസ്സ് ചെയ്യാൻ കഴിയുന്ന cmdlet കളുടെ ഒരു ലിസ്റ്റ് നൽകുന്നു System.Diagnostics.Process.
ചില cmdlets ഏതാണ്ട് ഏത് തരത്തിലുള്ള ഡാറ്റയും സ്വീകരിക്കുന്നതിന് അറിയപ്പെടുന്നു. അവയിൽ പ്രധാനം . ഈ cmdlet പൈപ്പിലൂടെ അയയ്ക്കുന്ന ഓരോ ഒബ്ജക്റ്റിലൂടെയും ഓരോന്നായി കടന്നുപോകുകയും നിർദ്ദിഷ്ട തിരഞ്ഞെടുക്കൽ മാനദണ്ഡങ്ങൾ അതിന് ബാധകമാക്കുകയും ചെയ്യുന്നു. എന്ന് വിളിക്കപ്പെടുന്ന ഒരു പ്രത്യേക മാർക്കർ ഉണ്ട് $_ , ഇത് പൈപ്പിലെ ഓരോ ഇനവും ഓരോന്നായി ഉപയോഗിക്കാൻ നിങ്ങളെ അനുവദിക്കുന്നു.
"svchost" എന്ന പേരിൽ ഒരു കമ്പ്യൂട്ടറിൽ പ്രവർത്തിക്കുന്ന എല്ലാ പ്രക്രിയകളുടെയും ഒരു ലിസ്റ്റ് നിങ്ങൾക്ക് ലഭിക്കണമെന്ന് പറയാം, അതായത്, നിങ്ങൾ പ്രോപ്പർട്ടി പൊരുത്തപ്പെടുത്താൻ ആഗ്രഹിക്കുന്നു പേര്പ്രക്രിയ svchost. കമാൻഡ് ഉപയോഗിക്കുക:
നേടുക-പ്രക്രിയ | എവിടെ-വസ്തു ($_.Name -eq "svchost")
Cmdlet എല്ലാ വസ്തുവിലേക്കും നോക്കുന്നു System.Diagnostics.Process, താരതമ്യം ചെയ്യുന്നു .പേര്"svchost" ഉള്ള ഈ വസ്തു; പൊരുത്തങ്ങൾ ഉണ്ടെങ്കിൽ, അവ മോണിറ്ററിൽ പ്രദർശിപ്പിക്കും. സ്ക്രീൻഷോട്ട് നോക്കൂ.

ഘട്ടം 7: ഉപയോഗപ്രദമായ പവർഷെൽ കമാൻഡുകൾ വിശകലനം ചെയ്യുക
ഇപ്പോൾ നിങ്ങൾക്ക് കമ്പ്യൂട്ടറിനെ കേടുവരുത്താൻ കഴിയുന്നത്ര നന്നായി അറിയാം, അതിനാൽ ശ്രദ്ധിക്കുക. ഉദാഹരണത്തിന്, പതിവായി ആവശ്യപ്പെടുന്ന PowerShell കമാൻഡുകൾ നോക്കാം.
ഈ കമാൻഡുകൾ Windows 10-ൽ മാത്രമേ പ്രവർത്തിക്കൂ, നിങ്ങൾ ഒരു അഡ്മിനിസ്ട്രേറ്ററായി PowerShell പ്രവർത്തിപ്പിക്കുമ്പോൾ മാത്രം. മുൻകൂട്ടി ഇൻസ്റ്റാൾ ചെയ്ത വിൻഡോസ് 10 ആപ്ലിക്കേഷനുകൾ വീണ്ടും ഇൻസ്റ്റാൾ ചെയ്യുന്നതിനാണ് അവ രൂപകൽപ്പന ചെയ്തിരിക്കുന്നത്, ഈ പ്രോഗ്രാമുകൾ ആദ്യം അൺഇൻസ്റ്റാൾ ചെയ്തവർക്കും പിന്നീട് അവ തിരികെ നൽകാൻ തീരുമാനിച്ചവർക്കും ഇത് ഉപയോഗപ്രദമാകും. കമാൻഡുകൾ ഇതുപോലെ കാണപ്പെടുന്നു:
Get-AppXPackage | Foreach (Add-AppxPackage -DisableDevelopmentMode -Register “$($_.InstallLocation)\AppXManifest.xml”)
നിങ്ങൾ ഈ കമാൻഡ് പ്രവർത്തിപ്പിക്കുകയാണെങ്കിൽ, ചുവന്ന മുന്നറിയിപ്പുകൾ അവഗണിക്കുക, കമാൻഡ് പൂർത്തിയാകുമ്പോൾ, നിങ്ങളുടെ കമ്പ്യൂട്ടർ പുനരാരംഭിക്കുക; Windows 10-ൽ മുൻകൂട്ടി ഇൻസ്റ്റാൾ ചെയ്ത എല്ലാ പ്രോഗ്രാമുകളും അവയുടെ സ്ഥലങ്ങളിൽ ദൃശ്യമാകും.
ഈ കമാൻഡ് എങ്ങനെ പ്രവർത്തിക്കുന്നു എന്നത് ഇതാ. Get-AppXPackageഉപയോക്തൃ പ്രൊഫൈലിലെ എല്ലാ ആപ്ലിക്കേഷൻ പാക്കേജുകളും പരിശോധിക്കുന്നു. നിങ്ങൾ ആപ്ലിക്കേഷൻ ഇല്ലാതാക്കിയാലും, അത് ഉപയോക്തൃ പ്രൊഫൈൽ ലിസ്റ്റിൽ തന്നെ തുടരും.
Cmdlet Get-AppXPackageഒരു വസ്തുവിനെ തിരികെ നൽകുന്നു ടൈപ്പ് നാമം Microsoft.Windows.Appx.PackageManager.Commands.AppxPackage, ആപ്ലിക്കേഷൻ പാക്കേജിന്റെ പൂർണ്ണ യോഗ്യതയുള്ള പേരും അനുബന്ധ XML മാനിഫെസ്റ്റ് ഫയലിന്റെ സ്ഥാനവും ഉൾപ്പെടുന്നു. നിങ്ങൾ cmdlet പ്രവർത്തിപ്പിക്കുകയാണെങ്കിൽ get-appxpackage, ആപ്ലിക്കേഷൻ പാക്കേജുകളുടെ ഒരു നീണ്ട ലിസ്റ്റ് നിങ്ങൾ കാണും. സ്ക്രീൻഷോട്ട് Xbox ആപ്പിന്റെ വിവരണം കാണിക്കുന്നു.

Cmdlet ഫോറെച്ച്ഓരോ വസ്തുവിലൂടെയും ലൂപ്പ് ചെയ്യുന്നു AppXPackageഅവരെ cmdlet-ലേക്ക് അയച്ചുകൊണ്ട് Add-AppxPackage. ഇതനുസരിച്ച് സഹായം തേടുവേണ്ടി Add-AppxPackage, രണ്ട് കീ സ്വിച്ചുകൾ ഉണ്ട്:
- മാറുക -രജിസ്റ്റർ ചെയ്യുകആപ്ലിക്കേഷൻ പാക്കേജുകളുടെ നിലവിലുള്ള ഇൻസ്റ്റാളേഷനുകൾ രജിസ്റ്റർ ചെയ്യാൻ ഉപയോഗിക്കുന്നു, നിങ്ങൾക്ക് പാരാമീറ്ററുകൾ സജ്ജമാക്കാൻ കഴിയും ഡിസേബിൾ ഡെവലപ്മെന്റ് മോഡ്ഒപ്പം രജിസ്റ്റർ ചെയ്യുക
- മാറുക -DisableDevelopmentModeപ്രവർത്തനരഹിതമാക്കപ്പെട്ടതോ രജിസ്റ്റർ ചെയ്യാത്തതോ കേടായതോ ആയ നിലവിലുള്ള ഒരു ആപ്ലിക്കേഷൻ പാക്കേജ് വീണ്ടും രജിസ്റ്റർ ചെയ്യാൻ Windows-നോട് പറയുന്നു.
ലൈൻ " $($_.InstallLocation)\AppXManifest.x ml" ഫയൽ എവിടെയാണെന്ന് വിവരിക്കുന്നു മാനിഫെസ്റ്റ്.xml. ഫയലുകൾ നോക്കിയാൽ AppXManifest.xml, ആപ്ലിക്കേഷൻ ഐഡികളുടെ സങ്കീർണ്ണമായ ലിസ്റ്റ്, എക്സിക്യൂട്ടബിൾ ഫയലുകൾ, ആപ്ലിക്കേഷനുമായി ബന്ധപ്പെട്ട ധാരാളം വിഷ്വൽ ഘടകങ്ങൾ എന്നിവ നിങ്ങൾ കാണും.
റീബൂട്ടിന് ശേഷം, ചേർത്ത എല്ലാ ആപ്ലിക്കേഷൻ പാക്കേജുകളും വിൻഡോസ് സ്റ്റോറിൽ നിന്ന് ഡൗൺലോഡ് ചെയ്യുകയും ഇൻസ്റ്റാൾ ചെയ്യുകയും ചെയ്യുന്നു.
PowerShell-ൽ നിന്ന് ഒരു പ്രോഗ്രാം പ്രവർത്തിപ്പിക്കുന്നു
PowerShell-ൽ നിന്ന് എക്സിക്യൂട്ടബിൾ ഫയൽ (പ്രോഗ്രാം അല്ലെങ്കിൽ കമാൻഡ് ലൈൻ യൂട്ടിലിറ്റി) പ്രവർത്തിപ്പിക്കുന്നതിനുള്ള ചുമതല പലപ്പോഴും സംഭവിക്കാറുണ്ട്. PowerShell ഇത് ചെയ്യുന്നതിന് നിരവധി വ്യത്യസ്ത വഴികൾ വാഗ്ദാനം ചെയ്യുന്നു, ഈ ലേഖനത്തിൽ ഞങ്ങൾ പിന്നീട് നോക്കാം. നമുക്ക് ഏറ്റവും ലളിതമായി തുടങ്ങാം...
നേരിട്ടുള്ള വിക്ഷേപണം
PowerShell-ൽ ഒരു എക്സിക്യൂട്ടബിൾ പ്രവർത്തിപ്പിക്കുന്നതിനുള്ള ഏറ്റവും എളുപ്പമുള്ള മാർഗ്ഗം, ഫയൽ ഉപയോഗിച്ച് ഡയറക്ടറിയിലേക്ക് നാവിഗേറ്റ് ചെയ്ത് നേരിട്ട് പ്രവർത്തിപ്പിക്കുക എന്നതാണ്. ഉദാഹരണത്തിന്, നമുക്ക് ഒരു ആശംസ പ്രദർശിപ്പിച്ച് കമാൻഡ് ഉപയോഗിച്ച് നടപ്പിലാക്കുന്ന ഒരു ലളിതമായ പ്രോഗ്രാം എടുക്കാം:
സെറ്റ്-ലൊക്കേഷൻ ″C:\Program Files″
.\Hello.exe
നിങ്ങൾ ആവശ്യമുള്ള ഡയറക്ടറിയിലാണെങ്കിലും, എക്സിക്യൂട്ടബിൾ ഫയലിലേക്കുള്ള ആപേക്ഷിക പാത നിങ്ങൾ വ്യക്തമാക്കണം എന്നത് ശ്രദ്ധിക്കുക. എൻവയോൺമെന്റ് വേരിയബിളിൽ (പാത്ത്) ലിസ്റ്റുചെയ്തിരിക്കുന്ന ഡയറക്ടറികളിൽ നിന്നുള്ള ഫയലുകളാണ് അപവാദം. ഉദാഹരണത്തിന്, Windows\System32 ഡയറക്ടറിയിൽ സ്ഥിതിചെയ്യുന്ന വിവിധ ബിൽറ്റ്-ഇൻ പ്രോഗ്രാമുകളും യൂട്ടിലിറ്റികളും (നോട്ട്പാഡ്, കാൽക്, പിംഗ് മുതലായവ) പാത വ്യക്തമാക്കാതെ തന്നെ സമാരംഭിക്കാനാകും.

ഓപ്പറേറ്റർ &
എക്സിക്യൂട്ടബിൾ ഫയലിലേക്കുള്ള മുഴുവൻ പാതയും നിങ്ങൾക്ക് വ്യക്തമാക്കണമെങ്കിൽ, നിങ്ങൾക്ക് ഓപ്പറേറ്റർ ഉപയോഗിക്കാം & (കോൾ ഓപ്പറേറ്റർ). ഒരു ഉദ്ധരണി വാചകം ഒരൊറ്റ കമാൻഡായി എക്സിക്യൂട്ട് ചെയ്യാൻ ഇത് നിങ്ങളെ അനുവദിക്കുന്നു. ഉദാഹരണത്തിന്:
& ′C:\Program Files\Hello.exe′
പാസാകുന്ന കമാൻഡ് & ഓപ്പറേറ്റർ പാഴ്സ് ചെയ്യാത്തതിനാൽ, അതിന് അതിന്റെ പാരാമീറ്ററുകൾ വ്യാഖ്യാനിക്കാൻ കഴിയില്ല. അതിനാൽ, അധിക പാരാമീറ്ററുകൾ\ ആർഗ്യുമെന്റുകൾ ഉദ്ധരണികളിൽ വാചകമായും കൈമാറുന്നു. ഒരു ഉദാഹരണമായി, നമുക്ക് മുമ്പത്തെ പ്രോഗ്രാം എടുത്ത് അതിനെ ചെറുതായി പരിഷ്കരിക്കാം, അങ്ങനെ അത് ആവശ്യമുള്ള വാചകം ഒരു ആർഗ്യുമെന്റായി സ്വീകരിക്കുന്നു:
& ′C:\Program Files\Hello.exe′′Hello, world′
വേണമെങ്കിൽ, കോമകളാൽ വേർതിരിച്ച ഒന്നിലധികം ആർഗ്യുമെന്റുകൾ നിങ്ങൾക്ക് വ്യക്തമാക്കാം:
& ′C:\Program Files\Hello.exe′ ′Hello,′, ′ world′
സൗകര്യാർത്ഥം, കമാൻഡും ആർഗ്യുമെന്റുകളും വേരിയബിളുകളിൽ സ്ഥാപിക്കാം:
$exe = ′C:\Program Files\Hello.exe′
$arg1 = ′ഹലോ′
$arg2 = "ലോകം"
& $exe $arg1 $arg2

ശരി, ധാരാളം വാദങ്ങൾ ഉണ്ടെങ്കിൽ, ഇനിപ്പറയുന്ന നിർമ്മാണം ഉപയോഗിച്ച് അവ സംയോജിപ്പിക്കാം:
$exe = ′C:\Program Files\Hello.exe′
$allargs = @(′ഹലോ,′,′World′)
& $exe $allargs
ഇൻവോക്ക്-എക്സ്പ്രഷൻ
ഇൻവോക്ക്-എക്സ്പ്രഷൻ cmdlet & ഓപ്പറേറ്റർ പോലെ തന്നെ പ്രവർത്തിക്കുന്നു-ഇത് ഒരു ടെക്സ്റ്റ് സ്ട്രിംഗ് എടുത്ത് ഒരു കമാൻഡ് ആയി എക്സിക്യൂട്ട് ചെയ്യുന്നു. ഉദാഹരണത്തിന്:
Invoke-Expression -Command ′C:\Windows\Hello.exe′
എന്നിരുന്നാലും, ഇതിന് ഒരു വലിയ പോരായ്മയുണ്ട്, അതായത് സ്പെയ്സുകളിൽ പ്രവർത്തിക്കാനുള്ള കഴിവില്ലായ്മ. ഉദാഹരണത്തിന്, ഇനിപ്പറയുന്ന കമാൻഡ് ഒരു പിശക് ഉണ്ടാക്കും:
Invoke-Expression -Command ′C:\Program Files\Hello.exe′
ഈ സവിശേഷത cmdlet ഉപയോഗിക്കുന്നത് വളരെ അസൗകര്യമുണ്ടാക്കുന്നു. എന്നിരുന്നാലും, ആവശ്യമെങ്കിൽ, അധിക ഉദ്ധരണികൾ ഉപയോഗിച്ച് അത്തരം പിശകുകൾ ഒഴിവാക്കാനാകും, ഉദാഹരണത്തിന് ഇതുപോലെ:
ഇൻവോക്ക്-എക്സ്പ്രഷൻ -കമാൻഡ് ″C:\′Program Files′\Hello.exe″

ആരംഭ-പ്രക്രിയ
സ്റ്റാർട്ട്-പ്രോസസ് cmdlet രീതി ഉപയോഗിച്ച് നിർദ്ദിഷ്ട ഫയൽ ഒരു പ്രക്രിയയായി ആരംഭിക്കുന്നു ആരംഭിക്കുക.NET ക്ലാസ് പ്രക്രിയ. ഉദാഹരണത്തിന്:
ആരംഭ-പ്രക്രിയ -ഫയൽപാത്ത് ′C:\Program Files\Hello.exe′
സ്ഥിരസ്ഥിതിയായി, പ്രോസസ്സ് ഒരു പ്രത്യേക വിൻഡോയിൽ പ്രവർത്തിക്കുന്നു, അത് പ്രക്രിയ പൂർത്തിയാകുമ്പോൾ അടയുന്നു. പാരാമീറ്ററുകൾ ഉപയോഗിച്ച് നിങ്ങൾക്ക് ഈ സ്വഭാവം മാറ്റാൻ കഴിയും, അതിനാൽ ഇനിപ്പറയുന്ന കമാൻഡ് നിലവിലെ വിൻഡോയിൽ പ്രവർത്തിക്കും:
ആരംഭിക്കുക-പ്രോസസ്സ് -ഫയൽപാത്ത് ′C:\Program Files\Hello.exe′ -NoNewWindow -കാത്തിരിക്കുക
പ്രോസസിലേക്ക് അധിക ആർഗ്യുമെന്റുകൾ കൈമാറാൻ ആരംഭിക്കുക-പ്രക്രിയ നിങ്ങളെ അനുവദിക്കുന്നു:
ആരംഭിക്കുക-പ്രോസസ്സ് -ഫയൽപാത്ത് ′C:\Program Files\Hello.exe′ -ArgumentList ′Hello, world′ -NoNewWindow -Wait
സ്ഥിരസ്ഥിതിയായി, cmdlet ഒന്നും തിരികെ നൽകുന്നില്ല, എന്നാൽ ഒരു പ്രോസസ്സ് ഒബ്ജക്റ്റ് തിരികെ നൽകുന്നതിന് നിങ്ങൾക്ക് -PassThru പാരാമീറ്റർ ഉപയോഗിക്കാം. ഈ ഒബ്ജക്റ്റ് ഒരു വേരിയബിളിൽ സ്ഥാപിക്കുന്നത് വളരെ സൗകര്യപ്രദമാണ്:
$പ്രക്രിയ = ആരംഭ-പ്രക്രിയ -ഫയൽപാത്ത് ′C:\Program Files\Hello.exe′ -Wait -PassThru
അതിൽ നിന്ന് നിങ്ങൾക്ക് സ്റ്റാറ്റസ് പോലുള്ള ഉപയോഗപ്രദമായ നിരവധി കാര്യങ്ങൾ പഠിക്കാൻ കഴിയും:
$process.HasExed
$process.ExitTime
അല്ലെങ്കിൽ എക്സിക്യൂഷൻ കോഡ്:
$process.ExitCode

.NET
തത്വത്തിൽ, ആരംഭ-പ്രോസസ് cmdlet ഇല്ലാതെ, .NET പ്രോസസ്സ് ക്ലാസ് നേരിട്ട് ഉപയോഗിക്കാം. ഉദാഹരണത്തിന്, നിങ്ങൾക്ക് കമാൻഡ് ഉപയോഗിച്ച് പ്രക്രിയ ആരംഭിക്കാം:
::ആരംഭിക്കുക(′C:\Program Files\Hello.exe′)
ഈ രീതി തികച്ചും അസൗകര്യവും ബുദ്ധിമുട്ടുള്ളതുമാണ് (എന്റെ അഭിപ്രായത്തിൽ), എന്നാൽ ഉപയോഗത്തിൽ കുറച്ചുകൂടി വഴക്കമുള്ളതാണ്. ഉദാഹരണത്തിന്, നിലവിലെ വിൻഡോയിൽ നമ്മുടെ പ്രോഗ്രാം പ്രവർത്തിപ്പിക്കാം, അതിലേക്ക് ആർഗ്യുമെന്റുകൾ കൈമാറുകയും നിർവ്വഹണ ഫലം എടുക്കുകയും ചെയ്യാം:
$process = New-Object -TypeName System.Diagnostics.Process
$process.StartInfo.FileName = ″C:\Program Files\Hello.exe″
$process.StartInfo.Arguments = "ഹലോ, വേൾഡ്"
$process.StartInfo.RedirectStandardOutput = $true
$process.StartInfo.UseShellExecute = $false
$process.Start()
$process.WaitForExit()
$process.StandatdOutput.ReadToEnd()
WMI
ഒരു പ്രോഗ്രാം പ്രവർത്തിപ്പിക്കുന്നത് ഉൾപ്പെടെ നിങ്ങൾക്ക് WMI ഉപയോഗിച്ച് മിക്കവാറും എന്തും ചെയ്യാൻ കഴിയും. ഈ രീതി ഇതിന് തികച്ചും അനുയോജ്യമാണ് സൃഷ്ടിക്കാൻ WMI-ക്ലാസ് Win32_പ്രക്രിയ.ഈ രീതി RPC വഴി ഒരു ലോക്കൽ അല്ലെങ്കിൽ റിമോട്ട് മെഷീനിൽ ഒരു പ്രക്രിയ ആരംഭിക്കുന്നു. ഉദാഹരണത്തിന്, ലോക്കൽ കമ്പ്യൂട്ടറിൽ ഒരു പ്രോഗ്രാം പ്രവർത്തിപ്പിക്കുന്നതിന്, നിങ്ങൾക്ക് ഇനിപ്പറയുന്ന കമാൻഡ് ഉപയോഗിക്കാം:
()″Win32_Process″).സൃഷ്ടിക്കുക(′C:\Program Files\Hello.exe′)
ഒരു റിമോട്ട് കമ്പ്യൂട്ടറിൽ എക്സിക്യൂട്ട് ചെയ്യുന്നതിന്, കമാൻഡ് ഇതുപോലെ കാണപ്പെടും:
()″\\ remotecomputer\root\cimv2:Win32_Process″).സൃഷ്ടിക്കുക(′C:\Program Files\Hello.exe′)

പകരമായി, നിങ്ങൾക്ക് Invoke-WmiMethod cmdlet ഉപയോഗിക്കാം:
Invoke-WmiMethod -Class Win32_Process -Name Create -ArgumentList ″C:\Program Files\Hello.exe″

അല്ലെങ്കിൽ Invoke-CimMethod cmdlet ഉപയോഗിക്കുന്നത്:
Invoke-CimMethod -ClassName Win32_Process -MethodName Create -Arguments @(CommandLine=″C:\Program Files\Hello.exe″)
WMI ഒരു പ്രത്യേക വിൻഡോയിൽ പ്രോസസ്സ് പ്രവർത്തിപ്പിക്കുകയും പ്രോസസ്സ് ഐഡിയും (പ്രോസസ്ഐഡി) എക്സിക്യൂഷന്റെ ഫലവും (റിട്ടേൺവാല്യൂ) അടങ്ങുന്ന ഒരു ഒബ്ജക്റ്റ് തിരികെ നൽകുകയും ചെയ്യുന്നു. റിട്ടേൺ വാല്യൂവിന് ഇനിപ്പറയുന്ന മൂല്യങ്ങൾ എടുക്കാം:
0
- വിജയകരമായ പൂർത്തീകരണം
2
-പ്രവേശനം തടയപ്പെട്ടു
3
- അപര്യാപ്തമായ പ്രത്യേകാവകാശം
8
- അജ്ഞാത പരാജയം
9
- പാത കണ്ടെത്തിയില്ല
21
- അസാധുവായ പാരാമീറ്റർ
അഭ്യർത്ഥിക്കുക-കമാൻഡ്
Invoke-Command cmdlet-ന് WinRM ഉപയോഗിച്ച് ഒരു ലോക്കൽ അല്ലെങ്കിൽ റിമോട്ട് കമ്പ്യൂട്ടറിൽ കമാൻഡുകൾ എക്സിക്യൂട്ട് ചെയ്യാൻ കഴിയും. ഉദാഹരണത്തിന്, ലോക്കൽ കമ്പ്യൂട്ടറിൽ ഞങ്ങളുടെ പ്രോഗ്രാം പ്രവർത്തിപ്പിക്കുന്നതിന് ഞങ്ങൾ കമാൻഡ് ഉപയോഗിക്കുന്നു:
Invoke-Command -ScriptBlock (″C:\′Program Files′\Hello.exe″)
ആവശ്യമെങ്കിൽ, നിങ്ങൾക്ക് പ്രോഗ്രാമിലേക്ക് ആർഗ്യുമെന്റുകൾ കൈമാറാൻ കഴിയും:
Invoke-Command -ScriptBlock (C:\′Program Files′\Hello.exe ″Hello,world″)
ഇൻവോക്ക്-കമാൻഡ് സ്പെയ്സുകളുമായി അത്ര സൗഹൃദപരമല്ലെന്നത് ശ്രദ്ധിക്കുക, അതിനാൽ പിശകുകൾ ഒഴിവാക്കാൻ ഉദ്ധരണികൾ ഉപയോഗിച്ച് സർഗ്ഗാത്മകത നേടേണ്ടതുണ്ട്. എന്നിരുന്നാലും, അത്തരം പ്രശ്നങ്ങൾ ഒഴിവാക്കാവുന്നതാണ്, ഉദാഹരണത്തിന്, cmdlet-ന്റെ ഉപയോഗം & ഓപ്പറേറ്ററുമായി സംയോജിപ്പിച്ച്:
Invoke-Command -ScriptBlock (&′C:\Program Files\Hello.exe′)
ഇൻവോക്ക്-കമാൻഡ് പ്രധാനമായും വിദൂര നിയന്ത്രണത്തിനായി ഉപയോഗിക്കുന്നു; നിരവധി കമ്പ്യൂട്ടറുകളിൽ ഒരേസമയം പ്രവർത്തിപ്പിക്കാനുള്ള കഴിവാണ് ഇതിന്റെ പ്രധാന നേട്ടം. ഉദാഹരണത്തിന്:
Invoke-Command -ScriptBlock (″C:\′Program Files′\Hello.exe″) -ComputerName SRV1,SRV2,SRV3
$scriptblock = (″C:\′Program Files′\Hello.exe″)
$കമ്പ്യൂട്ടറുകൾ = @(′SRV1′,′SRV2′,′SRV3′)
Invoke-Command -ScriptBlock $scriptblock -ComputerName $Computers
സ്ഥിരസ്ഥിതിയായി, cmdlet പ്രോഗ്രാം നിർവ്വഹണത്തിന്റെ ഫലം നൽകുന്നു, നിങ്ങൾ അത് പശ്ചാത്തലത്തിൽ (-AsJob പാരാമീറ്റർ) പ്രവർത്തിപ്പിക്കുകയാണെങ്കിൽ, അത് ഒരു ജോബ് ഒബ്ജക്റ്റ് നൽകുന്നു:
Invoke-Command -ScriptBlock (C:\′Program Files′\Hello.exe) -ComputerName localhost -AsJob -JobName Hello
ഇൻവോക്ക്-ഇനം
Invoke-Item cmdlet രൂപകൽപ്പന ചെയ്തിരിക്കുന്നത് ഒരു ഫയലിൽ ഒരു ഡിഫോൾട്ട് പ്രവർത്തനം പ്രയോഗിക്കുന്നതിനാണ്. അതിനാൽ നിങ്ങൾക്ക് കമാൻഡ് ഉപയോഗിച്ച് എക്സിക്യൂട്ടബിൾ ഫയൽ പ്രവർത്തിപ്പിക്കാൻ കഴിയും:
ഇൻവോക്ക്-ഇനം -പാത്ത് ″C:\Program Files\Hello.exe″
എന്നിരുന്നാലും, ഒരു പ്രത്യേക തരം ഫയൽ തുറക്കാൻ ഇൻവോക്ക്-ഇനം ഉപയോഗിക്കുന്നത് ഏറ്റവും സൗകര്യപ്രദമാണ്. ഉദാഹരണത്തിന്, ഞങ്ങൾ ഒരു ടെക്സ്റ്റ് ഫയൽ തുറക്കുന്നത് ഇങ്ങനെയാണ്:
ഇൻവോക്ക്-ഇനം -പാത്ത് ″C:\Files\test.txt″
ഫോൾഡറിലെ എല്ലാ ടെക്സ്റ്റ് ഫയലുകളും ഇവിടെയുണ്ട്:
ഇൻവോക്ക്-ഇനം -പാത്ത് ″C:\Files\*.txt″
സിഎംഡി
ശരി, ഉപസംഹാരമായി, PowerShell-ൽ നിന്ന് ഒരു പ്രോഗ്രാം സമാരംഭിക്കുന്നതിനുള്ള മറ്റൊരു മാർഗ്ഗം cmd ഷെൽ ഉപയോഗിക്കുന്നു. രീതി തികച്ചും "പരോക്ഷ" ആണ്, എന്നിരുന്നാലും പ്രവർത്തിക്കുന്നു. ഇനിപ്പറയുന്ന കമാൻഡ് ഒരു പുതിയ cmd ഇൻസ്റ്റൻസ് ആരംഭിക്കുന്നു, അതിൽ നിർദ്ദിഷ്ട പ്രോഗ്രാം നടപ്പിലാക്കുന്നു, cmd-ൽ നിന്ന് പുറത്തുകടന്ന് ഫലം നൽകുന്നു:
cmd /c ″C:\Program Files\Hello.exe″
ഒരു പ്രോഗ്രാം സമാരംഭിക്കുന്നതിനുള്ള നിരവധി മാർഗങ്ങൾ PoSh നൽകുന്നു. അവ ഓരോന്നും ചില സാഹചര്യങ്ങൾക്ക് നല്ലതാണ്.
വഴിയിൽ, പവർഷെൽ: ഡീപ് ഡൈവ്, ബെസ്റ്റ് പ്രാക്ടീസ് എന്നിവയെ അടിസ്ഥാനമാക്കിയാണ് ലേഖനം എഴുതിയത്. ഇത് വായിക്കാൻ ഞാൻ ശുപാർശ ചെയ്യുന്നു, ഇപ്പോഴും രസകരമായ ഒരുപാട് കാര്യങ്ങൾ അവിടെയുണ്ട്.
വിപുലമായ പ്രവർത്തനക്ഷമതയുള്ള ഒരു ഇതര കമാൻഡ് ലൈനാണ് PowerShell. സിസ്റ്റം പ്രക്രിയകളിൽ നന്നായി അറിയാവുന്ന പല കമ്പ്യൂട്ടർ ഉടമകളും Windows 10-ലും ഈ സോഫ്റ്റ്വെയറിന്റെ മുൻ പതിപ്പുകളിലും പ്രത്യേക പ്രോസസ്സുകളും പിസി ക്രമീകരണങ്ങളും മാറ്റുന്നതിന് ഇത് ഉപയോഗിക്കുന്നതിനുള്ള സാധ്യതകളിൽ താൽപ്പര്യപ്പെടുന്നു.
PowerShell ഉപയോഗിക്കുന്നതിൽ സങ്കീർണ്ണമായ ഒന്നും തന്നെയില്ല. ഈ ലേഖനത്തിലെ എല്ലാ നിർദ്ദേശങ്ങളും പാലിക്കുക, നിങ്ങൾ വിജയിക്കും.
നിങ്ങൾ ഈ വിഷയത്തിൽ ഒരു വിദഗ്ദ്ധനല്ലെങ്കിൽ, നിങ്ങൾ കമാൻഡ് ലൈനുകളും അവയിൽ നടപ്പിലാക്കാൻ കഴിയുന്ന പ്രവർത്തനങ്ങളും പഠിക്കാൻ തുടങ്ങുകയാണ്, അത്തരമൊരു ആപ്ലിക്കേഷൻ ഉപയോഗിക്കുന്നതിനെക്കുറിച്ചുള്ള പ്രധാന ചോദ്യങ്ങൾക്കുള്ള ഉത്തരങ്ങൾ അറിയുന്നത് നിങ്ങൾക്ക് ഉപയോഗപ്രദമാകും. ഉദാഹരണത്തിന്, വിൻഡോസ് പവർഷെൽ ഐഎസ്ഇ വിൻഡോസ് 10 പ്രവർത്തിപ്പിക്കുന്നതും സ്ക്രിപ്റ്റുകൾ ഉപയോഗിച്ച് എഴുതുന്നതും പ്രവർത്തിക്കുന്നതും എങ്ങനെ.
PowerShell എങ്ങനെ തുറക്കാം?
താഴെപ്പറയുന്ന പല വഴികളിലൂടെയും ഇത് ചെയ്യാൻ കഴിയും:
- - W എന്ന അക്ഷരത്തിന് കീഴിലുള്ള ഘടകങ്ങളുടെ പൊതുവായ പട്ടികയിൽ നിങ്ങൾ ആപ്ലിക്കേഷൻ കണ്ടെത്തും.
- ടാസ്ക്ബാറിലെ തിരയൽ ഉപയോഗിച്ച് - അത് തുറന്ന് തിരയുന്നതിനായി PowerShell എന്ന വാക്ക് നൽകുക.
- "റൺ" മെനു ഉപയോഗിച്ച്, Win + R കോമ്പിനേഷനിലൂടെ പ്രവർത്തിപ്പിക്കുക, യൂട്ടിലിറ്റിയുടെ പേര് എഴുതുക, അതിനുശേഷം അത് സിസ്റ്റത്തിൽ കണ്ടെത്തും.
- കമാൻഡറിൽ, പവർഷെൽ പ്രവർത്തനം സജ്ജമാക്കുക - എന്നാൽ നിങ്ങൾ ആപ്ലിക്കേഷനുമായി പ്രവർത്തിക്കുന്നത് ഇതിനകം പ്രവർത്തിക്കുന്ന ഒരു ലൈനിലൂടെയായിരിക്കുമെന്ന് നിങ്ങൾ അറിഞ്ഞിരിക്കണം, അല്ലാതെ ഒരു പ്രത്യേക വിൻഡോയിലല്ല.
- വിൻഡോസ് ക്രമീകരണങ്ങളിൽ, ടാസ്ക്ബാർ പ്രോപ്പർട്ടികൾ തിരഞ്ഞെടുക്കുക, മെനു ആരംഭിക്കുക. "നാവിഗേഷൻ" ടാബിൽ, "കമാൻഡ് ലൈൻ പവർഷെൽ ഉപയോഗിച്ച് മാറ്റിസ്ഥാപിക്കുക ..." എന്നതിന് അടുത്തുള്ള ബോക്സ് ചെക്കുചെയ്യുക. ഇപ്പോൾ നിങ്ങൾക്ക് Win+X കോമ്പിനേഷൻ ഉപയോഗിച്ച് യൂട്ടിലിറ്റി പ്രവർത്തനക്ഷമമാക്കാം.

സ്ക്രിപ്റ്റുകൾ എങ്ങനെ എഴുതുകയും പ്രവർത്തിപ്പിക്കുകയും ചെയ്യാം?
ഒരു പവർഷെൽ സ്ക്രിപ്റ്റ് സൃഷ്ടിച്ച് അത് എങ്ങനെ പ്രവർത്തിപ്പിക്കാം? ഇത് ഒരു നോട്ട്പാഡിൽ ലളിതമായി ചെയ്യാൻ കഴിയും - ഇത് ഉപയോഗിച്ച്, പുതിയ പ്രമാണത്തിൽ നിങ്ങൾക്ക് ആവശ്യമുള്ള കമാൻഡുകൾ സൂചിപ്പിക്കുക. തുടർന്ന് അത് സംരക്ഷിക്കുക, എന്നാൽ ഫോർമാറ്റ് .ps1 ലേക്ക് മാറ്റുക - ഈ സിസ്റ്റം യൂട്ടിലിറ്റിയുടെ ഫയലുകൾക്കുള്ള വിപുലീകരണമാണിത്.
ആപ്ലിക്കേഷനിൽ തന്നെ നിങ്ങൾക്ക് ഇതുപോലെ സ്ക്രിപ്റ്റുകൾ എഴുതാം:
- അത് സമാരംഭിക്കുക.
- "സൃഷ്ടിക്കുക" എന്ന ഇനത്തിൽ ക്ലിക്കുചെയ്യുക.
- അല്ലെങ്കിൽ "ഫയൽ" ക്ലിക്ക് ചെയ്ത് ദൃശ്യമാകുന്ന ലിസ്റ്റിൽ നിന്ന് "സൃഷ്ടിക്കുക" തിരഞ്ഞെടുക്കുക.
- എക്സിക്യൂട്ട് ചെയ്യേണ്ട എല്ലാ കമാൻഡുകളും എഴുതുക, ഫയൽ സംരക്ഷിക്കുക.
സ്ക്രിപ്റ്റുകൾ ഇപ്പോഴും FAR മാനേജറിൽ എഴുതാനും എഡിറ്റുചെയ്യാനും കഴിയും, എന്നാൽ അത്തരം ഒരു ആപ്ലിക്കേഷനിൽ അവ നേരിട്ട് ഉപയോഗിക്കാൻ കഴിയില്ല, കാരണം ഇത് സ്റ്റാൻഡേർഡ് cmd ലൈനിലൂടെ ഇത്തരത്തിലുള്ള ഫയലുകൾ പ്രദർശിപ്പിക്കുന്നു. എന്നിരുന്നാലും, "നേറ്റീവ്" യൂട്ടിലിറ്റിയിലെ അതേ രീതിയിൽ മറ്റ് പ്രവർത്തനങ്ങൾ നടത്തുന്നു.
നിങ്ങൾക്ക് ഈ രീതിയിൽ സ്ക്രിപ്റ്റ് പ്രവർത്തിപ്പിക്കാൻ കഴിയും:
- ഒരു അഡ്മിനിസ്ട്രേറ്ററായി PowerShell-ലേക്ക് ലോഗിൻ ചെയ്യുക.
- ആവശ്യമായ ഫയലിന്റെ സ്ഥാനം വ്യക്തമാക്കാൻ cd കമാൻഡുകൾ ഉപയോഗിക്കുക. ഉദാഹരണത്തിന്, e: cd\ cd work .\ filename. Ps1, അല്ലെങ്കിൽ e: \work\filename.ps1
- ഈ സാഹചര്യത്തിൽ, ഫയൽ സ്ഥിതിചെയ്യുന്ന ഹാർഡ് ഡ്രൈവിന്റെ പേരാണ് e:.
- എന്റർ അമർത്തുക.
നിങ്ങൾ ആദ്യമായി കമാൻഡ് പ്രവർത്തിപ്പിക്കുമ്പോൾ "ഫയൽ ___ .Ps1 ലോഡുചെയ്യാൻ കഴിയില്ല, കാരണം ഈ സിസ്റ്റത്തിൽ സ്ക്രിപ്റ്റ് എക്സിക്യൂഷൻ നിരോധിച്ചിരിക്കുന്നു..." എന്ന വാചകം ഉപയോഗിച്ച് പ്രോഗ്രാം തീർച്ചയായും നിങ്ങൾക്ക് ഒരു സന്ദേശം കാണിക്കും. ഡെവലപ്പർമാർക്ക് നന്ദി, ഇടപെടലിൽ നിന്നുള്ള സംരക്ഷണം വിൻഡോസ് സജ്ജീകരിച്ചിരിക്കുന്നു എന്നതാണ് വസ്തുത, അതിനാൽ സ്ഥിരസ്ഥിതിയായി ഉപയോക്താക്കൾക്ക് ആർക്കും അത്തരം പ്രവർത്തനങ്ങൾ ചെയ്യാൻ ആക്സസ് ഇല്ല. എന്നാൽ ഈ പരിമിതി വളരെ എളുപ്പത്തിൽ മറികടക്കാൻ കഴിയും.
എങ്ങനെ? പിശകിനൊപ്പം ദൃശ്യമാകുന്ന ടെക്സ്റ്റ്, കൂടുതൽ വിവരങ്ങൾ ലഭിക്കുന്നതിന് get-help about_signing എന്ന കമാൻഡ് നൽകാൻ ശുപാർശ ചെയ്യും. നിങ്ങൾക്ക് ഈ നിർദ്ദേശങ്ങൾ പാലിക്കാം, അല്ലെങ്കിൽ Set-ExecutionPolicy റിമോട്ട്സൈൻ ചെയ്ത കോമ്പിനേഷൻ ഉപയോഗിക്കാം - അത് നൽകിയതിന് ശേഷം, സ്ഥിരീകരണം ആവശ്യമായി വരും, നിയന്ത്രണം നീക്കം ചെയ്യപ്പെടും.
ഉപയോഗത്തെക്കുറിച്ചുള്ള മറ്റ് ചോദ്യങ്ങൾ
പലർക്കും ഒരു ചോദ്യമുണ്ട്: PowerShell-ന്റെ പതിപ്പ് എങ്ങനെ കണ്ടെത്താം? ഇത് ചെയ്യുന്നതിന്, ഇനിപ്പറയുന്നവ ചെയ്യുക:
- $PSVersionTable നൽകുക.
- ഇത് ഒന്നിനും ഇടയാക്കുന്നില്ലെങ്കിൽ, നിങ്ങൾക്ക് പതിപ്പ് 1.0 ഉണ്ട് - അതിനായി ഒരു $host.version കമാൻഡ് ഉണ്ട്.
- അല്ലെങ്കിൽ, ആപ്ലിക്കേഷന്റെ ഏത് പതിപ്പാണ് പിസിയിൽ ഇൻസ്റ്റാൾ ചെയ്തിരിക്കുന്നത് എന്നതിനെക്കുറിച്ചുള്ള വിശദമായ വിവരങ്ങൾ ദൃശ്യമാകും.

വിൻഡോസ് 7, സെർവർ 2008 എന്നിവ പുറത്തിറങ്ങി ഒരു വർഷത്തിലേറെയായി.
പ്രോഗ്രാമർമാർ, സിസ്റ്റം അഡ്മിനിസ്ട്രേറ്റർമാർ, വിപുലമായ ഉപയോക്താക്കൾ എന്നിവർ കമാൻഡ് ലൈനിന് സമാനമായി നീല ജാലകത്തിന് നിരവധി ഉപയോഗങ്ങൾ കണ്ടെത്തിയിട്ടുണ്ട്.
മിക്ക പുതിയ ഉപയോക്താക്കൾക്കും PowerShell (PS) എന്താണെന്ന് പോലും അറിയില്ല.
എന്നാൽ കമാൻഡ് ലൈൻ, ഗ്രാഫിക്കൽ ഇന്റർഫേസ് എന്നിവ വഴി ഓപ്പറേറ്റിംഗ് സിസ്റ്റത്തിൽ നടത്തുന്ന പ്രവർത്തനങ്ങളും സ്ക്രിപ്റ്റുകളും ഏകദേശം 100% ഓട്ടോമേറ്റ് ചെയ്യാൻ PowerShell-നുള്ള സ്ക്രിപ്റ്റുകൾ നിങ്ങളെ അനുവദിക്കുന്നു.
ഈ പ്രോഗ്രാമിന്റെ പ്രധാന കഴിവുകൾ നമുക്ക് പരിചയപ്പെടാം, സ്ക്രിപ്റ്റുകൾ (ഫേംവെയർ) സൃഷ്ടിക്കുന്നതിനും പ്രവർത്തിപ്പിക്കുന്നതിനുമുള്ള പ്രവർത്തനത്തിൽ കൂടുതൽ ശ്രദ്ധ ചെലുത്തുന്നു.
റഷ്യൻ ഭാഷയിൽ ഉൾപ്പെടെ, പ്രോഗ്രാമിനായി എണ്ണമറ്റ മാനുവലുകളും ഡോക്യുമെന്റേഷനുകളും ഉണ്ട്. ലേഖനത്തിന്റെ ഉദ്ദേശ്യം- ഉപയോക്താവിന് ആശയപരമായ അറിവ് നൽകുക, കാലികമായി കൊണ്ടുവരിക, എന്നാൽ വ്യാഖ്യാതാവിനെയും അതിലെ സ്ക്രിപ്റ്റുകളുടെ നിർവ്വഹണത്തെയും കൂടുതൽ അടുത്തറിയുന്നത് മൂല്യവത്താണോ, എല്ലാവരും സ്വയം തീരുമാനിക്കും.
എന്താണ് Windows PowerShell?
പവർഷെൽ- .NET ഫ്രെയിംവർക്കിനെ അടിസ്ഥാനമാക്കിയുള്ള ഒരു വ്യാഖ്യാതാവ്, അതിന്റേതായ സ്ക്രിപ്റ്റിംഗ് ഭാഷ സജ്ജീകരിച്ചിരിക്കുന്നു.
ആദ്യത്തേത് ടെക്സ്റ്റ് മോഡിൽ പ്രവർത്തിക്കുന്നു എന്നാണ്: നിങ്ങൾ ഒരു കമാൻഡ് നൽകുക, അത് പ്രവർത്തിപ്പിക്കുക, സ്ക്രീനിൽ അതിന്റെ നിർവ്വഹണത്തിന്റെ ഫലം നിങ്ങൾ കാണുന്നു.
MS-DOS-ലും UNIX-ന്റെ പഴയ പതിപ്പുകളിലും ഉള്ളതുപോലെ.
രണ്ടാമത്തേത് അഡ്മിനിസ്ട്രേറ്റർമാരുടെയും സാധാരണ ഉപയോക്താക്കളുടെയും സിസ്റ്റങ്ങൾ, ആപ്ലിക്കേഷനുകൾ, പ്രോസസ്സുകൾ, അനുബന്ധ സേവനങ്ങൾ എന്നിവയുടെ അഡ്മിനിസ്ട്രേഷനും അറ്റകുറ്റപ്പണിയും ഗണ്യമായി ലളിതമാക്കുകയും വേഗത്തിലാക്കുകയും ഓട്ടോമേറ്റ് ചെയ്യുകയും ചെയ്യുന്നു.
മറ്റ് വ്യാഖ്യാതാക്കളുമായി താരതമ്യം ചെയ്യുമ്പോൾ, PS വ്യത്യസ്തമാണ്:
- യുമായുള്ള സംയോജനം - പ്രോഗ്രാം കോഡ് അവതരിപ്പിച്ചുകൊണ്ട് ശക്തമായ സ്ക്രിപ്റ്റുകൾ സൃഷ്ടിക്കാൻ നിങ്ങളെ അനുവദിക്കുന്നു;
- തിരികെ നൽകിയ എല്ലാ ഡാറ്റയും ഒബ്ജക്റ്റുകളാണ്, ടെക്സ്റ്റ്/സ്ട്രിംഗ് ഡാറ്റയല്ല, അതായത് അവ മറ്റ് സ്ക്രിപ്റ്റുകളിലേക്ക് കൈമാറുകയും ഏത് വിധത്തിലും പ്രോസസ്സ് ചെയ്യുകയും ചെയ്യുന്നു.
പവർഷെൽ പതിപ്പ് 2ഇനിപ്പറയുന്ന കഴിവുകൾ ഉണ്ട്, അവയിൽ ചിലത് കൂടുതൽ വിശദമായി നോക്കാം:
- കമാൻഡുകൾ cmdlets ആയി പ്രതിനിധീകരിക്കാനുള്ള കഴിവ്- അവ ഇന്റർപ്രെറ്ററിനുള്ളിൽ സമാരംഭിക്കുന്നു; അല്ലെങ്കിൽ, കമാൻഡ് ഒരു പ്രത്യേക പ്രക്രിയയിൽ നടപ്പിലാക്കുന്നു.
- കൺവെയറുകൾ ഉപയോഗിക്കുന്നു- അവയുടെ ഘടനയും തരവും നിലനിർത്തിക്കൊണ്ട് ഒരു കമാൻഡിൽ നിന്ന് മറ്റൊന്നിലേക്ക് ഡാറ്റ കൈമാറാൻ രൂപകൽപ്പന ചെയ്തിരിക്കുന്നു.
- സംയോജിത മൾട്ടി-സ്ട്രീം ഡാറ്റ കൈമാറ്റംമുൻഗണനയും കണക്ഷൻ പുനരാരംഭിക്കലും ഉപയോഗിച്ച് നെറ്റ്വർക്കിലൂടെ.
- പൊസിഷനൽ, പേരുള്ള പാരാമീറ്ററുകൾക്കുള്ള പിന്തുണ.
- പശ്ചാത്തല ജോലി- കമാൻഡുകളുടെ അസമന്വിത കോളിംഗും റിമോട്ട് മെഷീനുകളിൽ സ്ക്രിപ്റ്റുകൾ സമാരംഭിക്കലും.
- റിമോട്ട് ക്ലയന്റുകൾക്കൊപ്പം പരിമിതമായ സെഷനുകൾ സജ്ജീകരിക്കുന്നുഅവയിൽ സ്ക്രിപ്റ്റുകൾ പ്രവർത്തിപ്പിക്കുന്നതും.
- മൊഡ്യൂളുകൾ- മൊഡ്യൂളിന്റെ പരിതസ്ഥിതിയെ ബാധിക്കാതെ സ്ക്രിപ്റ്റുകൾ സ്വയം പര്യാപ്തമാകുകയും സ്വന്തം കണ്ടെയ്നറിൽ നടപ്പിലാക്കുകയും ചെയ്യുമ്പോൾ അവ സംഘടിപ്പിക്കുന്നതിനുള്ള ഒരു മാർഗം.
- ഒരു പിശക് കൈകാര്യം ചെയ്യുന്നയാളുടെ ലഭ്യത.
- ഭാഷയുടെ ഗ്രാഫിക്കൽ അന്തരീക്ഷം: വാക്യഘടന, ഡീബഗ്ഗർ, ഹൈലൈറ്റിംഗ്, യൂണികോഡിനും ബുക്ക്മാർക്കുകൾക്കുമുള്ള പിന്തുണയോടെ യാന്ത്രിക കമാൻഡ് പൂർത്തീകരണം.
- ലൈനുകളിലേക്ക് ബ്രേക്ക് പോയിന്റുകൾ ചേർക്കുന്നു, സ്ക്രിപ്റ്റ് ഡീബഗ്ഗ് ചെയ്യുന്നതിനുള്ള കമാൻഡുകൾ, ഓപ്പറേഷനുകൾ, വേരിയബിളുകൾ.
- തടയലും ഇന്റർലീനിയർ അഭിപ്രായങ്ങളും.
- ചില cmdlets-ന് അപരനാമങ്ങൾ സൃഷ്ടിക്കുന്നതിനുള്ള പിന്തുണ, എക്സിക്യൂഷൻ സമയത്ത് സാധാരണ കമാൻഡുകളായി പരിവർത്തനം ചെയ്യപ്പെടുന്നു.
- പരിമിതമായ സെഷനുകൾ സൃഷ്ടിക്കുന്നു,ഇവിടെ നിങ്ങൾക്ക് കർശനമായി നിർവചിച്ചിരിക്കുന്ന കമാൻഡുകളുടെ ഒരു ലിസ്റ്റ് എക്സിക്യൂട്ട് ചെയ്യാം.
PowerShell സോഴ്സ് കോഡ് എല്ലാവർക്കും ലഭ്യമാക്കി: കമാൻഡ് ലൈൻ ഇന്റർപ്രെറ്ററിന്റെ പ്രവർത്തനക്ഷമത വർദ്ധിപ്പിക്കുന്നതിന് ഏതൊരു കമ്മ്യൂണിറ്റി അംഗത്തിനും സ്വതന്ത്രമായി സ്വന്തം വിപുലീകരണങ്ങൾ സൃഷ്ടിക്കാൻ കഴിയും.
പ്രോഗ്രാമിംഗ് കഴിവുകളൊന്നുമില്ലാതെ നിങ്ങൾക്ക് ഒരു സംയോജിത സ്ക്രിപ്റ്റിംഗ് ഭാഷ മാസ്റ്റേഴ്സ് ചെയ്യാൻ ആരംഭിക്കാം.
നിങ്ങൾക്ക് സങ്കീർണ്ണമായ ഒരു രംഗം സൃഷ്ടിക്കാൻ സാധ്യതയില്ല, പക്ഷേ മിക്കവാറും എല്ലാവർക്കും പ്രാകൃത പ്രവർത്തനങ്ങളുടെ ക്രമങ്ങൾ നടത്താൻ കഴിയും.
എന്നിരുന്നാലും, PowerShell-ന്റെ അടിസ്ഥാന ആശയങ്ങളെക്കുറിച്ച് അറിവില്ലാതെ, കമാൻഡ് ഇന്റർപ്രെറ്റർ വിൻഡോയിൽ നിങ്ങൾക്ക് ഒന്നും ചെയ്യാൻ സാധ്യതയില്ല. അവരിൽ നിന്ന് തുടങ്ങാം.
Cmdlets
Cmdlets- വിചിത്രമായ PS കമാൻഡുകൾ, അതിന് പിന്നിൽ വിവിധ ഫംഗ്ഷനുകൾ മറച്ചിരിക്കുന്നു. ഇന്റർപ്രെറ്ററിൽ നിർമ്മിച്ച കമാൻഡുകൾ ക്രിയ-നാമ തത്വത്തിൽ നടപ്പിലാക്കുന്നു, ഉദാഹരണത്തിന്, ഗെറ്റ്-പ്രോസസ് (പ്രോസസുകളുടെ ഒരു ലിസ്റ്റ് നേടുന്നു). കമാൻഡിന്റെ സാരാംശം അതിന്റെ പേരിൽ നിന്ന് (ഇംഗ്ലീഷിൽ) മനസിലാക്കാൻ ഈ പരിഹാരം നിങ്ങളെ അനുവദിക്കുന്നു.
ചില cmdlets അവയുടെ ഘടനയും തരവും സംരക്ഷിച്ചുകൊണ്ട് ഡാറ്റയും വിവരങ്ങളുടെ നിരകളും സ്വീകരിക്കുന്ന/കൈമാറ്റം ചെയ്യുന്നതിനെ പിന്തുണയ്ക്കുന്നു. ഇത് ഒരു കൺവെയറിന്റെ തത്വത്തിൽ പ്രവർത്തിക്കുന്നു (ഇത് അടുത്ത വിഭാഗത്തിൽ ചർച്ചചെയ്യും). പരിഗണിക്കാതെ തന്നെ, cmdlets ഒബ്ജക്റ്റുകൾ ക്രമത്തിൽ പ്രവർത്തിപ്പിക്കുകയും പ്രോസസ്സ് ചെയ്യുകയും ചെയ്യുന്നു.
cmdlets നടപ്പിലാക്കാൻ, ഏത് .NET ഭാഷയിലും സൃഷ്ടിച്ച ഏതെങ്കിലും പിന്തുണയ്ക്കുന്ന .NET API-കൾ ഉപയോഗിക്കാം.
അങ്ങനെ, പ്രോഗ്രാമിന്റെ നിർദ്ദിഷ്ട ഫംഗ്ഷനുകളിലേക്ക് ഉപയോക്താവിന് പ്രവേശനം നൽകുന്നു.
Cmdlets-ന് ആവശ്യമായ വിവരങ്ങളിലേക്ക് നേരിട്ടോ അദ്വിതീയ പാതകളിലൂടെയോ (ഡ്രൈവ് അക്ഷരങ്ങളും ഡയറക്ടറി പാതകളും) ആക്സസ് നേടാൻ കഴിയും.
cmdlets ഉപയോഗിച്ച്, നിങ്ങൾക്ക് ഫയൽ സിസ്റ്റവും സർട്ടിഫിക്കറ്റ് സ്റ്റോർ ഒബ്ജക്റ്റുകളും ഇൻസ്റ്റാൾ ചെയ്ത ആപ്ലിക്കേഷനുകളും സേവനങ്ങളും ഉപയോഗിച്ച് പ്രവർത്തിക്കാൻ കഴിയും.
കൺവെയർ
വളരെ പ്രാകൃതമല്ലാത്ത സ്ക്രിപ്റ്റുകൾ സൃഷ്ടിക്കുമ്പോൾ അല്ലെങ്കിൽ സ്ക്രിപ്റ്റിന്റെ ഫലമായി ലഭിച്ച ഡാറ്റ ഉപയോഗിച്ച് എന്തെങ്കിലും പ്രവർത്തനങ്ങൾ നടത്തുമ്പോൾ, ചിലപ്പോൾ നിങ്ങൾ ചില പ്രവർത്തനങ്ങൾ ചെയ്യേണ്ടിവരും.
ഇതിനായി ഒരു കൺവെയർ ഉണ്ട്. UNIX-ൽ ഉള്ളതുപോലെ, ഒരു cmdlet-ന്റെ ഔട്ട്പുട്ട് മറ്റൊന്നിന്റെ ഇൻപുട്ടിലേക്ക് മാറ്റാതെ, അതിന്റെ തരം സംരക്ഷിച്ചുകൊണ്ട് ഇത് കമാൻഡുകൾ സംയോജിപ്പിക്കുന്നു.
ഈ സാഹചര്യത്തിൽ, വിവരങ്ങളുടെ ഒരു കണ്ടെയ്നറോ പ്രതീകം അനുസരിച്ച് പാഴ്സിംഗ് ആവശ്യമില്ല.
കൈമാറിയ വിവരങ്ങളിൽ ഒരു ഫംഗ്ഷനും ഉൾപ്പെട്ടേക്കാം.സംയോജിത കമാൻഡുകളുടെ ജോലി പൂർത്തിയാക്കിയ ശേഷം, വിവരങ്ങൾ ടെക്സ്റ്റ് ഫോമിലേക്ക് പരിവർത്തനം ചെയ്യുന്ന പ്രവർത്തനത്തെ (ഡാറ്റ സ്ട്രിംഗുകളിലേക്ക് പരിവർത്തനം ചെയ്യുന്നത്) ടെക്സ്റ്റ് ഫോർമാറ്റിംഗ് ഉപയോഗിച്ച് വിളിക്കുന്നു.
സ്ക്രിപ്റ്റുകൾ
നിരവധി പ്രവർത്തനങ്ങൾ ഓട്ടോമേറ്റ് ചെയ്യാൻ ഷെൽ നിങ്ങളെ അനുവദിക്കുന്നു എന്ന വസ്തുത ഉണ്ടായിരുന്നിട്ടും, നിങ്ങൾ സ്വമേധയാ കമാൻഡുകൾ നൽകേണ്ടതുണ്ട്, അത് വളരെ സൗകര്യപ്രദമല്ല.
പ്രത്യേകിച്ചും ഒരേ പ്രവർത്തനങ്ങൾ വീണ്ടും വീണ്ടും നടത്തേണ്ടിവരുമ്പോൾ.
മാനുഷിക ഘടകം കൂടാതെ നിങ്ങൾക്ക് ചെയ്യാൻ കഴിയില്ല: അക്ഷരത്തെറ്റുകൾ, പിശകുകൾ, കോഡിന്റെ വരികൾ എഴുതുമ്പോൾ ആകസ്മികമായി കീകൾ അടിക്കുന്നതിനോ ഒരു വരി ശരിയാക്കുന്നതിനോ വീണ്ടും ടൈപ്പുചെയ്യുന്നതിനോ കൂടുതൽ ഉപയോക്തൃ സൗഹൃദ മനോഭാവം ആവശ്യമാണ്.
പ്രവർത്തനങ്ങളുടെ ഏകതാനമായ ശൃംഖലകൾ നിർവഹിക്കുന്നതിന്, PS സ്ക്രിപ്റ്റുകൾ നടപ്പിലാക്കി - വ്യാഖ്യാതാവിന് മനസ്സിലാക്കാവുന്ന ഒരു ശ്രേണിയിലുള്ള കമാൻഡുകൾ ഉള്ള ടെക്സ്റ്റ് ഫയലുകൾ.
പവർഷെല്ലിലെ സ്ക്രിപ്റ്റുകൾ പിസിയിലെ ജോലിയും അതിന്റെ പരിപാലനവും കൂടുതൽ ലളിതമാക്കുകയും ഓട്ടോമേറ്റ് ചെയ്യുകയും ചെയ്യും, പ്രത്യേകിച്ചും സ്ക്രിപ്റ്റിൽ ബ്രാഞ്ചുകൾ, വ്യവസ്ഥകൾ, ലോജിക്കൽ ഓപ്പറേഷനുകൾ, ലൂപ്പുകൾ എന്നിവ അടങ്ങിയിട്ടുണ്ടെങ്കിൽ.
എന്നാൽ ഇവിടെ "മിന്നുന്നതെല്ലാം സ്വർണ്ണമല്ല": നിങ്ങളുടെ സ്വന്തം സ്ക്രിപ്റ്റ് എഴുതുകയോ അല്ലെങ്കിൽ ഒരു റെഡിമെയ്ഡ് അപ്ലോഡ് ചെയ്യുകയോ ചെയ്യുന്നത് (അത് നിങ്ങളുടെ സ്വന്തം ലക്ഷ്യങ്ങൾക്ക് അനുസൃതമായിട്ടാണെങ്കിലും) അത്ര എളുപ്പത്തിൽ പ്രവർത്തിക്കില്ല.
അകത്താണെങ്കിൽമൈക്രോസോഫ്റ്റ്അത് അനുവദിച്ചു എത്ര കഷ്ടപ്പെട്ടാലും വേണ്ടി സ്ക്രിപ്റ്റുകൾ ഉണ്ടാക്കിപവർഷെൽ , അഴിമതിക്കാരും ദുഷ്ടന്മാരും സ്വാർത്ഥമോ ഗുണ്ടയോ ആയ ആവശ്യങ്ങൾക്കായി എഴുതിയത്.
Windows PS-ൽ പ്രവർത്തിക്കാൻ, നിങ്ങൾ അതിന്റെ ലോഞ്ച് കൺട്രോൾ പാസാക്കണം.
ഇത് പരാജയപ്പെടുകയും സ്ക്രിപ്റ്റ് എക്സിക്യൂട്ട് ചെയ്യുകയും ചെയ്യുകയാണെങ്കിൽ, മാക്രോകളുടെ സുരക്ഷയ്ക്ക് ഉത്തരവാദിത്തമുള്ള ഒബ്ജക്റ്റുകളുടെ കോൺഫിഗറേഷൻ നിങ്ങൾ മാറ്റേണ്ടിവരും.
സ്ക്രിപ്റ്റുകൾ ഉപയോഗിക്കുന്നതിന് മുമ്പ്
വിബിഎസ് ഉപയോഗിക്കുമ്പോൾ, ഉപയോക്തൃ സ്ക്രിപ്റ്റ് അഭ്യർത്ഥനകൾ തൃപ്തിപ്പെടുത്തുന്നതിനോ ഓപ്പറേറ്റിംഗ് സിസ്റ്റത്തിന്റെ സുരക്ഷാ നിലവാരവുമായി ബന്ധപ്പെട്ട പ്രശ്നങ്ങൾ പരിഹരിക്കുന്നതിനോ സ്ക്രിപ്റ്റ് സുരക്ഷ കുറയ്ക്കുന്നില്ലെങ്കിൽ പവർഷെൽ ഡെവലപ്പർമാർ പൂർണ്ണമായും ഒഴിവാക്കുന്ന നിരവധി പ്രശ്നങ്ങൾ ഉണ്ടാകുന്നു.
ക്ഷുദ്രകരമായ സോഫ്റ്റ്വെയർ പ്രചരിപ്പിക്കുന്നതിനോ ആക്രമണകാരികൾ വ്യക്തിഗത വിവരങ്ങൾ മോഷ്ടിക്കുന്നതിനോ ഉള്ള ലളിതവും ഫലപ്രദവുമായ ഓപ്ഷനാണ് ഉപയോക്താവിന്റെ മെഷീനിൽ ഡൗൺലോഡ് ചെയ്ത സ്ക്രിപ്റ്റ് പ്രവർത്തിപ്പിക്കുന്നത്.
സ്ക്രിപ്റ്റ് ഫയലിന്റെ (ps1) ഉള്ളടക്കത്തെക്കുറിച്ചുള്ള അടിസ്ഥാന അജ്ഞത മൂലമാണ് എല്ലാം സംഭവിക്കുന്നത്മറ്റുള്ളവരുടെ ജോലിയുടെ ചെലവിൽ അവരുടെ പ്രശ്നങ്ങൾ വേഗത്തിൽ പരിഹരിക്കാനുള്ള ആഗ്രഹവും. സ്ക്രിപ്റ്റ് എക്സിക്യൂഷന്റെ സുരക്ഷാ നില നിയന്ത്രിക്കുന്ന ഒബ്ജക്റ്റുകൾ സ്ക്രിപ്റ്റ് പ്രവർത്തിപ്പിക്കുന്നത് അസാധ്യമായ ഒരു അന്തരീക്ഷം സൃഷ്ടിക്കുന്നു.
ഉപയോക്താവ് താൻ എന്താണ് ചെയ്യുന്നതെന്ന് മനസിലാക്കുകയും *.ps1 ഫയലിൽ എന്താണെന്ന് ഉറപ്പായും അറിയുകയും ചെയ്താൽ, സുരക്ഷാ നില മാറ്റിയതിന് ശേഷം മാക്രോകൾ മനഃപൂർവം പ്രവർത്തിക്കുന്നു.
സ്വന്തം സ്ക്രിപ്റ്റുകൾ നടപ്പിലാക്കുകയും പ്രവർത്തിപ്പിക്കുകയും ചെയ്യേണ്ട ആളുകൾക്ക് സുരക്ഷാ കോൺഫിഗറേഷൻ അസൗകര്യമുള്ളതിനാൽ, കോൺഫിഗറേഷൻ മാറ്റാൻ സാധിക്കും.
ഇവിടെ നിങ്ങൾക്ക് ഒന്നുകിൽ സംരക്ഷണം പരമാവധി കുറയ്ക്കാം അല്ലെങ്കിൽ പവർഷെൽ ഉപയോഗിച്ച് പ്രവർത്തിക്കാനുള്ള എളുപ്പത്തിനും നുഴഞ്ഞുകയറ്റത്തിനും ദ്വാരങ്ങൾ തുറക്കാനുള്ള കഴിവിനും ഇടയിൽ വിവേകപൂർവ്വം കൈകാര്യം ചെയ്യാം.
ഷെല്ലിന് മൂന്ന് സുരക്ഷാ തലങ്ങളുണ്ട്:
- ps1 എക്സ്റ്റൻഷനുള്ള ഫയലുകൾ സിസ്റ്റം തിരിച്ചറിയുന്നില്ലഎക്സിക്യൂട്ടബിൾ ആയി അജ്ഞാതമോ വാചകമോ ആയി നിയുക്തമാക്കിയിരിക്കുന്നു (ഡബിൾ ക്ലിക്ക് ചെയ്യുന്നതിലൂടെ അവ കമ്പ്യൂട്ടറിൽ ഉപയോഗിക്കുന്ന ഡിഫോൾട്ട് ടെക്സ്റ്റ് എഡിറ്ററിൽ തുറക്കുന്നു);
- സ്ക്രിപ്റ്റുകളുടെ മുഴുവൻ പാതയും വ്യക്തമാക്കിയ ശേഷം അവ നടപ്പിലാക്കാൻ ഷെൽ നിങ്ങളെ അനുവദിക്കുന്നു, നിലവിലെ ഡയറക്ടറിയിലെ സ്ക്രിപ്റ്റ് ഫയലുകൾ തിരയുന്നില്ല, ഇത് നിലവിലെ ഡയറക്ടറിയിൽ സ്ഥിതിചെയ്യുന്ന മാക്രോകൾ എക്സിക്യൂട്ട് ചെയ്യുന്നത് അസാധ്യമാക്കുന്നു;
- ബിൽറ്റ്-ഇൻ എക്സിക്യൂഷൻ പോളിസി സ്ക്രിപ്റ്റ് പ്രവർത്തിപ്പിക്കുന്നു, അനുവദനീയമായ സ്ക്രിപ്റ്റുകളുടെ പട്ടികയിലേക്ക് ആവശ്യമായ ഒന്ന് ചേർക്കുന്നതിനുള്ള ഉത്തരവാദിത്തം.
കോൺഫിഗറേഷൻ മാറ്റുന്നതിനെക്കുറിച്ച് ചിന്തിക്കരുത്, അടിസ്ഥാനകാര്യങ്ങൾ സ്വയം പരിചയപ്പെടാതെ, കുറഞ്ഞത് രണ്ടാം തലത്തിലേക്ക് താഴ്ത്തുകപവർഷെൽ* എന്നതിന്റെ ഉള്ളടക്കം നിങ്ങൾ ഉപരിപ്ലവമായെങ്കിലും മനസ്സിലാക്കാൻ തുടങ്ങുന്നതുവരെ.ps1.
സ്ക്രിപ്റ്റുകൾ ആകസ്മികമായി എക്സിക്യൂട്ട് ചെയ്യുന്നത് തടയാൻ സൃഷ്ടിച്ച ഒരു എക്സിക്യൂഷൻ പോളിസി എന്ന ആശയവും ഉണ്ട്. അഞ്ച് സമാരംഭ നയ ക്രമീകരണങ്ങളുണ്ട്:
- പരിമിതം -സ്ഥിരസ്ഥിതിയായി ഇൻസ്റ്റാൾ ചെയ്തു, മൈക്രോസോഫ്റ്റ് ഒപ്പിട്ട സ്ക്രിപ്റ്റുകൾ മാത്രമേ എക്സിക്യൂട്ട് ചെയ്യൂ, കമ്പ്യൂട്ടറിന്റെ ഹാർഡ്വെയറിനെയും സോഫ്റ്റ്വെയർ ഷെല്ലിനെയും കുറിച്ചുള്ള വിവരങ്ങൾ നേടാൻ നിങ്ങളെ അനുവദിക്കുന്നു;
- ഫയലുകളുടെ ഒപ്പ് ഇല്ലാതാക്കി- നിങ്ങൾക്ക് എല്ലാ മാക്രോകളും എക്സിക്യൂട്ട് ചെയ്യാൻ കഴിയും, പക്ഷേ മെയിൽ വഴി അയച്ച ഫയലുകൾ ഒപ്പിട്ടിരിക്കണം;
- ഒരു വിശ്വസനീയ ഉറവിടം ഡിജിറ്റലായി ഒപ്പിട്ടു- ഒപ്പിട്ട എല്ലാ സ്ക്രിപ്റ്റുകളും നടപ്പിലാക്കി;
- പരിധിയില്ലാത്ത- ഏതെങ്കിലും മാക്രോകൾ സമാരംഭിക്കുക;
- ബൈപാസ്- ഷെല്ലിൽ നൽകിയിരിക്കുന്നത് ഉപയോഗിക്കുന്നതിനുപകരം, സ്വന്തം സുരക്ഷാ സംവിധാനം സൃഷ്ടിക്കുന്ന പ്രോഗ്രാമർമാർക്കായി ഉദ്ദേശിച്ചുള്ളതാണ്.
"Get-ExecutionPolicy" കമാൻഡ് ഉപയോഗിച്ച് നിങ്ങൾക്ക് എക്സിക്യൂഷൻ പോളിസിയുടെ നിലവിലെ അവസ്ഥ പരിശോധിക്കാം.സുരക്ഷാ നയം എന്തുതന്നെയായാലും, ഉപയോക്താവിന് എക്സിക്യൂട്ട് ചെയ്യാൻ മതിയായ പ്രത്യേകാവകാശങ്ങളില്ലാത്ത കമാൻഡുകൾ അടങ്ങിയ ഒരു സ്ക്രിപ്റ്റ് പ്രവർത്തിപ്പിക്കാൻ കഴിയില്ല.
PowerShell സമാരംഭിക്കുന്നു
സിദ്ധാന്തത്തിൽ നിന്ന് പരിശീലനത്തിലേക്ക് മാറേണ്ട സമയമാണിത്. അതിനാൽ, സ്ക്രിപ്റ്റുകൾ എക്സിക്യൂട്ട് ചെയ്യുന്നതിന് നിങ്ങൾ ഒരു ഡിജിറ്റൽ സിഗ്നേച്ചർ നേടേണ്ടതുണ്ട് അല്ലെങ്കിൽ (രണ്ടാമത്തെ ഓപ്ഷൻ ലളിതമാണ്).
പവർഷെൽ വിൻഡോ തുറക്കാൻ നിരവധി മാർഗങ്ങളുണ്ട്.
ഇത് രണ്ട് രൂപങ്ങളിൽ അവതരിപ്പിച്ചിരിക്കുന്നു:
- ക്ലാസിക് കൺസോൾ;

- പവർഷെൽ ISE - ടാബുകൾ, വാക്യഘടന, സന്ദർഭോചിതമായ സഹായം, സന്ദർഭോചിതവും പ്രധാന മെനുകളും എന്നിവയ്ക്കുള്ള പിന്തുണ ചേർക്കുന്നു, ഇത് ഇന്റർപ്രെറ്ററിൽ പ്രവർത്തിക്കാൻ വളരെയധികം സഹായിക്കുന്നു.

ആരംഭിക്കുക
PS-ലേക്ക് വിളിക്കാനുള്ള ഏറ്റവും എളുപ്പ മാർഗം ആരംഭിക്കുക എന്നതാണ്.
- മെനു തുറക്കുക(Windows 7-ൽ, "എല്ലാ പ്രോഗ്രാമുകളും" ക്ലിക്ക് ചെയ്യുക).
- വിൻഡോസ് പവർഷെൽ ഡയറക്ടറിയിലേക്ക് പോകുകആവശ്യമുള്ള ഐക്കണിൽ ക്ലിക്ക് ചെയ്യുക.

അരി. 4 - സ്റ്റാർട്ട് വഴി PS സമാരംഭിക്കുക
നിങ്ങൾക്ക് PS വഴിയും വിളിക്കാം സംയോജിത തിരയൽ സിസ്റ്റം.

കമാൻഡ് ഇന്റർപ്രെറ്റർ
നിലവാരമില്ലാത്തതും വേഗത്തിലുള്ളതുമായ ലോഞ്ച് രീതികൾ ഇഷ്ടപ്പെടുന്നവർക്ക്, റൺ വിൻഡോ ഉപയോഗിക്കുക. ഇത് സ്റ്റാർട്ടിലെ അതേ പേരിലുള്ള ബട്ടണും Win + R എന്ന കീ കോമ്പിനേഷനും ഉപയോഗിച്ച് തുറക്കുന്നു.
ഡയലോഗ് ബോക്സിൽ ഞങ്ങൾ എഴുതുന്നു "പവർഷെൽ"എന്നിട്ട് "Enter" അമർത്തുക.

Win+X
Windows 10-ൽ, WinX മെനുവിൽ നിന്ന് PS-നെ വിളിക്കാം. കമാൻഡിൽ ക്ലിക്കുചെയ്യുന്നതിലൂടെ സ്ഥിരസ്ഥിതിയായി എന്നതാണ് വസ്തുത "കമാൻഡ് ലൈൻ"തുറന്ന CMD. ഇത് PowerShell ഉപയോഗിച്ച് മാറ്റിസ്ഥാപിക്കാം.
ടാസ്ക്ബാറിന്റെ "പ്രോപ്പർട്ടികൾ" തുറക്കുക, "നാവിഗേഷൻ" ടാബിൽ, ഒരേയൊരു ഓപ്ഷന് അടുത്തായി ഒരു ചെക്ക്മാർക്ക് ഇടുക, ക്രമീകരണങ്ങൾ സംരക്ഷിക്കുക.

കമാൻഡ് ലൈനിലൂടെ നിങ്ങൾക്ക് PowerShell-ൽ "പവർഷെൽ" എന്ന് എഴുതിക്കൊണ്ടോ അല്ലെങ്കിൽ എക്സിക്യൂട്ടബിൾ ഫയൽ പാതയിലൂടെ പ്രവർത്തിപ്പിക്കുന്നതിലൂടെയോ വിളിക്കാം: %WINDIR%\ System32\ WindowsPowerShell\v1.0 32-ബിറ്റ് സിസ്റ്റങ്ങൾക്കും %WINDIR%\ syswow64\ഏത് പതിപ്പിന്റെയും 64-ബിറ്റ് വിൻഡോസിനായി WindowsPowerShell\v1.0.
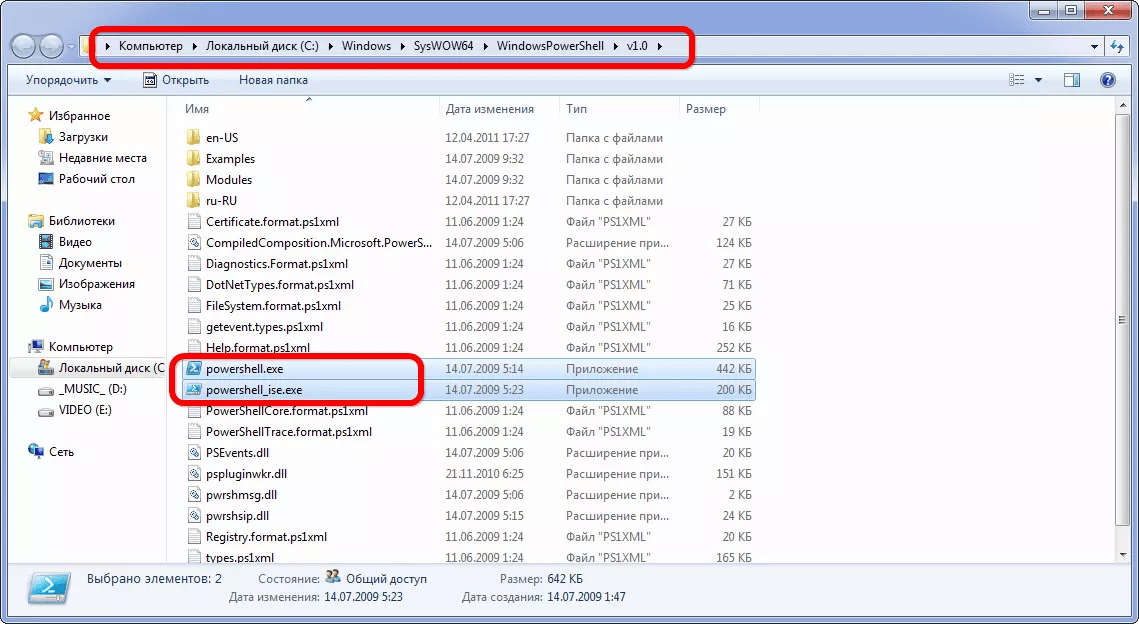
അരി. 8 - എക്സിക്യൂട്ടബിൾ ഫയൽ സംഭരിച്ചിരിക്കുന്ന ഡയറക്ടറിയിൽ നിന്ന് PS പ്രവർത്തിപ്പിക്കുക
ഒരു സുരക്ഷാ നയം സജ്ജീകരിക്കുന്നു
അല്പം വിട്ടു- സ്ക്രിപ്റ്റുകൾ എക്സിക്യൂട്ട് ചെയ്യാൻ PowerShell-നെ അനുവദിക്കുക. "Set-ExecutionPolicy RemoteSigned" എന്ന കമാൻഡ് നൽകി "Y" അമർത്തുക.

അത്രയേയുള്ളൂ. ഇപ്പോൾ നിങ്ങൾക്ക് ഏത് cmdlets ഉം സ്ക്രിപ്റ്റുകളും പ്രവർത്തിപ്പിക്കാൻ കഴിയും. ഉദാഹരണത്തിന്, "Get-Process" എക്സിക്യൂട്ട് ചെയ്തുകൊണ്ട് സജീവമായ പ്രക്രിയകളുടെ ഒരു ലിസ്റ്റ് പ്രദർശിപ്പിക്കാൻ ശ്രമിക്കാം.

സ്ക്രിപ്റ്റുകൾ പ്രവർത്തിപ്പിക്കുന്നു
നിങ്ങൾക്ക് ഏതെങ്കിലും സ്ക്രിപ്റ്റുകൾ സൃഷ്ടിക്കാൻ കഴിയും (Win, അല്ലെങ്കിൽ സമാനമായ എന്തെങ്കിലും, വാക്യഘടന അല്ലെങ്കിൽ മൂല്യനിർണ്ണയ പിന്തുണയോടെ) അല്ലെങ്കിൽ PowerShell ISE പ്രോഗ്രാമിൽ ഒതുങ്ങുന്നതാണ് നല്ലത്.
രണ്ടാമത്തേത് cmdlets-ലേക്ക് സൗകര്യപ്രദമായ ആക്സസ്, പ്രവർത്തിപ്പിക്കാനും ഡീബഗ് ചെയ്യാനും സ്ക്രിപ്റ്റുകൾ സംരക്ഷിക്കാനുമുള്ള കഴിവ് നൽകുന്നു.
നിങ്ങളുടെ ആദ്യ സ്ക്രിപ്റ്റ് നിങ്ങൾ എഴുതി (ഇത് പ്രവർത്തിക്കുന്ന പ്രക്രിയകളുടെ ഒരു ലിസ്റ്റ് ലഭിക്കാൻ വേണ്ടി) "ഫയൽ" മെനുവിലൂടെ സംരക്ഷിച്ചു, നിങ്ങൾ അത് പ്രവർത്തിപ്പിക്കേണ്ടതുണ്ട്. ഇത് മൂന്ന് തരത്തിലാണ് ചെയ്യുന്നത്:
1 പവർഷെല്ലിൽ (അല്ലെങ്കിൽ ISE) സ്ക്രിപ്റ്റിലേക്കുള്ള മുഴുവൻ പാതയും ഞങ്ങൾ എഴുതുന്നു);

അരി. 13 - PowerShell ISE വിൻഡോയിൽ നിന്ന് സ്ക്രിപ്റ്റുകൾ പ്രവർത്തിപ്പിക്കുന്നു
പ്രധാനപ്പെട്ടത്ഫയലിലേക്കുള്ള പാതയിൽ സ്പെയ്സുകളൊന്നും ഉണ്ടാകാതിരിക്കാൻ!
പവർഷെൽ- സെർവർ 2008-ലും പുതിയതിലും പതിവ് പ്രവർത്തനങ്ങൾ ലളിതമാക്കുന്നതിനുള്ള ശക്തമായ ഉപകരണം. പവർഷെല്ലിന്റെ ഒരു പ്രധാന നേട്ടം സ്ക്രിപ്റ്റുകളും ലഭ്യതയും ആണ് ഗ്രാഫിക്കൽ ഇന്റർഫേസുള്ള പ്രോഗ്രാമിന്റെ പതിപ്പ് PS ISE. ഇതിലെ കമാൻഡുകൾ cmdlets രൂപത്തിലാണ് അവതരിപ്പിച്ചിരിക്കുന്നത്, ഇത് ഷെല്ലുമായി സ്വയം പരിചയപ്പെടുത്താനും ഓരോ കമാൻഡിന്റെയും അർത്ഥം മനസ്സിലാക്കാനും സഹായിക്കും. സുരക്ഷാ നയം ഒരു തുടക്കക്കാരനെ അവന്റെ കമ്പ്യൂട്ടറിന് ദോഷം ചെയ്യാൻ അനുവദിക്കില്ലഅജ്ഞാത ഉറവിടങ്ങളിൽ നിന്ന് ലഭിച്ച സ്ക്രിപ്റ്റുകൾ, ഡീബഗ്ഗിംഗ് മോഡ്, നിങ്ങളുടെ സ്വന്തം cmdlets, ഫംഗ്ഷനുകൾ, പിശക് കൈകാര്യം ചെയ്യുന്നതിനുള്ള സംവിധാനങ്ങൾ എന്നിവ സൃഷ്ടിക്കുന്നത് പ്രോഗ്രാമർമാർക്കും അഡ്മിനിസ്ട്രേറ്റർമാർക്കും പരിധിയില്ലാത്ത സാധ്യതകൾ തുറക്കുന്നു.
Windows 10 ഓപ്പറേറ്റിംഗ് സിസ്റ്റത്തിലേക്ക് മാറിയതിനുശേഷം, എക്സ്പ്ലോറർ ഇന്റർഫേസിലെ "Run PowerShell" ബട്ടൺ പല ഉപയോക്താക്കളും ശ്രദ്ധിച്ചു. ഇക്കാര്യത്തിൽ, ഇൻറർനെറ്റിൽ നിരവധി ചോദ്യങ്ങൾ പ്രത്യക്ഷപ്പെട്ടു, ഏത് തരത്തിലുള്ള വിൻഡോസ് പവർഷെൽ പ്രോഗ്രാമാണെന്നും അത് എന്തിനുവേണ്ടിയാണെന്നും ഉപയോക്താക്കൾക്ക് താൽപ്പര്യമുണ്ടായിരുന്നു. നിങ്ങൾക്കും ഈ വിഷയത്തിൽ താൽപ്പര്യമുണ്ടെങ്കിൽ, ഈ മെറ്റീരിയൽ നിങ്ങളെ സഹായിക്കും.
എന്താണ് വിൻഡോസ് പവർഷെൽ
ഈ സ്ക്രിപ്റ്റുകൾ എക്സിക്യൂട്ട് ചെയ്യുന്നതിനുള്ള ഒരു സ്ക്രിപ്റ്റിംഗ് ഭാഷയും കമാൻഡ്-ലൈൻ പ്രോഗ്രാമുമാണ് Windows PowerShell. Windows XP-യുടെ രണ്ടാമത്തെ സേവന പാക്കിന്റെ ഭാഗമായി 2006-ൽ ഈ ഭാഷ പുറത്തിറങ്ങി, അതിനുശേഷം PowerShell എല്ലാ Microsoft ഓപ്പറേറ്റിംഗ് സിസ്റ്റങ്ങളുടെയും ഭാഗമാണ്. 2008 ൽ, ഈ ഭാഷയുടെ രണ്ടാമത്തെ പതിപ്പ് പ്രത്യക്ഷപ്പെട്ടു, വിൻഡോസ് 7 മുതൽ ഈ പതിപ്പാണ് ഉപയോഗിക്കുന്നത്. Windows PowerShell സ്ക്രിപ്റ്റുകളുള്ള ഫയലുകൾക്ക് PS1 വിപുലീകരണമുണ്ട്, അവ പരിചിതമായ BAT, CMD ഫയലുകളായി പ്രവർത്തിപ്പിക്കാം.
വിൻഡോസ് അധിഷ്ഠിത സെർവറുകളും കമ്പ്യൂട്ടറുകളും കൈകാര്യം ചെയ്യുന്നതിനുള്ള ടാസ്ക്കുകൾ ഓട്ടോമേറ്റ് ചെയ്യുന്നതിന് ശക്തമായ ടൂളുകൾ ആവശ്യമുള്ള മൈക്രോസോഫ്റ്റ് ബിസിനസ് ഉപഭോക്താക്കൾക്കായി പ്രാഥമികമായി രൂപകൽപ്പന ചെയ്തിരിക്കുന്ന സ്ക്രിപ്റ്റിംഗ് ഭാഷയാണ് Windows PowerShell. 2002 മുതൽ മൈക്രോസോഫ്റ്റ് വികസിപ്പിച്ച .NET പ്ലാറ്റ്ഫോം ഈ ഭാഷയുടെ അടിസ്ഥാനമായി ഉപയോഗിച്ചു.
വിൻഡോസ് പവർഷെൽ വൈവിധ്യമാർന്ന ജോലികൾ ഓട്ടോമേറ്റ് ചെയ്യാൻ നിങ്ങളെ അനുവദിക്കുന്നു. ഇത് ഉപയോഗിച്ച് നിങ്ങൾക്ക് ഫയലുകൾ, സേവനങ്ങൾ, പ്രോസസ്സുകൾ, അക്കൗണ്ടുകൾ, ക്രമീകരണങ്ങൾ എന്നിവ നിയന്ത്രിക്കാനാകും. സാധാരണ വിൻഡോസ് കമാൻഡ് പ്രോംപ്റ്റിൽ (സിഎംഡി) കാണുന്ന പല കമാൻഡുകളും പവർഷെൽ ഭാഷ മനസ്സിലാക്കുന്നു, പക്ഷേ അതിന് സ്വന്തം കമാൻഡുകൾ അടങ്ങിയ സ്വന്തം ഭാഷയും ഉണ്ട്, അവയെ cmdlets എന്ന് വിളിക്കുന്നു.
Cmdlets (ഇംഗ്ലീഷിൽ cmdlets) ക്രിയ-നാമ നിയമം അനുസരിച്ച് രൂപം കൊള്ളുന്നു, ഉദാഹരണത്തിന്, Get-Help. സഹായം (ഗെറ്റ്-ഹെൽപ്പ് cmdlet) ഉപയോഗിച്ച് നിങ്ങൾക്ക് Windows PowerShell-ന്റെ അടിസ്ഥാനകാര്യങ്ങൾ പഠിക്കാം. പൊതുവായ വിവരങ്ങൾക്ക്, "Get-Help" എന്ന കമാൻഡ് നൽകുക; ഒരു നിർദ്ദിഷ്ട cmdlet-നെക്കുറിച്ചുള്ള സഹായത്തിന്, "Get-Help Cmdlet-name" നൽകുക. ഉദാഹരണത്തിന്, നമ്മൾ "Get-Help Get-Process" എന്ന കമാൻഡ് നൽകിയാൽ, നമുക്ക് Get-Process cmdlet-നെക്കുറിച്ചുള്ള സഹായം ലഭിക്കും.
ഒരു Windows PowerShell പ്രോഗ്രാം എങ്ങനെ പ്രവർത്തിപ്പിക്കാം
വിൻഡോസ് പവർഷെൽ പ്രോഗ്രാം വ്യത്യസ്ത രീതികളിൽ സമാരംഭിക്കാം. ആരംഭ മെനുവിലെ തിരയൽ ലളിതമായി ഉപയോഗിക്കുക എന്നതാണ് ഏറ്റവും എളുപ്പമുള്ള ഓപ്ഷൻ. ഇത് ചെയ്യുന്നതിന്, ആരംഭ മെനു തുറക്കുക, തിരയൽ അന്വേഷണം "Windows PowerShell" നൽകുക, തുടർന്ന് കണ്ടെത്തിയ പ്രോഗ്രാം തുറക്കുക.
നിങ്ങൾക്ക് വിൻഡോസ് കീ കോമ്പിനേഷൻ-ആർ ഉപയോഗിക്കാനും "പവർഷെൽ" കമാൻഡ് നൽകാനും കഴിയും.

Windows 10-ൽ, PowerShell ഏത് ഫോൾഡറിൽ നിന്നും സമാരംഭിക്കാനാകും. ഇത് ചെയ്യുന്നതിന്, എക്സ്പ്ലോററിന്റെ മുകളിൽ ഇടത് കോണിലുള്ള "ഫയൽ" ബട്ടണിൽ ക്ലിക്ക് ചെയ്ത് "Windows PowerShell പ്രവർത്തിപ്പിക്കുക" തിരഞ്ഞെടുക്കുക.

വിൻഡോസ് പവർഷെൽ എങ്ങനെ ഉപയോഗിക്കാം
ഞങ്ങൾ ഇതിനകം പറഞ്ഞതുപോലെ, പവർഷെൽ പ്രോഗ്രാം ഉപയോഗിച്ച് നിങ്ങൾക്ക് വിൻഡോസ് ഓപ്പറേറ്റിംഗ് സിസ്റ്റത്തിലെ നിരവധി പതിവ് ജോലികൾ ഓട്ടോമേറ്റ് ചെയ്യാൻ കഴിയും. ഒരു ഉദാഹരണമായി, ഈ ടൂൾ എങ്ങനെ ഉപയോഗിക്കണമെന്ന് വ്യക്തമാക്കുന്ന ചില കഴിവുകൾ ഞങ്ങൾ പ്രദർശിപ്പിക്കും.
ട്രാഷ് ശൂന്യമാക്കുന്നു. "ക്ലിയർ-റീസൈക്കിൾബിൻ" എന്ന് വിളിക്കപ്പെടുന്ന റീസൈക്കിൾ ബിൻ ക്ലിയർ ചെയ്യുന്നതിനായി ഒരു പ്രത്യേക cmdlet ഉണ്ട്. കമ്പ്യൂട്ടറുകൾക്കായി സ്ക്രിപ്റ്റുകൾ എഴുതുമ്പോൾ ഈ cmdlet ഉപയോഗപ്രദമാണ്. നിങ്ങൾ cmdlet പ്രവർത്തിപ്പിക്കുമ്പോൾ, റീസൈക്കിൾ ബിൻ ശൂന്യമാക്കാൻ ആഗ്രഹിക്കുന്ന ഡ്രൈവ് നിങ്ങൾ വ്യക്തമാക്കണം. ഉദാഹരണം:
Clear-RecycleBin c:
താഴെയുള്ള സ്ക്രീൻഷോട്ട് എങ്ങനെയാണ് ഈ cmdlet എക്സിക്യൂട്ട് ചെയ്യുന്നതെന്ന് കാണിക്കുന്നു. "Clear-RecycleBin c:" എന്ന കമാൻഡ് നൽകിയ ശേഷം ഒരു സ്ഥിരീകരണ അഭ്യർത്ഥന ദൃശ്യമാകുന്നു. cmdlet എക്സിക്യൂട്ട് ചെയ്യുന്നത് തുടരാൻ, "Y" എന്ന അക്ഷരം നൽകി എന്റർ അമർത്തുക.

"Clear-RecycleBin c:" cmdlet-ലേക്ക് നിങ്ങൾ "-Force" ചേർത്താൽ, സ്ഥിരീകരണം ആവശ്യപ്പെടാതെ തന്നെ റീസൈക്കിൾ ബിൻ ക്ലിയർ ചെയ്യപ്പെടും. ചുവടെയുള്ള സ്ക്രീൻഷോട്ട്.

ഫയലുകൾ ആർക്കൈവുചെയ്യുന്നു. ഫയലുകൾ ആർക്കൈവുചെയ്യുന്നതിനും അൺപാക്ക് ചെയ്യുന്നതിനുമായി, "കംപ്രസ്-ആർക്കൈവ്", "എക്സ്പാൻഡ്-ആർക്കൈവ്" എന്നീ cmdlets നൽകിയിരിക്കുന്നു. ഉദാഹരണത്തിന്, "C:\test\" ഫോൾഡർ "C:\archive\test2.zip" ആർക്കൈവിലേക്ക് ആർക്കൈവ് ചെയ്യുന്നതിന്, നിങ്ങൾ ഇനിപ്പറയുന്ന cmdlet പ്രവർത്തിപ്പിക്കേണ്ടതുണ്ട്:
കംപ്രസ്-ആർക്കൈവ് -ലിറ്ററൽപാത്ത് സി:\test\ -ഡെസ്റ്റിനേഷൻപാത്ത് സി:\ആർക്കൈവ്\test2.zip
മുകളിൽ കാണിച്ചിരിക്കുന്ന കമാൻഡ് എക്സിക്യൂട്ട് ചെയ്യുന്നതിന്റെ ഫലമായി, "C:\archive\" ഫോൾഡറിൽ "test2.zip" എന്ന ഫയൽ ദൃശ്യമാകും, അതിൽ "C:\test\" ഫോൾഡറിന്റെ ഉള്ളടക്കം ആർക്കൈവ് ചെയ്യപ്പെടും.
Windows PowerShell-നുള്ള cmdlets ലിസ്റ്റ്
വിൻഡോസ് പവർഷെലിനായി നിരവധി വ്യത്യസ്ത cmdlets ഉണ്ട്, അവയെല്ലാം ഒരു ലേഖനത്തിൽ വിവരിക്കുക സാധ്യമല്ല. അതിനാൽ, അവയിൽ ഏറ്റവും പ്രചാരമുള്ളവയെക്കുറിച്ച് നിങ്ങൾ സ്വയം പരിചയപ്പെടാൻ ഞങ്ങൾ നിർദ്ദേശിക്കുന്നു:
- സഹായം നേടുക - സഹായം ലഭിക്കുന്നു;
- അപ്ഡേറ്റ്-സഹായം - അപ്ഡേറ്റ് സഹായം;
- ഗെറ്റ്-കമാൻഡ് - cmdlets-നായി തിരയുക;
- ഗെറ്റ്-അലിയാസ് - cmdlets-ന്റെ അപരനാമങ്ങൾക്കായി തിരയുക;
- Get-PSDrive - കണക്റ്റുചെയ്ത ഡ്രൈവുകൾ കാണുക;
- ഗെറ്റ്-മെമ്പർ - ഒരു ഒബ്ജക്റ്റിന് ഉള്ള ഗുണങ്ങളും രീതികളും കാണുക;
- Get-WindowsFeature - ലഭ്യമായ സെർവർ റോളുകളും സവിശേഷതകളും സംബന്ധിച്ച വിവരങ്ങൾ കാണുക;
- Install-WindowsFeature (Ad-WindowsFeature-ന് സമാനമാണ്) - ആവശ്യമുള്ള സെർവറിൽ റോളുകളോ ഘടകങ്ങളോ ഇൻസ്റ്റാൾ ചെയ്യുന്നു;
- Uninstall-WindowsFeature (Remove-WindowsFeature ന് സമാനമാണ്) - സെർവർ റോളുകളോ ഘടകങ്ങളോ നീക്കംചെയ്യുന്നു;
- ഗെറ്റ്-ഹിസ്റ്ററി - ഈ സെഷനിൽ നൽകിയ കമാൻഡുകളുടെ ചരിത്രം കാണൽ;
- ഗെറ്റ്-വേരിയബിൾ - വേരിയബിളുകളുടെയും അവയുടെ മൂല്യങ്ങളുടെയും ഒരു ലിസ്റ്റ് കാണുക;
- പുതിയ-വേരിയബിൾ - ഒരു പുതിയ വേരിയബിൾ സൃഷ്ടിക്കുന്നു;
- സെറ്റ്-വേരിയബിൾ - ഒരു വേരിയബിളിന്റെ മൂല്യം ക്രമീകരിക്കുന്നു;
- ക്ലിയർ-വേരിയബിൾ - ഒരു വേരിയബിൾ മൂല്യം ഇല്ലാതാക്കുന്നു;
- നീക്കം-വേരിയബിൾ - ഒരു വേരിയബിളും അതിന്റെ മൂല്യവും നീക്കംചെയ്യുന്നു;
- ഫോർമാറ്റ്-ലിസ്റ്റ് - ഓരോ വരിയിലും ഒരു പ്രത്യേക പ്രോപ്പർട്ടി അടങ്ങിയിരിക്കുന്ന പ്രോപ്പർട്ടികളുടെ ഒരു പട്ടികയായി കമാൻഡിന്റെ ഫലം കാണുന്നു;
- ഫോർമാറ്റ്-ടേബിൾ - കമാൻഡ് ഫലം പട്ടിക ഫോർമാറ്റിൽ കാണുക;
- ഫോർമാറ്റ്-വൈഡ് - ഓരോ ഒബ്ജക്റ്റിനും ഒരു പ്രോപ്പർട്ടി മാത്രം കാണിക്കുന്ന വിശാലമായ പട്ടികയുടെ രൂപത്തിൽ കമാൻഡിന്റെ ഫലം കാണുക;
- ഫോർമാറ്റ്-കസ്റ്റം - ഒരു ഇഷ്ടാനുസൃത കാഴ്ച ഉപയോഗിച്ച് കമാൻഡിന്റെ ഫലം കാണുക;
- കയറ്റുമതി-Csv - CSV ഫോർമാറ്റിലേക്ക് ഡാറ്റ കയറ്റുമതി ചെയ്യുക;
- Import-Csv - ഒരു CSV ഫയലിൽ നിന്ന് ഡാറ്റ ഇറക്കുമതി ചെയ്യുക;
- എക്സ്പോർട്ട്-ക്ലിക്സ്എംഎൽ - എക്സ്എംഎൽ ഫോർമാറ്റിലേക്ക് ഡാറ്റ എക്സ്പോർട്ട് ചെയ്യുക;
Get-Command -CommandType cmdlet പ്രവർത്തിപ്പിക്കുന്നതിലൂടെ Windows PowerShell-നുള്ള cmdlets-ന്റെ പൂർണ്ണമായ ലിസ്റ്റ് നിങ്ങൾക്ക് ലഭിക്കും.


























