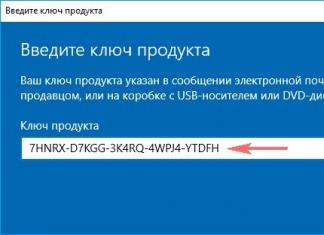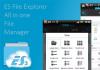നിങ്ങളുടെ സ്വന്തം കൈകൊണ്ട് ഒരു ഹോം നെറ്റ്വർക്ക് സൃഷ്ടിക്കുമ്പോൾ, ഒരു ടിവിയിലേക്ക് ഒരു ലാപ്ടോപ്പ് എങ്ങനെ ബന്ധിപ്പിക്കാം എന്ന ചോദ്യം തുടക്കക്കാർക്ക് പലപ്പോഴും ഉണ്ടാകാറുണ്ട്: എല്ലാത്തിനുമുപരി, ഒരു ആധുനിക ടിവി ഒരു മോണിറ്ററായി ഉപയോഗിക്കുന്നതിനും പരമാവധി സുഖസൗകര്യങ്ങളോടെ സിനിമകൾ കാണുന്നതിനുമുള്ള സാധ്യത വളരെ “പ്രലോഭിപ്പിക്കുന്നതാണ്.”
അതിനാൽ, ഈ ലേഖനത്തിൽ ഒരു ലാപ്ടോപ്പ് ടിവിയിലേക്ക് എങ്ങനെ ബന്ധിപ്പിക്കാമെന്നും ഇതിന് എന്ത് Windows 7/Windows 10 OS ക്രമീകരണങ്ങൾ ആവശ്യമാണെന്നും നോക്കാം.
ഉദാഹരണമായി, ഞങ്ങൾ ഒരു HP dv6 ലാപ്ടോപ്പും മൂർച്ചയുള്ള 32 ഇഞ്ച് ഡയഗണൽ ടിവിയും ഉപയോഗിക്കും. ടിവി/ലാപ്ടോപ്പുകളുടെ മറ്റ് മോഡലുകൾ ബന്ധിപ്പിക്കുന്നത് അൽപ്പം വ്യത്യസ്തമായിരിക്കാം, എന്നാൽ ഉപകരണങ്ങളെ ബന്ധിപ്പിക്കുന്നതിനുള്ള പൊതുതത്ത്വം അതേപടി നിലനിൽക്കും.
അതിനാൽ, കേബിൾ കണക്ഷനും വയർലെസ്സും ഉപയോഗിച്ച് നിങ്ങൾക്ക് ലാപ്ടോപ്പ് ടിവിയിലേക്ക് ബന്ധിപ്പിക്കാൻ കഴിയും. മുമ്പത്തെ ലേഖനങ്ങളിലൊന്നിൽ ഞങ്ങൾ സംസാരിച്ചു, എന്നാൽ ഇവിടെ കേബിൾ വഴി ഒരു ടിവിയിലേക്ക് എങ്ങനെ കണക്റ്റുചെയ്യാം എന്നതിൽ ഞങ്ങൾ ശ്രദ്ധ കേന്ദ്രീകരിക്കും. ഒരു കമ്പ്യൂട്ടർ/ലാപ്ടോപ്പിലേക്കുള്ള ഒരു "ഹാർഡ്" കണക്ഷനായി, രണ്ട് പ്രധാന രീതികളുണ്ട്: VGA കേബിളും HDMI കേബിളും വഴി.
VGA വഴി ലാപ്ടോപ്പ് ടിവിയിലേക്ക് എങ്ങനെ ബന്ധിപ്പിക്കാം?
അത്തരമൊരു കണക്ഷനായി, നിങ്ങൾക്ക് ഒരു വിജിഎ കേബിളും (ചിത്രം 1) നിങ്ങളുടെ ലാപ്ടോപ്പിലും ടിവിയിലും ഈ കേബിൾ ബന്ധിപ്പിക്കുന്നതിനുള്ള കണക്ടറുകളും ആവശ്യമാണ് (അവ യഥാക്രമം ചിത്രം 2, 3 എന്നിവയിലാണ്).
ഇനിപ്പറയുന്ന ചിത്രത്തിൽ കാണിച്ചിരിക്കുന്നതുപോലെ നിങ്ങൾ ഒരു കേബിൾ ഉപയോഗിച്ച് ടിവിയിലേക്ക് ലാപ്ടോപ്പ് ബന്ധിപ്പിക്കേണ്ടതുണ്ട്:

കേബിൾ വിജയകരമായി കണക്റ്റുചെയ്തതിനുശേഷം, നിങ്ങൾ വിൻഡോസ് 7 ലും ടിവിയിലും ഉചിതമായ ക്രമീകരണങ്ങൾ സജ്ജമാക്കണം. ഇത് ചെയ്യുന്നതിന്, റിമോട്ട് കൺട്രോളിലെ "ഇൻപുട്ട്" കീ അമർത്തി നിങ്ങളുടെ ടിവിയുടെ മെനുവിൽ "ഇൻപുട്ട് 4" തിരഞ്ഞെടുക്കുക.

ടിവികളുടെ മറ്റ് ബ്രാൻഡുകൾക്ക് വ്യത്യസ്ത പേരുകൾ ഉണ്ടായിരിക്കാം എന്നത് ശ്രദ്ധിക്കേണ്ടതാണ്: "ഇൻപുട്ട്", "വിജിഎ" അല്ലെങ്കിൽ "പിസി" എന്ന വാക്കിന് പകരം ഉപയോഗിക്കാം, എന്നാൽ ഇത് സത്ത മാറ്റില്ല.

"ഡ്യൂപ്ലിക്കേറ്റ്", "വികസിപ്പിക്കുക", "പ്രൊജക്ടർ മാത്രം" കമാൻഡുകൾ എന്താണ് അർത്ഥമാക്കുന്നത് എന്ന് വ്യക്തമാക്കാം:
- - ഡ്യൂപ്ലിക്കേറ്റ് എന്നാൽ രണ്ട് സ്ക്രീനുകളിലും ഒരേ സമയം രണ്ട് സമാന ചിത്രങ്ങൾ കാണുക എന്നതാണ്: ലാപ്ടോപ്പും ടിവിയും.
- - ഒരു സ്ക്രീൻ ഒരേ സമയം രണ്ട് ഡിസ്പ്ലേകളാക്കി വലുതാക്കുക അല്ലെങ്കിൽ നീട്ടുക എന്നതാണ് വിപുലീകരിക്കുക, അതായത്, ഒരു സ്ക്രീനിൽ നിങ്ങൾക്ക് ഒരു സിനിമ കാണാം, മറ്റൊന്നിൽ, ഉദാഹരണത്തിന്, Facebook-ൽ ചാറ്റ് ചെയ്യാം.
- - അവസാനമായി, മൂന്നാമത്തെ ഓപ്ഷൻ ടിവി സ്ക്രീൻ മാത്രം ഓണാക്കുക എന്നതാണ്.
ഒരു ലാപ്ടോപ്പുമായി ഒരു കണക്ഷൻ സജ്ജീകരിക്കുന്നതിന്, "ഡ്യൂപ്ലിക്കേറ്റ്" അല്ലെങ്കിൽ "എക്സ്റ്റെൻഡ്" എന്ന് ലേബൽ ചെയ്തിരിക്കുന്ന ചിത്രത്തിൽ ക്ലിക്ക് ചെയ്യുക, അതിനുശേഷം ലാപ്ടോപ്പ് vga-vga തത്വം ഉപയോഗിച്ച് ടിവിയിലേക്ക് വിജയകരമായി ബന്ധിപ്പിക്കും.

മുകളിൽ അവതരിപ്പിച്ചിരിക്കുന്ന മെനു എല്ലാ ലാപ്ടോപ്പുകൾക്കും പ്രസക്തമല്ലെന്ന കാര്യം ശ്രദ്ധിക്കുക. നിങ്ങൾക്ക് കൃത്യമായി ഈ മോഡൽ ലഭിച്ചിട്ടുണ്ടെങ്കിൽ, നിങ്ങളുടെ ലാപ്ടോപ്പ് സജ്ജീകരിക്കുന്നതിന് നിങ്ങൾ രണ്ടാമത്തെ ഓപ്ഷൻ ഉപയോഗിക്കണം:
സ്ക്രീനിലെ ഏതെങ്കിലും ശൂന്യമായ സ്ഥലത്ത് റൈറ്റ് ക്ലിക്ക് ചെയ്ത് "സ്ക്രീൻ റെസല്യൂഷൻ" (നിങ്ങൾക്ക് Windows 7 ഉണ്ടെങ്കിൽ) അല്ലെങ്കിൽ "Display Properties" (നിങ്ങൾക്ക് Windows XP ഉണ്ടെങ്കിൽ) ടാബിലേക്ക് പോകുക.

നിങ്ങൾ ഇപ്പോൾ എത്ര സ്ക്രീനുകൾ കണക്റ്റുചെയ്തിട്ടുണ്ടെന്ന് കാണിക്കുന്ന ഒരു സ്ക്രീൻ ക്രമീകരണ വിൻഡോ തുറക്കും: ഈ ഉദാഹരണത്തിൽ, ഇവ രണ്ട് സ്ക്രീനുകളാണ്

"സ്ക്രീൻ" ടാബിൽ നിങ്ങൾ മാറ്റങ്ങളൊന്നും വരുത്തരുത്, എന്നാൽ "മൾട്ടിപ്പിൾ സ്ക്രീനുകൾ" ടാബിൽ നിങ്ങൾ ഉപയോക്താവിന് അനുയോജ്യമായ ക്രമീകരണങ്ങൾ സജ്ജമാക്കണം, തുടർന്ന് "പ്രയോഗിക്കുക" ടാബിൽ ക്ലിക്ക് ചെയ്യുക.
വിജിഎ കേബിൾ വഴി ലാപ്ടോപ്പ് ടിവിയുമായി ബന്ധിപ്പിക്കുന്നതിനുള്ള സജ്ജീകരണം ഇത് പൂർത്തിയാക്കുന്നു.
എച്ച്ഡിഎംഐ വഴി ലാപ്ടോപ്പ് ടിവിയിലേക്ക് എങ്ങനെ ബന്ധിപ്പിക്കാം?
ഈ ഓപ്ഷൻ പ്രായോഗികമായി വിജിഎ കണക്ഷൻ രീതിയിൽ നിന്ന് വ്യത്യസ്തമല്ല, ചില സൂക്ഷ്മതകൾ ഒഴികെ. അതിനാൽ, നിങ്ങളുടെ ലാപ്ടോപ്പിലും ടിവിയിലും നിങ്ങൾക്ക് ഒരു HDMI കേബിളും HDMI ഔട്ട്പുട്ടും ഇൻപുട്ട് പോർട്ടുകളും ആവശ്യമാണ്

ഇനിപ്പറയുന്ന ചിത്രത്തിൽ കാണിച്ചിരിക്കുന്നതുപോലെ നിങ്ങൾ കേബിൾ ബന്ധിപ്പിക്കേണ്ടതുണ്ട്:

ലാപ്ടോപ്പും ടിവിയും നേരിട്ട് സജ്ജീകരിക്കുന്നത് മുകളിൽ നിർദ്ദേശിച്ചിരിക്കുന്ന നിർദ്ദേശങ്ങൾ പോലെ തന്നെ നടപ്പിലാക്കുന്നു, അതിനുശേഷം നിങ്ങൾക്ക് ലാപ്ടോപ്പ് സ്ക്രീൻ ടിവിയിലേക്ക് ഡ്യൂപ്ലിക്കേറ്റ് ചെയ്യാം.
എന്നിരുന്നാലും, അത്തരമൊരു കണക്ഷൻ ഉപയോഗിച്ച്, ലാപ്ടോപ്പിൽ നിന്ന് ടിവിയിലേക്ക് എച്ച്ഡിഎംഐ വഴി ശബ്ദം കൈമാറ്റം ചെയ്യപ്പെടാത്ത ഒരു സാഹചര്യം ഇടയ്ക്കിടെ ഉണ്ടാകുന്നു (ശബ്ദം വിജിഎ വഴി കൈമാറ്റം ചെയ്യപ്പെടുന്നില്ല എന്നത് ശ്രദ്ധിക്കുക).
ലാപ്ടോപ്പിൻ്റെ ശബ്ദ പാരാമീറ്ററുകളുടെ തെറ്റായ ക്രമീകരണങ്ങളാണ് ഇതിന് കാരണം. അതിനാൽ, എച്ച്ഡിഎംഐ വഴി ശബ്ദമില്ലെങ്കിൽ നിങ്ങൾ ചെയ്യേണ്ടത്:
നിയന്ത്രണ പാനലിൻ്റെ താഴെ വലത് കോണിലുള്ള ശബ്ദ ഐക്കണിൽ വലത്-ക്ലിക്കുചെയ്ത് മെനു തിരഞ്ഞെടുക്കുക;

ശബ്ദ ക്രമീകരണ വിൻഡോയിൽ, നിങ്ങൾ സ്ഥിരസ്ഥിതി ഉപകരണം നോക്കണം: ഇത് നിങ്ങളുടെ ടിവിയുടെ ബ്രാൻഡല്ലെങ്കിൽ, നിങ്ങൾ അത് പട്ടികയിൽ കണ്ടെത്തി സ്ഥിരസ്ഥിതിയായി സജ്ജമാക്കണം.

VGA വഴി ടിവിയിലേക്ക് ഒരു ലാപ്ടോപ്പ് ബന്ധിപ്പിക്കുന്നത് മൂന്ന് പ്രധാന ഘട്ടങ്ങൾ ഉൾക്കൊള്ളുന്നു: ലഭ്യമായ പോർട്ടുകൾ നിർണ്ണയിക്കുക, ഒരു കേബിൾ തിരഞ്ഞെടുത്ത് ഡിസ്പ്ലേ സജ്ജീകരിക്കുക. വ്യത്യസ്ത ഇൻ്റർഫേസുകളിലൂടെ ബന്ധിപ്പിക്കുമ്പോൾ ക്രമം അതേപടി നിലനിൽക്കും - HDMI, VGA, tulips മുതലായവ.
കണക്റ്റർ തരം നിർണ്ണയിക്കുന്നു
കണക്ഷനായി ഒരു കേബിൾ വാങ്ങുന്നതിനുമുമ്പ്, ഉപകരണങ്ങൾക്ക് എന്ത് കണക്ടറുകൾ ഉണ്ടെന്ന് നിങ്ങൾ തീരുമാനിക്കേണ്ടതുണ്ട്. ലാപ്ടോപ്പുകളിൽ സാധാരണയായി VGA, HDMI പോർട്ടുകൾ ഉണ്ട്, ടിവികളിൽ HDMI, SCART, DVI, VGA, tulips എന്നിവയുണ്ട്.
രണ്ട് ഉപകരണങ്ങൾക്കും ഒരേ തരത്തിലുള്ള കണക്റ്റർ ആണെങ്കിൽ, കണക്റ്റുചെയ്യാൻ അത് ഉപയോഗിക്കുക. ലാപ്ടോപ്പിനും ടിവിക്കും ഒരേ പോർട്ടുകൾ ഇല്ലെങ്കിൽ, കണക്റ്റുചെയ്യാൻ നിങ്ങൾ ഒരു അഡാപ്റ്ററോ സജീവ അഡാപ്റ്ററോ ഉപയോഗിക്കേണ്ടിവരും.
കേബിൾ തിരഞ്ഞെടുക്കൽ
ലാപ്ടോപ്പിനും ടിവിക്കും ഒരു വിജിഎ (അനലോഗ്) അല്ലെങ്കിൽ എച്ച്ഡിഎംഐ (ഡിജിറ്റൽ) പോർട്ട് ഉണ്ടെങ്കിൽ, ഒരു കേബിൾ തിരഞ്ഞെടുക്കുന്നതിൽ പ്രശ്നങ്ങളൊന്നും ഉണ്ടാകില്ല: ചൈനീസ് വ്യാജങ്ങൾ ഒഴികെ മിക്കവാറും ഏത് ചരടും ചെയ്യും. കണക്ടറുകൾ പൊരുത്തപ്പെടാത്തപ്പോൾ ടാസ്ക് കുറച്ചുകൂടി ബുദ്ധിമുട്ടാണ്. സാധാരണ സാഹചര്യം: ലാപ്ടോപ്പിന് HDMI മാത്രമേ ഉള്ളൂ, ടിവിയിൽ VGA ഉണ്ട്. ഈ സാഹചര്യത്തിൽ, ഒരു കേബിൾ മതിയാകില്ല, നിങ്ങൾക്ക് ഡിജിറ്റൽ സിഗ്നലിനെ അനലോഗിലേക്ക് പരിവർത്തനം ചെയ്യുന്ന ഒരു സജീവ അഡാപ്റ്റർ ആവശ്യമാണ്. 
എച്ച്ഡിഎംഐ മുതൽ വിജിഎ അഡാപ്റ്റർ വരെ ഉപയോഗിക്കുമ്പോൾ ചിത്രത്തിൻ്റെ ഗുണനിലവാരം ചെറുതായി ബാധിക്കും, എന്നാൽ നിങ്ങളുടെ ലാപ്ടോപ്പ് ടിവിയിലേക്ക് കണക്റ്റുചെയ്യാനാകും. ഒരു ചിത്രം മാത്രമല്ല, ശബ്ദവും കൈമാറാൻ, ഓഡിയോ കണക്റ്ററുകളിലേക്കോ 3.5 ജാക്ക് പ്ലഗിലേക്കോ കണക്റ്റുചെയ്യുന്നതിന് ട്യൂലിപ്സ് ഉള്ള ഒരു എച്ച്ഡിഎംഐ മുതൽ വിജിഎ അഡാപ്റ്റർ വരെ നിങ്ങൾ വാങ്ങേണ്ടതുണ്ട്.
ചിത്രവും ശബ്ദവും സജ്ജീകരിക്കുന്നു
ഒരു അഡാപ്റ്റർ വഴി കണക്റ്റുചെയ്തതിനുശേഷം അല്ലെങ്കിൽ ഒരു കേബിൾ മാത്രം ഉപയോഗിച്ചതിന് ശേഷം, ടിവിയിലും ലാപ്ടോപ്പിലും നിങ്ങൾ കണക്ഷൻ കോൺഫിഗർ ചെയ്യേണ്ടതുണ്ട്.

ചില മോഡലുകൾക്ക് സിഗ്നൽ ഉറവിടങ്ങളുള്ള ഒരു മെനു ഇല്ല. സാധാരണഗതിയിൽ, അത്തരം ഉപകരണങ്ങൾ കണക്ഷനായി ട്യൂലിപ്സ് (ആർസിഎ) അല്ലെങ്കിൽ ഒരു SCART കണക്റ്റർ ഉപയോഗിക്കുന്നു. നിങ്ങൾക്ക് ഒരു കണക്ഷൻ സ്ഥാപിക്കാൻ കഴിയുമെങ്കിൽ (ഉദാഹരണത്തിന്, VGA വഴി RCA-ലേക്കോ SCART അഡാപ്റ്ററിലേക്കോ), തുടർന്ന് "TV/Video" അല്ലെങ്കിൽ "AV/TV" ബട്ടൺ ഉപയോഗിച്ച് ഉറവിടം മാറ്റാൻ ശ്രമിക്കുക.
സിഗ്നൽ ഉറവിടം ശരിയായി തിരഞ്ഞെടുത്തിട്ടുണ്ടെങ്കിൽ, ലാപ്ടോപ്പ് ഡെസ്ക്ടോപ്പ് ടിവി സ്ക്രീനിൽ ദൃശ്യമാകും. സൗകര്യപ്രദമായ പ്രവർത്തനത്തിന്, നിങ്ങൾ ചില ചെറിയ മാറ്റങ്ങൾ വരുത്തേണ്ടതുണ്ട്.

നിങ്ങൾക്ക് ഇപ്പോൾ രണ്ട് ഡിസ്പ്ലേകൾ ഉള്ളതിനാൽ, അവയുടെ ഇടപെടലിനായി നിങ്ങൾ മോഡ് തിരഞ്ഞെടുക്കേണ്ടതുണ്ട്. നാല് ഓപ്ഷനുകൾ ലഭ്യമാണ്:
- ഒരു ചിത്രം ഡ്യൂപ്ലിക്കേറ്റ് ചെയ്യുന്നു.
- സ്ക്രീൻ വിപുലീകരണം - ഡെസ്ക്ടോപ്പ് രണ്ട് ഭാഗങ്ങളായി തിരിച്ചിരിക്കുന്നു, അവയിലൊന്ന് ടിവി സ്ക്രീനിൽ പ്രദർശിപ്പിക്കും, രണ്ടാമത്തേത് - ലാപ്ടോപ്പ് ഡിസ്പ്ലേയിൽ.
- ഡെസ്ക്ടോപ്പ് 1-ൽ മാത്രം പ്രദർശിപ്പിക്കുക - ചിത്രം ലാപ്ടോപ്പിൽ മാത്രമാണ്.
- ഡെസ്ക്ടോപ്പ് 2-ൽ മാത്രം പ്രദർശിപ്പിക്കുക - ചിത്രം ടിവിയിൽ മാത്രം.
വിൻഡോസ് 8 ലും വിൻഡോസ് 10 ലും സമാന മോഡുകൾ ലഭ്യമാണ്, അതിനാൽ സജ്ജീകരണവും വ്യത്യസ്തമല്ല. സ്ക്രീനുകൾക്കിടയിൽ മാറാൻ നിങ്ങൾക്ക് ലാപ്ടോപ്പിൻ്റെ ഫംഗ്ഷൻ കീകളും ഉപയോഗിക്കാം. ഉദാഹരണത്തിന്, ASUS കമ്പ്യൂട്ടറുകളിൽ Fn+F8 കോമ്പിനേഷൻ പ്രവർത്തിക്കുന്നു. 
ഇമേജ് ക്രമീകരണം ഇപ്പോൾ പൂർത്തിയായി, പക്ഷേ ഇപ്പോഴും ശബ്ദമുണ്ട്. ഓഡിയോയും വീഡിയോയും ഒരേസമയം സംപ്രേക്ഷണം ചെയ്യുന്നത് HDMI വഴി മാത്രമേ സാധ്യമാകൂ. ഒരു വിജിഎ കേബിളോ അഡാപ്റ്ററോ കണക്ഷനായി ഉപയോഗിക്കുന്നുവെങ്കിൽ, ശബ്ദം കൈമാറാൻ ട്യൂലിപ്സ് ആവശ്യമാണ്. ഏത് സാഹചര്യത്തിലും, ലാപ്ടോപ്പിലെ ക്രമീകരണങ്ങൾ സമാനമായിരിക്കും:
- അറിയിപ്പ് ഏരിയയിലെ സ്പീക്കറിൽ റൈറ്റ് ക്ലിക്ക് ചെയ്ത് പ്ലേബാക്ക് ഉപകരണങ്ങളുടെ ലിസ്റ്റ് തുറക്കുക.
- നിങ്ങൾ ലാപ്ടോപ്പ് ടിവിയിലേക്ക് കണക്റ്റുചെയ്ത കണക്റ്ററിൽ റൈറ്റ് ക്ലിക്ക് ചെയ്യുക. "സ്ഥിരസ്ഥിതിയായി സജ്ജമാക്കുക" തിരഞ്ഞെടുക്കുക.
ഇപ്പോൾ നിങ്ങൾ വ്യക്തമാക്കിയ പോർട്ടിലേക്കും തുടർന്ന് ടിവി ഓഡിയോ സിസ്റ്റത്തിലേക്കും ശബ്ദം അയയ്ക്കും. പ്ലേബാക്ക് ഉപകരണങ്ങളുടെ പട്ടികയിൽ ആവശ്യമായ കണക്റ്റർ അടങ്ങിയിട്ടില്ലെങ്കിൽ, നിങ്ങൾ ശൂന്യമായ സ്ഥലത്ത് വലത്-ക്ലിക്കുചെയ്ത് "വിച്ഛേദിച്ച ഉപകരണങ്ങൾ കാണിക്കുക" തിരഞ്ഞെടുക്കുക. കണക്ഷൻ ശരിയായി സ്ഥാപിച്ചിട്ടുണ്ടെങ്കിൽ, കണക്റ്റർ തീർച്ചയായും ദൃശ്യമാകും; സ്ഥിരസ്ഥിതിയായി അതിൻ്റെ ഉപയോഗം തിരഞ്ഞെടുക്കുക.
അതിനാൽ, നിങ്ങളുടെ ഡെസ്ക്ടോപ്പ് പിസിക്കായി നിങ്ങൾ ഒരു പുതിയ മോണിറ്റർ വാങ്ങി - ഈ യൂണിറ്റ് ഇപ്പോൾ എന്തുചെയ്യണം? ഒരു കമ്പ്യൂട്ടറിലേക്ക് ഒരു മോണിറ്റർ എങ്ങനെ ബന്ധിപ്പിക്കാം? വാസ്തവത്തിൽ, അതിൻ്റെ സ്വഭാവസവിശേഷതകൾക്ക് അനുയോജ്യമായ ഓപ്ഷൻ തിരഞ്ഞെടുക്കുന്നതിന് മുമ്പുതന്നെ നിങ്ങൾ ഈ ചോദ്യം ചോദിക്കേണ്ടതായിരുന്നു, അതിനായി നിങ്ങൾ കഠിനാധ്വാനം ചെയ്ത പണം നൽകാൻ സ്റ്റോറിൽ പോകും. എല്ലാത്തിനുമുപരി, നിങ്ങളുടെ ഡെസ്കിന് കീഴിൽ ഇതിനകം ഒരു സിസ്റ്റം യൂണിറ്റ് ഉണ്ടെങ്കിൽ, മദർബോർഡിലോ വീഡിയോ കാർഡിലോ ഉള്ള മോണിറ്റർ കണക്റ്ററുകളെ അടിസ്ഥാനമാക്കി നിങ്ങൾ ഒരു സ്ക്രീൻ തിരഞ്ഞെടുക്കേണ്ടതുണ്ട്, അല്ലെങ്കിൽ അത് അധികമായി വാങ്ങുക.
മോണിറ്റർ കണക്ടറുകൾ
ശരി, ഇപ്പോൾ നമുക്ക് അത് ക്രമത്തിൽ എടുക്കാം. അതിനാൽ, മുകളിൽ നിന്ന് നിങ്ങൾക്ക് ഇതിനകം മനസ്സിലാക്കാൻ കഴിയുന്നതുപോലെ, നിങ്ങൾക്ക് ഒരു കമ്പ്യൂട്ടറിലേക്ക് ഒരു മോണിറ്റർ ബന്ധിപ്പിക്കാൻ കഴിയും:
- അല്ലെങ്കിൽ ഇതിനകം അനുബന്ധ വീഡിയോ ഇൻപുട്ട് ഉള്ള ഒരു സംയോജിത വീഡിയോ കാർഡ് ഉള്ള ഒരു PC മദർബോർഡിലേക്ക്.
- അല്ലെങ്കിൽ ഒരു പ്രത്യേക, അതായത്, അധികമായി ഇൻസ്റ്റാൾ ചെയ്ത വീഡിയോ കാർഡ്.
തീർച്ചയായും, ഗെയിമുകൾക്ക് ഒരു പ്രത്യേക വീഡിയോ കാർഡ് ഉണ്ടായിരിക്കുന്നതാണ് നല്ലത്, അല്ലെങ്കിൽ അതിലും മികച്ചത് രണ്ടെണ്ണം, കൂടാതെ വാട്ടർ-കൂൾഡ് പോലും - എന്നാൽ ഇത് ഒരു വിഷയമാണ്. കമ്പ്യൂട്ടർ കേസിൻ്റെ പിൻ പാനലിൽ ഏത് മോണിറ്റർ കണക്ടറാണ് നമ്മൾ കാണുന്നത് എന്നതിൽ ഞങ്ങൾക്ക് ഇവിടെ പ്രാഥമികമായി താൽപ്പര്യമുണ്ട്. മിക്കപ്പോഴും ഇത് പഴയ VGA, DVI ആണ്

അല്ലെങ്കിൽ കൂടുതൽ ആധുനിക ഡിസ്പ്ലേ പോർട്ട് അല്ലെങ്കിൽ HDMI


ചിത്ര പ്രക്ഷേപണത്തിൻ്റെ ഗുണനിലവാരത്തിനായി, തീർച്ചയായും, അവസാനത്തെ രണ്ടെണ്ണം ഉപയോഗിക്കുന്നതാണ് നല്ലത്. കണക്ടറുകളെക്കുറിച്ച് നിങ്ങൾക്ക് കൂടുതൽ വായിക്കാം. അതിനാൽ, സിസ്റ്റം യൂണിറ്റിൽ ഏതാണ് ലഭ്യമെന്ന് ഞങ്ങൾ നോക്കി, അതിനുശേഷം ഞങ്ങൾ ഒരു മോണിറ്റർ തിരഞ്ഞെടുക്കുന്നു, അതിലൂടെ അതിന് ഒരേ കണക്ടറും കേബിളും ഉണ്ടായിരിക്കും, അല്ലെങ്കിൽ കുറഞ്ഞത് ഒരു അഡാപ്റ്റർ ഉണ്ട്. പിസിക്ക് ഒരു അന്തർനിർമ്മിതവും പ്രത്യേക വീഡിയോ കാർഡും ഉണ്ടെങ്കിൽ, വ്യത്യസ്തമായേക്കാവുന്നതിനാൽ ഞങ്ങൾ ഡിസ്ക്രീറ്റിലുള്ള കണക്റ്ററുകളിൽ ശ്രദ്ധ കേന്ദ്രീകരിക്കുന്നു. ചുവടെയുള്ള ചിത്രത്തിൽ, മദർബോർഡിൽ നിർമ്മിച്ച കാർഡിലെ കണക്ടറുകൾ പച്ചയിൽ ഹൈലൈറ്റ് ചെയ്തിരിക്കുന്നു, കൂടാതെ പ്രത്യേകം ഇൻസ്റ്റാൾ ചെയ്ത കണക്ടറുകൾ ചുവപ്പ് നിറത്തിൽ ഹൈലൈറ്റ് ചെയ്തിരിക്കുന്നു.
മോണിറ്ററിൽ തന്നെ കണക്ടറുകൾ ഇങ്ങനെയാണ് കാണപ്പെടുന്നത്. ഈ സാമ്പിളിൽ HDMI, DVI, D-Sub (അതായത് VGA) ഉണ്ട്.

അതായത്, ഈ സിസ്റ്റം യൂണിറ്റ് വിജിഎ അല്ലെങ്കിൽ എച്ച്ഡിഎംഐ വഴി ഈ മോണിറ്ററിലേക്ക് ബന്ധിപ്പിക്കാൻ കഴിയും - ഇനി അവശേഷിക്കുന്നത് ഞങ്ങൾ ഇഷ്ടപ്പെടുന്ന ഓപ്ഷൻ തിരഞ്ഞെടുക്കുക, തീർച്ചയായും, എച്ച്ഡിഎംഐ, അവ ഉചിതമായ കേബിളുമായി ബന്ധിപ്പിക്കുക.
മോണിറ്റർ കണക്റ്റുചെയ്തതിനുശേഷം, ചിത്രവും നിറവും ശരിയായി പ്രദർശിപ്പിക്കുന്നതിന്, സിഡിയിൽ വരുന്ന ഡ്രൈവറുകൾ നിങ്ങൾ ഇൻസ്റ്റാൾ ചെയ്യേണ്ടതുണ്ട്.
നന്ദി! സഹായിച്ചില്ല
മുമ്പ്, വീഡിയോ കാർഡുകൾ മോണിറ്ററുമായി ബന്ധിപ്പിക്കുന്നത് VGA വീഡിയോ ഇൻ്റർഫേസ് ഉപയോഗിച്ചാണ്. ശബ്ദം പുറപ്പെടുവിക്കാതെ അനലോഗ് സിഗ്നൽ വഴിയാണ് ചിത്രം കൈമാറിയത്. കൂടുതൽ നിറങ്ങൾ പിന്തുണയ്ക്കുന്ന ഗ്രാഫിക്സ് അഡാപ്റ്ററുകളുടെ പുതിയ പതിപ്പുകളിൽ പ്രശ്നങ്ങളില്ലാതെ വിജിഎ മോണിറ്ററുകൾ പ്രവർത്തിക്കാൻ കഴിയുന്ന തരത്തിലാണ് സാങ്കേതികവിദ്യ വികസിപ്പിച്ചെടുത്തത്. എന്നിരുന്നാലും, ഈ ഇൻ്റർഫേസ് പുതിയവ ഉപയോഗിച്ച് മാറ്റി, അവിടെ സിഗ്നൽ ഡിജിറ്റൽ രൂപത്തിൽ ഔട്ട്പുട്ട് ചെയ്യുന്നു. ഒരു വിജിഎ മോണിറ്റർ എച്ച്ഡിഎംഐയിലേക്കോ നിങ്ങൾക്ക് ഇഷ്ടമുള്ള മറ്റൊരു തരത്തിലുള്ള ഇൻ്റർഫേസിലേക്കോ എങ്ങനെ ബന്ധിപ്പിക്കാമെന്ന് നമുക്ക് നോക്കാം.
പഴയ മോണിറ്ററുകൾക്ക് ഒരു VGA കണക്റ്റർ മാത്രമേ ഉള്ളൂ, അത് മുമ്പ് പ്രശ്നങ്ങൾ ഉണ്ടാക്കിയിരുന്നില്ല, കാരണം മിക്ക വീഡിയോ കാർഡുകളിലും ഈ പോർട്ട് ഉണ്ടായിരുന്നു. എന്നിരുന്നാലും, എഎംഡിയിൽ നിന്നുള്ള ആർഎക്സ് നാനൂറാമത്തെ മോഡലുകളും എൻവിഡിയയിൽ നിന്നുള്ള ജിഫോഴ്സ് പത്താം സീരീസും പുറത്തിറങ്ങിയതോടെ, ഇതിനകം കാലഹരണപ്പെട്ട കണക്ഷൻ ഒഴിവാക്കാൻ ഡവലപ്പർമാർ തീരുമാനിച്ചു, വിജിഎ ചേർത്തില്ല. ഇക്കാരണത്താൽ, ഉപയോക്താക്കൾ ഒരു പുതിയ വീഡിയോ കാർഡ് പഴയ മോണിറ്ററുകളിലേക്ക് ബന്ധിപ്പിക്കുന്നതിന് കൺവെർട്ടറുകൾ ഉപയോഗിക്കേണ്ടതുണ്ട്.
ഒരു സജീവ കൺവെർട്ടർ തിരഞ്ഞെടുക്കുന്നു
പുതിയ വീഡിയോ കാർഡുകളിൽ, എല്ലാ ഇൻ്റർഫേസുകളും ഡിജിറ്റൽ ആണ്, അതിനാൽ ഒരു സാധാരണ അഡാപ്റ്ററിന് ഒരു മോണിറ്ററുമായി ബന്ധിപ്പിക്കാൻ കഴിയില്ല. നിങ്ങൾ ഏറ്റവും അനുയോജ്യമായ കണക്റ്ററുകളിൽ ഒന്ന് തിരഞ്ഞെടുത്ത് സ്റ്റോറിൽ ഒരു കൺവെർട്ടർ എടുക്കേണ്ടതുണ്ട്. വാങ്ങുന്നതിന് മുമ്പ് ഇനിപ്പറയുന്ന വിശദാംശങ്ങൾ ശ്രദ്ധിക്കുക:


കൺവെർട്ടറുകളിൽ ഭൂരിഭാഗത്തിനും പ്രാഥമിക കോൺഫിഗറേഷനും ഡ്രൈവർ ഇൻസ്റ്റാളേഷനും ആവശ്യമില്ല
ഒരു കൺവെർട്ടർ വഴി മോണിറ്ററിലേക്ക് വീഡിയോ കാർഡ് ബന്ധിപ്പിക്കുന്നു
എല്ലാ വയറുകളും ബന്ധിപ്പിക്കുന്നതിൽ സങ്കീർണ്ണമായ ഒന്നും തന്നെയില്ല, കുറച്ച് ഘട്ടങ്ങൾ പാലിക്കുക:

ഒരു കൺവെർട്ടർ തിരഞ്ഞെടുത്ത് ഒരു വീഡിയോ കാർഡിലേക്കും മോണിറ്ററിലേക്കും ബന്ധിപ്പിക്കുന്നതിനുള്ള തത്വം ഇന്ന് ഞങ്ങൾ വിശദമായി പരിശോധിച്ചു. കണക്റ്റുചെയ്തതിന് ശേഷം, ചിത്രം പ്രദർശിപ്പിച്ചിട്ടില്ലെന്നോ മോണിറ്റർ സ്ക്രീൻ കാലക്രമേണ ശൂന്യമായിരിക്കുന്നതായും നിങ്ങൾ കണ്ടെത്തുകയാണെങ്കിൽ, ഞങ്ങളുടെ നിരവധി ലേഖനങ്ങൾ വായിക്കാൻ ഞങ്ങൾ ശുപാർശ ചെയ്യുന്നു, ഉയർന്നുവന്ന പ്രശ്നങ്ങൾക്ക് പരിഹാരം കണ്ടെത്താൻ അവ നിങ്ങളെ സഹായിക്കും.
താരതമ്യേന പുതിയ ടിവികളിൽ നിങ്ങൾക്ക് USB, HDMI, VGA പോർട്ടുകളും Wi-Fi പോലുള്ള വയർലെസ് നെറ്റ്വർക്കുകൾക്കുള്ള പിന്തുണയും കണ്ടെത്താനാകും. ഇതിന് നന്ദി, ടിവി മറ്റ് ഉപകരണങ്ങളുമായി ബന്ധിപ്പിക്കാൻ കഴിയും - ലാപ്ടോപ്പുകൾ, കമ്പ്യൂട്ടറുകൾ മുതലായവ. ലഭ്യമായ എല്ലാ വഴികളിലും ഇത് എങ്ങനെ ചെയ്യാമെന്ന് കൂടുതൽ വിശദമായി നോക്കാം.
Wi-Fi വഴി ബന്ധിപ്പിക്കുക
Wi-Fi പിന്തുണ പ്രധാനമായും സ്മാർട്ട് ടിവികളിൽ കാണപ്പെടുന്നു, അതിനാൽ ഈ ഓപ്ഷൻ എല്ലാ ടിവികൾക്കും അനുയോജ്യമല്ല. എന്നിരുന്നാലും, ഇതിന് അതിൻ്റെ ചില ഗുണങ്ങളുണ്ട്, ഉദാഹരണത്തിന്, കേബിളിൻ്റെ ദൈർഘ്യത്തിന് നിയന്ത്രണങ്ങളൊന്നുമില്ല. Wi-Fi ഉപയോഗിച്ച് ഒരു ടിവിയിലേക്ക് ഒരു ലാപ്ടോപ്പ് ബന്ധിപ്പിക്കാൻ ഉപയോഗിക്കാവുന്ന പ്രധാന രീതികൾ നോക്കാം.
രീതി 1: പ്രാദേശിക നെറ്റ്വർക്കിലൂടെ
നിങ്ങളുടെ ടിവിയിൽ നിന്ന് ലാപ്ടോപ്പിലെ ഡാറ്റ വിദൂരമായി കാണാൻ നിങ്ങളെ അനുവദിക്കുന്ന ഒപ്റ്റിമൽ പരിഹാരമാണിത്. ചുവടെ അവതരിപ്പിച്ചിരിക്കുന്ന നിർദ്ദേശങ്ങൾ എല്ലാ സ്മാർട്ട് ടിവി മോഡലുകൾക്കും അനുയോജ്യമാകണമെന്നില്ല, അതിനാൽ നിങ്ങളുടെ കാര്യത്തിൽ ഈ നിർദ്ദേശങ്ങളിൽ ചില പൊരുത്തക്കേടുകൾ ഉണ്ടായേക്കാം.
ആദ്യം, നിങ്ങളുടെ ടിവി സജ്ജീകരിക്കുക:
- റിമോട്ട് കൺട്രോൾ എടുത്ത് ബട്ടൺ അമർത്തുക "ക്രമീകരണങ്ങൾ", അത് ടിവി ക്രമീകരണങ്ങൾ തുറക്കും.
- മെനുവിൽ നിന്ന് നിങ്ങൾ ഒരു ടാബ് തിരഞ്ഞെടുക്കേണ്ടതുണ്ട് "നെറ്റ്". ഒരു റിമോട്ട് കൺട്രോൾ ഉപയോഗിച്ചാണ് നിയന്ത്രണം നടത്തുന്നത്. ചില ടിവി നിർമ്മാതാക്കൾ ഇൻ്റർഫേസുമായി സംവദിക്കുന്നതിന് പ്രത്യേക ഹെഡ്സെറ്റുകളും ഉൾപ്പെടുത്തിയേക്കാം.
- വിഭാഗത്തിലേക്ക് പോകുക "നെറ്റ്വർക്ക് കണക്ഷൻ"അല്ലെങ്കിൽ സമാനമായ പേരുള്ള ഒരു വിഭാഗം.
- ബട്ടണിൽ ക്ലിക്ക് ചെയ്യുക "കണക്ഷൻ സജ്ജീകരിക്കുക".
- വയർലെസ് പോയിൻ്റുകളുടെ ഒരു ലിസ്റ്റ് ദൃശ്യമാകും, അവിടെ നിങ്ങൾ കണക്റ്റുചെയ്യാൻ ആഗ്രഹിക്കുന്ന ഒന്ന് തിരഞ്ഞെടുക്കേണ്ടതുണ്ട്.
- എല്ലാ കണക്ഷൻ വിശദാംശങ്ങളും നൽകുക. സാധാരണയായി ഇത് പാസ്വേഡ് മാത്രമായിരിക്കും, ഒന്ന് സജ്ജീകരിച്ചിട്ടുണ്ടെങ്കിൽ.
- കണക്ഷൻ വിജയകരമാണെങ്കിൽ, നിങ്ങൾക്ക് അനുബന്ധ അറിയിപ്പ് ലഭിക്കും.




നിങ്ങളുടെ കമ്പ്യൂട്ടറിൽ Wi-Fi-ലേക്ക് കണക്റ്റുചെയ്ത ശേഷം, നിങ്ങൾ ആക്സസ് പോയിൻ്റ് കോൺഫിഗർ ചെയ്യേണ്ടതുണ്ട്. മൾട്ടിമീഡിയ ഫയലുകൾ പ്ലേ ചെയ്യാൻ, നിങ്ങൾ Windows Media Player-ൽ പ്രത്യേക ക്രമീകരണങ്ങൾ പ്രയോഗിക്കേണ്ടതുണ്ട്. അവരുമായി പ്രവർത്തിക്കുന്നതിനുള്ള നിർദ്ദേശങ്ങൾ ഇപ്രകാരമാണ്:
- വിൻഡോസ് മീഡിയ പ്ലെയർ തുറന്ന് പട്ടിക വികസിപ്പിക്കുക "പ്രവാഹം", അത് മുകളിലെ ടൂൾബാറിൽ സ്ഥിതി ചെയ്യുന്നു. ഇനങ്ങൾക്ക് അടുത്തുള്ള ബോക്സുകൾ പരിശോധിക്കുക "പ്ലെയറിൻ്റെ റിമോട്ട് കൺട്രോൾ അനുവദിക്കുക"ഒപ്പം "എൻ്റെ മീഡിയ പ്ലേ ചെയ്യാൻ ഉപകരണങ്ങളെ സ്വയമേവ അനുവദിക്കുക".
- ഇനം വികസിപ്പിക്കുക "ക്രമീകരണം". സന്ദർഭ മെനുവിൽ നിങ്ങൾ ഇനം തിരഞ്ഞെടുക്കേണ്ടതുണ്ട് "ലൈബ്രറി മാനേജ്മെൻ്റ്".
- നിങ്ങൾ ഇറക്കുമതി ചെയ്യാൻ ആഗ്രഹിക്കുന്ന ഡാറ്റയുടെ തരം തിരഞ്ഞെടുക്കുക.
- തുറക്കുന്ന വിൻഡോയിൽ, ബട്ടണിൽ ക്ലിക്കുചെയ്യുക "ചേർക്കുക".
- തുടങ്ങും "കണ്ടക്ടർ", എവിടെയാണ് വീഡിയോകൾ സ്ഥിതി ചെയ്യുന്ന ഡയറക്ടറി നിങ്ങൾ തിരഞ്ഞെടുക്കേണ്ടത്. തിരഞ്ഞെടുത്ത ശേഷം, ബട്ടണിൽ ക്ലിക്കുചെയ്യുക "ഫോൾഡർ ചേർക്കുക".
- ക്ലിക്ക് ചെയ്യുക "ശരി"ക്രമീകരണങ്ങൾ സംരക്ഷിക്കാൻ.
- നിങ്ങളുടെ ടിവിയിലൂടെ ആക്സസ് ചെയ്യാൻ കഴിയുന്ന ഡാറ്റ ലൈബ്രറി പ്രദർശിപ്പിക്കും.





ഇപ്പോൾ അവശേഷിക്കുന്നത് ചേർത്ത ഡാറ്റ കാണുകയും കമ്പ്യൂട്ടറുമായുള്ള ആശയവിനിമയത്തിൻ്റെ ഗുണനിലവാരം പരിശോധിക്കുകയും ചെയ്യുക എന്നതാണ്. ഇത് ഇതുപോലെയാണ് ചെയ്യുന്നത്:

ഒരു പ്രാദേശിക നെറ്റ്വർക്ക് വഴി കണക്റ്റുചെയ്യുന്നത് സൗകര്യപ്രദമായിരിക്കും, പക്ഷേ ചില അസൗകര്യങ്ങളുണ്ട്. ഉദാഹരണത്തിന്, ഒരു ലാപ്ടോപ്പ് ദീർഘനേരം നിഷ്ക്രിയമാണെങ്കിൽ, അത് ഹൈബർനേഷൻ മോഡിലേക്ക് പോകുന്നു. ഈ മോഡിൽ, ഉപകരണങ്ങൾ തമ്മിലുള്ള വിവര കൈമാറ്റം നിർത്തുന്നു.
രീതി 2: മിറാകാസ്റ്റ്
Miracast സാങ്കേതികവിദ്യ ഉപയോഗിച്ച്, നിങ്ങൾക്ക് Wi-Fi കണക്ഷൻ ഉപയോഗിച്ച് നിങ്ങളുടെ ലാപ്ടോപ്പ് മോണിറ്ററിൽ നിന്നുള്ള ചിത്രങ്ങൾ ഒരു വലിയ സ്ക്രീനിൽ പ്രദർശിപ്പിക്കാൻ കഴിയും. നിങ്ങളുടെ ടിവിയിൽ ലാപ്ടോപ്പ് സ്ക്രീനിൽ നിന്നുള്ള ചിത്രങ്ങൾ പ്രദർശിപ്പിക്കാൻ മാത്രമല്ല, സ്ക്രീനിൻ്റെ പ്രവർത്തന ഇടം വികസിപ്പിക്കാനും കഴിയും. തുടക്കത്തിൽ, നിങ്ങൾ ടിവിയിൽ തന്നെ ചില ക്രമീകരണങ്ങൾ ചെയ്യേണ്ടതുണ്ട്:
ടിവിയുടെ പ്രാരംഭ സജ്ജീകരണം പൂർത്തിയായി, ഇപ്പോൾ നിങ്ങൾ ലാപ്ടോപ്പിൽ ഓപ്പറേറ്റിംഗ് സിസ്റ്റം കോൺഫിഗർ ചെയ്യേണ്ടതുണ്ട്. Windows 10 ഇൻസ്റ്റാൾ ചെയ്ത ലാപ്ടോപ്പിൻ്റെ ഉദാഹരണം ഉപയോഗിച്ച് Miracast കണക്ഷൻ പ്രക്രിയ ചർച്ചചെയ്യും:

Win+P കീ കോമ്പിനേഷൻ ഉപയോഗിച്ച് നിങ്ങൾക്ക് ലാപ്ടോപ്പ് സ്ക്രീനിൽ നിന്ന് ടിവി ഡിസ്പ്ലേയിലേക്ക് ഒരു ചിത്രം പ്രൊജക്റ്റ് ചെയ്യുന്നതിനുള്ള ഓപ്ഷൻ തിരഞ്ഞെടുക്കാം. തുറക്കുന്ന മെനുവിൽ, നിങ്ങൾക്ക് അനുയോജ്യമായ ഓപ്ഷൻ തിരഞ്ഞെടുക്കുക.
USB കണക്ഷൻ
ആധുനിക ടിവികൾക്ക് (സ്മാർട്ട് ടിവികൾ നിർബന്ധമല്ല) USB ഔട്ട്പുട്ടുകൾ ഉണ്ട്. എന്നിരുന്നാലും, ലാപ്ടോപ്പിൻ്റെയും ടിവിയുടെയും സാങ്കേതിക സവിശേഷതകൾ കാരണം, ഇമേജുകൾ പ്രദർശിപ്പിക്കുന്നതിന് യുഎസ്ബി വഴി അവയെ ഒരുമിച്ച് ബന്ധിപ്പിക്കാൻ കഴിയില്ല. ഒരു പ്രത്യേക അഡാപ്റ്റർ ഉപയോഗിച്ച് ഈ പരിമിതി മറികടക്കാൻ കഴിയും.

തയ്യാറെടുപ്പ് ഘട്ടം
യുഎസ്ബി കേബിൾ വഴി നിങ്ങൾക്ക് ടിവിയെ ലാപ്ടോപ്പിലേക്ക് നേരിട്ട് ബന്ധിപ്പിക്കാൻ കഴിയാത്തതിനാൽ, നിങ്ങൾ പ്രത്യേക അഡാപ്റ്ററുകളും സിഗ്നൽ കൺവെർട്ടറുകളും ഉപയോഗിക്കേണ്ടിവരും. കമ്പ്യൂട്ടറിൽ നിന്ന് HDMI കൂടാതെ / അല്ലെങ്കിൽ VGA ലേക്ക് സിഗ്നൽ പരിവർത്തനം ചെയ്യുന്ന പ്രത്യേക ബാഹ്യ USB വീഡിയോ കാർഡുകൾ ഉണ്ട് (അനുയോജ്യമായ കണക്ടറുകളുടെ ലഭ്യതയെ ആശ്രയിച്ച്). വയർലെസ് ആയി സിഗ്നലുകൾ കൈമാറുന്ന ഉപകരണങ്ങളും വിപണിയിലുണ്ട്.

ഈ ഉപകരണങ്ങളിൽ ഒന്ന് വാങ്ങുക. സാധ്യമെങ്കിൽ വയർലെസ് ഒന്ന് തിരഞ്ഞെടുക്കാൻ ശുപാർശ ചെയ്യുന്നു, അതിനാൽ കേബിളിൻ്റെ ദൈർഘ്യം നിങ്ങളെ പരിമിതപ്പെടുത്തില്ല. വയർലെസ് കൺവെർട്ടറുകൾക്ക് (ഏറ്റവും വിലകുറഞ്ഞവ പോലും) കുറഞ്ഞത് 10 മീറ്റർ പരിധിയുണ്ട്. നിങ്ങൾക്ക് ആവശ്യമായ വയറുകൾ ഇല്ലെങ്കിൽ അവ കിറ്റിൽ ഉൾപ്പെടുത്തിയിട്ടില്ലെങ്കിൽ, നിങ്ങൾ അവ പ്രത്യേകം വാങ്ങേണ്ടിവരും.
ഒരു സവിശേഷത കൂടി പരിഗണിക്കുന്നത് മൂല്യവത്താണ് - മൂന്നാം കക്ഷി അഡാപ്റ്ററുകളുടെയും അധിക കണക്ഷനുകളുടെയും സഹായമില്ലാതെ എച്ച്ഡിഎംഐ ഉപയോഗിച്ച് ഓഡിയോ സിഗ്നൽ കൈമാറുന്നു. അതേ സമയം, വിജിഎ വഴിയുള്ള സിഗ്നൽ ട്രാൻസ്മിഷന് ഒരു അധിക അഡാപ്റ്റർ ആവശ്യമാണ്.

കണക്ഷൻ
കണക്ഷൻ പ്രക്രിയ ഇതുപോലെ കാണപ്പെടുന്നു:

കണക്ഷൻ സജ്ജീകരണം
ഇപ്പോൾ നിങ്ങൾ ലാപ്ടോപ്പിലും ടിവിയിലും ചില കൃത്രിമങ്ങൾ നടത്തേണ്ടതുണ്ട്, അങ്ങനെ മുഴുവൻ സിസ്റ്റവും ശരിയായി പ്രവർത്തിക്കുന്നു. നമുക്ക് ടിവി സജ്ജീകരിക്കാൻ തുടങ്ങാം:

ലാപ്ടോപ്പിൽ ചില കൃത്രിമങ്ങൾ നടത്താൻ ഇത് ശേഷിക്കുന്നു:

വിജിഎ വഴിയുള്ള കണക്ഷൻ
ഈ കണക്ഷൻ ഓപ്ഷൻ വളരെ ലളിതമാണ്, കാരണം ഇതിന് മുമ്പത്തെ രീതികളിൽ സംഭവിച്ചതുപോലെ സാങ്കേതിക വശങ്ങളിൽ വളരെയധികം "ശല്യപ്പെടുത്തൽ" ആവശ്യമില്ല. മിക്ക കേസുകളിലും, ആധുനിക ടിവികളും കമ്പ്യൂട്ടറുകളും VGA കണക്റ്ററുകൾ കൊണ്ട് സജ്ജീകരിച്ചിരിക്കുന്നു, അതിനാൽ, നിങ്ങൾക്ക് ഉചിതമായ കേബിൾ ഉണ്ടെങ്കിൽ, കണക്ഷൻ പ്രശ്നങ്ങളൊന്നും ഉണ്ടാകരുത്.
തയ്യാറെടുപ്പ് ഘട്ടം
നിങ്ങളുടെ പക്കൽ ഒരു ഇരട്ട-വശങ്ങളുള്ള VGA കേബിൾ ഇല്ലെങ്കിൽ, കമ്പ്യൂട്ടർ ഘടകങ്ങൾ വിൽക്കുന്ന ഏത് സ്റ്റോറിൽ നിന്നും നിങ്ങൾക്കത് വാങ്ങാം. നിങ്ങളുടെ ആവശ്യങ്ങൾക്കനുസരിച്ച് നീളം ക്രമീകരിക്കാവുന്നതാണ്.
ഉപകരണങ്ങളിൽ ഒന്നിന് VGA കണക്റ്റർ ഇല്ലെങ്കിൽ, നിങ്ങൾക്ക് HDMI-VGA അല്ലെങ്കിൽ USB-VGA പോലുള്ള ഒരു പ്രത്യേക അഡാപ്റ്റർ വാങ്ങാം. രണ്ടാമത്തെ തരത്തിനൊപ്പം പ്രവർത്തിക്കുന്നത് മുകളിലുള്ള നിർദ്ദേശങ്ങളിൽ വിശദമായി വിവരിച്ചിട്ടുണ്ട്.

വിജിഎ പ്രവർത്തനത്തിൻ്റെ പ്രത്യേകതകൾ കണക്കിലെടുക്കുന്നതും മൂല്യവത്താണ്, അതായത്, അവ ഇമേജ് ട്രാൻസ്മിഷനായി മാത്രമായി ഉദ്ദേശിച്ചുള്ളതാണ്, അതിനാൽ അവയിലൂടെ ഫയലുകളും ശബ്ദവും മറ്റ് വിവരങ്ങളും കൈമാറാൻ കഴിയില്ല. ഈ പരിമിതികൾ മറികടക്കാൻ, നിങ്ങൾ ലാപ്ടോപ്പിലേക്ക് സ്പീക്കറുകൾ വെവ്വേറെ ബന്ധിപ്പിക്കേണ്ടതുണ്ട്, പ്രത്യേക ഓഡിയോ അഡാപ്റ്ററുകൾ ഉപയോഗിക്കുക അല്ലെങ്കിൽ ലാപ്ടോപ്പ് സ്പീക്കറുകളിൽ നിന്നുള്ള ശബ്ദത്തിൽ സംതൃപ്തരായിരിക്കുക.
കണക്ഷൻ
വിജിഎ കേബിൾ വഴി ലാപ്ടോപ്പ് ടിവിയിലേക്ക് ബന്ധിപ്പിക്കുന്ന പ്രക്രിയ സങ്കീർണ്ണമോ അസാധാരണമോ അല്ല. കണക്ഷൻ നിർദ്ദേശങ്ങൾ ഇപ്രകാരമാണ്:

ഒരു വിജിഎ കണക്ഷൻ സജ്ജീകരിക്കുന്നു
ഒരു കേബിൾ ഉപയോഗിച്ച് നിങ്ങളുടെ ലാപ്ടോപ്പും ടിവിയും കണക്റ്റ് ചെയ്തുകഴിഞ്ഞാൽ, ക്രമീകരണങ്ങളിലേക്ക് പോകുക. കേബിൾ ബന്ധിപ്പിച്ച ഉടൻ, സിഗ്നൽ മിക്കവാറും കൈമാറ്റം ചെയ്യപ്പെടില്ല. ഇത് പരിഹരിക്കാൻ, നിങ്ങൾ ടിവിയിലും കമ്പ്യൂട്ടറിലും ചില പ്രാഥമിക ക്രമീകരണങ്ങൾ നടത്തേണ്ടതുണ്ട്.
ടിവിയുടെ സജ്ജീകരണ പ്രക്രിയ ഇപ്രകാരമാണ്:

ഇപ്പോൾ നിങ്ങളുടെ കമ്പ്യൂട്ടറിനുള്ള കണക്ഷൻ കോൺഫിഗർ ചെയ്യേണ്ടതുണ്ട്. നിർദ്ദേശങ്ങൾ:
- "ഡെസ്ക്ടോപ്പ്".
- "സ്ക്രീൻ റെസലൂഷൻ"അഥവാ "പ്രദർശന ഓപ്ഷനുകൾ".
- കോളത്തിൽ "പ്രദർശനം"നിങ്ങളുടെ ടിവി തിരഞ്ഞെടുക്കുക.
- ഇപ്പോൾ ഇനത്തിൽ ക്ലിക്ക് ചെയ്യുക . നിങ്ങൾക്ക് കീബോർഡ് കുറുക്കുവഴിയും ഉപയോഗിക്കാം വിൻ+പി, അത് ആവശ്യമുള്ള വിൻഡോയെ വിളിക്കും.




ഈ ഘട്ടത്തിൽ, ലാപ്ടോപ്പ് ടിവിയിലേക്ക് ബന്ധിപ്പിക്കുന്ന പ്രക്രിയ പൂർത്തിയായതായി കണക്കാക്കാം.
HDMI വഴി ടിവിയിലേക്ക് ലാപ്ടോപ്പ് ബന്ധിപ്പിക്കുന്നു
ഈ കണക്ഷൻ ഓപ്ഷൻ പല തരത്തിൽ മുമ്പത്തേതിന് സമാനമാണ്. നിങ്ങൾക്ക് ഒരു HDMI കേബിളും ടിവിയിലും ലാപ്ടോപ്പ് കേസിലും ഉചിതമായ കണക്ടറുകളുടെ സാന്നിധ്യവും ആവശ്യമാണ്. HDMI കണക്ഷൻ ഇമേജ് മാത്രമല്ല, ശബ്ദവും മാത്രമല്ല, ഈ പ്രശ്നത്തെക്കുറിച്ച് വിഷമിക്കാതിരിക്കാൻ നിങ്ങളെ അനുവദിക്കുന്നു.
ഉപകരണങ്ങളിൽ ഒന്നിന് ആവശ്യമായ കണക്റ്റർ ഇല്ലെങ്കിൽ, നിങ്ങൾക്ക് വിവിധ അഡാപ്റ്ററുകൾ ഉപയോഗിക്കാം. എന്നിരുന്നാലും, ഈ സാഹചര്യത്തിൽ, സജ്ജീകരണ പ്രക്രിയ വളരെ സങ്കീർണ്ണമായേക്കാം, കൂടാതെ ഔട്ട്പുട്ട് സിഗ്നലിൻ്റെ ഗുണനിലവാരം നേരിട്ടുള്ള കണക്ഷനേക്കാൾ കുറവായിരിക്കും.
കണക്ഷൻ
ഇവിടെ സങ്കീർണ്ണമായ ഒന്നും തന്നെയില്ല. HDMI കേബിളിൻ്റെ ഒരറ്റം എടുത്ത് നിങ്ങളുടെ ടിവിയിലെ പോർട്ടിലേക്ക് പ്ലഗ് ചെയ്യുക. സാമ്യമനുസരിച്ച്, നിങ്ങളുടെ ലാപ്ടോപ്പിലെ അനുബന്ധ ഇൻ്റർഫേസിൽ ഇത് ഇൻസ്റ്റാൾ ചെയ്യുക. സാധാരണയായി ഫാസ്റ്റണിംഗ് കഴിയുന്നത്ര കർശനമായി നടക്കുന്നു, അതിനാൽ കണക്റ്ററുകളുടെ രൂപകൽപ്പനയിലൂടെയോ കേബിളുകളുടെ രൂപകൽപ്പനയിലൂടെയോ അധിക ഫാസ്റ്റനറുകൾ നൽകുന്നില്ല.
ഒരു HDMI കണക്ഷൻ സജ്ജീകരിക്കുന്നു
ഇവിടെ എല്ലാം ഒരു വിജിഎ കേബിൾ വഴിയുള്ള കണക്ഷൻ പോലെയാണ്. ടിവി ഇതുപോലെ ക്രമീകരിച്ചിരിക്കുന്നു:

ഇപ്പോൾ നിങ്ങളുടെ കമ്പ്യൂട്ടർ സജ്ജീകരിക്കുക:
- സാധാരണയായി, നിങ്ങളുടെ ടിവി സജ്ജീകരിച്ച ശേഷം, ലാപ്ടോപ്പ് ഡിസ്പ്ലേയിൽ നിന്നുള്ള ചിത്രം ടിവി സ്ക്രീനിൽ ഡ്യൂപ്ലിക്കേറ്റ് ചെയ്യും. എന്നിരുന്നാലും, നിങ്ങൾ ആഗ്രഹിക്കുന്ന രൂപത്തിൽ ഇത് ദൃശ്യമാകുന്നില്ലെങ്കിലോ ദൃശ്യമാകുന്നില്ലെങ്കിലോ, നിങ്ങൾ ലാപ്ടോപ്പ് ക്രമീകരണങ്ങൾ അവലംബിക്കേണ്ടിവരും. ഒഴിഞ്ഞ സ്ഥലത്ത് റൈറ്റ് ക്ലിക്ക് ചെയ്യുക "ഡെസ്ക്ടോപ്പ്".
- സന്ദർഭ മെനുവിൽ നിന്ന്, ഒരു ഓപ്ഷൻ തിരഞ്ഞെടുക്കുക "സ്ക്രീൻ റെസലൂഷൻ".
- കോളത്തിൽ "പ്രദർശനം"നിങ്ങളുടെ ടിവി തിരഞ്ഞെടുക്കുക.
- ടിവി സ്ക്രീനിൽ ദൃശ്യമാകുന്ന റെസല്യൂഷനിൽ നിങ്ങൾ തൃപ്തനല്ലെങ്കിൽ, ഉചിതമായ പേര് വഹിക്കുന്ന ഒരു പ്രത്യേക കോളത്തിൽ അത് സൂചിപ്പിക്കുക.
- ഇപ്പോൾ ഇനത്തിൽ ക്ലിക്ക് ചെയ്യുക "രണ്ടാമത്തെ സ്ക്രീനിൽ ഒരു ചിത്രം പ്രദർശിപ്പിക്കുന്നു"
- ഇവിടെ, ഇമേജ് ട്രാൻസ്ഫർ ഓപ്ഷൻ തിരഞ്ഞെടുക്കുക.




കൂടാതെ, അധിക കേബിളുകളില്ലാതെ ഓഡിയോ ട്രാൻസ്മിറ്റ് ചെയ്യാനുള്ള കഴിവിനെ HDMI പിന്തുണയ്ക്കുന്നുവെന്ന കാര്യം മറക്കരുത്. കാലഹരണപ്പെട്ട ഡ്രൈവറുകൾ ഉപയോഗിച്ചോ അല്ലെങ്കിൽ 2010 അല്ലെങ്കിൽ അതിനു മുമ്പുള്ള കേബിളുകൾ കണക്ഷനുപയോഗിക്കുമ്പോഴോ ഇത് പലപ്പോഴും സംഭവിക്കുന്നു. ഇത്തരത്തിലുള്ള കണക്ഷൻ ഉപയോഗിച്ച് ശബ്ദം സജ്ജീകരിക്കുന്ന പ്രക്രിയ ഇപ്രകാരമാണ്:

ടിവി ഐക്കൺ ദൃശ്യമാകുമ്പോൾ മറ്റൊരു സാധാരണ പ്രശ്നം, പക്ഷേ അത് ചാരനിറമാണ്. ഇത് രണ്ട് പ്രശ്നങ്ങൾ സൂചിപ്പിക്കാം:
- ലാപ്ടോപ്പ് ടിവിയെ ശരിയായി തിരിച്ചറിഞ്ഞില്ല. ഈ സാഹചര്യത്തിൽ, HDMI കേബിൾ വിച്ഛേദിക്കാതെ തന്നെ നിങ്ങൾ റീബൂട്ട് ചെയ്യേണ്ടതുണ്ട്. ഒരു റീബൂട്ടിന് ശേഷം, എല്ലാം സാധാരണ നിലയിലേക്ക് മടങ്ങണം;
- ഇത് സംഭവിച്ചില്ലെങ്കിൽ, മിക്കവാറും നിങ്ങളുടെ സൗണ്ട് കാർഡ് ഡ്രൈവറുകൾ കാലഹരണപ്പെട്ടതാണ്. അവ അപ്ഡേറ്റ് ചെയ്യുക. ഈ ലേഖനത്തിൻ്റെ പശ്ചാത്തലത്തിൽ, ഈ പ്രക്രിയ പരിഗണിക്കില്ല, കാരണം ഇത് ഒരു പ്രത്യേക ലേഖനത്തിൻ്റെ വിഷയമാണ്.
ട്വിസ്റ്റഡ് ജോഡി RCA വഴിയുള്ള കണക്ഷൻ
ഒരു ടിവിയിലേക്ക് ലാപ്ടോപ്പ് ബന്ധിപ്പിക്കുന്നതിനുള്ള ഈ ഓപ്ഷൻ ഏറ്റവും ബുദ്ധിമുട്ടാണ്, കാരണം ഇതിന് ഉപയോക്താവിൽ നിന്ന് ഒരു നീണ്ട തയ്യാറെടുപ്പ് ഘട്ടം ആവശ്യമാണ്, പ്രത്യേക കേബിളുകളുടെയും അഡാപ്റ്ററുകളുടെയും സാന്നിധ്യം. എന്നിരുന്നാലും, ചില കാരണങ്ങളാൽ മറ്റ് കണക്ഷൻ രീതികൾ സാധ്യമല്ലെങ്കിൽ, നിങ്ങൾ ഈ രീതി ഉപയോഗിക്കേണ്ടിവരും.
തയ്യാറെടുപ്പ് ഘട്ടം
പല കമ്പ്യൂട്ടറുകളിലും അതിലുപരി ലാപ്ടോപ്പുകളിലും ആർസിഎ കണക്ഷനുള്ള കണക്ടറുകൾ ഇല്ല, അതിനാൽ നിങ്ങൾ ഒരു കൺവെർട്ടർ വാങ്ങേണ്ടിവരും. മിക്ക ആധുനിക ലാപ്ടോപ്പുകളും HDMI അല്ലെങ്കിൽ VGA ഔട്ട്പുട്ടുകൾ കൊണ്ട് സജ്ജീകരിച്ചിരിക്കുന്നതിനാൽ, അത്തരം കണക്ടറുകൾ ഉള്ള ഒരു കൺവെർട്ടർ നിങ്ങൾ വാങ്ങേണ്ടിവരും. ഇതേ ഇൻ്റർഫേസുകൾ ലാപ്ടോപ്പിലാണ് എന്നതാണ് പ്രധാന കാര്യം.

കണക്ടറുകൾക്ക് അനുയോജ്യമായ കേബിളുകളും നിങ്ങൾ തിരഞ്ഞെടുക്കേണ്ടതുണ്ട്, അതായത് HDMI/VGA, RCA കേബിളുകളുടെ ഒരു ശാഖ. ചിലപ്പോൾ ആവശ്യമായ എല്ലാ അനുബന്ധ ഉപകരണങ്ങളും ഉൾപ്പെടുത്തിയിട്ടുണ്ട്. കൂടാതെ, RCA കേബിളുകളുടെ സവിശേഷതകൾ നിങ്ങൾ സ്വയം പരിചയപ്പെടേണ്ടതുണ്ട്:

മിക്കപ്പോഴും നിങ്ങൾക്ക് മഞ്ഞ കേബിൾ ഉപയോഗിച്ച് പോകാനാകും, കാരണം നിങ്ങൾക്ക് അത് പുറത്തെടുക്കാൻ കഴിയുമെങ്കിൽ ഇപ്പോഴും ശബ്ദത്തിൽ ഗുരുതരമായ പ്രശ്നങ്ങൾ ഉണ്ടാകും. ശബ്ദം മിക്കവാറും ലാപ്ടോപ്പിലൂടെ സ്പീക്കറുകളിലേക്ക് കണക്റ്റുചെയ്യുകയോ ലാപ്ടോപ്പിൻ്റെ സ്പീക്കറുകൾ ഉപയോഗിച്ച് ക്രമീകരിക്കുകയോ ചെയ്യേണ്ടിവരും.
മിക്ക കൺവെർട്ടറുകൾക്കും കമ്പ്യൂട്ടറിലെ കണക്റ്ററിൽ നിന്ന് ആവശ്യമായ പവർ ലഭിച്ചേക്കില്ല, അതിനാൽ കൺവെർട്ടറിൽ ഉൾപ്പെടുത്തിയിട്ടില്ലെങ്കിൽ അത് പവർ ചെയ്യുന്നതിന് നിങ്ങൾ പ്രത്യേകം ഒരു ഉപകരണം വാങ്ങേണ്ടിവരും.
കണക്ഷൻ
നിങ്ങൾ വാങ്ങിയ കൺവെർട്ടർ തരം അനുസരിച്ച് ഈ പ്രക്രിയ വ്യത്യാസപ്പെടാം. ആദ്യം, ഒരു HDMI-RCA ചാനൽ ബന്ധിപ്പിക്കുന്നതിനുള്ള നിർദ്ദേശങ്ങൾ നോക്കാം:
- ലാപ്ടോപ്പ് ബോഡിയിലെ ഉചിതമായ കണക്ടറിലേക്ക് HDMI കേബിൾ ബന്ധിപ്പിക്കുക. മറ്റെന്തെങ്കിലും ഉപയോഗിച്ച് സുരക്ഷിതമാക്കേണ്ട ആവശ്യമില്ല.
- HDMI കേബിളിൻ്റെ മറ്റേ അറ്റം കൺവെർട്ടറിൽ തന്നെ ഉചിതമായ ഇൻ്റർഫേസിലേക്ക് പ്ലഗ് ചെയ്യുക. ആവശ്യമായ കണക്ടർ എന്ന് ലേബൽ ചെയ്യാനും കഴിയും "ഇൻപുട്ട്".
- ഇപ്പോൾ നിങ്ങളുടെ ടിവിയിലേക്ക് RCA വയറുകൾ ബന്ധിപ്പിക്കുക. പ്ലഗുകളുടെ നിറങ്ങൾ ടിവിയിലെ കണക്ടറിനെ സൂചിപ്പിക്കുന്ന നിറങ്ങളുമായി പൊരുത്തപ്പെടണം, അല്ലാത്തപക്ഷം കണക്ഷൻ ശരിയായി ചെയ്യില്ല. ആവശ്യമായ കണക്ടറുകൾ സാധാരണയായി അടയാളപ്പെടുത്തിയ ഒരു ബ്ലോക്കിലാണ് സ്ഥിതി ചെയ്യുന്നത് "AVIN".
- അതുപോലെ, കൺവെർട്ടറിലേക്ക് RCA വയറുകളെ ബന്ധിപ്പിക്കുക.
- സൈഡ് പാനലിൽ ഒരു പ്രത്യേക സ്വിച്ച് ഉപയോഗിച്ച്, നിങ്ങൾക്ക് ഇമേജ് സ്റ്റാൻഡേർഡ് ക്രമീകരിക്കാൻ കഴിയും.
- കമ്പ്യൂട്ടറിൻ്റെ HDMI കണക്ടറിൽ നിന്ന് മതിയായ വൈദ്യുതി ഇല്ലാത്ത സന്ദർഭങ്ങളിൽ സിഗ്നൽ ട്രാൻസ്മിഷൻ സംഭവിക്കാനിടയില്ല. ഈ സന്ദർഭങ്ങളിൽ, ട്രാൻസ്മിറ്റർ ഒരു കമ്പ്യൂട്ടറിലേക്ക് ഇരട്ട യുഎസ്ബി കേബിൾ ഉപയോഗിച്ച് കണക്ട് ചെയ്യാം, അതിന് ആവശ്യമായ ഊർജ്ജം നൽകാം, അല്ലെങ്കിൽ നെറ്റ്വർക്കിലേക്ക് കണക്ട് ചെയ്യാം.






VGA-RCA അഡാപ്റ്റർ ഉപയോഗിച്ചുള്ള കണക്ഷൻ പ്രക്രിയയും ഞങ്ങൾ പരിഗണിക്കും:

ക്രമീകരണങ്ങൾ
നിങ്ങൾ കണക്ഷൻ ചെയ്തുകഴിഞ്ഞാൽ, നിങ്ങൾ ടിവിയും കമ്പ്യൂട്ടറും കോൺഫിഗർ ചെയ്യേണ്ടതുണ്ട്. നമുക്ക് ടിവിയിൽ നിന്ന് ആരംഭിക്കാം:

ഇപ്പോൾ നിങ്ങളുടെ കമ്പ്യൂട്ടർ സജ്ജീകരിക്കുക:
- സാധാരണയായി, നിങ്ങളുടെ ടിവി സജ്ജീകരിച്ച ശേഷം, ലാപ്ടോപ്പ് ഡിസ്പ്ലേയിൽ നിന്നുള്ള ചിത്രം ടിവി സ്ക്രീനിൽ ഡ്യൂപ്ലിക്കേറ്റ് ചെയ്യും. എന്നിരുന്നാലും, നിങ്ങൾ ആഗ്രഹിക്കുന്ന രൂപത്തിൽ ഇത് ദൃശ്യമാകുന്നില്ലെങ്കിലോ ദൃശ്യമാകുന്നില്ലെങ്കിലോ, നിങ്ങൾ ലാപ്ടോപ്പ് ക്രമീകരണങ്ങൾ അവലംബിക്കേണ്ടിവരും. ഒഴിഞ്ഞ സ്ഥലത്ത് റൈറ്റ് ക്ലിക്ക് ചെയ്യുക "ഡെസ്ക്ടോപ്പ്".
- സന്ദർഭ മെനുവിൽ നിന്ന്, ഒരു ഓപ്ഷൻ തിരഞ്ഞെടുക്കുക "സ്ക്രീൻ റെസലൂഷൻ".
- കോളത്തിൽ "പ്രദർശനം"നിങ്ങളുടെ ടിവി തിരഞ്ഞെടുക്കുക.
- ടിവി സ്ക്രീനിൽ ദൃശ്യമാകുന്ന റെസല്യൂഷനിൽ നിങ്ങൾ തൃപ്തനല്ലെങ്കിൽ, ഉചിതമായ പേര് വഹിക്കുന്ന ഒരു പ്രത്യേക കോളത്തിൽ അത് സൂചിപ്പിക്കുക.
- ഇപ്പോൾ ഇനത്തിൽ ക്ലിക്ക് ചെയ്യുക "രണ്ടാമത്തെ സ്ക്രീനിൽ ഒരു ചിത്രം പ്രദർശിപ്പിക്കുന്നു". നിങ്ങൾക്ക് Win + P കീ കോമ്പിനേഷനും ഉപയോഗിക്കാം, അത് ആവശ്യമുള്ള വിൻഡോ തുറക്കും.
- ഇവിടെ, ഇമേജ് ട്രാൻസ്ഫർ ഓപ്ഷൻ തിരഞ്ഞെടുക്കുക.




നിങ്ങൾ ഒരു RCA-HDMI അഡാപ്റ്റർ ഉപയോഗിക്കുകയാണെങ്കിൽ, നിങ്ങൾക്ക് ഒരു വീഡിയോ സിഗ്നൽ മാത്രമല്ല, ഓഡിയോയും ഔട്ട്പുട്ട് ചെയ്യാം. ശരിയാണ്, ചിലപ്പോൾ ശബ്ദം ഡിഫോൾട്ടായി ഔട്ട്പുട്ട് ആകണമെന്നില്ല, എന്നിരുന്നാലും അങ്ങനെയായിരിക്കണം. കാലഹരണപ്പെട്ട ഡ്രൈവറുകൾ ഉപയോഗിച്ചോ അല്ലെങ്കിൽ 2010 അല്ലെങ്കിൽ അതിനു മുമ്പുള്ള കേബിളുകൾ കണക്ഷനുപയോഗിക്കുമ്പോഴോ ഇത് പലപ്പോഴും സംഭവിക്കുന്നു. ഇത്തരത്തിലുള്ള കണക്ഷൻ ഉപയോഗിച്ച് ശബ്ദം സജ്ജീകരിക്കുന്ന പ്രക്രിയ ഇപ്രകാരമാണ്:

ഈ ലേഖനത്തിൻ്റെ ചട്ടക്കൂടിനുള്ളിൽ, ഒരു ടിവിയിലേക്ക് ഒരു ലാപ്ടോപ്പ് ബന്ധിപ്പിക്കുന്നതിനുള്ള എല്ലാ ലഭ്യമായ രീതികളും പരിഗണിച്ചു. നിർഭാഗ്യവശാൽ, അവയെല്ലാം സാർവത്രികമല്ല, അതിനാൽ നിങ്ങളുടെ സാഹചര്യത്തെ ആശ്രയിച്ച് നിങ്ങൾ നോക്കേണ്ടതുണ്ട്.