3D ആപ്ലിക്കേഷനുകളിൽ - ഗെയിമുകളിലെ പ്രകടനത്തിന് വീഡിയോ കാർഡാണ് പ്രധാന ഉത്തരവാദിത്തം. റാമും പ്രോസസറും അപ്രധാനമാണെന്നല്ല ഇതിനർത്ഥം, എന്നാൽ ഒരു ഗെയിം വാങ്ങുകയോ ഡൗൺലോഡ് ചെയ്യുകയോ ചെയ്യുന്നതിനുമുമ്പ്, ആദ്യം നോക്കേണ്ടത് വീഡിയോ കാർഡിന്റെ പ്രകടനമാണ്. അതെ, ഒരു സമ്മർദ്ദ പരിശോധനയും. ഡൈനാമിക് ഗെയിം സീനുകൾ പ്രോസസ്സ് ചെയ്യുമ്പോൾ അത് വിധേയമാകുന്ന കാര്യമായ ലോഡുകൾക്ക് കീഴിൽ GPU- യുടെ സ്ഥിരത ഇത് നിർണ്ണയിക്കും. ഒരു വീഡിയോ കാർഡ് എങ്ങനെ പരീക്ഷിക്കാമെന്ന് ഇന്നത്തെ ലേഖനം ചർച്ച ചെയ്യും.
ചില സേവനങ്ങളിലൂടെ വീഡിയോ കാർഡ് പരിശോധന നടത്തണംഓപ്പറേറ്റിംഗ് സിസ്റ്റം ഉപയോഗിച്ച് നിങ്ങളുടെ വീഡിയോ കാർഡിന്റെ പ്രകടനം പരിശോധിക്കാം. വിൻഡോസ് സിസ്റ്റങ്ങൾ, "പെർഫോമൻസ് മീറ്ററുകളും ടൂളുകളും" എന്നതിലേക്ക് പോകുന്നു, എന്നാൽ ഈ എസ്റ്റിമേറ്റ് തികച്ചും ഫ്ലോട്ടിംഗ് ആണ് കൂടാതെ ഉപകരണത്തിന്റെ ശക്തിയെക്കുറിച്ചുള്ള വിശ്വസനീയമായ വിവരങ്ങൾ ഉപയോക്താവിന് നൽകുന്നില്ല. ഹാർഡ്വെയർ പരിശോധിക്കുന്നതിനും അതിനെക്കുറിച്ചുള്ള വിവരങ്ങൾ പ്രദർശിപ്പിക്കുന്നതിനുമുള്ള നിരവധി ലളിതമായ യൂട്ടിലിറ്റികൾ പൂർണ്ണമായ വിവരങ്ങൾഎഫ്പിഎസ് (സെക്കൻഡിൽ ഫ്രെയിമുകൾ) എണ്ണം നിർണ്ണയിക്കാൻ വീഡിയോ അഡാപ്റ്ററിന് കണക്കുകൂട്ടാൻ ബുദ്ധിമുട്ടുള്ള ഗെയിമുകളുടെ ശകലങ്ങൾ ഉപയോഗിക്കുക. ഒരു വീഡിയോ ചിപ്പിന്റെ പ്രകടനം കണക്കാക്കുന്നതിൽ ഈ സൂചകം പ്രധാനമാണ്.
ഒരു വീഡിയോ കാർഡിന്റെ ശക്തി അതിന്റെ മെമ്മറി ശേഷി ഉപയോഗിച്ച് നിർണ്ണയിക്കാൻ കഴിയുമെന്ന് പല ഉപയോക്താക്കളും വിശ്വസിക്കുന്നു. ഒരു ഐതിഹ്യമുണ്ട്: കൂടുതൽ വീഡിയോ മെമ്മറി, വീഡിയോ അഡാപ്റ്റർ വേഗത്തിൽ പ്രവർത്തിക്കുന്നു. എന്നാൽ ഇത് അടിസ്ഥാനപരമായി തെറ്റാണ്, കാരണം നമുക്ക് കുറച്ച് കഴിഞ്ഞ് കാണാം. നിങ്ങളുടെ വീഡിയോ കാർഡ് എത്ര പഴക്കമുള്ളതാണെന്ന് നിങ്ങൾക്ക് കണ്ടെത്താനാകും വിൻഡോസ് ഉപയോഗിച്ച്, എന്നാൽ അഡാപ്റ്റർ പ്രകടനത്തിന്റെ കാര്യത്തിൽ മെമ്മറിയുടെ അളവ് പ്രായോഗികമായി ഒന്നും പറയുന്നില്ല. ഇമേജ് രൂപപ്പെടുന്ന ഘടകങ്ങൾ (ടെക്സ്ചറുകൾ, സ്പ്രൈറ്റുകൾ) ബഫർ ചെയ്യുന്നതിനും സംഭരിക്കുന്നതിനും മാത്രമേ വീഡിയോ മെമ്മറി ഉത്തരവാദിയാകൂ. ബഫർ - വീഡിയോ മെമ്മറിയിൽ ഇമേജ് രൂപപ്പെടുന്ന ഡാറ്റയുടെ താൽക്കാലിക സംഭരണത്തോടെ സ്ക്രീനിൽ ഒരു ചിത്രം പ്രദർശിപ്പിക്കുന്ന പ്രക്രിയയാണ് ബഫറിംഗ്.
എങ്ങനെ ടെസ്റ്റ് ചെയ്യാം
- കമ്പ്യൂട്ടർ റീബൂട്ട് ചെയ്യുക.
- അതിനുശേഷം നമ്മൾ ഇന്ന് ചർച്ച ചെയ്യുന്ന സ്ട്രെസ് ടെസ്റ്റുകളിലൊന്നിലെ ഒരു അധ്യായത്തിലേക്ക് നീങ്ങുന്നു: OCCT അല്ലെങ്കിൽ 3D മാർക്ക്.
വീഡിയോ അഡാപ്റ്റർ പരിശോധിക്കുന്നത് റിസോഴ്സ്-ഇന്റൻസീവ് ആപ്ലിക്കേഷനുകളുടെ പൂർത്തീകരണത്തോടെ ആരംഭിക്കുന്നു (വീഡിയോ കൂടാതെ ഗ്രാഫിക് എഡിറ്റർ, ഗെയിമുകൾ, ടോറന്റ് ക്ലയന്റുകൾ, ബ്രൗസർ (ഇത് Chrome ആണെങ്കിൽ).
അപ്പോൾ നിങ്ങൾ ഡൗൺലോഡ് ചെയ്ത് ഇൻസ്റ്റാൾ ചെയ്യണം പുതിയ പതിപ്പ്- ലിങ്ക് വഴി: http://www.nvidia.com/Download/index.aspx?lang=ru, Radeon-നായി, വെബ്സൈറ്റ് നോക്കുക: http://support.amd.com/ru-ru/download.
ഒരു വീഡിയോ കാർഡ് പരിശോധിക്കുന്നതിനുള്ള പ്രോഗ്രാം പ്രവർത്തിക്കുമ്പോൾ, പരിശോധനാ ഫലങ്ങളെ ബാധിക്കാതിരിക്കാൻ കമ്പ്യൂട്ടറിൽ തൊടാതിരിക്കുന്നതാണ് നല്ലത്.
OCCT ഉപയോഗിച്ച് ഒരു വീഡിയോ കാർഡ് പരിശോധിക്കുന്നു
ഒരു വീഡിയോ കാർഡ് പരിശോധിക്കുന്നതിന് റഷ്യൻ ഭാഷയെ പിന്തുണയ്ക്കുന്ന ഒരു പുതിയ യൂട്ടിലിറ്റി, അതിന്റെ മുഴുവൻ പേരിൽ ഒരു പ്രത്യേക കണിക അടങ്ങിയിരിക്കുന്നു സോവ്യറ്റ് യൂണിയൻ– OCCT പെരെസ്ട്രോയിക്ക. ചുവന്ന ഐക്കൺ ഒരു കാരണത്താൽ തിരഞ്ഞെടുത്തു.
നിന്ന് വിതരണം ലോഡ് ചെയ്യുക ഇൻസ്റ്റലേഷൻ ഫയലുകൾഅല്ലെങ്കിൽ ലിങ്കിൽ യൂട്ടിലിറ്റിയുടെ പോർട്ടബിൾ പതിപ്പുള്ള ഒരു ആർക്കൈവ്: http://www.ocbase.com/index.php/download. ആപ്ലിക്കേഷൻ ഇൻസ്റ്റാൾ ചെയ്യുക അല്ലെങ്കിൽ ആർക്കൈവ് സൗകര്യപ്രദമായ സ്ഥലത്തേക്ക് അൺപാക്ക് ചെയ്ത് OCCT.exe ഫയൽ റൺ ചെയ്യുക.
നിങ്ങൾ ആഗ്രഹിക്കുന്നുവെങ്കിൽ, നിങ്ങൾക്ക് ഡെവലപ്പറെ പിന്തുണയ്ക്കാം പേയ്മെന്റ് സിസ്റ്റംപേപാൽ.
നിങ്ങൾക്ക് ഒരു താരതമ്യം നടത്താൻ താൽപ്പര്യമുണ്ടെങ്കിൽ, പ്രത്യേകിച്ചും ഉപകരണത്തിൽ ഗെയിമിംഗ് ഇതര വീഡിയോ ചിപ്പ് സജ്ജീകരിച്ചിരിക്കുമ്പോൾ, വീഡിയോ കാർഡ് നിർമ്മാതാക്കളുടെ വെബ്സൈറ്റുകളിലോ വിൻഡോസ് ടൂളുകളിലോ ഉള്ള വിവരങ്ങൾ ഉപയോഗിക്കുന്നതാണ് നല്ലത്. OCCT പെരെസ്ട്രോയിക്ക പ്രോഗ്രാമിന് വീഡിയോ അഡാപ്റ്ററിൽ കാര്യമായ ലോഡ് നൽകാൻ കഴിയും, കൂടാതെ നിരവധി ലാപ്ടോപ്പുകൾ പ്രശസ്തമായ മോശം തണുപ്പിനൊപ്പം, ഗ്രാഫിക്സ് സബ്സിസ്റ്റം അമിതമായി ചൂടാകാനും പരാജയപ്പെടാനും സാധ്യതയുണ്ട്.
OCCT യുടെ ഏറ്റവും പുതിയ പതിപ്പ് 2014 ലെ ശരത്കാലത്തിന്റെ ആരംഭം മുതലുള്ളതാണ്, എന്നാൽ ഇതൊക്കെയാണെങ്കിലും, പ്രോഗ്രാമിൽ ഒരു വീഡിയോ കാർഡ് പരീക്ഷിക്കാൻ നിങ്ങളെ അനുവദിക്കുന്ന ശക്തമായ സമയ-പരിശോധിച്ച അൽഗോരിതങ്ങൾ അടങ്ങിയിരിക്കുന്നു, സമീപ മാസങ്ങളിൽ പുറത്തിറക്കിയ ഒന്ന് പോലും. യൂട്ടിലിറ്റി ഗ്രാഫിക്സ് പ്രോസസർ, മെമ്മറി (പല ഉപയോക്താക്കളും വീഡിയോ കാർഡിന്റെ ശക്തി നിർണ്ണയിക്കാൻ ശ്രമിക്കുന്ന തുക), ഗ്രാഫിക്സ് കോർ, ഷേഡർ യൂണിറ്റുകൾ എന്നിവ ലോഡ് ചെയ്യുന്നു. വീഡിയോ ചിപ്പ് സബ്സിസ്റ്റത്തിന്റെ ഘടകങ്ങളിൽ സ്ഥാപിച്ചിരിക്കുന്ന ലോഡും പിശക് കണ്ടെത്തലും റെക്കോർഡിംഗ് സിസ്റ്റവും ഏറ്റവും ചെറിയ വിശദാംശങ്ങളിലേക്ക് പ്രവർത്തിക്കുന്നത് പരിശോധനയുടെ അവസാനം ഏറ്റവും കൃത്യമായ ഫലങ്ങൾ നേടാൻ ഞങ്ങളെ അനുവദിക്കുന്നു. നടപടിക്രമത്തിലുടനീളം, ഡിസ്പ്ലേ ചലനാത്മകമായി മാറുന്ന ഗ്രാഫുകൾ കാണിക്കുന്നു, ഓരോ സെക്കൻഡിലും അപ്ഡേറ്റ് ചെയ്യുന്നു. വായനകൾ ഒരു പ്രത്യേക ബ്ലോക്കിൽ ഉൾപ്പെടുത്തിയിട്ടുണ്ട് വിവിധ സെൻസറുകൾഇനിപ്പറയുന്ന അളവുകളുടെ പരമാവധി, കുറഞ്ഞ, നിലവിലെ മൂല്യങ്ങൾ പ്രദർശിപ്പിക്കുന്ന കമ്പ്യൂട്ടർ:
മെമ്മറി, കോർ, ജിപിയു യൂണിറ്റുകളുടെ ക്ലോക്ക് ഫ്രീക്വൻസികൾ;
വിവിധ കമ്പ്യൂട്ടർ സബ്സിസ്റ്റങ്ങളുടെ പ്രവർത്തനത്തിന്റെ ആവൃത്തി;
ഗ്രാഫിക്സിന്റെയും സെൻട്രൽ പ്രൊസസറുകളുടെയും ഘടകങ്ങളുടെ വോൾട്ടേജ്;
താപനില ചലനാത്മകത.
എന്താണ് നല്ലത് 64-ബിറ്റ് മോഡ് ആണ്, ഇത് ഓപ്പറേറ്റിംഗ് സിസ്റ്റത്തിന്റെ ഉചിതമായ മോഡിൽ വീഡിയോ കാർഡിന്റെ പ്രകടനം പരിശോധിക്കാൻ നിങ്ങളെ അനുവദിക്കുന്നു.
ഒരു ഇംഗ്ലീഷ് ഭാഷാ ഇന്റർഫേസ് ഉപയോഗിച്ചാണ് OCCT സമാരംഭിച്ചതെങ്കിൽ, ഒരു ഗിയർ ഉപയോഗിച്ച് മഞ്ഞ ബട്ടൺ അമർത്തി റഷ്യൻ ഭാഷയിലേക്ക് മാറുക.
ഈ പ്രോഗ്രാമിലൂടെ ഒരു വീഡിയോ കാർഡ് പരീക്ഷിക്കുന്നത് എങ്ങനെയാണെന്ന് നമുക്ക് നോക്കാം.
ആദ്യ ടാബ്: "CPU: OCCT" ഒരു ടെസ്റ്റ് പ്രവർത്തിപ്പിക്കാൻ നിങ്ങളെ അനുവദിക്കുന്നു സെൻട്രൽ പ്രൊസസർ.
രണ്ടാമത്തെ ടാബ്: “സിപിയു: ലിൻപാക്ക്” - സെൻട്രൽ പ്രോസസറിന്റെ പ്രകടനം പരിശോധിക്കുക, ഇന്റലിൽ നിന്നുള്ള സാങ്കേതികവിദ്യകളെ അടിസ്ഥാനമാക്കിയുള്ള അൽഗോരിതം. ശ്രദ്ധാലുവായിരിക്കുക, ഈ മോഡ്പ്രവർത്തിക്കാൻ സിപിയുവിനെ നിർബന്ധിക്കുന്നു അങ്ങേയറ്റത്തെ അവസ്ഥകൾ, അമിത ചൂടാക്കൽ നിറഞ്ഞതാണ്!
നാലാമത്തെ ടാബ് “പവർ സപ്ലൈ” - പവർ സപ്ലൈ ലോഡിനെ എങ്ങനെ നേരിടുന്നുവെന്ന് പരിശോധിക്കാൻ പ്രോഗ്രാം എല്ലാ ഘടകങ്ങളും പരമാവധി ലോഡ് ചെയ്യും.
"GPU: 3D" മോഡിൽ വീഡിയോ അഡാപ്റ്റർ പരിശോധിക്കുന്നു
പ്രോഗ്രാം ടെസ്റ്റിംഗിനും റേഡിയൻ നിർമ്മാണത്തിനും അനുയോജ്യമാണ്, രണ്ടോ അതിലധികമോ മോഡുകൾ ലയിപ്പിക്കുന്നതിനെ പിന്തുണയ്ക്കുന്നു GPU-കൾ(SLI, Crossfire), ഉപകരണം അമിതമായി ചൂടാകുമ്പോൾ അതിലെ പിശകുകളും തകരാറുകളും തൽക്ഷണം കണ്ടെത്തുന്നു. ചിത്രത്തിലെ പുരാവസ്തുക്കൾ എവിടെയാണെന്ന് തിരിച്ചറിയാൻ OCCT അൽഗോരിതങ്ങൾ കൊണ്ട് സജ്ജീകരിച്ചിരിക്കുന്നു.
നിങ്ങളുടെ കമ്പ്യൂട്ടറിൽ വീഡിയോ കാർഡ് പരിശോധിക്കുന്നതിന് മുമ്പ്, ടെസ്റ്റ് പാരാമീറ്ററുകൾ സജ്ജമാക്കുക.
ടെസ്റ്റിംഗ് തരം - ഓട്ടോ.
ദൈർഘ്യം - നിങ്ങളുടെ വിവേചനാധികാരത്തിൽ, എന്നാൽ 5 മിനിറ്റിൽ കുറയാത്തത് (പഴയതും കുറഞ്ഞതുമായ ഉപകരണങ്ങൾക്ക്, ഇത് മതിയാകും).
മുമ്പത്തെ മൂല്യത്തെ അടിസ്ഥാനമാക്കി നിഷ്ക്രിയത്വത്തിന്റെ കാലഘട്ടങ്ങൾ നിങ്ങളുടെ വിവേചനാധികാരത്തിലാണ്.
DirectX പതിപ്പ് - പഴയ മോഡലുകൾക്ക് DX9 തിരഞ്ഞെടുക്കുന്നതാണ് നല്ലത്.
പ്രധാന വീഡിയോ കാർഡ് തിരഞ്ഞെടുക്കുക കൂടാതെ നിലവിലെ റെസലൂഷൻ"പൂർണ്ണ സ്ക്രീൻ", "പിശകുകൾക്കായി പരിശോധിക്കുക" ചെക്ക്ബോക്സുകൾ പരിശോധിച്ച് പ്രദർശിപ്പിക്കുക.
fps ലിമിറ്റർ 60 ഫ്രെയിമുകളായി സജ്ജമാക്കുക.
ഏത് സാഹചര്യത്തിലും, നിങ്ങൾ ഓപ്ഷന്റെ പേരിലേക്ക് കഴ്സർ നീക്കുമ്പോൾ, അനുബന്ധ സൂചന "സഹായം" വിൻഡോയിൽ പ്രദർശിപ്പിക്കും, ഇത് ഓപ്ഷൻ തിരഞ്ഞെടുക്കുന്നത് തീരുമാനിക്കാൻ നിങ്ങളെ സഹായിക്കും.
പച്ച "ഓൺ" ബട്ടണിൽ ക്ലിക്ക് ചെയ്ത് വീഡിയോ കാർഡ് ടെസ്റ്റ് പൂർത്തിയാകുന്നതുവരെ കാത്തിരിക്കുക (ഞങ്ങളുടെ കാര്യത്തിൽ - 5 മിനിറ്റ്). ഇതിനുശേഷം, വീഡിയോ കാർഡ് പ്രകടന പരിശോധനയുടെ ഫലങ്ങൾ നിങ്ങൾക്ക് പഠിക്കാം. കൂടാതെ, ഗ്രാഫുകൾ ടെസ്റ്റ് ആരംഭിച്ച തീയതിയും സമയവും സഹിതം "OCCT" ഡയറക്ടറിയിൽ സംരക്ഷിച്ചിരിക്കുന്നു, "എന്റെ പ്രമാണങ്ങളിൽ" സ്ഥിതി ചെയ്യുന്നു.
ആപ്ലിക്കേഷൻ ഉപയോഗിക്കുന്നതിന്റെ ദോഷങ്ങൾ ഇവയാണ്:
തെറ്റായി കൈകാര്യം ചെയ്താൽ ഉപകരണങ്ങൾക്ക് കേടുപാടുകൾ വരുത്താനുള്ള ഗണ്യമായ സാധ്യത, പ്രത്യേകിച്ച് കമ്പ്യൂട്ടറുകൾ മോശം തണുപ്പിക്കൽ, കാലഹരണപ്പെട്ട ഘടകങ്ങളും ലാപ്ടോപ്പുകളും;
വീഡിയോ കാർഡിന്റെ വലുപ്പം, അതിന്റെ കാമ്പിന്റെ ആവൃത്തി, ഷേഡർ യൂണിറ്റുകൾ, മെമ്മറി എന്നിവ കണ്ടെത്താൻ ഒരു മാർഗവുമില്ല;
ചുവന്ന പശ്ചാത്തലം കണ്ണുകളെ അനാവശ്യമായി ആയാസപ്പെടുത്തുന്നു.
3D മാർക്കിൽ ഒരു മാപ്പ് എങ്ങനെ പരിശോധിക്കാം?
വീഡിയോ കാണൂ
3D മാർക്ക് - ഏറ്റവും ജനപ്രിയമായ പ്രോഗ്രാംഏകദേശം 20 വർഷത്തെ ചരിത്രമുള്ള ഒരു വീഡിയോ കാർഡിന്റെ പ്രകടനം പരിശോധിക്കാൻ. 10 വർഷത്തിലേറെയായി ഗ്രാഫിക്സ് ചിപ്പുകൾ പരീക്ഷിക്കുന്നതിൽ ഡവലപ്പർമാർ മാനദണ്ഡങ്ങൾ സ്ഥാപിക്കുന്നു. ആപ്ലിക്കേഷനിൽ ഉൾപ്പെടുന്നു: പുതിയതും "ഹെവി" ഗെയിമുകളിൽ നിന്നുള്ള ഫൂട്ടേജുകളുള്ള പരിശോധനകൾ, സിന്തറ്റിക് ടെസ്റ്റുകൾ, വിവിധ അൽഗോരിതങ്ങൾസിപിയു പ്രകടനം നിർണ്ണയിക്കുന്നു. OCCT പോലെയുള്ള 3D മാർക്കിന്റെ ട്രയൽ പതിപ്പ്, പരിശോധനാ ആവശ്യങ്ങൾക്ക് മാത്രമുള്ളതാണ്, പ്രദർശിപ്പിക്കില്ല ഗ്രാഫിക്സ് ചിപ്പ്വിവരമൊന്നുമില്ല. ഫ്യൂച്ചർമാർക്കിൽ നിന്നുള്ള ഒരു യൂട്ടിലിറ്റി ഉപയോഗിച്ച് ഒരു വീഡിയോ കാർഡിൽ എത്ര വീഡിയോ മെമ്മറി ഉണ്ടെന്ന് പോലും നിങ്ങൾക്ക് കണ്ടെത്താൻ കഴിയില്ല.
സോഫ്റ്റ്വെയറിൽ ഏറ്റവും മികച്ച ഒരു കൂട്ടം ടെസ്റ്റുകൾ ഉൾപ്പെടുന്നു ഗെയിമിംഗ് വീഡിയോ കാർഡുകൾടെസ്റ്റ് ചെയ്യുമ്പോൾ, നിരവധി പാരാമീറ്ററുകൾ. നിങ്ങൾക്ക് ടെസ്റ്റിംഗ് അൽഗോരിതങ്ങൾ സ്വയം തിരഞ്ഞെടുക്കാം, അവയുടെ പാരാമീറ്ററുകളും ആവർത്തന സൈക്കിളുകളുടെ എണ്ണവും മാറ്റാം. പോയിന്റുകളിൽ ഫലം പ്രദർശിപ്പിക്കുന്നതിനു പുറമേ, വീഡിയോ ചിപ്പ് നടത്തുന്ന കണക്കുകൂട്ടലുകൾ പരിശോധനകൾ ദൃശ്യവൽക്കരിക്കുന്നു, ഇത് ആർട്ടിഫാക്റ്റുകളെ ദൃശ്യപരമായി തിരിച്ചറിയാൻ നിങ്ങളെ അനുവദിക്കുന്നു (പ്രദർശിപ്പിച്ച ചിത്രത്തിലെ വികലങ്ങൾ, വൈകല്യങ്ങൾ).
ഫർമാർക്ക് വീഡിയോ കാർഡ് ടെസ്റ്റ് ഇനിപ്പറയുന്ന രീതിയിൽ സമാരംഭിക്കുന്നു.
ആദ്യ ടാബിലും ഏറ്റവും അടുത്തുള്ള വിപുലീകരണത്തിലും "ബെഞ്ച്മാർക്ക് ടെസ്റ്റ് മാത്രം" തിരഞ്ഞെടുക്കുക നിലവിലെ വികാസംഡിസ്പ്ലേ.
ഇതിനുശേഷം, പ്രോസസ്സ് ചെയ്യുന്നതിന്റെ ഒരു ദൃശ്യവൽക്കരണം ഞങ്ങൾ സ്ക്രീനിൽ കാണും ഗ്രാഫിക്സ് കാർഡ്. അത്തരം സങ്കീർണ്ണമായ ജോലികൾ ചെയ്യുമ്പോൾ പ്രോസസ്സറും വീഡിയോ അഡാപ്റ്ററും എങ്ങനെ പ്രവർത്തിക്കുമെന്ന് പരിശോധിക്കാൻ വിവിധ പ്രകൃതിദൃശ്യങ്ങൾ, രാത്രി കാടുകൾ, മറ്റ് ചലനാത്മക ദൃശ്യങ്ങൾ എന്നിവയുള്ള ഒരു കുളത്തിന്റെ അടിഭാഗമാണിത്.
എല്ലാം പിശകുകളില്ലാതെ സംഭവിക്കുകയാണെങ്കിൽ പരിശോധനയ്ക്ക് ഏകദേശം 10-12 മിനിറ്റ് എടുക്കും. അപ്പോൾ അത് ബ്രൗസറിൽ തുറക്കും പുതിയ ഇൻസെറ്റ്പ്രോഗ്രാമിന്റെ ഫലങ്ങളോടൊപ്പം. ഡവലപ്പറുടെ വെബ്സൈറ്റിൽ, മറ്റ് ഉപയോക്താക്കളിൽ നിന്നുള്ള സമാന ഘടകങ്ങൾ പരിശോധിക്കുന്നതിന്റെ ഫലങ്ങളുമായി നിങ്ങളുടെ സ്വന്തം ഫലങ്ങൾ താരതമ്യം ചെയ്യാം. എൻവിഡിയയിൽ നിന്നുള്ള ഒരു ഉപകരണം ഉപയോഗിക്കുമ്പോൾ, നിർമ്മാതാവ് വീഡിയോ അഡാപ്റ്ററുകൾ പരിശോധിക്കുന്നതിന്റെയും സ്വതന്ത്രമായി ലഭിച്ചവയുമായി താരതമ്യപ്പെടുത്തുന്നതിന്റെയും ഫലങ്ങൾ http://gtx-force.ru/sravnenie-vseh-videokart എന്ന വെബ്സൈറ്റിൽ ചെയ്യാവുന്നതാണ്.
ലോഡ് പരിശോധിക്കുന്നതിനും അതിന്റെ പ്രവർത്തനത്തിന്റെ സ്ഥിരത നിർണ്ണയിക്കുന്നതിനും, സൈക്കിളുകളുടെ എണ്ണം സൂചിപ്പിക്കേണ്ടത് ആവശ്യമാണ്, കുറഞ്ഞത് 3-5, ഒരു വിലയിരുത്തൽ നേടുന്നതിന്, ഒന്ന് മാത്രം മതി. പ്രകടനത്തിന്റെ കാര്യത്തിൽ വീഡിയോ കാർഡുകളുടെ താരതമ്യം ശക്തമായ ഗ്രാഫിക്സ് ചിപ്പുകൾ നിർമ്മിക്കുന്ന മേഖലയിലെ രണ്ട് ഭീമന്മാരാണ് നടത്തുന്നത്.
ലോഡിംഗ് ട്രയൽ പതിപ്പ്ഔദ്യോഗിക വെബ്സൈറ്റിൽ നിന്നുള്ള (http://www.3dmark.com/) ആപ്ലിക്കേഷനുകൾ അല്ലെങ്കിൽ നിങ്ങളുടെ കമ്പ്യൂട്ടറിനായുള്ള ടോറന്റ് ട്രാക്കറുകളിൽ നിന്ന് തകർന്നവ.
DirectX9-നെ പിന്തുണയ്ക്കുന്ന പഴയ ചിപ്പുകൾക്ക്, 3DMark 06 പതിപ്പ് അനുയോജ്യമാണ്, DirectX 10 - 3DMark Vantage-നുള്ള പിന്തുണയുള്ള വീഡിയോ കാർഡുകൾക്ക്, നിങ്ങളുടെ GPU DX11-നെ പിന്തുണയ്ക്കുമ്പോൾ - 3DMark 11 ഡൗൺലോഡ് ചെയ്യുക.
ഒരു വീഡിയോ കാർഡിന്റെ സ്ഥിരതയും പ്രകടനവും പരിശോധിക്കുന്നതിൽ പ്രശ്നങ്ങൾ മിക്കവാറും എല്ലാ ഡെസ്ക്ടോപ്പ് അല്ലെങ്കിൽ ലാപ്ടോപ്പ് ഉപയോക്താക്കൾക്കും ഉണ്ടാകാം, പ്രത്യേകിച്ച് ആധുനിക ഹെവി കമ്പ്യൂട്ടർ ഗെയിമുകൾ ഇഷ്ടപ്പെടുന്നവർക്കും അല്ലെങ്കിൽ ശക്തമായ ഗ്രാഫിക്സ് എഡിറ്ററുകൾ ഉപയോഗിക്കുന്നവർക്കും. ബിറ്റ്കോയിൻ ഖനനം ചെയ്ത് പണം സമ്പാദിക്കാൻ ശ്രമിക്കുന്നവരും ഈ വിഭാഗത്തിൽ പെടുന്നു. അവയ്ക്കെല്ലാം സ്ഥിരതയ്ക്കും പ്രകടനത്തിനും വീഡിയോ കാർഡ് പരിശോധിക്കാൻ കഴിയേണ്ടതുണ്ട്.
അത്തരം പരിശോധനകൾ നടത്താൻ നിരവധി പരിശോധനകൾ ലഭ്യമാണ്. വിവിധ ആപ്ലിക്കേഷനുകൾ. ഏറ്റവും ജനപ്രിയമായ 4 നോക്കാം:
- വിൻഡോസിൽ നിർമ്മിച്ച ടെസ്റ്റ്;
- വീഡിയോ മെമ്മറി സ്ട്രെസ് ടെസ്റ്റ് പ്രോഗ്രാം;
- 3D മാർക്ക് 2011 പ്രോഗ്രാം.
അവരെല്ലാം ഒരു വീഡിയോ കാർഡ് ടെസ്റ്റ് നടത്തുന്നു വിവിധ രീതികൾ, എന്നാൽ ഡെസ്ക്ടോപ്പ് പിസിയിലോ ലാപ്ടോപ്പിലോ ഉപയോഗിച്ചാലും അതിന്റെ പ്രകടനത്തെക്കുറിച്ചുള്ള പൂർണ്ണവും സത്യസന്ധവുമായ വിവരങ്ങൾ ലഭിക്കുന്നതിനും ഇത് നല്ലതാണ്.
ബിൽറ്റ്-ഇൻ വിൻഡോസ് ടെസ്റ്റ്
നിങ്ങളുടെ വീഡിയോ കാർഡ് പരിശോധിക്കാൻ തുടങ്ങേണ്ട ആദ്യ പരീക്ഷണമാണിത്. ഇത് അതിന്റെ പ്രകടനത്തെക്കുറിച്ചുള്ള വിവരങ്ങൾ നൽകുന്നില്ല, എന്നാൽ വീഡിയോ അഡാപ്റ്റർ പ്രവർത്തിക്കുന്നുണ്ടോ എന്ന് നിർണ്ണയിക്കാൻ ഇത് നിങ്ങളെ അനുവദിക്കുന്നു. ഈ ടെസ്റ്റ് പ്രവർത്തിപ്പിക്കാൻ, "ആരംഭിക്കുക" ക്ലിക്ക് ചെയ്യുക തിരയൽ ബാർ"dxdiag" എന്ന് ടൈപ്പ് ചെയ്ത് "Enter" അമർത്തുക. ഇതുപോലുള്ള ഒരു വിൻഡോ ദൃശ്യമാകും:
 ആദ്യ ടാബിൽ ("സിസ്റ്റം") അടങ്ങിയിരിക്കുന്നു പൊതുവിവരംപിസിയെയും അതിന്റെ ഘടകങ്ങളെയും കുറിച്ച്. എന്നതിലേക്ക് പോയി വീഡിയോ അഡാപ്റ്ററിന്റെ പ്രകടനത്തെക്കുറിച്ചുള്ള വിവരങ്ങൾ നിങ്ങൾക്ക് ലഭിക്കും അടുത്ത പേജ്അതേ പേരിലുള്ള ബട്ടൺ ഉപയോഗിച്ച്. ഇവിടെ നമുക്ക് ഇതുപോലുള്ള ഒരു വിൻഡോ ലഭിക്കും:
ആദ്യ ടാബിൽ ("സിസ്റ്റം") അടങ്ങിയിരിക്കുന്നു പൊതുവിവരംപിസിയെയും അതിന്റെ ഘടകങ്ങളെയും കുറിച്ച്. എന്നതിലേക്ക് പോയി വീഡിയോ അഡാപ്റ്ററിന്റെ പ്രകടനത്തെക്കുറിച്ചുള്ള വിവരങ്ങൾ നിങ്ങൾക്ക് ലഭിക്കും അടുത്ത പേജ്അതേ പേരിലുള്ള ബട്ടൺ ഉപയോഗിച്ച്. ഇവിടെ നമുക്ക് ഇതുപോലുള്ള ഒരു വിൻഡോ ലഭിക്കും:

എന്നതിനെ കുറിച്ചുള്ള വിശദമായ വിവരങ്ങൾ ഇതിൽ ഇതിനകം അടങ്ങിയിരിക്കുന്നു ഇൻസ്റ്റാൾ ചെയ്ത വീഡിയോ കാർഡ്(ബാഹ്യമോ സംയോജിതമോ), അതിന്റെ പാരാമീറ്ററുകൾ, പട്ടിക ഇൻസ്റ്റാൾ ചെയ്ത ഡ്രൈവറുകൾകൂടാതെ DirectX ലൈബ്രറി സജ്ജീകരിക്കുന്നു. വീഡിയോ കാർഡ് സാധാരണയായി പ്രവർത്തിക്കുന്നുണ്ടെന്ന് പരിശോധനയിൽ കണ്ടെത്തിയാൽ, "കുറിപ്പുകൾ" ഫീൽഡ് "പ്രശ്നങ്ങളൊന്നും കണ്ടെത്തിയില്ല" എന്ന് പറയും. അല്ലെങ്കിൽ, വീഡിയോ സിസ്റ്റത്തിൽ കണ്ടെത്തിയ പിഴവുകൾ സൂചിപ്പിക്കുന്ന ഒരു സന്ദേശം ഇവിടെ ദൃശ്യമാകും.
വീഡിയോ മെമ്മറി സ്ട്രെസ് ടെസ്റ്റ് പ്രോഗ്രാം
ഈ പ്രോഗ്രാം ഒരു ബിറ്റ്-ബൈ-ബിറ്റ് അടിസ്ഥാനത്തിൽ വീഡിയോ മെമ്മറി പരീക്ഷിക്കാൻ രൂപകൽപ്പന ചെയ്തിട്ടുള്ളതാണ് - ടെസ്റ്റുകളിൽ ചെയ്യുന്നത് പോലെ റാൻഡം ആക്സസ് മെമ്മറി. ഒരു വീഡിയോ അഡാപ്റ്റർ ഓവർക്ലോക്ക് ചെയ്യുമ്പോൾ ഈ യൂട്ടിലിറ്റി പ്രത്യേകിച്ചും ഉപയോഗപ്രദമാകും; അതിന്റെ പേരിൽ "സ്ട്രെസ്" എന്ന വാക്ക് അടങ്ങിയിരിക്കുന്നത് യാദൃശ്ചികമല്ല. പ്രോഗ്രാമിന് രണ്ട് ഭാഷാ ഇന്റർഫേസുകളുണ്ട് - റഷ്യൻ, ഇംഗ്ലീഷ്, സമാരംഭിക്കുമ്പോൾ ഇത് പോലെയുള്ള ഒരു വിൻഡോ പ്രദർശിപ്പിക്കുന്നു:
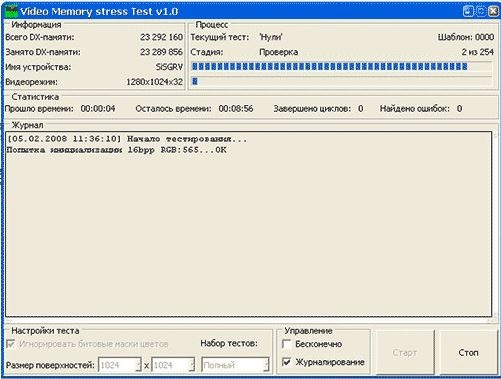
പ്രതലങ്ങളുടെ വലുപ്പം സജ്ജീകരിക്കുക എന്നതാണ് യൂട്ടിലിറ്റിയുടെ പ്രധാന ക്രമീകരണം. വീഡിയോ അഡാപ്റ്റർ രണ്ടുതവണ പരിശോധിക്കുന്നത് നല്ലതാണ്, ആദ്യമായി ചതുരാകൃതിയിലുള്ള ആകൃതി, ഉദാഹരണത്തിന് 1024x1024, രണ്ടാമത്തെ തവണ ദീർഘചതുരാകൃതിയിലുള്ള ആകൃതി, ഉദാഹരണത്തിന് 1024x680. "ആരംഭിക്കുക" ബട്ടൺ ഉപയോഗിച്ച് പരിശോധന ആരംഭിച്ചു, കൂടാതെ "നിർത്തുക" ബട്ടൺ ഉപയോഗിച്ച് നിർത്തി. ഓരോ പരീക്ഷയും അരമണിക്കൂറെങ്കിലും പൂർത്തിയാക്കണം. പ്രോഗ്രാം DirectX വഴി വീഡിയോ മെമ്മറിയിൽ പ്രവർത്തിക്കുന്നു, അതിനാൽ ഇത് ഹാർഡ്വെയർ കോൺഫിഗറേഷനെ ആശ്രയിക്കുന്നില്ല. ഇഷ്ടപ്പെടുക മുമ്പത്തെ പ്രോഗ്രാം, ഈ യൂട്ടിലിറ്റി പ്രകടനം നിർണ്ണയിക്കുന്നില്ല, പക്ഷേ വീഡിയോ മെമ്മറിയുടെ സ്ഥിരത നന്നായി പരിശോധിക്കുന്നു.
വീഡിയോ അഡാപ്റ്ററിന്റെ സ്ഥിരതയും പ്രകടനവും ഒരേസമയം പരിശോധിക്കുന്ന ഒരു ഉപകരണമാണിത്. ദൃശ്യപരമായി, ഈ യൂട്ടിലിറ്റി സമാരംഭിക്കുമ്പോൾ അതിന്റെ വിൻഡോ ഒരു കറങ്ങുന്ന "ഫ്യൂറി ഡോനട്ട്" കാണിക്കുന്നു (ആദ്യ പതിപ്പുകളിൽ ഇത് ഒരു ക്യൂബ് ആയിരുന്നു):

ഉപയോക്താവിന് സ്ക്രീൻ റെസല്യൂഷൻ സജ്ജീകരിക്കാനും പൂർണ്ണ സ്ക്രീൻ അല്ലെങ്കിൽ വിൻഡോ മോഡ് പ്രവർത്തനക്ഷമമാക്കാനും പൂർണ്ണ സ്ക്രീൻ ആന്റി-അലിയാസിംഗ് പ്രവർത്തനക്ഷമമാക്കാനും പരിശോധിക്കാനും കഴിയുന്ന നിരവധി ഓപ്ഷനുകൾ ടെസ്റ്റിൽ അടങ്ങിയിരിക്കുന്നു. വീഡിയോ കാർഡ് പ്രകടനം ഇടതുവശത്ത് പ്രദർശിപ്പിച്ചിരിക്കുന്നു മുകളിലെ മൂല fps മൂല്യം (സെക്കൻഡിൽ ഫ്രെയിമുകൾ), അഡാപ്റ്റർ അസ്ഥിരമാണെങ്കിൽ, ഇത് ചിത്രത്തിലെ ആർട്ടിഫാക്റ്റുകളുടെ രൂപത്തിൽ സ്വയം പ്രത്യക്ഷപ്പെടുന്നു.
യൂട്ടിലിറ്റിയുടെ പ്രധാന വിൻഡോയ്ക്ക് ഒരു ദ്വിഭാഷാ ഇന്റർഫേസ് ഉണ്ട്, ഇതുപോലെ കാണപ്പെടുന്നു:
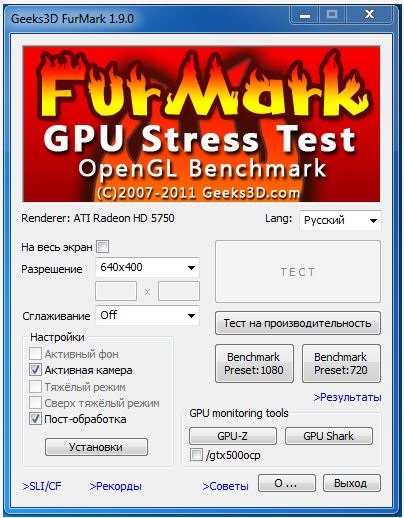
പരിശോധനയ്ക്ക് അനുയോജ്യമായ ഒരു വീഡിയോ കാർഡ് ആവശ്യമാണ് OpenGL API 2.0, ഏറ്റവും പുതിയ ഡ്രൈവറുകൾ.
3D മാർക്ക് 2011 പ്രോഗ്രാം
3D മാർക്ക് സീരീസ് യൂട്ടിലിറ്റികൾ വളരെക്കാലമായി അറിയപ്പെടുന്നു. അവരുടെ നിർമ്മാതാവ് ഫിന്നിഷ് കമ്പനിയായ ഫ്യൂച്ചർമാർക്ക് ആണ്. 3D Mark 2011-ന്റെ ഏറ്റവും പുതിയ പതിപ്പ് 2013-ൽ പുറത്തിറങ്ങി, എല്ലാവരെയും പോലെ മുൻ പതിപ്പുകൾ, പ്രകടനം നിർണ്ണയിക്കാൻ ഉദ്ദേശിച്ചുള്ളതാണ് ഗ്രാഫിക്സ് സബ്സിസ്റ്റംകമ്പ്യൂട്ടർ ഗെയിമുകളിലെ പി.സി. യൂട്ടിലിറ്റി ദൃശ്യപരമായി നോൺ-ഇന്ററാക്ടീവ് പോലെ കാണപ്പെടുന്നു കമ്പ്യൂട്ടർ ഗെയിം, കാരണം ഉപയോക്താവിന് അതിനെ സ്വാധീനിക്കാൻ യാതൊരു മാർഗവുമില്ല.
ആധുനിക ഗ്രാഫിക്സ് പ്രൊസസറുകളുടെ കഴിവുകൾ പരിശോധിക്കുന്നതിനുള്ള ഒരു മാർഗമാണ് 3DMark 11 അതിന്റെ കേന്ദ്രഭാഗത്ത്. ഇക്കാരണത്താൽ, ഉപയോഗിക്കുക ഈ യൂട്ടിലിറ്റികാലഹരണപ്പെട്ട പരിശോധനയ്ക്കായി ഗ്രാഫിക്സ് അഡാപ്റ്ററുകൾഒരു കാര്യവുമില്ല - അത് അവരുടെ മേൽ പോലും പ്രവർത്തിക്കില്ല. ഇന്റഗ്രേറ്റഡ് കൂടാതെ, ഇല്ലാത്ത ലാപ്ടോപ്പുകളുടെ വീഡിയോ അഡാപ്റ്ററുകളിലും സ്ഥിതി സമാനമാണ്, ബാഹ്യ വീഡിയോ കാർഡ്, അല്ലെങ്കിൽ മോശം പ്രകടനമുള്ള ഒരു വീഡിയോ അഡാപ്റ്റർ ഉപയോഗിച്ച്. ഒരു വീഡിയോ അഡാപ്റ്ററിന്റെ പ്രകടനം നിർണ്ണയിക്കുന്നതിനുള്ള ഫലങ്ങൾ പരമ്പരാഗത യൂണിറ്റുകളിൽ നൽകിയിരിക്കുന്നു (ചിലപ്പോൾ "തത്തകൾ" എന്ന് വിളിക്കുന്നു), ഇത് വ്യത്യസ്ത വീഡിയോ കാർഡുകളുടെ ആപേക്ഷിക താരതമ്യം മാത്രം അനുവദിക്കുന്നു.
പരമാവധി ലോഡിന് കീഴിൽ വീഡിയോ കാർഡിന്റെ പ്രവർത്തനം നിരീക്ഷിക്കാനും തിരിച്ചറിയാനും നിങ്ങളെ അനുവദിക്കുന്നു സാധ്യമായ തകരാർതണുപ്പിക്കൽ സംവിധാനങ്ങൾ അല്ലെങ്കിൽ മറ്റ് പ്രവർത്തന പ്രശ്നങ്ങൾ. ഈ ലേഖനത്തിൽ സ്ട്രെസ് ടെസ്റ്റിംഗ് നടത്താൻ ഏതൊക്കെ പ്രോഗ്രാമുകൾ ഉപയോഗിക്കാമെന്നും ടെസ്റ്റ് സമയത്ത് നിങ്ങൾ എന്താണ് നിരീക്ഷിക്കേണ്ടതെന്നും ഞങ്ങൾ സംസാരിക്കും.
FurMark ഉപയോഗിച്ച് ഒരു വീഡിയോ കാർഡ് പരിശോധിക്കുന്നു
സ്ട്രെസ് ടെസ്റ്റിംഗ് വീഡിയോ കാർഡുകൾക്കായുള്ള ഏറ്റവും ജനപ്രിയമായ യൂട്ടിലിറ്റികളിൽ ഒന്നാണ് FurMark. FurMark പൂർണ്ണമായും സൌജന്യമാണ്, നിങ്ങളുടെ വീഡിയോ കാർഡിൽ പരമാവധി ലോഡ് സൃഷ്ടിക്കാനും അത്തരം സാഹചര്യങ്ങളിൽ വീഡിയോ കാർഡിന്റെ താപനിലയും സ്ഥിരതയും നിരീക്ഷിക്കാനും ഇത് നിങ്ങളെ അനുവദിക്കുന്നു. കൂടാതെ, ഈ പ്രോഗ്രാമിന്റെ സവിശേഷതകളിലൊന്ന് ഇത് ജിപിയു-ഇസഡ് യൂട്ടിലിറ്റിയിൽ പൂർണ്ണമായി വരുന്നു എന്നതാണ്. FurMark ഇന്റർഫേസിലെ അനുബന്ധ ബട്ടണിൽ ക്ലിക്കുചെയ്ത് GPU-Z തുറക്കാൻ ഇത് നിങ്ങളെ അനുവദിക്കുന്നു.
ചില ടെസ്റ്റ് ക്രമീകരണങ്ങൾ മാറ്റാൻ FurMark ഉപയോക്താവിനെ അനുവദിക്കുന്നു. ഉദാഹരണത്തിന്, വീഡിയോ കാർഡ് സ്ട്രെസ് ടെസ്റ്റ് ചെയ്യുമ്പോൾ ഉപയോഗിക്കുന്ന റെസല്യൂഷൻ ഉപയോക്താവിന് തിരഞ്ഞെടുക്കാനാകും, അതുപോലെ തന്നെ ഓഫ് ചെയ്യുക അല്ലെങ്കിൽ നേരെമറിച്ച്, ആന്റിഅലിയാസിംഗ് ഓണാക്കുക.
FurMark ഉപയോഗിച്ച് ഒരു വീഡിയോ കാർഡ് പരീക്ഷിക്കാൻ സമ്മർദ്ദം ചെലുത്തുന്നതിന്, നിങ്ങൾക്ക് ഈ പ്രോഗ്രാം ആവശ്യമാണ്, ഏറ്റവും പുതിയ പതിപ്പ് ഡൗൺലോഡ് ചെയ്ത് നിങ്ങളുടെ കമ്പ്യൂട്ടറിൽ ഇത് ഇൻസ്റ്റാൾ ചെയ്യുക. അടുത്തതായി ഞങ്ങൾ സമാരംഭിക്കുന്നു ഇൻസ്റ്റാൾ ചെയ്ത പ്രോഗ്രാംതാഴെയുള്ള സ്ക്രീൻഷോട്ടിലെ പോലെ ഒരു വിൻഡോ ഞങ്ങൾ കാണുന്നു. തത്വത്തിൽ, നിങ്ങൾക്ക് ക്രമീകരണങ്ങളൊന്നും മാറ്റാൻ കഴിയില്ല, ഉടൻ തന്നെ സ്ട്രെസ് ടെസ്റ്റ് പ്രവർത്തിപ്പിക്കുക. ഇത് ചെയ്യുന്നതിന്, "GPU സ്ട്രെസ് ടെസ്റ്റ്" ബട്ടണിൽ ക്ലിക്ക് ചെയ്യുക.
ഇതിനുശേഷം, FurMark പ്രോഗ്രാം വീഡിയോ കാർഡിൽ വളരെ തീവ്രമായ ലോഡ് സൃഷ്ടിക്കുന്നുവെന്നും ഇത് അസ്ഥിരതയ്ക്കും സിസ്റ്റം റീബൂട്ടിനും ഇടയാക്കുമെന്നും ഒരു മുന്നറിയിപ്പ് വിൻഡോ ദൃശ്യമാകും. നിങ്ങളുടെ സ്വന്തം അപകടത്തിലും അപകടത്തിലും നിങ്ങൾ എല്ലാം ചെയ്യുന്നുവെന്നും അതിൽ പറയുന്നു. സമ്മർദ്ദ പരിശോധന തുടരാൻ, "Go!" ബട്ടണിൽ ക്ലിക്ക് ചെയ്യുക.

ഇതിനുശേഷം, ഒരു വലിയ രോമമുള്ള ഡോനട്ട് ഉള്ള ഒരു വിൻഡോ തുറക്കും, ഇതാണ് FurMark സ്ട്രെസ് ടെസ്റ്റ്.
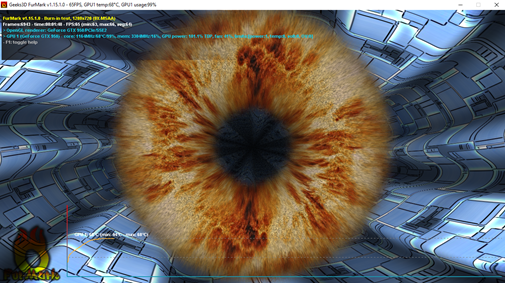
ഈ വിൻഡോയിലെ ഏറ്റവും പ്രധാനപ്പെട്ട കാര്യം താപനില ഗ്രാഫ് ആണ്, അത് വിൻഡോയുടെ അടിയിൽ സ്ഥിതിചെയ്യുന്നു. വീഡിയോ കാർഡിന്റെ തണുപ്പിക്കൽ സംവിധാനം ശരിയായി പ്രവർത്തിക്കുന്നുണ്ടെങ്കിൽ, ആദ്യം താപനില ഉയരുകയും പിന്നീട് ചില ഘട്ടങ്ങളിൽ സ്ഥിരത കൈവരിക്കുകയും ചെയ്യും. ഉദാഹരണത്തിന്, ചുവടെയുള്ള സ്ക്രീൻഷോട്ടിൽ അത് 68 ഡിഗ്രിയിൽ സ്ഥിരത കൈവരിച്ചതായി കാണാം. നിങ്ങളുടെ വീഡിയോ കാർഡിന്റെ സ്ഥിരതയുള്ള താപനില വ്യത്യസ്തമായിരിക്കാം.

പക്ഷേ, ഏത് സാഹചര്യത്തിലും, താപനില സ്ഥിരത കൈവരിക്കുകയും ഗ്രാഫ് തിരശ്ചീനമായി മാറുകയും വേണം. സ്ട്രെസ് ടെസ്റ്റ് സമയത്ത് താപനില നിരന്തരം ഉയരുകയാണെങ്കിൽ, ഇതിനർത്ഥം വീഡിയോ കാർഡിന്റെ തണുപ്പിക്കൽ സംവിധാനം തെറ്റാണ്. ഈ സാഹചര്യത്തിൽ, സ്ട്രെസ് ടെസ്റ്റ് ഉടൻ ഓഫ് ചെയ്യണം (കമ്പ്യൂട്ടർ മരവിപ്പിക്കുകയാണെങ്കിൽ, റീസെറ്റ് ഉപയോഗിക്കുക).
താപനില സുസ്ഥിരമാണെങ്കിൽ, വീഡിയോ കാർഡ് ഈ മോഡിൽ ഏകദേശം 5 മിനിറ്റ് പ്രവർത്തിക്കാൻ അനുവദിക്കുക; ഒരുപക്ഷേ ചില പ്രശ്നങ്ങൾ ഉടനടി ദൃശ്യമാകില്ല.
OCCT ഉപയോഗിച്ച് ഒരു വീഡിയോ കാർഡ് പരിശോധിക്കുന്നു
OCCT (അല്ലെങ്കിൽ ഓവർക്ലോക്ക് ചെക്കിംഗ് ടൂൾ) ഒരു കമ്പ്യൂട്ടർ സ്ട്രെസ് ടെസ്റ്റിംഗ് പ്രോഗ്രാമാണ്. അതിന്റെ സഹായത്തോടെ നിങ്ങൾക്ക് പ്രോസസർ, വീഡിയോ കാർഡ്, പവർ സപ്ലൈ എന്നിവയുടെ സ്ഥിരത പരിശോധിക്കാം കനത്ത ലോഡ്. OCCT യുടെ പ്രയോജനം അതാണ് ഈ പ്രോഗ്രാംട്രാക്ക് ചെയ്യാൻ നിങ്ങളെ അനുവദിക്കുന്നു ഒരു വലിയ സംഖ്യകമ്പ്യൂട്ടർ ഓപ്പറേറ്റിംഗ് പാരാമീറ്ററുകൾ, സമ്മർദ്ദ പരിശോധനയിൽ വളരെ ഉപയോഗപ്രദമാണ്. മാത്രമല്ല, FurMark പോലെയുള്ള OCCT പ്രോഗ്രാം സൗജന്യമാണ്.
OCCT ഉപയോഗിച്ച് ഒരു വീഡിയോ കാർഡിന്റെ സ്ട്രെസ് ടെസ്റ്റ് നടത്താൻ, ഇതിലേക്ക് പോയി ഏറ്റവും പുതിയ പതിപ്പ് ഡൗൺലോഡ് ചെയ്ത് നിങ്ങളുടെ കമ്പ്യൂട്ടറിൽ ഇൻസ്റ്റാൾ ചെയ്യുക. ഇൻസ്റ്റാളേഷന് ശേഷം, OCCT സമാരംഭിച്ച് "GPU: 3D" ടാബിലേക്ക് പോകുക. ചില സ്ട്രെസ് ടെസ്റ്റ് ക്രമീകരണങ്ങൾ ഇവിടെ ലഭ്യമാണ്. ഉദാഹരണത്തിന്, ടെസ്റ്റിംഗ് സമയത്ത് ഉപയോഗിക്കേണ്ട ഷേഡറുകളുടെ മിഴിവും സങ്കീർണ്ണതയും ഉപയോക്താവിന് തിരഞ്ഞെടുക്കാനാകും. പക്ഷേ, ക്രമീകരണങ്ങളൊന്നും മാറ്റാതെ നിങ്ങൾക്ക് ഒരു സ്ട്രെസ് ടെസ്റ്റ് നടത്താം. ഇത് ചെയ്യുന്നതിന്, നിങ്ങൾ "ശരി" ബട്ടണിൽ ക്ലിക്ക് ചെയ്യണം.

ഇതിനുശേഷം, FurMark-ന്റെ കാര്യത്തിലെന്നപോലെ, ഒരു വലിയ രോമമുള്ള ഡോനട്ട് ഉള്ള ഒരു വിൻഡോ ദൃശ്യമാകും, ഇത് OCCT-ൽ നിന്നുള്ള വീഡിയോ കാർഡിന്റെ സമ്മർദ്ദ പരിശോധനയാണ്.

ഡോനട്ട് പ്രത്യക്ഷപ്പെട്ടതിനുശേഷം, നിങ്ങൾ വീഡിയോ കാർഡിന്റെ താപനില നിരീക്ഷിക്കേണ്ടതുണ്ട്. സിസ്റ്റം പാരാമീറ്ററുകളുള്ള ഒരു പട്ടിക ഉപയോഗിച്ച് ഇത് ചെയ്യാൻ കഴിയും, അത് ഡോനട്ടിന്റെ ഇടതുവശത്ത് പ്രദർശിപ്പിക്കും.
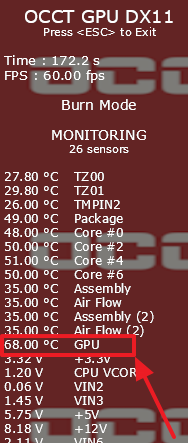
അല്ലെങ്കിൽ "മോണിറ്ററിംഗ്" വിൻഡോയിൽ പ്രദർശിപ്പിച്ചിരിക്കുന്ന ഗ്രാഫുകൾ ഉപയോഗിക്കുന്നു.
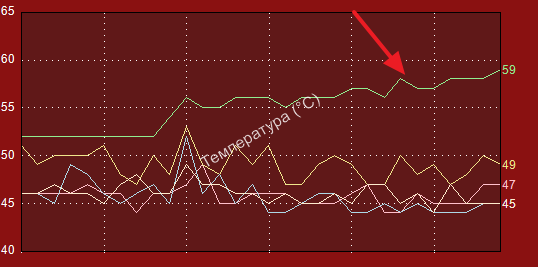
FurMark-നെക്കുറിച്ചുള്ള വിഭാഗത്തിൽ ഇതിനകം സൂചിപ്പിച്ചതുപോലെ, സ്ട്രെസ് ടെസ്റ്റിംഗ് സമയത്ത്, വീഡിയോ കാർഡിന്റെ താപനില ഒരു നിശ്ചിത ഘട്ടത്തിൽ സ്ഥിരത കൈവരിക്കുകയും വീണ്ടും ഉയരാതിരിക്കുകയും വേണം. പ്രവർത്തന ശീതീകരണ സംവിധാനമുള്ള ഒരു വീഡിയോ കാർഡിന്റെ സാധാരണ സ്വഭാവമാണിത്. താപനില സ്ഥിരത കൈവരിക്കുകയാണെങ്കിൽ, സ്ട്രെസ് ടെസ്റ്റ് 5 മിനിറ്റ് പ്രവർത്തിപ്പിച്ച് സിസ്റ്റത്തിന്റെ സ്ഥിരത നിരീക്ഷിക്കുക. താപനില സ്ഥിരത കൈവരിക്കുന്നില്ലെങ്കിൽ, സ്ട്രെസ് ടെസ്റ്റ് തടസ്സപ്പെടണം (കമ്പ്യൂട്ടർ മരവിപ്പിക്കുകയാണെങ്കിൽ, റീസെറ്റ് ഉപയോഗിക്കുക).
സ്ഥിരത വേഗത്തിൽ പരിശോധിക്കുന്നതിനും കമ്പ്യൂട്ടറിൽ ഇൻസ്റ്റാൾ ചെയ്തിട്ടുള്ള വീഡിയോ കാർഡിന്റെ പ്രകടനം അളക്കുന്നതിനുമുള്ള സൗകര്യപ്രദവും പ്രവർത്തനപരവും ഒതുക്കമുള്ളതുമായ യൂട്ടിലിറ്റിയാണ് FurMark. പ്രോഗ്രാം OpenGL API-യിൽ പ്രവർത്തിക്കുന്നു, ഒരു പ്രത്യേക ടെസ്റ്റ് സീനുണ്ട്, കൂടാതെ ഫലങ്ങളും സൂചകങ്ങളും ഒരു പ്രത്യേക ഫയലിൽ സംരക്ഷിക്കുന്നു.
പ്രവർത്തനക്ഷമത
- വീഡിയോ കാർഡിന്റെ രണ്ട്-ലെവൽ സ്ട്രെസ് ടെസ്റ്റിംഗ്;
- അളവ് താപനില ഭരണകൂടംഗ്രാഫിക്സ് പ്രോസസർ;
- ടെസ്റ്റ് ഫലങ്ങൾ ഒരു പ്രത്യേക ഫയലിൽ സംരക്ഷിക്കുന്നു;
- പ്രകടനം അളക്കുന്ന സമയത്ത് സുരക്ഷ ഉറപ്പാക്കൽ;
- തണുപ്പിക്കൽ സംവിധാനത്തിന്റെ കഴിവുകളുടെ നിയന്ത്രണം;
- ഒരു സൗകര്യപ്രദമായ മോഡ് സജീവമാക്കുന്നു - പൂർണ്ണ സ്ക്രീൻ അല്ലെങ്കിൽ വിൻഡോ;
- സ്ക്രീൻ റെസല്യൂഷനും ഡയഗ്നോസ്റ്റിക് സമയവും ക്രമീകരിക്കുന്നു.
ഗുണങ്ങളും ദോഷങ്ങളും
പ്രോഗ്രാമിന്റെ ഗുണങ്ങൾ:
- ഒതുക്കം;
- ക്രമീകരണ സംവിധാനത്തിന്റെ വിശാലമായ സാധ്യതകൾ;
- ഓവർക്ലോക്കിംഗ് സമയത്ത് വീഡിയോ കാർഡ് സ്ഥിരതയുടെ വേഗത്തിലുള്ളതും ഉയർന്ന നിലവാരമുള്ളതുമായ പരിശോധന;
- മുതൽ വിക്ഷേപണം കമാൻഡ് ലൈൻ, ബാച്ച് മോഡ്.
- കണ്ടെത്തിയില്ല.
ഏറ്റവും പുതിയ പതിപ്പിൽ എന്താണ് പുതിയത്
- വീഡിയോ കാർഡുകളുടെ പുതിയ പരമ്പരയ്ക്കുള്ള പിന്തുണ ചേർത്തു;
- താപനില കവിഞ്ഞപ്പോൾ ശബ്ദ മുന്നറിയിപ്പ് ചേർത്തു;
- സമ്മർദ്ദ പരിശോധനയ്ക്ക് മുമ്പ് മുന്നറിയിപ്പ്;
- സമ്മർദ്ദ പരിശോധന രണ്ട് രീതികളിൽ ലഭ്യമാണ്;
- ചെറിയ ബഗുകൾ പരിഹരിച്ചു.
പിസി ഗ്രാഫിക്സ് കാർഡിനെക്കുറിച്ചുള്ള ഡാറ്റ പ്രദർശിപ്പിക്കുന്നതിനും വീണ്ടെടുക്കുന്നതിനുമുള്ള ഒരു യൂട്ടിലിറ്റി. അതിൽ നിങ്ങൾക്ക് വീഡിയോ കാർഡിനെക്കുറിച്ചുള്ള ഏത് വിവരവും കണ്ടെത്താൻ കഴിയും: മോഡൽ, ത്രൂപുട്ട്, ഡൈ ഏരിയ, ഡ്രൈവർ പതിപ്പുകൾ മുതലായവ.
എവറസ്റ്റ്. സിസ്റ്റം ഡാറ്റ നിർണ്ണയിക്കുന്നതിനും ശേഖരിക്കുന്നതിനുമുള്ള അപേക്ഷ കമ്പ്യൂട്ടർ ഉപകരണം. ഇത് പരിശോധിക്കുന്നു, ക്രമീകരിക്കുന്നു സിസ്റ്റം പാരാമീറ്ററുകൾ ഹാർഡ്വെയർകൂടാതെ ഒ.എസ്.
PC ഘടകങ്ങളെക്കുറിച്ചുള്ള ഡാറ്റ നിർണ്ണയിക്കുന്നതിനും അവലോകനം ചെയ്യുന്നതിനുമുള്ള ഒരു പ്രോഗ്രാം. അവിടെ നിങ്ങൾക്ക് വിവരങ്ങൾ ലഭിക്കും ഓപ്പറേറ്റിംഗ് സിസ്റ്റം, ഹാർഡ്വെയർ, ബന്ധിപ്പിച്ച ഉപകരണങ്ങൾ, നെറ്റ്വർക്ക് ഉറവിടങ്ങൾ, പ്രോസസ്സർ, ബോർഡ്, വീഡിയോ കാർഡ് മുതലായവ.
ഒരു വീഡിയോ കാർഡ് എങ്ങനെ പരിശോധിക്കാം
ആദ്യം നിങ്ങൾ പ്രോഗ്രാം ഡൗൺലോഡ് ചെയ്ത് ഇൻസ്റ്റാൾ ചെയ്ത് പ്രവർത്തിപ്പിക്കേണ്ടതുണ്ട്. തുടർന്ന് പ്രധാന വിൻഡോയിൽ "GPU-Z" ബട്ടൺ തിരഞ്ഞെടുക്കുക:
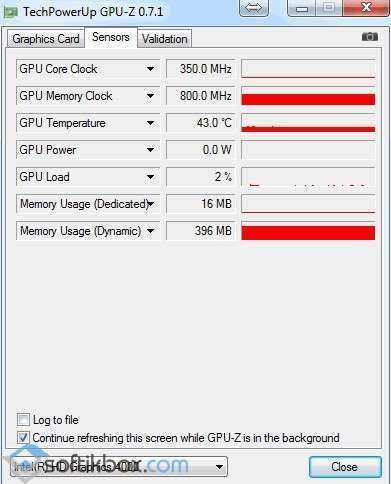
പരിശോധന ആരംഭിക്കാൻ, "ബേൺ ഇൻ ടെസ്റ്റ്" ബട്ടണിൽ ക്ലിക്ക് ചെയ്യുക:

ആപ്ലിക്കേഷൻ പിന്നീട് ഒരു അപകട മുന്നറിയിപ്പ് നൽകുന്നു, അതിൽ ഉൾപ്പെട്ടേക്കാം സാധ്യമായ കാരണങ്ങൾപിസി അസ്ഥിരത:
- ഓവർക്ലോക്ക് ചെയ്ത ക്രമീകരണങ്ങൾ;
- വൈദ്യുതി വിതരണം പര്യാപ്തമല്ല;
- തണുപ്പിക്കൽ സംവിധാനത്തിലെ പ്രശ്നങ്ങൾ.
ഒരു ഉപയോക്താവിൽ നിന്നുള്ള ചോദ്യം...
ഹലോ. എനിക്ക് ഒരു ലാപ്ടോപ്പ് വാങ്ങണം, കൂടാതെ DNS സ്റ്റോറിൽ ഫ്യൂച്ചർമാർക്ക് അനുസരിച്ച് വീഡിയോ കാർഡ് പ്രകടന സൂചിക പോലുള്ള ഒരു പാരാമീറ്റർ ഞാൻ കാണുന്നു. അത് എന്താണെന്ന് എനിക്ക് ഒരു ഏകദേശ ധാരണയുണ്ട്, അത് എങ്ങനെ പരീക്ഷിക്കണം, എങ്ങനെ വിലയിരുത്തണം എന്ന് ഒരു ഉദാഹരണം സഹിതം കാണിക്കാമോ നിലവിലെ വീഡിയോ കാർഡ്നവീകരണത്തെക്കുറിച്ച് ശരിയായ തീരുമാനമെടുക്കാൻ...
ശുഭദിനം!
പൊതുവേ, ഒരു വീഡിയോ കാർഡ് അതിന്റെ വിശ്വാസ്യതയും പ്രകടനവും വിലയിരുത്തുന്നതിനായി പരിശോധിക്കുന്നു. പരിശോധന എല്ലാം വെളിപ്പെടുത്തുന്നു ദുർബലമായ പാടുകൾ, ഉദാഹരണത്തിന്, അമിത ചൂടാക്കൽ പ്രശ്നങ്ങൾ. എപ്പോഴാണ് പരിശോധനയും നടത്തുന്നത് അസ്ഥിരമായ ജോലിഗെയിമുകളിലെ വീഡിയോ കാർഡുകൾ (പൊതുവേ, ഗെയിമുകളിൽ ഒന്നാണ് മികച്ച ആപ്പുകൾനിങ്ങളുടെ പിസിയിലെ എല്ലാത്തരം പ്രശ്നങ്ങളും തിരിച്ചറിയാൻ)...
ഒരു വീഡിയോ കാർഡിന് കൂടുതൽ മെമ്മറി ഉണ്ടെന്ന് (അല്ലെങ്കിൽ കൂടുതൽ ചെലവേറിയത്) അത് കൂടുതൽ ഉൽപ്പാദനക്ഷമതയുള്ളതാണെന്ന് പല ഉപയോക്താക്കളും തെറ്റായി വിശ്വസിക്കുന്നു! എല്ലായ്പ്പോഴും അല്ല, ഇത് ടെസ്റ്റുകളുടെ സഹായത്തോടെ പരിശോധിക്കാവുന്നതാണ് (അവയെ സാധാരണയായി സ്ട്രെസ് ടെസ്റ്റുകൾ എന്ന് വിളിക്കുന്നു).
വഴിയിൽ, ഒരു വീഡിയോ കാർഡ് വാങ്ങുമ്പോൾ, സമാനമായ ഒരു പരിശോധന നടത്താൻ ഞാൻ ശുപാർശ ചെയ്യുന്നു. നിങ്ങൾക്ക് ഏറ്റവും പ്രശ്നകരമായ എല്ലാ "സ്പോട്ടുകളും" തിരിച്ചറിയാൻ കഴിയും...
അതിനാൽ, ഒരു വീഡിയോ കാർഡിൽ നിങ്ങൾക്ക് എങ്ങനെ ഒരു സാധാരണ സ്ട്രെസ് ടെസ്റ്റ് നടത്താം എന്നതിന്റെ ഒരു ഉദാഹരണം ചുവടെയുണ്ട്.
ഫ്യൂച്ചർമാർക്കിലെ പ്രകടനത്തിനായി വീഡിയോ കാർഡിന്റെ സ്ട്രെസ് ടെസ്റ്റ് //
പൊതുവേ, വീഡിയോ കാർഡുകൾ ഉപയോഗിച്ചാണ് പരീക്ഷിക്കുന്നത് പ്രത്യേക ആപ്ലിക്കേഷനുകൾ- അവയെ ബെഞ്ച്മാർക്കുകൾ എന്ന് വിളിക്കുന്നു. ഏറ്റവും പ്രശസ്തമായ മാനദണ്ഡങ്ങളിലൊന്നാണ് ഫ്യൂച്ചർമാർക്ക് 3DMark (ലോകമെമ്പാടുമുള്ള ഉപയോക്താക്കൾ ഉപയോഗിക്കുന്നത്!). ഉപകരണങ്ങൾ വിൽക്കുന്ന വിവിധ സ്റ്റോറുകളിൽ പലപ്പോഴും കാണാൻ കഴിയുന്നത് അതിന്റെ ഫലങ്ങളാണ്.
![]()
API DirectX 10, 11, 12 (API DirectX 10, 11, 12) പിന്തുണയ്ക്കുന്ന Windows-നുള്ള മികച്ച ബെഞ്ച്മാർക്കുകളിൽ ഒന്ന് ആധുനിക പതിപ്പ്). ഒരു വീഡിയോ കാർഡിന്റെ പ്രകടനം വിലയിരുത്താൻ നിങ്ങളെ അനുവദിക്കുന്ന വിവിധ ഗ്രാഫിക്സ് ടെസ്റ്റുകളുടെ ഒരു കൂട്ടം ബെഞ്ച്മാർക്കിൽ അടങ്ങിയിരിക്കുന്നു. പരിശോധനയ്ക്ക് ശേഷം, നിങ്ങൾക്ക് വിലയിരുത്താൻ കഴിയും യഥാർത്ഥ പ്രകടനംവീഡിയോ കാർഡുകൾ (നിർമ്മാതാവ് അല്ലെങ്കിൽ മറ്റാരെങ്കിലും പ്രഖ്യാപിച്ചിട്ടില്ല).
- ഗ്രാഫിക് ടെസ്റ്റുകൾ (1-4 തവണ);
- ശാരീരിക കണക്കുകൂട്ടലുകളുടെ പരിശോധന;
- സംയോജിത പരിശോധന (ഗ്രാഫിക്സും ഫിസിക്സും).
പരിശോധനയ്ക്ക് ശേഷം, 3DMark ഉപയോക്താവിന് നൽകുന്നു മൊത്തം സ്കോർ, അതുപോലെ ഓരോ ടെസ്റ്റിനും പ്രകടന ഫലങ്ങൾ.
- 3D മാർക്ക് 06 - DirectX 9.0 ലേക്ക് അധിഷ്ഠിതമായ "പഴയ" വീഡിയോ കാർഡുകൾ പരിശോധിക്കുന്നതിന്;
- 3D മാർക്ക് വാന്റേജ് - DirectX 10.0 പിന്തുണയ്ക്കുന്ന വീഡിയോ കാർഡുകൾ പരിശോധിക്കുന്നതിന് അനുയോജ്യം;
- 3D Mark 11 - DirectX 11.0 പിന്തുണയ്ക്കുന്ന വീഡിയോ കാർഡുകൾ പരിശോധിക്കുന്നു.
ബെഞ്ച്മാർക്ക് ഡൗൺലോഡ് ചെയ്യുന്നതും ഇൻസ്റ്റാൾ ചെയ്യുന്നതും ഞാൻ പരിഗണിക്കുന്നില്ല. ഇത് സമാരംഭിച്ചതിന് ശേഷം, ഒരു ബട്ടൺ അമർത്തുക - 3D മാർക്ക് പ്രവർത്തിപ്പിക്കുക.
പ്രധാനം! ടെസ്റ്റിംഗ് ആരംഭിക്കുന്നതിന് മുമ്പ്: എല്ലാ ഗെയിമുകളും ടോറന്റുകളും റിസോഴ്സ്-ഇന്റൻസീവ് ആപ്ലിക്കേഷനുകളും അടയ്ക്കുക. പരിശോധനയ്ക്കിടെ, മറ്റ് പ്രവർത്തനങ്ങളുമായി പിസിയെ ശല്യപ്പെടുത്തുന്നത് ഉചിതമല്ല, അല്ലാത്തപക്ഷം ഫലങ്ങൾ സൂചിപ്പിക്കണമെന്നില്ല.

അടുത്തതായി, ഗെയിമുകളിൽ നിന്നുള്ള വിവിധ "ഉദ്ധരങ്ങൾ" (അല്ലെങ്കിൽ കഷണങ്ങൾ) നിങ്ങളുടെ സ്ക്രീനിൽ ദൃശ്യമാകാൻ തുടങ്ങും. നിങ്ങൾക്ക് അവ കളിക്കാൻ കഴിയില്ല, എന്നാൽ അതേ ഗെയിമുകളേക്കാൾ മോശമായ രീതിയിൽ അവർ സിസ്റ്റം ലോഡ് ചെയ്യുന്നു. വീഡിയോ കാർഡിലെ ലോഡ് അതിവേഗം വർദ്ധിക്കും, 3D മാർക്ക് അത് വിശകലനം ചെയ്യും. ഈ സമയത്ത് കമ്പ്യൂട്ടർ നോക്കിയാൽ മതി...

അപ്പോൾ എല്ലാ സ്ഥിതിവിവരക്കണക്കുകളും അടങ്ങിയ പരിശോധനാ ഫലങ്ങൾ നിങ്ങളുടെ മുന്നിൽ ദൃശ്യമാകും. പ്രത്യേക ശ്രദ്ധവിവിധ ടെസ്റ്റുകളിൽ ഉൽപ്പാദിപ്പിക്കുന്ന എഫ്പിഎസുകളുടെ എണ്ണവും സ്കോർ ചെയ്ത പോയിന്റുകളുടെ എണ്ണവും (സ്കോർ) ശ്രദ്ധിക്കുക.

സ്കോർ ചെയ്ത പോയിന്റുകളുടെ (സ്കോർ) ഫലങ്ങളെ അടിസ്ഥാനമാക്കി, മറ്റ് മോഡലുകൾ ഉപയോഗിച്ച് നിങ്ങളുടെ വീഡിയോ കാർഡിന്റെ പ്രകടനം നിങ്ങൾക്ക് വിലയിരുത്താം, തുടർന്ന് ഉണ്ടാക്കാം ശരിയായ തിരഞ്ഞെടുപ്പ്ഒരെണ്ണം വാങ്ങുന്നതിന് അനുകൂലമായി ഒപ്റ്റിമൽ ഓപ്ഷൻ(കുറഞ്ഞ പണത്തിന് കൂടുതൽ പ്രകടനം വാങ്ങാൻ).
നിങ്ങളുടെ വീഡിയോ കാർഡിന്റെ പ്രകടനം വിലയിരുത്തുന്നതിനും താരതമ്യം ചെയ്യുന്നതിനും, നിങ്ങൾക്ക് ഇവ ഉപയോഗിക്കാം:
- 3D മാർക്ക് വെബ്സൈറ്റ് തന്നെ -
- NIX വെബ്സൈറ്റിൽ സൗകര്യപ്രദവും വ്യത്യസ്തവുമായ നിരവധി പട്ടികകൾ ഉണ്ട്, അവയിലൊന്നാണ്
സ്ഥിരതയ്ക്കായി വീഡിയോ കാർഡ് പരിശോധിക്കുന്നു // OCCT
3D മാർക്കിലൂടെ പ്രകടനം കണ്ടെത്തുന്നത് എളുപ്പമാണെങ്കിൽ, മറ്റൊരു പ്രോഗ്രാം ഉപയോഗിച്ച് വീഡിയോ കാർഡിന്റെ സ്ഥിരത പരിശോധിക്കുന്നത് കൂടുതൽ സൗകര്യപ്രദമാണ് - OCCT. എല്ലാം, സമാനമായ പ്രോഗ്രാമുകൾവളരെയധികം, എന്നാൽ ഇത് ഏറ്റവും വഴക്കമുള്ളതും മൾട്ടിഫങ്ഷണൽ ആയ ഒന്നാണ്...
ഒ.സി.സി.ടി
![]()
ഒരു വീഡിയോ കാർഡ് പരിശോധിക്കാനും പരിശോധിക്കാനുമാണ് പ്രോഗ്രാം രൂപകൽപ്പന ചെയ്തിരിക്കുന്നത്. ജോലി ചെയ്യാം വിവിധ മോഡുകൾ: വ്യത്യസ്ത ഡയറക്ട്എക്സ് (9, 10, 11) ഉപയോഗിച്ച്, വിവിധ പിക്സൽ ഷേഡറുകൾക്കുള്ള പിന്തുണയോടെ, ഒരു പ്രത്യേക മിഴിവ് പരിശോധിക്കുക, താപനിലയും സമയവും നിരീക്ഷിക്കുക തുടങ്ങിയവ.
വഴിയിൽ, പ്രോഗ്രാമിന്റെ പേര് GOST അല്ലെങ്കിൽ OST ന് വളരെ സാമ്യമുള്ളതാണ് - അവയുമായി പൊതുവായി ഒന്നുമില്ല. എന്നിരുന്നാലും, നിങ്ങളുടെ വീഡിയോ കാർഡ് അതിൽ ടെസ്റ്റ് പൂർണ്ണമായും വിജയിച്ചാൽ, ഹാർഡ്വെയറിനൊപ്പം എല്ലാം ക്രമത്തിലാണെന്ന് നിങ്ങൾക്ക് ഉറപ്പിക്കാം!
OCCT-ൽ എങ്ങനെ പരിശോധിക്കാം
OCCT ഡൗൺലോഡ് ചെയ്യുന്നതും സമാരംഭിക്കുന്നതും ഞാൻ പരിഗണിക്കുന്നില്ല (ഇത് സാധാരണമാണ്). നിങ്ങളുടെ വീഡിയോ കാർഡ് പരിശോധിക്കുന്നത് ആരംഭിക്കുന്നതിന്, നിങ്ങൾ ഇനിപ്പറയുന്നവ ചെയ്യേണ്ടതുണ്ട്:
- ടാബ് തുറക്കുക GPU: 3D ;
- ടെസ്റ്റിംഗ് സമയം സജ്ജമാക്കുക. പൊതുവേ, പ്രോഗ്രാം സ്ഥിരസ്ഥിതിയായി ഏകദേശം 1 മണിക്കൂർ വീഡിയോ കാർഡ് പരിശോധിക്കുന്നു. എന്റെ അഭിപ്രായത്തിൽ, ഈ സമയം വളരെ ഉയർന്നതാണ്: നിങ്ങളുടെ ഹാർഡ്വെയറിന്റെ സ്ഥിരത വിലയിരുത്താൻ 20-25 മിനിറ്റ് പോലും മതി;
- റെസല്യൂഷൻ വ്യക്തമാക്കുക: മിക്ക കേസുകളിലും നിങ്ങൾ ഏത് റെസല്യൂഷൻ സജ്ജമാക്കി എന്നതിനെ ആശ്രയിച്ച് ഇത് യാന്ത്രികമായി തിരഞ്ഞെടുക്കപ്പെടുന്നു;
- ഓൺ (ആരംഭിക്കുക) ബട്ടൺ അമർത്തുക.

അടുത്തതായി, "ക്രിംസൺ" സർക്കിളുള്ള ഒരു വിൻഡോ നിങ്ങളുടെ മുന്നിൽ ദൃശ്യമാകും, അത് കറങ്ങുകയും ചെറുതായി നീങ്ങുകയും ചെയ്യും. വഴിയിൽ, കൂളറുകൾ വേഗത്തിൽ കറങ്ങാനും ശബ്ദമുണ്ടാക്കാനും തുടങ്ങുമെന്ന് നിങ്ങൾ ഉടനടി ശ്രദ്ധിക്കണം (ലാപ്ടോപ്പുകളിൽ നിന്ന് ചൂടുള്ള വായു വീശാൻ തുടങ്ങുമ്പോൾ പ്രത്യേകിച്ചും ശ്രദ്ധേയമാണ്. വെന്റിലേഷൻ ദ്വാരങ്ങൾ, ചിലപ്പോൾ ചൂട് പോലും).
പരിശോധനാ ഫലങ്ങൾ തത്സമയം ഇടതുവശത്ത് കാണിക്കും:
- സെൻസറുകളിൽ നിന്നുള്ള താപനില: നിങ്ങളുടെ വീഡിയോ കാർഡ് മോഡലിന് അനുവദനീയമായ താപനിലയിൽ താപനില കവിയുന്നില്ലെന്ന് ഉറപ്പാക്കാൻ ഇവിടെ ശ്രദ്ധാപൂർവ്വം നോക്കുക. പൊതുവേ, 80-85 ഡിഗ്രി സെൽഷ്യസിനു മുകളിലുള്ള താപനില സംശയം ജനിപ്പിക്കുന്നതാണ് (90 ഡിഗ്രി സെൽഷ്യസിനു മുകളിലുള്ള താപനിലയിൽ വീഡിയോ കാർഡുകളുടെ ചില മോഡലുകൾ സാധാരണയായി ഉപയോഗശൂന്യമാകും);
- FPS ന്റെ എണ്ണം - ഉയർന്നത് നല്ലത്;
- പരിശോധന സമയം;
- പിശകുകളുടെ എണ്ണം (എന്തെങ്കിലും ഉണ്ടെങ്കിൽ);
- വോൾട്ടേജ്.
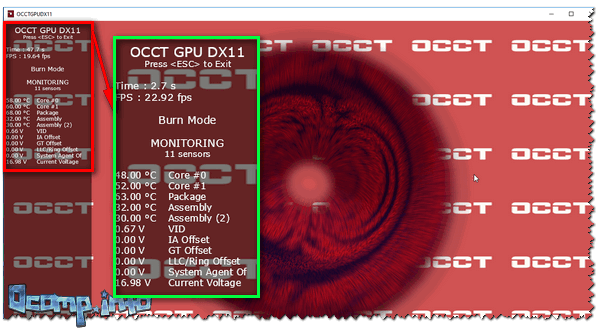
പരിശോധനയ്ക്ക് ശേഷം, വഴി, പ്രോഗ്രാം നിങ്ങൾക്ക് സിപിയു, വീഡിയോ കാർഡ് ലോഡ്, എഫ്പിഎസ് എണ്ണം, താപനില മുതലായവ പാരാമീറ്ററുകൾ (പരമാവധി, കുറഞ്ഞത്) കാണിക്കും.

പൊതുവേ, പ്രധാന കാര്യം പ്രോഗ്രാം കാണിക്കുന്ന അക്കങ്ങൾ മാത്രമല്ല, പ്രത്യേകിച്ചും അക്കങ്ങൾ നിങ്ങളുടെ ഉപകരണങ്ങളുടെ "സാധാരണ" പരിധിക്കപ്പുറത്തേക്ക് പോകുന്നില്ലെങ്കിൽ (ശുപാർശ ചെയ്ത മൂല്യങ്ങൾക്ക്, ഉദാഹരണത്തിന്, താപനില, നിങ്ങളുടെ വീഡിയോ കാർഡിന്റെ വെബ്സൈറ്റ് കാണുക. നിർമ്മാതാവ്). ടെസ്റ്റിംഗ് പ്രക്രിയയിൽ കമ്പ്യൂട്ടർ/ലാപ്ടോപ്പ് എങ്ങനെ പെരുമാറി എന്നതാണ് പ്രധാനം, ശ്രദ്ധിക്കുക:
- പിശകുകളുടെ രൂപം: ഒന്നുകിൽ സോഫ്റ്റ്വെയറിലെ ഒരു പ്രശ്നം സൂചിപ്പിക്കാം (ഉദാഹരണത്തിന്, ഡ്രൈവറുകൾ) അല്ലെങ്കിൽ തണുപ്പിക്കുന്നതിലെ പ്രശ്നങ്ങൾ;
- നീല സ്ക്രീനുകൾ;
- സ്ക്രീൻ മിന്നുന്നതും മിന്നുന്നതും;
- കമ്പ്യൂട്ടർ മരവിപ്പിക്കുന്നു;
- താപനിലയിൽ ഗണ്യമായ വർദ്ധനവ് (അത് സ്ഥിരപ്പെടുത്തുന്ന ഒരു പോയിന്റും ഇല്ലെങ്കിൽ അതിലും മോശമാണ്, അതായത് താപനില നിരന്തരം ഉയരുകയാണെങ്കിൽ മോശം).
നിഗമനങ്ങൾ
പൊതുവേ, പരിശോധനയ്ക്കിടെ കമ്പ്യൂട്ടർ സ്ഥിരതയോടെ പ്രവർത്തിക്കുകയും 20-25 മിനിറ്റിനുള്ളിൽ സംശയാസ്പദമായ ഒന്നും ഇല്ലെങ്കിൽ, നിങ്ങളുടെ ഹാർഡ്വെയറുമായി എല്ലാം കൂടുതലോ കുറവോ ആണെന്ന് ഞങ്ങൾക്ക് പ്രസ്താവിക്കാം. പിശകുകളും നീല സ്ക്രീനുകളും ഉണ്ടെങ്കിൽ, ഇത് ഡ്രൈവർ പിശകുകളും വിൻഡോസ് ഒഎസും മൂലമാകാം (അവ വീണ്ടും ഇൻസ്റ്റാൾ ചെയ്ത് വീണ്ടും പരിശോധിക്കാൻ ഞങ്ങൾക്ക് ശുപാർശ ചെയ്യാം).
അധിക താപനില സ്വീകാര്യമായ മൂല്യങ്ങൾ, സാധാരണയായി സൂചിപ്പിക്കുന്നത്: ഒന്നുകിൽ വലിയ അളവിലുള്ള പൊടി (അത് വൃത്തിയാക്കേണ്ടതിന്റെ ആവശ്യകത), അല്ലെങ്കിൽ ഒരു തകർന്ന കൂളർ ( ദുർബലമായ സംവിധാനംതണുപ്പിക്കൽ).
പൊടിയിൽ നിന്ന് നിങ്ങളുടെ പിസി എങ്ങനെ വൃത്തിയാക്കാം -
എനിക്ക് അത്രമാത്രം. ഭാഗ്യം ഒപ്പം നല്ല ഫലങ്ങൾപരീക്ഷണം!


























