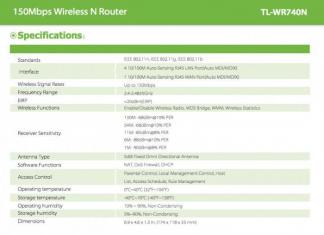ഒരു കമ്പ്യൂട്ടറിൻ്റെ ഏറ്റവും പ്രധാനപ്പെട്ടതും അപകടകരവുമായ ഭാഗം അതിൻ്റെ സോഫ്റ്റ്വെയർ ഭാഗമാണെന്ന് നിങ്ങൾ വളരെക്കാലമായി കണ്ടിട്ടുണ്ടാകും. അതിലെ പരാജയങ്ങൾ മൂലമാണ് ഗുരുതരമായ പിശകുകൾ സംഭവിക്കുന്നത്, ഇത് വളരെ അസുഖകരമായ പ്രശ്നങ്ങൾ ഉണ്ടാക്കുന്നു. അതിലൊന്നാണ് ഡാറ്റാ നഷ്ടം.
തീർച്ചയായും, നീക്കം ചെയ്യാവുന്ന മീഡിയയിൽ നിങ്ങളുടെ ഏറ്റവും പ്രധാനപ്പെട്ട പ്രമാണങ്ങളുടെ പകർപ്പുകൾ സൃഷ്ടിക്കാൻ നിങ്ങൾക്ക് ഇതിനകം കഴിഞ്ഞിട്ടുണ്ടെങ്കിൽ, ആകസ്മികമായി ഫയലുകൾ ഇല്ലാതാക്കുമ്പോൾ നിങ്ങൾക്ക് മിക്ക പ്രശ്നങ്ങളും ഒഴിവാക്കാൻ കഴിയും. എന്നാൽ ഈ ഫയലുകൾ ഒരൊറ്റ പകർപ്പിൽ ആണെങ്കിലോ? ഇല്ലാതാക്കിയ ഫയലുകൾ ഒരിക്കലും വീണ്ടെടുക്കില്ലെന്ന് വിശ്വസിക്കുന്നതിനാൽ പലരും ഈ ഘട്ടത്തിൽ ഉപേക്ഷിക്കുന്നു. എന്നാൽ പ്രത്യേകം പരിചയമുള്ള ആളുകൾ ഡാറ്റ വീണ്ടെടുക്കൽ യൂട്ടിലിറ്റികൾ, അവർ പ്രശ്നത്തെക്കുറിച്ച് മറക്കാൻ ശ്രമിക്കുന്നത് നിർത്തുകയില്ലെന്ന് മാത്രമല്ല, അവർ മുന്നോട്ട് പോകുകയും ത്വരിതഗതിയിലാക്കുകയും ചെയ്യും.
ഇന്ന് ഞാൻ ഏറ്റവും സാധാരണമായ രണ്ട് പ്രോഗ്രാമുകൾ നോക്കാൻ ആഗ്രഹിക്കുന്നു, അവ വളരെ ശക്തവും ഉപയോഗപ്രദവുമായ പ്രവർത്തനക്ഷമത ഉണ്ടായിരുന്നിട്ടും, ഇൻ്റർനെറ്റിൽ സൗജന്യമായി വിതരണം ചെയ്യുന്നു - ഇവ Recuva, Undelete 360 എന്നിവയാണ്. രണ്ടിനും മിനിമലിസ്റ്റിക് ഇൻ്റർഫേസ് ഉണ്ട്, കൂടാതെ വിപുലമായ ക്രമീകരണങ്ങൾ പോലും ചെയ്യും. ചോദ്യങ്ങളൊന്നും ഉന്നയിക്കരുത് - എല്ലാം ലളിതവും സൗകര്യപ്രദവുമാണ്.
റെക്കുവ
വിൻഡോസ് ഉപകരണ ഉപയോക്താക്കൾക്കിടയിൽ ഇപ്പോഴും വളരെ പ്രചാരമുള്ള CCleaner-ൻ്റെ ഡെവലപ്പർമാരാണ് Recuva സൃഷ്ടിച്ചത്. ഇതിന് CCleaner-ൽ നിന്നുള്ള ഏറ്റവും മികച്ചത് മാത്രമേ ഉള്ളൂ - ലളിതവും “ശരിയായ” രൂപകൽപ്പനയും അതുപോലെ തന്നെ വലിയ കഴിവുകളും ഉയർന്ന പ്രകടനവും.

നിങ്ങൾ ആദ്യം ആരംഭിക്കുമ്പോൾ, "വിസാർഡ്" മോഡിൽ Recuva ആരംഭിക്കുന്നു, അവിടെ നിങ്ങൾ ചെയ്യേണ്ടത് ഇല്ലാതാക്കിയ ഫയലുകളുടെ തരം തിരഞ്ഞെടുത്ത് അവ സ്ഥിതിചെയ്യുന്നതായി നിങ്ങൾ കരുതുന്ന സ്ഥലം സൂചിപ്പിക്കുക എന്നതാണ്. എല്ലാം. ഇതിനുശേഷം, ആപ്ലിക്കേഷൻ മുഴുവൻ പാർട്ടീഷനെയും വിശകലനം ചെയ്യാൻ തുടങ്ങുന്നു (ഇതിന് നീക്കം ചെയ്യാവുന്ന മീഡിയയിൽ ഇല്ലാതാക്കിയ ഫയലുകൾക്കായി തിരയാനും കഴിയും), ഫയലുകളുടെ എണ്ണം, അവയുടെ പേരുകൾ, അവ വീണ്ടെടുക്കാനുള്ള സാധ്യത എന്നിവ സൂചിപ്പിക്കുന്നു. "പച്ച" എന്ന് അടയാളപ്പെടുത്തിയ ഫയലുകൾ 90% പ്രോബബിലിറ്റി ഉപയോഗിച്ച് വീണ്ടെടുക്കാൻ കഴിയും, എന്നാൽ "ചുവപ്പ്" എന്ന് അടയാളപ്പെടുത്തിയ ഫയലുകൾ കൂടുതൽ ബുദ്ധിമുട്ടായിരിക്കും. അത്തരം ഫയലുകൾ വീണ്ടെടുക്കുന്നത് ചിലപ്പോൾ വളരെ പ്രശ്നമായിരിക്കാം, പക്ഷേ നിങ്ങൾക്ക് ഇപ്പോഴും ഒരു അവസരമുണ്ട്.
360 ഇല്ലാതാക്കുക
ഡാറ്റ നഷ്ടപ്പെടുമ്പോൾ Undelete 360 പ്രോഗ്രാം ഒരു നല്ല സഹായിയാണ്. Recuva പോലെ, ഡവലപ്പർ അതിൻ്റെ പ്രവർത്തനത്തെ ഹാർഡ് ഡ്രൈവ് പാർട്ടീഷനുകൾ സ്കാൻ ചെയ്യുന്നതിൽ മാത്രം പരിമിതപ്പെടുത്തിയില്ല - യുഎസ്ബി കാർഡുകൾ അല്ലെങ്കിൽ നീക്കം ചെയ്യാവുന്ന ഹാർഡ് ഡ്രൈവുകൾ പോലെയുള്ള ബാഹ്യ മീഡിയയിലും പ്രവർത്തിക്കാൻ Undelete 360 ന് കഴിയും. ആപ്ലിക്കേഷൻ്റെ രൂപത്തെക്കുറിച്ച് നമ്മൾ സംസാരിക്കുകയാണെങ്കിൽ, അത് വളരെ നല്ലതാണ്. എല്ലാം നല്ല നിലവാരത്തിലും അഭിരുചിയിലും ചെയ്യുന്നു - പ്രത്യേകിച്ച് ഒരു സൗജന്യ ആപ്ലിക്കേഷന്. 
സ്കാൻ പൂർത്തിയായിക്കഴിഞ്ഞാൽ, ഫിൽട്ടർ ചെയ്ത ലിസ്റ്റിൽ ദൃശ്യമാകുന്ന ഒന്നോ അതിലധികമോ ഫയലുകൾ നിങ്ങൾക്ക് തിരഞ്ഞെടുക്കാനാകും, കൂടാതെ അവയിൽ ഓരോന്നിൻ്റെയും പ്രോപ്പർട്ടികളിലേക്കും ആക്സസ് ഉണ്ടായിരിക്കും. ഫയലുകൾ അടുക്കുന്നത് അപ്രതീക്ഷിതമായി വ്യക്തവും ലളിതവുമായി മാറി. പ്രോഗ്രാമിൻ്റെ മറ്റൊരു രസകരമായ സവിശേഷത ഫയലുകൾ പൂർണ്ണമായും ഇല്ലാതാക്കാനുള്ള കഴിവാണ്. 
Undelete 360 ന് നഷ്ടപ്പെട്ട മിക്കവാറും എല്ലാ ഫയലുകളും വീണ്ടെടുക്കാൻ കഴിയും, നിങ്ങൾ അവ എങ്ങനെ ഇല്ലാതാക്കി എന്നത് പ്രശ്നമല്ല - റീസൈക്കിൾ ബിൻ, ഡോസിലെ കമാൻഡ് ലൈൻ അല്ലെങ്കിൽ ആകസ്മികമായി (ഒരു ആൻ്റിവൈറസ് അല്ലെങ്കിൽ നിങ്ങളുടെ ഹാർഡ് ഡ്രൈവ് “ഉപയോഗിക്കാത്തത്” ക്ലിയർ ചെയ്യുന്നതിനുള്ള ഒരു ആപ്ലിക്കേഷൻ ഉപയോഗിച്ച് "ഫയലുകൾ, ഉദാഹരണത്തിന്).
Recuva, Undelete 360 ൽ നിന്ന് വ്യത്യസ്തമായി, ആഴത്തിലുള്ള വിശകലനം നടത്താൻ പ്രാപ്തമാണ്, ഇത് വളരെക്കാലം മുമ്പ് ഇല്ലാതാക്കിയ അല്ലെങ്കിൽ പൂർണ്ണ ഫോർമാറ്റിംഗ് ഉപയോഗിച്ച് ഇല്ലാതാക്കിയ ഫയലുകൾ പോലും കണ്ടെത്തുന്നത് വളരെ എളുപ്പമാക്കും. Recuva പ്രോഗ്രാമിന്, നിങ്ങളുടെ പ്ലേയറിൽ നിന്ന് ഇല്ലാതാക്കിയ സംഗീതമോ വീഡിയോകളോ കണ്ടെത്താൻ പോലും കഴിയും. നിങ്ങൾ ഒരു ഫ്ലാഷ് ഡ്രൈവ് അല്ലെങ്കിൽ പ്ലെയർ കണക്റ്റുചെയ്യുമ്പോൾ, അത് അവയെ നീക്കം ചെയ്യാവുന്ന മീഡിയയായി തിരിച്ചറിയുകയും, വിശകലനത്തിന് ശേഷം, ഇല്ലാതാക്കിയ ഫയലുകൾ കാണിക്കുകയും ചെയ്യും.
പരിചയസമ്പന്നരായ ഉപയോക്താക്കൾക്ക് പോലും ഒരു ചോദ്യം ഉണ്ടായിരിക്കാം: റീസൈക്കിൾ ബിന്നിൽ നിന്ന് ഇല്ലാതാക്കിയ ഫയലുകൾ എങ്ങനെ വീണ്ടെടുക്കാം. ചിലപ്പോൾ അനാവശ്യ ഫയലുകൾ പോലും വളരെ ഉപയോഗപ്രദമാകും. വീണ്ടെടുക്കൽ പ്രശ്നം പരിഹരിക്കാൻ ഈ ലേഖനം 90% സാധ്യതയുണ്ട്.
ഇപ്പോൾ പ്രധാനപ്പെട്ടവ ഒഴികെ എല്ലാം നിരന്തരം ഇല്ലാതാക്കുന്ന ആളുകൾക്ക് ഈ ലേഖനം വളരെ ഉപയോഗപ്രദമാകും. ബാസ്ക്കറ്റ് നിറയുകയും അതിൽ നിന്ന് ഡാറ്റ യാന്ത്രികമായി ഇല്ലാതാക്കുകയും ചെയ്യുന്നു. അല്ലെങ്കിൽ നിങ്ങളോ വീട്ടിലെ ആരെങ്കിലും ആകസ്മികമായി എന്തെങ്കിലും ഇല്ലാതാക്കിയിരിക്കാം.
അനാവശ്യമായി അപ്രത്യക്ഷമായ ഒരു ഡോക്യുമെൻ്റോ ഫോൾഡറോ നിങ്ങൾക്ക് വേണമെങ്കിൽ എന്തുചെയ്യും?
കുറച്ച് സമയം കടന്നുപോയെങ്കിൽ, പ്രത്യേക പ്രോഗ്രാമുകൾ ഉപയോഗിച്ച് നിങ്ങൾക്ക് ആവശ്യമുള്ളതെല്ലാം എളുപ്പത്തിൽ പുനഃസ്ഥാപിക്കാൻ കഴിയും. ഇൻസ്റ്റാളേഷൻ മുതൽ പ്രവർത്തനം വരെ അവയിലൊന്ന് ഈ ലേഖനത്തിൽ വിശദമായി ചർച്ച ചെയ്യും.
സൗജന്യ പ്രോഗ്രാം Recuva
ഡിലീറ്റ് ചെയ്ത ഫയലുകൾ വീണ്ടെടുക്കാൻ കഴിയുന്ന ഒരു ടൂൾ നോക്കാം. ഈ പ്രോഗ്രാം വളരെ ഫലപ്രദവും ഉപയോഗിക്കാൻ എളുപ്പവുമാണ്. പുനഃസ്ഥാപിക്കപ്പെടുന്നവ കാണാനും തിരഞ്ഞെടുക്കാനുമുള്ള കഴിവാണ് ഇതിൻ്റെ പ്രത്യേകത.
ഇല്ലാതാക്കിയ ധാരാളം ഡാറ്റ ശേഖരിക്കപ്പെടുകയും സെൻസസിനായി കാത്തിരിക്കുകയും ചെയ്യുന്നത് പലപ്പോഴും സംഭവിക്കുന്നു. നിങ്ങൾ എല്ലായ്പ്പോഴും അവയെല്ലാം പുനഃസ്ഥാപിക്കേണ്ടതില്ല, എന്നാൽ ഒരു പ്രമാണം മതിയാകും. ഘട്ടം ഘട്ടമായി ഈ പ്രോഗ്രാം ഉപയോഗിച്ച് ഫയൽ വീണ്ടെടുക്കൽ നോക്കാം.
ഉപദേശം!റീസൈക്കിൾ ബിന്നിനെ മറികടന്ന് ഇല്ലാതാക്കിയ ഫയലുകൾ പുനരുജ്ജീവിപ്പിക്കാൻ ഇത് ഉപയോഗിക്കുക, അതായത്, അത് മറികടക്കുക. ഫ്ലാഷ് ഡ്രൈവുകൾ, എക്സ്റ്റേണൽ ഹാർഡ് ഡ്രൈവുകൾ തുടങ്ങിയ മീഡിയയിൽ നിന്ന് സാധാരണയായി വിവരങ്ങൾ ഇല്ലാതാക്കുന്നത് ഇങ്ങനെയാണ്. Shift + Delete എന്ന കോമ്പിനേഷൻ അതേ ഇല്ലാതാക്കൽ പ്രഭാവം നൽകുന്നു.
Recuva ഡൗൺലോഡ് ചെയ്ത് ഇൻസ്റ്റാൾ ചെയ്യുന്നു
ഈ പ്രോഗ്രാം കണ്ടെത്താനും ഡൗൺലോഡ് ചെയ്യാനും എളുപ്പമാണ്. ഡൗൺലോഡ് പൂർത്തിയായിക്കഴിഞ്ഞാൽ, ഫയൽ തുറക്കുക. ഈ വിൻഡോയിൽ, "ശരി" ക്ലിക്ക് ചെയ്ത് ഇൻസ്റ്റാളേഷൻ ആരംഭിക്കുക.
ഇൻസ്റ്റാളേഷൻ വിസാർഡിൽ നിന്നുള്ള ആശംസകളോടെ ഒരു വിൻഡോ ദൃശ്യമാകുമ്പോൾ, "അടുത്തത്" ബട്ടണിൽ ക്ലിക്കുചെയ്യുക.
അപ്പോൾ ലൈസൻസ് കരാറുള്ള ഒരു വിൻഡോ ദൃശ്യമാകും. "ഞാൻ അംഗീകരിക്കുന്നു" എന്നതിൽ ക്ലിക്ക് ചെയ്യുക.
അധിക ഇൻസ്റ്റാളേഷൻ ഓപ്ഷനുകളുള്ള അടുത്ത വിൻഡോയിൽ, ആവശ്യമായ ബോക്സുകൾ പരിശോധിക്കുക, ഉദാഹരണത്തിന്, ഡെസ്ക്ടോപ്പിലും ആരംഭ മെനുവിലും ഒരു കുറുക്കുവഴി സൃഷ്ടിക്കുന്നതിനെക്കുറിച്ച്. "അടുത്തത്" ബട്ടണിൽ ക്ലിക്ക് ചെയ്യുക.
അപ്പോൾ നിങ്ങൾക്ക് ഒരു സൗജന്യ ടൂൾബാർ വാഗ്ദാനം ചെയ്യും, എന്നാൽ ബോക്സ് അൺചെക്ക് ചെയ്ത് പ്രലോഭിപ്പിക്കുന്ന ഓഫർ നിരസിക്കുന്നതാണ് നല്ലത്. ഉചിതമായ ബട്ടൺ അമർത്തിയാൽ ഇൻസ്റ്റലേഷൻ ആരംഭിക്കും.
പ്രോഗ്രാം ഇൻസ്റ്റാൾ ചെയ്യാൻ കുറച്ച് സമയം കാത്തിരിക്കുക. അത് അധികകാലം നിലനിൽക്കില്ല.
ഈ വിൻഡോ ദൃശ്യമാകുമ്പോൾ, "റദ്ദാക്കുക" തിരഞ്ഞെടുക്കുക.
ഇൻസ്റ്റാളേഷൻ പൂർത്തിയാകുമ്പോൾ, പൂർത്തിയാക്കുക ക്ലിക്കുചെയ്യുക. ഇപ്പോൾ നിങ്ങൾക്ക് അടുത്ത വിഭാഗത്തിലേക്ക് പോകാം!
റീസൈക്കിൾ ബിന്നിൽ നിന്ന് ഇല്ലാതാക്കിയ ഡാറ്റ വീണ്ടെടുക്കുന്നു
നിങ്ങൾ അത് തുറക്കുമ്പോൾ പ്രോഗ്രാം നിങ്ങളെ സ്വാഗതം ചെയ്യുന്നത് ഇങ്ങനെയാണ്. അടുത്തത് ക്ലിക്ക് ചെയ്യുക.
നഷ്ടപ്പെട്ട ഇനങ്ങൾ കണ്ടെത്തുന്നത് എളുപ്പമാക്കാൻ ഇനിപ്പറയുന്ന വിൻഡോ സഹായിക്കും. ഇവിടെ കാര്യം ഇതാണ്: നിങ്ങൾക്ക് ഏത് തരത്തിലുള്ള ഫയലാണ് ആവശ്യമെന്ന് കൃത്യമായി അറിയാമെങ്കിൽ, ഉദാഹരണത്തിന്, പ്രമാണങ്ങൾ, സംഗീതം അല്ലെങ്കിൽ വീഡിയോ എന്നിവയിൽ നിന്ന്, അത് തിരഞ്ഞെടുക്കുക. നിങ്ങൾക്ക് ഉറപ്പില്ലെങ്കിൽ, റദ്ദാക്കുക ക്ലിക്കുചെയ്യുക.
ഇപ്പോൾ എവിടെ നിന്നാണ് ഡാറ്റ ഇല്ലാതാക്കിയതെന്ന് തിരഞ്ഞെടുക്കുക: നീക്കം ചെയ്യാവുന്ന ഡിസ്ക്, ലോക്കൽ ഡ്രൈവ് സി അല്ലെങ്കിൽ മറ്റുള്ളവ ഇത് തിരയലിനെ ഗണ്യമായി വേഗത്തിലാക്കും. "വിശകലനം" ബട്ടൺ ഉപയോഗിച്ച്, നിങ്ങൾക്ക് പരിശോധിക്കാൻ തുടങ്ങാം. ഇല്ലാതാക്കിയ ഫയലിൻ്റെ സ്ഥാനം നിങ്ങൾ തിരഞ്ഞെടുത്ത ഏരിയയുടെ വലതുവശത്താണ് ഇത് സ്ഥിതിചെയ്യുന്നത്.
അനുബന്ധ ബട്ടൺ വിൻഡോയുടെ താഴെ വലത് കോണിലാണ് സ്ഥിതി ചെയ്യുന്നത്.
അടുത്ത വിൻഡോയിൽ, വീണ്ടെടുക്കപ്പെട്ട ഫയൽ കാണാൻ ആഗ്രഹിക്കുന്ന സ്ഥലം തിരഞ്ഞെടുക്കുക. "ശരി" ബട്ടൺ ഉപയോഗിച്ച് നിങ്ങളുടെ തീരുമാനം സ്ഥിരീകരിക്കുക. വളരെ കുറച്ച് സമയത്തിന് ശേഷം, ഇല്ലാതാക്കിയ ഡാറ്റ വീണ്ടും സജീവമാക്കും.
ഉപദേശം!റീസൈക്കിൾ ബിന്നിൽ നിന്ന് നഷ്ടപ്പെട്ട ഫയലുകൾ വീണ്ടെടുക്കുന്നത് വിജയിക്കില്ല. ഇത് നഷ്ടപ്പെട്ട സമയം മൂലമാകാം: ഇല്ലാതാക്കിയ ഡാറ്റ തിരുത്തിയെഴുതപ്പെട്ടിരിക്കാം. എന്നാൽ നിങ്ങൾ എല്ലാം ചെയ്തുവെന്നും ഫയലുകൾ സ്വയം പുനഃസ്ഥാപിക്കാൻ സാധ്യമല്ലെന്നും ഉറപ്പു വരുത്താൻ നിങ്ങൾക്ക് മറ്റൊരു വീണ്ടെടുക്കൽ പ്രോഗ്രാം ഉപയോഗിച്ച് ശ്രമിക്കാവുന്നതാണ്. അപ്പോൾ നിങ്ങൾക്ക് ഒരു സ്പെഷ്യലിസ്റ്റിനെ ബന്ധപ്പെടാം: അത്തരമൊരു സാഹചര്യത്തിൽ പോലും, വിജയകരമായ ഒരു ഫലത്തിന് ഇപ്പോഴും അവസരമുണ്ട്.
മറ്റ് വീണ്ടെടുക്കൽ പ്രോഗ്രാമുകൾ
ഈ ലേഖനത്തിൽ ചർച്ച ചെയ്തിരിക്കുന്ന പ്രോഗ്രാം പ്രൊഫഷണലുകളുടെ സഹായമില്ലാതെ ബുദ്ധിമുട്ടുള്ള സമയങ്ങളിൽ സഹായിക്കാൻ കഴിയുന്ന ഒന്നല്ല. ചുവടെ അവതരിപ്പിക്കുന്ന മറ്റ് രണ്ട് പ്രോഗ്രാമുകളും നന്നായി പ്രവർത്തിക്കുന്നു, നിങ്ങൾ Recuva-യിൽ പരാജയപ്പെട്ടാൽ നിങ്ങൾക്ക് അവ ഉപയോഗിക്കാനാകും.
എല്ലാ പ്രോഗ്രാമുകളും ഉപയോഗത്തിൽ സമാനമാണ്, അതിനാൽ അവയിലേതെങ്കിലും മനസ്സിലാക്കുന്നത് ഇപ്പോൾ നിങ്ങൾക്ക് ബുദ്ധിമുട്ടുള്ള കാര്യമല്ല.
നഷ്ടപ്പെട്ട ഡാറ്റ വീണ്ടെടുക്കാൻ കഴിയുമെന്ന് ഇപ്പോൾ നിങ്ങൾക്കറിയാം, അത് തോന്നിയേക്കാവുന്നതിലും വളരെ എളുപ്പമാണ്! ലേഖനത്തിൻ്റെ വിഷയവുമായി ബന്ധപ്പെട്ട വീഡിയോ കാണുക:
റീസൈക്കിൾ ബിന്നിൽ നിന്ന് ഇല്ലാതാക്കിയ ഫയലുകൾ എങ്ങനെ വീണ്ടെടുക്കാം
ഘട്ടം ഘട്ടമായുള്ള ഗൈഡ്: റീസൈക്കിൾ ബിന്നിൽ നിന്ന് ഇല്ലാതാക്കിയ ഫയലുകൾ എങ്ങനെ വീണ്ടെടുക്കാം
ഞാനുൾപ്പെടെ പലരും "ഷിഫ്റ്റ്" ഉപയോഗിച്ച് എല്ലാം ഇല്ലാതാക്കാൻ ഉപയോഗിക്കുന്നു, അതായത്. പതിവുപോലെ കൊട്ടയിലൂടെയല്ല, ഉടനടി എന്നേക്കും. ഇത് സൗകര്യപ്രദമാണ്; ട്രാഷ് ശൂന്യമാക്കാൻ നിങ്ങൾ സമയം പാഴാക്കേണ്ടതില്ല, പ്രത്യേകിച്ച് ഒരു മാസം മുഴുവൻ അനാവശ്യ ഫയലുകൾ അവിടെ കുമിഞ്ഞുകൂടുമ്പോൾ. പക്ഷേ, ഈ ശീലം, പതിവ് ബാക്കപ്പുകൾ ഇല്ലാതെ, പരിചയപ്പെടാൻ ഇടയാക്കും ഡാറ്റ വീണ്ടെടുക്കൽ പ്രോഗ്രാമുകൾ. അതാണു ഏറ്റവും നല്ല സാഹചര്യം. ഏറ്റവും മോശം, കമ്പനികളുമായി സമയവും പണവും ഞരമ്പുകളും നഷ്ടപ്പെടും വിവരങ്ങൾ വീണ്ടെടുക്കൽ.
നിങ്ങൾ ഈ ലേഖനം പൂർണ്ണമായും ജിജ്ഞാസയിൽ നിന്നാണ് വായിക്കുന്നതെന്ന് ഞാൻ പ്രതീക്ഷിക്കുന്നു.
നിങ്ങൾ ഒരു ഫയൽ ഇല്ലാതാക്കുമ്പോൾ, അത് എക്സ്പ്ലോററിലും മറ്റ് ഫയൽ മാനേജർമാരിലും കാണിക്കുന്നത് നിർത്തുന്നു. ഈ സാഹചര്യത്തിൽ, ഈ ഫയലിൽ തെറ്റായ സ്ഥലത്ത് വിവരങ്ങൾ എഴുതിയേക്കാം. അതിനാൽ, ഡിസ്കിലെ ഈ സ്ഥലത്ത് മറ്റ് വിവരങ്ങളൊന്നും എഴുതാത്തിടത്തോളം, ഡാറ്റ എളുപ്പത്തിൽ പുനഃസ്ഥാപിക്കാൻ കഴിയും. അതുകൊണ്ടാണ് സിസ്റ്റം ഡ്രൈവിൽ ഫയലുകൾ പുനഃസ്ഥാപിക്കുന്നത് വളരെ പ്രശ്നകരമാണ്, കാരണം വിവരങ്ങൾ (താൽക്കാലിക ഫയലുകൾ, ബ്രൗസർ കാഷെ, മറ്റ് സേവന വിവരങ്ങൾ) അവിടെ നിരന്തരം എഴുതുകയും തിരുത്തിയെഴുതുകയും ചെയ്യുന്നു. അതുകൊണ്ടാണ് നിങ്ങളുടെ സിസ്റ്റം ഡ്രൈവിൽ ഫയലുകൾ ഇല്ലാതാക്കിയതെങ്കിൽ, ഒരു ബ്രൗസർ ഉപയോഗിച്ച് വീണ്ടെടുക്കൽ വിവരങ്ങൾ കണ്ടെത്താൻ ശ്രമിക്കുകയാണെങ്കിൽ, ഓരോ സെക്കൻഡിലും വിജയസാധ്യത കുറഞ്ഞുവരികയാണ്.
അത് എന്താണെന്ന് ഈ ലേഖനത്തിൽ നമ്മൾ കണ്ടെത്തും. നമുക്ക് ചില സൗജന്യ യൂട്ടിലിറ്റികൾ നോക്കാം, അവയുമായി എങ്ങനെ പ്രവർത്തിക്കാമെന്ന് കാണിച്ചുതരാം.
പ്രോഗ്രാമുകൾ സൗജന്യവും പണമടച്ചുള്ളതുമാണ്. വ്യത്യാസം കൂടുതൽ പ്രധാനപ്പെട്ട കഴിവുകളിലും ഇല്ലാതാക്കിയ ഡാറ്റ വിജയകരമായി വീണ്ടെടുക്കാനുള്ള സാധ്യതയിലും ആണ്. സൗജന്യ പ്രോഗ്രാമുകൾ സഹായിക്കുന്നില്ലെങ്കിൽ, പണമടച്ചുള്ള ഉൽപ്പന്നങ്ങൾ പരീക്ഷിക്കാൻ നിങ്ങൾ ആഗ്രഹിക്കുന്നുവെങ്കിൽ, നിങ്ങൾക്ക് ട്രയൽ പതിപ്പ് പരീക്ഷിക്കാം. മിക്കവാറും എല്ലാ പ്രശസ്ത കമ്പനികളും അവരുടെ ഉൽപ്പന്നങ്ങളുടെ ട്രയൽ പതിപ്പുകൾ നൽകുന്നു, അതിൽ വീണ്ടെടുക്കപ്പെട്ട ഫയലുകൾ സംരക്ഷിക്കാനുള്ള കഴിവ് പ്രവർത്തനരഹിതമാണ്. ആ. നിങ്ങൾക്ക് പണമടച്ചുള്ള ഉൽപ്പന്നം പരീക്ഷിക്കാം, അത് നിങ്ങളെ സഹായിക്കുകയാണെങ്കിൽ, വാങ്ങാൻ തീരുമാനിക്കുന്നത് വളരെ എളുപ്പമായിരിക്കും.
വിവരങ്ങൾ നഷ്ടപ്പെടുന്ന ഒരു സാഹചര്യം സംഭവിക്കുകയാണെങ്കിൽ, ഉൾപ്പെട്ടിരിക്കുന്ന വിഭാഗവുമായി പ്രവർത്തിക്കുന്നത് നിങ്ങൾ അവസാനിപ്പിക്കണം. സാഹചര്യം വ്യക്തമാക്കുകയും വീണ്ടെടുക്കൽ പ്രോഗ്രാമുകളുമായി പ്രവർത്തിക്കാൻ നിങ്ങൾക്ക് പരിശീലനം ലഭിക്കുകയും ചെയ്യുന്നതുവരെ കമ്പ്യൂട്ടറിൽ നിന്ന് ഈ ഡ്രൈവ് പൂർണ്ണമായും വിച്ഛേദിക്കുന്നതാണ് നല്ലത്. വിവരങ്ങൾ നിങ്ങൾക്ക് ശരിക്കും വിലപ്പെട്ടതാണെങ്കിൽ, നിങ്ങൾ ഉടൻ തന്നെ സ്പെഷ്യലിസ്റ്റുകളെ ബന്ധപ്പെടണം.
ചുവടെ ചർച്ചചെയ്യുന്ന പ്രോഗ്രാമുകൾ പൂർണ്ണമായും സൌജന്യവും ലളിതമായ ഫയൽ വീണ്ടെടുക്കൽ രീതികളും നൽകുന്നു.
പ്രോഗ്രാം ഇൻസ്റ്റാൾ ചെയ്ത് സമാരംഭിച്ചതിന് ശേഷം, Recuva വിസാർഡ് നിങ്ങളെ സ്വാഗതം ചെയ്യുന്നു, ഇത് ഇല്ലാതാക്കിയ ഫയലുകൾ വീണ്ടെടുക്കാൻ നിങ്ങളെ സഹായിക്കും

ഉചിതമായ ചെക്ക്ബോക്സ് പരിശോധിച്ച് നിങ്ങൾക്ക് സ്റ്റാർട്ടപ്പിൽ വിസാർഡ് പ്രവർത്തനരഹിതമാക്കാം അല്ലെങ്കിൽ റദ്ദാക്കുക ബട്ടൺ ക്ലിക്കുചെയ്ത് വിസാർഡിൽ നിന്ന് പുറത്തുകടക്കുക.

നമുക്ക് അറിയാമെങ്കിൽ ആവശ്യമായ ഫയൽ തരം തിരഞ്ഞെടുത്ത് അടുത്തത് ക്ലിക്കുചെയ്യുക

ഇല്ലാതാക്കിയ ഫയൽ എവിടെയാണെന്ന് ഞങ്ങൾക്കറിയാമോ ഓർമ്മിക്കുകയോ ചെയ്താൽ, സ്ഥാനം സൂചിപ്പിക്കുക

വിസാർഡ് സജ്ജീകരിക്കുന്നതിൻ്റെ അവസാന ഘട്ടത്തിൽ, ഇതിന് കുറച്ച് സമയമെടുത്തേക്കാമെന്ന മുന്നറിയിപ്പോടെ ആഴത്തിലുള്ള വിശകലനം പ്രവർത്തനക്ഷമമാക്കാൻ ഞങ്ങളോട് ആവശ്യപ്പെടുന്നു. ഞങ്ങൾ ആദ്യമായി ഒരു ഫയൽ വീണ്ടെടുക്കാൻ ശ്രമിക്കുകയാണെങ്കിൽ, ഈ പ്രവർത്തനം പ്രവർത്തനക്ഷമമാക്കരുതെന്ന് ശുപാർശ ചെയ്യുന്നു, കാരണം ഒരു ലളിതമായ വിശകലനം മതിയാകും. ലളിതമായത് സഹായിക്കുന്നില്ലെങ്കിൽ, ആഴത്തിൽ ഓണാക്കുക

അൽപ്പം കാത്തിരുന്ന ശേഷം താഴെ കാണുന്ന വിൻഡോ കാണാം

ഞങ്ങൾ വ്യക്തമാക്കിയ ലൊക്കേഷനിൽ, ഞങ്ങൾ തിരഞ്ഞെടുത്ത തരത്തിലുള്ള എല്ലാ ഇല്ലാതാക്കിയ ഫയലുകളും കാണിക്കുന്നു. ഇത് അവയുടെ വലുപ്പം, മാറ്റം വരുത്തിയ തീയതി, സ്ഥാനം എന്നിവ കാണിക്കുന്നു. ഫയൽ വീണ്ടെടുക്കലിൻ്റെ കണക്കാക്കിയ വിജയ നിരക്ക് കാണിക്കുന്ന സ്റ്റാറ്റസ് കോളം പ്രത്യേകിച്ചും രസകരമാണ്. അവസ്ഥ മികച്ചതാണെന്ന് നിർണ്ണയിച്ചാൽ, സംഭാവ്യത അതിനനുസരിച്ച് ഉയർന്നതാണ്. ഫയലിൻ്റെ പേരിന് മുന്നിൽ ഒരു നിറമുള്ള വൃത്തം വിജയത്തിൻ്റെ അളവ് കാണിക്കുന്നു. അതനുസരിച്ച്, അവസാനത്തേത് പച്ചയാണെങ്കിൽ, സംഭാവ്യത മികച്ചതാണ്.
റിമോട്ട് ഫയൽ വ്യക്തമാക്കി ക്ലിക്ക് ചെയ്യുക പുനഃസ്ഥാപിക്കുക...

ഇല്ലാതാക്കിയ ഫയലുകളുടെ ലൊക്കേഷനിൽ നിന്ന് വ്യത്യസ്തമായ വീണ്ടെടുക്കപ്പെട്ട ഫയലുകൾ എഴുതാൻ ഞങ്ങൾ ഒരു പാത്ത് തിരഞ്ഞെടുക്കുന്നു. ശരി ക്ലിക്ക് ചെയ്യുക

ശരി ക്ലിക്ക് ചെയ്ത് വീണ്ടെടുക്കപ്പെട്ട ഫയലുകൾ പരിശോധിക്കുന്നു.
R.saver - ഇല്ലാതാക്കിയ ഫയലുകൾ വീണ്ടെടുക്കുന്നു

- ഡെവലപ്പർ: http://rlab.ru
- ആർക്കൈവ് വലുപ്പം: 859 KB
- വിതരണം: സൗജന്യം
- ഇൻ്റർഫേസ്: റഷ്യൻ
- [~860 KB]
ഇല്ലാതാക്കിയ ഫയലുകൾ വീണ്ടെടുക്കുന്നതിനുള്ള സൗജന്യ പ്രോഗ്രാംപ്രവർത്തിക്കുന്ന ഡ്രൈവുകളിൽ നിന്ന്. വിവിധ പതിപ്പുകളുടെ NTFS, FAT, exFAT ഫയൽ സിസ്റ്റങ്ങളിൽ പ്രവർത്തിക്കുന്നു. ഫോർമാറ്റ് ചെയ്തതിന് ശേഷം ഡാറ്റ പുനഃസ്ഥാപിക്കാനും ഇതിന് കഴിയും.
ഇൻസ്റ്റലേഷൻ ആവശ്യമില്ല. ഇല്ലാതാക്കിയ ഫയലുകളുള്ള പാർട്ടീഷനിൽ നിന്ന് വ്യത്യസ്തമായ ഒരു പാർട്ടീഷനിലേക്ക് ആർക്കൈവിൻ്റെ ഉള്ളടക്കങ്ങൾ അൺപാക്ക് ചെയ്യണം.
അൺപാക്ക് ചെയ്ത ശേഷം, ഫയൽ r.saver.exe പ്രവർത്തിപ്പിച്ച് ഇനിപ്പറയുന്ന വിൻഡോ കാണുക

അവസാനത്തേതിൽ ഇരട്ട-ക്ലിക്കുചെയ്യുന്നതിലൂടെ ഞങ്ങൾ വിവരങ്ങൾ പുനഃസ്ഥാപിക്കുന്ന പാർട്ടീഷൻ തിരഞ്ഞെടുക്കേണ്ടത് ആവശ്യമാണ്

സ്കാൻ ബട്ടണിൽ ക്ലിക്കുചെയ്ത് ഒരു പൂർണ്ണമായ (സെക്ടർ-ബൈ-സെക്ടർ) സ്കാൻ നടത്താൻ നിങ്ങളോട് ആവശ്യപ്പെടുന്ന ഒരു വിൻഡോ കാണുക. ഒരു പാർട്ടീഷൻ ഫോർമാറ്റ് ചെയ്യുമ്പോൾ രണ്ടാമത്തേത് പ്രവർത്തനക്ഷമമാക്കാൻ നിർമ്മാതാവ് ശുപാർശ ചെയ്യുന്നു. ഫോർമാറ്റിംഗ് ഇല്ലെങ്കിൽ, ഇല്ല തിരഞ്ഞെടുത്ത് ഒരു ദ്രുത സ്കാൻ നടത്തുക


പ്രോഗ്രാം വീണ്ടെടുക്കാൻ ശ്രമിക്കാവുന്ന ഫയലുകൾ അടുത്ത വിൻഡോ പ്രദർശിപ്പിക്കുന്നു. ആവശ്യമായ ഫയൽ കണ്ടെത്തി സന്ദർഭ മെനുവിൽ വിളിച്ച് ഇതിലേക്ക് പകർത്തുക തിരഞ്ഞെടുക്കുക...


പകർത്തുമ്പോൾ ഫയലിൻ്റെ പേരുമാറ്റാൻ സാധിക്കും.
നിങ്ങൾ പ്രോഗ്രാമിൽ നിന്ന് പുറത്തുകടക്കുമ്പോൾ, എല്ലാ ഫലങ്ങളും സംരക്ഷിച്ചിട്ടില്ലെന്ന് സൂചിപ്പിക്കുന്ന ഒരു സ്ഥിരീകരണ സന്ദേശം ദൃശ്യമാകും. ഞങ്ങൾ സമ്മതിക്കുകയും അതെ ക്ലിക്കുചെയ്യുക.

ഇല്ലാതാക്കിയ ഫയൽ വീണ്ടെടുക്കൽ വിജയകരമായി പൂർത്തിയാക്കി. വീണ്ടെടുക്കപ്പെട്ട ഫയൽ പരിശോധിക്കുന്നു.

- ആർക്കൈവ് വലുപ്പം: 3.3 MB
- വിതരണം: സൗജന്യം
- ഇൻ്റർഫേസ്: റഷ്യൻ
പ്രോഗ്രാം ഡൗൺലോഡ് ചെയ്ത് ഇൻസ്റ്റാൾ ചെയ്യണം. സമാരംഭിക്കുമ്പോൾ, ഓരോ തവണയും ഒരു ഭാഷ തിരഞ്ഞെടുക്കാൻ പ്രോഗ്രാം നിങ്ങളോട് ആവശ്യപ്പെടുന്നു. റഷ്യക്കാരുടെ പിന്തുണയിൽ ഞാൻ വളരെ സന്തുഷ്ടനാണ്

അടുത്ത വിൻഡോയിൽ പ്രോഗ്രാമിൻ്റെ എല്ലാ കഴിവുകളും കാണാം

മുമ്പത്തെ വിൻഡോ അടയ്ക്കുമ്പോൾ, പ്രധാന പ്രോഗ്രാം വിൻഡോ ഞങ്ങൾ കാണുന്നു. ഇടതുവശത്ത് ഞങ്ങൾ നിരവധി ബുക്ക്മാർക്കുകൾ കാണുന്നു. ഏറ്റവും മികച്ചതിൽ ഞങ്ങൾക്ക് താൽപ്പര്യമുണ്ട്. ഞങ്ങളുടെ സ്റ്റോറേജ് സിസ്റ്റം സ്കാൻ ചെയ്യും. ലോജിക്കൽ ഡിസ്ക് ടാബിൽ ഞങ്ങൾ സ്വയം കണ്ടെത്തി, ആവശ്യമുള്ളത് തിരഞ്ഞെടുത്ത് ക്ലിക്കുചെയ്യുക പച്ച "പക്ഷി".

പ്രോഗ്രാം തിരഞ്ഞെടുത്ത പാർട്ടീഷൻ സ്കാൻ ചെയ്യുമ്പോൾ ഞങ്ങൾ അൽപ്പം കാത്തിരിക്കുന്നു

സ്കാനിംഗ് പാർട്ടീഷൻ ശേഷിയെയും കമ്പ്യൂട്ടർ പ്രകടനത്തെയും ആശ്രയിച്ചിരിക്കുന്നു. പൂർത്തിയാകുമ്പോൾ, ചുവടെയുള്ളതിന് സമാനമായ ഒരു ചിത്രം ഞങ്ങൾ കാണുന്നു

ഞങ്ങൾ പുനഃസ്ഥാപിക്കാൻ ആഗ്രഹിക്കുന്ന എല്ലാ ഫയലുകളും ഞങ്ങൾ തിരഞ്ഞെടുക്കുന്നു, വലത് മൗസ് ബട്ടൺ ഉപയോഗിച്ച് സന്ദർഭ മെനുവിൽ വിളിക്കുക, കൂടാതെ ലഭ്യമായ ഒരേയൊരു ഓപ്ഷൻ തിരഞ്ഞെടുക്കുക...
അടുത്ത വിൻഡോയിൽ തിരഞ്ഞെടുക്കുക പുനഃസ്ഥാപിച്ച ഫയലുകളുടെ സ്ഥാനംകൂടുതൽ ശക്തമായി അമർത്തുക പച്ച "പക്ഷി"
ഫയൽ വീണ്ടെടുക്കൽ വിജയകരമായി പൂർത്തിയായി. വീണ്ടെടുക്കപ്പെട്ട ഫയലുകൾ പരിശോധിക്കുന്നു.
ഉപസംഹാരം
എന്താണ് സൗജന്യം എന്ന ചോദ്യമാണ് ഈ ലേഖനത്തിൽ ഞങ്ങൾ കൈകാര്യം ചെയ്തത് ഫയൽ വീണ്ടെടുക്കൽ പ്രോഗ്രാം ഇല്ലാതാക്കി. Recuva, R.Saver, PC ഇൻസ്പെക്ടർ ഫയൽ റിക്കവറി തുടങ്ങിയ ജനപ്രിയ പ്രോഗ്രാമുകളുടെ പ്രവർത്തനം ഞങ്ങൾ നോക്കി. സിസ്റ്റം ഡ്രൈവിൽ നിന്ന് വിവരങ്ങൾ വീണ്ടെടുക്കുന്നതിനുള്ള ബുദ്ധിമുട്ട് ഞങ്ങൾ കണ്ടെത്തി പരീക്ഷണാത്മകമായി സ്ഥിരീകരിച്ചു. പതിവ് ബാക്കപ്പുകളുടെ പ്രാധാന്യം ഒരിക്കൽ കൂടി ഊന്നിപ്പറയാൻ ഞാൻ ആഗ്രഹിക്കുന്നു. ഇതാണ് നിങ്ങളുടെ പ്ലാൻ ബി. നിങ്ങളുടെ സമയവും പണവും ഞരമ്പുകളും.
നിങ്ങൾക്ക് എന്തെങ്കിലും ചോദ്യങ്ങളുണ്ടെങ്കിൽ അല്ലെങ്കിൽ എന്തെങ്കിലും ചേർക്കാൻ ആഗ്രഹിക്കുന്നുവെങ്കിൽ, ഒരു അഭിപ്രായം ഇടുന്നത് ഉറപ്പാക്കുക.
ഈ ലേഖനത്തിൽ നിങ്ങൾ പഠിക്കും:
- EaseUS ഡാറ്റ റിക്കവറി വിസാർഡ് ഉപയോഗിച്ച് ഇല്ലാതാക്കിയ ഫയലുകൾ എങ്ങനെ വീണ്ടെടുക്കാം;
- റീസൈക്കിൾ ബിൻ ഡെസ്ക്ടോപ്പിലേക്ക് എങ്ങനെ തിരികെ നൽകാം;
- നിങ്ങളുടെ ഹാർഡ് ഡ്രൈവിലേക്ക് ഇല്ലാതാക്കിയ ഫോൾഡർ എങ്ങനെ പുനഃസ്ഥാപിക്കാം;
- റീസൈക്കിൾ ബിൻ ഏരിയയിൽ നിന്ന് നിങ്ങളുടെ കമ്പ്യൂട്ടറിലേക്ക് ഇല്ലാതാക്കിയ എല്ലാ ഫയലുകളും എങ്ങനെ വീണ്ടെടുക്കാം.
നിങ്ങൾ എക്സ്പ്ലോറർ അല്ലെങ്കിൽ മറ്റൊരു ഫയൽ മാനേജർ വഴി ഒരു ഫയൽ ഇല്ലാതാക്കുമ്പോൾ, അത് വിൻഡോസിലെ ഒരു പ്രത്യേക സ്റ്റേജിംഗ് ഏരിയയിൽ സ്ഥാപിക്കുന്നു - റീസൈക്കിൾ ബിൻ. എന്നിരുന്നാലും, ഡിസ്കിലെ ഈ ഏരിയ ഗ്രാഫിക്കൽ ഇൻ്റർഫേസുള്ള ഏതൊരു സാധാരണ ഓപ്പറേറ്റിംഗ് സിസ്റ്റത്തിലും ഉണ്ട്: Windows, Mac OS അല്ലെങ്കിൽ Linux. Android അല്ലെങ്കിൽ iOS പ്രവർത്തിക്കുന്ന ഒരു മൊബൈൽ ഫോണിൽ പോലും റീസൈക്കിൾ ബിൻ (അല്ലെങ്കിൽ റീസൈക്കിൾ ബിൻ എന്ന് വിളിക്കപ്പെടുന്നു) ഇൻസ്റ്റാൾ ചെയ്യാൻ കഴിയും.
ഈ ഗൈഡിൽ, ജനപ്രിയ വീണ്ടെടുക്കൽ പ്രോഗ്രാമുകൾ ഉപയോഗിച്ച് നിങ്ങളുടെ ഹാർഡ് ഡ്രൈവിലേക്ക് ഡാറ്റ തിരികെ നൽകുന്നതിനുള്ള 2 വഴികളെക്കുറിച്ച് നിങ്ങൾ പഠിക്കും EaseUS ഡാറ്റ റിക്കവറി വിസാർഡ്ഒപ്പം ഹാൻഡി റിക്കവറി.
ഒരു തരത്തിൽ അല്ലെങ്കിൽ മറ്റൊന്ന്, ഇല്ലാതാക്കിയ ഫയലുകൾ ഒരു നിശ്ചിത സമയത്തേക്ക് റീസൈക്കിൾ ബിന്നിൽ സൂക്ഷിക്കുന്നു, രണ്ട് സാഹചര്യങ്ങളിലൊന്ന് സംഭവിക്കുന്നത് വരെ:
- നിങ്ങളുടെ ഹാർഡ് ഡ്രൈവിൽ ശൂന്യമായ ഇടമില്ലാത്തതിനാൽ നിങ്ങൾ സിസ്റ്റം റീസൈക്കിൾ ബിൻ ശൂന്യമാക്കുകയാണ്
- "മായ്ച്ച" ഡാറ്റ സംഭരിക്കുന്നതിന് റീസൈക്കിൾ ബിൻ പരിമിതമായ ഇടം ഉപയോഗിക്കുന്നു. ആവശ്യത്തിന് ഇടമില്ലാത്തപ്പോൾ, പഴയ ഫയലുകൾ ഉപയോക്താവിൻ്റെ അറിവില്ലാതെ നിലവിലുള്ള വിവരങ്ങളുടെ മുകളിൽ പുതിയവ തിരുത്തിയെഴുതുന്നു.
അങ്ങനെ, വിൻഡോസ് റീസൈക്കിൾ ബിൻ ഒരുതരം ഇൻ്റർമീഡിയറ്റ് ക്ലിപ്പ്ബോർഡിൻ്റെ പങ്ക് വഹിക്കുന്നു, HDD-യിലെ ബാക്കപ്പ് ഇടം. നിങ്ങൾക്ക് ഇപ്പോഴും വിലപ്പെട്ട ഫയലുകൾ ആവശ്യമാണെന്ന് നിങ്ങൾ തീരുമാനിക്കുകയാണെങ്കിൽ, നിങ്ങൾക്ക് സിസ്റ്റം റീസൈക്കിൾ ബിന്നിലൂടെ കറങ്ങിനടക്കാനും അവിടെ നിന്ന് ഡയറക്ടറികൾ, ഫോൾഡറുകൾ, മായ്ച്ച ഇനങ്ങൾ എന്നിവ കുഴിച്ചെടുത്ത് അവ വേഗത്തിൽ പുനഃസ്ഥാപിക്കാനും കഴിയും. തൽഫലമായി, ശാശ്വതമായി നഷ്ടപ്പെട്ടതായി തോന്നുന്ന ഒരു ഫയൽ നിങ്ങൾക്ക് ലഭിക്കും.
ചിലപ്പോൾ നിങ്ങൾ വിൻഡോസ് റീസൈക്കിൾ ബിന്നിൽ നോക്കുന്നു, അവിടെ ഉപയോഗപ്രദമായ ഒന്നും തന്നെയില്ല: വാസ്തവത്തിൽ, ഉപയോഗശൂന്യമായ "മാലിന്യങ്ങൾ" മാത്രം! മിക്കവാറും, നിങ്ങൾ വിൻഡോസ് സിസ്റ്റം റീസൈക്കിൾ ബിൻ ശൂന്യമാക്കി, നിങ്ങളുടെ വിലയേറിയ ഫയലുകൾ യഥാർത്ഥത്തിൽ അപ്രത്യക്ഷമായി.
ശരി, റീസൈക്കിൾ ബിൻ പുനഃസ്ഥാപിക്കുന്നതിനുള്ള വഴികൾ ഞങ്ങൾ പിന്നീട് ടെക്സ്റ്റിൽ നോക്കും.
റീസൈക്കിൾ ബിന്നിൽ വച്ചിരിക്കുന്ന ഫയലുകൾ എങ്ങനെ വീണ്ടെടുക്കാം
ഏറ്റവും മോശമായത് സംഭവിക്കുന്നതിന് മുമ്പ്, ശൂന്യമാക്കിയ റീസൈക്കിൾ ബിന്നിൽ നിന്ന് നശിച്ച ഡയറക്ടറിയിൽ നിന്ന് ഫയലുകൾ പുനഃസ്ഥാപിക്കാനും പുനരുജ്ജീവിപ്പിക്കാനും നിങ്ങൾക്ക് ഇപ്പോഴും അവസരമുണ്ട്. മായ്ച്ച ഡാറ്റ തിരികെ നൽകുന്ന പ്രക്രിയ വളരെ ലളിതമാണ്.
- ആരംഭിക്കുന്നതിന്, ട്രാഷിലേക്ക് പോയി ഫയലോ ഫോൾഡറോ കണ്ടെത്തുക
- തുടർന്ന് നിങ്ങൾ തിരയുന്ന റിമോട്ട് ഫയലോ ഫോൾഡറോ കണ്ടെത്തുക
- ഘടകത്തിൽ വലത്-ക്ലിക്കുചെയ്ത് സന്ദർഭ മെനുവിലൂടെ "പുനഃസ്ഥാപിക്കുക" ഓപ്ഷൻ തിരഞ്ഞെടുക്കുക.
റീസൈക്കിൾ ബിന്നിൽ നിന്ന് ഇല്ലാതാക്കിയ ഫയലുകൾ വീണ്ടെടുക്കാൻ കഴിയുമോ?
കാലാകാലങ്ങളിൽ, ഡിസ്ക് ഇടം ശൂന്യമാക്കാൻ നിങ്ങൾക്ക് റീസൈക്കിൾ ബിൻ ശൂന്യമാക്കാം. എന്നാൽ ഈ രീതിയിൽ വൃത്തിയാക്കിയ ഫയലുകൾ വീണ്ടെടുക്കാൻ വളരെ ബുദ്ധിമുട്ടാണെന്ന് നിങ്ങൾ കരുതുന്നുണ്ടോ? ഇത് ചെയ്യുന്നതിന്, നിങ്ങൾക്ക് ഫയൽ വീണ്ടെടുക്കലിനായി പ്രത്യേക പ്രോഗ്രാമുകൾ ആവശ്യമാണ്, രണ്ട് മൗസ് ക്ലിക്കുകളല്ല. അതിനാൽ, നിങ്ങൾ എന്ത് നടപടികളാണ് സ്വീകരിക്കുന്നതെന്ന് എല്ലായ്പ്പോഴും ചിന്തിക്കാൻ ഞാൻ നിങ്ങളെ ഉപദേശിക്കുന്നു, പ്രത്യേകിച്ചും ട്രാഷ് ശൂന്യമാക്കുമ്പോൾ.
റീസൈക്കിൾ ബിന്നിൽ നിന്ന് ഒരു ഫയൽ മായ്ക്കുമ്പോൾ, അത് /dev/null എന്നതിലേക്ക് അയയ്ക്കപ്പെടുന്നുവെന്നും ഇല്ലാതാക്കിയ ഫയലുകൾ ഭാവിയിൽ വീണ്ടെടുക്കൽ പ്രോഗ്രാമുകളുടെ സഹായത്തോടെ പോലും വീണ്ടെടുക്കാനാവില്ലെന്നും പല ഉപയോക്താക്കളും കരുതുന്നു. വിൻഡോസ് ഓപ്പറേറ്റിംഗ് സിസ്റ്റം പോലും "റീസൈക്കിൾ ബിന്നിൽ നിന്ന് ഒരു ഫയൽ ഇല്ലാതാക്കുന്നത് നിങ്ങളുടെ കമ്പ്യൂട്ടറിൽ നിന്ന് ഫയൽ/ഫോൾഡർ ശാശ്വതമായി ഇല്ലാതാക്കും" എന്ന സന്ദേശം പ്രദർശിപ്പിക്കുന്നു. എന്നിരുന്നാലും, വാസ്തവത്തിൽ ഇത് കേസിൽ നിന്ന് വളരെ അകലെയാണ്. ഓപ്പറേറ്റിംഗ് സിസ്റ്റം പറയുന്ന കാര്യങ്ങൾ വിശ്വസിക്കാത്ത പരിചയസമ്പന്നരായ ഉപയോക്താക്കൾ എൻ്റെ ലേഖനവും വായിക്കുമെന്ന് ഞാൻ കരുതുന്നു, മാത്രമല്ല മനുഷ്യർക്ക് മനസ്സിലാക്കാൻ കഴിയാത്ത കാര്യങ്ങൾ ചെയ്യാൻ കഴിയും. അതുകൊണ്ട് ഞാൻ പറയുന്നത് ശ്രദ്ധയോടെ കേൾക്കുക.
"Winda" (അല്ലെങ്കിൽ മറ്റൊരു OS) ഫയൽ പട്ടികയിലെ ഒരു പ്രതീകം മാറ്റുന്നു, അതിനുശേഷം ഫയലും ഫോൾഡറുകളും Explorer, My Computer അല്ലെങ്കിൽ മറ്റ് ഫയൽ മാനേജർ എന്നിവയിൽ പ്രദർശിപ്പിക്കില്ല. എന്നിരുന്നാലും, ഇപ്പോൾ നമുക്ക് ഏത് ഫയൽ വീണ്ടെടുക്കൽ പ്രോഗ്രാമും അതിൻ്റെ ഉദ്ദേശ്യത്തിനായി ഫംഗ്ഷണാലിറ്റി ഉപയോഗിച്ച് ലഭിക്കും. തത്വത്തിൽ, ഈ വിഭാഗത്തിൽ നിന്നുള്ള ഏതൊരു വീണ്ടെടുക്കൽ പ്രോഗ്രാമിനും നിങ്ങളുടെ ഹാർഡ് ഡ്രൈവ് സ്കാൻ ചെയ്യാനും റീസൈക്കിൾ ബിന്നിൽ നിന്ന് ഇല്ലാതാക്കിയ ഫയലുകൾ ഫലപ്രദമായി വീണ്ടെടുക്കാനും കഴിയും. സമയം പരിശോധിച്ച ഫലപ്രദമായ ടൂൾകിറ്റ് ഞാൻ നിങ്ങൾക്ക് ശുപാർശ ചെയ്യും. ഒന്നാമതായി, നമ്മൾ സംസാരിക്കുന്നത് EaseUS ഡാറ്റ റിക്കവറി വിസാർഡ് പോലെയുള്ള ഒരു അറിയപ്പെടുന്ന യൂട്ടിലിറ്റിയെക്കുറിച്ചാണ്.
EaseUS ഡാറ്റ റിക്കവറി വിസാർഡ് ഉപയോഗിച്ച് ഒരു റീസൈക്കിൾ ബിൻ അല്ലെങ്കിൽ ഇല്ലാതാക്കിയ ഫോൾഡർ എങ്ങനെ വീണ്ടെടുക്കാം
റീസൈക്കിൾ ബിന്നിൽ നിന്ന് ഫയലുകൾ കണ്ടെത്തുന്നതിന് ഒന്നിലധികം തവണ എന്നെ സഹായിച്ച മികച്ചതും ഫലപ്രദവുമായ ഒരു പ്രോഗ്രാമാണ് ഡാറ്റ റിക്കവറി വിസാർഡ്. ഞാൻ ഇത് വിൻഡോസിന് കീഴിൽ ഉപയോഗിച്ചു, ഞാൻ മണ്ടത്തരമായി മായ്ച്ചതെല്ലാം ഇത് യഥാർത്ഥത്തിൽ പുനഃസ്ഥാപിച്ചു. ഈ പ്രോഗ്രാമിൻ്റെ പ്രധാന സവിശേഷതകളിൽ ഒന്ന്, നിങ്ങൾക്ക് ഫയലുകൾ വേഗത്തിൽ നോക്കാൻ കഴിയും എന്നതാണ്, അതായത്, യഥാർത്ഥ വീണ്ടെടുക്കലിന് മുമ്പ് അവ പ്രിവ്യൂ ചെയ്യുക. ഇത് നിങ്ങൾക്ക് ധാരാളം സമയം ലാഭിക്കാൻ കഴിയും, പ്രത്യേകിച്ചും റീസൈക്കിൾ ബിന്നിൽ ധാരാളം ഫയലുകൾ ഉണ്ടെങ്കിൽ അവയെല്ലാം വിതരണം ചെയ്യപ്പെടുമ്പോൾ, അവർ പറയും പോലെ. അടുത്തതായി, EaseUS ഡാറ്റ റിക്കവറി വിസാർഡ് ഉപയോഗിച്ച് റീസൈക്കിൾ ബിന്നിൽ നിന്ന് മായ്ച്ച ഫയലുകൾ എങ്ങനെ വീണ്ടെടുക്കാം എന്നതിനെക്കുറിച്ചുള്ള എൻ്റെ ഗൈഡ് വായിക്കുക.
ഘട്ടം 1. ഡാറ്റ റിക്കവറി വിസാർഡ് ഡൗൺലോഡ് ചെയ്യുക
ഈ സൈറ്റിലെ കാറ്റലോഗിൽ നിന്ന്, ടോറൻ്റുകളിൽ അല്ലെങ്കിൽ, തീർച്ചയായും, റിക്കവറി വിസാർഡ് നിർമ്മാതാവിൻ്റെ വെബ്സൈറ്റിൽ നിങ്ങൾക്ക് പ്രോഗ്രാം ഡൗൺലോഡ് ചെയ്യാം. അവിടെ മാത്രമേ പണം നൽകൂ; എന്നാൽ നിങ്ങൾക്ക് കുറച്ച് പണമുണ്ടെങ്കിൽ, ഒരു നല്ല വീണ്ടെടുക്കൽ പ്രോഗ്രാം ചെയ്ത ആൺകുട്ടികളെ എന്തുകൊണ്ട് പിന്തുണച്ചുകൂടാ? സൗജന്യ പതിപ്പും പ്രവർത്തിക്കും, അതിനാൽ ഇത് ഡൗൺലോഡ് ചെയ്യാൻ മടിക്കേണ്ടതില്ല.
ഘട്ടം 2. പ്രോഗ്രാം സമാരംഭിക്കുക
EaseUS ഡാറ്റ റിക്കവറി വിസാർഡ് സമാരംഭിക്കുക, റീസൈക്കിൾ ബിന്നിൽ നിന്ന് വീണ്ടെടുക്കാൻ ആഗ്രഹിക്കുന്ന ഇല്ലാതാക്കിയ ഫയലുകളുടെ തരങ്ങൾ തിരഞ്ഞെടുക്കുക. അടുത്ത ഘട്ടത്തിൽ ഫയലും ഫോൾഡറും വീണ്ടെടുക്കൽ നടപടിക്രമം തുടരാൻ "അടുത്തത്" ക്ലിക്ക് ചെയ്യുക.
ഘട്ടം 3: ഒരു ഡ്രൈവ് തിരഞ്ഞെടുക്കുക
നിങ്ങൾക്ക് ഫയൽ നഷ്ടപ്പെട്ട ഡിസ്ക്, ഹാർഡ് ഡിസ്ക് പാർട്ടീഷൻ തിരഞ്ഞെടുക്കുക, "സ്കാൻ" ബട്ടൺ ക്ലിക്ക് ചെയ്യുക. റീസൈക്കിൾ ബിന്നിൽ നിന്ന് ഇല്ലാതാക്കിയ ഫയലുകൾക്കായി പ്രോഗ്രാം തിരഞ്ഞെടുത്ത ഉറവിടം വേഗത്തിൽ സ്കാൻ ചെയ്യും (ഇവിടെ എല്ലാം ഉറവിടത്തിൻ്റെ വലുപ്പത്തെ ആശ്രയിച്ചിരിക്കുന്നു; ക്ഷമയോടെയിരിക്കുക). വഴിയിൽ, നിങ്ങൾ ഒരു മുഴുവൻ ഡിസ്ക് പാർട്ടീഷനും മായ്ച്ചിട്ടുണ്ടെങ്കിൽ, നിങ്ങൾക്ക് "നഷ്ടപ്പെട്ട ഡിസ്കുകൾക്കായി തിരയുക" സോഫ്റ്റ്വെയർ ഓപ്ഷൻ ഉപയോഗിക്കാം. തുടർന്ന് "സ്കാൻ" ക്ലിക്ക് ചെയ്ത് കാത്തിരിക്കുക.
മായ്ച്ച ഫയലുകളും ഫോൾഡറുകളും ഉള്ള ഒരു ഡിസ്ക് തിരഞ്ഞെടുക്കുന്നു
ഘട്ടം 4. ഇല്ലാതാക്കിയ ഫയലുകൾ വീണ്ടെടുക്കുകയും തത്ഫലമായുണ്ടാകുന്ന ഡാറ്റ ഡിസ്കിലേക്ക് സംരക്ഷിക്കുകയും ചെയ്യുന്നു
സ്കാൻ ചെയ്ത ശേഷം, വീണ്ടെടുക്കലിനായി റീസൈക്കിൾ ബിന്നിൽ നിങ്ങൾക്ക് ആവശ്യമുള്ള ഇല്ലാതാക്കിയ ഫയലുകൾ പ്രിവ്യൂ ചെയ്യാം, തുടർന്ന് ഡിസ്കിലേക്ക് സേവ് ചെയ്യാൻ ഒന്നോ അതിലധികമോ ഇനങ്ങൾ തിരഞ്ഞെടുക്കുക.
ദിവസത്തിൻ്റെ നുറുങ്ങ്. റീസൈക്കിൾ ബിന്നിൽ നിന്ന് പുനരുജ്ജീവിപ്പിക്കുന്നതിനുള്ള ഫയലുകൾ സ്ഥിതിചെയ്യുന്ന ഡിസ്കിൽ ഫയലുകളും ഡയറക്ടറികളും സംരക്ഷിക്കാൻ ഞാൻ നിങ്ങളെ ശക്തമായി ഉപദേശിക്കുന്നു. അവ മറ്റൊരു പാർട്ടീഷനിലേക്ക് പകർത്തുക: വാസ്തവത്തിൽ, ഇപ്പോഴും വീണ്ടെടുക്കൽ ഘട്ടത്തിലുള്ള ഡാറ്റ പുനരാലേഖനം ചെയ്യുന്നത് ഇത് ഒഴിവാക്കും (അത് നന്നായി മാറുമെന്നത് ഒരു വസ്തുതയല്ല - സങ്കടകരമായ കാര്യങ്ങളെക്കുറിച്ച് സംസാരിക്കരുത്). പുനർനിർമ്മാണത്തിന് ആവശ്യമായ വിവരങ്ങൾ തെറ്റായി മായ്ക്കുന്നത് വളരെ എളുപ്പമാണ്.
അപേക്ഷ EaseUS ഡാറ്റ റിക്കവറി വിസാർഡ്: അന്വേഷിക്കുന്നവൻ എപ്പോഴും കണ്ടെത്തും
വായനക്കാരിൽ ചിലരുടെ ആന്തരിക ചോദ്യത്തിന് ഉത്തരം നൽകാൻ ഈ പാഠം സഹായിച്ചുവെന്ന് ഞാൻ പ്രതീക്ഷിക്കുന്നു: “റീസൈക്കിൾ ബിന്നിൽ നിന്ന് ഇല്ലാതാക്കിയ ഫയലുകളോ ഫോൾഡറുകളോ എങ്ങനെ വീണ്ടെടുക്കാം”: പൂച്ചക്കുട്ടികളുടെ ഫോട്ടോകൾ, പ്രിയപ്പെട്ട ലവ് ഫിലിമുകൾ അല്ലെങ്കിൽ റീസൈക്കിൾ ബിന്നിൽ മായ്ച്ച ഫയലുകൾ കണ്ടെത്തുന്ന വിഷയത്തെക്കുറിച്ചുള്ള ഒരു ഉപന്യാസം. .
റീസൈക്കിൾ ബിന്നിൽ നിന്ന് ഇല്ലാതാക്കിയ ഫയലുകൾ തിരികെ ലഭിക്കാൻ മറ്റ് നിരവധി മാർഗങ്ങളുണ്ടെന്ന് ഞാൻ നിങ്ങളോട് പറയട്ടെ. അവസാന ആശ്രയമെന്ന നിലയിൽ, EaseUS ഡാറ്റ റിക്കവറി വിസാർഡ് യൂട്ടിലിറ്റി നിങ്ങളെ സഹായിച്ചില്ലെങ്കിൽ, Softdroid.net സൈറ്റിലേക്കുള്ള സന്ദർശകർക്കായി ഞാൻ പ്രത്യേകം സമാഹരിച്ച പ്രോഗ്രാമിൽ നിന്ന് ഏതെങ്കിലും വീണ്ടെടുക്കൽ പ്രോഗ്രാം പരീക്ഷിക്കുക. സൈറ്റിൻ്റെ മറ്റ് വിഭാഗങ്ങൾ നോക്കുക: ട്രാഷ് എങ്ങനെ പുനഃസ്ഥാപിക്കാമെന്ന് ഞാൻ ഇതിനകം ആവർത്തിച്ച് പറഞ്ഞിട്ടുണ്ട്.
ഹാൻഡി റിക്കവറി യൂട്ടിലിറ്റി ഉപയോഗിച്ച് റീസൈക്കിൾ ബിന്നിൽ നിന്ന് ഇല്ലാതാക്കിയ ഫയലുകൾ എങ്ങനെ വീണ്ടെടുക്കാം
നിങ്ങൾ റീസൈക്കിൾ ബിൻ ശൂന്യമാക്കുകയോ അതിൽ നിന്ന് ചില ഫയലുകൾ ഇല്ലാതാക്കുകയോ ചെയ്തിട്ടുണ്ടെങ്കിൽ, "ട്രാഷിലേക്ക് വലിച്ചെറിയപ്പെട്ട" ഫയലുകൾ തിരികെ ലഭിക്കാൻ നിങ്ങൾക്ക് ഇപ്പോഴും ഓപ്ഷൻ ഉണ്ട്. ഇത് ചെയ്യുന്നതിന്, ഹാൻഡി റിക്കവറി ആപ്ലിക്കേഷനിൽ കുറച്ച് ലളിതമായ ഘട്ടങ്ങൾ പാലിക്കുക.
Windows-ലെ റീസൈക്കിൾ ബിന്നിൽ നിന്ന് ഇല്ലാതാക്കിയ ഫോൾഡറുകളും ഫയലുകളും എങ്ങനെ തിരികെ നേടാമെന്ന് മനസിലാക്കാൻ ഹാൻഡി റിക്കവറി നിങ്ങളെ സഹായിക്കും.
ഒരു ഡ്രൈവ് തിരഞ്ഞെടുക്കുമ്പോൾ, വിൻഡോസ് റീസൈക്കിൾ ബിന്നിലേക്ക് നീക്കുന്നതിന് മുമ്പ് ഫയലുകൾ അടങ്ങിയ ഒന്ന് തിരഞ്ഞെടുക്കുക. എക്സ്പ്ലോറർ സിസ്റ്റം റീസൈക്കിൾ ബിൻ മാത്രമേ പ്രദർശിപ്പിക്കുകയുള്ളൂ, എന്നാൽ വാസ്തവത്തിൽ, മറ്റൊരു ഡ്രൈവിൽ നിന്ന് നീക്കിയ ഫയലുകൾ വ്യത്യസ്ത സിസ്റ്റം ഡയറക്ടറികളിൽ സംഭരിച്ചിരിക്കുന്നു. അതുകൊണ്ടാണ് റീസൈക്കിൾ ബിന്നിൽ നിന്ന് ഡാറ്റ വീണ്ടെടുക്കുന്നതിന് ശരിയായ ഡ്രൈവ് വ്യക്തമാക്കേണ്ടത് വളരെ പ്രധാനമായത്.
നിങ്ങൾ ആവശ്യമുള്ള ഡ്രൈവ് തിരഞ്ഞെടുത്തുകഴിഞ്ഞാൽ, "വിശകലനം" ബട്ടൺ ക്ലിക്ക് ചെയ്യുക. പൂർത്തിയാകുമ്പോൾ, ദൃശ്യമാകുന്ന ഹാൻഡി റിക്കവറി പ്രോഗ്രാം വിൻഡോയിലെ "റീസൈക്കിൾ ബിൻ" ഫോൾഡർ തിരഞ്ഞെടുക്കുക. ടൂൾബാറിലെ "വീണ്ടെടുക്കുക" ബട്ടൺ അല്ലെങ്കിൽ സന്ദർഭ മെനുവിൽ നിന്നുള്ള സമാനമായ പുനർനിർമ്മാണ കമാൻഡ് ഉപയോഗിച്ച് സാധാരണ രീതിയിൽ ഇല്ലാതാക്കിയ ഫയലുകൾ വീണ്ടെടുക്കാൻ കഴിയുന്ന ഫയലുകളും ഫോൾഡറുകളും ഇതിൽ അടങ്ങിയിരിക്കുന്നു. ഒരു ഫയലിൻ്റെ അതേ തത്വം ഉപയോഗിച്ച് നിങ്ങൾക്ക് ഇല്ലാതാക്കിയ ഫോൾഡർ പുനഃസ്ഥാപിക്കാം.
നിർദ്ദിഷ്ട ഡയറക്ടറിയിൽ നിങ്ങൾ ഫയലുകൾ കാണുന്നില്ലെങ്കിൽ, ഹാർഡ് ഡ്രൈവ് ഫയൽ സിസ്റ്റത്തിൻ്റെ വിപുലമായ വിശകലനത്തിനായി നിങ്ങൾക്ക് ഹാൻഡി റിക്കവറിയിലേക്ക് പോകാം.
നമുക്ക് നീങ്ങാം. വിപുലമായ വിശകലനത്തിന് ശേഷവും നിങ്ങൾ തിരയുന്ന ഇനങ്ങൾ കണ്ടെത്തിയില്ലെങ്കിൽ, റീസൈക്കിൾ ബിന്നുമായി ബന്ധപ്പെട്ട സിസ്റ്റം ഫോൾഡറിലെ ഫയലുകൾക്കായി തിരയാൻ ശ്രമിക്കുക. ഫോൾഡറിൻ്റെ പേര് OS-നെയും ഡിസ്ക് ഫയൽ സിസ്റ്റത്തിൻ്റെ തീമിനെയും ആശ്രയിച്ചിരിക്കുന്നു. നമുക്ക് പറയാം, Windows 2000, XP എന്നിവയിൽ, ഫോൾഡറിന് "$RECYCLE.BIN" എന്ന് പേരിടും.
ഉപദേശം: ഇല്ലാതാക്കിയ ഫയൽ ഈ ഫോൾഡറുകളിൽ സ്ഥിതിചെയ്യുന്നുണ്ടെങ്കിലും, അതിൻ്റെ യഥാർത്ഥ പേരുമായി പൊരുത്തപ്പെടുന്നില്ലെങ്കിലും, അതിൻ്റെ വിപുലീകരണം (അത് എല്ലായ്പ്പോഴും നിലനിൽക്കും), വലുപ്പം അല്ലെങ്കിൽ അതിൻ്റെ ഇൻ്റേണലുകൾ (പ്രിവ്യൂ വഴി കണ്ടെത്താനാകും) ഉപയോഗിച്ച് അത് തിരിച്ചറിയാൻ ശ്രമിക്കുക.