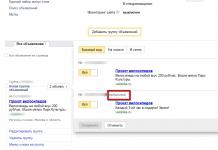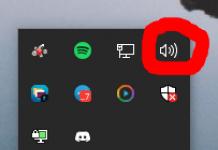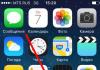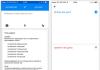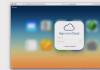ശുഭദിനം, പ്രിയ വായനക്കാരേഎന്റെ ബ്ലോഗ്. ഇന്ന് ഞാൻ എന്റെ പ്രധാന ദൗത്യത്തിൽ നിന്ന് അൽപ്പം പുറപ്പെടും. ഇന്റർനെറ്റിൽ പണം സമ്പാദിക്കുന്നതിനെക്കുറിച്ച് ഞങ്ങൾ സംസാരിക്കില്ല, പക്ഷേ ഞങ്ങൾ ഒന്ന് ചർച്ച ചെയ്യും പ്രധാന കാര്യം. ക്ഷുദ്രകരമായ സൈറ്റുകൾ, ഗെയിമുകൾ, ആപ്ലിക്കേഷനുകൾ എന്നിവയിൽ നിന്ന് കുട്ടികളെ സംരക്ഷിക്കുന്നതിനെക്കുറിച്ച് നമുക്ക് സംസാരിക്കാം.
ഈ ലേഖനത്തിൽ നിന്ന് നിങ്ങൾ ഇന്റർനെറ്റിൽ രക്ഷാകർതൃ നിയന്ത്രണങ്ങൾ എങ്ങനെ സജ്ജീകരിക്കാമെന്ന് പഠിക്കും, നിങ്ങളുടെ കുട്ടികളെ എങ്ങനെ സംരക്ഷിക്കാം എന്നതിനെക്കുറിച്ചുള്ള ഒരു വീഡിയോ ഞാൻ കാണിക്കും ദോഷകരമായ ഫലങ്ങൾകമ്പ്യൂട്ടർ. കുട്ടികൾക്കായി ഏത് ഫോണാണ് വാങ്ങേണ്ടതെന്ന് ഞാൻ നിങ്ങളോട് പറയും, അവർക്ക് എന്തെങ്കിലും വിലക്കപ്പെട്ടതാണെന്ന് ആരും ഊഹിക്കാത്തവിധം ലോക്ക് സജ്ജമാക്കുക.
വിൻഡോസിലെ രക്ഷാകർതൃ നിയന്ത്രണങ്ങൾ
നിങ്ങൾക്ക് വിൻഡോസ് 7 ഉണ്ടെങ്കിൽ, എന്നെപ്പോലെ, നിങ്ങൾക്ക് ചില പ്രോഗ്രാമുകൾ, ഗെയിമുകൾ എന്നിവയുടെ ഉപയോഗം നിരോധിക്കാനും കുട്ടികൾ കമ്പ്യൂട്ടറിൽ കഴിയുന്ന സമയം നിർണ്ണയിക്കാനും കഴിയും.

കമ്പ്യൂട്ടറിന്റെ ഉപയോഗം മാത്രമല്ല, ഇന്റർനെറ്റും നിരോധിക്കണമെങ്കിൽ, നിങ്ങൾ ഡൗൺലോഡ് ചെയ്യേണ്ടിവരും അധിക വിപുലീകരണങ്ങൾഔദ്യോഗിക Microsoft വെബ്സൈറ്റിൽ, മാനേജ്മെന്റ് കഴിവുകൾ വർദ്ധിപ്പിക്കാൻ നിങ്ങളെ അനുവദിക്കുന്നു. ഇത് സൗജന്യമാണ്.
ചില കാരണങ്ങളാൽ നിങ്ങൾക്ക് ഈ രീതി ഇഷ്ടപ്പെട്ടില്ലെങ്കിൽ, നിങ്ങൾക്ക് മറ്റൊരു അധിക പ്രോഗ്രാം ഇൻസ്റ്റാൾ ചെയ്യാൻ കഴിയും. എന്നിരുന്നാലും, ഏത് സാഹചര്യത്തിലും, ആദ്യം നിങ്ങൾ എങ്ങനെ സൃഷ്ടിക്കണമെന്ന് പഠിക്കേണ്ടതുണ്ട് അധിക അക്കൗണ്ടുകൾഉപയോക്താക്കൾ. നമുക്ക് ഇത് പെട്ടെന്ന് മനസ്സിലാക്കാം.
ഒരു പുതിയ അക്കൌണ്ട് ഉണ്ടാക്കുക
പുതിയൊരെണ്ണം സൃഷ്ടിക്കാൻ നിങ്ങളുടെ നിയന്ത്രണ പാനലിലേക്ക് പോകുക അക്കൗണ്ട്. കുട്ടികളെ മാത്രം നിയന്ത്രിക്കാനും ലാപ്ടോപ്പ് സ്വയം ഉപയോഗിക്കുമ്പോൾ പ്രശ്നങ്ങൾ ഉണ്ടാകാതിരിക്കാനും ഇത് ആവശ്യമാണ്.

ഇപ്പോൾ ടാബ് തുറക്കുക " രക്ഷിതാക്കളുടെ നിയത്രണം».

ഒപ്പം ഒരു പുതിയ അക്കൗണ്ട് ഉണ്ടാക്കുക.

ഈ അക്കൗണ്ടിനായി അത് ഉപയോഗിക്കേണ്ടതില്ല. നിങ്ങൾക്ക് (അഡ്മിനിസ്ട്രേറ്റർക്ക്) മാത്രമേ ഇത് ആവശ്യമുള്ളൂ, അതിനാൽ കൗമാരക്കാർക്ക് സിസ്റ്റത്തിലേക്ക് കടക്കാനും സാഹചര്യങ്ങൾ കൂടുതൽ സുഖപ്രദമായവയിലേക്ക് മാറ്റാനും കഴിയില്ല.
ബോക്സ് ചെക്ക് ചെയ്യണോ വേണ്ടയോ എന്നത് നിങ്ങളുടേതും ഒരുപക്ഷേ നിങ്ങളുടെ കുട്ടിയുമാണ്. പേര് നൽകിയ ശേഷം, "സൃഷ്ടിക്കുക" ക്ലിക്ക് ചെയ്യുക.

തയ്യാറാണ്. നമുക്ക് ഇപ്പോൾ അത് സജ്ജീകരിക്കാം.
സമയ പരിധി
അപേക്ഷിക്കാൻ വേണ്ടി അധിക ക്രമീകരണങ്ങൾനിങ്ങൾ സന്തതികൾക്കായി സൃഷ്ടിച്ച അക്കൗണ്ടിലേക്ക് പോകേണ്ടതുണ്ട്. അതിൽ ക്ലിക്ക് ചെയ്യുക.


ശരി ഇപ്പോൾ എല്ലാം കഴിഞ്ഞു. നിങ്ങൾ ആയിരിക്കേണ്ട സ്ഥലത്താണ് നിങ്ങൾ. തുറക്കുന്ന വിൻഡോയുടെ മുകളിൽ രക്ഷാകർതൃ നിയന്ത്രണങ്ങൾ പ്രവർത്തനക്ഷമമാക്കുക.

കൂടാതെ അധിക പ്രോഗ്രാമുകൾനിങ്ങളുടെ കുട്ടിയുടെ സമയം, ഗെയിമുകൾ, ആപ്ലിക്കേഷനുകൾ എന്നിവ നിങ്ങൾക്ക് പരിമിതപ്പെടുത്താം. ആദ്യ ഓപ്ഷനിൽ ക്ലിക്ക് ചെയ്യാം.

ശ്രദ്ധിക്കുക, അയാൾക്ക് കമ്പ്യൂട്ടറിൽ ഇരിക്കാൻ കഴിയാത്ത സമയം നിങ്ങൾ നീല നിറത്തിൽ അടയാളപ്പെടുത്തുക. പൂർത്തിയായിക്കഴിഞ്ഞാൽ, നിങ്ങൾ ചെയ്യേണ്ടത് "ശരി" ക്ലിക്ക് ചെയ്യുക, നിങ്ങൾ പൂർത്തിയാക്കി.

ഗെയിമുകൾ നിരോധിക്കുക
ട്രാക്കിംഗ് ആൻഡ് കൺട്രോൾ പ്രോഗ്രാമുകൾ
ചില കാരണങ്ങളാൽ നിങ്ങൾക്ക് ഇൻസ്റ്റാൾ ചെയ്യാൻ താൽപ്പര്യമില്ലെങ്കിൽ വിൻഡോസ് ലൈവ്, നിരോധനം നടപ്പിലാക്കേണ്ടതുണ്ട്, തുടർന്ന് ഞാൻ നിങ്ങൾക്ക് ഒരു പ്രോഗ്രാം വാഗ്ദാനം ചെയ്യുന്നു കിഡ്സ് കൺട്രോൾ. ഇതിന് നന്ദി, നിങ്ങൾക്ക് അനാവശ്യ ഉറവിടങ്ങളിലേക്കുള്ള ആക്സസ് നിഷേധിക്കാനും സമയ നിയന്ത്രണം നടത്താനും നിങ്ങളുടെ കുട്ടി സന്ദർശിച്ച സൈറ്റുകൾ ഏതൊക്കെയാണെന്ന് കാണാനും കഴിയും.

ആപ്ലിക്കേഷന്റെ പ്രവർത്തനം തന്നെ ശ്രദ്ധിക്കപ്പെടില്ല, കൂടാതെ ഒരു നിരോധിത ഉറവിടം ആക്സസ് ചെയ്യുമ്പോൾ, സൈറ്റ് ഒരു 404 പിശക് പ്രദർശിപ്പിക്കും, "സെർവർ കണ്ടെത്തിയില്ല" അല്ലെങ്കിൽ "പേജ് ലഭ്യമല്ല." യൂട്ടിലിറ്റി ഷെയർവെയർ ആണ്. നിങ്ങൾക്ക് 14 ദിവസം ലഭിക്കും സ്വതന്ത്ര ഉപയോഗം, തുടർന്ന് നിങ്ങൾ ഉപയോഗത്തിനായി 870 റൂബിൾസ് നൽകേണ്ടിവരും.
ഇത് ഉപയോഗിക്കുന്നതിന്, നിങ്ങൾ, ആദ്യ കേസിലെന്നപോലെ, ഒരു കുട്ടിക്ക് ഉൾപ്പെടെ നിരവധി അക്കൗണ്ടുകൾ സൃഷ്ടിക്കേണ്ടതുണ്ട്. ഇത് അത്ര പ്രശ്നമാകില്ലെന്ന് ഞാൻ കരുതുന്നു. സിസ്റ്റം ആരംഭിക്കുമ്പോൾ മാത്രമേ കിഡ്സ് കൺട്രോൾ തുറക്കുകയുള്ളൂ, ലോഞ്ച് നടത്തിയ നിങ്ങളുടെ (ആദ്യത്തെ) അക്കൗണ്ടിൽ നിന്ന് നിങ്ങൾ ലോഗിൻ ചെയ്യുക.
ഭാവിയിൽ, നിങ്ങളുടെ കമ്പ്യൂട്ടറിൽ ഈ പ്രോഗ്രാം ഉണ്ടെന്ന് ആരും മനസ്സിലാക്കില്ല. ഇത് തുറക്കാൻ, നിങ്ങൾ ഓപ്പറേറ്റിംഗ് സിസ്റ്റം പുനരാരംഭിക്കേണ്ടതുണ്ട്. ഇത് തമാശയാണ്, എന്നാൽ സർവ്വവ്യാപിയായ ഒരാൾ പോലും അവളെ കാണുന്നില്ല, അതായത്, മൂർച്ചയുള്ള ഒരു കൗമാരക്കാരന് പോലും അവളുടെ അടുത്തേക്ക് പോകാൻ പ്രയാസമാണ്.
അതിനാൽ, പ്രോഗ്രാം ഡൗൺലോഡ് ചെയ്ത് സിസ്റ്റം റീബൂട്ട് ചെയ്യുക. ഇത് നിങ്ങൾക്ക് ക്രമീകരണങ്ങൾ ചെയ്യാൻ കഴിയുന്ന ഒരു വിൻഡോ തുറക്കും.

നിങ്ങൾക്ക് കാണാനാകുന്നതുപോലെ, ഇവിടെ രണ്ട് അക്കൗണ്ടുകളുണ്ട്: അഡ്മിനിസ്ട്രേറ്റർ, പ്രോഗ്രാം ഡൗൺലോഡ് ചെയ്തതും എല്ലാ അവകാശങ്ങളും ഉള്ളയാൾ, കൂടാതെ മറ്റെല്ലാവർക്കും.

ഈ പ്രോഗ്രാമിലേക്ക് ആക്സസ് ഉള്ള നിരവധി ഉപയോക്താക്കളെ നിങ്ങൾക്ക് സൃഷ്ടിക്കാൻ കഴിയും. നിങ്ങൾ എല്ലാവരെയും നിയന്ത്രിക്കേണ്ടതില്ല.

ഒരു കുട്ടി ആക്സസ് ചെയ്യുന്നതിൽ നിന്ന് നിരോധിച്ചിരിക്കുന്ന സൈറ്റുകൾ ബ്ലാക്ക്ലിസ്റ്റിൽ ഉൾപ്പെടും.

പ്രോഗ്രാം തന്നെ നിരോധിത വിഭവങ്ങൾ നിർണ്ണയിക്കുന്നു. ഇതിന് ഒരു ബിൽറ്റ്-ഇൻ അടിത്തറയുണ്ട് ഓട്ടോമാറ്റിക് സിസ്റ്റംഅപ്ഡേറ്റ്, ഇത് ഇടയ്ക്കിടെ ഇന്റർനെറ്റ് നിരീക്ഷിക്കുകയും കുട്ടികൾക്ക് അനുചിതമായ സൈറ്റുകൾ ചേർക്കുകയും ചെയ്യുന്നു.

നിങ്ങൾക്ക് വേണമെങ്കിൽ, "നിരോധിത ഫയലുകൾ" ടാബ് ചില ഫയലുകൾ ഡൗൺലോഡ് ചെയ്യാനുള്ള കഴിവിനെ തടയും: സംഗീതം, വീഡിയോകൾ, പ്രോഗ്രാമുകൾ.

ശരി, ആക്സസ് ഷെഡ്യൂൾ നിങ്ങളുടെ കുട്ടിയെ ഈ ആവശ്യത്തിനായി ഉദ്ദേശിച്ചിട്ടില്ലാത്ത സമയത്ത് കമ്പ്യൂട്ടർ ആക്സസ് ചെയ്യാൻ അനുവദിക്കില്ല.

അത്രയേയുള്ളൂ. കമ്പ്യൂട്ടറിൽ നിന്ന് നിങ്ങളുടെ കുട്ടിയെ എങ്ങനെ സംരക്ഷിക്കാമെന്ന് ഇപ്പോൾ നിങ്ങൾക്കറിയാം. നമുക്ക് ഫോണിലേക്ക് പോയാലോ?
കൊച്ചുകുട്ടികൾക്ക് ഫോണിൽ മാതാപിതാക്കളുടെ നിയന്ത്രണം
ആദ്യം, കൊച്ചുകുട്ടികളുടെ സംരക്ഷണത്തെക്കുറിച്ച് നിങ്ങളോട് സംസാരിക്കാൻ ഞാൻ ആഗ്രഹിക്കുന്നു. അവരുടെ കാര്യത്തിൽ, നിങ്ങൾ ഇൻറർനെറ്റിലോ ഫോണിലോ പരിരക്ഷ ഇൻസ്റ്റാൾ ചെയ്യരുതെന്ന് ഞാൻ ശുപാർശ ചെയ്യുന്നു, പക്ഷേ വാങ്ങുക ബിബി-മൊബൈൽ . നിങ്ങൾ അത് സ്വയം ചേർക്കുക ടെലിഫോൺ നമ്പർ, അതിലൂടെ കുഞ്ഞിന് വിളിക്കാനും SMS എഴുതാനും കഴിയും.
സങ്കീർണ്ണമായ ബട്ടണുകളോ അധികമോ ഒന്നുമില്ല അനാവശ്യ പ്രവർത്തനങ്ങൾ. എപ്പോൾ വേണമെങ്കിലും നിങ്ങൾക്ക് രണ്ട് ബട്ടണുകൾ അമർത്തി നിങ്ങളുടെ കുഞ്ഞിന്റെ കൃത്യമായ സ്ഥാനം സഹിതം ഒരു മാപ്പ് ലഭിക്കും. അതുപോലെ, നിങ്ങളുടെ ഫോണിൽ നിന്ന് നിങ്ങളുടെ കുഞ്ഞിന്റെ മൊബൈൽ ഫോൺ ആക്സസ് ചെയ്യാനും ചുറ്റും നടക്കുന്നതിന്റെ ഓഡിയോ ബ്രോഡ്കാസ്റ്റ് ഓണാക്കാനും കഴിയും. കുട്ടിയുടെ പങ്കാളിത്തമില്ലാതെ ഫോൺ സ്വയമേവ നിങ്ങളെ തിരികെ വിളിക്കും.

കൊച്ചുകുട്ടികളുടെ കാര്യം വരുമ്പോൾ, ഈ കാര്യം കേവലം മാറ്റാനാകാത്തതാണ്.
തീർച്ചയായും, രണ്ടാമത്തെയോ മൂന്നാം ക്ലാസിലെയോ ഒരു അപൂർവ കുട്ടി ശാന്തമായി ബിബി-മൊബൈലുമായി നടക്കുകയും ഒരു ഫാൻസി ഫോൺ വാങ്ങാൻ ആവശ്യപ്പെടുകയും ചെയ്യില്ല. ഭാവിയിലെ ലേഖനങ്ങളിലൊന്നിൽ ആൻഡ്രോയിഡിൽ ഒരു ടാബ്ലെറ്റും ഫോണും ഉപയോഗിച്ച് എങ്ങനെ പ്രവർത്തിക്കാം എന്നതിനെക്കുറിച്ച് ഞങ്ങൾ സംസാരിക്കും. വാർത്താക്കുറിപ്പ് സബ്സ്ക്രൈബുചെയ്യുക, അതിനാൽ നിങ്ങൾ നഷ്ടപ്പെടാതിരിക്കുക.
വീണ്ടും കാണാം, നിങ്ങളുടെ ഉദ്യമങ്ങളിൽ ആശംസകൾ നേരുന്നു.
കമ്പ്യൂട്ടറിൽ തങ്ങളുടെ കുട്ടികളുടെ പ്രവർത്തനങ്ങൾ നിയന്ത്രിക്കാൻ പല രക്ഷിതാക്കളും വളരെ ബുദ്ധിമുട്ടാണ്, രണ്ടാമത്തേത് കൂടുതൽ സമയം ചിലവഴിച്ച് ദുരുപയോഗം ചെയ്യുന്നു. വലിയ സമയംപിന്നിൽ കമ്പ്യൂട്ടർ ഗെയിമുകൾ, സന്ദർശിക്കുന്നത് വ്യക്തികൾക്ക് ശുപാർശ ചെയ്തിട്ടില്ല സ്കൂൾ പ്രായംകുട്ടിയുടെ മനസ്സിനെ പ്രതികൂലമായി ബാധിക്കുന്നതോ പഠനത്തിൽ ഇടപെടുന്നതോ ആയ വെബ്സൈറ്റുകൾ അല്ലെങ്കിൽ മറ്റ് പ്രവർത്തനങ്ങളിൽ ഏർപ്പെടുക. എന്നാൽ ഭാഗ്യവശാൽ, നിങ്ങളുടെ Windows 7 കമ്പ്യൂട്ടറിൽ രക്ഷാകർതൃ നിയന്ത്രണ ആവശ്യങ്ങൾക്കായി നിങ്ങൾക്ക് ഉപയോഗിക്കാവുന്ന പ്രത്യേക ഉപകരണങ്ങൾ ഉണ്ട്. അവ എങ്ങനെ പ്രവർത്തനക്ഷമമാക്കാമെന്നും കോൺഫിഗർ ചെയ്യാമെന്നും ആവശ്യമെങ്കിൽ അവ പ്രവർത്തനരഹിതമാക്കാമെന്നും നമുക്ക് നോക്കാം.
കുട്ടികളുമായി ബന്ധപ്പെട്ട് രക്ഷാകർതൃ നിയന്ത്രണ പ്രവർത്തനം മാതാപിതാക്കൾക്ക് ബാധകമാണെന്ന് മുകളിൽ പറഞ്ഞിട്ടുണ്ട്, എന്നാൽ മുതിർന്ന ഉപയോക്താക്കൾക്ക് അതിന്റെ ഘടകങ്ങൾ വിജയകരമായി ഉപയോഗിക്കാൻ കഴിയും. ഉദാഹരണത്തിന്, ജീവനക്കാരെ കമ്പ്യൂട്ടറുകൾ ഉപയോഗിക്കുന്നതിൽ നിന്ന് തടയുന്നതിന് എന്റർപ്രൈസസിൽ അത്തരമൊരു സംവിധാനം ഉപയോഗിക്കുന്നത് പ്രത്യേകിച്ചും പ്രസക്തമായിരിക്കും ജോലി സമയംഉദ്ദേശിച്ച ഉദ്ദേശ്യത്തിനല്ല.
ഉപയോക്താക്കളുടെ ചില പ്രവർത്തനങ്ങൾ പരിമിതപ്പെടുത്താനും കമ്പ്യൂട്ടറിന് സമീപം ചെലവഴിക്കുന്ന സമയം പരിമിതപ്പെടുത്താനും മറ്റ് ചില പ്രവർത്തനങ്ങൾ തടയാനും ഈ ഫംഗ്ഷൻ നിങ്ങളെ അനുവദിക്കുന്നു. തിരിച്ചറിയുക സമാനമായ നിയന്ത്രണംബിൽറ്റ്-ഇൻ ഓപ്പറേറ്റിംഗ് സിസ്റ്റം ടൂളുകൾ ഉപയോഗിച്ചും മൂന്നാം കക്ഷി ആപ്ലിക്കേഷനുകൾ ഉപയോഗിച്ചും ഇത് സാധ്യമാണ്.
മൂന്നാം കക്ഷി പ്രോഗ്രാമുകൾ ഉപയോഗിക്കുന്നു
ഒരു സംഖ്യയുണ്ട് മൂന്നാം കക്ഷി പ്രോഗ്രാമുകൾ, ബിൽറ്റ്-ഇൻ രക്ഷാകർതൃ നിയന്ത്രണങ്ങൾ ഉള്ളവ. ഒന്നാമതായി, ഇത് ആന്റിവൈറസ് സോഫ്റ്റ്വെയർ ആണ്. അത്തരം ആപ്ലിക്കേഷനുകളിൽ ഉൾപ്പെടുന്നു ഇനിപ്പറയുന്ന ആന്റിവൈറസുകൾ:
- തുടങ്ങിയവ.
അവയിൽ മിക്കതിലും, രക്ഷാകർതൃ നിയന്ത്രണ പ്രവർത്തനം ചില സവിശേഷതകൾ പാലിക്കുന്ന സൈറ്റുകളിലേക്കുള്ള സന്ദർശനങ്ങൾ തടയുന്നതിനും നിർദ്ദിഷ്ട മാനദണ്ഡങ്ങൾക്കനുസരിച്ച് വെബ് ഉറവിടങ്ങളിലേക്കുള്ള സന്ദർശനങ്ങൾ നിരോധിക്കുന്നതിലേക്കും വരുന്നു. നിർദ്ദിഷ്ട വിലാസംഅല്ലെങ്കിൽ ടെംപ്ലേറ്റ്. കൂടാതെ ഈ ഉപകരണംചില ആന്റിവൈറസുകളിൽ അഡ്മിനിസ്ട്രേറ്റർ വ്യക്തമാക്കിയ ആപ്ലിക്കേഷനുകൾ പ്രവർത്തിക്കുന്നത് തടയാൻ ഇത് നിങ്ങളെ അനുവദിക്കുന്നു.
മുകളിലുള്ള ഓരോന്നിന്റെയും രക്ഷാകർതൃ നിയന്ത്രണ കഴിവുകളെക്കുറിച്ച് കൂടുതലറിയുക. ആന്റിവൈറസ് പ്രോഗ്രാമുകൾഅതിനായി സമർപ്പിച്ചിരിക്കുന്ന അവലോകനത്തിലേക്കുള്ള ലിങ്ക് പിന്തുടർന്ന് കണ്ടെത്താനാകും. ഈ ലേഖനത്തിൽ ഞങ്ങൾ ബിൽറ്റ്-ഇൻ നമ്മുടെ പ്രധാന ശ്രദ്ധ കേന്ദ്രീകരിക്കും വിൻഡോസ് ഉപകരണം 7.
ഉപകരണം ഓണാക്കുന്നു
ഒന്നാമതായി, Windows 7-ൽ ഇതിനകം നിർമ്മിച്ച രക്ഷാകർതൃ നിയന്ത്രണങ്ങൾ എങ്ങനെ സജീവമാക്കാമെന്ന് നമുക്ക് നോക്കാം. ഒരു പുതിയ അക്കൌണ്ട് സൃഷ്ടിച്ചുകൊണ്ട് നിങ്ങൾക്ക് ഇത് ചെയ്യാൻ കഴിയും, അതിന്റെ കൃത്രിമത്വങ്ങൾ നിയന്ത്രിക്കപ്പെടും, അല്ലെങ്കിൽ നിലവിലുള്ള ഒരു പ്രൊഫൈലിൽ ആവശ്യമായ ആട്രിബ്യൂട്ട് പ്രയോഗിക്കുക. അദ്ദേഹത്തിന് ഭരണപരമായ അവകാശങ്ങൾ ഉണ്ടാകരുത് എന്നതാണ് നിർബന്ധിത ആവശ്യം.
- ക്ലിക്ക് ചെയ്യുക "ആരംഭിക്കുക". ക്ലിക്ക് ചെയ്യുക "നിയന്ത്രണ പാനൽ".
- ഇപ്പോൾ ലിഖിതത്തിൽ ക്ലിക്ക് ചെയ്യുക "ഉപയോക്തൃ അക്കൗണ്ടുകൾ...".
- പോകുക "രക്ഷിതാക്കളുടെ നിയത്രണം".
- ഒരു പ്രൊഫൈൽ സൃഷ്ടിക്കുന്നതിനോ നിലവിലുള്ളതിൽ ഒരു രക്ഷാകർതൃ നിയന്ത്രണ ആട്രിബ്യൂട്ട് പ്രയോഗിക്കുന്നതിനോ മുമ്പായി, അഡ്മിനിസ്ട്രേറ്റർ പ്രൊഫൈലിലേക്ക് ഒരു പാസ്വേഡ് നൽകിയിട്ടുണ്ടോ എന്ന് നിങ്ങൾ പരിശോധിക്കണം. അത് നഷ്ടപ്പെട്ടാൽ, അത് ഇൻസ്റ്റാൾ ചെയ്യേണ്ടതുണ്ട്. അല്ലെങ്കിൽ, ഒരു നിയന്ത്രിത അക്കൗണ്ടിന് കീഴിൽ സിസ്റ്റത്തിലേക്ക് ലോഗിൻ ചെയ്യേണ്ട ഒരു കുട്ടിക്കോ മറ്റ് ഉപയോക്താവിനോ അഡ്മിനിസ്ട്രേറ്ററുടെ പ്രൊഫൈലിലൂടെ സുരക്ഷിതമായി ലോഗിൻ ചെയ്യാൻ കഴിയും, അതുവഴി എല്ലാ നിയന്ത്രണങ്ങളും മറികടന്ന്.
നിങ്ങളുടെ അഡ്മിനിസ്ട്രേറ്റർ പ്രൊഫൈലിനായി ഇതിനകം ഒരു പാസ്വേഡ് സജ്ജീകരിച്ചിട്ടുണ്ടെങ്കിൽ, അത് സജ്ജീകരിക്കുന്നതിനുള്ള തുടർനടപടികൾ ഒഴിവാക്കുക. നിങ്ങൾ ഇത് ഇതുവരെ ചെയ്തിട്ടില്ലെങ്കിൽ, പ്രൊഫൈൽ നാമത്തിൽ ക്ലിക്ക് ചെയ്യുക ഭരണപരമായ അവകാശങ്ങൾ. ഈ സാഹചര്യത്തിൽ, നിർദ്ദിഷ്ട അക്കൗണ്ടിന് കീഴിലുള്ള സിസ്റ്റത്തിൽ നിങ്ങൾ പ്രവർത്തിക്കണം.
- അഡ്മിനിസ്ട്രേറ്റർ പ്രൊഫൈലിന് പാസ്വേഡ് ഇല്ലെന്ന് റിപ്പോർട്ടുചെയ്യുന്ന ഒരു വിൻഡോ സജീവമാകും. ഇപ്പോൾ പാസ്വേഡുകൾ പരിശോധിക്കുന്നത് മൂല്യവത്താണോ എന്ന് അത് ഉടൻ ചോദിക്കുന്നു. ക്ലിക്ക് ചെയ്യുക "അതെ".
- ഒരു വിൻഡോ തുറക്കുന്നു "സുരക്ഷിത അഡ്മിനിസ്ട്രേറ്റർ പാസ്വേഡുകൾ". മൂലകത്തിൽ « പുതിയ പാസ്വേഡ്» ഭാവിയിൽ അഡ്മിനിസ്ട്രേറ്റർ പ്രൊഫൈലിനു കീഴിലുള്ള സിസ്റ്റത്തിലേക്ക് നിങ്ങൾ ലോഗിൻ ചെയ്യുന്ന ഏതെങ്കിലും പദപ്രയോഗം നൽകുക. പ്രവേശിക്കുമ്പോൾ, കേസ് കണക്കിലെടുക്കുന്നു എന്നത് ഓർമിക്കേണ്ടതാണ്. മേഖലയിലേക്ക് "പാസ്വേഡ് സ്ഥിരീകരണം"മുമ്പത്തെ കേസിലെ അതേ പദപ്രയോഗം നിങ്ങൾ നൽകണം. പ്രദേശം "ഒരു പാസ്വേഡ് സൂചന നൽകുക"പൂരിപ്പിക്കൽ ആവശ്യമില്ല. പാസ്വേഡ് മറന്നാൽ അത് ഓർമ്മപ്പെടുത്തുന്ന ഏത് വാക്കോ പദപ്രയോഗമോ നിങ്ങൾക്ക് അതിൽ നൽകാം. എന്നാൽ അഡ്മിനിസ്ട്രേറ്ററുടെ പ്രൊഫൈലിനു കീഴിലുള്ള സിസ്റ്റത്തിലേക്ക് ലോഗിൻ ചെയ്യാൻ ശ്രമിക്കുന്ന എല്ലാ ഉപയോക്താക്കൾക്കും ഈ സൂചന ദൃശ്യമാകുമെന്നത് പരിഗണിക്കേണ്ടതാണ്. ആവശ്യമായ എല്ലാ ഡാറ്റയും നൽകിയ ശേഷം, ക്ലിക്കുചെയ്യുക "ശരി".
- ഇതിനുശേഷം, നിങ്ങൾ വിൻഡോയിലേക്ക് മടങ്ങുക "രക്ഷിതാക്കളുടെ നിയത്രണം". നിങ്ങൾക്ക് കാണാനാകുന്നതുപോലെ, അഡ്മിനിസ്ട്രേറ്റർ അക്കൗണ്ടിന്റെ പേരിന് അടുത്തായി പ്രൊഫൈൽ പാസ്വേഡ് പരിരക്ഷിതമാണെന്ന് സൂചിപ്പിക്കുന്ന ഒരു സ്റ്റാറ്റസ് ഉണ്ട്. നിലവിലുള്ള ഒരു അക്കൗണ്ടിനായി നിങ്ങൾ പഠിക്കുന്ന പ്രവർത്തനം സജീവമാക്കണമെങ്കിൽ, അതിന്റെ പേരിൽ ക്ലിക്ക് ചെയ്യുക.
- ബ്ലോക്കിൽ ദൃശ്യമാകുന്ന വിൻഡോയിൽ "രക്ഷിതാക്കളുടെ നിയത്രണം"റേഡിയോ ബട്ടൺ സ്ഥാനത്ത് നിന്ന് നീക്കുക "ഓഫ്"സ്ഥാനത്തേക്ക് "ഓൺ ചെയ്യുക". അതിനു ശേഷം അമർത്തുക "ശരി". ആപേക്ഷിക പ്രവർത്തനം ഈ പ്രൊഫൈൽപ്രവർത്തനക്ഷമമാക്കും.
- കുട്ടിക്കായി ഒരു പ്രത്യേക പ്രൊഫൈൽ ഇതുവരെ സൃഷ്ടിച്ചിട്ടില്ലെങ്കിൽ, വിൻഡോയിൽ ക്ലിക്കുചെയ്ത് ഇത് ചെയ്യുക "രക്ഷിതാക്കളുടെ നിയത്രണം"ലിഖിതം അനുസരിച്ച് "ഒരു പുതിയ അക്കൌണ്ട് ഉണ്ടാക്കുക".
- പ്രൊഫൈൽ സൃഷ്ടിക്കൽ വിൻഡോ തുറക്കുന്നു. വയലിൽ "പുതിയ അക്കൗണ്ട് പേര്"രക്ഷാകർതൃ നിയന്ത്രണത്തിൽ പ്രവർത്തിക്കുന്ന പ്രൊഫൈലിന്റെ ആവശ്യമുള്ള പേര് സൂചിപ്പിക്കുക. അത് ഏത് പേരുമാകാം. വേണ്ടി ഈ ഉദാഹരണംഞങ്ങൾ ഒരു പേര് നൽകും "കുട്ടി". അതിനു ശേഷം ക്ലിക്ക് ചെയ്യുക "ഒരു അക്കൗണ്ട് സൃഷ്ടിക്കുക".
- പ്രൊഫൈൽ സൃഷ്ടിച്ച ശേഷം, വിൻഡോയിൽ അതിന്റെ പേരിൽ ക്ലിക്ക് ചെയ്യുക "രക്ഷിതാക്കളുടെ നിയത്രണം".
- ബ്ലോക്കിൽ "രക്ഷിതാക്കളുടെ നിയത്രണം"റേഡിയോ ബട്ടൺ സ്ഥാനത്ത് വയ്ക്കുക "ഓൺ ചെയ്യുക".












ഫംഗ്ഷൻ ക്രമീകരിക്കുന്നു
അതിനാൽ രക്ഷാകർതൃ നിയന്ത്രണങ്ങൾ പ്രവർത്തനക്ഷമമാണ്, എന്നാൽ ഞങ്ങൾ സ്വയം സജ്ജമാക്കുന്നത് വരെ അവ യഥാർത്ഥത്തിൽ നിയന്ത്രണങ്ങളൊന്നും സജ്ജീകരിക്കില്ല.
- ബ്ലോക്കിൽ പ്രദർശിപ്പിച്ചിരിക്കുന്ന നിയന്ത്രണ ദിശകളുടെ മൂന്ന് ഗ്രൂപ്പുകളുണ്ട് "വിൻഡോസ് ക്രമീകരണങ്ങൾ":
- സമയ പരിധികൾ;
- ആപ്ലിക്കേഷൻ തടയൽ;
- ഗെയിമുകൾ.
ഈ പേരുകളിൽ ആദ്യത്തേതിൽ ക്ലിക്ക് ചെയ്യുക.
- ഒരു വിൻഡോ തുറക്കുന്നു "സമയ പരിധി". നിങ്ങൾക്ക് കാണാനാകുന്നതുപോലെ, ഇത് ഒരു ഗ്രാഫ് അവതരിപ്പിക്കുന്നു, അതിൽ വരികൾ ആഴ്ചയിലെ ദിവസങ്ങളുമായി പൊരുത്തപ്പെടുന്നു, നിരകൾ ദിവസത്തിലെ മണിക്കൂറുകളുമായി പൊരുത്തപ്പെടുന്നു.
- ക്ലാമ്പിംഗ് ഇടത് ബട്ടൺമൗസ്, നിങ്ങൾക്ക് ഗ്രാഫ് തലം നീല നിറത്തിൽ ഹൈലൈറ്റ് ചെയ്യാൻ കഴിയും, കുട്ടി കമ്പ്യൂട്ടറിൽ പ്രവർത്തിക്കുന്നത് നിരോധിച്ചിരിക്കുന്ന സമയത്തെ സൂചിപ്പിക്കുന്നു. ഈ സമയത്ത്, അയാൾക്ക് സിസ്റ്റത്തിലേക്ക് ലോഗിൻ ചെയ്യാൻ കഴിയില്ല. ഉദാഹരണത്തിന്, ചുവടെയുള്ള ചിത്രത്തിൽ, കുട്ടിയുടെ പ്രൊഫൈലിൽ ലോഗിൻ ചെയ്തിരിക്കുന്ന ഒരു ഉപയോക്താവിന് തിങ്കൾ മുതൽ ശനി വരെ 15:00 മുതൽ 17:00 വരെയും ഞായറാഴ്ച 14:00 മുതൽ 17:00 വരെയും മാത്രമേ കമ്പ്യൂട്ടറിൽ പ്രവർത്തിക്കാൻ കഴിയൂ. കാലയളവ് അടയാളപ്പെടുത്തിയ ശേഷം, ക്ലിക്കുചെയ്യുക "ശരി".
- ഇനി നമുക്ക് വിഭാഗത്തിലേക്ക് പോകാം "ഗെയിമുകൾ".
- തുറക്കുന്ന വിൻഡോയിൽ, റേഡിയോ ബട്ടൺ ടോഗിൾ ചെയ്യുന്നതിലൂടെ, ഈ അക്കൗണ്ടിന് കീഴിലുള്ള ഉപയോക്താവിന് ഗെയിമുകൾ കളിക്കാനാകുമോ ഇല്ലയോ എന്ന് നിങ്ങൾക്ക് വ്യക്തമാക്കാം. ആദ്യ സന്ദർഭത്തിൽ, ബ്ലോക്കിലെ സ്വിച്ച് "ഒരു കുട്ടിക്ക് ഗെയിമുകൾ ഓടിക്കാൻ കഴിയുമോ?"സ്ഥാനത്ത് നിൽക്കണം "അതെ"(സ്ഥിരസ്ഥിതിയായി), രണ്ടാമത്തേതിൽ - "ഇല്ല".
- ഗെയിമുകൾ കളിക്കാൻ നിങ്ങളെ അനുവദിക്കുന്ന ഓപ്ഷൻ നിങ്ങൾ തിരഞ്ഞെടുക്കുകയാണെങ്കിൽ, നിങ്ങൾക്ക് മറ്റ് ചില നിയന്ത്രണങ്ങൾ സജ്ജീകരിക്കാം. ഇത് ചെയ്യുന്നതിന്, ലിഖിതത്തിൽ ക്ലിക്കുചെയ്യുക "ഗെയിം വിഭാഗങ്ങൾ സജ്ജമാക്കുക".
- ഒന്നാമതായി, റേഡിയോ ബട്ടൺ ടോഗിൾ ചെയ്യുന്നതിലൂടെ, ഡവലപ്പർ ഗെയിമിന് ഒരു പ്രത്യേക വിഭാഗം നൽകിയിട്ടില്ലെങ്കിൽ എന്തുചെയ്യണമെന്ന് നിങ്ങൾ സൂചിപ്പിക്കേണ്ടതുണ്ട്. രണ്ട് ഓപ്ഷനുകൾ ഉണ്ട്:
- ഒരു വിഭാഗം വ്യക്തമാക്കാതെ ഗെയിമുകൾ അനുവദിക്കുക (സ്ഥിരസ്ഥിതി);
- ഒരു വിഭാഗം വ്യക്തമാക്കാതെ ഗെയിമുകൾ തടയുക.
നിങ്ങൾക്ക് അനുയോജ്യമായ ഓപ്ഷൻ തിരഞ്ഞെടുക്കുക.
- അതേ വിൻഡോയിൽ, കൂടുതൽ താഴേക്ക് പോകുക. ഉപയോക്താവിന് കളിക്കാൻ കഴിയുന്ന ഗെയിമുകളുടെ പ്രായ വിഭാഗം ഇവിടെ സൂചിപ്പിക്കേണ്ടതുണ്ട്. റേഡിയോ ബട്ടൺ ഇൻസ്റ്റാൾ ചെയ്തുകൊണ്ട് നിങ്ങൾക്ക് അനുയോജ്യമായ ഓപ്ഷൻ തിരഞ്ഞെടുക്കുക.
- ഇതിലും താഴേക്ക് പോകുമ്പോൾ, ഉള്ളടക്കത്തിന്റെ ഒരു വലിയ ലിസ്റ്റ് നിങ്ങൾ കാണും, സാന്നിധ്യമുള്ള ഗെയിമുകളുടെ സമാരംഭം തടയാൻ കഴിയും. ഇത് ചെയ്യുന്നതിന്, ഉചിതമായ ഇനങ്ങൾക്ക് അടുത്തുള്ള ബോക്സുകൾ പരിശോധിക്കുക. എല്ലാം കഴിഞ്ഞ് ആവശ്യമായ ക്രമീകരണങ്ങൾഈ വിൻഡോയിൽ നിർമ്മിച്ചത്, ക്ലിക്ക് ചെയ്യുക "ശരി".
- നിർദ്ദിഷ്ട ഗെയിമുകൾ നിരോധിക്കുകയോ അനുവദിക്കുകയോ ചെയ്യണമെങ്കിൽ, അവയുടെ പേരുകൾ അറിയുക, തുടർന്ന് ലിഖിതത്തിൽ ക്ലിക്കുചെയ്യുക "ഗെയിമുകളുടെ നിരോധനവും അനുമതിയും".
- ഏതൊക്കെ ഗെയിമുകളാണ് ഓണാക്കാൻ അനുവദിച്ചിരിക്കുന്നതെന്നും അല്ലാത്തതെന്നും നിങ്ങൾക്ക് സജ്ജമാക്കാൻ കഴിയുന്ന ഒരു വിൻഡോ തുറക്കുന്നു. സ്ഥിരസ്ഥിതിയായി, ഞങ്ങൾ അൽപ്പം മുമ്പ് സജ്ജമാക്കിയ കാറ്റഗറി ക്രമീകരണങ്ങളാൽ ഇത് സജ്ജീകരിച്ചിരിക്കുന്നു.
- എന്നാൽ നിങ്ങൾ ഗെയിമിന്റെ പേരിന് എതിർവശത്തുള്ള റേഡിയോ ബട്ടൺ സ്ഥാനത്തേക്ക് സജ്ജമാക്കുകയാണെങ്കിൽ "എപ്പോഴും അനുവദിക്കുക"വിഭാഗങ്ങളിൽ എന്ത് നിയന്ത്രണങ്ങൾ സജ്ജീകരിച്ചിട്ടുണ്ടെങ്കിലും അത് പ്രവർത്തനക്ഷമമാക്കാം. അതുപോലെ, നിങ്ങൾ റേഡിയോ ബട്ടൺ സ്ഥാനത്തേക്ക് സജ്ജമാക്കുകയാണെങ്കിൽ "എപ്പോഴും നിരോധിക്കുക", അപ്പോൾ നേരത്തെ വ്യക്തമാക്കിയ എല്ലാ വ്യവസ്ഥകളും പാലിച്ചാലും ഗെയിം സജീവമാക്കാൻ കഴിയില്ല. സ്വിച്ച് സ്ഥാനത്ത് തുടരുന്ന ഗെയിമുകൾ പ്രവർത്തനക്ഷമമാക്കുന്നു "റേറ്റിംഗിനെ ആശ്രയിച്ചിരിക്കുന്നു", കാറ്റഗറി വിൻഡോയിൽ സജ്ജീകരിച്ചിരിക്കുന്ന പരാമീറ്ററുകളാൽ മാത്രം നിയന്ത്രിക്കപ്പെടും. എല്ലാം കഴിഞ്ഞ് ആവശ്യമായ ക്രമീകരണങ്ങൾനിർമ്മിച്ചത്, ക്ലിക്ക് ചെയ്യുക "ശരി".
- ഗെയിം മാനേജുമെന്റ് വിൻഡോയിലേക്ക് മടങ്ങുമ്പോൾ, ഓരോ പാരാമീറ്ററിനും എതിർവശത്ത് നിർദ്ദിഷ്ട ഉപവിഭാഗങ്ങളിൽ മുമ്പ് സജ്ജമാക്കിയ ക്രമീകരണങ്ങൾ പ്രദർശിപ്പിക്കുന്നത് നിങ്ങൾ ശ്രദ്ധിക്കും. ഇനി ക്ലിക്ക് ചെയ്താൽ മതി "ശരി".
- ഉപയോക്തൃ നിയന്ത്രണ വിൻഡോയിലേക്ക് മടങ്ങിയ ശേഷം, ഇതിലേക്ക് പോകുക അവസാന പോയിന്റ്ക്രമീകരണങ്ങൾ - "നിർദ്ദിഷ്ട പ്രോഗ്രാമുകൾ അനുവദിക്കുകയും തടയുകയും ചെയ്യുന്നു".
- ഒരു വിൻഡോ തുറക്കുന്നു “ഒരു കുട്ടിക്ക് ഉപയോഗിക്കാൻ കഴിയുന്ന പ്രോഗ്രാമുകൾ തിരഞ്ഞെടുക്കുന്നു" അതിൽ രണ്ട് ഇനങ്ങൾ മാത്രമേയുള്ളൂ, അവയ്ക്കിടയിൽ നിങ്ങൾ സ്വിച്ച് നീക്കി തിരഞ്ഞെടുക്കണം. റേഡിയോ ബട്ടണിന്റെ സ്ഥാനം കുട്ടിക്ക് എല്ലാ പ്രോഗ്രാമുകളിലും അല്ലെങ്കിൽ അനുവദനീയമായവയിൽ മാത്രം പ്രവർത്തിക്കാൻ കഴിയുമോ എന്ന് നിർണ്ണയിക്കുന്നു.
- നിങ്ങൾ റേഡിയോ ബട്ടൺ സ്ഥാനത്തേക്ക് സജ്ജമാക്കുകയാണെങ്കിൽ "കുട്ടിക്ക് അംഗീകൃത പ്രോഗ്രാമുകളിൽ മാത്രമേ പ്രവർത്തിക്കാൻ കഴിയൂ", തുടർന്ന് ആപ്ലിക്കേഷനുകളുടെ ഒരു ലിസ്റ്റ് അധികമായി തുറക്കും, ഈ അക്കൗണ്ടിന് കീഴിൽ നിങ്ങൾ ഉപയോഗിക്കാൻ അനുവദിക്കുന്ന സോഫ്റ്റ്വെയർ തിരഞ്ഞെടുക്കേണ്ടതുണ്ട്. ഇത് ചെയ്യുന്നതിന്, അനുബന്ധ പേരുകൾക്ക് അടുത്തുള്ള ബോക്സുകൾ പരിശോധിച്ച് ക്ലിക്കുചെയ്യുക "ശരി".
- നിങ്ങൾക്ക് ജോലി നിരോധിക്കണമെങ്കിൽ മാത്രം വ്യക്തിഗത ആപ്ലിക്കേഷനുകൾ, കൂടാതെ മറ്റെല്ലാ കാര്യങ്ങളിലും ഉപയോക്താവിനെ പരിമിതപ്പെടുത്താൻ നിങ്ങൾ ആഗ്രഹിക്കുന്നില്ല, തുടർന്ന് ഓരോ ഇനത്തിനും അടുത്തുള്ള ബോക്സുകൾ പരിശോധിക്കുന്നത് വളരെ മടുപ്പിക്കുന്ന കാര്യമാണ്. എന്നാൽ നിങ്ങൾക്ക് അത് വേഗത്തിലാക്കാൻ കഴിയും ഈ പ്രക്രിയ. ഇത് ചെയ്യുന്നതിന്, ഉടൻ ക്ലിക്ക് ചെയ്യുക "എല്ലാം തിരഞ്ഞെടുക്കുക", തുടർന്ന് നിങ്ങളുടെ കുട്ടി റൺ ചെയ്യാൻ നിങ്ങൾ ആഗ്രഹിക്കാത്ത പ്രോഗ്രാമുകൾ സ്വമേധയാ അൺചെക്ക് ചെയ്യുക. തുടർന്ന്, എല്ലായ്പ്പോഴും എന്നപോലെ, ക്ലിക്ക് ചെയ്യുക "ശരി".
- എന്തെങ്കിലും കാരണത്താൽ അകത്തുണ്ടെങ്കിൽ ഈ പട്ടികനിങ്ങളുടെ കുട്ടിയെ പ്രവർത്തിക്കുന്നതിൽ നിന്ന് അനുവദിക്കാനോ നിരോധിക്കാനോ നിങ്ങൾ ആഗ്രഹിക്കുന്ന ഒരു പ്രോഗ്രാമും ഇല്ലെങ്കിൽ, ഇത് ശരിയാക്കാവുന്നതാണ്. ബട്ടൺ ക്ലിക്ക് ചെയ്യുക "അവലോകനം..."ലിഖിതത്തിന്റെ വലതുവശത്ത് "ഈ ലിസ്റ്റിലേക്ക് ഒരു പ്രോഗ്രാം ചേർക്കുക".
- സോഫ്റ്റ്വെയർ സ്ഥിതിചെയ്യുന്ന ഡയറക്ടറിയിൽ ഒരു വിൻഡോ തുറക്കുന്നു. അത് ഹൈലൈറ്റ് ചെയ്യണം എക്സിക്യൂട്ടബിൾ ഫയൽനിങ്ങൾ പട്ടികയിൽ ചേർക്കാൻ ആഗ്രഹിക്കുന്ന ആപ്ലിക്കേഷൻ. എന്നിട്ട് ക്ലിക്ക് ചെയ്യുക "തുറക്കുക".
- ഇതിനുശേഷം, ആപ്ലിക്കേഷൻ ചേർക്കും. ഇപ്പോൾ നിങ്ങൾക്ക് ഇത് ഉപയോഗിച്ച് പ്രവർത്തിക്കാൻ കഴിയും, അതായത്, ഒരു പൊതു അടിസ്ഥാനത്തിൽ ഇത് പ്രവർത്തിപ്പിക്കാനോ നിരോധിക്കാനോ അനുവദിക്കുക.
- എല്ലാം കഴിഞ്ഞ് ആവശ്യമായ പ്രവർത്തനങ്ങൾതടയുന്നതിലും അനുവദിക്കുന്നതിലും നിർദ്ദിഷ്ട ആപ്ലിക്കേഷനുകൾപൂർത്തിയായി, പ്രധാന ഉപയോക്തൃ നിയന്ത്രണ വിൻഡോയിലേക്ക് മടങ്ങുക. നിങ്ങൾക്ക് കാണാനാകുന്നതുപോലെ, ഞങ്ങൾ സജ്ജമാക്കിയ പ്രധാന നിയന്ത്രണങ്ങൾ വലതുവശത്ത് പ്രദർശിപ്പിക്കും. ഈ എല്ലാ പാരാമീറ്ററുകളും പ്രാബല്യത്തിൽ വരുന്നതിന്, ക്ലിക്ക് ചെയ്യുക "ശരി".




















ഫീച്ചർ പ്രവർത്തനരഹിതമാക്കുന്നു
എന്നാൽ ചിലപ്പോൾ ചോദ്യം ഉയർന്നുവരുന്നു, രക്ഷാകർതൃ നിയന്ത്രണങ്ങൾ എങ്ങനെ പ്രവർത്തനരഹിതമാക്കാം. ഒരു കുട്ടിയുടെ അക്കൗണ്ടിൽ നിന്ന് ഇത് ചെയ്യുന്നത് അസാധ്യമാണ്, എന്നാൽ നിങ്ങൾ ഒരു അഡ്മിനിസ്ട്രേറ്ററായി സിസ്റ്റത്തിലേക്ക് ലോഗിൻ ചെയ്യുകയാണെങ്കിൽ, പ്രവർത്തനരഹിതമാക്കുന്നത് ലളിതമാണ്.

ഉപകരണം "രക്ഷിതാക്കളുടെ നിയത്രണം", Windows 7 OS-ൽ നിർമ്മിച്ചിരിക്കുന്നത്, കുട്ടികളും മറ്റ് ഉപയോക്താക്കളും കമ്പ്യൂട്ടറിലെ അനാവശ്യ പ്രവർത്തനങ്ങളുടെ പ്രകടനത്തെ ഗണ്യമായി പരിമിതപ്പെടുത്തും. ഈ ഫംഗ്ഷന്റെ പ്രധാന നിർദ്ദേശങ്ങൾ ഒരു ഷെഡ്യൂൾ അനുസരിച്ച് ഒരു പിസിയുടെ ഉപയോഗം പരിമിതപ്പെടുത്തുക, എല്ലാ ഗെയിമുകളുടെയും വ്യക്തിഗത വിഭാഗങ്ങളുടെയും സമാരംഭം നിരോധിക്കുക, അതുപോലെ തന്നെ ഓപ്പണിംഗ് പരിമിതപ്പെടുത്തുക എന്നിവയാണ്. ചില പ്രോഗ്രാമുകൾ. ഈ ഓപ്ഷനുകൾ കുട്ടിയെ വേണ്ടത്ര പരിരക്ഷിക്കുന്നില്ലെന്ന് ഉപയോക്താവ് വിശ്വസിക്കുന്നുവെങ്കിൽ, ഉദാഹരണത്തിന്, അനുചിതമായ ഉള്ളടക്കമുള്ള സൈറ്റുകളിലേക്കുള്ള സന്ദർശനങ്ങൾ തടയുന്നതിന്, നിങ്ങൾക്ക് ഇത് ഉപയോഗിക്കാം പ്രത്യേക ഉപകരണങ്ങൾആന്റിവൈറസ് ആപ്ലിക്കേഷനുകൾ.
മിക്കവാറും എല്ലാ കുട്ടികൾക്കും ഉള്ള അവരുടെ സ്വന്തം സ്മാർട്ട്ഫോണോ ടാബ്ലെറ്റോ വളരെ വലുതും ആകർഷകവും ആകർഷകവുമായ ഒരു ജാലകമാണ്. വെർച്വൽ ലോകം. രക്ഷാകർതൃ നിയന്ത്രണ ഉപകരണങ്ങൾ പ്രായപൂർത്തിയാകാത്തവരെ ദോഷകരമായ വിവരങ്ങളിൽ നിന്ന് സംരക്ഷിക്കാൻ സഹായിക്കും, അതുപോലെ അവർ ഇന്റർനെറ്റിലും ഗെയിമുകൾ കളിക്കുന്നതിലും ചെലവഴിക്കുന്ന സമയം പരിമിതപ്പെടുത്തും. ഇന്ന് അവ വികസിപ്പിക്കുന്നത് മാത്രമല്ല ഡെസ്ക്ടോപ്പ് കമ്പ്യൂട്ടറുകൾ, കൂടാതെ മൊബൈൽ ഉപകരണങ്ങൾആൻഡ്രോയിഡ് അടിസ്ഥാനമാക്കി.
ഫിൽട്ടർ ചെയ്യാനും തടയാനും നിങ്ങളെ അനുവദിക്കുന്ന നിരവധി പ്രോഗ്രാമുകൾ പരിചയപ്പെടാൻ ഞാൻ നിർദ്ദേശിക്കുന്നു ആക്ഷേപകരമായ ഉള്ളടക്കം, കൂടാതെ മാതാപിതാക്കൾക്ക് ഉപയോഗപ്രദമായ മറ്റ് ഫംഗ്ഷനുകളും ഉണ്ട്.
Google Play സവിശേഷതകൾ
ഏറ്റവും ലളിതമായ രക്ഷാകർതൃ നിയന്ത്രണ ഉപകരണം Android-ൽ സ്ഥിരസ്ഥിതിയായി നിലവിലുണ്ട് - ഇത് പ്രവർത്തനങ്ങളിൽ ഒന്നാണ് ഗൂഗിൾ പ്ലേ. അതിന്റെ സഹായത്തോടെ, കുട്ടിയുടെ പ്രായത്തിന് അനുയോജ്യമല്ലാത്ത ആപ്ലിക്കേഷനുകളുടെ ഇൻസ്റ്റാളേഷൻ നിങ്ങൾക്ക് തടയാം.
ഇതിനായി:



"ഉള്ളടക്ക ഫിൽട്ടറിംഗ് ക്രമീകരണങ്ങൾ" ലിസ്റ്റിൽ 3 വിഭാഗങ്ങളുണ്ട്: "അപ്ലിക്കേഷനുകളും ഗെയിമുകളും", "സിനിമകൾ", "സംഗീതം". വ്യക്തമായ വരികൾ ഉള്ള സംഗീതത്തെ സംബന്ധിച്ചിടത്തോളം, അതിലേക്കുള്ള പ്രവേശനം പൂർണ്ണമായും അനുവദിക്കുകയോ നിരോധിക്കുകയോ ചെയ്യാം.
മറ്റ് രണ്ട് വിഭാഗങ്ങളിൽ പ്രായം (റേറ്റിംഗ്) അനുസരിച്ച് ഒരു ഗ്രേഡേഷൻ ഉണ്ട് - 0 മുതൽ 18 വയസ്സ് വരെ. നിങ്ങളുടെ കുട്ടിയുടെ പ്രായത്തിന് അനുയോജ്യമായ എന്തെങ്കിലും തിരഞ്ഞെടുക്കുക.

നിർഭാഗ്യവശാൽ, റഷ്യൻ പതിപ്പ്രക്ഷാകർതൃ നിയന്ത്രണങ്ങൾ സ്റ്റോറിലുള്ള എല്ലാ ഉള്ളടക്കവും Google Play ഫിൽട്ടർ ചെയ്യുന്നില്ല. ഉദാഹരണത്തിന്, ബാലിശമല്ലാത്ത വിവരങ്ങൾ അടങ്ങിയ ഒരു കോമിക് അല്ലെങ്കിൽ പുസ്തകം ഡൗൺലോഡ് ചെയ്യുന്നതിൽ നിന്ന് ഇത് ഒരു കുട്ടിയെ തടയില്ല. കൂടാതെ, ഒരു ബ്രൗസർ എങ്ങനെ ഉപയോഗിക്കണമെന്ന് കുട്ടിക്ക് അറിയാമെങ്കിൽ ഈ ഓപ്ഷൻ ഫലപ്രദമല്ല, അതിനാൽ 7-8 വയസ്സിന് മുകളിലുള്ള കുട്ടികളുടെ മാതാപിതാക്കൾ ഒരു പ്രത്യേക സുരക്ഷാ ആപ്ലിക്കേഷൻ ഇൻസ്റ്റാൾ ചെയ്യുന്നതാണ് നല്ലത് - അവയിൽ ഒന്ന് ഞാൻ പിന്നീട് സംസാരിക്കും.
ആന്റിവൈറസ് വെണ്ടർമാരിൽ നിന്നുള്ള രക്ഷാകർതൃ നിയന്ത്രണങ്ങൾ
നിങ്ങളുടെ കുട്ടിയുടെ ഫോണിലോ ടാബ്ലെറ്റിലോ ഇൻസ്റ്റാൾ ചെയ്തിരിക്കാവുന്ന ഒരു ആന്റിവൈറസ് ഉപയോഗിച്ച് Android-ലെ രക്ഷാകർതൃ നിയന്ത്രണം സംഘടിപ്പിക്കാവുന്നതാണ്. അത്തരം ഉൽപ്പന്നങ്ങളിൽ ഉൾപ്പെടുന്നു, ഉദാഹരണത്തിന്, F-Secure SAFE, Quick Heal Total Security.
അത് കൂടാതെ വ്യക്തിഗത പ്രോഗ്രാമുകൾആന്റിവൈറസ് നിർമ്മാതാക്കളിൽ നിന്നുള്ള ഈ ക്ലാസ്. അവ പ്രധാന ഉൽപ്പന്നത്തിന്റെ സപ്ലിമെന്റായി അല്ലെങ്കിൽ സ്വന്തമായി ഉപയോഗിക്കാം. അവയിൽ ചിലത് നമുക്ക് സൂക്ഷ്മമായി പരിശോധിക്കാം.

പണമടച്ചുള്ളതും സൗജന്യവുമായ പതിപ്പുകളിൽ സുരക്ഷിത കുട്ടികൾ ലഭ്യമാണ്.
അതിന്റെ പ്രവർത്തനങ്ങളിൽ:
- വെബ് ഉള്ളടക്ക ഫിൽട്ടറിംഗ്.
- തിരയൽ ഫിൽട്ടറിംഗ് (ഒഴിവാക്കാൻ നിങ്ങളെ അനുവദിക്കുന്നു തിരയൽ ഫലങ്ങൾഅനുചിതമായ ഉള്ളടക്കമുള്ള സൈറ്റുകൾ).
- നിങ്ങളുടെ ഉപകരണം ലോക്ക് ചെയ്യുക സമയം നിശ്ചയിക്കുക(കോളുകൾ ഒഴികെ).
- ഭൂമിശാസ്ത്രപരമായ സ്ഥാനം നിർണ്ണയിക്കുന്നു (കുട്ടി എവിടെയാണെന്ന് രക്ഷിതാവിന് കണ്ടെത്താനാകും).
- ഉപകരണ ഉപയോഗം നിരീക്ഷിച്ച് നിങ്ങളുടെ ഫോണിലേക്ക് റിപ്പോർട്ടുകൾ അയയ്ക്കുക അല്ലെങ്കിൽ ഇമെയിൽരക്ഷിതാവ്.
ആപ്പ് സജ്ജീകരിക്കാൻ എളുപ്പവും ഉപയോഗിക്കാൻ എളുപ്പവുമാണ്. കുട്ടികളുടെ സുരക്ഷ സംരക്ഷിക്കുന്നതിനുള്ള എല്ലാ പ്രധാന വഴികളും ഇതിൽ ഉണ്ട്. കൗമാരക്കാരെയും ചെറിയ കുട്ടികളെയും നിരീക്ഷിക്കാൻ ഇത് അനുയോജ്യമാണ്. എന്നാൽ പരസ്പര ഉടമ്പടിയിലൂടെ മാത്രമേ നിങ്ങൾക്ക് ഇത് ഉപയോഗിക്കാൻ കഴിയൂ, കാരണം ഇതിന് അൺഇൻസ്റ്റാളേഷനിൽ നിന്ന് പരിരക്ഷയില്ല: കുട്ടി നിയന്ത്രണങ്ങളെ എതിർക്കുകയാണെങ്കിൽ, അവൻ ഒരു പ്രശ്നവുമില്ലാതെ പ്രോഗ്രാം ഇല്ലാതാക്കും.
നോർട്ടൺ ഫാമിലി പാരന്റൽ കൺട്രോൾ (സിമാൻടെക്)

കാസ്പെർസ്കി ഉൽപ്പന്നത്തിന്റെ ഏതാണ്ട് സമാന സവിശേഷതകളാണ് നോർട്ടൺ ഫാമിലിക്കുള്ളത്. കൂടാതെ ഇത് പണമടച്ചുള്ളതും സൗജന്യവുമായ പതിപ്പുകളിലും ലഭ്യമാണ്.
IN സ്വതന്ത്ര പതിപ്പ്ലഭ്യമാണ്:
- വെബ്സൈറ്റ് സന്ദർശനങ്ങൾ നിരീക്ഷിക്കുന്നതിനുള്ള പ്രവർത്തനം (ലോഗിംഗ്).
- വെബ് ഉള്ളടക്ക ഫിൽട്ടറിംഗ്.
- കുട്ടിയുടെ അനാവശ്യ പ്രവർത്തനങ്ങളെക്കുറിച്ച് മാതാപിതാക്കളുടെ ഉടനടി മുന്നറിയിപ്പ്.
പണമടച്ചുള്ള പതിപ്പിൽ ആപ്ലിക്കേഷനുകളിലേക്കുള്ള ആക്സസ് തിരഞ്ഞെടുത്ത് നിയന്ത്രിക്കാനും 90 ദിവസത്തേക്കുള്ള ഉപകരണ ഉപയോഗത്തെക്കുറിച്ച് ഒരു റിപ്പോർട്ട് സൃഷ്ടിക്കാനും നിങ്ങളുടെ കുട്ടി ഉപകരണത്തിൽ ചെലവഴിക്കുന്ന സമയത്തെക്കുറിച്ചും അതിലെ പ്രവർത്തനങ്ങളെക്കുറിച്ചും പ്രതിവാര അല്ലെങ്കിൽ പ്രതിമാസ സംഗ്രഹങ്ങൾ ഇമെയിൽ വഴി സ്വീകരിക്കാനും ഉള്ള കഴിവും ഉൾപ്പെടുന്നു.
SafeKids-ൽ നിന്ന് വ്യത്യസ്തമായി, Norton Family-ന് ഇല്ലാതാക്കൽ പരിരക്ഷയുണ്ട്, എന്നാൽ ചില പ്രത്യേക കൗശലക്കാരായ കൗമാരക്കാർ ഇപ്പോഴും അത് പ്രവർത്തനരഹിതമാക്കുന്നു.

സാധ്യതകളുടെ പരിധി കുറച്ചുകൂടി വിശാലമാണ്. സൗജന്യ പതിപ്പിൽ ലഭ്യമാണ്:
ഇളയ സ്കൂൾ കുട്ടികളുടെ മാതാപിതാക്കൾക്ക് അധിക പ്രവർത്തനം കൂടുതൽ അനുയോജ്യമാണ് നീണ്ട കാലംവീടിന് പുറത്താണ്.
ഒറ്റപ്പെട്ട രക്ഷാകർതൃ നിയന്ത്രണ ആപ്പുകൾ

ഒരുപക്ഷേ ഏറ്റവും പ്രവർത്തനക്ഷമമായതും വഴക്കമുള്ള ഉപകരണങ്ങൾരക്ഷാകർതൃ നിയന്ത്രണങ്ങൾ, എന്നാൽ പണം (പാദത്തിൽ $5.95 മുതൽ).
അതിന്റെ സവിശേഷതകളിൽ:
- സുരക്ഷിതമായ തിരച്ചില്എല്ലാ ജനപ്രിയ ബ്രൗസറുകളിലും.
- സൈറ്റുകൾ തടയുന്നതിനുള്ള വ്യക്തിഗത ക്രമീകരണങ്ങൾ (കറുപ്പും വെളുപ്പും പട്ടികകൾ).
- സമയത്തിനനുസരിച്ച് വെബ് സർഫിംഗ് പരിമിതപ്പെടുത്തുക (ആഴ്ചയിലെ എല്ലാ ദിവസവും നിങ്ങൾക്ക് ഒരു ഷെഡ്യൂൾ സൃഷ്ടിക്കാൻ കഴിയും).
- ക്രമീകരണങ്ങളുടെയും നിയമങ്ങളുടെയും വിദൂര നിയന്ത്രണം (മുതിർന്നവരുടെ സ്മാർട്ട്ഫോണിൽ നിന്ന്).
- നിങ്ങൾക്ക് ഉപകരണം ഉപയോഗിക്കാനാകുന്ന സമയം പരിമിതപ്പെടുത്തുന്നു.
- കുട്ടിയുടെ ഓൺലൈൻ പ്രവർത്തനത്തെക്കുറിച്ചുള്ള റിപ്പോർട്ടുകൾ (സന്ദർശിച്ച സൈറ്റുകളുടെ സമയവും ഉള്ളടക്കവും, തിരയൽ അന്വേഷണങ്ങൾ).
- തത്സമയം ചില ഉള്ളടക്കത്തിലേക്ക് ഒരു കുട്ടിക്ക് പ്രവേശനം അനുവദിക്കാനോ നിരസിക്കാനോ ഉള്ള കഴിവ്.
- കുട്ടികൾ ഉപയോഗിക്കുന്നതിന് ഉദ്ദേശിക്കാത്ത ആപ്ലിക്കേഷനുകൾ മറയ്ക്കുന്നു (വ്യക്തിഗതമായി ഇഷ്ടാനുസൃതമാക്കാവുന്നതാണ്).
- പ്രവർത്തന സമയത്തെ അടിസ്ഥാനമാക്കി അപ്ലിക്കേഷനുകൾ തടയുന്നു.
ധാരാളം ഫീച്ചറുകൾ ഉണ്ടായിരുന്നിട്ടും, സേഫ്കിഡോ ഉപയോഗിക്കാൻ വളരെ ലളിതമാണ്. കൂടാതെ, ഓരോന്നിനും പ്രത്യേക നിയമങ്ങൾ ഉപയോഗിച്ച് നിരവധി കുട്ടികളെ നിയന്ത്രിക്കാൻ ഇത് ഉപയോഗിക്കാം.
കിഡ്സ് സോൺ രക്ഷാകർതൃ നിയന്ത്രണങ്ങൾ
മുതിർന്നവർ ഉപയോഗിക്കുന്ന ഉപകരണത്തിൽ കുട്ടികൾക്കായി പ്രത്യേക പ്രൊഫൈലുകൾ സൃഷ്ടിക്കുന്നതിന് കിഡ്സ് സോൺ രക്ഷാകർതൃ നിയന്ത്രണങ്ങൾ ഉപയോഗപ്രദമാണ്. പ്രോഗ്രാം പ്രധാനമായും കുട്ടികളെ ഉദ്ദേശിച്ചുള്ളതാണ്. സൗജന്യവും പണമടച്ചുള്ളതുമായ പതിപ്പുകളിൽ ലഭ്യമാണ്.
കിഡ്സ് സോൺ ഉപയോഗിച്ച് നിങ്ങൾക്ക് ഇവ ചെയ്യാനാകും:
- ഓരോ കുട്ടിക്കും വേണ്ടി നിങ്ങളുടെ ഫോണിലോ ടാബ്ലെറ്റിലോ ഒരു വ്യക്തിഗത പ്രൊഫൈൽ സൃഷ്ടിക്കുക, അവരുടെ ഡെസ്ക്ടോപ്പിൽ അവരുടെ സ്വകാര്യ വാൾപേപ്പർ സജ്ജീകരിക്കുക. നിങ്ങൾ അനുവദിക്കുന്ന ആപ്പുകൾ മാത്രമേ കുട്ടികളുടെ പ്രൊഫൈലുകൾ പ്രദർശിപ്പിക്കുകയുള്ളൂ.
- PIN കോഡ് ഉപയോഗിച്ച് മാറ്റങ്ങളിൽ നിന്ന് പ്രോഗ്രാം ക്രമീകരണങ്ങൾ പരിരക്ഷിക്കുക.
- നിങ്ങൾ ഉപകരണം ഉപയോഗിക്കുന്ന സമയം പരിമിതപ്പെടുത്തുക.
- ഔട്ട്ഗോയിംഗ് കോളുകളും SMS-ഉം തടയുക.
- ഇന്റർനെറ്റ് ആക്സസ് നിരസിക്കുക.
- ഗൂഗിൾ പ്ലേയിൽ നിന്നും മറ്റ് ഉറവിടങ്ങളിൽ നിന്നും പ്രോഗ്രാമുകൾ ഡൗൺലോഡ് ചെയ്യുന്നതും ഇൻസ്റ്റാൾ ചെയ്യുന്നതും നിരോധിക്കുക.
- രക്ഷിതാവിന്റെ അക്കൗണ്ടിന്റെ ഉപകരണ ക്രമീകരണങ്ങളിലേക്കും വ്യക്തിഗത ഡാറ്റയിലേക്കുമുള്ള ആക്സസ് തടയുക.
- ഉപകരണത്തിന്റെ കുട്ടികളുടെ ഉപയോഗം നിരീക്ഷിക്കുക.
- ഒരു ബട്ടൺ അമർത്തി ലോക്ക് നീക്കംചെയ്യുക (നിങ്ങൾക്ക് ഒരു കോളിന് ഉത്തരം നൽകേണ്ടിവരുമ്പോൾ).
കിഡ്സ് സോണിന്റെ ഒരേയൊരു അസൗകര്യം അത് റഷ്യൻ ഭാഷയിലേക്ക് വിവർത്തനം ചെയ്യപ്പെടുന്നില്ല എന്നതാണ്. എന്നാൽ മറ്റെല്ലാ കാര്യങ്ങളിലും ഇത് വളരെ നല്ലതാണ്.
നമുക്ക് പറയട്ടെ, നമ്മുടെ കുട്ടികൾ ആധുനികതയിൽ പ്രാവീണ്യം നേടുന്നതിൽ പലപ്പോഴും നമ്മളേക്കാൾ മുന്നിലാണ് ഡിജിറ്റൽ സാങ്കേതികവിദ്യകൾ. അവർ ചെറുപ്പം മുതലേ ഇന്റർനെറ്റിൽ പ്രാവീണ്യം നേടുന്നു, പ്രായമാകുന്തോറും, ഇന്റർനെറ്റിനെ മറികടക്കുന്ന കുട്ടികളല്ലാത്ത വലിയ അളവിലുള്ള ഉള്ളടക്കത്തിൽ നിന്ന് അവരെ എങ്ങനെ സംരക്ഷിക്കാം എന്ന ചോദ്യത്തെക്കുറിച്ച് ഞങ്ങൾ, മാതാപിതാക്കൾ കൂടുതൽ ആശങ്കാകുലരാണ്.
ഇന്റർനെറ്റ് രക്ഷാകർതൃ നിയന്ത്രണങ്ങൾ
രക്ഷിതാക്കളുടെ നിയത്രണം- മിക്കവാറും ഒരു മിഥ്യ, ഒരു രീതിയും അനിശ്ചിതമായി പ്രവർത്തിക്കില്ല. എല്ലാ ഫിൽട്ടറുകളിലൂടെയും മോശമായ എന്തെങ്കിലും തീർച്ചയായും തുളച്ചുകയറും, കുട്ടികൾ തീർച്ചയായും അത് ചെയ്യും ചുറ്റിക്കറങ്ങാൻ ശ്രമിക്കുംനിങ്ങൾ സജ്ജമാക്കിയ നിയന്ത്രണങ്ങൾ. രക്ഷിതാക്കളുടെ നിയന്ത്രണം റോഡിലെ ഒരു തടസ്സമായി കാണുന്നില്ല; അവർക്ക് അതൊരു സ്പീഡ് ബമ്പ് മാത്രമാണ്.
മാതാപിതാക്കൾ എന്താണ് ചെയ്യേണ്ടത്? ഒന്നാമതായി, അനുചിതമായ ഉള്ളടക്കത്തിൽ നിന്ന് കുട്ടികളെ സംരക്ഷിക്കാൻ ഒരു ഉൽപ്പന്നത്തെ ആശ്രയിക്കുന്നത് യാഥാർത്ഥ്യമല്ലെന്ന് നിങ്ങൾ മനസ്സിലാക്കേണ്ടതുണ്ട്. രക്ഷാകർതൃ നിയന്ത്രണത്തിന് ഒരു ബഹുമുഖ സമീപനം ആവശ്യമാണ്. മാത്രമല്ല, ഈ അളവുകളെല്ലാം രക്ഷാകർതൃ നിയന്ത്രണങ്ങൾ എന്നതിലുപരി ഉള്ളടക്ക പരിമിതികൾ എന്ന് വിളിക്കുന്നതാണ് കൂടുതൽ ശരി.
നിങ്ങൾ മിക്കവരേയും പോലെയാണെങ്കിൽ ആധുനിക ആളുകൾ, നിരന്തരം തിരക്കിലാണ്, ഏറ്റവും പുതിയ ഉള്ളടക്ക ഫിൽട്ടറിംഗ് സോഫ്റ്റ്വെയറുമായി ബന്ധപ്പെടാനോ നിങ്ങളുടെ റൂട്ടറിലെ എല്ലാ ക്ഷുദ്രകരമായ സൈറ്റുകളും തടയാനോ നിങ്ങൾക്ക് സമയമുണ്ടാകാൻ സാധ്യതയില്ല. പകരം നിങ്ങൾക്ക് കൂടുതൽ ആവശ്യമാണ് ലളിതമായ പരിഹാരങ്ങൾ"ഇത് സജ്ജമാക്കി മറക്കുക" എന്ന തത്വമനുസരിച്ച്.
അതിനാൽ, ഇന്റർനെറ്റ് നിയന്ത്രണം സജ്ജീകരിക്കുന്നതിനുള്ള അത്തരം മൂന്ന് വഴികൾ ഇതാ.
1. നിങ്ങളുടെ റൂട്ടർ (അല്ലെങ്കിൽ കുട്ടികൾ ഉപയോഗിക്കുന്ന കമ്പ്യൂട്ടർ, ഗാഡ്ജെറ്റ്) ഒരു "കുടുംബ സൗഹൃദ" DNS സെർവറിലേക്ക് സജ്ജീകരിക്കുക.
നിങ്ങൾ ഇന്റർനെറ്റിൽ ഒരു സൈറ്റ് സന്ദർശിക്കുമ്പോഴെല്ലാം, നിങ്ങളുടെ ബ്രൗസറിൽ അതിന്റെ വിലാസമോ പേരോ നിങ്ങൾ ടൈപ്പ് ചെയ്യുന്നു. ഇതിനുശേഷം, ഈ പേരുമായി പൊരുത്തപ്പെടുന്ന സെർവറിന്റെ IP വിലാസത്തിനായി നിങ്ങളുടെ കമ്പ്യൂട്ടർ നെറ്റ്വർക്കിൽ തിരയുന്നു. IP വിലാസങ്ങൾ സ്വമേധയാ നൽകാൻ ആർക്കും താൽപ്പര്യമുണ്ടാകാൻ സാധ്യതയില്ലാത്തതിനാൽ ഇത് ഉപയോക്താക്കളുടെ സൗകര്യാർത്ഥമാണ് ചെയ്യുന്നത്. ഒരു URL ഒരു IP വിലാസത്തിലേക്ക് വിവർത്തനം ചെയ്യുന്നതിനുള്ള ചുമതല നിർവഹിക്കുന്ന സെർവറിനെ DNS റിസോൾവർ എന്ന് വിളിക്കുന്നു.
നിങ്ങളുടെ ഹോം റൂട്ടർ, മിക്കവാറും, സ്വയമേവ റൂട്ടിലേക്ക് ക്രമീകരിച്ചിരിക്കുന്നു DNS സെർവർദാതാവ്. ഈ സെർവർ, ഒരു ചട്ടം പോലെ, ഉള്ളടക്കം ഫിൽട്ടർ ചെയ്യുകയും നൽകുകയും ചെയ്യുന്നില്ല പൂർണ്ണമായ പ്രവേശനംഎല്ലാ ഇന്റർനെറ്റ് ഉറവിടങ്ങളിലേക്കും. എന്നാൽ വിളിക്കപ്പെടുന്നവയുണ്ട് പൊതു DNSതിരിച്ചറിയുന്നവർ" ( പൊതു DNS), ദാതാവ് നൽകുന്ന സെർവറിന് പകരം നിങ്ങൾക്ക് ഇത് ഉപയോഗിക്കാം. ചില പൊതു DNS-കൾ സ്വയമേവ ഉള്ളടക്കം ഫിൽട്ടർ ചെയ്യുകയും അശ്ലീല സൈറ്റുകളും വഞ്ചനാപരമോ ഉൾക്കൊള്ളുന്നതോ ആയ സൈറ്റുകളും ഇല്ലാതാക്കുകയും ചെയ്യുന്നു ക്ഷുദ്രവെയർ. എല്ലാം ഫിൽട്ടർ ചെയ്യപ്പെടുമെന്ന് ഇത് ഉറപ്പുനൽകുന്നില്ല, എന്നാൽ നിങ്ങൾ ഒരു "കുടുംബ-സൗഹൃദ" DNS റിസോൾവർ തിരഞ്ഞെടുക്കുകയാണെങ്കിൽ, മുതിർന്നവർക്കുള്ള ഉള്ളടക്കമുള്ള മിക്ക സൈറ്റുകളും നിങ്ങളുടെ കുട്ടികളുടെ കമ്പ്യൂട്ടർ സ്ക്രീനുകളിലും ഗാഡ്ജെറ്റുകളിലും അവസാനിക്കില്ല.
എന്നിരുന്നാലും, അത്തരമൊരു DNS റിസോൾവർ സജ്ജീകരിക്കുന്നത് നിങ്ങളുടെ കുട്ടിയെ അതിന്റെ IP വിലാസം ഉപയോഗിച്ച് നേരിട്ട് "മോശം" സൈറ്റ് ആക്സസ് ചെയ്യുന്നതിൽ നിന്ന് തടയില്ല. എന്നാൽ ഇത് ഇതിനകം തന്നെ അദ്ദേഹത്തിന് ചില ബുദ്ധിമുട്ടുകളുമായി ബന്ധപ്പെട്ടിരിക്കുന്നു, കാരണം ... ഒരു തിരയൽ എഞ്ചിനിലെ ഒരു ലിങ്കിൽ ക്ലിക്ക് ചെയ്യുന്നതോ URL ടൈപ്പുചെയ്യുന്നതോ വളരെ എളുപ്പമാണ്.
2. നിങ്ങളുടെ റൂട്ടറിൽ താൽക്കാലിക ഇന്റർനെറ്റ് ആക്സസ് നിയന്ത്രണങ്ങൾ പ്രവർത്തനക്ഷമമാക്കുക.
നിങ്ങളുടെ കുട്ടികളുടെ ഓൺലൈൻ പ്രവർത്തനം എല്ലായ്പ്പോഴും നിരീക്ഷിക്കാൻ നിങ്ങൾക്ക് കഴിയില്ല, പ്രത്യേകിച്ച് നിങ്ങൾ ഉറങ്ങുമ്പോൾ. മിക്ക ഹോം റൂട്ടറുകളും വയർലെസ് പോയിന്റുകൾചില സമയങ്ങളിൽ ഇന്റർനെറ്റ് ആക്സസ് പരിമിതപ്പെടുത്തുന്ന പ്രവർത്തനമാണ് ആക്സസിന് ഉള്ളത്. അതിനാൽ, നിങ്ങളുടെ ഇന്റർനെറ്റ് ഉപയോഗം പകൽ സമയങ്ങളിലും വൈകുന്നേരങ്ങളിലും മാത്രമായി പരിമിതപ്പെടുത്താം. സജ്ജീകരിക്കുന്നതിന്, നിർമ്മാതാവിന്റെ നിർദ്ദേശങ്ങൾ വായിക്കുക.
3. സെർച്ച് എഞ്ചിനുകളെ സുരക്ഷിതമായ തിരയൽ മോഡിലേക്ക് മാറ്റി അതിനെ തടയുക.
നിങ്ങൾ ഉപയോഗിക്കുന്ന സെർച്ച് എഞ്ചിനുകളിൽ "സുരക്ഷിത തിരയൽ" ഫിൽട്ടറിംഗ് പ്രവർത്തനക്ഷമമാക്കുക എന്നതാണ് ഇൻറർനെറ്റിൽ നിന്ന് "ജങ്ക്" നീക്കം ചെയ്യാനുള്ള അടുത്ത മാർഗം. Yandex, Google പോലുള്ള പ്രധാന തിരയൽ എഞ്ചിനുകൾ അത്തരമൊരു പ്രവർത്തനം നൽകുന്നു. നിങ്ങളുടെ അന്വേഷണങ്ങളുടെ ഫലങ്ങളിൽ അശ്ലീല ഉള്ളടക്കമുള്ള സൈറ്റുകളിലേക്കുള്ള ലിങ്കുകൾ ഉൾപ്പെടില്ല. വീണ്ടും, ഈ രീതി പ്രവർത്തിക്കുമെന്ന് 100% ഉറപ്പുനൽകുന്നില്ല, പക്ഷേ ഇത് ഇപ്പോഴും ഒന്നിനേക്കാളും മികച്ചതാണ്. പലതും സെർച്ച് എഞ്ചിനുകൾബ്രൗസറിൽ ഈ ക്രമീകരണം ലോക്ക് ചെയ്യാനും അവർ നിങ്ങളെ അനുവദിക്കുന്നു, അതിനാൽ ഒരു ചെക്ക്ബോക്സോ സമാനമായ ലളിതമായ പ്രവർത്തനമോ അൺചെക്ക് ചെയ്ത് നിങ്ങളുടെ കുട്ടികൾക്ക് ഇത് ഓഫാക്കാനാകില്ല.
ഏഴിനും പതിനാലിനും ഇടയിൽ പ്രായമുള്ള മിക്കവാറും എല്ലാ കുട്ടികൾക്കും ലോകമെമ്പാടും സ്വതന്ത്രമായി "യാത്ര" ചെയ്യാൻ അനുവദിക്കുന്ന ഒരു ഉപകരണം ഉണ്ട്. വേൾഡ് വൈഡ് വെബ്. ലാപ്ടോപ്പുമായുള്ള അവരുടെ ആദ്യ സമ്പർക്കം ചെറുപ്രായത്തിൽ തന്നെ സംഭവിക്കുന്നു.
ഇന്റർനെറ്റ് വേഗത്തിൽ ലഭിക്കാനുള്ള ഒരു മാർഗം മാത്രമല്ലെന്ന് മാതാപിതാക്കൾ മനസ്സിലാക്കുന്നു ആവശ്യമായ വിവരങ്ങൾഅല്ലെങ്കിൽ മറ്റൊരു ഭൂഖണ്ഡത്തിലെ ആളുകളുമായി ആശയവിനിമയം നടത്താനുള്ള അവസരം. കുട്ടികൾക്ക് അനുയോജ്യമല്ലാത്ത ഉള്ളടക്കം ഇന്റർനെറ്റിൽ നിറഞ്ഞിരിക്കുന്നു. എന്നാൽ നിങ്ങളുടെ കുട്ടികൾക്ക് ഇന്റർനെറ്റിലേക്കുള്ള പ്രവേശനം എങ്ങനെ പരിമിതപ്പെടുത്താം, അങ്ങനെ അവർക്ക് തുടർന്നും പഠിക്കാനാകും? വ്യത്യസ്ത ഉപകരണങ്ങളിൽ അനുചിതമായ ഉള്ളടക്കം തടയുന്നതിന് നിരവധി മാർഗങ്ങളുണ്ട്.
കുട്ടികളുടെ ഇന്റർനെറ്റ് ആക്സസ് എങ്ങനെ നിയന്ത്രിക്കാം?
ആദ്യം, സാരാംശം എന്താണെന്ന് മാതാപിതാക്കൾ മനസ്സിലാക്കേണ്ടതുണ്ട് മാതാപിതാക്കളുടെ നിയന്ത്രണംഇന്റർനെറ്റിലേക്കും ആപ്ലിക്കേഷനുകളിലേക്കും പ്രവേശനം. ഈ അളവ്സംരക്ഷണം എന്നത് നെറ്റ്വർക്കിന്റെ ആഘാതത്തിന്റെ നിയന്ത്രണമാണ് പെഴ്സണൽ കമ്പ്യൂട്ടർഓരോ കുട്ടിക്കും. രക്ഷാകർതൃ നിയന്ത്രണങ്ങൾ സജീവമാക്കുന്നത് ഒന്നുകിൽ ഓപ്പറേറ്റിംഗ് സിസ്റ്റത്തിൽ നിർമ്മിച്ച സോഫ്റ്റ്വെയർ ഉപയോഗിച്ചോ അല്ലെങ്കിൽ മൂന്നാം കക്ഷി ആപ്ലിക്കേഷനുകൾ ഉപയോഗിച്ചോ ആണ്.
കുട്ടികളുടെ ഇന്റർനെറ്റ് ആക്സസ് എങ്ങനെ നിയന്ത്രിക്കാമെന്ന് മനസിലാക്കാൻ, രക്ഷാകർതൃ നിയന്ത്രണങ്ങളുടെ തരങ്ങൾ നിങ്ങൾ മനസ്സിലാക്കേണ്ടതുണ്ട്. പ്രവേശന നിയന്ത്രണത്തെ രണ്ട് പ്രധാന ഉപവിഭാഗങ്ങളായി തിരിക്കാം:
- സജീവ രക്ഷാകർതൃ നിയന്ത്രണങ്ങൾ.
- നിഷ്ക്രിയ രക്ഷാകർതൃ നിയന്ത്രണം.
സജീവമായ നിയന്ത്രണം കുട്ടിയുടെ എല്ലാ പ്രവർത്തനങ്ങളുടെയും പൂർണ്ണമായ നിരീക്ഷണം ഉൾക്കൊള്ളുന്നു. സോഫ്റ്റ്വെയർകുട്ടി സന്ദർശിച്ച സൈറ്റുകളുടെ ഒരു ലിസ്റ്റ് രക്ഷിതാവിന് അയയ്ക്കുന്നു. പ്രായപൂർത്തിയായ ഒരാൾക്ക് അനുചിതമായ ഉള്ളടക്കം അടങ്ങിയ സൈറ്റുകൾ ലോഡ് ചെയ്യുന്നതിനും നിരോധനം ഏർപ്പെടുത്താം.
ഒരു പേഴ്സണൽ കമ്പ്യൂട്ടറോ സ്മാർട്ട്ഫോണോ ഉപയോഗിക്കുന്നതിനുള്ള സമയ പരിധി അവതരിപ്പിക്കാൻ നിഷ്ക്രിയ രക്ഷാകർതൃ നിയന്ത്രണം നിങ്ങളെ അനുവദിക്കുന്നു. ചില ആപ്ലിക്കേഷനുകൾ ഡൗൺലോഡ് ചെയ്യുന്നതും ഇൻസ്റ്റാളുചെയ്യുന്നതും ലോഞ്ച് ചെയ്യുന്നതും രക്ഷിതാവിന് നിരോധിക്കാൻ കഴിയും, ഉദാഹരണത്തിന്, ഗെയിമുകൾ. കുട്ടികൾക്ക് മാത്രമേ പ്രവേശനമുള്ളൂ ഒരു നിശ്ചിത പട്ടികവെബ്സൈറ്റുകളും മറ്റും. ഇൻറർനെറ്റിലേക്കുള്ള കുട്ടികളുടെ പ്രവേശനം എങ്ങനെ നിയന്ത്രിക്കാമെന്ന് മനസിലാക്കാൻ എളുപ്പമാണ്. പ്രത്യേക കഴിവുകളോ അറിവോ ആവശ്യമില്ല. പ്രത്യേക ആപ്ലിക്കേഷനുകളുടെ മെനു അവബോധജന്യമാണ്.
ഒരു കമ്പ്യൂട്ടറിലോ ലാപ്ടോപ്പിലോ രക്ഷാകർതൃ നിയന്ത്രണങ്ങൾ
കമ്പ്യൂട്ടറിലേക്കുള്ള തങ്ങളുടെ കുട്ടിയുടെ പ്രവേശനം എങ്ങനെ പരിമിതപ്പെടുത്താമെന്ന് പല മാതാപിതാക്കളും ആശ്ചര്യപ്പെടുന്നു. ഓപ്പറേറ്റിംഗ് റൂമിൽ സജ്ജീകരിക്കുന്നു വിൻഡോസ് സിസ്റ്റംഅധികം സമയം എടുക്കുന്നില്ല.

ആദ്യം നിങ്ങൾ ഇനിപ്പറയുന്ന പാതയിലൂടെ പോകേണ്ടതുണ്ട്: "ആരംഭിക്കുക" - "ക്രമീകരണങ്ങൾ" - "അക്കൗണ്ടുകൾ" - "കുടുംബം". അടുത്തതായി നമ്മൾ സൃഷ്ടിക്കേണ്ടതുണ്ട് പുതിയ പ്രൊഫൈൽ"കുടുംബത്തിലെ അംഗത്തെ ചേർക്കുക" ബട്ടണിൽ ക്ലിക്ക് ചെയ്യുക. "ഒരു ചൈൽഡ് അക്കൗണ്ട് ചേർക്കുക" എന്ന് സിസ്റ്റം നിങ്ങളോട് ആവശ്യപ്പെടും. അടിസ്ഥാന ഡാറ്റ നൽകിയ ശേഷം, നിങ്ങൾ കുട്ടിയുടെ പ്രായം സൂചിപ്പിക്കണം. അയാൾക്ക് എട്ട് വയസ്സിന് താഴെയുള്ള തീയതി നിങ്ങൾ ഒരു തീയതി ഇട്ടാൽ, അപ്പോൾ ഓപ്പറേറ്റിംഗ് സിസ്റ്റംഓട്ടോമാറ്റിക്കായി ഇൻസ്റ്റാൾ ചെയ്യും പരമാവധി ലെവൽസുരക്ഷ.
പ്രവർത്തനത്തിലുള്ള രക്ഷാകർതൃ നിയന്ത്രണങ്ങൾ
രക്ഷാകർതൃ നിയന്ത്രണങ്ങൾ ഇൻസ്റ്റാൾ ചെയ്ത ശേഷം, നിങ്ങളുടെ കുട്ടിയുടെ ഇന്റർനെറ്റ് ആക്സസ് എങ്ങനെ നിയന്ത്രിക്കാം എന്നതിനെക്കുറിച്ചുള്ള ചോദ്യങ്ങൾ ഉയരുന്നില്ല. ആവശ്യമില്ലാത്ത ഉള്ളടക്കം വിൻഡോസ് സ്വയമേവ തടയും. എന്നാൽ മാതാപിതാക്കൾക്ക് തന്നെ ചില മാറ്റങ്ങൾ വരുത്താൻ കഴിയും.
ഉദാഹരണത്തിന്, ഒരു രക്ഷിതാവിന് ടൈമർ സജ്ജീകരിക്കാൻ കഴിയും. ചോദിച്ചിട്ട് കൃത്യമായ സമയംഉപകരണത്തിന്റെ പ്രവർത്തനം, കുട്ടി ദിവസം മുഴുവൻ ഗെയിമുകൾ കളിക്കില്ലെന്ന് മുതിർന്നവർക്ക് ഉറപ്പുണ്ടായിരിക്കാം. രക്ഷാകർതൃ നിയന്ത്രണങ്ങൾ നിങ്ങളെ തടയാൻ അനുവദിക്കുന്നു ചില ആപ്ലിക്കേഷനുകൾ. നിങ്ങളുടെ കുട്ടി നിർദ്ദിഷ്ട ആപ്ലിക്കേഷനുകളിൽ എത്ര സമയം ചെലവഴിച്ചു എന്ന് ട്രാക്ക് ചെയ്യാനും പ്രോഗ്രാം നിങ്ങളെ അനുവദിക്കുന്നു.

കൂടാതെ, രക്ഷിതാവിന് ആഴ്ചതോറും ലഭിക്കും മുഴുവൻ വിവരങ്ങൾഈ ഉപകരണം ഉപയോഗിക്കുന്ന കുട്ടിയുടെ പ്രവർത്തനത്തെക്കുറിച്ച്.
ഒരു സ്മാർട്ട്ഫോണിലോ ടാബ്ലെറ്റിലോ ഇന്റർനെറ്റ് ആക്സസ്സ് നിയന്ത്രണങ്ങൾ സജ്ജീകരിക്കുന്നു
നിങ്ങളുടെ കുട്ടിയുടെ ഇന്റർനെറ്റ് ആക്സസ് പരിമിതപ്പെടുത്തുന്നതിന് നിരവധി ഓപ്ഷനുകൾ ഉണ്ട്. Android ഉപകരണങ്ങൾ ബിൽറ്റ്-ഇൻ ഫംഗ്ഷനുകൾ ഉപയോഗിക്കാൻ മാത്രമല്ല, Play Market-ൽ നിന്ന് ഒരു പ്രത്യേക കുട്ടികളുടെ ലോഞ്ചർ ഡൗൺലോഡ് ചെയ്യാനും നിങ്ങളെ അനുവദിക്കുന്നു.
ലളിതമായ ഇൻസ്റ്റാളേഷനുശേഷം "പ്ലേപാഡ് ചിൽഡ്രൻസ് ലോഞ്ചർ", സമാരംഭിക്കാവുന്ന ആപ്ലിക്കേഷനുകളുടെ ലിസ്റ്റ് കർശനമായി പരിമിതപ്പെടുത്താൻ മാതാപിതാക്കളെ അനുവദിക്കും. കുട്ടി ഓൺലൈൻ സ്റ്റോറുകളിൽ അലഞ്ഞുതിരിയുന്നില്ലെന്നും വാങ്ങലുകൾ നടത്തുന്നില്ലെന്നും പ്രോഗ്രാം ഉറപ്പാക്കും. കൂടാതെ, " എന്നതിൽ നിന്ന് പുറത്തുകടക്കുക ചൈൽഡ് മോഡ്» രക്ഷിതാക്കൾക്ക് മാത്രമേ ലഭ്യമാകൂ.

ലോഞ്ചർ രക്ഷിതാക്കൾക്ക് ഉപകരണം വിദൂരമായി നിയന്ത്രിക്കാനും ഗാഡ്ജെറ്റ് ഉപയോഗിക്കുന്നതിനുള്ള സമയ പരിധികൾ സജ്ജീകരിക്കാനുമുള്ള കഴിവ് നൽകുന്നു, കൂടാതെ കുട്ടിയുടെ ലൊക്കേഷൻ ട്രാക്ക് ചെയ്യാനും സഹായിക്കും.
ആൻഡ്രോയിഡ് പതിപ്പ് 5.0-ഉം അതിന് താഴെയുള്ള പതിപ്പും പ്രവർത്തിക്കുന്ന ഉപകരണങ്ങൾക്ക് ഒരു പിൻ ചെയ്ത പ്രോഗ്രാമിലേക്കുള്ള ആക്സസ് പരിമിതപ്പെടുത്താൻ അനുവദിക്കുന്ന ഒരു ബിൽറ്റ്-ഇൻ പിൻ ടു സ്ക്രീൻ സവിശേഷതയുണ്ട്. കോൺഫിഗർ ചെയ്യുന്നതിനായി ഈ പ്രവർത്തനം, നിങ്ങൾ "ക്രമീകരണങ്ങൾ" - "സുരക്ഷ" - "സ്ക്രീനിലേക്ക് അറ്റാച്ചുചെയ്യുക" എന്നതിലേക്ക് പോകേണ്ടതുണ്ട്. തുറക്കുന്ന വിൻഡോയിൽ, നിങ്ങൾ നിർദ്ദിഷ്ട പ്രോഗ്രാമുകളിലൊന്ന് തിരഞ്ഞെടുത്ത് അത് സുരക്ഷിതമാക്കേണ്ടതുണ്ട്. മാതാപിതാക്കളുടെ അനുമതിയില്ലാതെ കുട്ടിക്ക് അപേക്ഷയിൽ നിന്ന് പുറത്തുകടക്കാൻ കഴിയില്ല.