ഇമെയിലുകളും കത്തുകളും ഉപയോഗിച്ച് പ്രവർത്തിക്കാൻ രൂപകൽപ്പന ചെയ്ത Microsoft Office-ൽ ഉൾപ്പെടുത്തിയിട്ടുള്ള ഒരു പ്രോഗ്രാമാണ് Outlook. പ്രോഗ്രാമിൽ നിന്ന് മറ്റൊരു കമ്പ്യൂട്ടറിലേക്കോ മൂന്നാം കക്ഷി മീഡിയയിലേക്കോ അക്ഷരങ്ങൾ നഷ്ടപ്പെടുകയോ കൈമാറുകയോ ചെയ്യാതിരിക്കാൻ, അവ ഒരു പ്രത്യേക ഫയലിൽ സംരക്ഷിക്കുകയോ കയറ്റുമതി ചെയ്യുകയോ ആർക്കൈവ് ചെയ്യുകയോ ചെയ്യാം.
Outlook 2010, 2013 എന്നിവയിൽ ഒരു ഇമെയിൽ സംരക്ഷിക്കുന്നു
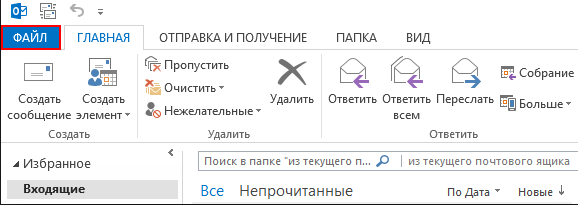
Outlook ഇമെയിലുകൾ എവിടെയാണ് സംഭരിക്കുന്നത്?
സ്ഥിരസ്ഥിതിയായി, പ്രോഗ്രാം ഓരോ നിശ്ചിത കാലയളവിനുശേഷവും എല്ലാ അക്ഷരങ്ങളും ഒരു പ്രത്യേക outlook.pst ഫയലിലേക്ക് സ്വയമേവ സംരക്ഷിക്കുന്നു. ഈ ഫയൽ Primary_disk:\Documents and Settings\account_name\Local Settings\Application Data\Microsoft\Outlook ഫോൾഡറിലാണ് സ്ഥിതി ചെയ്യുന്നത്. നിങ്ങളുടെ സ്വന്തം ആവശ്യങ്ങൾക്കായി നിങ്ങൾക്ക് ഈ ആർക്കൈവ് പകർത്താനും ഉപയോഗിക്കാനും കഴിയും, എന്നാൽ മെയിൽ വഴി ലഭിക്കുന്ന ഏറ്റവും പുതിയ കത്തുകൾക്ക് അതിലേക്ക് പ്രവേശിക്കാൻ സമയമില്ലെന്ന് ഓർമ്മിക്കുക. അതിനാൽ, എല്ലാ അക്ഷരങ്ങളും ഫയലിൽ അവസാനിക്കുമെന്ന് ഉറപ്പാക്കാൻ മാനുവൽ എക്സ്പോർട്ട് അല്ലെങ്കിൽ ആർക്കൈവിംഗ് ഉപയോഗിക്കുന്നതാണ് നല്ലത്.
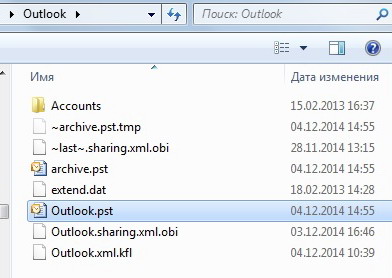 എല്ലാ ഇമെയിലുകളും അടങ്ങുന്ന Outlook.pst ഫയൽ
എല്ലാ ഇമെയിലുകളും അടങ്ങുന്ന Outlook.pst ഫയൽ അക്ഷരങ്ങൾ എങ്ങനെ ആർക്കൈവ് ചെയ്യാം
നിങ്ങളുടെ ഹാർഡ് ഡ്രൈവിലെ മെമ്മറിയുടെ അളവ് കുറയ്ക്കുന്നതിന് ചില ഇമെയിലുകളെ ഒരു പ്രത്യേക കംപ്രസ് ചെയ്ത ആർക്കൈവിലേക്ക് നീക്കുന്ന ഒരു സവിശേഷതയാണ് Outlook-ൽ ആർക്കൈവ് ചെയ്യുന്നത്. ഔട്ട്ലുക്ക് ഇനങ്ങളുടെ ഒരു പകർപ്പ് സൃഷ്ടിക്കുന്ന പരമ്പരാഗത ബാക്കപ്പിൽ നിന്ന് വ്യത്യസ്തമായി, ആർക്കൈവ് ചെയ്ത ഇനങ്ങൾ പ്രത്യേക ഔട്ട്ലുക്ക് ഡാറ്റ ഫയലിലേക്ക് (.pst ഫയൽ) നീക്കുന്നു. ഈ ഫയൽ തുറക്കുന്നതിലൂടെ ആർക്കൈവുചെയ്ത ഇനങ്ങൾ എപ്പോൾ വേണമെങ്കിലും ആക്സസ് ചെയ്യാൻ കഴിയും.
യാന്ത്രിക ആർക്കൈവിംഗ്
സ്ഥിരസ്ഥിതിയായി, ഫംഗ്ഷൻ സജീവമാക്കുകയും അക്ഷരങ്ങളുടെ തരം അനുസരിച്ച് 2, 3 അല്ലെങ്കിൽ 6 മാസങ്ങൾക്ക് ശേഷം അതിൻ്റെ ചുമതലകൾ നിർവഹിക്കുകയും ചെയ്യുന്നു. കൂടുതൽ വിവരങ്ങൾക്ക് താഴെയുള്ള പട്ടിക കാണുക.
പട്ടിക: ഔട്ട്ലുക്കിലെ വിവിധ ഡാറ്റയുടെ നിലനിർത്തൽ കാലയളവ്
ആദ്യത്തെ ഓട്ടോമാറ്റിക് ആർക്കൈവിംഗ് സെഷനുശേഷം, പ്രോഗ്രാം ഒരു ഫയലും അതിനായി ഒരു പ്രത്യേക ഫോൾഡറും സൃഷ്ടിക്കുന്നു. ഭാവിയിൽ, നിങ്ങൾക്ക് സ്വതന്ത്രമായി ആർക്കൈവിലേക്ക് അക്ഷരങ്ങൾ ചേർക്കാനോ അതിൽ നിന്ന് അവ നീക്കം ചെയ്യാനോ കഴിയും. Outlook ഉപയോഗിച്ച് സൃഷ്ടിച്ച ഒരു ആർക്കൈവ്, Primary_drive:\User\Account_Name\Documents\Outlook Files\archive.pst വിഭാഗത്തിൽ സ്ഥിരസ്ഥിതിയായി സ്ഥിതി ചെയ്യുന്നു.
നിങ്ങൾക്കായി സ്വയമേവയുള്ള ആർക്കൈവിംഗ് ക്രമീകരണങ്ങൾ ഇഷ്ടാനുസൃതമാക്കാൻ, ഈ ഘട്ടങ്ങൾ പാലിക്കുക:
മാനുവൽ ആർക്കൈവിംഗ്
മാനുവൽ ആർക്കൈവിംഗ് സമയത്ത്, "ആർക്കൈവ്" ഫോൾഡർ ഓട്ടോമാറ്റിക് ആർക്കൈവിംഗ് സമയത്ത് മുമ്പ് സൃഷ്ടിച്ചിട്ടില്ലെങ്കിൽ അത് യാന്ത്രികമായി സൃഷ്ടിക്കപ്പെടും.
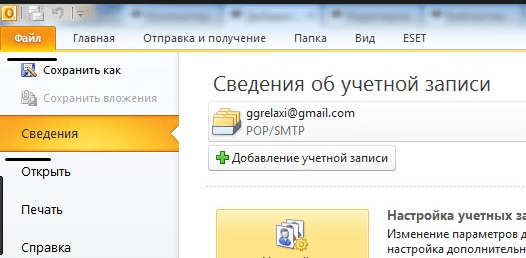
വീഡിയോ: ഔട്ട്ലുക്കിൽ ആർക്കൈവിംഗ്
ആർക്കൈവുകളിൽ നിന്നും pst ഫയലുകളിൽ നിന്നും ഇമെയിലുകൾ ഡൗൺലോഡ് ചെയ്യുകയും പുനഃസ്ഥാപിക്കുകയും ചെയ്യുന്നു
നിങ്ങൾക്ക് pst ഫോർമാറ്റിൽ അക്ഷരങ്ങളുള്ള ഒരു ആർക്കൈവോ മറ്റ് ഫയലോ ഉണ്ടെങ്കിൽ, അതിൽ നിന്നുള്ള എല്ലാ ഡാറ്റയും നിങ്ങൾക്ക് പ്രോഗ്രാമിലേക്ക് വേഗത്തിൽ ഡൗൺലോഡ് ചെയ്യാൻ കഴിയും. അതായത്, ഒരു PST ഫയൽ ഉപയോഗിച്ച് നിങ്ങൾക്ക് നഷ്ടപ്പെട്ട ഡാറ്റ പുനഃസ്ഥാപിക്കാം അല്ലെങ്കിൽ മറ്റൊരു കമ്പ്യൂട്ടറിൽ നിന്ന് എടുത്ത പുതിയ ഡാറ്റ ചേർക്കുക:
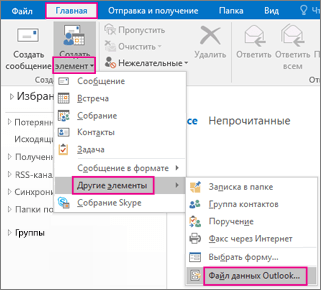
വീഡിയോ: Microsoft Outlook 2010 ഡാറ്റാബേസ് മൈഗ്രേഷൻ
അക്ഷരങ്ങൾ കയറ്റുമതി ചെയ്യുന്നു
ഔട്ട്ലുക്കിൽ സ്ഥിതിചെയ്യുന്ന അക്ഷരങ്ങളും മറ്റ് ഘടകങ്ങളും pst ഫോർമാറ്റിൽ പ്രത്യേകം കംപ്രസ് ചെയ്യാത്ത ഫയലിലേക്ക് സംരക്ഷിക്കാൻ എക്സ്പോർട്ട് നിങ്ങളെ അനുവദിക്കുന്നു. തത്ഫലമായുണ്ടാകുന്ന ഫയൽ ഒരു ആർക്കൈവ് പോലെ തന്നെ ഉപയോഗിക്കാം, പക്ഷേ അത് അൺസിപ്പ് ചെയ്യേണ്ടതില്ല.
- "ഫയൽ" ടാബിൽ ആയിരിക്കുമ്പോൾ, "ഓപ്പൺ" ഉപവിഭാഗത്തിലേക്ക് പോകുക.
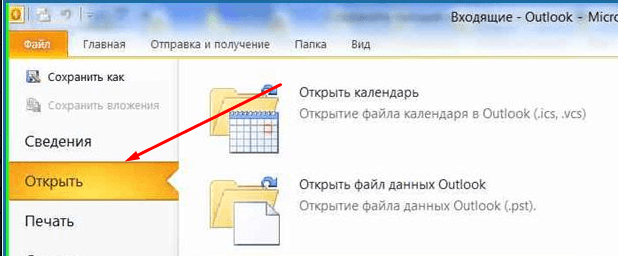 "ഓപ്പൺ" വിഭാഗം തുറക്കുക
"ഓപ്പൺ" വിഭാഗം തുറക്കുക - പ്രോഗ്രാം പതിപ്പിനെ ആശ്രയിച്ച് "ഇറക്കുമതി" അല്ലെങ്കിൽ "ഇറക്കുമതിയും കയറ്റുമതിയും" ഫംഗ്ഷൻ തിരഞ്ഞെടുക്കുക.
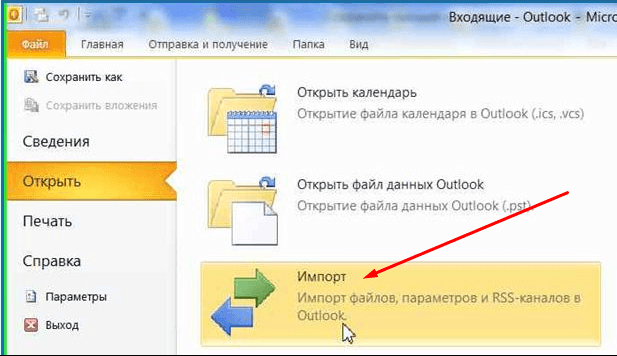 "ഇറക്കുമതി" ബട്ടണിൽ ക്ലിക്ക് ചെയ്യുക
"ഇറക്കുമതി" ബട്ടണിൽ ക്ലിക്ക് ചെയ്യുക - "എക്സ്പോർട്ട് ഫയലുകൾ" ഓപ്ഷൻ പരിശോധിക്കുക.
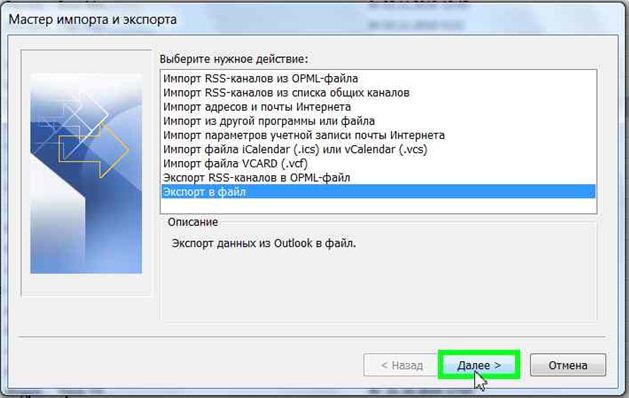 "ഫയലുകൾ കയറ്റുമതി ചെയ്യുക" എന്ന പ്രവർത്തനം തിരഞ്ഞെടുക്കുക
"ഫയലുകൾ കയറ്റുമതി ചെയ്യുക" എന്ന പ്രവർത്തനം തിരഞ്ഞെടുക്കുക - നിങ്ങൾ pst ഫോർമാറ്റിൽ ഒരു ഫയൽ സൃഷ്ടിക്കാൻ ആഗ്രഹിക്കുന്നുവെന്ന് വ്യക്തമാക്കുക.
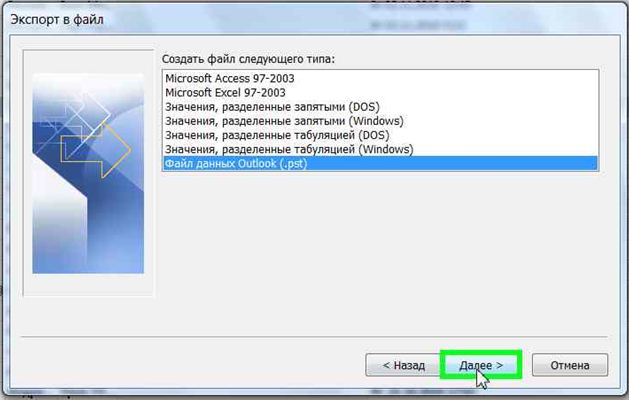 pst ഫോർമാറ്റ് വ്യക്തമാക്കുക
pst ഫോർമാറ്റ് വ്യക്തമാക്കുക - എക്സ്പോർട്ടുചെയ്യാൻ വ്യക്തിഗത ഫോൾഡറുകൾ തിരഞ്ഞെടുക്കുക, അല്ലെങ്കിൽ ഏറ്റവും മുകളിലെ ഭാഗം പരിശോധിക്കുക, “ഉപഫോൾഡറുകൾ ഉൾപ്പെടുത്തുക” എന്നതിന് അടുത്തുള്ള ബോക്സ് പരിശോധിക്കുക.
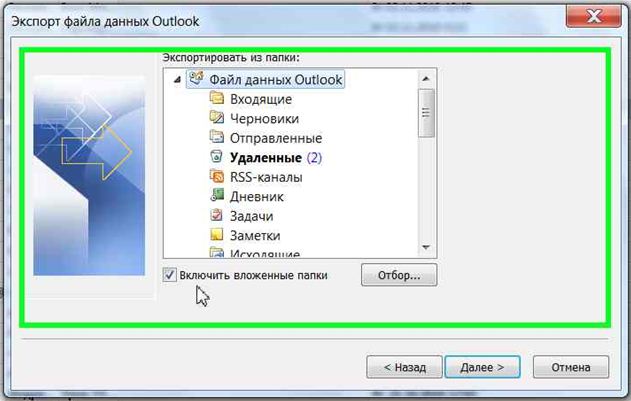 ഏതൊക്കെ ഫോൾഡറുകളാണ് എക്സ്പോർട്ട് ചെയ്യേണ്ടതെന്ന് വ്യക്തമാക്കുക
ഏതൊക്കെ ഫോൾഡറുകളാണ് എക്സ്പോർട്ട് ചെയ്യേണ്ടതെന്ന് വ്യക്തമാക്കുക - എക്സ്പോർട്ട് ചെയ്ത അക്ഷരങ്ങൾ ഉപയോഗിച്ച് ഫയൽ സംഭരിക്കുന്നതിനുള്ള സ്ഥാനം നിർണ്ണയിക്കുന്ന പാത വ്യക്തമാക്കുക.
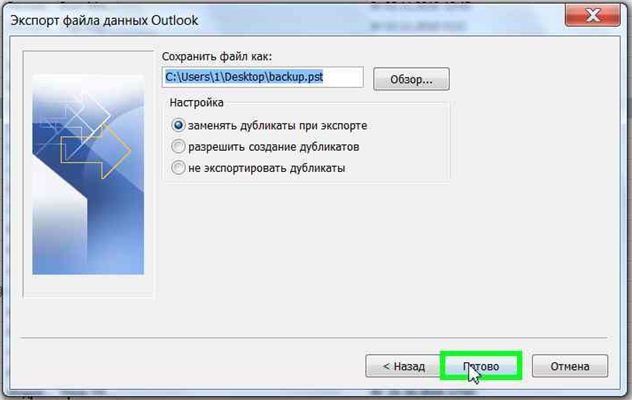 കയറ്റുമതി ചെയ്ത ഫയലുകൾ ഉപയോഗിച്ച് ഫയൽ എവിടെ സംരക്ഷിക്കണമെന്ന് ഞങ്ങൾ സൂചിപ്പിക്കുന്നു
കയറ്റുമതി ചെയ്ത ഫയലുകൾ ഉപയോഗിച്ച് ഫയൽ എവിടെ സംരക്ഷിക്കണമെന്ന് ഞങ്ങൾ സൂചിപ്പിക്കുന്നു - നിങ്ങൾക്ക് വേണമെങ്കിൽ, ഫയലിനായി നിങ്ങൾക്ക് ഒരു രഹസ്യവാക്ക് സജ്ജമാക്കാൻ കഴിയും, എന്നാൽ ഇത് ആവശ്യമില്ല.
 ഫയലിനായി ഒരു പാസ്വേഡ് സജ്ജമാക്കുക
ഫയലിനായി ഒരു പാസ്വേഡ് സജ്ജമാക്കുക - തൽഫലമായി, ഔട്ട്ലുക്ക് ഉള്ള ഏത് കമ്പ്യൂട്ടറിലേക്കും അക്ഷരങ്ങൾ കൈമാറാൻ കഴിയുന്ന ഒരു ഫയൽ നിങ്ങൾക്ക് ലഭിക്കും.
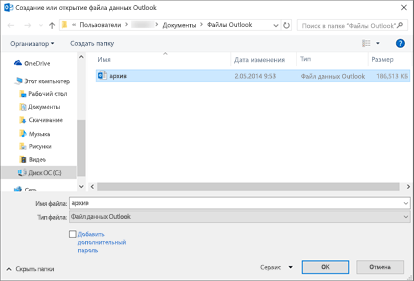 കയറ്റുമതി ചെയ്ത ഫയൽ ലഭിച്ചു
കയറ്റുമതി ചെയ്ത ഫയൽ ലഭിച്ചു
അക്ഷരങ്ങൾ എങ്ങനെ ഹൈലൈറ്റ് ചെയ്യാം
കൂടുതൽ ഇല്ലാതാക്കുന്നതിനായി ഒരേസമയം നിരവധി അക്ഷരങ്ങൾ അടയാളപ്പെടുത്തുന്നതിനോ അവ "വായിക്കുക" വിഭാഗത്തിലേക്ക് മാറ്റുന്നതിനോ, നിങ്ങളുടെ കീബോർഡിലെ Ctrl കീ അമർത്തിപ്പിടിച്ച് കീ റിലീസ് ചെയ്യാതെ മൗസ് ഉപയോഗിച്ച് അക്ഷരങ്ങൾ അടയാളപ്പെടുത്താൻ ആരംഭിക്കുക.
നിങ്ങൾക്ക് ഒരേസമയം ധാരാളം അക്ഷരങ്ങൾ തിരഞ്ഞെടുക്കണമെങ്കിൽ, ആദ്യ അക്ഷരം തിരഞ്ഞെടുക്കുക, തുടർന്ന് നിങ്ങളുടെ കീബോർഡിലെ Shift കീ അമർത്തിപ്പിടിച്ച് കീ റിലീസ് ചെയ്യാതെ അവസാന അക്ഷരം തിരഞ്ഞെടുക്കുക. ആദ്യത്തേയും അവസാനത്തേയും അക്ഷരങ്ങൾക്കിടയിലുള്ള എല്ലാ അക്ഷരങ്ങളും ഹൈലൈറ്റ് ചെയ്യും.
 ഒരേസമയം നിരവധി അക്ഷരങ്ങൾ തിരഞ്ഞെടുക്കുന്നു
ഒരേസമയം നിരവധി അക്ഷരങ്ങൾ തിരഞ്ഞെടുക്കുന്നു എല്ലാ അക്ഷരങ്ങളും ഒരേസമയം തിരഞ്ഞെടുക്കുന്നതിന്, ഒരു അക്ഷരം അടയാളപ്പെടുത്തി Ctrl+A കീ കോമ്പിനേഷൻ അമർത്തിപ്പിടിക്കുക, തുടർന്ന് തിരഞ്ഞെടുത്ത അക്ഷരത്തിൻ്റെ അതേ ഫോൾഡറിൽ സ്ഥിതിചെയ്യുന്ന എല്ലാ അക്ഷരങ്ങളും തിരഞ്ഞെടുക്കപ്പെടും.
ഒന്നിലധികം ഇമെയിലുകളിൽ നിന്ന് അറ്റാച്ച്മെൻ്റുകൾ സംരക്ഷിക്കുന്നു
ലഭിച്ച ചില അക്ഷരങ്ങളിൽ അറ്റാച്ച്മെൻ്റുകൾ അടങ്ങിയിരിക്കാം: ഫയലുകൾ, ചിത്രങ്ങൾ, വീഡിയോകൾ മുതലായവ. ഓരോ അക്ഷരത്തിൻ്റെയും അറ്റാച്ച്മെൻ്റുകൾ നിങ്ങൾക്ക് സംരക്ഷിക്കാൻ കഴിയും, എന്നാൽ മറ്റൊരു ഓപ്ഷൻ ഉണ്ട്:
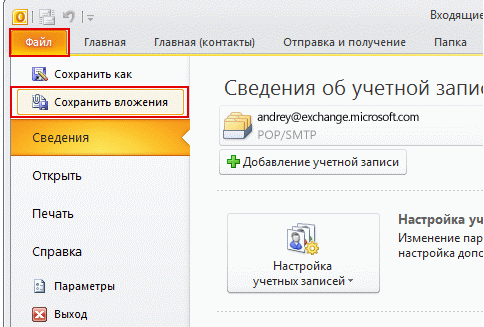
Outlook ഇമെയിലുകളിലും അവയുടെ പരിഹാരങ്ങളിലും ചില പ്രശ്നങ്ങൾ
അക്ഷരങ്ങളുമായി പ്രവർത്തിക്കുമ്പോൾ, ചില പിശകുകളോ പ്രശ്നങ്ങളോ ഉണ്ടാകാം. അവ ഇല്ലാതാക്കാൻ, നിങ്ങൾ ചില പ്രവർത്തനങ്ങൾ ചെയ്യേണ്ടതുണ്ട്.
വായിക്കാത്ത സന്ദേശങ്ങൾ സ്വതന്ത്രമായി വായിക്കുന്നു
നിങ്ങൾ തുറന്നില്ലെങ്കിലും നിങ്ങളുടെ ഇമെയിലിൽ വരുന്ന ഇമെയിലുകൾ സ്വയമേവ “വായിക്കുക” എന്ന് അടയാളപ്പെടുത്തിയിട്ടുണ്ടെങ്കിൽ, ഒരു ടാബ് തുറന്നിട്ടുണ്ടെങ്കിൽ നിങ്ങൾ ഇമെയിൽ വായിച്ചുവെന്ന് കാണിക്കുന്ന ഒരു സവിശേഷത നിങ്ങൾ പ്രവർത്തനക്ഷമമാക്കി എന്നതാണ് വസ്തുത. കുറച്ച് സെക്കൻ്റുകൾ. ഈ സവിശേഷത പ്രവർത്തനരഹിതമാക്കുന്നതിന്, നിങ്ങൾ ഈ ഘട്ടങ്ങൾ പാലിക്കണം:
പഴയ ഇമെയിലുകൾ പ്രദർശിപ്പിക്കില്ല
കുറച്ച് മുമ്പ് വായിച്ച സന്ദേശങ്ങൾ ഇനി പ്രോഗ്രാമിൽ ദൃശ്യമാകില്ല. ഇത് പരിഹരിക്കാൻ, ഈ ഘട്ടങ്ങൾ പാലിക്കുക:
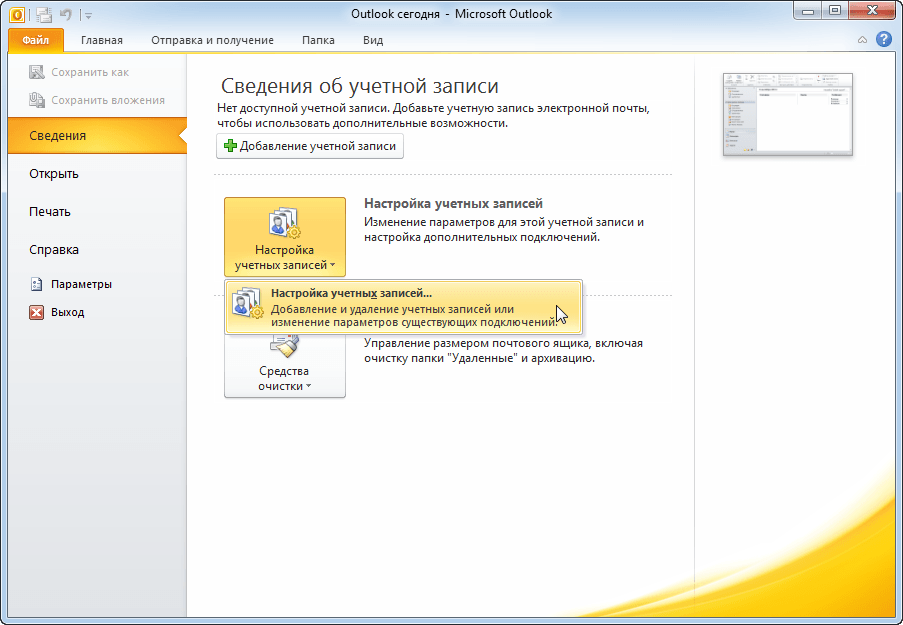
ഔട്ട്ലുക്കിൽ നിന്നുള്ള ഇമെയിലുകൾ എക്സ്പോർട്ടുചെയ്യാനോ ആർക്കൈവ് ചെയ്യാനോ കഴിയുന്ന ഒരു ഫയൽ സൃഷ്ടിക്കാൻ കഴിയും, അത് നിങ്ങൾക്ക് മറ്റൊരു കമ്പ്യൂട്ടറിലേക്ക് കൈമാറാനോ മറ്റൊരാൾക്ക് നൽകാനോ കഴിയും. ഇറക്കുമതി അല്ലെങ്കിൽ ഇനം സൃഷ്ടിക്കൽ ഉപയോഗിച്ച് ഔട്ട്ലുക്കിൻ്റെ ഏത് പതിപ്പും ഉപയോഗിച്ച് സൃഷ്ടിച്ച ഫയൽ വീണ്ടെടുക്കാൻ കഴിയും.


























