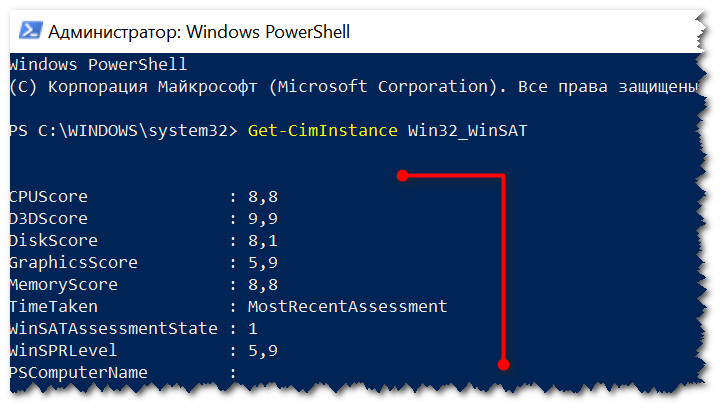ശുഭദിനം!
മിക്കപ്പോഴും, ഒരു കമ്പ്യൂട്ടറിന്റെ ഏകദേശ പ്രകടനം കണ്ടെത്തേണ്ടത് ആവശ്യമാണ് (അല്ലെങ്കിൽ വിലയിരുത്തുന്നത് നല്ലത്): ഉദാഹരണത്തിന്, വാങ്ങുമ്പോൾ അതിന്റെ കഴിവുകൾ കണക്കാക്കുക (എല്ലാ ഉപയോക്താക്കൾക്കും ഏറ്റവും ജനപ്രിയമായ ഇരുമ്പ് കഷണങ്ങളിൽ നിന്ന് നന്നായി അറിയില്ല. ഇന്ന്).
പെർഫോമൻസ് ഇൻഡക്സുകൾ (ഇന്നത്തെ യാഥാർത്ഥ്യങ്ങളിൽ നിങ്ങളുടെ ഉപകരണത്തിന്റെ "ഇരുമ്പ്" നിറയ്ക്കുന്നതിന്റെ വസ്തുനിഷ്ഠമായ വിലയിരുത്തൽ കാണിക്കുന്നത്) ഉപയോഗിക്കുന്നതാണ് ഇത് ചെയ്യാനുള്ള എളുപ്പവഴി. ഒരു ഉദാഹരണമായി ഞാൻ നിങ്ങൾക്ക് ചില ഉദാഹരണങ്ങൾ നൽകാം.:
ഇപ്പോൾ, യഥാർത്ഥത്തിൽ, ഈ വിലയിരുത്തൽ എങ്ങനെ കണ്ടെത്താം എന്നതിനെക്കുറിച്ച് ...
കുറിപ്പ്: ലേഖനം പരിഗണിക്കാത്ത വസ്തുതയിലേക്ക് ഞാൻ നിങ്ങളുടെ ശ്രദ്ധ ആകർഷിക്കുന്നു ,ഇത് സിസ്റ്റത്തിന്റെ വിശ്വാസ്യത പരിശോധിക്കുന്നു (പ്രത്യേകിച്ച് ചില "ഇരുമ്പ് കഷണം"). നമ്മുടെ ഇന്നത്തെ ലക്ഷ്യം ഇരുമ്പ് പെട്ടെന്ന് കണ്ടുപിടിക്കുകയും വിലയിരുത്തുകയും ചെയ്യുക എന്നതാണ്.
രീതി 1
ആധുനിക വിൻഡോസ് 10 ഒഎസിൽ, പ്രകടന സൂചിക കാഴ്ചയിൽ നിന്ന് നീക്കം ചെയ്തു (എന്റെ അഭിപ്രായത്തിൽ ഇത് വളരെ വ്യർത്ഥമാണ്). അതിനാൽ, ഈ ആദ്യ രീതിയിൽ, വിൻഡോസിന്റെ മിക്കവാറും എല്ലാ പതിപ്പുകളിലും പ്രവർത്തിക്കുന്ന ഒരു മൂന്നാം കക്ഷി യൂട്ടിലിറ്റി ഞാൻ ശുപാർശ ചെയ്യും.
അനുഭവ സൂചികOK
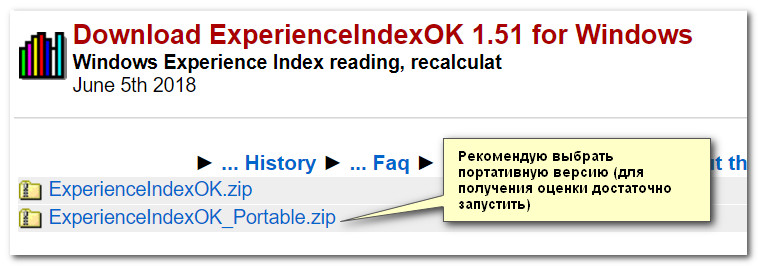
സിസ്റ്റത്തിലേക്ക് ഇൻസ്റ്റാളേഷൻ ആവശ്യമില്ലാത്ത വളരെ ചെറിയ യൂട്ടിലിറ്റി (~63KB) (ഇത് വളരെ സൗകര്യപ്രദമാണ്!). സമാരംഭിച്ചതിന് ശേഷം, ഇത് പ്രോസസർ, വീഡിയോ കാർഡ്, ഡിസ്ക് സബ്സിസ്റ്റം, മെമ്മറി എന്നിവയുടെ പ്രകടന സൂചിക യാന്ത്രികമായി വിലയിരുത്തുന്നു. ഏറ്റവും ചെറിയ സൂചിക അനുസരിച്ച് - മൊത്തത്തിലുള്ള സ്കോർ ഇട്ടു.
എല്ലാ ആധുനിക ഓപ്പറേറ്റിംഗ് സിസ്റ്റങ്ങളിലും യൂട്ടിലിറ്റി പ്രവർത്തിക്കുന്നു: Windows XP, 7, 8, 10 (32|64 ബിറ്റുകൾ). റഷ്യൻ ഭാഷയെ പിന്തുണയ്ക്കുന്നു, ടാസ്ക് മാനേജർ, ഉപകരണ മാനേജർ മുതലായവയിലേക്ക് സൗകര്യപ്രദമായ ലിങ്കുകൾ ഉണ്ട്.
ചുവടെയുള്ള ഉദാഹരണത്തിൽ, ExperienceIndexOK വീഡിയോ കാർഡിനെ 5.9 ആയി റേറ്റുചെയ്തു, അതിലാണ് അവർ മൊത്തത്തിലുള്ള റേറ്റിംഗ് നൽകിയത്. പൊതുവേ, ഒരു കമ്പ്യൂട്ടർ / ലാപ്ടോപ്പ് വാങ്ങുമ്പോൾ യൂട്ടിലിറ്റി വളരെ സൗകര്യപ്രദമാണ് - നിങ്ങൾക്ക് ഇത് ഒരു യുഎസ്ബി ഫ്ലാഷ് ഡ്രൈവിലേക്ക് എഴുതാനും ഡയഗ്നോസ്റ്റിക്സിനായി നിങ്ങളോടൊപ്പം കൊണ്ടുപോകാനും കഴിയും.
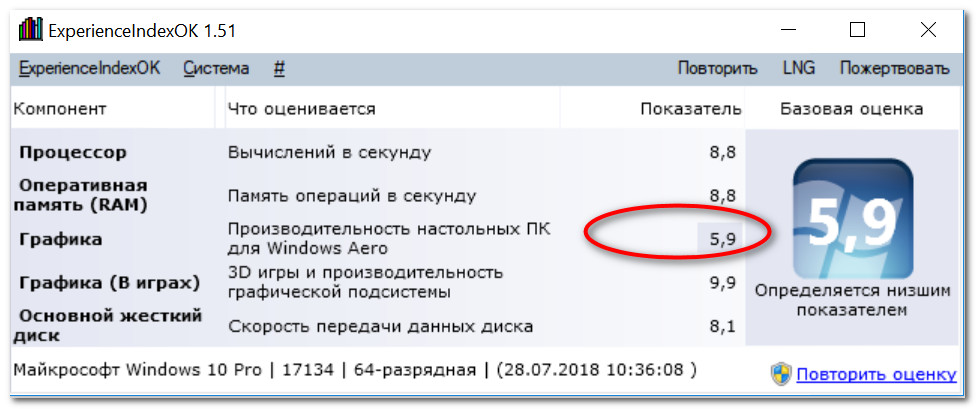
രീതി 2 (മൂന്നാം കക്ഷി യൂട്ടിലിറ്റികൾ ഇല്ലാതെ)
മൂന്നാം കക്ഷി യൂട്ടിലിറ്റികൾ ഡൌൺലോഡ് ചെയ്യുന്നത് എല്ലായ്പ്പോഴും സാധ്യമല്ല (അവ പ്രവർത്തിപ്പിക്കട്ടെ, പ്രത്യേകിച്ച് PC നിങ്ങളുടേതല്ലെങ്കിൽ...). ഈ സാഹചര്യത്തിൽ, വിൻഡോസ് ഞങ്ങൾക്ക് നൽകുന്ന അവസരങ്ങൾ നിങ്ങൾക്ക് പ്രയോജനപ്പെടുത്താം ...
Windows Vista/7-ന്
ഈ വിൻഡോസ് ഓപ്പറേറ്റിംഗ് സിസ്റ്റങ്ങൾക്ക് ഒരു ബിൽറ്റ്-ഇൻ സ്കോർ ഉണ്ട് - പ്രകടന സൂചിക. ഇത് കാണുന്നതിന്, നിങ്ങൾ "എന്റെ കമ്പ്യൂട്ടർ" തുറന്ന് മുകളിലെ മെനുവിലെ "സിസ്റ്റം പ്രോപ്പർട്ടീസ്" എന്ന ലിങ്ക് പിന്തുടരേണ്ടതുണ്ട് (ചുവടെയുള്ള സ്ക്രീൻഷോട്ട് കാണുക).
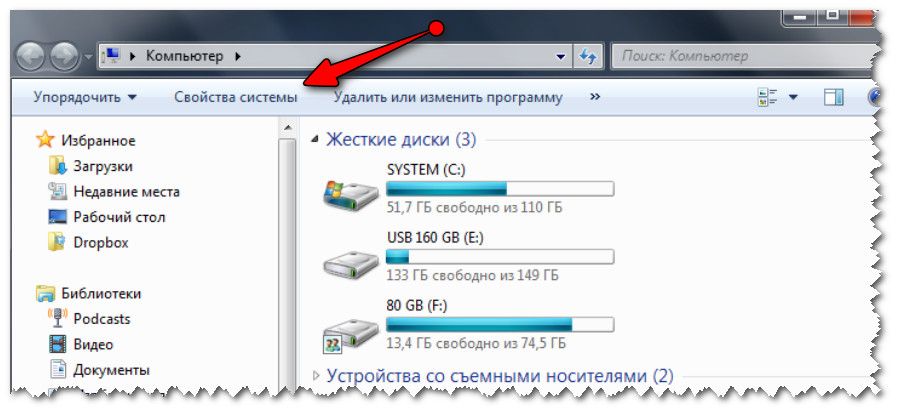
സിസ്റ്റം പ്രോപ്പർട്ടികൾ (എന്റെ കമ്പ്യൂട്ടർ വിൻഡോസ് 7) | ക്ലിക്ക് ചെയ്യാവുന്നത്
"സിസ്റ്റം" വിഭാഗത്തിൽ, നിങ്ങൾ മൊത്തത്തിലുള്ള സ്കോർ കാണും (ചുവടെയുള്ള ഉദാഹരണത്തിൽ, ഇത് 4.9 പോയിന്റാണ്). ഓരോ PC ഘടകത്തിന്റെയും പ്രകടന സൂചിക കൂടുതൽ വിശദമായി കാണണമെങ്കിൽ, "Windows അനുഭവ സൂചിക" സ്കോറിന് അടുത്തുള്ള ലിങ്ക് പിന്തുടരുക.
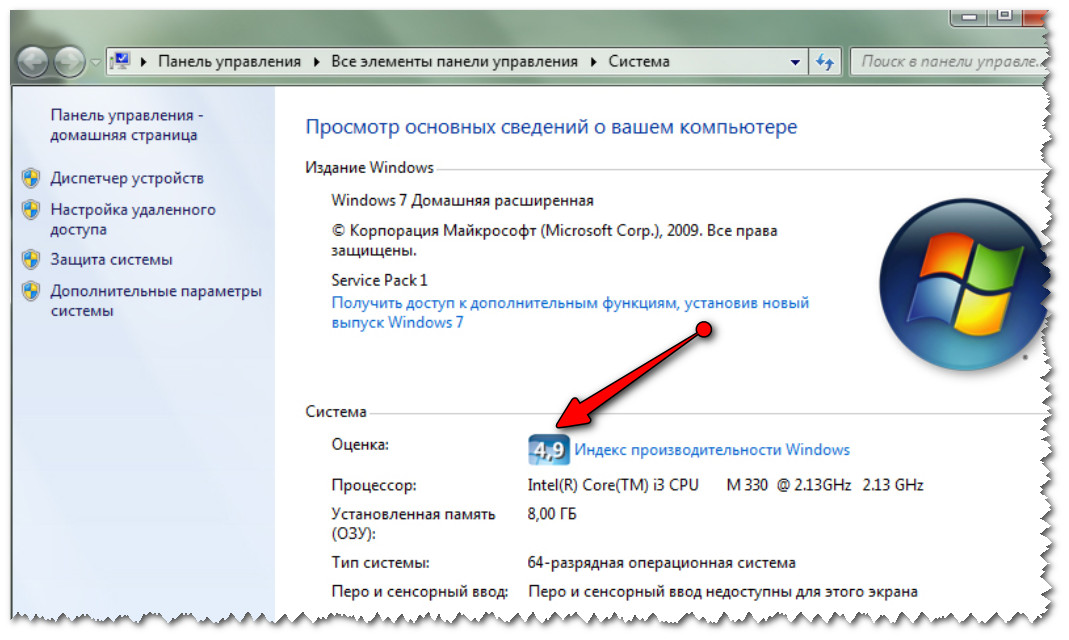
സിസ്റ്റം - പ്രകടന സൂചിക (ക്ലിക്ക് ചെയ്യാവുന്നത്)
തുറക്കുന്ന അടുത്ത വിൻഡോയിൽ, ഓരോ ഹാർഡ്വെയറിനുമുള്ള നിരവധി റേറ്റിംഗുകൾ നിങ്ങൾ കാണും: സിപിയു, മെമ്മറി, ഗ്രാഫിക്സ് (വീഡിയോ കാർഡ്), ഹാർഡ് ഡ്രൈവ്.
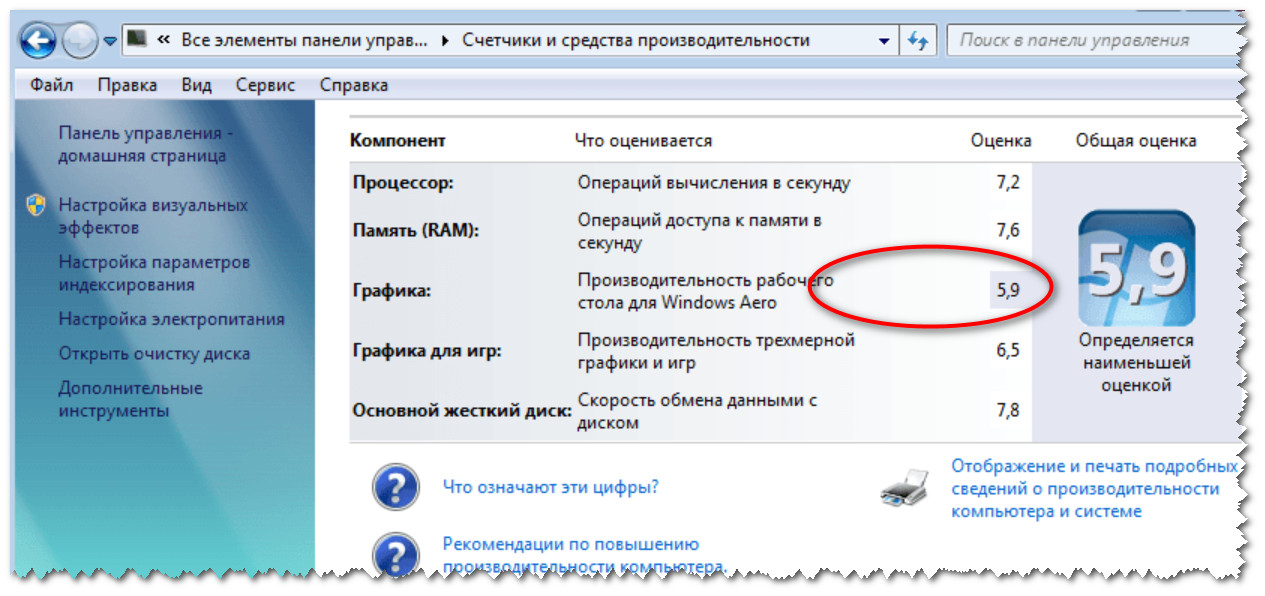
ഓരോ ഇരുമ്പിന്റെയും റേറ്റിംഗ് (Windows 7) | ക്ലിക്ക് ചെയ്യാവുന്നത്
വിൻഡോസ് 8/10-ന്
വിൻഡോസ് 8/10-ൽ, പ്രകടന സൂചിക കണ്ണുകളിൽ നിന്ന് "നീക്കം ചെയ്യപ്പെട്ടു" (എന്റെ അഭിപ്രായത്തിൽ, ഇത് വെറുതെയാണ്). എന്നാൽ കുറച്ച് കമാൻഡുകൾ ഉപയോഗിച്ച്, നിങ്ങൾക്ക് ഈ ഡാറ്റ ലഭിക്കും...
1) ആദ്യം നിങ്ങൾ വിൻഡോസ് പവർഷെൽ (അല്ലെങ്കിൽ കമാൻഡ് ലൈൻ) തുറക്കേണ്ടതുണ്ട് - വിൻഡോസ് 10 ൽ, START എന്നതിൽ റൈറ്റ് ക്ലിക്ക് ചെയ്താൽ മതിയാകും (അല്ലെങ്കിൽ Win + X അമർത്തുക).
സഹായിക്കാൻ! കമാൻഡ് പ്രോംപ്റ്റ് എങ്ങനെ തുറക്കാം (വ്യത്യസ്ത വിൻഡോസ് ഒഎസുകൾക്ക്) -
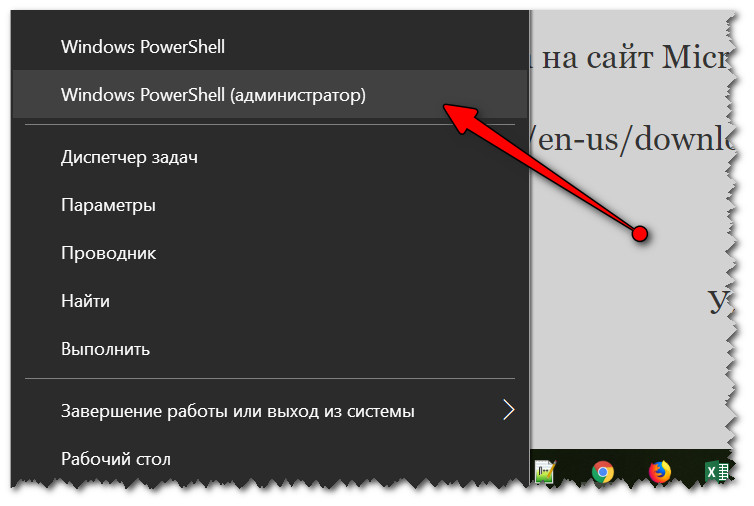
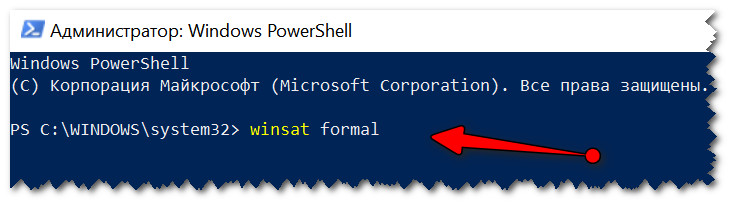

3) നിങ്ങൾ Windows PowerShell ഉപയോഗിക്കുകയാണെങ്കിൽ: തുടർന്ന് കമാൻഡ് നൽകുക Get-CimInstance Win32_WinSATഎന്റർ അമർത്തുക. സൂചികകളുള്ള നിരവധി വരികൾ പ്രത്യക്ഷപ്പെടണം (ചുവടെയുള്ള ഉദാഹരണം കാണുക).
- സിപിയു സ്കോർ - പ്രോസസറിനുള്ള സ്കോർ;
- ഡിസ്ക് സ്കോർ - ഹാർഡ് ഡ്രൈവിനായി;
- ഗ്രാഫിക്സ് സ്കോർ - വീഡിയോ കാർഡിനായി;
- മെമ്മറി സ്കോർ - റാമിന്;
- SPR ലെവൽ - മൊത്തത്തിലുള്ള സ്കോർ (മുമ്പത്തെതിൽ നിന്ന് ഏറ്റവും കുറഞ്ഞ മൂല്യം കൊണ്ട് സജ്ജീകരിച്ചിരിക്കുന്നു)