IN സിസ്റ്റം വിവരങ്ങൾകമ്പ്യൂട്ടറിൻ്റെ ഹാർഡ്വെയർ ഘടകങ്ങളെക്കുറിച്ചുള്ള വിവരങ്ങൾ സംഭരിച്ചിരിക്കുന്നു - പ്രോസസർ, വീഡിയോ കാർഡ്, ഹാർഡ് ഡ്രൈവ്, അതുപോലെ സോഫ്റ്റ്വെയർ ഘടകങ്ങൾ. നിങ്ങൾക്ക് വിൻഡോസ് പതിപ്പ്, വോളിയം കാണാൻ കഴിയും റാൻഡം ആക്സസ് മെമ്മറി, പിസി പ്രകടന സൂചികയും മറ്റ് ഡാറ്റയും ഉപയോഗിക്കുന്നു സ്റ്റാൻഡേർഡ് പ്രോഗ്രാമുകൾ OS അല്ലെങ്കിൽ മൂന്നാം കക്ഷി സോഫ്റ്റ്വെയർ.
ഒരു കമ്പ്യൂട്ടറിൻ്റെ സവിശേഷതകളെയും ഗുണങ്ങളെയും കുറിച്ചുള്ള ഡാറ്റ നിങ്ങൾക്ക് ആവശ്യമുള്ളപ്പോൾ
ലേക്ക് കമ്പ്യൂട്ടർ പ്രോഗ്രാംപ്രവർത്തിച്ചു, സിസ്റ്റം ഡവലപ്പറുടെ ആവശ്യകതകൾ നിറവേറ്റണം. ചില പ്രോഗ്രാമുകൾ വിൻഡോസ് 7 32-ബിറ്റിലും 2 ജിബി റാമിലും നന്നായി പ്രവർത്തിക്കുന്നു, മറ്റുള്ളവയ്ക്ക് കുറഞ്ഞത് 4 ജിബി റാമും വിൻഡോസ് 7 64-ബിറ്റിൻ്റെ പതിപ്പും ആവശ്യമാണ്. അറിവ് സിസ്റ്റം പാരാമീറ്ററുകൾഇനിപ്പറയുന്ന സന്ദർഭങ്ങളിൽ ഉപയോഗപ്രദമാണ്:
- പ്രകടനം വിലയിരുത്താൻ ഒരു പുതിയ കമ്പ്യൂട്ടർ വാങ്ങുമ്പോൾ;
- പ്രോഗ്രാമുകളും ഗെയിമുകളും ഇൻസ്റ്റാൾ ചെയ്യുമ്പോൾ, ഡ്രൈവറുകൾ അപ്ഡേറ്റ് ചെയ്യുമ്പോൾ;
- വാങ്ങുന്നവരെ അറിയിക്കാൻ പിസികൾ വിൽക്കുമ്പോൾ;
- സിസ്റ്റം പരാജയങ്ങൾ ശരിയാക്കാൻ;
- ഹാർഡ്വെയർ ഘടകങ്ങൾ മാറ്റിസ്ഥാപിക്കുമ്പോൾ പിസി നന്നാക്കാൻ.
വിൻഡോസ് 7 ഉപയോഗിച്ച് സിസ്റ്റം ക്രമീകരണങ്ങളും പിസി വിവരങ്ങളും എങ്ങനെ കണ്ടെത്താം
വിൻഡോസ് ഉപയോഗിച്ച് സിസ്റ്റം വിവരങ്ങൾ നേടുന്നതിന് 6 വഴികളുണ്ട് - അവയിൽ നിങ്ങൾ കണ്ടെത്തും ലളിതമായ രീതികൾതുടക്കക്കാർക്ക്, പരിചയസമ്പന്നരായ ഉപയോക്താക്കൾക്ക് കൂടുതൽ അധ്വാനം.
"നിയന്ത്രണ പാനൽ" വഴി
പ്രോപ്പർട്ടികൾ സംബന്ധിച്ച വിവരങ്ങൾ നേടുന്നതിനുള്ള ഏറ്റവും ലളിതമായ മാർഗ്ഗം വിൻഡോസ് പ്രകടനം- നിയന്ത്രണ പാനൽ ഉപയോഗിച്ച്:
- "ആരംഭിക്കുക" തുറക്കുക - സ്ക്രീനിൻ്റെ താഴെ ഇടതുവശത്തുള്ള ബട്ടൺ.
- "കമ്പ്യൂട്ടർ" കണ്ടെത്തി അതിൽ ക്ലിക്ക് ചെയ്യുക വലത് ക്ലിക്കിൽ.
- പ്രോപ്പർട്ടികൾ തിരഞ്ഞെടുക്കുക.
"കമ്പ്യൂട്ടർ" എന്നതിൽ റൈറ്റ് ക്ലിക്ക് ചെയ്യുക
Win + Pause കീ കോമ്പിനേഷൻ അമർത്തി നിങ്ങൾക്ക് "സിസ്റ്റം" വിൻഡോ തുറക്കാൻ കഴിയും.
"സിസ്റ്റം" എന്ന ജാലകം അതിനെക്കുറിച്ചുള്ള വിവരങ്ങളോടെ തുറക്കും വിൻഡോസ് പതിപ്പുകൾ, പിസിയുടെ പ്രോസസ്സറും റാമും. 1 മുതൽ 10 വരെയുള്ള പ്രകടന സൂചികയും നിങ്ങൾ കാണും - ഉയർന്ന മൂല്യം, കമ്പ്യൂട്ടർ മികച്ച പ്രകടനം കാഴ്ചവയ്ക്കുന്നു. ലഭിക്കാൻ സൂചിക ബട്ടണിൽ ക്ലിക്ക് ചെയ്യുക പൂർണമായ വിവരംഹാർഡ് ഡ്രൈവ്, പ്രോസസർ, റാം, ഗ്രാഫിക്സ് കൺട്രോളർ എന്നിവയുടെ പ്രകടനത്തെക്കുറിച്ച്.
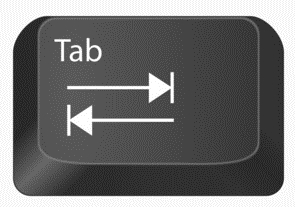
കമ്പ്യൂട്ടർ പ്രകടന വിവരങ്ങൾ
താരതമ്യത്തിനായി ഒരു പിസി വാങ്ങുമ്പോൾ പ്രകടന സൂചിക ഉപയോഗിക്കാൻ സൗകര്യപ്രദമാണ് വിവിധ മോഡലുകൾകടയിൽ.
വീഡിയോ: സിസ്റ്റം ക്രമീകരണങ്ങൾ എങ്ങനെ തുറക്കാം
സിസ്റ്റം ഇൻഫർമേഷൻ യൂട്ടിലിറ്റി ഉപയോഗിക്കുന്നു
ജനലിൽ യൂട്ടിലിറ്റി പ്രോഗ്രാംവിൻഡോസ് "സിസ്റ്റം ഇൻഫർമേഷൻ" പ്രൊസസറിനെക്കുറിച്ചുള്ള വിവരങ്ങൾ നിങ്ങൾ കണ്ടെത്തും, ബയോസ് പതിപ്പ്ഒപ്പം വിൻഡോസ് ബിൽഡ്, PC ഹാർഡ്വെയർ ഉറവിടങ്ങളുടെ പ്രവർത്തനം പരിശോധിക്കുക - CD-ROM, മദർബോർഡ്, വീഡിയോ കാർഡുകളും മറ്റുള്ളവയും, കൂടാതെ പ്രോഗ്രാമുകളുടെയും ഡ്രൈവറുകളുടെയും പ്രവർത്തനത്തിലെ പിശകുകൾക്കായി നോക്കുക. സിസ്റ്റം വിവരങ്ങൾ തുറക്കാൻ:
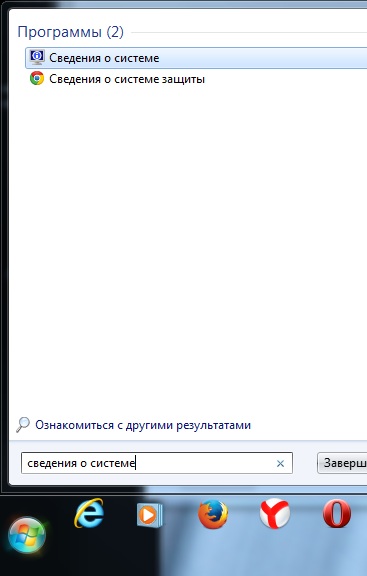
റൺ കമാൻഡ് ഉപയോഗിച്ച് സിസ്റ്റം ഇൻഫർമേഷൻ മെനു തുറക്കാവുന്നതാണ്. ഇത് ചെയ്യുന്നതിന്, നിങ്ങളുടെ കീബോർഡിലെ Win+R കോമ്പിനേഷൻ അമർത്തുക, ഉദ്ധരണികളില്ലാതെ "msinfo32" നൽകി എൻ്റർ അമർത്തുക.

വീഡിയോ: സിസ്റ്റം വിവരങ്ങൾ എങ്ങനെ കാണും
DirectX ഡയഗ്നോസ്റ്റിക് ടൂൾ വഴി
ഇൻസ്റ്റാൾ ചെയ്ത ഡ്രൈവറുകളെ കുറിച്ച് ഉപയോക്താക്കളെ അറിയിക്കുന്നതിനും അവയുടെ പ്രവർത്തനക്ഷമത പരിശോധിക്കുന്നതിനും വേണ്ടിയാണ് ഡയറക്ട് എക്സ് ഡയഗ്നോസ്റ്റിക് ടൂൾ രൂപകൽപ്പന ചെയ്തിരിക്കുന്നത്. DirectX ഡയഗ്നോസ്റ്റിക്സ് തുറക്കാൻ:
ഉപകരണ മാനേജർ ഉപയോഗിക്കുന്നു
വിപുലമായ ഉപയോക്താക്കൾക്ക് "ഡിവൈസ് മാനേജർ" നോക്കുന്നത് ഉപയോഗപ്രദമാകും, അത് എല്ലാ പിസി ഘടകങ്ങളെയും ഡ്രൈവറുകളെയും കുറിച്ചുള്ള വിവരങ്ങൾ പ്രദർശിപ്പിക്കുന്നു. മാനേജറിലേക്ക് ലോഗിൻ ചെയ്യാൻ:

ഹാർഡ്വെയർ ഉറവിടങ്ങളെക്കുറിച്ചുള്ള വിവരങ്ങൾ കാണുമ്പോൾ, “ഉപകരണ നില” ഫീൽഡിലേക്ക് ശ്രദ്ധിക്കുക - പ്രവർത്തനത്തിൽ എന്തെങ്കിലും പ്രശ്നങ്ങളുണ്ടോ എന്ന് അവിടെ നിങ്ങൾ കാണും.
വീഡിയോ: ഉപകരണ മാനേജർ എങ്ങനെ തുറക്കാം
കമാൻഡ് ലൈൻ വഴി പാരാമീറ്ററുകൾ തുറക്കുന്നു
ഉപയോഗിച്ച് നിങ്ങളുടെ കമ്പ്യൂട്ടറിൻ്റെ പ്രകടനം പരിശോധിക്കുക കമാൻഡ് ലൈൻ. ഇതിനായി:

ബയോസ്
വിൻഡോസിൽ ലോഗിൻ ചെയ്യാതെ തന്നെ നിങ്ങൾക്ക് സിസ്റ്റം പ്രോപ്പർട്ടികൾ കാണാൻ കഴിയും. ചില വിവരങ്ങൾ BIOS-ൽ സംഭരിക്കുകയും കമ്പ്യൂട്ടർ ഓണായിരിക്കുമ്പോൾ കാണുന്നതിന് ലഭ്യമാകുകയും ചെയ്യും.
ഓപ്പറേറ്റിംഗ് സിസ്റ്റത്തെയും പിസി ഹാർഡ്വെയർ ഉറവിടങ്ങളെയും ബന്ധിപ്പിക്കുന്ന മദർബോർഡിൽ നിർമ്മിച്ച ഒരു പ്രോഗ്രാമാണ് ബയോസ്. നൽകുന്നു ശരിയായ പ്രവർത്തനംകമ്പ്യൂട്ടർ.

സിപിയു വിവരങ്ങളും മെമ്മറി പരിശോധനയും
BIOS-ൽ PC-യെക്കുറിച്ചുള്ള വിവരങ്ങൾ ലഭിക്കുന്നതിന്, ബൂട്ട് സമയത്ത് താൽക്കാലികമായി നിർത്തുക അമർത്തുക, താൽപ്പര്യമുള്ള പാരാമീറ്ററുകൾ എഴുതുക. തുടർന്ന് വിൻഡോസ് ആരംഭിക്കുന്നത് തുടരാൻ Esc അമർത്തുക.
മൂന്നാം കക്ഷി പ്രോഗ്രാമുകൾ ഉപയോഗിക്കുന്നു
ആപ്പുകൾ ഉപയോഗിക്കുക മൂന്നാം കക്ഷി ഡെവലപ്പർമാർ, എങ്കിൽ സ്റ്റാൻഡേർഡ് ആപ്ലിക്കേഷനുകൾഅത് കണ്ടെത്താൻ വിൻഡോസ് എന്നെ അനുവദിക്കില്ല ആവശ്യമായ വിവരങ്ങൾകമ്പ്യൂട്ടറിനെക്കുറിച്ചും സിസ്റ്റത്തെക്കുറിച്ചും.
പിരിഫോം സ്പെസി

സിസ്റ്റം വിവരങ്ങളുള്ള പ്രോഗ്രാമിൻ്റെ പ്രധാന വിൻഡോ
സിസ്റ്റം പാരാമീറ്ററുകൾ കാണുന്നതിനുള്ള ഒരു സ്വതന്ത്ര റഷ്യൻ ഭാഷാ യൂട്ടിലിറ്റിയാണ് Speccy. ഔദ്യോഗിക വെബ്സൈറ്റിൽ, നിർമ്മാതാക്കൾ പ്രോഗ്രാമിൻ്റെ നിരവധി പരിഷ്ക്കരണങ്ങൾ വാഗ്ദാനം ചെയ്യുന്നു, ഇൻസ്റ്റാളേഷൻ ഇല്ലാതെ പ്രവർത്തിക്കുന്ന ഒരു പോർട്ടബിൾ ഉൾപ്പെടെ.
പ്രോസസർ മോഡൽ, റാമിൻ്റെ അളവ്, ആവൃത്തി, അസംബ്ലി എന്നിവയെക്കുറിച്ചുള്ള വിവരങ്ങൾ നേടാൻ യൂട്ടിലിറ്റി നിങ്ങളെ അനുവദിക്കുന്നു ഓപ്പറേറ്റിംഗ് സിസ്റ്റം, അതുപോലെ ഓഡിയോ, വീഡിയോ ഉപകരണങ്ങൾ, ഹാർഡ് ഡ്രൈവ് എന്നിവയെ കുറിച്ചും മറ്റുള്ളവയെ കുറിച്ചും. ഇടത് മെനുവിലെ ഘടകങ്ങളുടെ പേര് തിരഞ്ഞെടുക്കുന്നതിലൂടെ, നിങ്ങൾക്ക് കാണാൻ കഴിയും വിശദമായ സവിശേഷതകൾ. ഫയൽ മെനു ഉപയോഗിച്ച് വിവരങ്ങൾ സംരക്ഷിക്കാനും പ്രിൻ്റ് ചെയ്യാനും കഴിയും.
എവറസ്റ്റ്
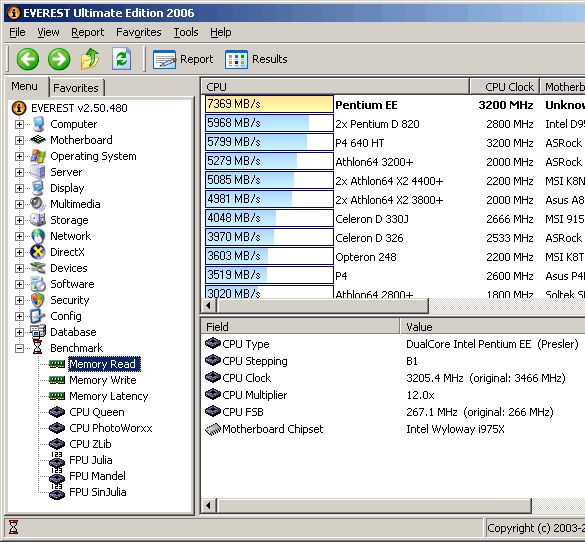
പരിശോധന ഫലം വിൻഡോസ് സിസ്റ്റങ്ങൾഎവറസ്റ്റ് പ്രോഗ്രാം ഉപയോഗിച്ച്
എവറസ്റ്റ് കമ്പ്യൂട്ടറിൻ്റെ വിശദമായ ഡയഗ്നോസ്റ്റിക്സ് നടത്തുകയും ഉപയോക്താവിന് നൽകുകയും ചെയ്യുന്നു വിശദമായ റിപ്പോർട്ട്രണ്ട് ഫോർമാറ്റുകളിൽ - html, txt. പ്രോഗ്രാം തുറന്ന ശേഷം, വിൻഡോയുടെ ഇടതുവശത്ത് ഒരു ട്രീ ഘടനയുള്ള ഒരു മെനു നിങ്ങൾ കാണും, അതിൽ ഏറ്റവും രസകരമായ ഇനം "ടെസ്റ്റ്" ആണ്. റീഡ്, റൈറ്റ്, കോപ്പി എന്നീ മോഡുകളിലും പ്രോസസർ പ്രകടനത്തിലും നിങ്ങൾക്ക് മെമ്മറി പ്രകടനം പരിശോധിക്കാം. ടെസ്റ്റുകൾ പ്രവർത്തിപ്പിക്കുന്നതിന്, പ്രോഗ്രാം വിൻഡോയുടെ മുകളിലുള്ള "ടൂളുകൾ" മെനു ഉപയോഗിക്കുക.
SiSoftware സാന്ദ്ര

നിങ്ങളുടെ കമ്പ്യൂട്ടർ നിർണ്ണയിക്കാൻ, "ടൂളുകൾ" ഇനം ഉപയോഗിക്കുക
SiSoftware Sandra അനലിറ്റിക്കൽ യൂട്ടിലിറ്റി റഷ്യൻ ഭാഷയെയും പെരുമാറ്റങ്ങളെയും പിന്തുണയ്ക്കുന്നു മുഴുവൻ ഡയഗ്നോസ്റ്റിക്സ്പി.സി. പ്രധാന സവിശേഷതകൾ:
- പ്രോസസ്സർ താപനില കാണുന്നത്;
- വിൻഡോസ് ആരംഭിക്കുമ്പോൾ സ്റ്റാർട്ടപ്പ് പ്രോഗ്രാമുകൾ എഡിറ്റുചെയ്യുന്നു;
- കണക്റ്റുചെയ്ത ഉപകരണങ്ങൾക്കായി ഡ്രൈവറുകൾക്കായി അറിയിക്കുകയും തിരയുകയും ചെയ്യുന്നു.
ഡയഗ്നോസ്റ്റിക്സ് പ്രവർത്തിപ്പിക്കുന്നതിന്, പ്രധാന പ്രോഗ്രാം വിൻഡോയിൽ, "ടൂളുകൾ" ഇനം തുറന്ന് "വിശകലനവും ശുപാർശകളും" ക്ലിക്ക് ചെയ്യുക. പ്രോഗ്രാം പ്രശ്നങ്ങൾ വിശകലനം ചെയ്യുകയും നിങ്ങളുടെ പിസിയുടെ പ്രകടനം മെച്ചപ്പെടുത്തുന്നതിനുള്ള ശുപാർശകളുടെ ഒരു ലിസ്റ്റ് നൽകുകയും ചെയ്യും, അവയിൽ ചിലത് ഉടനടി നടപ്പിലാക്കാൻ കഴിയും.
ഐഡ
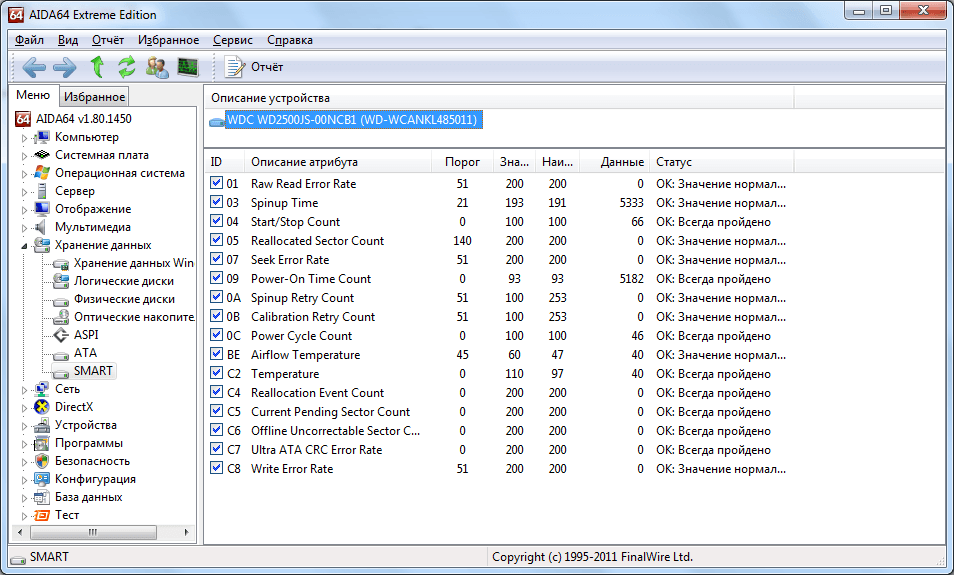
Aida ഉപയോഗിച്ച് ഉപകരണം പരീക്ഷിച്ചതിൻ്റെ ഫലം
Aida പ്രോഗ്രാം എല്ലാ വശങ്ങളിലും കമ്പ്യൂട്ടർ പ്രകടനം പരിശോധിക്കുന്നു:
- സിപിയു;
- നെറ്റ്വർക്ക് കണക്ഷനുകൾ;
- ഡിസ്കുകൾ;
- മെമ്മറി;
- ഫാൻ താപനിലയും വോൾട്ടേജും;
- ബാഹ്യ ഉപകരണങ്ങൾ;
- സോഫ്റ്റ്വെയർ.
വിശ്വാസ്യത പ്രശ്നങ്ങൾ തിരിച്ചറിയുന്നതിനുള്ള പിസി സ്ട്രെസ് ടെസ്റ്റുകളാണ് ഒരു പ്രധാന സവിശേഷത.
ടെസ്റ്റിംഗ് ആരംഭിക്കാൻ, പ്രധാന വിൻഡോയിൽ "ടൂളുകൾ" തിരഞ്ഞെടുത്ത് "സിസ്റ്റം സ്റ്റെബിലിറ്റി ടെസ്റ്റ്" ക്ലിക്ക് ചെയ്യുക. പരിശോധനാ ഫലങ്ങളെ അടിസ്ഥാനമാക്കി, ഹാർഡ്വെയർ ഉറവിടങ്ങളുടെ താപനില ഗ്രാഫുകൾ, ലോഡ് സംബന്ധിച്ച ഡാറ്റ, പ്രോസസ്സർ ക്ലോക്ക് സ്പീഡ് എന്നിവ നിങ്ങൾ കാണും.
HWInfo

കമ്പ്യൂട്ടർ മെമ്മറി പ്രോപ്പർട്ടികൾ സംബന്ധിച്ച വിവരങ്ങൾ
ഒരു കമ്പ്യൂട്ടറിൻ്റെ സ്ഥിരതയും പ്രകടനവും ഹാർഡ്വെയറിൻ്റെ തിരഞ്ഞെടുപ്പിനെ ആശ്രയിച്ചിരിക്കുന്നു സോഫ്റ്റ്വെയർ ഘടകങ്ങൾ, പരിഹരിക്കപ്പെടുന്ന ജോലികളുമായുള്ള അവരുടെ അനുസരണം. കാലഹരണപ്പെട്ടതോ തെറ്റായതോ ആയ ഡ്രൈവർ, മദർബോർഡുമായി പൊരുത്തപ്പെടാത്ത ഒരു ഉപകരണം, അല്ലെങ്കിൽ അപര്യാപ്തമായ ഗ്രാഫിക്സ് കാർഡ് എന്നിവ ഇത് അസാധ്യമാക്കിയേക്കാം. സാധാരണ ജോലിഓപ്പറേറ്റിംഗ് സിസ്റ്റം. അത്തരം പിശകുകൾ ഒഴിവാക്കാൻ, കേസിനുള്ളിൽ എന്താണെന്ന് നിങ്ങൾ കൃത്യമായി അറിഞ്ഞിരിക്കണം. Windows 7 പ്രവർത്തിക്കുന്ന ഒരു കമ്പ്യൂട്ടറിൻ്റെ പാരാമീറ്ററുകൾ നിങ്ങൾക്ക് എങ്ങനെ കാണാനാകും?
വിൻഡോസ് 7 പ്രവർത്തിക്കുന്ന ഒരു കമ്പ്യൂട്ടറിൻ്റെ സവിശേഷതകളെക്കുറിച്ചുള്ള വിവരങ്ങൾ നിങ്ങൾക്ക് എപ്പോൾ ആവശ്യമായി വന്നേക്കാം?
സാധാരണ ജിജ്ഞാസയോ അറിവിനോടുള്ള ദാഹമോ മാത്രമല്ല, വിവരങ്ങളുടെ ആവശ്യകതയ്ക്ക് കാരണമാകുന്നു സാങ്കേതിക സവിശേഷതകളുംകമ്പ്യൂട്ടർ, കൂടുതൽ ഗുരുതരമായ സാഹചര്യങ്ങളുണ്ട്:
- ജോലിയിൽ പരാജയം. കമ്പ്യൂട്ടർ മരവിപ്പിക്കലുകൾക്കും ക്രമരഹിതമായ പിശകുകൾക്കും ഹാർഡ്വെയറിൻ്റെ പ്രവർത്തനത്തിൻ്റെ വിശകലനം ഉൾപ്പെടെയുള്ള കാരണങ്ങളെക്കുറിച്ച് സമഗ്രമായ പഠനം ആവശ്യമാണ്.
- ഡ്രൈവറുകളും അപ്ഡേറ്റുകളും ഇൻസ്റ്റാൾ ചെയ്യുന്നു. ഡ്രൈവറുകളുടെയും ഇൻസ്റ്റോൾ ചെയ്ത പ്രോഗ്രാമുകളുടെയും പുതിയ പതിപ്പുകൾ പുറത്തിറങ്ങുമ്പോൾ, നിങ്ങളുടെ കമ്പ്യൂട്ടറിൻ്റെ സവിശേഷതകളുമായി പൊരുത്തപ്പെടുന്നവ നിങ്ങൾ തിരഞ്ഞെടുക്കണം. ഇതിനായി നിങ്ങൾ അവരെ അറിയേണ്ടതുണ്ട്.
- അമിതമായി ചൂടാക്കുക. വളരെയധികം ചൂട്പ്രോസസ്സർ അല്ലെങ്കിൽ ഹാർഡ് ഡ്രൈവ് - ഇത് ഉത്കണ്ഠയ്ക്കും എല്ലാം കണ്ടെത്തുന്നതിനും ഗുരുതരമായ കാരണമാണ് സാധ്യമായ കാരണങ്ങൾ, ഹാർഡ്വെയർ ഉൾപ്പെടെ.
- ഘടകങ്ങളുടെ തിരഞ്ഞെടുപ്പ്. ഹാർഡ്വെയർ മാറ്റിസ്ഥാപിക്കുന്നതിനും നവീകരിക്കുന്നതിനും വികസിപ്പിക്കുന്നതിനും വിവിധ ഉപകരണങ്ങളുടെ അനുയോജ്യതയെക്കുറിച്ചുള്ള വിവരങ്ങൾ ആവശ്യമാണ്.
- സോഫ്റ്റ്വെയർ ആവശ്യകതകൾ. മതിയായ പവർ ഇല്ലാത്ത കമ്പ്യൂട്ടറിൽ പല റിസോഴ്സ്-ഇൻ്റൻസീവ് പ്രോഗ്രാമുകളും പ്രവർത്തിക്കില്ല. അതിനാൽ, ഇൻസ്റ്റാളേഷൻ ആരംഭിക്കുന്നതിന് മുമ്പ്, സിസ്റ്റത്തിൻ്റെ സവിശേഷതകൾ ഉപയോഗിച്ച് പ്രോഗ്രാമിൻ്റെ ഹാർഡ്വെയർ ആവശ്യകതകൾ നിങ്ങൾ പരിശോധിക്കണം.
സാധാരണ രീതികൾ ഉപയോഗിച്ച് കമ്പ്യൂട്ടർ പാരാമീറ്ററുകൾ എങ്ങനെ കണ്ടെത്താം
വിൻഡോസ് 7 ടൂളുകൾ ഉപയോഗിച്ച് നിങ്ങളുടെ കമ്പ്യൂട്ടറിൻ്റെയും സിസ്റ്റത്തിൻ്റെയും സവിശേഷതകൾ നിങ്ങൾക്ക് കണ്ടെത്താനാകും, പ്രത്യേക പരിപാടികൾഅല്ലെങ്കിൽ BIOS.
ഹോട്ട്കീകൾ
കമ്പ്യൂട്ടർ കോൺഫിഗറേഷനെക്കുറിച്ചുള്ള ഒരു ഹ്രസ്വ റിപ്പോർട്ട് ലഭിക്കുന്നതിനുള്ള ഏറ്റവും വേഗതയേറിയ മാർഗം വിൻ ഹോട്ട്കീ കോമ്പിനേഷൻ ഉപയോഗിച്ച് "സിസ്റ്റം" വിൻഡോയിലേക്ക് വിളിക്കുക എന്നതാണ്. വിൻഡോസ് ഐക്കൺ) ഒപ്പം PauseBreak ( ഫംഗ്ഷൻ കീപ്രിൻ്റ് സ്ക്രീനിന് സമീപം).
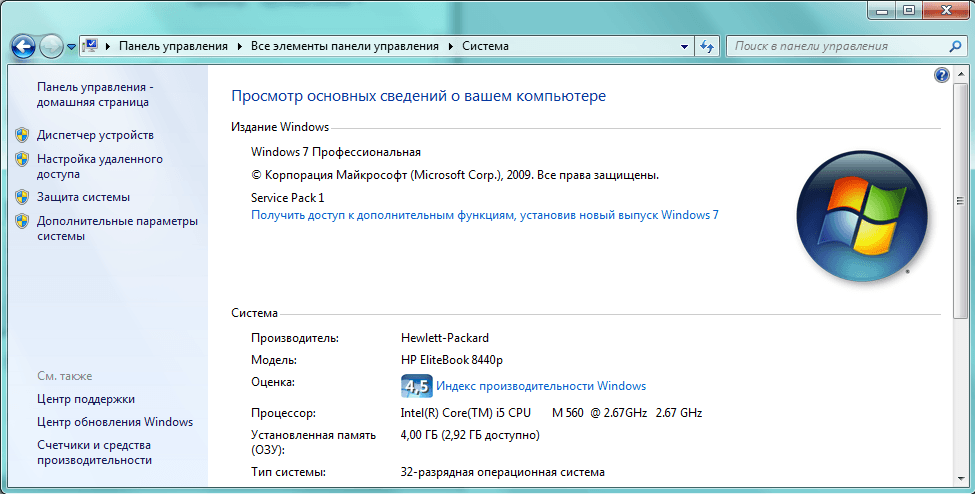
നിങ്ങളുടെ കമ്പ്യൂട്ടറിനെക്കുറിച്ചുള്ള അടിസ്ഥാന വിവരങ്ങൾ ഒരു വിൻഡോയിൽ ശേഖരിക്കുന്നു
"നിങ്ങളുടെ കമ്പ്യൂട്ടറിനെക്കുറിച്ചുള്ള അടിസ്ഥാന വിവരങ്ങൾ കാണുക" എന്ന തലക്കെട്ടിൽ തുറക്കുന്ന വിൻഡോയിൽ അതിനെക്കുറിച്ചുള്ള വിവരങ്ങൾ അടങ്ങിയിരിക്കുന്നു ഇൻസ്റ്റാൾ ചെയ്ത പതിപ്പ്വിൻഡോസ് 7, കമ്പ്യൂട്ടർ നിർമ്മാതാവും മോഡലും, പ്രോസസർ, റാം സവിശേഷതകൾ. മൊത്തത്തിലുള്ള പ്രകടന സൂചികയും ഇവിടെ സ്ഥിതിചെയ്യുന്നു, കൂടാതെ വ്യക്തിഗത ഹാർഡ്വെയർ ഘടകങ്ങളുടെ പ്രവർത്തനത്തെക്കുറിച്ചുള്ള കൂടുതൽ വിശദമായ ഡാറ്റ അതിനടുത്തുള്ള സജീവ ലൈനിൽ ക്ലിക്കുചെയ്തുകൊണ്ടോ വിൻഡോയുടെ ഇടതുവശത്തുള്ള ടാബുകളിൽ ക്ലിക്കുചെയ്തുകൊണ്ടോ കാണാൻ കഴിയും.
സിസ്റ്റം യൂട്ടിലിറ്റി "സിസ്റ്റം വിവരങ്ങൾ"
ഉപയോഗിച്ച് വിശദമായ വിവരങ്ങൾ ലഭിക്കും പ്രത്യേക യൂട്ടിലിറ്റിവിൻഡോസ് 7. ഇത് സമാരംഭിക്കുന്നതിന്, Win + R കോമ്പിനേഷൻ ഉപയോഗിക്കുക, അതിനുശേഷം ദൃശ്യമാകുന്ന "റൺ" വിൻഡോയുടെ ഇൻപുട്ട് ലൈനിൽ, msinfo32 കമാൻഡ് ടൈപ്പ് ചെയ്ത് "OK" ഓൺ-സ്ക്രീൻ ബട്ടൺ അമർത്തുക.
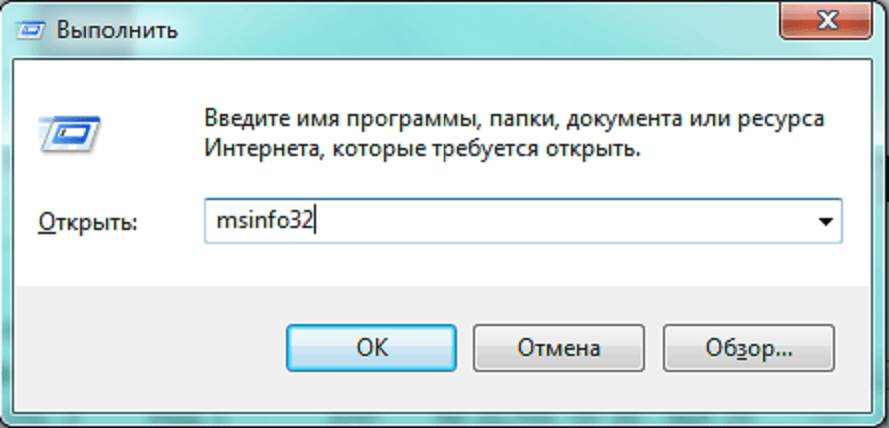
msinfo32 കമാൻഡ് ടൈപ്പ് ചെയ്ത് "ശരി" ക്ലിക്ക് ചെയ്യുക
യൂട്ടിലിറ്റിയുടെ പ്രധാന വിൻഡോയിൽ പലതും അടങ്ങിയിരിക്കുന്നു ഉപകാരപ്രദമായ വിവരം, ഇത് പല ഗ്രൂപ്പുകളായി തിരിച്ചിരിക്കുന്നു. ഇടത് വശത്തുള്ള ടാബിലൂടെ നീങ്ങുന്നതിലൂടെ, നിങ്ങളുടെ കമ്പ്യൂട്ടറിൻ്റെ ഹാർഡ്വെയർ കഴിവുകളെക്കുറിച്ചുള്ള ആവശ്യമായ എല്ലാ ഡാറ്റയും നിങ്ങൾക്ക് കണ്ടെത്താനാകും.
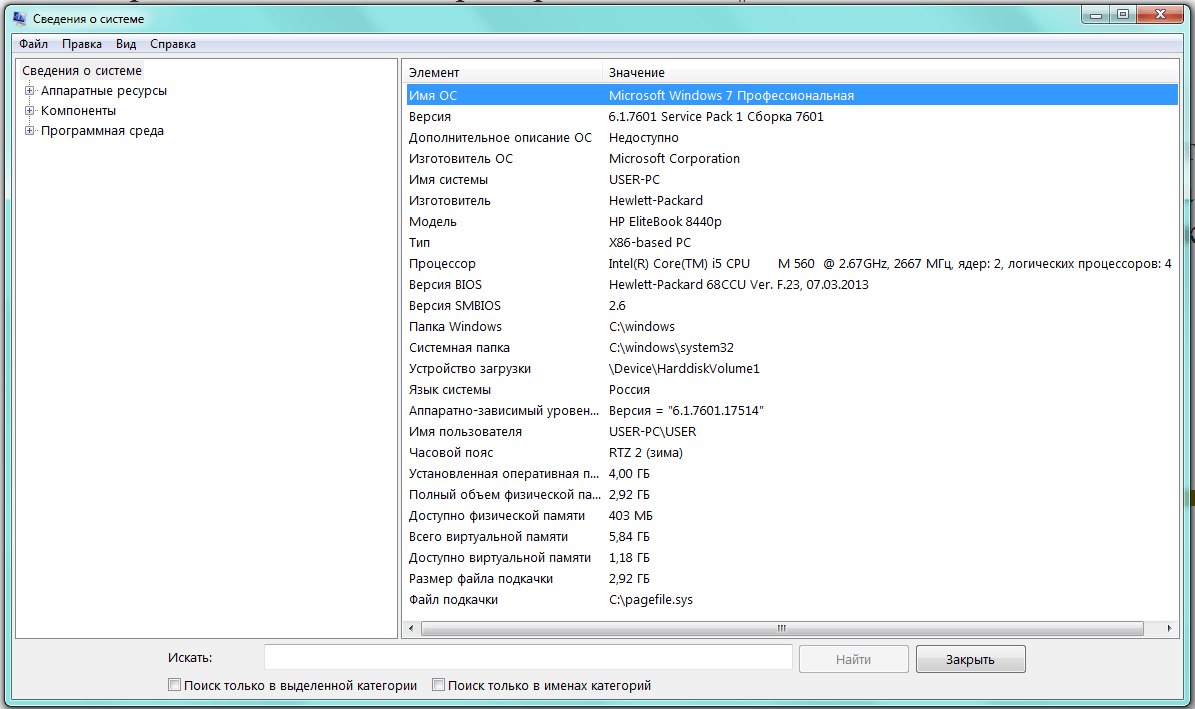
"സിസ്റ്റം ഇൻഫർമേഷൻ" യൂട്ടിലിറ്റി നിരവധി ടാബുകളിൽ ക്രമീകരിച്ചിട്ടുള്ള വിശദമായ വിവരങ്ങൾ ഉപയോക്താവിന് തുറക്കുന്നു
ഒരേ വിൻഡോയിലേക്ക് പോകാനുള്ള മറ്റൊരു മാർഗം ഉപയോഗിക്കുക എന്നതാണ് തിരയൽ ബാർ. "ആരംഭിക്കുക" ബട്ടണിൽ ക്ലിക്ക് ചെയ്ത് തിരയൽ ബാറിൽ "സിസ്റ്റം വിവരം" എന്ന് ടൈപ്പ് ചെയ്യുക. ഫലങ്ങളുടെ പട്ടികയിലെ സജീവ ലൈനിലേക്ക് പോകുക മാത്രമാണ് അവശേഷിക്കുന്നത്.
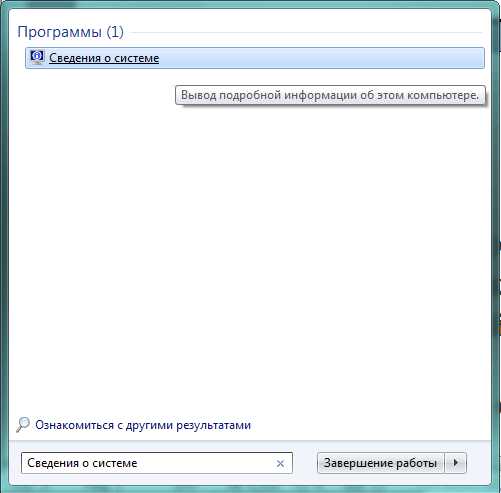
തിരയൽ ബാർ ഏത് യൂട്ടിലിറ്റിയിലേക്കും പ്രവേശനം നൽകുന്നു
വീഡിയോ കാർഡിൻ്റെയും കമ്പ്യൂട്ടറിൻ്റെ ശബ്ദ ഉപകരണങ്ങളുടെയും സവിശേഷതകളെക്കുറിച്ചുള്ള കൂടുതൽ വിശദമായ വിവരങ്ങൾ DirectX ഉപയോഗിച്ച് ലഭിക്കും. പരിചിതമായ "റൺ" മെനുവിൽ വിളിച്ച് ഇൻപുട്ട് ലൈനിൽ dxdiag.exe കമാൻഡ് ടൈപ്പ് ചെയ്യുക.

“റൺ” വിൻഡോ ഇപ്പോൾ ഉപയോഗപ്രദമാകും, dxdiag.exe എന്ന് ടൈപ്പ് ചെയ്യുക
DirectX ഡയഗ്നോസ്റ്റിക് ടൂൾ വിൻഡോയിൽ സിസ്റ്റം വിവരങ്ങളുള്ള നിരവധി ടാബുകളും സ്ക്രീൻ, ശബ്ദം, ഇൻപുട്ട് വിവരങ്ങളും അടങ്ങിയിരിക്കുന്നു.
ഡയറക്റ്റ് എക്സ് ഡയഗ്നോസ്റ്റിക് ടൂൾ ഇൻഫർമേഷൻ വിൻഡോയുടെ ഒരു പ്രത്യേക സവിശേഷത, പൊതുവിവരങ്ങളുടെ കുറഞ്ഞ അളവും സ്ക്രീൻ, ശബ്ദ ഉപകരണങ്ങളെക്കുറിച്ചുള്ള കൂടുതൽ വിശദമായ വിവരവുമാണ്.
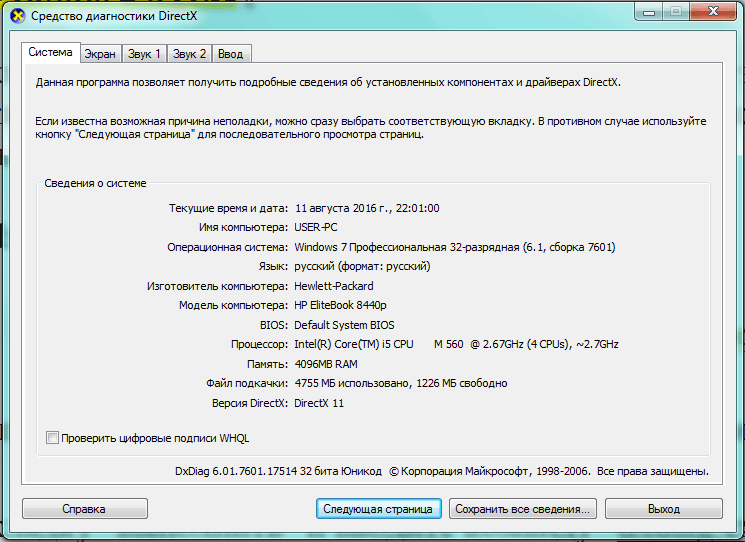
പരാമീറ്ററുകളുടെ മൾട്ടിമീഡിയ ഭാഗം കൂടുതൽ വിശാലമാണ്
"നിയന്ത്രണ പാനൽ" ഉപയോഗിച്ച് നിങ്ങൾക്ക് ഇതിനകം അറിയാവുന്ന "സിസ്റ്റം" വിൻഡോയിലേക്ക് പോകാം.

ഉപകരണ മാനേജറിൽ നിങ്ങളുടെ കമ്പ്യൂട്ടറിൻ്റെ എല്ലാ ഹാർഡ്വെയർ ഘടകങ്ങളുടെയും ഒരു ലിസ്റ്റും അവയെക്കുറിച്ചുള്ള അടിസ്ഥാന വിവരങ്ങളും അടങ്ങിയിരിക്കുന്നു: മോഡൽ, സ്റ്റാറ്റസ്, വൈരുദ്ധ്യങ്ങൾ, ഡ്രൈവറുകൾ, നിർമ്മാതാവ് എന്നിവയും അതിലേറെയും. താൽപ്പര്യമുള്ള ഇനം തിരഞ്ഞെടുത്ത ശേഷം, നിങ്ങൾ അതിൽ മൗസ് ഉപയോഗിച്ച് ക്ലിക്കുചെയ്ത് ആവശ്യമായ എല്ലാ വിവരങ്ങളും നേടേണ്ടതുണ്ട്.
ഏതെങ്കിലും ഉപകരണങ്ങൾക്ക് പ്രശ്നങ്ങളുണ്ടെങ്കിൽ (അല്ലെങ്കിൽ സിസ്റ്റം തിരിച്ചറിഞ്ഞിട്ടില്ല), അത് ആശ്ചര്യചിഹ്നമുള്ള ഒരു പ്രത്യേക മഞ്ഞ അല്ലെങ്കിൽ ചുവപ്പ് ഐക്കൺ ഉപയോഗിച്ച് അടയാളപ്പെടുത്തും.
യൂട്ടിലിറ്റിയെ വിളിക്കാൻ നിരവധി മാർഗങ്ങളുണ്ട്.

ഉപകരണ മാനേജർ ഇൻ്റർഫേസ് ലളിതവും വ്യക്തവുമാണ്
തിരയൽ ബാർ വഴി തുറക്കുക
- "ആരംഭിക്കുക" ബട്ടൺ ക്ലിക്ക് ചെയ്യുക.
- തിരയൽ ബാറിൽ "ഉപകരണ മാനേജർ" നൽകുക.
- കണ്ടെത്തിയ സജീവ ലൈനിലൂടെ ഞങ്ങൾ നീങ്ങുന്നു.

തിരയൽ ബാറിൽ യൂട്ടിലിറ്റിയുടെ പേര് ടൈപ്പുചെയ്യുക
"സിസ്റ്റം" വിൻഡോയിൽ നിന്ന് ലോഗിൻ ചെയ്യുക

റൺ വിൻഡോ ഉപയോഗിച്ച് കണ്ടെത്തുക
- Win+R അമർത്തുക.
- devmgmt.msc എന്ന കമാൻഡ് നൽകുക.
- "ശരി" ഓൺ-സ്ക്രീൻ ബട്ടണിൽ ക്ലിക്ക് ചെയ്യുക.
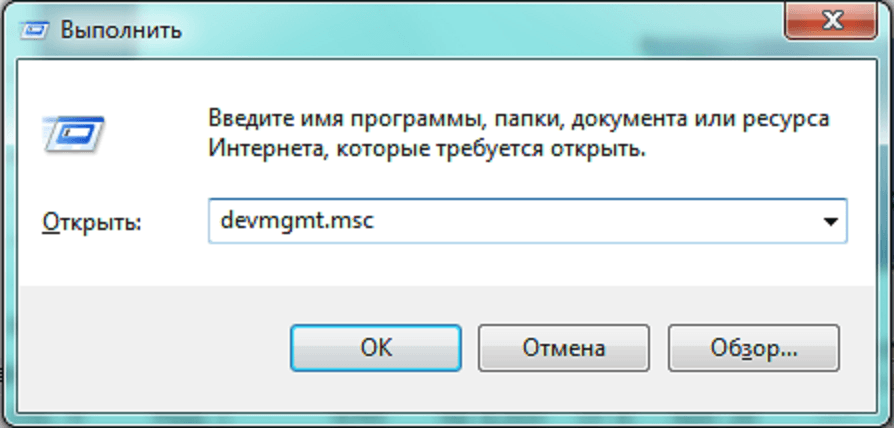
devmgmt.msc എന്ന കമാൻഡ് ഉപയോഗിച്ചും ഡിവൈസ് മാനേജറെ വിളിക്കാം
കമാൻഡ് ലൈൻ
കമാൻഡ് ലൈൻ ഉപയോഗിച്ച് നിങ്ങളുടെ കമ്പ്യൂട്ടറിനെക്കുറിച്ചുള്ള അടിസ്ഥാന വിവരങ്ങളും കണ്ടെത്താനാകും.

ഈ രീതിയുടെ നിസ്സംശയമായ പ്രയോജനം അതിൻ്റെ വൈവിധ്യമാണ്; ഇത് വിൻഡോസിൻ്റെ പഴയ പതിപ്പുകൾക്കും ഏറ്റവും പുതിയ പതിപ്പുകൾക്കും ഒരുപോലെ ബാധകമാണ്.
ബയോസ്
കമ്പ്യൂട്ടറിനെക്കുറിച്ചുള്ള അടിസ്ഥാന വിവരങ്ങൾ അത് ആരംഭിക്കുമ്പോൾ, സമയത്ത് കാണാൻ കഴിയും ബയോസ് പ്രവർത്തനം Del കീ അമർത്തിക്കൊണ്ട്.

പതിറ്റാണ്ടുകളായി ബയോസിൻ്റെ രൂപം മാറിയിട്ടില്ല
ഈ രീതിയുടെ പ്രധാന പ്രയോജനം ഇൻസ്റ്റാൾ ചെയ്ത ഓപ്പറേറ്റിംഗ് സിസ്റ്റത്തിൽ നിന്നുള്ള സ്വാതന്ത്ര്യമാണ്, അതിനാൽ ചില കാരണങ്ങളാൽ വിൻഡോസ് 7 ആരംഭിച്ചില്ലെങ്കിൽപ്പോലും ഡാറ്റ കാണാൻ കഴിയും. കൂടാതെ, ഹാർഡ്വെയറിലെ പ്രശ്നങ്ങൾ ആദ്യം റിപ്പോർട്ട് ചെയ്യുന്നത് BIOS ആയിരിക്കും, ഉദാഹരണത്തിന്, കത്തിച്ച റാം സ്റ്റിക്ക്.
മൂന്നാം കക്ഷി പ്രോഗ്രാമുകളും യൂട്ടിലിറ്റികളും ഉപയോഗിച്ച് സിസ്റ്റം വിവരങ്ങൾ എങ്ങനെ കാണും
ഒരു കമ്പ്യൂട്ടറിൻ്റെ പ്രധാന സവിശേഷതകൾ സൗകര്യപ്രദമായ രീതിയിൽ അവതരിപ്പിക്കാൻ കഴിയുന്ന നിരവധി ആപ്ലിക്കേഷനുകൾ ഉണ്ട്. അവയിൽ മിക്കതിനും, ഈ ഫംഗ്ഷൻ പ്രധാനമായി അധികമാണ്, ഉദാഹരണത്തിന്, സിസ്റ്റം ഒപ്റ്റിമൈസേഷൻ. എന്നാൽ ഹാർഡ്വെയറിൻ്റെ സമഗ്രമായ വിശകലനത്തിനായി പ്രത്യേക യൂട്ടിലിറ്റികളും ഉണ്ട്.
സ്പെസി
കമ്പ്യൂട്ടർ ഹാർഡ്വെയർ ഘടകങ്ങളുടെ സവിശേഷതകൾ പഠിക്കുന്നതിനുള്ള ഏറ്റവും മികച്ച സൗജന്യ പ്രത്യേക പ്രോഗ്രാമുകളിലൊന്നാണ് സ്പെസി.
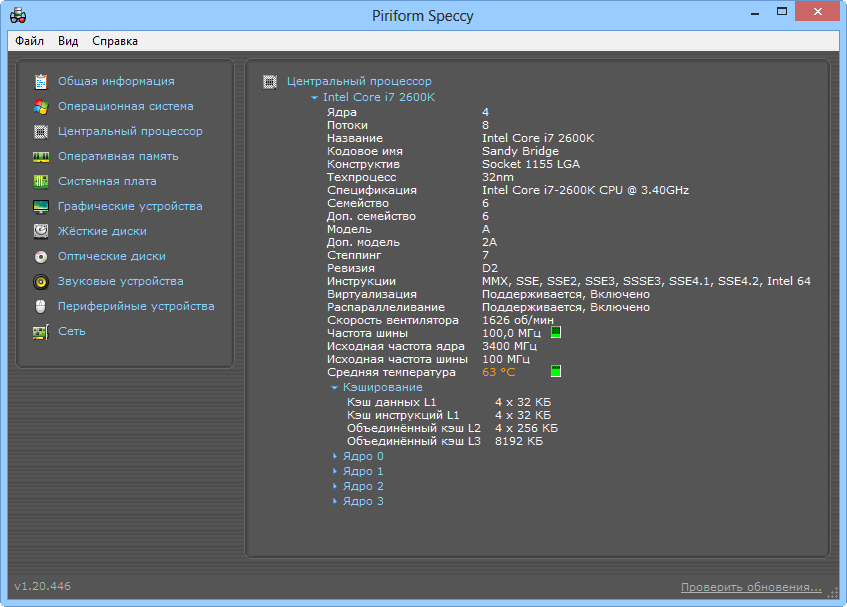
CPU സ്പെസിഫിക്കേഷനുകൾ വളരെ വിശദമാണ്
പ്രോഗ്രാം പിന്തുണയ്ക്കുന്നു വലിയ സംഖ്യ ബ്രാൻഡുകൾനിർമ്മാതാക്കൾ, ഒരു ലളിതവും ഉണ്ട് വ്യക്തമായ ഇൻ്റർഫേസ്റഷ്യൻ ഭാഷയിൽ.
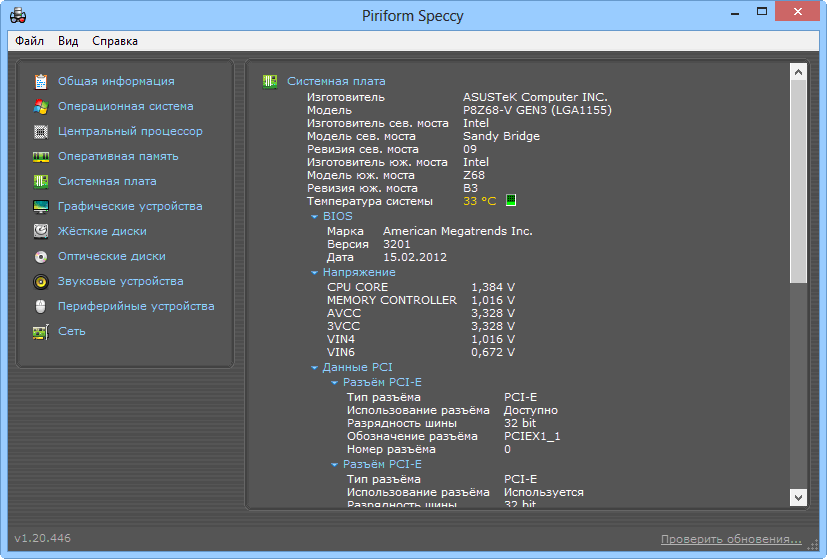
മദർബോർഡ് വിവരങ്ങൾ ഒരു സ്ക്രീനിൽ യോജിക്കുന്നില്ല
ഉപകരണത്തിൻ്റെ നിലവിലെ താപനിലയും വിതരണ വോൾട്ടേജും ഉൾപ്പെടെ ഓരോ ഘടകത്തെയും കുറിച്ചുള്ള വിശദമായ വിവരങ്ങൾ Speccy റിപ്പോർട്ട് ചെയ്യുന്നു.

മോണിറ്ററും വീഡിയോ കാർഡും "ഗ്രാഫിക്സ് ഉപകരണങ്ങൾ" ആയി സംയോജിപ്പിച്ചിരിക്കുന്നു
റാം റിപ്പോർട്ടിൽ സാങ്കേതിക ഡാറ്റയും അതിൻ്റെ സംഗ്രഹവും അടങ്ങിയിരിക്കുന്നു നിലവിലുള്ള അവസ്ഥ. വെർച്വൽ മെമ്മറിയെക്കുറിച്ചുള്ള ഡാറ്റയും ഇവിടെയുണ്ട്.

റാമിനെക്കുറിച്ചുള്ള വിവരങ്ങൾ സംഗ്രഹമായും ഓരോ കണക്ടറിനും വെവ്വേറെയും കാണാൻ കഴിയും.
ശരി (നിർമ്മാതാവ് പ്രഖ്യാപിച്ചിട്ടില്ല) ശേഷി ഉൾപ്പെടെ എല്ലാ സ്വഭാവസവിശേഷതകൾക്കും ഹാർഡ് ഡ്രൈവുകൾ വിശകലനം ചെയ്യുന്നു.
യൂട്ടിലിറ്റിയും നൽകുന്നു വിശദമായ വിവരണം പെരിഫറൽ ഉപകരണങ്ങൾ, അവ ഒരു വിൻഡോയിൽ സംയോജിപ്പിച്ചിരിക്കുന്നു, അത് തികച്ചും സൗകര്യപ്രദമാണ്.
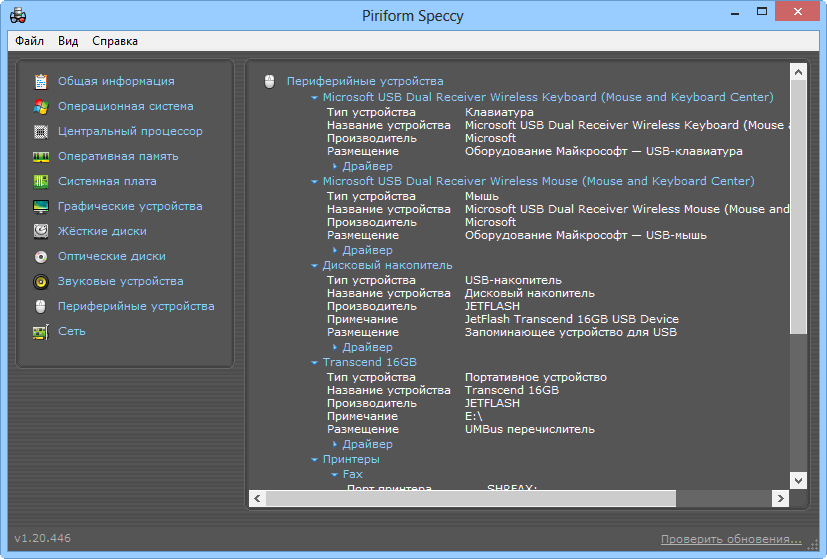
പെരിഫറലുകൾ ഒരുമിച്ച് ശേഖരിച്ചു
വിവരങ്ങൾ ശബ്ദ ഉപകരണങ്ങൾഅല്പം ചെറുതാണ്, പക്ഷേ പ്രധാന സവിശേഷതകൾ സൂചിപ്പിച്ചിരിക്കുന്നു.
![]()
ശബ്ദ ഉപകരണങ്ങളെക്കുറിച്ചുള്ള വിവരങ്ങൾ അൽപ്പം കുറവാണ്
പ്രോഗ്രാമിൻ്റെ പോർട്ടബിൾ (ഇൻസ്റ്റാളേഷൻ ആവശ്യമില്ല) പതിപ്പ് ഉൾപ്പെടെ, നിർമ്മാതാവ് യൂട്ടിലിറ്റിയുടെ നിരവധി പരിഷ്കാരങ്ങൾ വാഗ്ദാനം ചെയ്യുന്നു.
നിങ്ങളുടെ കമ്പ്യൂട്ടറിനുള്ളിൽ എന്താണുള്ളത്? Speccy പ്രോഗ്രാം ഉപയോഗിക്കുന്നു - വീഡിയോ
വിവിധ ഹാർഡ്വെയർ പരിശോധനകൾ നടത്താനുള്ള കഴിവാണ് എവറസ്റ്റ് യൂട്ടിലിറ്റിയുടെ കരുത്ത്. തീർച്ചയായും, പ്രോഗ്രാമും കാണിക്കുന്നു പൊതുവിവരംകമ്പ്യൂട്ടറിനെക്കുറിച്ച്, കൂടാതെ സിസ്റ്റം ഒപ്റ്റിമൈസ് ചെയ്യുന്നതിനുള്ള ഒരു ചെറിയ കൂട്ടം ടൂളുകളും അടങ്ങിയിരിക്കുന്നു.
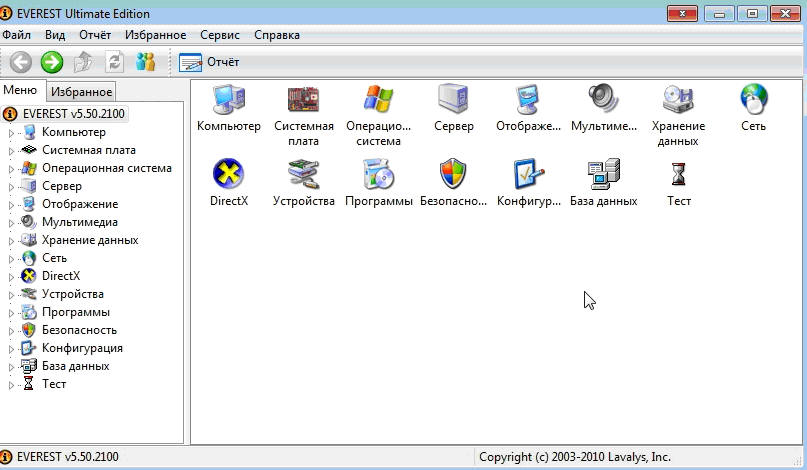
എവറസ്റ്റ് ഇൻ്റർഫേസ് ഒരു ക്ലാസിക് ശൈലിയിലാണ് രൂപകൽപ്പന ചെയ്തിരിക്കുന്നത് വിൻഡോസ് ശൈലി, ഒരു റഷ്യൻ പതിപ്പ് ഉണ്ട്
മദർബോർഡ്, പ്രോസസർ, മറ്റുള്ളവ എന്നിവയുടെ നിലയെക്കുറിച്ചുള്ള വിശദമായ റിപ്പോർട്ട് പ്രോഗ്രാം നൽകുന്നു ഇൻസ്റ്റാൾ ചെയ്ത ഉപകരണങ്ങൾ, നിലവിലെ താപനിലയും പിന്തുണയ്ക്കുന്ന നിർദ്ദേശ സെറ്റുകളും ഉൾപ്പെടെ.

എവറസ്റ്റിലെ വിവരങ്ങൾ വളരെ വിശദമായതാണ്
യൂട്ടിലിറ്റിയിൽ ഓപ്പറേറ്റിംഗ് സിസ്റ്റം വിശകലന ഉപകരണങ്ങൾ അടങ്ങിയിരിക്കുന്നു. കാലഹരണപ്പെട്ടതാണ് സിസ്റ്റം ഡ്രൈവറുകൾനൽകിയിരിക്കുന്ന ലിങ്കുകൾ ഉപയോഗിച്ച് അപ്ഡേറ്റ് ചെയ്യാം.സ്ഥിരത സ്ഥിതിവിവരക്കണക്കുകളും സൂക്ഷിക്കുന്നു: പരാജയങ്ങളെക്കുറിച്ചുള്ള ഡാറ്റ ഉപയോഗിച്ച് അവസാനമായി ഷട്ട്ഡൗൺ ചെയ്തതിന് ശേഷമുള്ള പ്രവർത്തന സമയം.

എവറസ്റ്റ് ഓപ്പറേറ്റിംഗ് സിസ്റ്റത്തിന് ഒരു ബ്ലോക്കും നൽകുന്നു
എവറസ്റ്റ് ഒപ്റ്റിമൈസേഷൻ ടൂളുകളുടെ ഒരു ചെറിയ കൂട്ടം നൽകുന്നു വിൻഡോസ് പ്രവർത്തനം 7. നിങ്ങൾക്ക് സ്റ്റാർട്ടപ്പ് ലിസ്റ്റ് വൃത്തിയാക്കാനോ പ്രോഗ്രാമുകളോ ഗാഡ്ജെറ്റുകളോ നീക്കംചെയ്യാനോ വീണ്ടും ഇൻസ്റ്റാൾ ചെയ്യാനോ കഴിയും.
കമ്പ്യൂട്ടർ വിശകലനത്തിൻ്റെ ഫലങ്ങളെക്കുറിച്ചുള്ള റിപ്പോർട്ട് സ്ക്രീനിൽ കാണാൻ മാത്രമല്ല, ഇറക്കുമതി ചെയ്യാനും കഴിയും ടെക്സ്റ്റ് ഡോക്യുമെൻ്റ്. ഇത് ജോലിക്ക് പ്രത്യേകിച്ച് സൗകര്യപ്രദമാണ് സേവന വകുപ്പുകൾഅല്ലെങ്കിൽ മൂന്നാം കക്ഷി വിദഗ്ധരുമായി കൂടിയാലോചനകൾ.

എവറസ്റ്റ് മൂന്ന് റിപ്പോർട്ട് ഫോർമാറ്റുകൾ നൽകുന്നു
പാക്കേജിൻ്റെ ഏറ്റവും രസകരമായ ഭാഗം സിസ്റ്റം സ്ഥിരത നിർണ്ണയിക്കുന്നതിനുള്ള ടെസ്റ്റുകളാണ്.ഹാർഡ്വെയർ ഘടകങ്ങൾ സമ്മർദ്ദ ലോഡുകൾക്ക് വിധേയമാകുന്നു, അവയുടെ പ്രവർത്തനം, താപനില, തണുപ്പിക്കൽ കാര്യക്ഷമത, വോൾട്ടേജ് എന്നിവയെക്കുറിച്ചുള്ള സ്ഥിതിവിവരക്കണക്കുകൾ ശേഖരിക്കുന്നു. ഡാറ്റ ഒരു വിഷ്വൽ രൂപത്തിൽ അവതരിപ്പിക്കുന്നു.
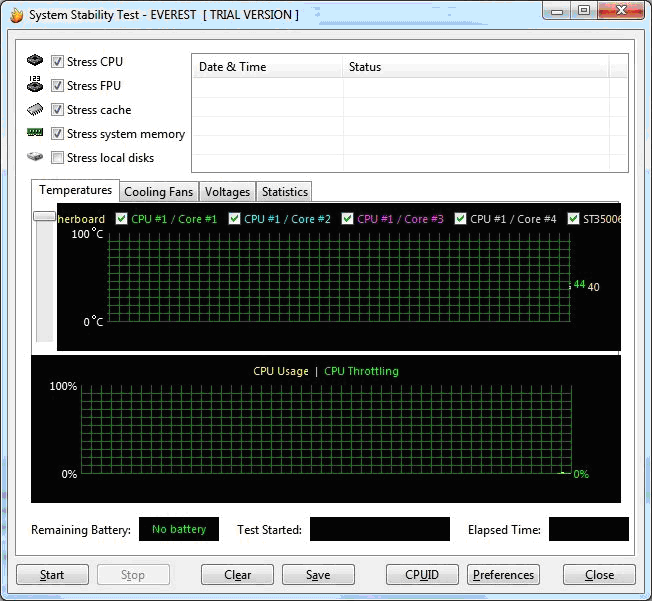
എവറസ്റ്റ് സ്ഥിരത പരിശോധനകൾ ഗ്രാഫുകൾക്കൊപ്പം നൽകിയിട്ടുണ്ട്
പ്രധാന സ്ക്രീനിൽ നിന്ന് ടെസ്റ്റുകളുടെ ലിസ്റ്റ് ലഭ്യമാണ്. ഇതിൽ ഉൾപ്പെടുന്നു:
- പ്രോസസ്സറുമായി വായന, എഴുത്ത്, ഡാറ്റ കൈമാറ്റം എന്നിവയുടെ വേഗതയ്ക്കായി റാമിൻ്റെ പരിശോധന;
- സിപിയു, മാത്ത് കോപ്രോസസർ പ്രകടന പരിശോധന.
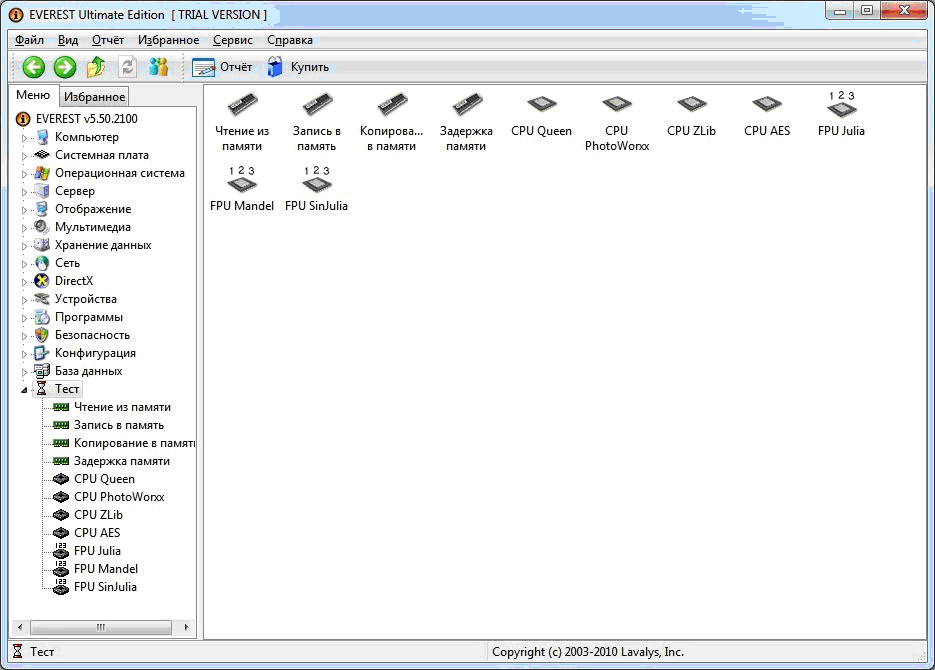
ശരാശരി ഉപയോക്താവിന് ടെസ്റ്റുകളുടെ ലിസ്റ്റ് മതിയാകും
ശക്തമായ എതിരാളികളുടെ ആവിർഭാവം ഉണ്ടായിരുന്നിട്ടും, ഒരു കമ്പ്യൂട്ടറിൻ്റെ അവസ്ഥ വിലയിരുത്തുന്നതിനുള്ള ഒരു നല്ല ഉപകരണമായി എവറസ്റ്റ് തുടരുന്നു.
എവറസ്റ്റ് അൾട്ടിമേറ്റ് ഉപയോഗിച്ച് ഈ പിസി എങ്ങനെ പരിശോധിക്കാം - വീഡിയോ
ഐഡ
എവറസ്റ്റിൻ്റെ പിൻഗാമിയായി AIDA പാക്കേജ് കണക്കാക്കപ്പെടുന്നു, അതിൽ പ്രതിഫലിക്കുന്നു രൂപംആപ്ലിക്കേഷൻ നിർമ്മിക്കുന്നതിൻ്റെ യുക്തിയും.
കമ്പ്യൂട്ടറിൽ ഇൻസ്റ്റാൾ ചെയ്തിട്ടുള്ള ഹാർഡ്വെയർ ഘടകങ്ങളെക്കുറിച്ചുള്ള താഴ്ന്ന നിലയിലുള്ള വിവരങ്ങളുടെ ഉപയോഗമാണ് AIDA-യുടെ ഒരു പ്രത്യേകത. മറ്റൊരു വിധത്തിൽ പറഞ്ഞാൽ, പാക്കേജ് ഉപയോഗിക്കുന്നില്ല വിൻഡോസ് വിവരങ്ങൾഉപകരണങ്ങളെ കുറിച്ച് (ആവശ്യമെങ്കിൽ മാറ്റാവുന്നതാണ്), എന്നാൽ ഘടക നിർമ്മാതാക്കളിൽ നിന്ന് ശേഖരിച്ച സ്വന്തം ഡാറ്റാബേസ് ഉപയോഗിക്കുന്നു.

AIDA-യിലെ വിവരങ്ങൾ ഡവലപ്പറുടെ സ്വന്തം ഡാറ്റാബേസിൽ നിന്ന് എടുത്തതാണ്
സിസ്റ്റത്തെക്കുറിച്ചുള്ള വിശദമായ വിവരങ്ങൾ AIDA ഉപയോക്താവിന് നൽകുന്നു, മദർബോർഡ്, റാം, സെൻട്രൽ പ്രൊസസർ, മോണിറ്റർ, വീഡിയോ അഡാപ്റ്റർ, ഇൻപുട്ട് ഉപകരണങ്ങൾ, സ്റ്റോറേജ് ഉപകരണങ്ങൾ, നെറ്റ്വർക്ക് അഡാപ്റ്ററുകൾകൂടാതെ മറ്റ് കമ്പ്യൂട്ടർ ഘടകങ്ങളും. വിശകലനം ചെയ്തു കൂടാതെ സോഫ്റ്റ്വെയർ ഭാഗം: ഡ്രൈവറുകൾ, സിസ്റ്റം (ഇൻസ്റ്റലേഷൻ തീയതി, അനുവാദ പത്രം, പതിപ്പ്), ഇൻസ്റ്റാൾ ചെയ്ത പ്രോഗ്രാമുകൾ, സ്റ്റാർട്ടപ്പ് ലിസ്റ്റ്, സംരക്ഷണ ആപ്ലിക്കേഷനുകൾ ക്ഷുദ്രവെയർ. പോകുന്നു നെറ്റ്വർക്ക് വിവരങ്ങൾ: തപാൽ അക്കൗണ്ടുകൾ, ഇൻ്റർനെറ്റ് ക്രമീകരണങ്ങൾ, പങ്കിട്ട നെറ്റ്വർക്ക് ഉറവിടങ്ങൾ.
പ്രോഗ്രാമിൻ്റെ ഏറ്റവും പ്രധാനപ്പെട്ട ബ്ലോക്കുകളിൽ ഒന്ന് സിസ്റ്റം സ്റ്റെബിലിറ്റി ടെസ്റ്റുകളാണ്.വിൻഡോയുടെ ഇടതുവശത്ത്, നിങ്ങൾക്ക് നടത്തിയ ടെസ്റ്റുകളുടെ ലിസ്റ്റ് ക്രമീകരിക്കാം, ഒരു ക്ലിക്കിലൂടെ അനാവശ്യമായവ നീക്കം ചെയ്യാം. ഗ്രാഫുകളുടെ രൂപത്തിൽ ഉൾപ്പെടെ, ഫലങ്ങൾ വളരെ വ്യക്തമായി അവതരിപ്പിച്ചിരിക്കുന്നു.

പരീക്ഷണ ജാലകം എവറസ്റ്റിന് സമാനമാണ്, എന്നാൽ കൂടുതൽ ആധുനികമാണ്
പാക്കേജിൻ്റെ കമ്പ്യൂട്ടിംഗ് കോർക്കായുള്ള ടെസ്റ്റുകളുടെ സ്യൂട്ട് വളരെ ശ്രദ്ധേയമാണ്. ഓരോന്നിനും നിർദ്ദിഷ്ട മാതൃക സെൻട്രൽ പ്രൊസസർഇഷ്ടാനുസൃതമാക്കിയ ടെസ്റ്റ് പ്രോട്ടോക്കോളുകളുടെ ഒരു നീണ്ട പട്ടികയിൽ നിന്ന് (സിപിയു), ഗണിത കോപ്രോസസറും (എഫ്പിയു) തിരഞ്ഞെടുക്കാം.

AIDA-യിലെ ടെസ്റ്റുകളുടെ പട്ടിക വളരെ ശ്രദ്ധേയമാണ്
അടിസ്ഥാന I/O പ്രവർത്തനങ്ങൾ ഉൾപ്പെടെ എല്ലാ തലങ്ങളിലും മെമ്മറി പരീക്ഷിക്കപ്പെടുന്നു. ഫലങ്ങൾ വളരെ വിശദമായും വ്യക്തമായും അവതരിപ്പിച്ചിരിക്കുന്നു.
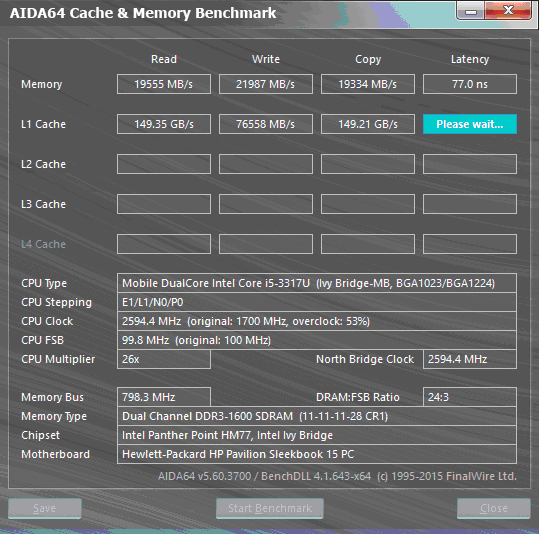
മെമ്മറി, കാഷെ ടെസ്റ്റുകൾ എന്നിവയ്ക്കായി ഒരു പ്രത്യേക വിൻഡോ ഉണ്ട്
ശേഷിക്കുന്ന ഹാർഡ്വെയർ ഘടകങ്ങളും ശ്രദ്ധിക്കപ്പെടാതെ അവശേഷിക്കുന്നില്ല. പാക്കേജിന് ഹാർഡ് ഡ്രൈവുകൾ വിശകലനം ചെയ്യാൻ കഴിയും, ബാഹ്യ ഡ്രൈവുകൾ, അതുപോലെ ഹാർഡ്വെയറിൻ്റെ അനുയോജ്യതയും സോഫ്റ്റ്വെയർ. വിവിധ സെൻസറുകളുടെ പ്രവർത്തനം പോലും നിങ്ങൾക്ക് കാണാൻ കഴിയും.
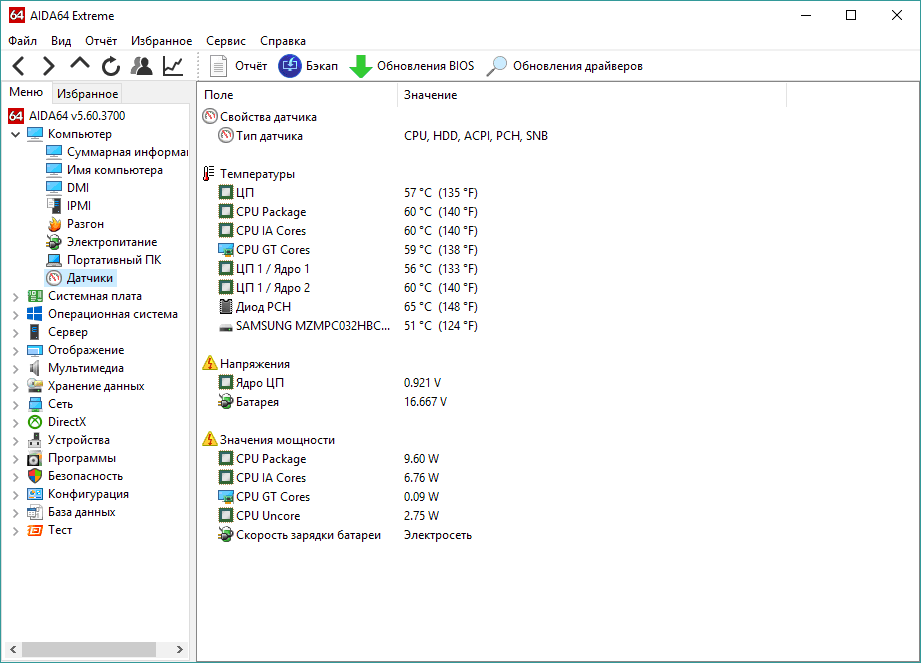
എല്ലാ സെൻസറുകളിൽ നിന്നുമുള്ള വിവരങ്ങൾ ഒരുമിച്ച് ശേഖരിച്ചു
മെയിൽ വഴി അയയ്ക്കാനുള്ള കഴിവ് ഉൾപ്പെടെയുള്ള റിപ്പോർട്ടുകൾ സൃഷ്ടിക്കുന്നതിനുള്ള ഒരു വിപുലമായ സംവിധാനം AIDA-യ്ക്കുണ്ട്, കൂടാതെ വർക്ക് ക്രമീകരണങ്ങളുടെ തികച്ചും വഴക്കമുള്ള സംവിധാനവുമുണ്ട്.
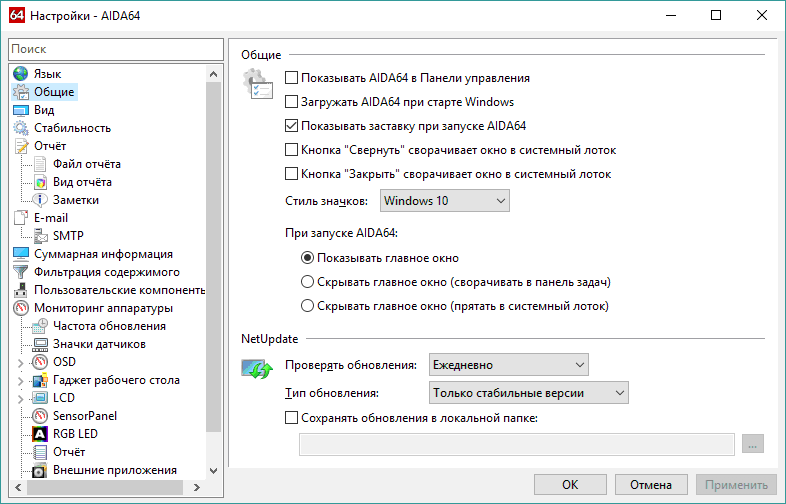
നൽകിയത് വഴക്കമുള്ള സംവിധാനം AIDA ക്രമീകരണങ്ങൾ
വിൻഡോസിൻ്റെ 32, 64-ബിറ്റ് പതിപ്പുകൾക്കായി രൂപകൽപ്പന ചെയ്തിരിക്കുന്ന നിരവധി പരിഷ്ക്കരണങ്ങൾ പാക്കേജിലുണ്ട്, അതിനാൽ ഉപയോഗിക്കുന്നതിന് മുമ്പ് നിങ്ങളുടെ കമ്പ്യൂട്ടറിൽ ഇൻസ്റ്റാൾ ചെയ്തിരിക്കുന്ന സിസ്റ്റത്തിൻ്റെ ബിറ്റ്നെസ് നിങ്ങൾ കണ്ടെത്തണം. നമുക്കറിയാവുന്ന "സിസ്റ്റം" വിൻഡോ ഉപയോഗിച്ച് ഇത് ചെയ്യാൻ കഴിയും.
ഒരു ലാപ്ടോപ്പിൽ AIDA64 പ്രോഗ്രാം എവിടെ ഡൗൺലോഡ് ചെയ്യണം, എങ്ങനെ ഇൻസ്റ്റാൾ ചെയ്യാം - വീഡിയോ
HWInfo
ചെറിയ HWInfo യൂട്ടിലിറ്റിയുടെ പ്രവർത്തനം ശരാശരി ഉപയോക്താവിന് പര്യാപ്തമാണ്, അതിൻ്റെ വേഗതയും ലാളിത്യവും അധിക ആനുകൂല്യം. ഒഴികെ സ്റ്റാൻഡേർഡ് സെറ്റ്ഡാറ്റ, പ്രോഗ്രാം ചില ഉപകരണങ്ങളുടെ പരിമിതികളെക്കുറിച്ചുള്ള വിവരങ്ങൾ നൽകുന്നു, ഉദാഹരണത്തിന്, പരമാവധി പ്രവർത്തന താപനില. പോരായ്മകളിൽ, ഒരു റഷ്യൻ ഇൻ്റർഫേസിൻ്റെ അഭാവം ശ്രദ്ധിക്കേണ്ടതാണ്.
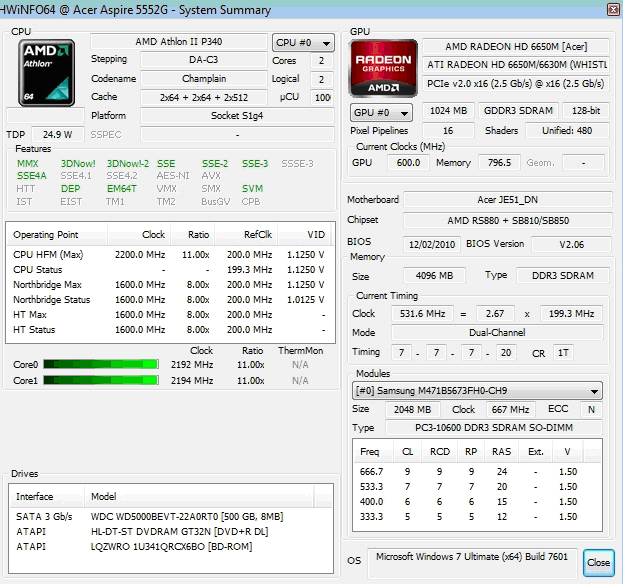
പ്രധാന വിൻഡോയിൽ എല്ലാ അടിസ്ഥാന വിവരങ്ങളും അടങ്ങിയിരിക്കുന്നു
പ്രധാന ഹാർഡ്വെയർ ഘടകങ്ങളെക്കുറിച്ചുള്ള സംഗ്രഹ വിവരങ്ങൾ യൂട്ടിലിറ്റി സമാരംഭിച്ച ഉടൻ തന്നെ പ്രദർശിപ്പിക്കും. കൂടാതെ, വിൻഡോയുടെ ചുവടെ ഓപ്പറേറ്റിംഗ് സിസ്റ്റം പതിപ്പുകളെയും കുറിച്ചുള്ള വിവരങ്ങളും ഉണ്ട് ഇൻസ്റ്റാൾ ചെയ്ത ഡ്രൈവറുകൾ. കൂടുതൽ വിശദമായ ഡാറ്റ ഫോൾഡറുകളായി തിരിച്ചിരിക്കുന്നു.
HWInfo ഇൻ്റർഫേസ് വളരെ ലളിതവും വിൻഡോസ് ഉപയോക്താക്കൾക്ക് പരിചിതവുമാണ്.
![]()
കൂടുതൽ കണ്ടെത്താൻ സ്ക്രോൾ ചെയ്യുക
സ്വഭാവസവിശേഷതകൾ എടുത്തത് സിസ്റ്റം വിവരങ്ങൾ, അതിനാൽ എല്ലായ്പ്പോഴും ഒരു പ്രൊഫഷണലിനെ തൃപ്തിപ്പെടുത്തില്ല. സെൻസർ റീഡിംഗുകളെ അടിസ്ഥാനമാക്കിയുള്ള റിപ്പോർട്ടുകളിൽ ആവശ്യമായ എല്ലാ ഡാറ്റയും അടങ്ങിയിരിക്കുന്നു.
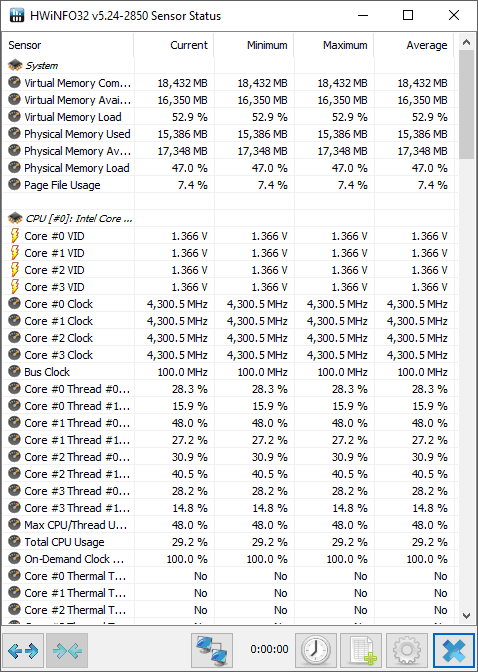
HWInfo നിലവിലെ സെൻസർ റീഡിംഗുകൾ മാത്രമല്ല, അവയുടെ ഏറ്റക്കുറച്ചിലുകളും കാണിക്കുന്നു
യൂട്ടിലിറ്റി ക്രമീകരണങ്ങളുടെ പട്ടിക വളരെ വലുതല്ല, എന്നാൽ പ്രധാന സവിശേഷതകൾ ഉൾപ്പെടെ യാന്ത്രിക ആരംഭം, ഉണ്ട്.

HWInfo-യിൽ കുറച്ച് ക്രമീകരണങ്ങളുണ്ട്, പക്ഷേ അവ മതിയാകും സുഖപ്രദമായ ജോലിപ്രോഗ്രാമിനൊപ്പം
അപ്ഡേറ്റ് ചെയ്യാനും യൂട്ടിലിറ്റി ഉപയോഗിക്കാം കാലഹരണപ്പെട്ട ഡ്രൈവർമാർ, നിർമ്മാതാക്കളുടെ വെബ്സൈറ്റുകളിലേക്കുള്ള ലിങ്കുകൾ ഇതിൽ അടങ്ങിയിരിക്കുന്നതിനാൽ.
HWiNFO64 എങ്ങനെ സജ്ജീകരിക്കാം - വീഡിയോ
പിസി വിസാർഡ്
പിസി വിസാർഡ് പാക്കേജിന് നല്ല പ്രവർത്തനക്ഷമതയുണ്ട് കൂടാതെ സൗജന്യമായി വിതരണം ചെയ്യുന്നു. ബാഹ്യ മീഡിയയിൽ നിന്ന് ലോഡ് ചെയ്യാൻ കഴിയുന്ന ഒരു പോർട്ടബിൾ (ഇൻസ്റ്റാളേഷൻ ആവശ്യമില്ല) പതിപ്പും ഉണ്ട്.
പാക്കേജ് ഇൻ്റർഫേസ് ക്ലാസിക് വിൻഡോസ് ശൈലിയിലാണ് രൂപകൽപ്പന ചെയ്തിരിക്കുന്നത്, റഷ്യൻ ഭാഷയ്ക്ക് പിന്തുണയുണ്ട്, അവബോധജന്യവും ലളിതവുമാണ്. പ്രധാന വിഭാഗങ്ങൾ വിൻഡോയുടെ ഇടതുവശത്തുള്ള ഐക്കണുകളുള്ള ഡ്രോപ്പ്-ഡൗൺ ഫോൾഡറുകളായി രൂപകൽപ്പന ചെയ്തിരിക്കുന്നു, കൂടാതെ വ്യക്തിഗത ഘടകങ്ങളുടെ വിവരണങ്ങളും സവിശേഷതകളും വലതുവശത്താണ്.
പ്രധാന ഹാർഡ്വെയർ ഘടകങ്ങൾക്ക് പുറമേ, "ഹാർഡ്വെയർ" വിഭാഗത്തിൽ സവിശേഷതകൾ അടങ്ങിയിരിക്കുന്നു DirectX ഇൻസ്റ്റാൾ ചെയ്തുസംഗ്രഹം സിസ്റ്റം പ്രകടന സൂചിക ഡാറ്റയും.

എൻ്റെ പ്രിയ വായനക്കാർക്ക് ആശംസകൾ.
ഇന്നത്തെ എൻ്റെ പോസ്റ്റിൽ, നിങ്ങളുടെ കമ്പ്യൂട്ടറിൽ ഹാർഡ്വെയർ എന്താണെന്ന് എങ്ങനെ കണ്ടെത്താം എന്നതിനെക്കുറിച്ച് ഞാൻ നിങ്ങളോട് പറയും. മിക്കവാറും ഈ വിവരംഒരു കമ്പ്യൂട്ടറിലോ ലാപ്ടോപ്പിലോ ഇൻസ്റ്റാൾ ചെയ്തിരിക്കുന്ന സോഫ്റ്റ്വെയർ എന്താണെന്ന് അറിയുന്നതിനും അതിൽ അടങ്ങിയിരിക്കുന്ന ഘടകങ്ങളെക്കുറിച്ചുള്ള വിശദമായ വിവരങ്ങൾ അറിയുന്നതിനും ഇത് ആവശ്യമാണ്.
അതിനാൽ, നിങ്ങളുടെ കമ്പ്യൂട്ടറിൻ്റെ ഹാർഡ്വെയറിനെക്കുറിച്ചുള്ള വിശദമായ വിവരങ്ങൾ കണ്ടെത്തുന്നതിന്, നിരവധി മാർഗങ്ങളുണ്ട്.
ആദ്യ വഴി
അധിക സോഫ്റ്റ്വെയർ ഉപയോഗിക്കാതെ കോൺഫിഗറേഷൻ കണ്ടെത്തുക എന്നതാണ് ആദ്യത്തേത്. ഞാൻ ഈ രീതിയെ "കളക്ടീവ് ഫാം" എന്ന് വിളിക്കും :-), കാരണം ഇത് എല്ലായ്പ്പോഴും പ്രവർത്തിക്കില്ല. ശരിയായ സമയത്ത് (നിങ്ങൾ ഭാഗ്യവാനാണെങ്കിൽ) പോളിംഗ് ഉപകരണങ്ങളിൽ നിന്ന് നിങ്ങൾക്ക് BIOS നിർത്താൻ കഴിയുമെന്ന വസ്തുതയെക്കുറിച്ചാണ് ഞാൻ സംസാരിക്കുന്നത്.
BIOS പ്രവർത്തിക്കുമ്പോൾ, നിങ്ങൾക്ക് കീബോർഡിൽ കീകൾ അമർത്താം.
ഉപകരണങ്ങളുടെ സർവേ ആരംഭിച്ച ഉടൻ, "പോസ് ബ്രേക്ക്" കീ അമർത്തുന്നത് സർവേ നിർത്തും. അതിനാൽ സംസാരിക്കാൻ, ഒരു താൽക്കാലികമായി നിർത്തുകയും ഈ ബട്ടൺ അമർത്തുന്നത് വരെ സർവേ ഫലങ്ങൾ സ്ക്രീനിൽ പ്രദർശിപ്പിക്കുകയും ചെയ്യും.
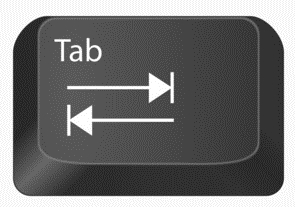 "TAB" കീ, കമ്പ്യൂട്ടറിൻ്റെ BIOS ഉപകരണങ്ങളെ പോളിംഗ് ചെയ്യുന്നതിനുള്ള ജോലിയുടെ തുടർച്ച ആരംഭിക്കുന്നു.
"TAB" കീ, കമ്പ്യൂട്ടറിൻ്റെ BIOS ഉപകരണങ്ങളെ പോളിംഗ് ചെയ്യുന്നതിനുള്ള ജോലിയുടെ തുടർച്ച ആരംഭിക്കുന്നു.
അതിനാൽ, രീതി ഇപ്രകാരമാണ്: നിങ്ങൾ അമർത്തിയാൽ ഉടൻ പവർ ബട്ടൺശരീരത്തിൽ സിസ്റ്റം യൂണിറ്റ്ബയോസ് പ്രവർത്തനം ആരംഭിക്കുന്നു - നിങ്ങൾ വേഗത്തിൽ "പോസ് ബ്രേക്ക്" ബട്ടൺ അമർത്താൻ തുടങ്ങുന്നു (അതുവഴി പ്രക്രിയ നിർത്തുന്നു), തുടർന്ന് നിങ്ങൾ ഈ ബട്ടൺ അമർത്തുന്നത് തുടരുകയും "TAB" അമർത്തുകയും ചെയ്യുന്നു, പക്ഷേ കുറച്ച് തവണ.
ഈ രീതിയിൽ, നിങ്ങൾക്ക് കുറച്ച് നിമിഷങ്ങൾക്കുള്ളിൽ ഒരു സർവേ ആരംഭിച്ച് ഉടനടി അത് നിർത്താം ("TAB" ഉപയോഗിച്ച്).
രീതി കൂട്ടുകൃഷിയാണെന്ന് ഞാൻ മുന്നറിയിപ്പ് നൽകി :).
കുറച്ച് പരിശീലനത്തിലൂടെ, ഓപ്പറേറ്റിംഗ് സിസ്റ്റം ബൂട്ട് ചെയ്യുന്നതിന് തൊട്ടുമുമ്പ് നിങ്ങൾക്ക് പോളിംഗ് പ്രക്രിയ നിർത്താൻ കഴിയുന്ന ഒരു ഫലം നേടാൻ കഴിയും. നിങ്ങൾ ഇതുവരെ OS ഇൻസ്റ്റാൾ ചെയ്തിട്ടില്ലെങ്കിൽ ഇത് ഉപയോഗപ്രദമാകും.
ഇത് ഇതുപോലെ തോന്നുന്നു:

അതെ, തീർച്ചയായും, എല്ലാ വിവരങ്ങളും ഇവിടെ ഇല്ല, എന്നാൽ പ്രോസസ്സർ, മാറ്റ് പോലെയുള്ള ഏറ്റവും അടിസ്ഥാനപരമായവ. ബോർഡ്, മെമ്മറി, ഹാർഡ് ഡിസ്കുകൾലഭ്യമാണ്. ഈ രീതി ചിലപ്പോൾ ഉപയോഗപ്രദമാണെന്ന് ഞാൻ കരുതുന്നു.
രണ്ടാമത്തെ വഴി
നിങ്ങൾക്ക് OS ഉണ്ടെന്ന വസ്തുതയിൽ നിന്ന് ഞാൻ ഇവിടെ തുടങ്ങും.
- ആരംഭ മെനുവിൽ, കൺട്രോൾ പാനൽ (വിൻഡോസിനായി) കണ്ടെത്തുക.
- അടുത്തതായി, "സിസ്റ്റം" വിഭാഗത്തിലേക്ക് പോകുക. നിങ്ങൾക്ക് ഇത് എളുപ്പത്തിൽ ചെയ്യാൻ കഴിയും: താൽക്കാലികമായി നിർത്തുക + ബട്ടൺ അമർത്തുക വിൻഡോസ് കീ. ഇപ്പോൾ നിങ്ങളുടെ കമ്പ്യൂട്ടറിനെക്കുറിച്ചുള്ള ചില വിവരങ്ങൾ നിങ്ങൾ കാണുന്നു (പ്രോസസർ, റാം, സിസ്റ്റം തരം മുതലായവ).

നിങ്ങൾക്ക് കൂടുതൽ വിശദമായ വിവരങ്ങൾ വേണമെങ്കിൽ, അതേ വിൻഡോയിൽ, "ഡിവൈസ് മാനേജർ" ടാബിലേക്ക് പോകുക.
നിങ്ങൾ ഇവിടെയുണ്ട് പൂർണമായ വിവരം, നിങ്ങളുടെ കമ്പ്യൂട്ടറിൻ്റെയും സോഫ്റ്റ്വെയറിൻ്റെയും പാരാമീറ്ററുകളെ കുറിച്ച്.
എന്നാൽ ഡ്രൈവറുകൾ ഇൻസ്റ്റാൾ ചെയ്തിട്ടുള്ള ഉപകരണങ്ങൾ (അതായത്, ആരംഭിച്ച ഉപകരണങ്ങൾ) മാത്രമേ ഇവിടെ പ്രദർശിപ്പിക്കുകയുള്ളൂ.
കൂടുതൽ പൂർണ്ണമായ ലിസ്റ്റ് പ്രദർശിപ്പിക്കുന്നതിന് വ്യത്യസ്ത ടാബുകളിൽ ക്ലിക്ക് ചെയ്യുക.
മൂന്നാമത്തെ വഴി
ആപ്ലിക്കേഷൻ സോഫ്റ്റ്വെയർ ഉപയോഗിച്ചാണ് ഈ രീതി.
ഈ വിഷയത്തിലെ ഏറ്റവും ജനപ്രിയമായ പ്രോഗ്രാം EVEREST Ultimate Edition ആണ്, നിങ്ങൾക്ക് ഇത് ഡൗൺലോഡ് ചെയ്യാം ഇവിടെ.

ഇതിലൂടെ ഉപയോഗപ്രദമായ പ്രോഗ്രാംനമുക്ക് വളരെക്കാലം സംസാരിക്കാം, പക്ഷേ ഇപ്പോൾ ഞങ്ങൾക്ക് കമ്പ്യൂട്ടർ കോൺഫിഗറേഷനിൽ മാത്രമേ താൽപ്പര്യമുള്ളൂ.
ഇടത് കോളത്തിൽ, കേസിൽ ഇൻസ്റ്റാൾ ചെയ്തിരിക്കുന്ന ഞങ്ങളുടെ എല്ലാ ഹാർഡ്വെയറുകളും നിങ്ങൾക്ക് കണ്ടെത്താൻ കഴിയും, ഒരുപക്ഷേ നിങ്ങൾക്ക് അറിയാത്തവ പോലും ഉണ്ടായിരിക്കാം :-).
ഇവിടെ നിങ്ങൾക്ക് ടെസ്റ്റുകൾ നടത്താനും റിപ്പോർട്ടുകൾ പ്രദർശിപ്പിക്കാനും കഴിയും (ഉദാഹരണത്തിന്, പേപ്പറിൽ അച്ചടിക്കാൻ).
ഈ ഉപയോഗപ്രദമായ സോഫ്റ്റ്വെയറിൻ്റെ പൂർണ്ണമായ വിശകലനം ഞങ്ങൾ മറ്റെവിടെയെങ്കിലും നോക്കും.
 ഡൌൺലോഡ് ചെയ്ത് ഇൻസ്റ്റാൾ ചെയ്ത ശേഷം, പ്രോഗ്രാം വിൻഡോ ഇതുപോലെ കാണപ്പെടുന്നു:
ഡൌൺലോഡ് ചെയ്ത് ഇൻസ്റ്റാൾ ചെയ്ത ശേഷം, പ്രോഗ്രാം വിൻഡോ ഇതുപോലെ കാണപ്പെടുന്നു:
നിങ്ങൾക്ക് കാണാനാകുന്നതുപോലെ, ക്ലിക്കുചെയ്യുന്നതിലൂടെ സിസ്റ്റത്തെക്കുറിച്ചുള്ള വിവരങ്ങൾ മതിയായ വിശദമായി കണ്ടെത്താനാകും വ്യത്യസ്ത ടാബുകൾ(സിപിയു, മെയിൻബോർഡ്, മെമ്മറി).
നിങ്ങൾക്ക് പ്രോസസറിൻ്റെ വിശദാംശങ്ങളും കണ്ടെത്താനാകും, ഉദാഹരണത്തിന് കാഷെ അല്ലെങ്കിൽ പ്രോസസ്സ് സാങ്കേതികവിദ്യ. വീഡിയോ കാർഡിനെക്കുറിച്ചും അതിൻ്റെ പ്രത്യേകതകളെക്കുറിച്ചും വിശദമായ വിവരങ്ങൾ CPU-Z പ്രദർശിപ്പിക്കുന്നു.
മൊത്തത്തിൽ ഒരു മികച്ച ഉൽപ്പന്നം, ഞാൻ ഇത് എല്ലാവർക്കും ശുപാർശ ചെയ്യുന്നു.
ഇതിനെക്കുറിച്ച് ഇന്ന് എൻ്റെ പോസ്റ്റ് അവസാനിപ്പിക്കാമെന്ന് ഞാൻ കരുതുന്നു.
അപ്ഡേറ്റുകൾക്ക് സബ്സ്ക്രൈബുചെയ്ത് വീണ്ടും കാണാം.
ഹലോ സുഹൃത്തുക്കളെ! നിങ്ങളെ എല്ലാവരെയും എൻ്റെ ബ്ലോഗിലേക്ക് സ്വാഗതം ചെയ്യുന്നതിൽ എനിക്ക് സന്തോഷമുണ്ട് വെബ്സൈറ്റ് . വിൻഡോസ് 7-ൻ്റെ ബിൽറ്റ്-ഇൻ ടൂളുകൾ ഉപയോഗിച്ച് നിങ്ങളുടെ കമ്പ്യൂട്ടറിൻ്റെ അടിസ്ഥാന പാരാമീറ്ററുകൾ എങ്ങനെ കണ്ടെത്താം എന്നതിനെക്കുറിച്ച് ഇന്ന് ഞാൻ സംസാരിക്കും.
നിങ്ങൾക്കറിയാവുന്നതുപോലെ, നിങ്ങളുടെ കമ്പ്യൂട്ടറിൻ്റെ പാരാമീറ്ററുകളെക്കുറിച്ചുള്ള വിശദമായ വിവരങ്ങൾ നേടാൻ നിങ്ങളെ അനുവദിക്കുന്ന നിരവധി പ്രോഗ്രാമുകൾ ഉണ്ട്. ഉദാഹരണത്തിന്, നിങ്ങളുടെ പിസിയുടെ പ്രധാന സവിശേഷതകൾ വേഗത്തിലും എളുപ്പത്തിലും കണ്ടെത്തുന്നത് ഇത് സാധ്യമാക്കുന്നു. കൂടുതൽ മുഴുവൻ വിശദാംശങ്ങൾകമ്പ്യൂട്ടറിനെ കുറിച്ച് ഉപയോഗിച്ച് കണ്ടെത്താം .
എന്നിരുന്നാലും, ബ്ലോഗ് ഉദ്ദേശിച്ചിട്ടുള്ള പുതിയ ഉപയോക്താക്കൾക്ക്, കമ്പ്യൂട്ടർ പാരാമീറ്ററുകളെക്കുറിച്ച് വളരെ വിശദമായ വിവരങ്ങൾ ആവശ്യമില്ല. അതിനാൽ, ചിലത് നോക്കാം വിൻഡോസ് ഉപകരണങ്ങൾ 7, പ്രത്യേക പ്രോഗ്രാമുകൾ ഉപയോഗിക്കാതെ, പിസിയുടെ പ്രധാന സവിശേഷതകളെക്കുറിച്ചുള്ള വിവരങ്ങൾ നേടാൻ നിങ്ങളെ അനുവദിക്കുന്നു.
സിസ്റ്റത്തിൻ്റെ സവിശേഷതകൾ
സിസ്റ്റം വിൻഡോ ഉപയോഗിച്ച് നിങ്ങളുടെ കമ്പ്യൂട്ടറിനെക്കുറിച്ചുള്ള ചില വിവരങ്ങൾ നിങ്ങൾക്ക് കണ്ടെത്താനാകും. നിർദ്ദിഷ്ട വിൻഡോ തുറക്കാൻ, " കമ്പ്യൂട്ടർ" ഐക്കണിലും അകത്തും റൈറ്റ് ക്ലിക്ക് ചെയ്യുക സന്ദർഭ മെനു"പ്രോപ്പർട്ടികൾ" തിരഞ്ഞെടുക്കുക. നിങ്ങൾക്ക് കോമ്പിനേഷനും ഉപയോഗിക്കാം വിൻ + താൽക്കാലികമായി നിർത്തുക.
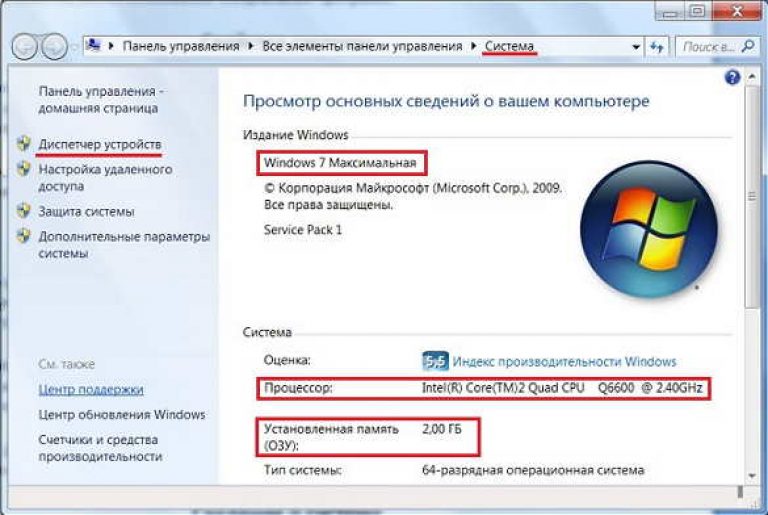 ഇവിടെ നിങ്ങൾക്ക് ഓപ്പറേറ്റിംഗ് സിസ്റ്റത്തിൻ്റെ പതിപ്പ്, സെൻട്രൽ പ്രോസസറിൻ്റെ തരം, ഇൻസ്റ്റാൾ ചെയ്ത റാമിൻ്റെ അളവ് എന്നിവ കണ്ടെത്താനാകും.
ഇവിടെ നിങ്ങൾക്ക് ഓപ്പറേറ്റിംഗ് സിസ്റ്റത്തിൻ്റെ പതിപ്പ്, സെൻട്രൽ പ്രോസസറിൻ്റെ തരം, ഇൻസ്റ്റാൾ ചെയ്ത റാമിൻ്റെ അളവ് എന്നിവ കണ്ടെത്താനാകും.
ഉപകരണ മാനേജർ
സിസ്റ്റത്തിൽ ഇൻസ്റ്റാൾ ചെയ്തിട്ടുള്ള ഉപകരണങ്ങളുടെ ഒരു ലിസ്റ്റ് കാണാനും ഓരോ ഉപകരണത്തെക്കുറിച്ചുള്ള വിവരങ്ങൾ നേടാനും ഉപകരണ മാനേജർ നിങ്ങളെ അനുവദിക്കുന്നു. ഉപകരണ മാനേജർ സമാരംഭിക്കുന്നതിന്, "സിസ്റ്റം" വിൻഡോയിലെ അനുബന്ധ ലിങ്കിൽ ക്ലിക്കുചെയ്യുക.
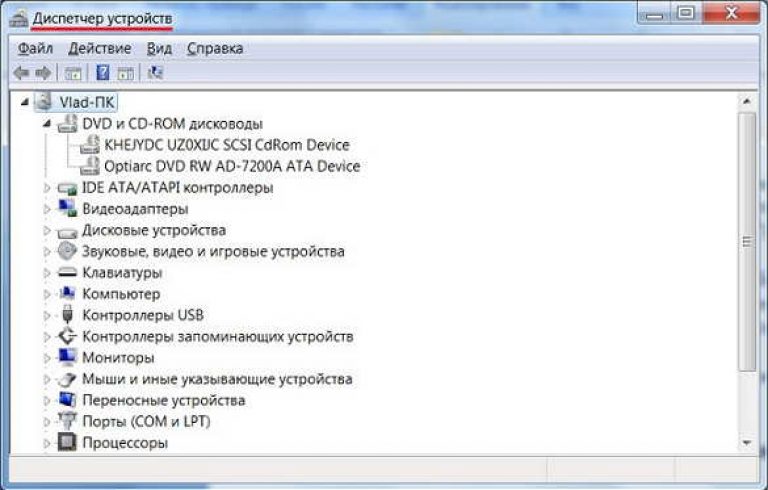 എല്ലാ സിസ്റ്റം ഉപകരണങ്ങളും ഗ്രൂപ്പുകളായി തിരിച്ചിരിക്കുന്നു. ഗ്രൂപ്പിൽ ഉൾപ്പെടുത്തിയിരിക്കുന്ന ഉപകരണങ്ങളുടെ ഒരു ലിസ്റ്റ് കാണുന്നതിന്, ഐക്കണിൻ്റെ ഇടതുവശത്തുള്ള ത്രികോണത്തിൽ ക്ലിക്കുചെയ്യുക. തിരഞ്ഞെടുത്ത ഉപകരണത്തിൻ്റെ ഐക്കണിൽ ഇരട്ട-ക്ലിക്കുചെയ്യുന്നത് അതിൻ്റെ ഗുണങ്ങളുള്ള ഒരു വിൻഡോ തുറക്കും.
എല്ലാ സിസ്റ്റം ഉപകരണങ്ങളും ഗ്രൂപ്പുകളായി തിരിച്ചിരിക്കുന്നു. ഗ്രൂപ്പിൽ ഉൾപ്പെടുത്തിയിരിക്കുന്ന ഉപകരണങ്ങളുടെ ഒരു ലിസ്റ്റ് കാണുന്നതിന്, ഐക്കണിൻ്റെ ഇടതുവശത്തുള്ള ത്രികോണത്തിൽ ക്ലിക്കുചെയ്യുക. തിരഞ്ഞെടുത്ത ഉപകരണത്തിൻ്റെ ഐക്കണിൽ ഇരട്ട-ക്ലിക്കുചെയ്യുന്നത് അതിൻ്റെ ഗുണങ്ങളുള്ള ഒരു വിൻഡോ തുറക്കും.
ഉപകരണ മാനേജർ ഉപയോഗിച്ച്, നിങ്ങൾക്ക് വീഡിയോ കാർഡിൻ്റെ തരം കണ്ടെത്താൻ കഴിയും, ഹാർഡ് ഡ്രൈവ്, CD/DVD ഡ്രൈവുകൾ മുതലായവ.
സിസ്റ്റം വിവരങ്ങൾ
അന്തർനിർമ്മിത പ്രോഗ്രാം ഉപയോഗിക്കുന്നു " സിസ്റ്റം വിവരങ്ങൾ", നിങ്ങൾക്ക് ഓപ്പറേറ്റിംഗ് സിസ്റ്റത്തെയും ക്രമീകരണങ്ങളെയും കുറിച്ചുള്ള വിവരങ്ങളും ലഭിക്കും ഇൻസ്റ്റാൾ ചെയ്ത ഉപകരണങ്ങൾ. പ്രോഗ്രാം ആരംഭിക്കാൻ, "ആരംഭിക്കുക" ബട്ടണിൽ ക്ലിക്ക് ചെയ്ത് "എല്ലാ പ്രോഗ്രാമുകളും" - "സ്റ്റാൻഡേർഡ്" - "യൂട്ടിലിറ്റികൾ" - " ചെയിൻ പിന്തുടരുക സിസ്റ്റം വിവരങ്ങൾ».
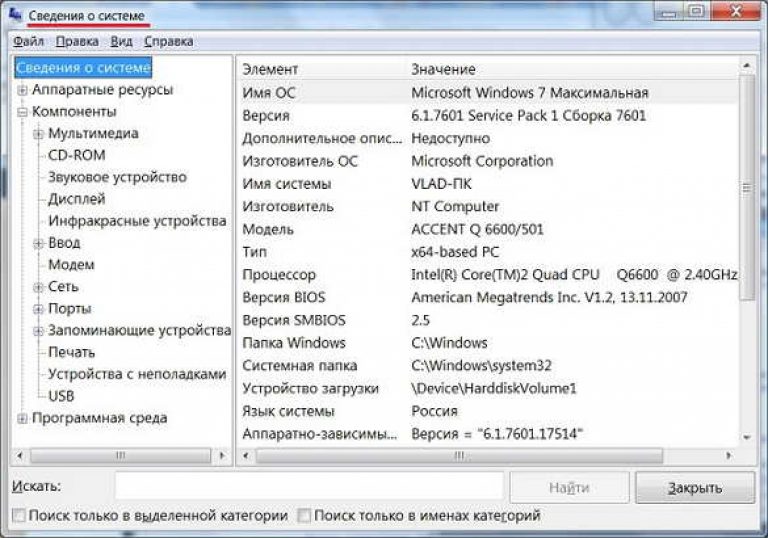 നിങ്ങളുടെ കമ്പ്യൂട്ടറിനെക്കുറിച്ചുള്ള ഏറ്റവും വലിയ വിവരങ്ങൾ ഇവിടെ നിങ്ങൾക്ക് ലഭിക്കും. അതേ സമയം, ഈ പ്രോഗ്രാം തികച്ചും അസൗകര്യമാണ്, വ്യക്തത ഇല്ലാത്തതും പുതിയ ഉപയോക്താക്കൾക്ക് വളരെ അനുയോജ്യവുമല്ല.
നിങ്ങളുടെ കമ്പ്യൂട്ടറിനെക്കുറിച്ചുള്ള ഏറ്റവും വലിയ വിവരങ്ങൾ ഇവിടെ നിങ്ങൾക്ക് ലഭിക്കും. അതേ സമയം, ഈ പ്രോഗ്രാം തികച്ചും അസൗകര്യമാണ്, വ്യക്തത ഇല്ലാത്തതും പുതിയ ഉപയോക്താക്കൾക്ക് വളരെ അനുയോജ്യവുമല്ല.
DirectX ഡയഗ്നോസ്റ്റിക് ടൂൾ
ഈ ഉപകരണം പരീക്ഷണത്തിനായി ഉദ്ദേശിച്ചിട്ടുള്ളതാണ് മൾട്ടിമീഡിയ പ്രോഗ്രാമുകൾവിൻഡോസ് ഒഎസ് (ഗെയിമുകൾ, സിനിമകൾ), എന്നാൽ കമ്പ്യൂട്ടറിൻ്റെ പ്രധാന സവിശേഷതകൾ കാണാനും ഇത് നിങ്ങളെ അനുവദിക്കുന്നു. DirectX ഡയഗ്നോസ്റ്റിക് ടൂൾ തുറക്കാൻ, "ആരംഭിക്കുക" ബട്ടൺ ക്ലിക്ക് ചെയ്യുക, കമാൻഡ് നൽകുക dxdiagതിരയൽ ബാറിൽ ക്ലിക്ക് ചെയ്യുക നൽകുക.
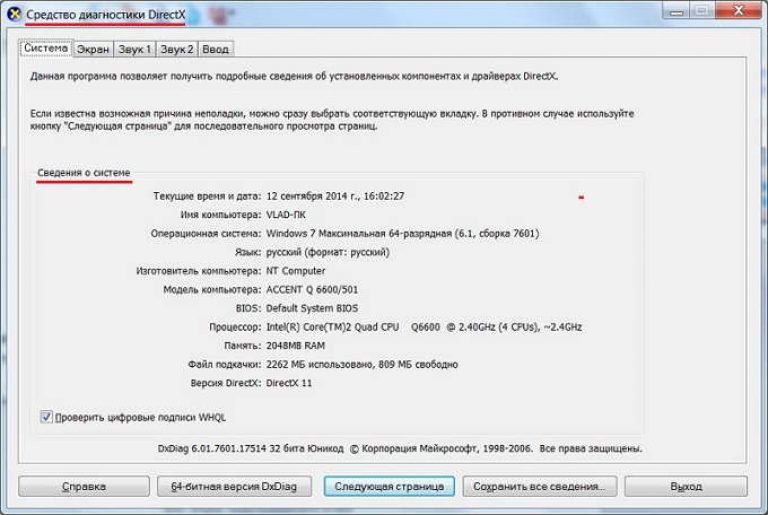 നിങ്ങൾക്ക് കാണാനാകുന്നതുപോലെ, ഇവിടെ നിങ്ങൾക്ക് ഓപ്പറേറ്റിംഗ് സിസ്റ്റത്തിൻ്റെ പതിപ്പ്, പ്രോസസ്സറിൻ്റെ തരം, വീഡിയോ കാർഡിൻ്റെ പ്രധാന പാരാമീറ്ററുകൾ, റാമിൻ്റെ അളവ് മുതലായവ കണ്ടെത്താനാകും.
നിങ്ങൾക്ക് കാണാനാകുന്നതുപോലെ, ഇവിടെ നിങ്ങൾക്ക് ഓപ്പറേറ്റിംഗ് സിസ്റ്റത്തിൻ്റെ പതിപ്പ്, പ്രോസസ്സറിൻ്റെ തരം, വീഡിയോ കാർഡിൻ്റെ പ്രധാന പാരാമീറ്ററുകൾ, റാമിൻ്റെ അളവ് മുതലായവ കണ്ടെത്താനാകും.
തീർച്ചയായും, കമ്പ്യൂട്ടറിൻ്റെ പാരാമീറ്ററുകളെക്കുറിച്ചുള്ള വിവരങ്ങൾ ശേഖരിക്കുന്നതിന് പ്രത്യേക പ്രോഗ്രാമുകൾ കൂടുതൽ സൗകര്യപ്രദമാണ്, പക്ഷേ, ആവശ്യമെങ്കിൽ, ബിൽറ്റ്-ഇൻ ഉപയോഗിച്ച് അതിൻ്റെ മിക്കവാറും എല്ലാ പ്രധാന സവിശേഷതകളും കണ്ടെത്താൻ കഴിയും. വിൻഡോസ് ഉപകരണങ്ങൾ 7.
അത്രയേ ഉള്ളൂ. ലഭിച്ച വിവരങ്ങൾ നിങ്ങൾക്ക് ഉപയോഗപ്രദമാകുമെന്ന് ഞാൻ പ്രതീക്ഷിക്കുന്നു. പ്രത്യേക പ്രോഗ്രാമുകൾ ഉപയോഗിക്കാതെ നിങ്ങളുടെ കമ്പ്യൂട്ടറിൻ്റെ അടിസ്ഥാന പാരാമീറ്ററുകൾ എങ്ങനെ കണ്ടെത്താം എന്നതിനെക്കുറിച്ച് ഇപ്പോൾ നിങ്ങൾക്ക് മികച്ച ആശയമുണ്ട്. നിങ്ങളുടെ ശ്രദ്ധയ്ക്ക് നന്ദി. നല്ലതുവരട്ടെ!


























