വിൻഡോസ് 7-ലെ രക്ഷാകർതൃ നിയന്ത്രണങ്ങൾ, സോഫ്റ്റ്വെയറിൽ നിന്ന് വരുന്ന നെഗറ്റീവ് സ്വാധീനങ്ങളിൽ നിന്ന് കുട്ടികളെ സംരക്ഷിക്കുന്നതിനും കമ്പ്യൂട്ടറിൽ ചെലവഴിക്കുന്ന സമയം പരിമിതപ്പെടുത്തുന്നതിനുമുള്ള ഒരു ഓപ്പറേറ്റിംഗ് സിസ്റ്റം ടൂളാണ്. അധിക ഘടകമായ Windows Live ഫാമിലി സേഫ്റ്റിയുടെ സഹായത്തോടെ, മുതിർന്നവർക്ക് ഇൻറർനെറ്റിലെ കുട്ടികളുടെ പ്രവർത്തനം നിയന്ത്രിക്കാനും ആരംഭിച്ച പ്രോഗ്രാമുകൾ, ഗെയിമുകൾ, സന്ദർശിച്ച സൈറ്റുകൾ എന്നിവയെക്കുറിച്ചുള്ള വിവരങ്ങൾ സ്വീകരിക്കാനും അവസരമുണ്ട്.
ഇൻറർനെറ്റിൽ അനാവശ്യവും അപകടകരവുമായ ധാരാളം ഉള്ളടക്കങ്ങൾ ഉണ്ട്; പ്രോഗ്രാമുകളും കമ്പ്യൂട്ടർ ഗെയിമുകളും പ്രായത്തിനനുസരിച്ച് കുട്ടികൾക്ക് അനുയോജ്യമല്ലായിരിക്കാം. മുതിർന്നവരുടെ അഭാവത്തിൽ കുട്ടി മേൽനോട്ടം വഹിക്കണം, അതിനാൽ, ഉദാഹരണത്തിന്, അവൻ തൻ്റെ ഗൃഹപാഠം ചെയ്യുന്നു, ഈ സമയത്ത് കമ്പ്യൂട്ടറിൽ ഗെയിമുകൾ കളിക്കുന്നില്ല.
കുട്ടികളുടെ സുരക്ഷയുമായി ബന്ധപ്പെട്ട നിരവധി പ്രശ്നങ്ങൾ പരിഹരിക്കുന്നതിന്, നിങ്ങളുടെ കമ്പ്യൂട്ടറിൽ Windows 7 പാരൻ്റൽ കൺട്രോൾ സിസ്റ്റം ടൂൾ ഇൻസ്റ്റാൾ ചെയ്യാം.
കമ്പ്യൂട്ടറിൽ രക്ഷാകർതൃ നിയന്ത്രണങ്ങൾ ഇൻസ്റ്റാൾ ചെയ്തിട്ടുണ്ടെങ്കിൽ, വിൻഡോസ് 7 കുട്ടികളുടെ പിസി ഉപയോഗിക്കാനുള്ള കഴിവ് പരിമിതപ്പെടുത്തുകയും ഇനിപ്പറയുന്ന നിയന്ത്രണങ്ങൾ അവതരിപ്പിക്കുകയും ചെയ്യും:
- കമ്പ്യൂട്ടറിൽ കുട്ടിയുടെ സമയം ഷെഡ്യൂൾ അനുസരിച്ച് നിയന്ത്രിക്കപ്പെടുന്നു;
- പ്രായ നിയന്ത്രണങ്ങൾക്കനുസൃതമായി പ്രോഗ്രാമുകൾ, ഗെയിമുകൾ, മൾട്ടിമീഡിയ എന്നിവയുടെ ഉപയോഗം തടയുന്നു;
- വ്യക്തിഗത ആപ്ലിക്കേഷനുകൾ സമാരംഭിക്കാനോ തടയാനോ അനുമതി ക്രമീകരിക്കുന്നു;
- പ്രോഗ്രാമുകളുടെ ഒരു "വൈറ്റ്" ലിസ്റ്റ് കംപൈൽ ചെയ്യുന്നു;
- ESRB അടിസ്ഥാനമാക്കിയുള്ള ചില റേറ്റിംഗുകളുള്ള ഗെയിമുകൾ സമാരംഭിക്കുന്നത് നിരോധിക്കുന്നു;
- ഗെയിമുകളും ആപ്ലിക്കേഷനുകളും സമാരംഭിക്കുന്നതിനുള്ള പൂർണ്ണമായ നിരോധനം.
രക്ഷാകർതൃ നിയന്ത്രണങ്ങൾ ഇൻസ്റ്റാൾ ചെയ്യുന്ന പ്രക്രിയ പല ഘട്ടങ്ങളിലായി നടക്കുന്നു:
- ഒരു കുട്ടിക്കായി ഒരു അക്കൗണ്ട് സൃഷ്ടിക്കുന്നു;
- രക്ഷാകർതൃ നിയന്ത്രണങ്ങൾ പ്രാപ്തമാക്കുക;
- രക്ഷാകർതൃ നിയന്ത്രണ ക്രമീകരണങ്ങൾ സജ്ജീകരിക്കുന്നു.
വിൻഡോസ് 7 പാരൻ്റൽ കൺട്രോൾ ഘടകത്തിന് ഒരു പ്രധാന ഘടകം ഇല്ലെന്ന വസ്തുത കാരണം: ഇൻ്റർനെറ്റിൽ സൈറ്റുകൾ ഫിൽട്ടർ ചെയ്യുകയും തടയുകയും ചെയ്യുന്നതിനാൽ, ഈ ഉപകരണം കുട്ടികൾക്ക് പൂർണ്ണമായ സംരക്ഷണമായി കണക്കാക്കാനാവില്ല. അതിനാൽ, സൗജന്യ പാക്കേജിൽ ഉൾപ്പെടുത്തിയിട്ടുള്ള അധിക കുടുംബ സുരക്ഷാ ടൂൾ നിങ്ങളുടെ കമ്പ്യൂട്ടറിൽ ഇൻസ്റ്റാൾ ചെയ്യാൻ ഞാൻ വളരെ ശുപാർശ ചെയ്യുന്നു.
വിൻഡോസ് ലൈവ് ഫാമിലി സേഫ്റ്റി രക്ഷാകർതൃ നിയന്ത്രണങ്ങളിലേക്ക് അധിക സവിശേഷതകൾ ചേർക്കുന്നു:
- ഇൻ്റർനെറ്റ് ട്രാഫിക് നിയന്ത്രിക്കാനുള്ള കഴിവ്;
- ഇൻ്റർനെറ്റിൽ ചില സൈറ്റുകൾ നിരോധിക്കുക;
- മുതിർന്നവർ അംഗീകരിച്ച ലിസ്റ്റിൽ നിന്നുള്ള സൈറ്റുകൾ മാത്രം സന്ദർശിക്കാൻ അനുവദിക്കുക, മറ്റെല്ലാ സൈറ്റുകളും തടയുക;
- നിങ്ങളുടെ പിസിയിലെ കുട്ടികളുടെ പ്രവർത്തനങ്ങളെക്കുറിച്ചുള്ള ഇമെയിൽ അറിയിപ്പുകൾ സ്വീകരിക്കുക.
വിൻഡോസ് ലൈവ് ഫാമിലി സേഫ്റ്റി ഘടകം ഇൻസ്റ്റാൾ ചെയ്ത് കോൺഫിഗർ ചെയ്തതിന് ശേഷം, വിൻഡോസ് 7-ലെ രക്ഷാകർതൃ നിയന്ത്രണങ്ങൾ ഉപകരണത്തേക്കാൾ താഴ്ന്നതായിരിക്കില്ല.
വിൻഡോസ് 7-ൽ ഒരു കുട്ടിക്കായി ഒരു അക്കൗണ്ട് സൃഷ്ടിക്കുന്നു
വിൻഡോസ് 7-ൽ രക്ഷാകർതൃ നിയന്ത്രണങ്ങൾ ഉപയോഗിക്കുന്നതിന്, നിങ്ങൾ കുട്ടിക്കായി ഒരു അക്കൗണ്ട് സൃഷ്ടിക്കേണ്ടതുണ്ട്, അതിന് ഓപ്പറേറ്റിംഗ് സിസ്റ്റത്തിൽ പരിമിതമായ അവകാശങ്ങൾ ഉണ്ടായിരിക്കും.
അഡ്മിനിസ്ട്രേറ്റർ അക്കൗണ്ടിന് പാസ്വേഡ് ഇല്ലെങ്കിൽ, "മുതിർന്നവർക്കുള്ള" സിസ്റ്റത്തിലേക്കുള്ള കുട്ടികളുടെ ആക്സസ് പരിമിതപ്പെടുത്തുന്നതിന് നിങ്ങൾ ഒരു പാസ്വേഡ് സൃഷ്ടിക്കേണ്ടതുണ്ട്. നിങ്ങൾ കമ്പ്യൂട്ടർ ആരംഭിക്കുമ്പോൾ, ലോഗിൻ ചെയ്യാനുള്ള ഒരു ചോയിസ് നിങ്ങൾക്ക് നൽകും: ഒരു അഡ്മിനിസ്ട്രേറ്റർ അക്കൗണ്ട് (മാതാപിതാവ്), മറ്റൊരു അക്കൗണ്ട് (കുട്ടി). നിങ്ങളുടെ കുട്ടിക്ക് നിങ്ങളുടെ പാസ്വേഡ് അറിയാതെ നിങ്ങളുടെ അക്കൗണ്ടിലേക്ക് ലോഗിൻ ചെയ്യാൻ കഴിയില്ല, അതിനാൽ പരിമിതമായ അവകാശങ്ങളോടെ മാത്രമേ അവർക്ക് അവരുടെ Windows അക്കൗണ്ട് ഉപയോഗിക്കാൻ കഴിയൂ.
ഇനിപ്പറയുന്ന രീതിയിൽ നിങ്ങളുടെ അക്കൗണ്ടിനായി ഒരു പാസ്വേഡ് സജ്ജമാക്കാൻ കഴിയും:
- ആരംഭ മെനുവിലേക്ക് പോകുക, നിയന്ത്രണ പാനൽ തുറക്കുക.
- നിയന്ത്രണ പാനലിൽ, കാണാനുള്ള ചെറിയ ഐക്കണുകൾ തിരഞ്ഞെടുക്കുക, തുടർന്ന് ഉപയോക്തൃ അക്കൗണ്ടുകളിലേക്ക് പോകുക.
- "നിങ്ങളുടെ അക്കൗണ്ടിനായി ഒരു പാസ്വേഡ് സൃഷ്ടിക്കുക" എന്നതിൽ ക്ലിക്ക് ചെയ്യുക.
- നിങ്ങളുടെ പാസ്വേഡ് നൽകുക, നിങ്ങളുടെ പാസ്വേഡ് സ്ഥിരീകരിക്കുക, നിങ്ങൾക്ക് വേണമെങ്കിൽ, നിങ്ങൾക്ക് ഒരു സൂചന സൃഷ്ടിക്കാൻ കഴിയും (എല്ലാ കമ്പ്യൂട്ടർ ഉപയോക്താക്കൾക്കും ഇത് ദൃശ്യമാകും).
അതിനുശേഷം, ഞങ്ങൾ കുട്ടിക്കായി ഒരു അക്കൗണ്ട് സൃഷ്ടിക്കും:
- "ഒരു ഉപയോക്തൃ അക്കൗണ്ടിൽ മാറ്റങ്ങൾ വരുത്തുക" വിൻഡോയിൽ, "മറ്റൊരു അക്കൗണ്ട് നിയന്ത്രിക്കുക" ക്ലിക്ക് ചെയ്യുക.
- "മാറ്റാൻ ഒരു അക്കൗണ്ട് തിരഞ്ഞെടുക്കുക" വിൻഡോയിൽ, "ഒരു അക്കൗണ്ട് സൃഷ്ടിക്കുക" ക്ലിക്ക് ചെയ്യുക.
- അക്കൗണ്ടിന് ഒരു പേര് നൽകുക (അനുയോജ്യമായ ഏതെങ്കിലും പേര് തിരഞ്ഞെടുക്കുക), ആക്സസ് തരം നൽകുക: "റെഗുലർ", തുടർന്ന് "അക്കൗണ്ട് സൃഷ്ടിക്കുക" ബട്ടണിൽ ക്ലിക്കുചെയ്യുക.
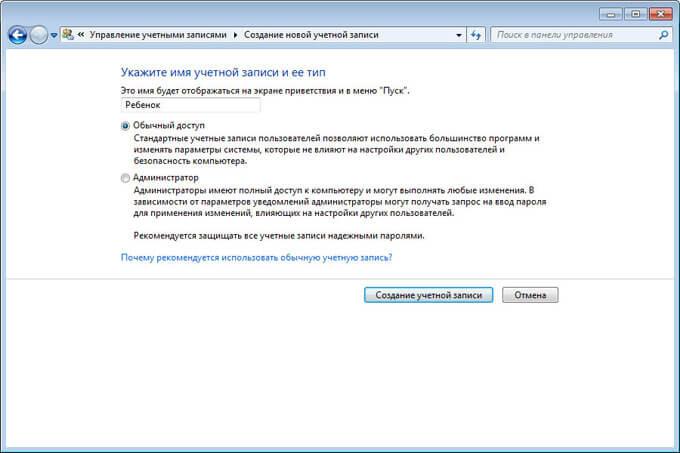
നിങ്ങളുടെ കമ്പ്യൂട്ടറിൽ Windows Live ഫാമിലി സേഫ്റ്റി ആഡ്-ഓൺ ഉപയോഗിക്കുന്നില്ലെങ്കിൽ ഈ അക്കൗണ്ടിനായി നിങ്ങൾ ഒരു പാസ്വേഡ് സൃഷ്ടിക്കേണ്ടതില്ല. അല്ലെങ്കിൽ, നിങ്ങളുടെ കുട്ടി അവരുടെ ഓപ്പറേറ്റിംഗ് സിസ്റ്റം പ്രൊഫൈലിലേക്ക് ലോഗിൻ ചെയ്യുമ്പോൾ നൽകുന്ന ലളിതമായ ഒരു പാസ്വേഡ് കൊണ്ടുവരിക.
വിൻഡോസ് 7-ൽ രക്ഷാകർതൃ നിയന്ത്രണങ്ങൾ പ്രവർത്തനക്ഷമമാക്കുന്നു
രക്ഷാകർതൃ നിയന്ത്രണ ക്രമീകരണങ്ങൾ കോൺഫിഗർ ചെയ്യുക:
- അക്കൗണ്ട് തിരഞ്ഞെടുക്കൽ വിൻഡോയിൽ ഒരു പുതിയ അക്കൗണ്ട് ദൃശ്യമാകുന്നു. നിങ്ങളുടെ കുട്ടിയുടെ അക്കൗണ്ടിൽ ക്ലിക്ക് ചെയ്യുക.
- "അക്കൗണ്ട് X-ൽ മാറ്റങ്ങൾ വരുത്തുന്നു" വിൻഡോയിൽ (X എന്നത് കുട്ടിയുടെ അക്കൗണ്ടിൻ്റെ പേരാണ്), "രക്ഷാകർതൃ നിയന്ത്രണങ്ങൾ സജ്ജമാക്കുക" എന്ന ലിങ്കിൽ ക്ലിക്ക് ചെയ്യുക.
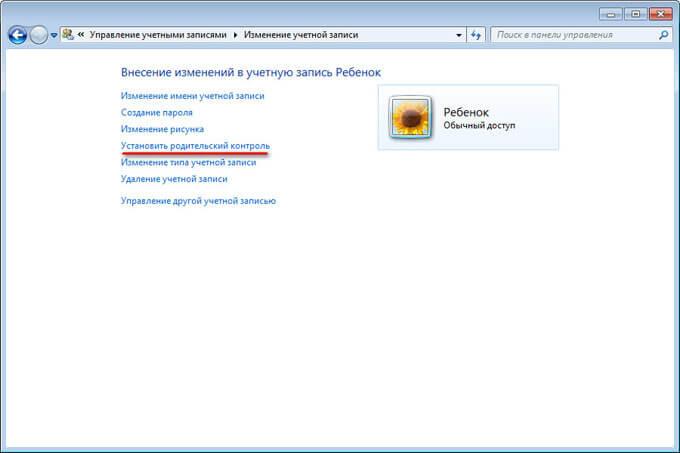
- ഒരു ഉപയോക്താവിനെ തിരഞ്ഞെടുക്കുക, രക്ഷാകർതൃ നിയന്ത്രണങ്ങൾ കോൺഫിഗർ ചെയ്യുക വിൻഡോയിൽ, നിങ്ങളുടെ കുട്ടിയുടെ അക്കൗണ്ട് തിരഞ്ഞെടുക്കുക.
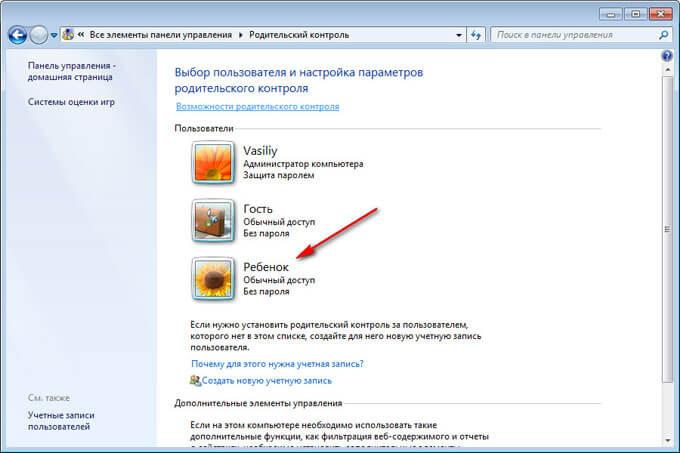
- "എക്സ് അനുവദിച്ച പ്രവർത്തനങ്ങൾ തിരഞ്ഞെടുക്കുക" വിൻഡോയിൽ, "രക്ഷാകർതൃ നിയന്ത്രണങ്ങൾ" പാരാമീറ്ററിൽ, "നിലവിലെ ക്രമീകരണങ്ങൾ ഉപയോഗിച്ച് പ്രവർത്തനക്ഷമമാക്കുക" ഓപ്ഷൻ സജീവമാക്കുക.
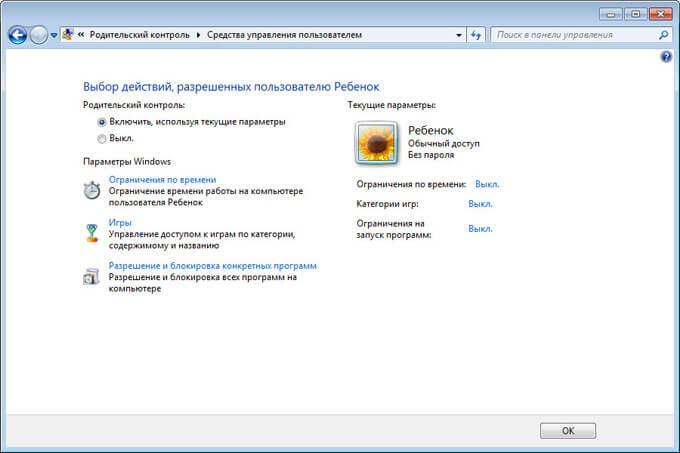
വിൻഡോസ് 7-ൽ രക്ഷാകർതൃ നിയന്ത്രണങ്ങൾ എങ്ങനെ സജ്ജീകരിക്കാം
വിൻഡോസ് ക്രമീകരണങ്ങളിൽ, സമയ പരിധികളിൽ ക്ലിക്കുചെയ്യുക.
കമ്പ്യൂട്ടറിൽ ജോലി അനുവദിക്കുന്നതിനോ പ്രവർത്തനരഹിതമാക്കുന്നതിനോ സമയം തിരഞ്ഞെടുക്കാൻ മൗസ് കഴ്സർ ഉപയോഗിക്കുക. ആഴ്ചയിലെ ദിവസം അനുസരിച്ച് ഷെഡ്യൂൾ സൃഷ്ടിക്കാൻ കഴിയും.
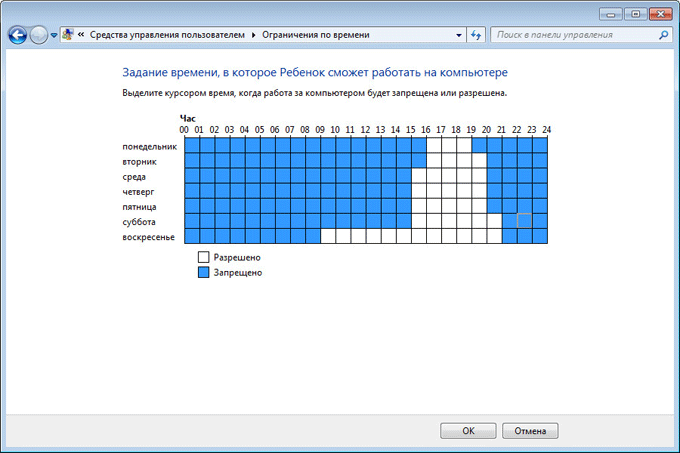
"ഗെയിം തരങ്ങൾ തിരഞ്ഞെടുക്കുക" വിൻഡോയിലെ "ഗെയിംസ്" ഓപ്ഷനിൽ ക്ലിക്ക് ചെയ്യുക. ഏത് X-ന് അനുയോജ്യമായ ക്രമീകരണങ്ങൾ തിരഞ്ഞെടുക്കാനാകും? ഇവിടെ നിങ്ങൾക്ക് നിങ്ങളുടെ കമ്പ്യൂട്ടറിൽ ഗെയിമുകൾ നിരോധിക്കാം, ഗെയിമുകൾക്കായി വിഭാഗങ്ങൾ സജ്ജീകരിക്കാം, ഗെയിമുകളുടെ നിരോധനം പേരിനനുസരിച്ച് ക്രമീകരിക്കാം.
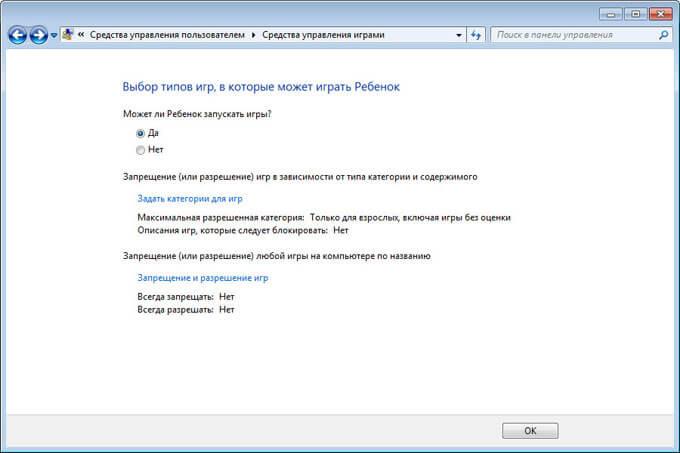
അടുത്ത ഓപ്ഷൻ, നിർദ്ദിഷ്ട പ്രോഗ്രാമുകൾ അനുവദിക്കുക, തടയുക, നിങ്ങളുടെ കമ്പ്യൂട്ടറിൽ ഇൻസ്റ്റാൾ ചെയ്ത ആപ്ലിക്കേഷനുകൾ ഉപയോഗിക്കുന്നതിനുള്ള നിയമങ്ങൾ സജ്ജീകരിക്കാൻ നിങ്ങളെ സഹായിക്കും.
രണ്ട് ഓപ്ഷനുകളിൽ ഒന്ന് തിരഞ്ഞെടുക്കുക: "കുട്ടിക്ക് എല്ലാ പ്രോഗ്രാമുകളും ഉപയോഗിക്കാം" അല്ലെങ്കിൽ "കുട്ടിക്ക് അംഗീകൃത പ്രോഗ്രാമുകൾ മാത്രമേ ഉപയോഗിക്കാൻ കഴിയൂ." നിയന്ത്രണങ്ങൾ ബാധകമാണെങ്കിൽ, നിങ്ങളുടെ കമ്പ്യൂട്ടറിൽ പ്രവർത്തിക്കാൻ അനുവദിക്കുന്ന പ്രോഗ്രാമുകൾ തിരഞ്ഞെടുക്കുക.
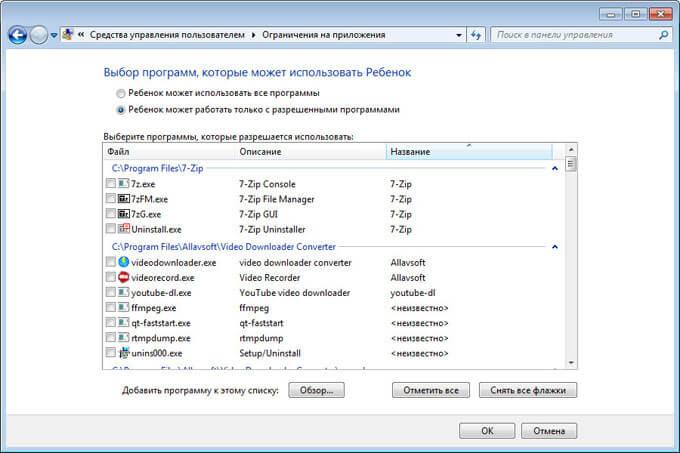
എല്ലാ ക്രമീകരണങ്ങളും പൂർത്തിയാക്കിയ ശേഷം, "ശരി" ബട്ടണിൽ ക്ലിക്ക് ചെയ്യുക.
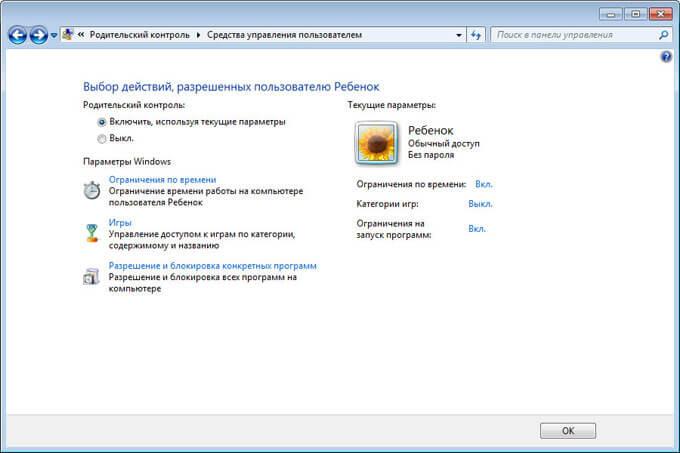
അത്രയേയുള്ളൂ, രക്ഷാകർതൃ നിയന്ത്രണം ഉപയോഗിക്കാൻ തയ്യാറാണ്. നിങ്ങളുടെ കമ്പ്യൂട്ടർ പുനരാരംഭിക്കുക.
കുട്ടി അവൻ്റെ അക്കൗണ്ടിലേക്ക് ലോഗിൻ ചെയ്യുന്നു. നിങ്ങൾ ഒരു ബ്ലോക്ക് ചെയ്ത പ്രോഗ്രാം പ്രവർത്തിപ്പിക്കാൻ ശ്രമിക്കുകയാണെങ്കിൽ, ഓപ്പറേറ്റിംഗ് സിസ്റ്റം ഇതിനെക്കുറിച്ചുള്ള ഒരു സന്ദേശം ഡെസ്ക്ടോപ്പിൽ പ്രദർശിപ്പിക്കും.
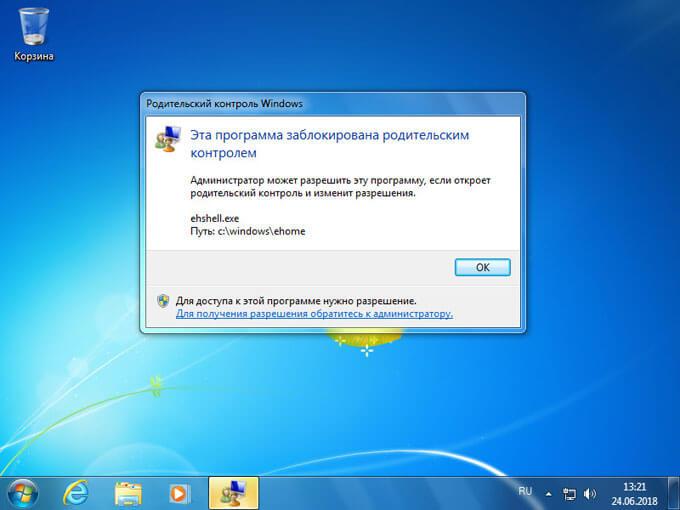
നിങ്ങളുടെ കമ്പ്യൂട്ടറിൽ Windows Live Family Safety ഇൻസ്റ്റാൾ ചെയ്യുക
Windows 7-ലെ രക്ഷാകർതൃ നിയന്ത്രണങ്ങൾക്ക് ഇൻ്റർനെറ്റ് ട്രാഫിക് നിയന്ത്രിക്കുന്നതിനുള്ള ഒരു ഫീച്ചർ ഇല്ല, അതിനാൽ നിങ്ങളുടെ കമ്പ്യൂട്ടറിൽ Windows Live Essentials-ൽ നിന്ന് ഫാമിലി സേഫ്റ്റി ആഡ്-ഓൺ ഇൻസ്റ്റാൾ ചെയ്യണം.
2017-ൽ, വിൻഡോസ് ലൈവ് കോർ ഘടകങ്ങളെ പിന്തുണയ്ക്കുന്നത് നിർത്തുകയും ഔദ്യോഗിക വെബ്സൈറ്റിൽ നിന്ന് ആപ്ലിക്കേഷൻ ഡൗൺലോഡ് ചെയ്യുന്നതിനുള്ള ലിങ്കുകൾ നീക്കം ചെയ്യുകയും ചെയ്തു. വിൻഡോസ് 10, വിൻഡോസ് 8.1, വിൻഡോസ് 8, വിൻഡോസ് 7 എന്നിവയുൾപ്പെടെ വിൻഡോസ് ഓപ്പറേറ്റിംഗ് സിസ്റ്റത്തിൻ്റെ ഏറ്റവും പുതിയ എല്ലാ പതിപ്പുകളിലും ആപ്ലിക്കേഷനുകൾ തന്നെ പ്രവർത്തിക്കുന്നത് തുടരുന്നു. നിങ്ങൾക്ക് ഇവിടെ നിന്ന് വിൻഡോസ് ലൈവ് ഡൗൺലോഡ് ചെയ്യാം.
ഘടകങ്ങൾ ഇൻസ്റ്റാൾ ചെയ്യാൻ ആരംഭിക്കുക, "ഇൻസ്റ്റാൾ ചെയ്യാൻ പ്രോഗ്രാമുകൾ തിരഞ്ഞെടുക്കുക" വിൻഡോയിൽ, "കുടുംബ സുരക്ഷ" എന്നതിന് അടുത്തുള്ള ബോക്സ് ചെക്കുചെയ്യുക. കിറ്റിൽ നിന്നുള്ള ശേഷിക്കുന്ന ആപ്ലിക്കേഷനുകൾ ഇൻസ്റ്റാൾ ചെയ്യേണ്ടതില്ല.
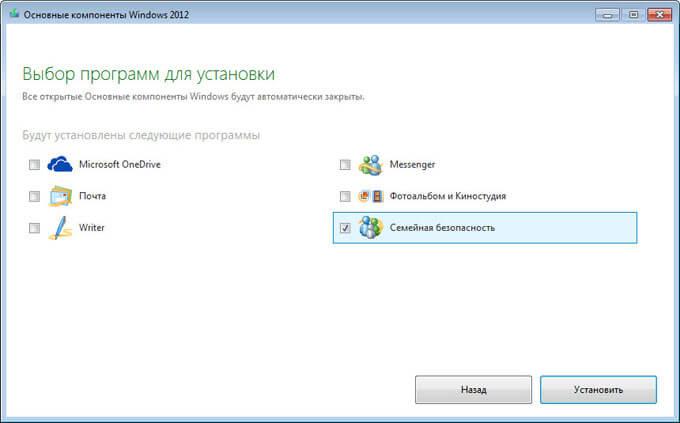
നിങ്ങളുടെ കമ്പ്യൂട്ടറിൽ പ്രോഗ്രാം ഇൻസ്റ്റാൾ ചെയ്യുന്നതുവരെ കാത്തിരിക്കുക.
Windows Live കുടുംബ സുരക്ഷ സജ്ജീകരിക്കുന്നു
വിൻഡോസ് ലൈവ് ഫാമിലി സേഫ്റ്റി ക്രമീകരണങ്ങൾ നിയന്ത്രിക്കുന്നത് വെബ് ഇൻ്റർഫേസിലൂടെയാണ്. ഏത് ഉപകരണത്തിൽ നിന്നും "കുടുംബം" വിഭാഗത്തിലെ വെബ്സൈറ്റ് പേജിലേക്ക് ഇൻ്റർനെറ്റിൽ ലോഗിൻ ചെയ്ത് ഒരു രക്ഷിതാവിന് രക്ഷാകർതൃ നിയന്ത്രണ ആപ്ലിക്കേഷൻ്റെ ക്രമീകരണം വേഗത്തിൽ മാറ്റാനാകും.
വിൻഡോസ് 7 ഓപ്പറേറ്റിംഗ് സിസ്റ്റത്തിൽ നിന്ന് ആപ്ലിക്കേഷൻ പ്രവർത്തിപ്പിക്കുന്നതിന്, ഇനിപ്പറയുന്നവ ചെയ്യുക:
- "ആരംഭിക്കുക" മെനുവിലേക്ക് പോകുക, തുടർന്ന് "Windows Live" ഫോൾഡറിൽ നിന്ന് "എല്ലാ പ്രോഗ്രാമുകളും", "Windows Live ഫാമിലി സേഫ്റ്റി" സമാരംഭിക്കുക.
- നിങ്ങൾക്ക് ഒരു "അക്കൗണ്ട്" ഉണ്ടെങ്കിൽ മാത്രമേ നിങ്ങൾക്ക് Windows Live ഫാമിലി സേഫ്റ്റി ഉപയോഗിക്കാൻ കഴിയൂ. നിങ്ങളുടെ അക്കൗണ്ട് വിവരങ്ങൾ (ലോഗിൻ, പാസ്വേഡ്) നൽകുക. നിങ്ങൾക്ക് ഒരു അക്കൗണ്ട് ഇല്ലെങ്കിൽ, ഒരു പുതിയ പ്രൊഫൈൽ സൃഷ്ടിക്കുക. അധികം സമയമെടുക്കില്ല. നിങ്ങൾക്ക് മുൻകൂട്ടി ഒരു Microsoft അക്കൗണ്ട് സൃഷ്ടിക്കാൻ കഴിയും.
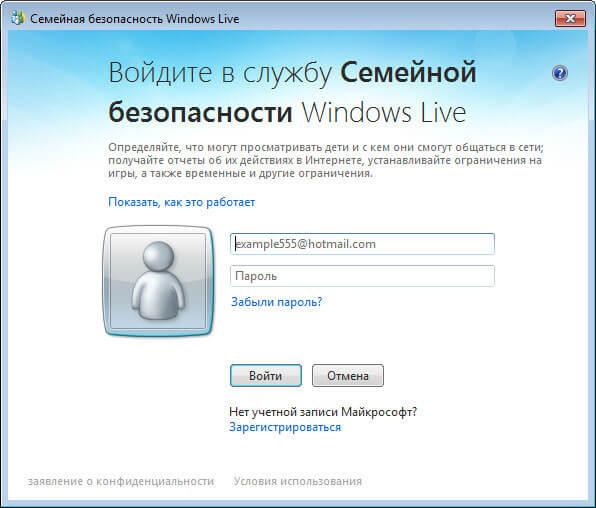
- അടുത്ത വിൻഡോയിൽ, നിയന്ത്രിക്കാനുള്ള അക്കൗണ്ട് തിരഞ്ഞെടുക്കുക. "സേവ്" ബട്ടണിൽ ക്ലിക്ക് ചെയ്യുക.
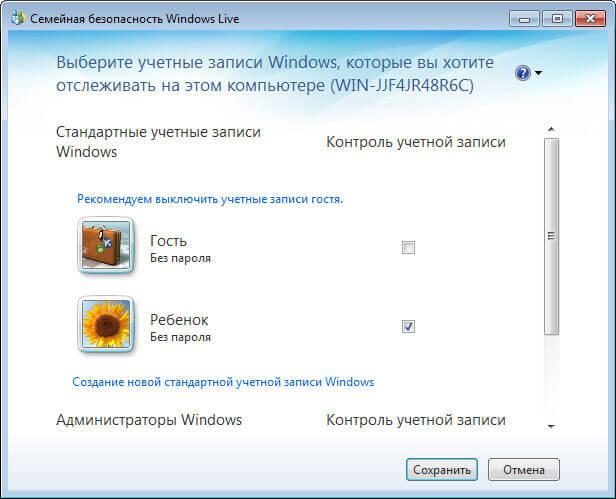
അടുത്ത തവണ നിങ്ങൾ സൈൻ ഇൻ ചെയ്യുമ്പോൾ നിങ്ങളുടെ കുടുംബ സുരക്ഷാ ക്രമീകരണം പ്രാബല്യത്തിൽ വരും.
അറിയിപ്പ് ഏരിയയിലെ കുടുംബ സുരക്ഷാ ഐക്കണിൽ ക്ലിക്ക് ചെയ്യുക. തുറക്കുന്ന വിൻഡോയിൽ, famelysafety.microsoft.com എന്ന ലിങ്കിൽ ക്ലിക്ക് ചെയ്യുക.
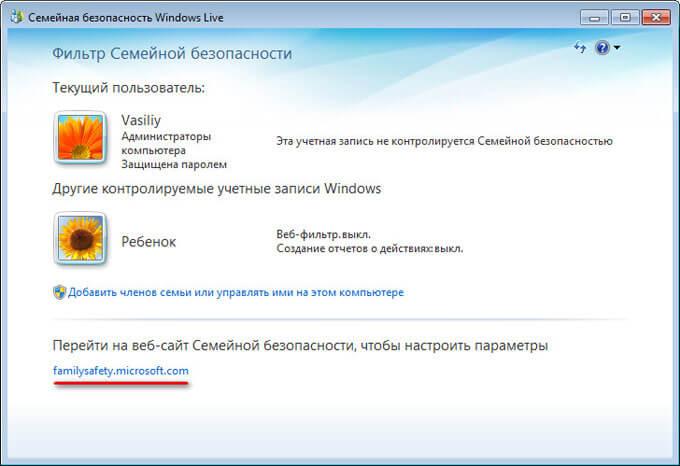
ഔദ്യോഗിക വെബ്സൈറ്റിൽ, വെബ്സൈറ്റ് പേജിൽ നിങ്ങളുടെ പ്രൊഫൈലിൽ ലോഗിൻ ചെയ്യാൻ നിങ്ങളുടെ അക്കൗണ്ട് വിവരങ്ങൾ നൽകുക.
നിങ്ങളുടെ കുടുംബ വെബ് പേജിൽ കമ്പ്യൂട്ടറിലെ എല്ലാ ഉപയോക്താക്കളുടെയും അക്കൗണ്ടുകൾ അടങ്ങിയിരിക്കുന്നു. ആദ്യത്തേത് നിയന്ത്രിത കുടുംബാംഗമാണ് - കുട്ടിയുടെ അക്കൗണ്ട്.
ഇവിടെ നിന്ന് നിങ്ങൾക്ക് നിങ്ങളുടെ Android ഉപകരണത്തിനായുള്ള Microsoft Launcher ആപ്ലിക്കേഷൻ ഡൗൺലോഡ് ചെയ്യാം, അത് ഒരു മാപ്പിൽ നിങ്ങളുടെ കുട്ടികളുടെ ചലനങ്ങൾ ട്രാക്ക് ചെയ്യാൻ ഉപയോഗിക്കാം.
"സമീപകാല പ്രവർത്തനങ്ങൾ" ടാബിൽ, രക്ഷാകർതൃ നിയന്ത്രണം ഉപയോഗിക്കുമ്പോൾ, ഒരു മുതിർന്നയാൾ ഉപകരണവുമായി പ്രവർത്തിക്കുന്നതിനുള്ള ടൈമർ, വെബ് ബ്രൗസിംഗ് ചരിത്രം, റൺ ചെയ്യുന്ന പ്രോഗ്രാമുകൾ, കുട്ടി കളിച്ച കമ്പ്യൂട്ടർ ഗെയിമുകൾ എന്നിവ കാണും. കുട്ടികളുടെ പെരുമാറ്റത്തെക്കുറിച്ചുള്ള വിവരങ്ങൾ കുറച്ച് കാലതാമസത്തോടെയാണ് എത്തുന്നത്.
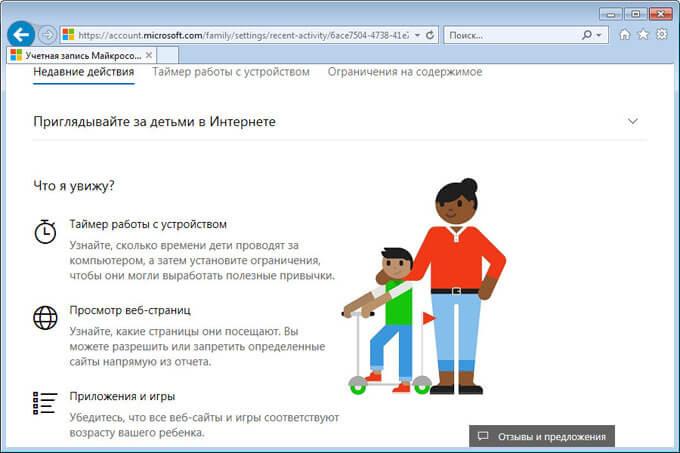
"ഡിവൈസ് ടൈമർ" ടാബിൽ നിന്ന്, രക്ഷിതാക്കൾക്ക് സ്ക്രീൻ സമയത്തിനായി ഷെഡ്യൂൾ ക്രമീകരണം കോൺഫിഗർ ചെയ്യാനാകും. Windows 7-ൽ രക്ഷാകർതൃ നിയന്ത്രണങ്ങൾ ഇൻസ്റ്റാൾ ചെയ്യുമ്പോൾ ഞങ്ങൾ ഞങ്ങളുടെ ഷെഡ്യൂൾ സജ്ജീകരിച്ചു, അതിനാൽ മുമ്പ് സൃഷ്ടിച്ച സ്ക്രീൻ സമയ ഷെഡ്യൂൾ ഇവിടെ ദൃശ്യമാകും. ഒരു മുതിർന്നയാൾക്ക് എപ്പോൾ വേണമെങ്കിലും ഒരു കുട്ടിക്ക് ഒരു പിസിയിൽ സമയം ചെലവഴിക്കാൻ അവസരം ലഭിക്കുന്ന കാലഘട്ടം മാറ്റാൻ കഴിയും.
അനുവദനീയമായ കാലയളവ് കഴിഞ്ഞാൽ, കുട്ടിയെ അവൻ്റെ അക്കൗണ്ടിൽ നിന്ന് നിർബന്ധിതമായി നീക്കം ചെയ്യും.
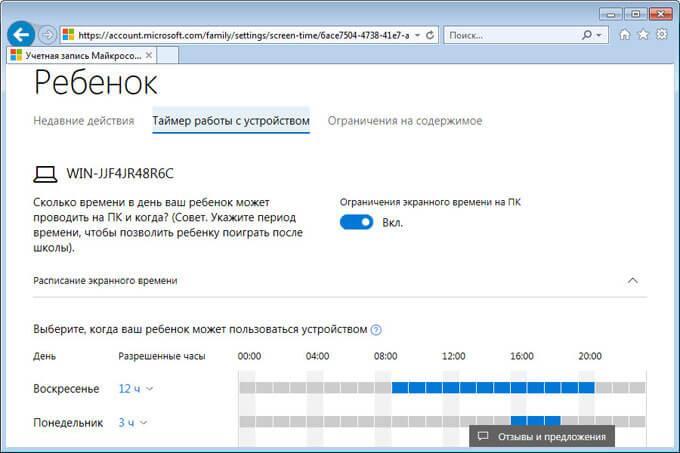
"ഉള്ളടക്ക നിയന്ത്രണങ്ങൾ" ടാബിൽ, അനാവശ്യ ഗെയിമുകൾ, ആപ്ലിക്കേഷനുകൾ, മൾട്ടിമീഡിയ എന്നിവ തടയുന്നതിനുള്ള പ്രായപരിധി വ്യക്തമാക്കുക.
ആപ്പുകൾ, ഗെയിമുകൾ, മീഡിയ എന്നിവയ്ക്ക് കീഴിൽ, അനുവദനീയമായ വിഭാഗങ്ങൾ അവലോകനം ചെയ്യുക. രക്ഷിതാക്കൾക്ക് വ്യക്തിഗത ആപ്ലിക്കേഷനുകൾ അനുവദിക്കാം അല്ലെങ്കിൽ, പ്രോഗ്രാമുകളുടെ ഉപയോഗം നിരോധിക്കുക, അവയെ ലിസ്റ്റുകളിലേക്ക് ചേർത്തുകൊണ്ട്: "എല്ലായ്പ്പോഴും അനുവദിക്കുക" അല്ലെങ്കിൽ "എല്ലായ്പ്പോഴും നിരോധിക്കുക".
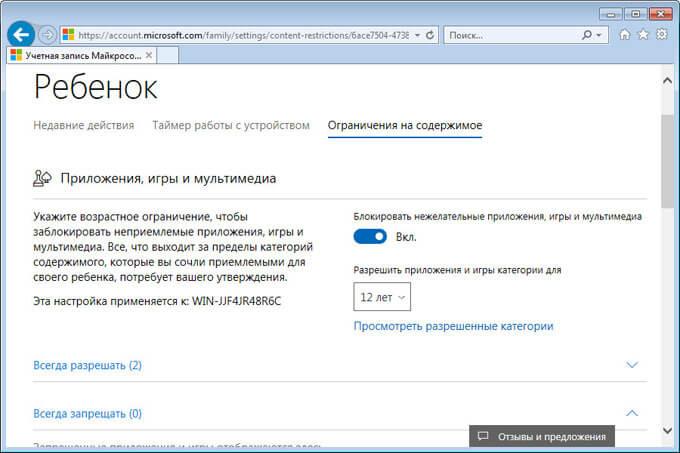
"വെബ് ബ്രൗസിംഗ്" വിഭാഗത്തിൽ, മുതിർന്നവർ കുട്ടിക്കായി ഇൻ്റർനെറ്റ് ട്രാഫിക് ഫിൽട്ടർ ചെയ്യുന്നതിനുള്ള നിയമങ്ങൾ സജ്ജമാക്കുന്നു.
"അനുചിതമായ വെബ്സൈറ്റുകൾ തടയുക" ഓപ്ഷൻ ഓണാക്കുക. SafeSearchc ഫീച്ചർ ഉപയോഗിച്ച് മുതിർന്നവർക്കുള്ള ഉള്ളടക്കം ബ്ലോക്ക് ചെയ്യപ്പെടും.
ഇൻ്റർനെറ്റിൽ അനുചിതമായ സൈറ്റുകൾ തടയുന്നത് Windows 7-ൽ ഇൻ്റർനെറ്റ് എക്സ്പ്ലോറർ ബ്രൗസർ ഉപയോഗിച്ച് മാത്രമേ പ്രവർത്തിക്കൂ, അതിനാൽ രക്ഷാകർതൃ നിയന്ത്രണ ക്രമീകരണങ്ങളിൽ കമ്പ്യൂട്ടറിൽ ഇൻസ്റ്റാൾ ചെയ്തിട്ടുള്ള മറ്റെല്ലാ ബ്രൗസറുകളും നിങ്ങൾ തടയേണ്ടതുണ്ട്.
ഇവിടെ നിങ്ങൾക്ക് എല്ലായ്പ്പോഴും അനുവദനീയമായ സൈറ്റുകളുടെ ഒരു ലിസ്റ്റ് സൃഷ്ടിക്കാൻ കഴിയും, അല്ലെങ്കിൽ, എപ്പോഴും നിരോധിക്കപ്പെട്ട വെബ്സൈറ്റുകളുടെ ഒരു ലിസ്റ്റ്. ചില ഇൻ്റർനെറ്റ് ഉറവിടങ്ങൾ മാത്രം അനുവദിക്കാനും മറ്റെല്ലാ സൈറ്റുകളും തടയാനും കഴിയും.
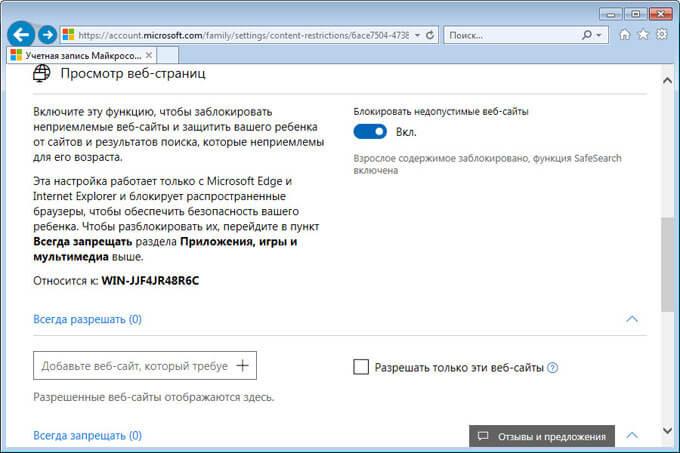
ക്രമീകരണങ്ങൾ പൂർത്തിയാക്കിയ ശേഷം, നിങ്ങളുടെ കമ്പ്യൂട്ടർ പുനരാരംഭിക്കുക.
നിങ്ങളുടെ രക്ഷാകർതൃ നിയന്ത്രണ ക്രമീകരണങ്ങളിൽ, വിപുലമായ നിയന്ത്രണങ്ങൾക്ക് കീഴിൽ, Windows Live ഫാമിലി സേഫ്റ്റി ഒരു വെബ് ഉള്ളടക്ക ഫിൽട്ടറിംഗ്, ചൈൽഡ് ആക്റ്റിവിറ്റി റിപ്പോർട്ടിംഗ് ദാതാവായി ദൃശ്യമാകും.
ഒരു കുട്ടി നിരോധിത വിവരങ്ങൾ ആക്സസ് ചെയ്യാൻ ശ്രമിക്കുകയാണെങ്കിൽ, സൈറ്റ് ആക്സസ് ചെയ്യാനുള്ള അനുമതിക്കായി അവർ ബ്രൗസറിൽ ഒരു അഭ്യർത്ഥന കാണും.
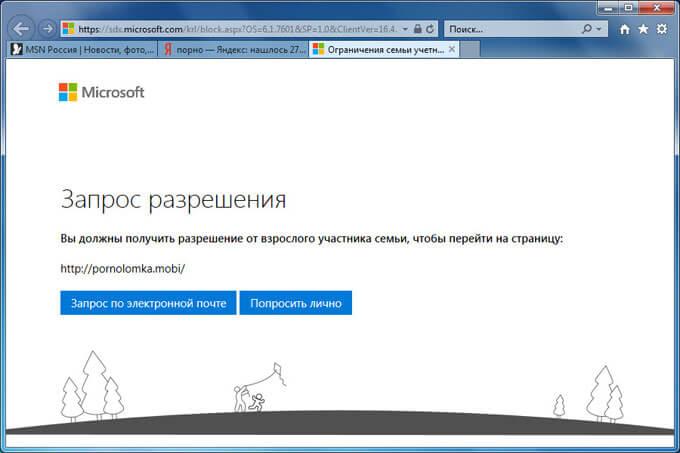
വിൻഡോസ് 7-ൽ രക്ഷാകർതൃ നിയന്ത്രണങ്ങൾ എങ്ങനെ പ്രവർത്തനരഹിതമാക്കാം
നിങ്ങൾക്ക് ഇനി ആവശ്യമില്ലെങ്കിൽ വിൻഡോസ് 7-ൽ രക്ഷാകർതൃ നിയന്ത്രണങ്ങൾ എങ്ങനെ നീക്കംചെയ്യാമെന്ന് നോക്കാം.
നിങ്ങളുടെ പിസി ഫാമിലി സേഫ്റ്റി ഉപയോഗിക്കുകയാണെങ്കിൽ, ഈ ടൂൾ പ്രവർത്തനരഹിതമാക്കുക. രക്ഷാകർതൃ നിയന്ത്രണ ക്രമീകരണങ്ങളിൽ, ഒരു ഉപയോക്താവിനെ തിരഞ്ഞെടുക്കുക, രക്ഷാകർതൃ നിയന്ത്രണ ക്രമീകരണങ്ങൾ സജ്ജമാക്കുക വിൻഡോയിൽ, വിപുലമായ നിയന്ത്രണങ്ങൾ വിഭാഗത്തിൽ, Windows Live ഫാമിലി സേഫ്റ്റിക്ക് പകരം, ഒന്നുമില്ല തിരഞ്ഞെടുക്കുക, തുടർന്ന് കമ്പ്യൂട്ടർ പുനരാരംഭിക്കുക.
വിൻഡോസ് 7-ൽ രക്ഷാകർതൃ നിയന്ത്രണങ്ങൾ എങ്ങനെ നീക്കംചെയ്യാമെന്ന് ഇപ്പോൾ നോക്കാം. ഇത് ചെയ്യുന്നതിന്, നിങ്ങൾ ഈ ഘട്ടങ്ങൾ പാലിക്കേണ്ടതുണ്ട്:
- ആരംഭ മെനു തുറക്കുക, നിയന്ത്രണ പാനലിലേക്ക് പോകുക, ഉപയോക്തൃ അക്കൗണ്ട് ഓപ്ഷൻ തുറക്കുക.
- ഒരു ഉപയോക്തൃ അക്കൗണ്ടിലേക്ക് മാറ്റങ്ങൾ വരുത്തുക വിൻഡോയിൽ, മറ്റൊരു അക്കൗണ്ട് നിയന്ത്രിക്കുക ക്ലിക്കുചെയ്യുക.
- നിയന്ത്രിത അക്കൗണ്ട് തിരഞ്ഞെടുക്കുക, "രക്ഷാകർതൃ നിയന്ത്രണങ്ങൾ സജ്ജമാക്കുക" എന്നതിൽ ക്ലിക്ക് ചെയ്യുക.
- "ഒരു ഉപയോക്താവിനെ തിരഞ്ഞെടുത്ത് രക്ഷാകർതൃ നിയന്ത്രണ ക്രമീകരണങ്ങൾ കോൺഫിഗർ ചെയ്യുക" വിൻഡോയിൽ, കുട്ടിയുടെ അക്കൗണ്ടിൽ ക്ലിക്ക് ചെയ്യുക.
- "പാരൻ്റൽ കൺട്രോൾ" ക്രമീകരണത്തിൽ "എക്സ് അനുവദിക്കുന്ന പ്രവർത്തനങ്ങൾ തിരഞ്ഞെടുക്കുക" വിൻഡോ തുറക്കും, "ഓഫ്" ഓപ്ഷൻ സജീവമാക്കുക.
ലേഖനത്തിൻ്റെ നിഗമനങ്ങൾ
Windows 7 രക്ഷാകർതൃ നിയന്ത്രണങ്ങളും Windows Live ഫാമിലി സേഫ്റ്റിയും കുട്ടികളെ അവരുടെ കമ്പ്യൂട്ടറിലെ അനാവശ്യ വിവരങ്ങളിൽ നിന്ന് സംരക്ഷിക്കാൻ സഹായിക്കുന്നു. സിസ്റ്റം ടൂൾ കമ്പ്യൂട്ടറിൽ ചെലവഴിക്കുന്ന സമയം പരിമിതപ്പെടുത്തുന്നു, ഗെയിമുകൾ, പ്രോഗ്രാമുകൾ, മൾട്ടിമീഡിയ എന്നിവയിലേക്കുള്ള ആക്സസ് നിയന്ത്രിക്കുന്നു, കൂടാതെ വ്യക്തിഗത പ്രോഗ്രാമുകൾ അനുവദിക്കുകയോ തടയുകയോ ചെയ്യുന്നു. കുടുംബ സുരക്ഷാ ഘടകം ഇൻ്റർനെറ്റിൽ സൈറ്റുകൾ ഫിൽട്ടർ ചെയ്യുകയും പിസിയിൽ കുട്ടിയുടെ പ്രവർത്തനങ്ങളെക്കുറിച്ചുള്ള റിപ്പോർട്ടുകൾ സൃഷ്ടിക്കുകയും ചെയ്യുന്നു.


























