കുറിപ്പ്.വിസ്ത മുതൽ വിൻഡോസ് ഓപ്പറേറ്റിംഗ് സിസ്റ്റങ്ങളിൽ രക്ഷാകർതൃ നിയന്ത്രണങ്ങൾ ഉൾപ്പെടുത്തിയിട്ടുണ്ട്. നിങ്ങൾക്ക് OS-ൻ്റെ മുൻ പതിപ്പ് ഉണ്ടെങ്കിൽ, നിങ്ങൾ മൂന്നാം കക്ഷി പ്രോഗ്രാമുകൾ ഉപയോഗിക്കേണ്ടിവരും. നോർട്ടൺ ഇൻറർനെറ്റ് സെക്യൂരിറ്റി, കാസ്പെർസ്കി ഇൻ്റർനെറ്റ് സെക്യൂരിറ്റി തുടങ്ങിയ നിരവധി സമഗ്ര സുരക്ഷാ ആപ്ലിക്കേഷനുകൾ, ആപ്പുകൾ, ഗെയിമുകൾ, വെബ്സൈറ്റുകൾ എന്നിവയിലേക്കുള്ള ആക്സസ് നിയന്ത്രിക്കുന്നതിനുള്ള ടൂളുകൾ നൽകുന്നു.
രക്ഷാകർതൃ നിയന്ത്രണ ക്രമീകരണങ്ങൾക്ക് ഉത്തരവാദിത്തമുള്ള വിൻഡോസ് ഘടകത്തെ രക്ഷാകർതൃ നിയന്ത്രണങ്ങൾ എന്ന് വിളിക്കുന്നു. അതിൻ്റെ ക്രമീകരണ പേജിലേക്ക് പോകാൻ, തിരയൽ ബാറിലെ ആരംഭ മെനുവിൽ ഈ വാചകം നൽകുക രക്ഷിതാക്കളുടെ നിയത്രണം(അഥവാ രക്ഷിതാക്കളുടെ നിയത്രണം) ആരംഭിക്കുക ക്ലിക്ക് ചെയ്യുക.
രക്ഷാകർതൃ നിയന്ത്രണങ്ങൾ സജ്ജീകരിക്കുന്നതിനുള്ള പേജ് ഇതാ. നമ്മൾ ആദ്യം ചെയ്യേണ്ടത് കുട്ടിക്കായി ഒരു പുതിയ അക്കൗണ്ട് സൃഷ്ടിക്കുക എന്നതാണ്. "ഒരു പുതിയ അക്കൗണ്ട് സൃഷ്ടിക്കുക" എന്നതിൽ ക്ലിക്കുചെയ്ത് നിങ്ങൾക്ക് ഇത് ഇവിടെ തന്നെ ചെയ്യാം
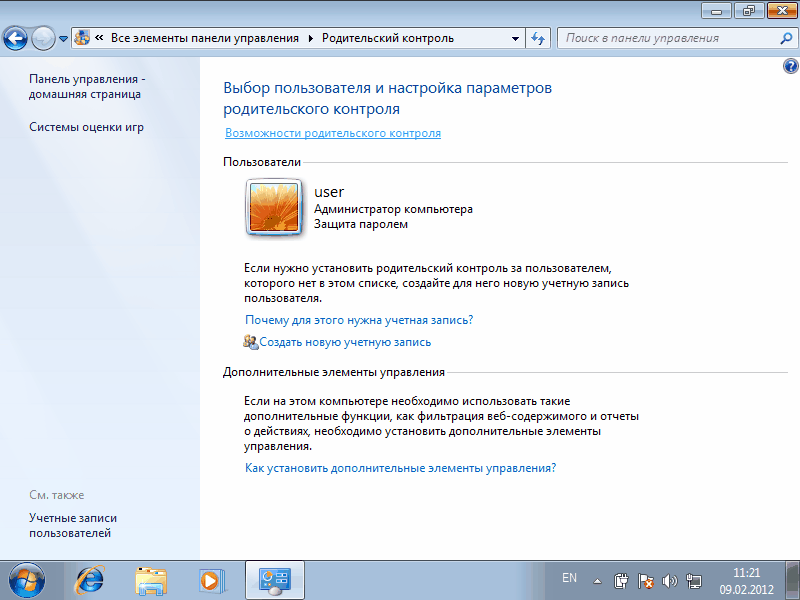
ഇവിടെ നമുക്ക് ആവശ്യമുള്ള ഉപയോക്തൃനാമം നൽകി "അക്കൗണ്ട് സൃഷ്ടിക്കുക" ബട്ടൺ ക്ലിക്ക് ചെയ്യുക. സ്ഥിരസ്ഥിതിയായി, ഒരു പാസ്വേഡ് ഇല്ലാതെയാണ് ഒരു അക്കൗണ്ട് സൃഷ്ടിക്കപ്പെട്ടത്, എന്നാൽ “അടുത്ത തവണ നിങ്ങൾ ലോഗിൻ ചെയ്യുമ്പോൾ ഉപയോക്താവ് ഒരു പാസ്വേഡ് സജ്ജീകരിക്കണം” എന്ന ചെക്ക്ബോക്സ് നിങ്ങൾക്ക് പരിശോധിക്കാം, തുടർന്ന് നിങ്ങൾ ആദ്യമായി കമ്പ്യൂട്ടറിലേക്ക് ലോഗിൻ ചെയ്യാൻ ശ്രമിക്കുമ്പോൾ, സിസ്റ്റം നിങ്ങളോട് സജ്ജീകരിക്കാൻ ആവശ്യപ്പെടും. ഒരു രഹസ്യവാക്ക്. 
ഞങ്ങൾ ഒരു പാസ്വേഡിനെക്കുറിച്ചാണ് സംസാരിക്കുന്നതെങ്കിൽ, രക്ഷിതാവിൻ്റെ അക്കൗണ്ട് ഒരു പാസ്വേഡ് ഉപയോഗിച്ച് പരിരക്ഷിക്കണമെന്ന് ഓർമ്മിക്കേണ്ടതാണ്, അല്ലാത്തപക്ഷം ഞങ്ങളുടെ എല്ലാ ശ്രമങ്ങളും അർത്ഥശൂന്യമാകും. അതിനാൽ, സമാനമായ മുന്നറിയിപ്പ് നിങ്ങൾ കാണുകയാണെങ്കിൽ, അതിൽ ക്ലിക്ക് ചെയ്ത് പാസ്വേഡ് സജ്ജമാക്കുക.
നിയന്ത്രണങ്ങൾ മറികടക്കുമ്പോൾ കുട്ടികൾക്ക് അവിശ്വസനീയമാംവിധം സർഗ്ഗാത്മകത പുലർത്താൻ കഴിയുമെന്ന് ഓർമ്മിക്കുക, അതിനാൽ പാസ്വേഡ് വളരെ സങ്കീർണ്ണമായിരിക്കണം. ഇത് ഇടയ്ക്കിടെ മാറ്റുന്നതും വളരെ ഉപയോഗപ്രദമാണ് (സുരക്ഷ മെച്ചപ്പെടുത്തുന്നതിന് കോർപ്പറേറ്റ് നെറ്റ്വർക്കുകളിൽ സമാനമായ സമീപനം പലപ്പോഴും ഉപയോഗിക്കുന്നു).
ഇപ്പോൾ നമ്മൾ നിയന്ത്രണങ്ങൾ ക്രമീകരിക്കേണ്ടതുണ്ട്. ഇത് ചെയ്യുന്നതിന്, ഞങ്ങൾ സൃഷ്ടിച്ച അക്കൗണ്ട് തിരഞ്ഞെടുത്ത് അതിൽ ക്ലിക്ക് ചെയ്യുക. 
തിരഞ്ഞെടുത്ത ഉപയോക്താവിൻ്റെ ക്രമീകരണങ്ങളിലേക്ക് ഞങ്ങൾ പ്രവേശിക്കുന്നു. ഇവിടെ നമുക്ക് അതിനായി രക്ഷാകർതൃ നിയന്ത്രണങ്ങൾ പ്രവർത്തനക്ഷമമാക്കുകയോ പ്രവർത്തനരഹിതമാക്കുകയോ ചെയ്യാം, കൂടാതെ ചില നിയന്ത്രണങ്ങൾ ക്രമീകരിക്കുകയും ചെയ്യാം. 
കുട്ടി കമ്പ്യൂട്ടറിൽ ചെലവഴിക്കുന്ന സമയം ഞങ്ങൾ പരിമിതപ്പെടുത്തും. ഉദാഹരണത്തിന്, പ്രവൃത്തിദിവസങ്ങളിൽ 2 മണിക്കൂറും വാരാന്ത്യങ്ങളിൽ 4 മണിക്കൂറും കമ്പ്യൂട്ടറിൽ ചെലവഴിക്കാൻ അവനെ അനുവദിക്കാം. 
ഇപ്പോൾ, ഒരു കുട്ടി "ഓവർടൈം ജോലി" ചെയ്യാൻ ആഗ്രഹിക്കുന്നുവെങ്കിൽ, അവൻ സിസ്റ്റത്തിലേക്ക് ലോഗിൻ ചെയ്യാൻ ശ്രമിക്കുമ്പോൾ ഇനിപ്പറയുന്ന മുന്നറിയിപ്പ് നൽകും: 
ഗെയിമുകൾക്കായി ഒരു പരിധി സജ്ജീകരിക്കുക എന്നതാണ് അടുത്ത ഘട്ടം. റേറ്റിംഗ് അനുസരിച്ച് ഗെയിമുകൾ തരം തിരിച്ചിരിക്കുന്നു; 
ഇവിടെ നമുക്ക് കൂടുതൽ വിശദമായി, ഉള്ളടക്ക തരം അനുസരിച്ച് നിയന്ത്രണങ്ങൾ സജ്ജീകരിക്കാം. ഉദാഹരണത്തിന്, അക്രമത്തിൻ്റെ ദൃശ്യങ്ങൾ അടങ്ങിയ ഗെയിമുകൾ ഞങ്ങൾ നിരോധിക്കും 
ഈ ക്രമീകരണത്തെക്കുറിച്ച് നിങ്ങൾക്ക് വലിയ പ്രതീക്ഷയുണ്ടാകരുത്; കൂടാതെ, ബ്രൗസറിൽ ലോഞ്ച് ചെയ്ത ഓൺലൈൻ ഗെയിമുകൾ ട്രാക്ക് ചെയ്യപ്പെടുന്നില്ല. എന്നിരുന്നാലും, കമ്പ്യൂട്ടറിൽ ഇൻസ്റ്റാൾ ചെയ്തിട്ടുള്ള ഗെയിമുകളിൽ നമുക്ക് സ്വമേധയാ നിയന്ത്രണങ്ങൾ സജ്ജമാക്കാൻ കഴിയും. 
നമ്മുടെ കുട്ടിയെ കമ്പ്യൂട്ടറിൽ പ്രവർത്തിപ്പിക്കാൻ അനുവദിക്കുന്ന പ്രോഗ്രാമുകൾ നമുക്ക് സജ്ജമാക്കാം. ഞങ്ങൾ നിരോധിക്കുന്ന പ്രോഗ്രാമുകൾ നിങ്ങൾ അടയാളപ്പെടുത്തേണ്ടതുണ്ടെന്ന കാര്യം ശ്രദ്ധിക്കുക. ഒരു പ്രോഗ്രാം പട്ടികയിൽ ഇല്ലെങ്കിൽ, നിങ്ങൾക്ക് അത് സ്വമേധയാ ചേർക്കാൻ കഴിയും. ഇത് ചെയ്യുന്നതിന്, "ബ്രൗസ്" ബട്ടണിൽ ക്ലിക്ക് ചെയ്ത് ഇൻസ്റ്റാൾ ചെയ്ത പ്രോഗ്രാം ഉപയോഗിച്ച് ഫോൾഡർ കണ്ടെത്തുക.


























