ഗൂഗിൾ ക്രോം ബ്രൗസറിന് ഒരു രക്ഷാകർതൃ നിയന്ത്രണ സവിശേഷതയുണ്ട്, അത് സൂപ്പർവൈസുചെയ്ത പ്രൊഫൈൽ മാനേജുചെയ്യുന്നതിലൂടെ നടപ്പിലാക്കുന്നു. ബ്രൗസറിൽ ഇത്തരം രക്ഷാകർതൃ നിയന്ത്രണങ്ങൾ ഉപയോഗിക്കുമ്പോൾ, ഇന്റർനെറ്റിൽ നിങ്ങളുടെ കുട്ടിയുടെ പെരുമാറ്റം നിയന്ത്രിക്കാനാകും.
"വൈറ്റ് ലിസ്റ്റ്" എന്ന് വിളിക്കപ്പെടുന്ന സൈറ്റുകൾ ഒഴികെയുള്ള എല്ലാ സൈറ്റുകളിലേക്കും നിങ്ങൾക്ക് ആക്സസ് തടയാൻ കഴിയും, അല്ലെങ്കിൽ ഇന്റർനെറ്റിലെ അനാവശ്യ ഉറവിടങ്ങളുടെ ഒരു ലിസ്റ്റ് സമാഹരിച്ച് ചില സൈറ്റുകളിലേക്കുള്ള ആക്സസ് തടയുക. ഇങ്ങനെയാണ് നിങ്ങൾ ഇന്റർനെറ്റിൽ രക്ഷാകർതൃ നിയന്ത്രണം പ്രയോഗിക്കുന്നത്.
രക്ഷാകർതൃ നിയന്ത്രണങ്ങൾ തങ്ങളുടെ കുട്ടികളെ നിരീക്ഷിക്കാൻ രക്ഷിതാക്കൾ ഉപയോഗിക്കാനാണ് ഉദ്ദേശിക്കുന്നതെങ്കിലും, ജോലിസ്ഥലത്ത് ചില സൈറ്റുകൾ ആക്സസ് ചെയ്യുന്നതിൽ നിന്ന് ജീവനക്കാരെ തടയുന്നത് പോലെയുള്ള മറ്റ് ആവശ്യങ്ങൾക്കും നിയന്ത്രിത പ്രൊഫൈൽ ഉപയോഗിക്കാം.
ഈ ലേഖനം ബ്രൗസറിലെ രക്ഷാകർതൃ നിയന്ത്രണ പ്രവർത്തനത്തെക്കുറിച്ച് ചർച്ച ചെയ്യും; ഈ ഫംഗ്ഷൻ നിരവധി പ്രോഗ്രാമുകളിലും ലഭ്യമാണ്, ഉദാഹരണത്തിന്, പ്രോഗ്രാമിൽ. രക്ഷാകർതൃ നിയന്ത്രണത്തിന് പുറമേ, ഈ പ്രോഗ്രാം ഉപയോഗിക്കുമ്പോൾ, ഇന്റർനെറ്റിലെ വെബ്സൈറ്റ് പേജുകളിൽ ശല്യപ്പെടുത്തുന്ന പരസ്യത്തെക്കുറിച്ച് നിങ്ങൾ മറക്കും.
രക്ഷാകർതൃ നിയന്ത്രണങ്ങൾ നടപ്പിലാക്കാൻ, നിങ്ങൾ ഒരു Google Chrome ബ്രൗസർ സൃഷ്ടിക്കേണ്ടതുണ്ട്, തുടർന്ന് സൃഷ്ടിച്ച പ്രൊഫൈൽ നിയന്ത്രിക്കേണ്ടതുണ്ട്.
ഒരു നിയന്ത്രിത പ്രൊഫൈൽ സൃഷ്ടിക്കുന്നു
ഇത് ചെയ്യുന്നതിന്, നിങ്ങൾ ആദ്യം നിങ്ങളുടെ Google അക്കൗണ്ടിലേക്ക് സൈൻ ഇൻ ചെയ്യേണ്ടതുണ്ട്. തുടർന്ന് നിങ്ങൾ "Google Chrome ഇഷ്ടാനുസൃതമാക്കുക, നിയന്ത്രിക്കുക" ബട്ടണിൽ ക്ലിക്കുചെയ്ത് ബ്രൗസർ ക്രമീകരണങ്ങൾ നൽകേണ്ടതുണ്ട്, കൂടാതെ സന്ദർഭ മെനുവിലെ "ക്രമീകരണങ്ങൾ" തിരഞ്ഞെടുക്കുക.
ഇതിനുശേഷം, "ക്രമീകരണങ്ങൾ" വിൻഡോ തുറക്കും. ഈ വിൻഡോയിൽ, "ഉപയോക്താക്കൾ" വിഭാഗത്തിൽ, "പുതിയ ഉപയോക്താവിനെ ചേർക്കുക" ബട്ടണിൽ ക്ലിക്കുചെയ്ത് നിങ്ങൾ ഒരു പുതിയ ഉപയോക്താവിനെ ചേർക്കേണ്ടതുണ്ട്.
"ഒരു ഉപയോക്തൃ അക്കൗണ്ട് സൃഷ്ടിക്കുക" വിൻഡോ തുറക്കും. ഈ വിൻഡോയിൽ, നിങ്ങൾ ആദ്യം പുതിയ ഉപയോക്താവിനായി ഒരു ചിത്രവും പേരും തിരഞ്ഞെടുക്കേണ്ടതുണ്ട്. തുടർന്ന് നിങ്ങൾ "നിയന്ത്രിത ഉപയോക്തൃ-നിയന്ത്രിത പ്രൊഫൈൽ" എന്ന ഇനം സജീവമാക്കണം. [ഇമെയിൽ പരിരക്ഷിതം]", തുടർന്ന് "സൃഷ്ടിക്കുക" ബട്ടണിൽ ക്ലിക്ക് ചെയ്യുക.
സ്ഥിരസ്ഥിതിയായി, "ഡെസ്ക്ടോപ്പിൽ ഈ പ്രൊഫൈലിലേക്ക് ഒരു കുറുക്കുവഴി സൃഷ്ടിക്കുക" ഓപ്ഷൻ സജീവമാക്കി. ഒരു പുതിയ പ്രൊഫൈൽ സൃഷ്ടിച്ചതിന് ശേഷം, ഈ കുറുക്കുവഴിയിൽ നിന്ന് നിങ്ങൾക്ക് നിയന്ത്രിത Google Chrome ബ്രൗസർ പ്രൊഫൈൽ സമാരംഭിക്കാനാകും.
അടുത്തതായി, ഒരു പുതിയ നിയന്ത്രിത പ്രൊഫൈൽ സൃഷ്ടിച്ചതായി നിങ്ങളെ അറിയിക്കുന്ന ഒരു വിൻഡോ തുറക്കും. ഒരു പ്രൊഫൈൽ സൃഷ്ടിക്കുന്നതിനെക്കുറിച്ചും അത് എങ്ങനെ ഉപയോഗിക്കാമെന്നതിനെക്കുറിച്ചും ഒരു അറിയിപ്പ് നിങ്ങളുടെ ഇമെയിൽ ഇൻബോക്സിലേക്ക് അയയ്ക്കും. ഈ വിൻഡോയിലെ "Done" ബട്ടണിൽ ക്ലിക്ക് ചെയ്യുക.
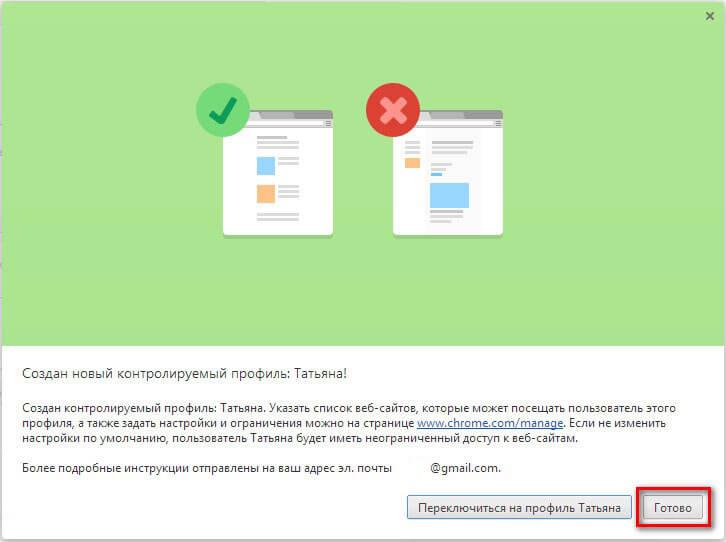
ഡെസ്ക്ടോപ്പിലെ ഒരു കുറുക്കുവഴിയിൽ നിന്ന് നിയന്ത്രിത പ്രൊഫൈലുള്ള ഒരു ബ്രൗസർ ഇപ്പോൾ നിങ്ങൾക്ക് സമാരംഭിക്കാം. ഈ പ്രൊഫൈൽ നിരീക്ഷിക്കപ്പെടുന്നുവെന്ന് സൂചിപ്പിക്കുന്ന ഒരു അറിയിപ്പ് മുകളിൽ ഇടത് മൂലയിൽ പോസ്റ്റുചെയ്യും.
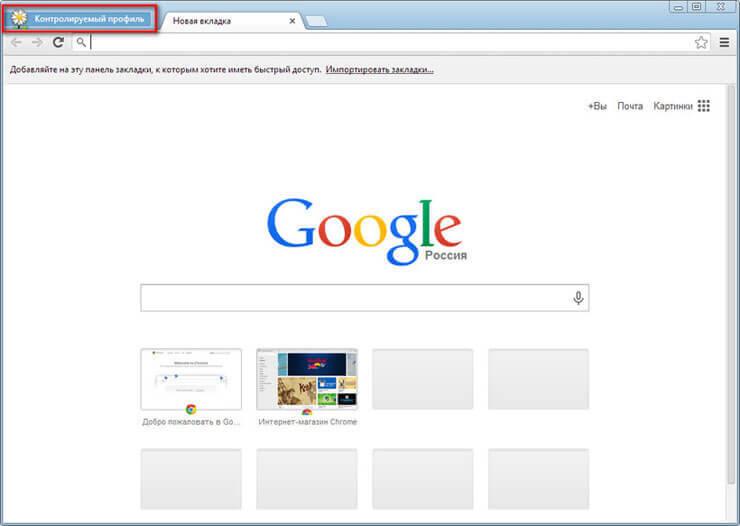
Chrome രക്ഷാകർതൃ നിയന്ത്രണങ്ങൾക്ക് കീഴിലുള്ള ഒരു സൂപ്പർവൈസുചെയ്ത പ്രൊഫൈലിനായി, സ്ഥിരസ്ഥിതിയായി സുരക്ഷിത തിരയൽ പ്രവർത്തനക്ഷമമാക്കിയിരിക്കുന്നു. നിങ്ങൾ Google Chrome ബ്രൗസറിൽ ചില ചോദ്യങ്ങൾ നൽകുമ്പോൾ, തിരയൽ ഫലങ്ങൾ കാണിക്കില്ല.
ഉദാഹരണത്തിന്, "അശ്ലീല" എന്ന ജനപ്രിയ ചോദ്യം നൽകിയ ശേഷം, തിരയൽ എഞ്ചിൻ ഫലങ്ങളിൽ ബ്രൗസർ ഒന്നും കാണിച്ചില്ല. ഗൂഗിൾ സേഫ് സെർച്ച് പ്രവർത്തനക്ഷമമാക്കിയതിനാൽ "അശ്ലീലം" എന്ന വാക്ക് അവഗണിക്കപ്പെട്ടുവെന്ന് ഈ പേജ് പറയുന്നു.
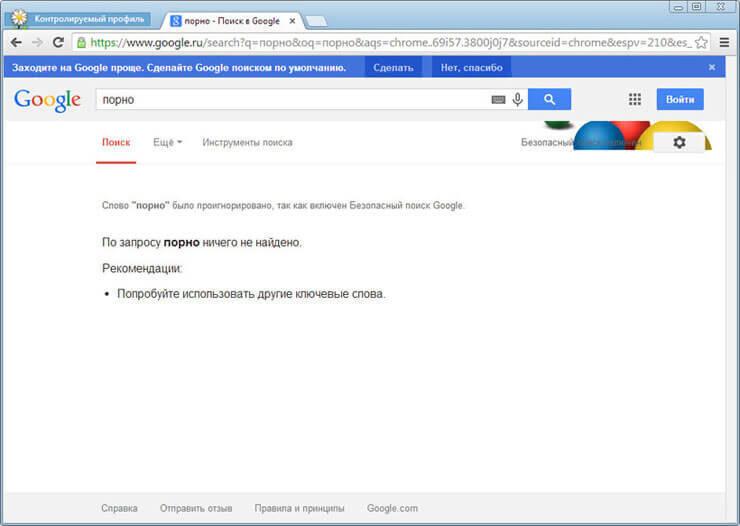
രക്ഷാകർതൃ നിയന്ത്രണ ക്രമീകരണങ്ങൾ
സൃഷ്ടിച്ച നിയന്ത്രിത പ്രൊഫൈലിന്റെ ക്രമീകരണങ്ങൾ നൽകുന്നതിന്, ഈ നിയന്ത്രിത പ്രൊഫൈൽ സൃഷ്ടിച്ച ഉപയോക്താവിന്റെ അക്കൗണ്ടിൽ നിന്ന് നിങ്ങൾ Google Chrome ബ്രൗസറിലേക്ക് ലോഗിൻ ചെയ്യേണ്ടതുണ്ട്. അടുത്തതായി, നിങ്ങളുടെ ബ്രൗസർ ക്രമീകരണങ്ങൾ നൽകേണ്ടതുണ്ട്, കൂടാതെ "ക്രമീകരണങ്ങൾ" പേജിൽ, "ഉപയോക്താക്കൾ" വിഭാഗത്തിൽ, "പ്രൊഫൈൽ നിയന്ത്രണ പാനൽ" ലിങ്കിൽ ക്ലിക്കുചെയ്യുക. അംഗീകാരത്തിന് ശേഷം, ഇന്റർനെറ്റിലെ സൈറ്റുകളിലേക്കുള്ള ആക്സസ് അവകാശങ്ങൾ ക്രമീകരിക്കാൻ കഴിയുന്ന ഒരു പേജ് തുറക്കും.
നിങ്ങളുടെ നിയന്ത്രിത പ്രൊഫൈൽ കൈകാര്യം ചെയ്യുന്നതിനുള്ള പേജ് www.chrome.com/manager-ൽ സ്ഥിതിചെയ്യുന്നു.
അഭ്യർത്ഥന വിഭാഗത്തിൽ, നിങ്ങൾക്ക് നിർദ്ദിഷ്ട സൈറ്റുകളിലേക്കുള്ള ആക്സസ് അവകാശങ്ങൾ അംഗീകരിക്കാനോ നിരസിക്കാനോ കഴിയും. നിയന്ത്രിത പ്രൊഫൈലുള്ള ഉപയോക്താവിന് ഒരു നിർദ്ദിഷ്ട സൈറ്റിലേക്ക് ആക്സസ് അഭ്യർത്ഥിക്കാൻ കഴിയും. ഉപയോക്താവിന്റെ അഭ്യർത്ഥന സ്ഥിരീകരിച്ച്, അല്ലെങ്കിൽ ഉപയോക്താവിന്റെ അഭ്യർത്ഥന നിരസിച്ചുകൊണ്ട് നിങ്ങൾക്ക് തടഞ്ഞ സൈറ്റിലേക്ക് പ്രവേശനം അനുവദിക്കാം.
"സ്റ്റാറ്റിസ്റ്റിക്സ്" വിഭാഗത്തിൽ വെബ് ബ്രൗസിംഗിനെക്കുറിച്ചുള്ള ഡാറ്റ അടങ്ങിയിരിക്കുന്നു. കുട്ടി ഏതൊക്കെ സൈറ്റുകൾ സന്ദർശിച്ചു, ഈ സൈറ്റുകൾ എത്ര തവണ സന്ദർശിച്ചു, ഏത് സമയത്താണ് ഈ സന്ദർശനങ്ങൾ നടന്നതെന്ന് ഇവിടെ നിങ്ങൾ കാണും.
രക്ഷാകർതൃ നിയന്ത്രണങ്ങൾ കൂടുതൽ കോൺഫിഗർ ചെയ്യുന്നതിന്, നിങ്ങൾ "ക്രമീകരണങ്ങൾ" ബട്ടണിൽ ക്ലിക്ക് ചെയ്യേണ്ടതുണ്ട്.
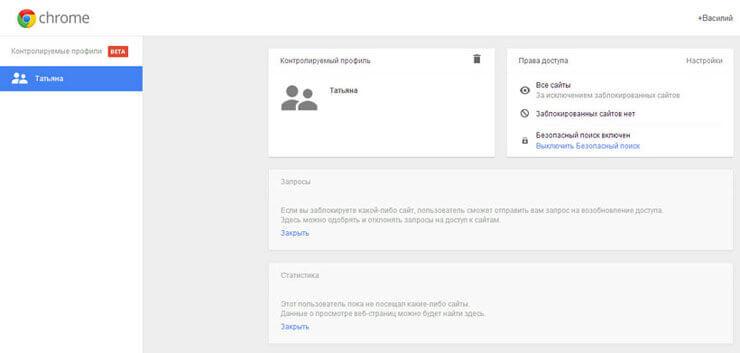
തുറക്കുന്ന "ആക്സസ് ക്രമീകരണങ്ങൾ" വിൻഡോയിൽ, "അനുവദിക്കുക" വിഭാഗത്തിൽ, നിങ്ങൾ സൈറ്റുകളിലേക്കുള്ള ആക്സസ് ക്രമം തിരഞ്ഞെടുക്കേണ്ടതുണ്ട്. സൈറ്റുകൾ തടയുന്നതിനുള്ള രണ്ട് വഴികൾ ഇവിടെ നിങ്ങൾക്ക് തിരഞ്ഞെടുക്കാം.
- “ഏത് സൈറ്റുകളും” - തടഞ്ഞ സൈറ്റുകൾ ഒഴികെ എല്ലാ സൈറ്റുകളും ലഭ്യമാകും.
- "അനുവദനീയമായ സൈറ്റുകൾ മാത്രം" - "വൈറ്റ് ലിസ്റ്റിൽ" ഉൾപ്പെടുത്തിയിട്ടുള്ള സൈറ്റുകൾ മാത്രമേ ആക്സസ് ചെയ്യാനാകൂ.
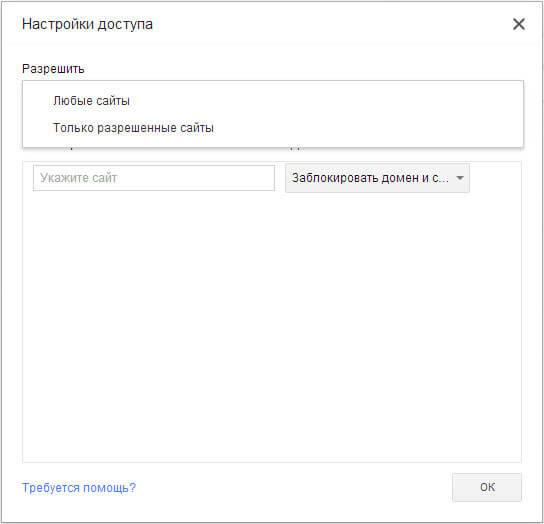
നിങ്ങൾ "ഏതെങ്കിലും സൈറ്റുകൾ" ക്രമീകരണം തിരഞ്ഞെടുക്കുകയാണെങ്കിൽ, തടഞ്ഞ സൈറ്റുകളുടെ ലിസ്റ്റിലേക്ക് ആവശ്യമില്ലാത്ത സൈറ്റുകൾ ചേർക്കേണ്ടതുണ്ട്. ബ്ലോക്ക് ചെയ്ത ലിസ്റ്റിലേക്ക് ഒരു സൈറ്റ് ചേർത്ത ശേഷം, "ആക്ഷൻ" വിഭാഗത്തിൽ നിങ്ങൾ ഇനിപ്പറയുന്നവയിൽ ഒന്ന് തിരഞ്ഞെടുക്കേണ്ടതുണ്ട്:
- "ഡൊമെയ്നും ഉപഡൊമെയ്നുകളും തടയുക."
- "ചില ഉപഡൊമെയ്നുകൾ അനുവദിക്കുക."
- "ഈ ഡൊമെയ്ൻ മാത്രം തടയുക."
ഈ ഇനങ്ങൾ തിരഞ്ഞെടുക്കുന്നതിലൂടെ, ആവശ്യമായ ഓപ്ഷൻ തിരഞ്ഞെടുത്ത് ഒരു നിർദ്ദിഷ്ട ഡൊമെയ്നിനും അതിന്റെ ഉപഡൊമെയ്നുകൾക്കുമായി നിങ്ങൾക്ക് ആക്സസ്സ് നിയമങ്ങൾ ക്രമീകരിക്കാൻ കഴിയും.
സൈറ്റിന്റെ പേരിന് മുമ്പായി പ്രോട്ടോക്കോൾ (http://) വ്യക്തമാക്കാതെ നിങ്ങൾ സൈറ്റുകൾ ചേർക്കേണ്ടതുണ്ട്. ഇത് ചെയ്യുന്നതിന്, നിങ്ങൾ ഇനിപ്പറയുന്ന ഘട്ടങ്ങൾ ചെയ്യേണ്ടതുണ്ട് - ആദ്യം സൈറ്റ് വിലാസം പകർത്തുക, തുടർന്ന് വിലാസം "സൈറ്റ് വ്യക്തമാക്കുക" ഫീൽഡിൽ ഒട്ടിക്കുക. അടുത്തതായി, സൈറ്റ് വിലാസത്തിൽ നിന്ന് പ്രോട്ടോക്കോൾ നാമവും (http://) മറ്റ് ഫോർവേഡ് സ്ലാഷുകളും നീക്കം ചെയ്യുക.
നിങ്ങളുടെ ബ്രൗസറിൽ രക്ഷാകർതൃ നിയന്ത്രണങ്ങൾ നടപ്പിലാക്കുമ്പോൾ, ബ്ലോക്ക് ചെയ്തതോ അനുവദനീയമായതോ ആയ സൈറ്റുകളുടെ ലിസ്റ്റ് ലിസ്റ്റിൽ നിന്ന് നീക്കം ചെയ്ത് അല്ലെങ്കിൽ ലിസ്റ്റിലേക്ക് പുതിയ സൈറ്റുകൾ ചേർത്തുകൊണ്ട് നിങ്ങൾക്ക് അവ മാറ്റാനാകും.
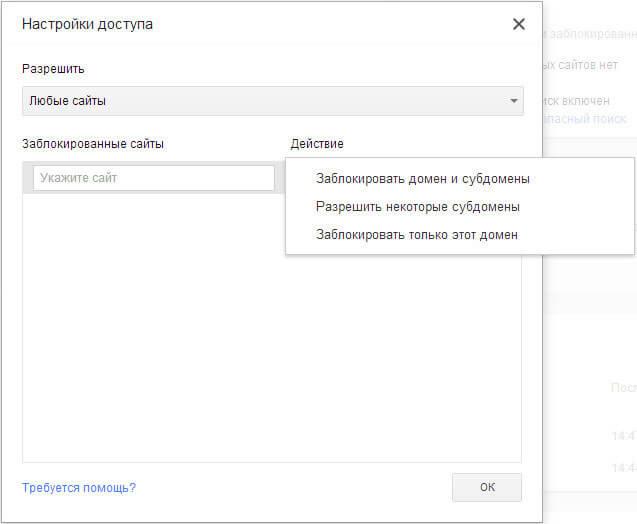
രണ്ടാമത്തെ ഓപ്ഷൻ - "അനുവദനീയമായ സൈറ്റുകൾ" മാത്രം, Google Chrome ബ്രൗസറിലെ രക്ഷാകർതൃ നിയന്ത്രണങ്ങളുടെ കൂടുതൽ കർശനമായ പതിപ്പാണ്. ഒരു കുട്ടിക്കോ മറ്റ് സൂപ്പർവൈസുചെയ്ത ഉപയോക്താവിനോ, അംഗീകൃത സൈറ്റുകൾ മാത്രമേ ലഭ്യമാകൂ. അനുമതിക്കായുള്ള അഭ്യർത്ഥന പ്രകാരം അത്തരം സൈറ്റുകളുടെ ലിസ്റ്റ് വിപുലീകരിക്കാം.
ഈ ചിത്രത്തിൽ, ബ്രൗസറിൽ രക്ഷാകർതൃ നിയന്ത്രണങ്ങൾ നടപ്പിലാക്കുന്ന വ്യക്തി എന്ന നിലയിൽ, ഒരു വെബ് പേജ് നൽകുന്നതിന് അനുമതി ആവശ്യമാണെന്ന് നിങ്ങൾക്ക് കാണാൻ കഴിയും. ഈ വെബ് പേജ് സന്ദർശിക്കുന്നതിനുള്ള അനുമതി ലഭിക്കുന്നതിന്, നിങ്ങൾ "സന്ദർശനത്തിനായി അഭ്യർത്ഥിക്കുക" ബട്ടണിൽ ക്ലിക്ക് ചെയ്യേണ്ടതുണ്ട്.
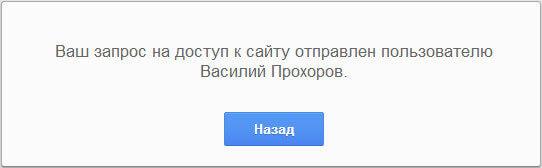
"ആക്സസ് ക്രമീകരണങ്ങൾ" പേജിൽ, "അനുവദിക്കുക" വിഭാഗത്തിൽ, "അനുവദനീയമായ സൈറ്റുകൾ മാത്രം" തിരഞ്ഞെടുത്ത്, "അനുവദനീയമായ സൈറ്റുകൾ" വിഭാഗത്തിലേക്ക് അനുവദനീയമായ സൈറ്റുകളുടെ വിലാസങ്ങൾ ചേർക്കുക. "പ്രവർത്തനങ്ങൾ" വിഭാഗത്തിൽ ഓരോന്നിനും പ്രത്യേക ആക്സസ് നിയമങ്ങൾ തിരഞ്ഞെടുക്കുന്നതിലൂടെ.
- "ഡൊമെയ്നും ഉപഡൊമെയ്നുകളും അനുവദിക്കുക."
- "ചില ഉപഡൊമെയ്നുകൾ തടയുക."
- "നിർദ്ദിഷ്ട വിലാസം മാത്രം അനുവദിക്കുക."
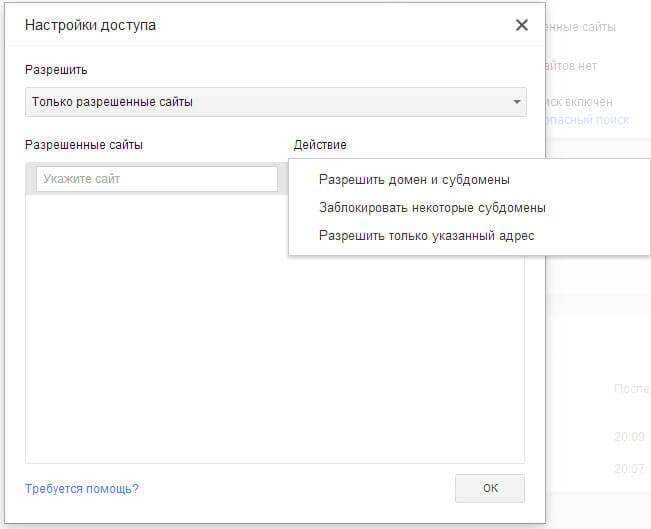
Google Chrome-ൽ രക്ഷാകർതൃ നിയന്ത്രണങ്ങൾ ഉപയോഗിക്കുന്നു
നിങ്ങൾ VKontakte സോഷ്യൽ നെറ്റ്വർക്കിംഗ് സൈറ്റിൽ (vk.com) ലോഗിൻ ചെയ്യാൻ ശ്രമിക്കുമ്പോൾ, ഈ സൈറ്റിലേക്കുള്ള ആക്സസ്സ് അനുവദനീയമല്ലെങ്കിൽ, പേജ് ബ്ലോക്ക് ചെയ്യപ്പെടുമെന്ന് നിങ്ങൾ കാണും. ബ്ലോക്ക് ചെയ്ത പേജ് ആക്സസ് ചെയ്യുന്നതിന്, “അനുമതി അഭ്യർത്ഥിക്കുക” ബട്ടണിൽ ക്ലിക്കുചെയ്ത് നിങ്ങൾക്ക് അനുമതി അഭ്യർത്ഥിക്കാൻ കഴിയും. അല്ലെങ്കിൽ, Google Chrome-ലെ രക്ഷാകർതൃ നിയന്ത്രണ പ്രവർത്തനം ഈ പേജ് തടഞ്ഞതിനാൽ ഉപയോക്താവിന് ബ്രൗസറിന്റെ മുമ്പത്തെ പേജിലേക്ക് മടങ്ങേണ്ടിവരും.
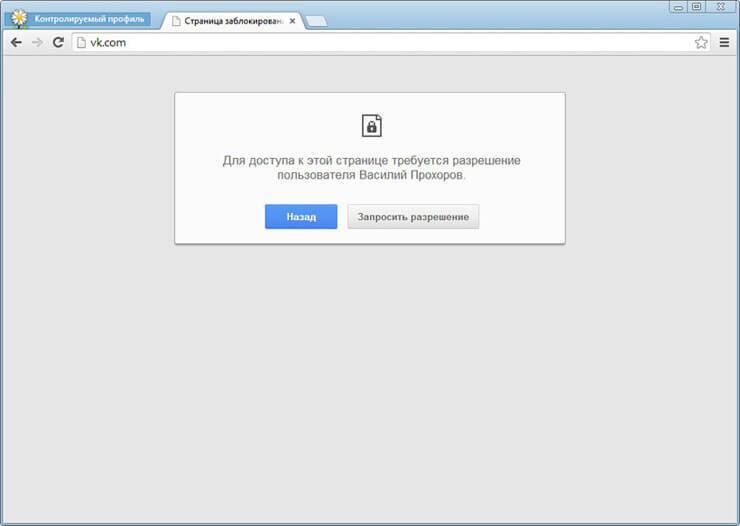
നിയന്ത്രിത പ്രൊഫൈൽ പേജിൽ, "അഭ്യർത്ഥനകൾ" വിഭാഗത്തിൽ, സൈറ്റിന്റെ പേരുള്ള ഒരു അഭ്യർത്ഥന നിങ്ങൾ കാണും, ഈ സാഹചര്യത്തിൽ, ഇത് VKontakte സൈറ്റാണ്.

അനുവദിക്കുക അല്ലെങ്കിൽ നിരസിക്കുക ബട്ടണുകൾ ക്ലിക്കുചെയ്തുകൊണ്ട് നിങ്ങൾക്ക് ഈ അഭ്യർത്ഥന അനുവദിക്കുകയോ നിരസിക്കുകയോ ചെയ്യാം.
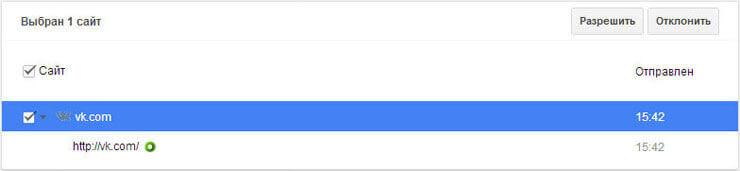
നിങ്ങൾ ഈ അഭ്യർത്ഥന അനുവദിക്കുകയാണെങ്കിൽ, ഉപയോക്താവിന് vk.com-ലെ എല്ലാ സൈറ്റുകളും ആക്സസ് ചെയ്യാൻ കഴിയും.
"സ്റ്റാറ്റിസ്റ്റിക്സ്" വിഭാഗത്തിൽ നിന്ന് നിങ്ങൾക്ക് സൈറ്റുകളിലേക്കുള്ള ആക്സസ് അവകാശങ്ങൾ നിയന്ത്രിക്കാനും കഴിയും. തിരഞ്ഞെടുത്ത ആക്സസ് അവകാശങ്ങളെ ആശ്രയിച്ച്: "ഏതെങ്കിലും സൈറ്റുകൾ" അല്ലെങ്കിൽ "അനുവദനീയമായ സൈറ്റുകൾ മാത്രം", നിങ്ങൾക്ക് ഒരു നിർദ്ദിഷ്ട സൈറ്റ് അനുവദിക്കുകയോ തടയുകയോ ചെയ്യാം. ഇത് ചെയ്യുന്നതിന്, നിങ്ങൾ ആദ്യം ഡൊമെയ്ൻ നാമം ഹൈലൈറ്റ് ചെയ്യണം, തുടർന്ന് അനുബന്ധ ബട്ടണിൽ ക്ലിക്ക് ചെയ്യുക.
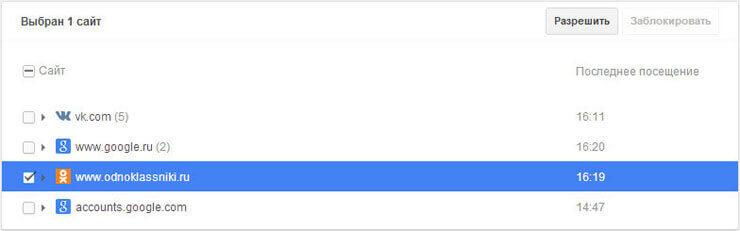
ലേഖനത്തിന്റെ നിഗമനങ്ങൾ
Google Chrome ബ്രൗസറിലെ രക്ഷാകർതൃ നിയന്ത്രണങ്ങൾ, നിയന്ത്രിത പ്രൊഫൈൽ ഉപയോഗിക്കുമ്പോൾ, ഇന്റർനെറ്റിലെ സൈറ്റുകളിലേക്കുള്ള ആക്സസ് നിയന്ത്രിക്കാൻ നിങ്ങളെ അനുവദിക്കുന്നു. നിങ്ങളുടെ കുട്ടി വേൾഡ് വൈഡ് വെബിൽ ഉടനീളം സഞ്ചരിക്കുമ്പോൾ അവന്റെ പെരുമാറ്റം നിയന്ത്രിക്കാൻ Chrome-ലെ രക്ഷാകർതൃ നിയന്ത്രണങ്ങൾ നിങ്ങളെ അനുവദിക്കും.
Google Chrome-ലെ രക്ഷാകർതൃ നിയന്ത്രണങ്ങൾ (വീഡിയോ)


























