നമ്മളെല്ലാവരും മാതാപിതാക്കളെ നമ്മുടെ കുട്ടികളിൽ ആഴത്തിൽ ശ്രദ്ധിക്കുന്നവരാണ്. കുട്ടി തൻ്റെ ഒഴിവുസമയങ്ങളിൽ എന്താണ് ചെയ്യുന്നതെന്ന് അറിയാൻ ഞങ്ങൾ ആഗ്രഹിക്കുന്നു, അവൻ അത് ആർക്കൊപ്പമാണ് ചെലവഴിക്കുന്നത്, തീർച്ചയായും, ഇൻറർനെറ്റിൽ അദ്ദേഹത്തിന് താൽപ്പര്യമുള്ളത് എന്താണ്. തൽഫലമായി, കമ്പ്യൂട്ടറുകൾക്കും ഇൻ്റർനെറ്റ് ആക്സസ് ഉള്ള മറ്റ് ഉപകരണങ്ങൾക്കുമായി രക്ഷാകർതൃ നിയന്ത്രണം വളരെക്കാലമായി കണ്ടുപിടിച്ചു. സോഷ്യൽ നെറ്റ്വർക്കുകളിലേക്കും സെർച്ച് എഞ്ചിനുകളിലേക്കുമുള്ള കുട്ടിയുടെ ആക്സസ് നിയന്ത്രിക്കാനും അവന് കാണാനുള്ള അനാവശ്യ ഉറവിടങ്ങൾ പരിമിതപ്പെടുത്താനും ഡൗൺലോഡ് ചെയ്ത മെറ്റീരിയൽ നിരീക്ഷിക്കാനും മാതാപിതാക്കളെ ഈ ഫംഗ്ഷൻ തികച്ചും സഹായിക്കുന്നു. നിങ്ങളുടെ ഏതെങ്കിലും ഉപകരണത്തിലോ കുട്ടിയുടെ ഉപകരണത്തിലോ രക്ഷാകർതൃ നിയന്ത്രണങ്ങൾ എങ്ങനെ ഇൻസ്റ്റാൾ ചെയ്യാമെന്ന് ഇന്ന് ഞങ്ങൾ നിങ്ങളോട് പറയും.
ഈ ഫംഗ്ഷൻ നിങ്ങളെ എന്ത് ചെയ്യാൻ അനുവദിക്കുന്നു
സ്വയം, Windows 10, 8, 7, XP എന്നിവയിലെ രക്ഷാകർതൃ നിയന്ത്രണങ്ങൾക്ക് അടിസ്ഥാനപരമായി മൂന്ന് പ്രവർത്തനങ്ങൾ മാത്രമേയുള്ളൂ:
- ഒന്നാമതായി, ഇത് അനുവദിക്കുന്നു കമ്പ്യൂട്ടറിൽ കുട്ടികളുടെ സമയം പരിമിതപ്പെടുത്തുക. അതായത്, പിസി സ്വയം ഓഫ് ചെയ്യേണ്ട സമയവും അത് ഓണാക്കാൻ കഴിയുന്ന സമയവും ക്രമീകരിക്കാൻ കഴിയും. കമ്പ്യൂട്ടർ കുട്ടിക്ക് മാത്രമുള്ളതാണെങ്കിൽ ഇത് വളരെ ഉപയോഗപ്രദമാണ്. കൂടാതെ, ഇത് രക്ഷിതാവ് സ്വയം ഓഫ് ചെയ്യുന്നതിനേക്കാൾ വളരെ ഫലപ്രദമായ രീതിയാണ്, കാരണം ഈ സാഹചര്യത്തിൽ കുട്ടിക്ക് ഒന്നും ചെയ്യാൻ കഴിയില്ല.
- രണ്ടാമതായി, നിങ്ങൾക്കുണ്ട് തിരഞ്ഞെടുക്കാനുള്ള അവസരം, ഏത് ഗെയിമുകളും ആപ്ലിക്കേഷനുകളുംപൊതുവേ, ഒരു കുട്ടിക്ക് കണ്ടുപിടിക്കാൻ കഴിയും, അവയ്ക്ക് കഴിയില്ല. ഈ അക്കൗണ്ടിൽ ഈ ആപ്ലിക്കേഷൻ ലഭ്യമല്ലെന്നും അത് തുറക്കാൻ നിങ്ങളെ അനുവദിക്കില്ലെന്നും കമ്പ്യൂട്ടർ കാണിക്കും.
- മൂന്നാമതായി, മറ്റുള്ളവർ പ്രോഗ്രാമുകൾകൂടാതെ പരിമിതമായിരിക്കാംഒരു കുട്ടിക്ക്. നിങ്ങളുടെ കുട്ടി അപകടകരവും പ്രധാനപ്പെട്ടതുമായ കമ്പ്യൂട്ടർ പ്രോഗ്രാമുകളുമായി ആശയക്കുഴപ്പത്തിലാകുമ്പോൾ പ്രശ്നങ്ങൾ ഒഴിവാക്കാൻ ഇത് നിങ്ങളെ സഹായിക്കും, ഇത് മിക്കപ്പോഴും അതിൻ്റെ തകർച്ചയിലേക്ക് നയിക്കുന്നു.
എന്നാൽ ഈ ചെറിയ ലിസ്റ്റ് പോലും വിൻഡോസ് 7, 8, 10 എന്നിവയിൽ രക്ഷാകർതൃ നിയന്ത്രണങ്ങൾക്കുള്ള ഫലപ്രാപ്തിയും ഉപയോഗവും ന്യായീകരിക്കുന്നു, അതിനാൽ ഇത് എങ്ങനെ പ്രവർത്തിക്കുമെന്ന് നമുക്ക് നോക്കാം.
ഒരു കുട്ടിക്കായി ഒരു അക്കൗണ്ട് സൃഷ്ടിക്കുക
ഭാവിയിൽ, ഒരു കമ്പ്യൂട്ടറിൽ നിയന്ത്രണം ഇൻസ്റ്റാൾ ചെയ്യുന്നതിനെക്കുറിച്ചുള്ള ഏറ്റവും പൂർണ്ണമായ വിവരങ്ങൾ നൽകുന്നതിന് ഓരോ OS പതിപ്പിൻ്റെയും വീക്ഷണകോണിൽ നിന്ന് ഞങ്ങൾ ഓരോ ഇനവും വിശകലനം ചെയ്യും. നിങ്ങളുടെ പിസിയിലോ കുട്ടിയുടെ പിസിയിലോ നിങ്ങൾ ആദ്യം ചെയ്യേണ്ടത് അവൻ്റെ സ്വന്തം അക്കൗണ്ട് സൃഷ്ടിക്കുക എന്നതാണ്.
അതിനായി ഒരു പാസ്വേഡ് സജ്ജീകരിക്കേണ്ട ആവശ്യമില്ല, പക്ഷേ രക്ഷാധികാരിക്ക് ഒരു പാസ്വേഡ് സജ്ജീകരിക്കേണ്ടത് പ്രധാനമാണ്, കാരണം അതിൽ നിന്ന് രക്ഷാകർതൃ നിയന്ത്രണങ്ങൾ നീക്കംചെയ്യുന്നത് സാധ്യമാണ്.
"ഏഴ്"
Windows 7-ൽ ഒരു ചൈൽഡ് അക്കൗണ്ട് സൃഷ്ടിക്കുന്നതിന്, ഞങ്ങൾ ഇനിപ്പറയുന്ന പോയിൻ്റുകൾ പാലിക്കേണ്ടതുണ്ട്:
"എട്ട്"
വിൻഡോസ് 8-ലെ രക്ഷാകർതൃ നിയന്ത്രണങ്ങൾ കുറച്ച് വ്യത്യസ്തമായ രീതിയിലാണ് പ്രവർത്തനക്ഷമമാക്കിയിരിക്കുന്നത്, അതിനാൽ ഞങ്ങൾ ഈ പ്രക്രിയ വിശദമായി ഉൾപ്പെടുത്തണം:
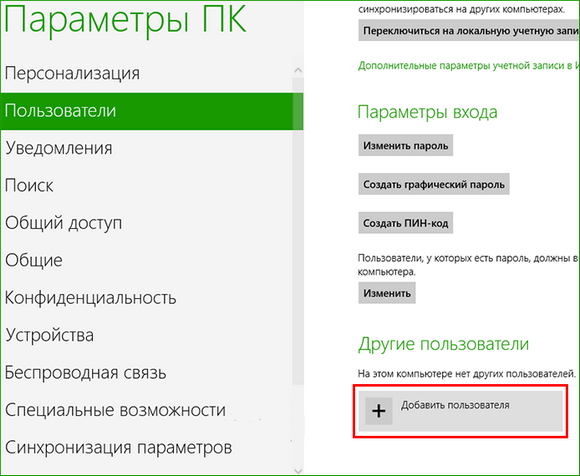
വഴിയിൽ, Windows 8 പ്രവർത്തിക്കുന്ന ഒരു പിസിയിൽ നിന്നാണ് മൈക്രോസോഫ്റ്റിൽ നിന്ന് നേരിട്ട് വ്യക്തിഗത ഇമെയിൽ വഴി പ്രധാനപ്പെട്ട വിവരങ്ങൾ സ്വീകരിക്കാൻ സാധിച്ചത്. നിങ്ങളുടെ അഡ്മിനിസ്ട്രേറ്റർ അക്കൗണ്ട് ഇമെയിൽ വഴിയാണ് സജ്ജീകരിച്ചതെങ്കിൽ, രക്ഷാകർതൃ നിയന്ത്രണ ഓപ്ഷനുകളെക്കുറിച്ചുള്ള ഒരു ഇമെയിൽ നിങ്ങൾക്ക് ലഭിക്കും. ഒരു കുട്ടിയുടെ ഇൻ്റർനെറ്റ് അക്കൗണ്ടിൽ നിന്ന് തുറന്ന സൈറ്റുകളെക്കുറിച്ചും പിസി പ്രവർത്തിക്കുന്ന സമയത്തെക്കുറിച്ചും ഉള്ള വിവരങ്ങൾ നേടുന്നത് ഇത് സാധ്യമാക്കുന്നു. നിങ്ങളുടെ കുട്ടിക്ക് സന്ദർശിക്കാൻ കഴിയാത്ത സൈറ്റുകളുടെ ലിസ്റ്റുകളും നിങ്ങൾക്ക് സജ്ജീകരിക്കാം.

"പത്ത്"
Windows 10-ലെ രക്ഷാകർതൃ നിയന്ത്രണങ്ങൾ തമ്മിലുള്ള പ്രധാന വ്യത്യാസം, അതിലേക്ക് കണക്റ്റുചെയ്യുന്നതിന്, നിങ്ങളുടെ സ്വകാര്യ Microsoft മെയിലിലേക്ക് സംയോജിപ്പിച്ച് ഒരു അക്കൗണ്ട് രജിസ്റ്റർ ചെയ്യണം, കൂടാതെ ഒരു ഇൻ്റർനെറ്റ് കണക്ഷനും പ്രധാനമാണ്. അല്ലെങ്കിൽ, കൺട്രോൾ സജ്ജീകരിക്കുന്നത് Windows 8-ൽ സജ്ജീകരിക്കുന്നതിൽ നിന്ന് വളരെ വ്യത്യസ്തമല്ല. അത് എങ്ങനെ ചെയ്യുന്നുവെന്ന് ഇപ്പോൾ വിവരിക്കാം:
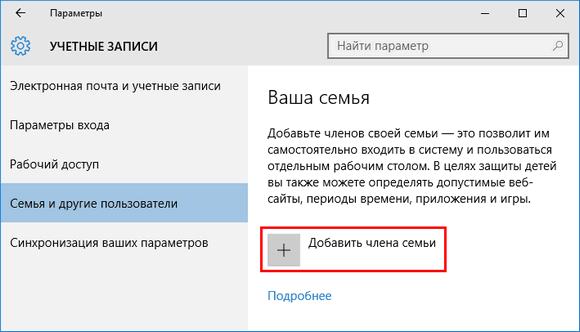
ഞങ്ങൾ ക്രമീകരിക്കുകയും നിയന്ത്രിക്കുകയും ചെയ്യുന്നു
നിങ്ങളുടെ Windows OS-ൻ്റെ പതിപ്പിനെ ആശ്രയിച്ച്, നിങ്ങളുടെ കുട്ടിയുടെ അക്കൗണ്ട് നിയന്ത്രിക്കുമ്പോൾ നിങ്ങൾക്ക് ഉപയോഗിക്കാവുന്ന വ്യത്യസ്തമായ ഫംഗ്ഷനുകൾ ഉണ്ട്. പതിപ്പുകൾക്കിടയിൽ രക്ഷാകർതൃ നിയന്ത്രണ ക്രമീകരണങ്ങൾ എങ്ങനെ വ്യത്യാസപ്പെട്ടിരിക്കുന്നുവെന്ന് നോക്കാം.
"ഏഴ്"
വാസ്തവത്തിൽ, Windows 7, XP എന്നിവയിലെ രക്ഷാകർതൃ നിയന്ത്രണങ്ങൾ വളരെ വ്യത്യസ്തമല്ല. മുകളിൽ വിവരിച്ചതുപോലെ, നിങ്ങളുടെ കമ്പ്യൂട്ടർ എങ്ങനെ പ്രവർത്തിക്കാം എന്നതിൻ്റെ സമയപരിധി നിങ്ങൾക്ക് സജ്ജമാക്കാം. മാത്രമല്ല, ഒരു ചൈൽഡ് അക്കൗണ്ടിന് കീഴിൽ പിസി ഓണാക്കാൻ കഴിയാത്ത മുഴുവൻ ദിവസങ്ങളും മണിക്കൂറുകളിലും മിനിറ്റുകളിലും മാത്രമല്ല, മുഴുവൻ ദിവസങ്ങളിലും തിരഞ്ഞെടുക്കാൻ കഴിയും. നിർദ്ദിഷ്ട ആപ്ലിക്കേഷനുകൾ, ഗെയിമുകൾ, പ്രോഗ്രാമുകൾ എന്നിവ തടയാനും നിങ്ങൾക്ക് കഴിയും, അത് നിയന്ത്രണത്തിലുള്ള ഉപയോക്താക്കൾക്ക് ആക്സസ്സുചെയ്യാനാകില്ല. മറ്റ് പ്രവർത്തനങ്ങൾക്കായി, നിങ്ങൾക്ക് ഇൻ്റർനെറ്റിൽ കണ്ടെത്താൻ എളുപ്പമുള്ള പ്രത്യേക രക്ഷാകർതൃ നിയന്ത്രണ പ്രോഗ്രാമുകൾ ഡൗൺലോഡ് ചെയ്യാം.
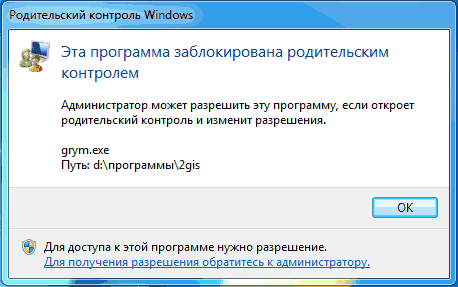
"എട്ട്"
വിൻഡോസ് 8-ൽ രക്ഷാകർതൃ നിയന്ത്രണങ്ങൾ അനുവദിക്കുന്ന എല്ലാ ഫീച്ചർ ക്രമീകരണങ്ങളും " കുടുംബ സുരക്ഷ"ഓൺ നിയന്ത്രണ പാനലുകൾ. അവിടെ നിങ്ങൾക്ക് ആവശ്യമുള്ള അക്കൗണ്ടും പ്രവർത്തനങ്ങളും തിരഞ്ഞെടുക്കേണ്ടതുണ്ട്.
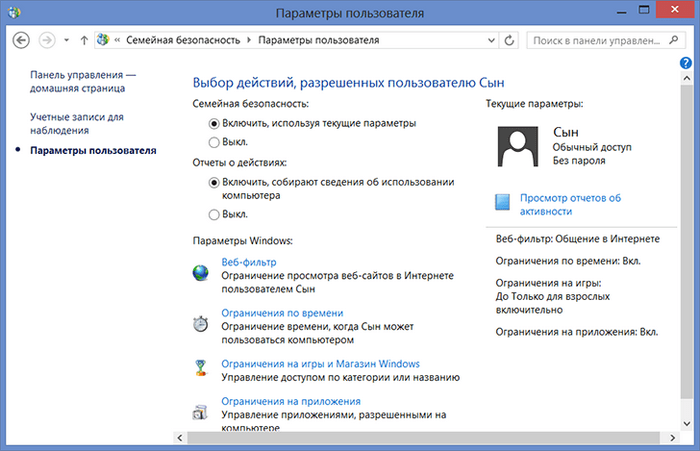
പിസി ഓപ്പറേറ്റിംഗ് സമയത്തിൻ്റെ ഇതിനകം അറിയപ്പെടുന്ന പരിമിതിയ്ക്കും നിർദ്ദിഷ്ട ഇൻസ്റ്റാൾ ചെയ്ത ആപ്ലിക്കേഷനുകൾ, പ്രോഗ്രാമുകൾ, ഗെയിമുകൾ എന്നിവ തുറക്കുന്നതിനുള്ള നിരോധനത്തിനും പുറമേ, നിങ്ങളുടെ കുട്ടി സന്ദർശിക്കുന്നതിൽ നിന്ന് നിരോധിച്ചിരിക്കുന്ന സൈറ്റുകളുടെ ലിസ്റ്റുകൾ നിങ്ങൾക്ക് സജ്ജീകരിക്കാനാകും. കൂടാതെ, തിരിച്ചും, നിങ്ങൾക്ക് സന്ദർശിക്കാൻ കഴിയുന്ന സൈറ്റുകളുടെ മാത്രം ലിസ്റ്റ് ഉണ്ടാക്കാം. വഴിയിൽ, നിങ്ങൾ Microsoft-ൽ നിന്നുള്ള ആളുകളുടെ അഭിപ്രായത്തെ ആശ്രയിക്കുകയാണെങ്കിൽ മുതിർന്നവർക്കുള്ള ഉള്ളടക്കത്തിൽ സ്വയമേവയുള്ള നിയന്ത്രണങ്ങൾ സജ്ജമാക്കാൻ സാധിക്കും. നിങ്ങൾക്ക് മൂന്നാം കക്ഷി പ്രോഗ്രാമുകൾ ഇൻസ്റ്റാൾ ചെയ്യുന്നത് നിരോധിക്കാം.
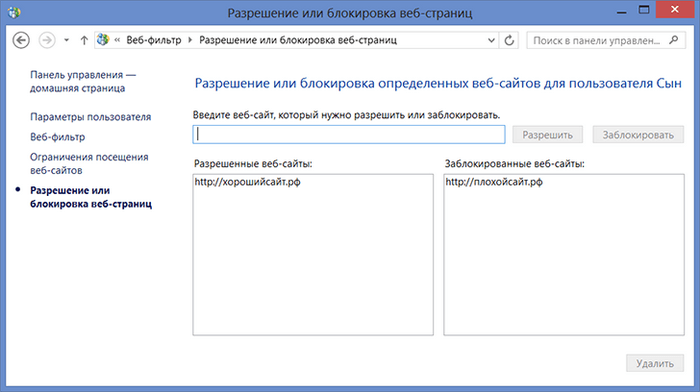
"പത്ത്"
Windows 10-ൽ, G8-ൽ ഉള്ളതുപോലെ, അക്കൗണ്ടുകളുടെ ഒരു ലിസ്റ്റ് തുറക്കുന്നതിനും ആവശ്യമായ ചൈൽഡ് ഉപയോക്താവിനെ തിരഞ്ഞെടുക്കുന്നതിനും നിങ്ങൾ കുടുംബ സുരക്ഷാ മാനേജ്മെൻ്റിലേക്ക് പോകേണ്ടതുണ്ട്. ഇനിപ്പറയുന്ന സവിശേഷതകൾ തിരഞ്ഞെടുത്തോ തിരഞ്ഞെടുക്കാതെയോ നിങ്ങൾക്ക് രക്ഷാകർതൃ നിയന്ത്രണങ്ങൾ സജ്ജീകരിക്കാം:
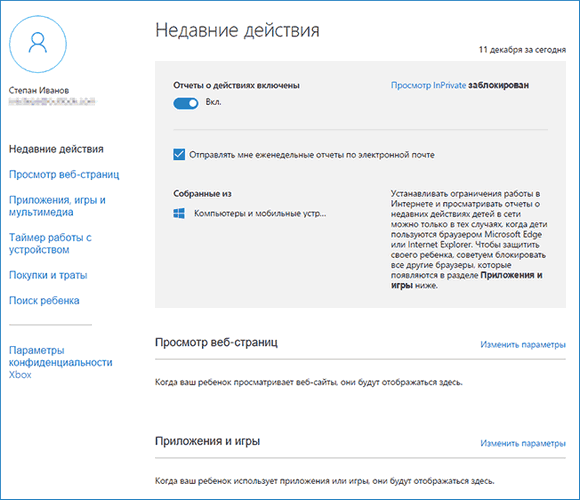
Android ഉപകരണങ്ങൾ
മുമ്പത്തെ എല്ലാ നുറുങ്ങുകളും പ്രധാനമായും പിസികളുമായി ബന്ധപ്പെട്ടതാണെങ്കിൽ, ടാബ്ലെറ്റോ സ്മാർട്ട്ഫോണോ പോലുള്ള പോർട്ടബിൾ ഉപകരണങ്ങളെക്കുറിച്ച് സംസാരിക്കേണ്ട സമയമാണിത്. Android ഉപകരണങ്ങളിൽ രക്ഷാകർതൃ നിയന്ത്രണങ്ങൾ എങ്ങനെ പ്രവർത്തനക്ഷമമാക്കാം എന്നതിൽ പല രക്ഷിതാക്കളും താൽപ്പര്യപ്പെടുന്നു, കാരണം അവർക്ക് സാധാരണയായി കൂടുതൽ പരിരക്ഷയില്ല. ഒന്നാമതായി, അത്തരം ഉപകരണങ്ങൾക്ക് എന്തുചെയ്യാനാകുമെന്ന് മനസ്സിലാക്കുന്നത് പൊതുവെ മൂല്യവത്താണ്.
ആൻഡ്രോയിഡിൻ്റെ അടിസ്ഥാന സവിശേഷതകൾ
യഥാർത്ഥത്തിൽ, ഒരു Android ടാബ്ലെറ്റിൽ 4.3-ഉം അതിലും ഉയർന്ന പതിപ്പും മാത്രമേ നിങ്ങൾക്ക് കണ്ടെത്താനാകൂ. മെനുവിൽ " ഉപയോക്താക്കൾ» പരിമിതമായ ആക്സസ്സ് ഉപയോഗിച്ച് ഒരു പുതിയ അക്കൗണ്ട് സൃഷ്ടിക്കപ്പെട്ടിരിക്കുന്നു, ഈ അക്കൗണ്ടിൽ നിന്ന് പ്രവർത്തനക്ഷമമാക്കാൻ കഴിയുന്നതും സാധ്യമല്ലാത്തതുമായ ആപ്ലിക്കേഷനുകളുടെ ലിസ്റ്റുകൾ രക്ഷിതാക്കൾ കോൺഫിഗർ ചെയ്യുന്നു. കൂടാതെ, ഗെയിമുകളിലൂടെയും ആപ്ലിക്കേഷനുകളിലൂടെയും ഏതെങ്കിലും വാങ്ങലുകൾ തടയാൻ ഫംഗ്ഷനുകൾ നിങ്ങളെ അനുവദിക്കുന്നു. ഉപയോക്താവിനുള്ള മറ്റ് പ്രവർത്തനങ്ങൾ അനുവദനീയമാണ്. ഉപകരണത്തിൽ രക്ഷാകർതൃ നിയന്ത്രണങ്ങൾ മികച്ച രീതിയിൽ സജ്ജീകരിക്കാൻ ആഗ്രഹിക്കുന്നവർക്ക് ഒരു മൂന്നാം കക്ഷി പ്രോഗ്രാം ആവശ്യമാണ്. അതിനാൽ, ഈ പ്രശ്നം പരിഹരിക്കുന്നതിന് പൊതുവായി ലഭ്യമായ പ്രോഗ്രാമുകൾ ഏതൊക്കെയാണെന്ന് നോക്കാം.
മൂന്നാം കക്ഷി ആൻഡ്രോയിഡ് പ്രോഗ്രാമുകൾ
എല്ലാ പ്രോഗ്രാമുകളും പ്രത്യേക Android സ്റ്റോറിൽ കാണാം - ഗൂഗിൾ പ്ലേ. നിങ്ങളുടെ കുട്ടിയിൽ നിന്ന് ഏതെങ്കിലും നിർദ്ദിഷ്ട ആപ്ലിക്കേഷനുകൾ മറയ്ക്കാനുള്ള കഴിവ് നിങ്ങൾക്ക് ആവശ്യമുണ്ടെങ്കിൽ, പ്രോഗ്രാമുകൾ നിങ്ങളെ സഹായിക്കും Xoolo ആപ്പ് കുട്ടികൾഒപ്പം . രണ്ടാമത്തേത്, മറ്റ് ഫംഗ്ഷനുകൾക്കൊപ്പം, കുട്ടികളുടെ കാർട്ടൂണുകൾ കാണിക്കുന്ന YouTube ചാനലുകളുടെ ഒരു തിരഞ്ഞെടുപ്പ് നൽകുന്നു.
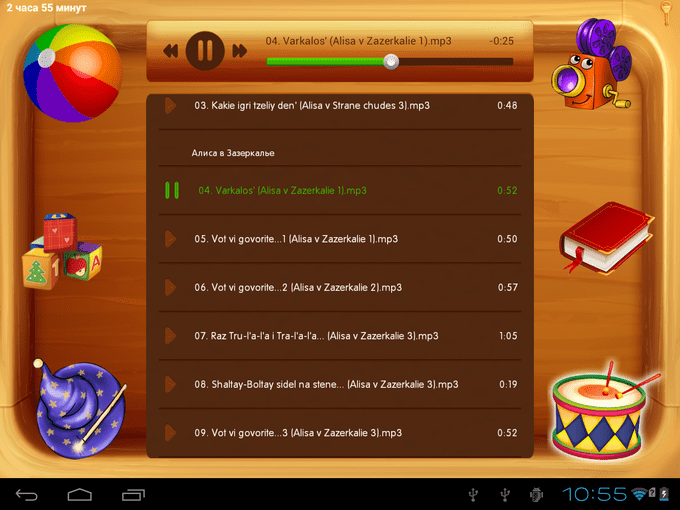
അപേക്ഷകൾ പാഡ് പ്ലേ ചെയ്യുകഒപ്പം സമയക്രമംഒരു പ്രത്യേക ആപ്ലിക്കേഷനിൽ ചെലവഴിക്കുന്ന സമയം നിയന്ത്രിക്കാൻ സഹായിക്കുക, കൂടാതെ ഒരു നിശ്ചിത കാലയളവിൽ പ്രോഗ്രാമുകൾ ഉൾപ്പെടുത്തുന്നത് തടയുക. അവതരിപ്പിച്ച രണ്ട് ആപ്ലിക്കേഷനുകളും ഉപകരണത്തിൻ്റെയും കുട്ടിയുടെയും സ്ഥാനം ട്രാക്കുചെയ്യാൻ നിങ്ങളെ അനുവദിക്കുന്നു.
അതേ പാഡ് പ്ലേ ചെയ്യുകകൂടെ കിഡ് റീഡ്"ഗെയിമുകൾ", "വിദ്യാഭ്യാസം" എന്നിങ്ങനെ വ്യത്യസ്ത വിഭാഗങ്ങളായി അവർ ആപ്ലിക്കേഷനുകളെ രസകരമായ രീതിയിൽ വിഭജിക്കുന്നു, ഇത് കുട്ടിയെ പഠന സമയത്തിൽ നിന്ന് ഒഴിവു സമയം വേർതിരിക്കാൻ സഹായിക്കുന്നു. കിഡ് റീഡ്, വഴിയിൽ, തികച്ചും നിലവാരമില്ലാത്ത രക്ഷാകർതൃ അഡ്മിനിസ്ട്രേറ്റീവ് നിയന്ത്രണം ശ്രമിക്കുന്നു, കാരണം ഇത് വിദ്യാഭ്യാസ പരിപാടികളിൽ പ്രവർത്തിക്കുമ്പോൾ പോയിൻ്റുകൾ നേടാനും ഗെയിമിംഗിൽ വിശ്രമിക്കുമ്പോൾ അവ നഷ്ടപ്പെടാനും കുട്ടിയെ അനുവദിക്കുന്നു.
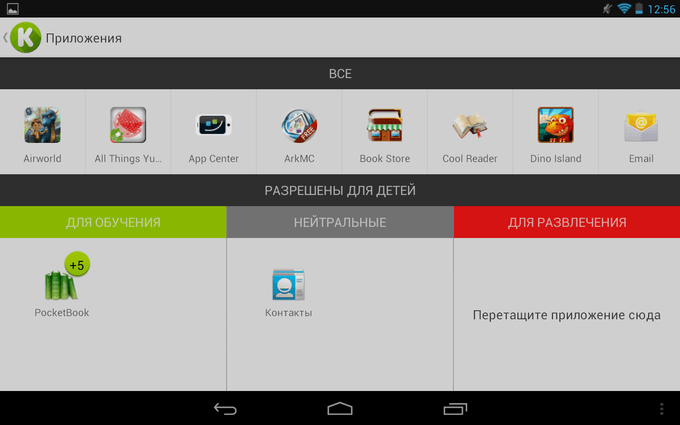
ശരി, ഇൻ്റർനെറ്റിലെ നിങ്ങളുടെ ജോലി പരിമിതപ്പെടുത്താൻ നിങ്ങൾക്ക് ആവശ്യമാണ് സുരക്ഷാ മൈൻഡർഅല്ലെങ്കിൽ , വിവിധ അനാവശ്യ ലിങ്കുകൾ ബ്ലാക്ക്ലിസ്റ്റ് ചെയ്യാൻ നിങ്ങളെ അനുവദിക്കുന്നു. വഴിയിൽ, രണ്ടാമത്തെ പ്രോഗ്രാമിന് അതിൻ്റേതായ ലിസ്റ്റ് ഉണ്ട്, അത് നിങ്ങൾക്ക് ഉൾപ്പെടുത്താനും പരിഷ്ക്കരിക്കാനും കഴിയും. കൂടാതെ, ഈ പ്രോഗ്രാമുകൾ തിരയൽ അന്വേഷണങ്ങളും വ്യത്യസ്ത പേജുകളിലേക്കുള്ള പരിവർത്തനങ്ങളും ട്രാക്കുചെയ്യുന്നത് സാധ്യമാക്കുന്നു.
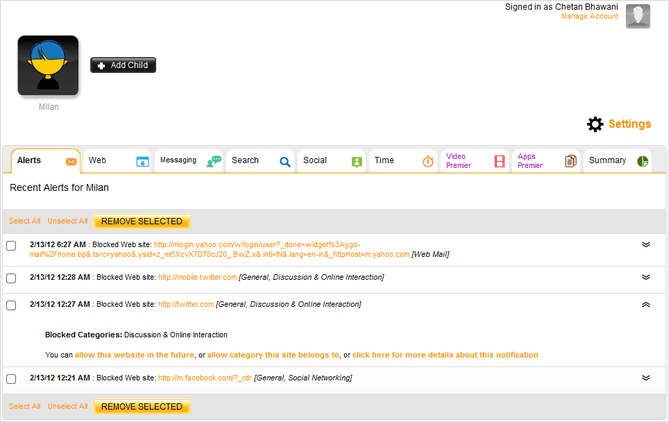
ഉപസംഹാരം
ഈ ലേഖനം ചർച്ചചെയ്തു: രക്ഷാകർതൃ നിയന്ത്രണം എന്താണ്, അത് എങ്ങനെ ഇൻസ്റ്റാൾ ചെയ്യാം. ആധുനിക സാങ്കേതികവിദ്യകളുടെ വികാസത്തോടെ, നിങ്ങളുടെ കുട്ടിയെ ഇൻ്റർനെറ്റ് അല്ലെങ്കിൽ കമ്പ്യൂട്ടർ ഗെയിമുകളിലേക്കുള്ള അനന്തമായ എക്സ്പോഷറിൽ നിന്ന് സംരക്ഷിക്കുന്നതിന് ഇത് വളരെ ആവശ്യമാണ്. രക്ഷാകർതൃ നിയന്ത്രണങ്ങൾക്ക് ഉപയോക്താവിനായി ഒരു അക്കൗണ്ട് സൃഷ്ടിക്കേണ്ടതുണ്ട്, അവൻ PC ഉപയോഗിക്കുമ്പോൾ നിങ്ങൾ നിയന്ത്രണങ്ങളോ നിയന്ത്രണങ്ങളോ സജ്ജീകരിക്കേണ്ടതുണ്ട്. വിൻഡോസ് 7-ൽ അതിൻ്റെ സൃഷ്ടിയും കോൺഫിഗറേഷനും എക്സ്പിയിൽ നിന്ന് വളരെ വ്യത്യസ്തമല്ല. ചില സൂക്ഷ്മതകൾ ഒഴികെ വിൻഡോസ് 8 ലെ ക്രമീകരണങ്ങൾ വിൻഡോസ് 10 ലെ പോലെയാണ്.


























