പതിനായിരക്കണക്കിന് ഉപയോക്താക്കൾക്ക് കാഴ്ച നഷ്ടപ്പെട്ട രക്ഷാകർതൃ നിയന്ത്രണ ഉപകരണം വാസ്തവത്തിൽ എവിടെയും അപ്രത്യക്ഷമായിട്ടില്ല, ഇത് ഫോർമാറ്റ് ചെറുതായി മാറ്റി ഒരു പുതിയ പേര് സ്വീകരിച്ചു - “കുടുംബ സുരക്ഷ”, പക്ഷേ അതിൻ്റെ ചുമതല അതേപടി തുടർന്നു - അനാവശ്യ ഉള്ളടക്കത്തിൽ നിന്നും കുട്ടികളെ സംരക്ഷിക്കുന്നതിനും. കമ്പ്യൂട്ടറിൽ അവരുടെ പ്രവർത്തനങ്ങൾ നിയന്ത്രിക്കാനുള്ള അവസരം മാതാപിതാക്കൾക്ക് നൽകുക. വിൻഡോസ് 10-ൽ പുതിയ പാരൻ്റൽ കൺട്രോൾ ഇൻ്റർഫേസ് എങ്ങനെ ഉപയോഗിക്കാമെന്നും അതിൻ്റെ സവിശേഷതകൾ എന്താണെന്നും ഇന്ന് നമ്മൾ സംസാരിക്കും.
- ഒരു കുട്ടി ഒരു പിസിയിൽ ഇരിക്കുന്ന സമയം പരിമിതപ്പെടുത്തുകയും ഇമെയിൽ വഴി അത് ഏകപക്ഷീയമായി നീട്ടുകയും ചെയ്യുന്നു.
- പ്രവർത്തനങ്ങളുടെ തരവും കാലാവധിയും നിരീക്ഷിക്കുന്നു (കുട്ടി എത്ര സമയം കളിച്ചു, ഇൻ്റർനെറ്റിൽ എത്രമാത്രം ചെലവഴിച്ചു, അവൻ സന്ദർശിച്ച സൈറ്റുകൾ മുതലായവ).
- പ്രായപരിധിയുടെ അടിസ്ഥാനത്തിൽ ആപ്ലിക്കേഷനുകളും ഇൻ്റർനെറ്റ് ഉറവിടങ്ങളും തടയുന്നു.
- ഉള്ളടക്ക ഫിൽട്ടറിംഗ്. EDGE, Internet Explorer ബ്രൗസറുകളിൽ മാത്രം പ്രവർത്തിക്കുന്നു.
- പ്രായത്തെ അടിസ്ഥാനമാക്കി വിൻഡോസ് സ്റ്റോറിലേക്കും എക്സ്ബോക്സ് സ്റ്റോർ ഉള്ളടക്കത്തിലേക്കും പ്രവേശനം നിയന്ത്രിക്കുന്നു.
- Windows, Xbox സ്റ്റോറിലെ വാങ്ങലുകൾക്കായി ഒരു വ്യക്തിഗത ചൈൽഡ് അക്കൗണ്ട് തുറക്കുന്നു, അത് രക്ഷിതാവ് ടോപ്പ് അപ്പ് ചെയ്യുന്നു. ഇത് കുട്ടികൾക്ക് ബാങ്ക് കാർഡ് വിശദാംശങ്ങൾ നൽകേണ്ട ആവശ്യമില്ല.
- Windows, Xbox സ്റ്റോറിൽ നിന്ന് നിങ്ങളുടെ കുട്ടിയുടെ വാങ്ങലുകൾ കാണുക.
- ഉപകരണത്തിൻ്റെ സ്ഥാനം നിർണ്ണയിക്കുന്നു (ഫംഗ്ഷൻ സ്മാർട്ട്ഫോണുകളിൽ മാത്രം പ്രവർത്തിക്കുന്നു).
- അപ്ഡേറ്റുകളുടെ ലഭ്യത പരിശോധിക്കുന്നു, സിസ്റ്റം സുരക്ഷയുടെ നിലവാരം നിരീക്ഷിക്കുന്നു.
- ഒരൊറ്റ വെബ് ഇൻ്റർഫേസിലൂടെ ഏത് ഉപകരണത്തിൽ നിന്നും രക്ഷാകർതൃ നിയന്ത്രണ പ്രവർത്തനങ്ങൾ നിയന്ത്രിക്കുക.
രക്ഷിതാവ് വ്യക്തമാക്കിയ കുട്ടിയുടെ പ്രായത്തെ അടിസ്ഥാനമാക്കി ഉള്ളടക്ക ആക്സസ് നിയന്ത്രണങ്ങൾ സ്വയമേവ സജ്ജീകരിച്ചിരിക്കുന്നു. എന്നാൽ രക്ഷിതാവിന് തന്നെ അവയിൽ ചില മാറ്റങ്ങൾ വരുത്താൻ കഴിയും, ഉദാഹരണത്തിന്, നിരോധിതവും അനുവദനീയവുമായ സൈറ്റുകളുടെ ലിസ്റ്റുകൾ സൃഷ്ടിക്കുന്നു.
രക്ഷാകർതൃ നിയന്ത്രണങ്ങൾ എങ്ങനെ ഇൻസ്റ്റാൾ ചെയ്യാം, പ്രവർത്തനക്ഷമമാക്കാം
കുടുംബ സുരക്ഷ എന്നത് ഓപ്പറേറ്റിംഗ് സിസ്റ്റത്തിൻ്റെ അന്തർനിർമ്മിത ഘടകമാണ്, അതിനാൽ ഇതിന് പ്രത്യേക ഇൻസ്റ്റാളേഷൻ ആവശ്യമില്ല. ഇത് ഉപയോഗിക്കാൻ തുടങ്ങുന്നതിന്, രക്ഷിതാവിനും കുട്ടിക്കും അവരുടേതായ Microsoft അക്കൗണ്ടുകൾ ഉണ്ടായിരിക്കണം. കൂടാതെ, രക്ഷിതാവിൻ്റെ അക്കൗണ്ടിന് കമ്പ്യൂട്ടറിൽ അഡ്മിനിസ്ട്രേറ്റർ അനുമതികൾ ഉണ്ടായിരിക്കണം (അല്ലെങ്കിൽ Windows 10-ൽ പ്രവർത്തിക്കുന്ന മറ്റ് ഉപകരണങ്ങൾ, അതായത് Xbox, ഫോൺ എന്നിവയും ഈ ഫംഗ്ഷൻ ഉള്ളവ), കമ്പ്യൂട്ടർ ഇൻ്റർനെറ്റുമായി കണക്റ്റ് ചെയ്തിരിക്കണം.
ഘടകത്തെ പ്രവർത്തനക്ഷമമാക്കുന്നത് ഒരു കുടുംബാംഗമെന്ന നിലയിൽ കുട്ടിയുടെ അക്കൗണ്ട് സിസ്റ്റത്തിലേക്ക് ചേർക്കുന്നതിലൂടെ ആരംഭിക്കുന്നു. ഇത് ചെയ്യുന്നതിന്, "ക്രമീകരണങ്ങൾ" ആപ്ലിക്കേഷൻ സമാരംഭിക്കുക, അക്കൗണ്ട് വിഭാഗത്തിലേക്ക് പോകുക, ഇടത് പാനലിലെ "കുടുംബവും മറ്റ് ആളുകളും" ക്ലിക്കുചെയ്യുക. വിൻഡോയുടെ വലത് പകുതിയിൽ, "കുടുംബ അംഗത്തെ ചേർക്കുക" ബട്ടൺ ക്ലിക്ക് ചെയ്യുക.
പുതിയ വിൻഡോയിൽ, "കുട്ടിയുടെ അക്കൗണ്ട് ചേർക്കുക" ചെക്ക്ബോക്സ് ചെക്ക്ബോക്സ് പരിശോധിക്കുകയും താഴെയുള്ള ഫീൽഡിൽ അവൻ്റെ Microsoft അക്കൗണ്ടുമായി ലിങ്ക് ചെയ്തിരിക്കുന്ന അവൻ്റെ ഇമെയിൽ വിലാസം നൽകുക. നിങ്ങളുടെ കുട്ടിക്കായി മുൻകൂട്ടി ഒരു ഇമെയിൽ അക്കൗണ്ട് സൃഷ്ടിക്കാൻ നിങ്ങൾക്ക് കഴിഞ്ഞില്ലെങ്കിൽ, "ഉപയോക്താവിന് ഒരു ഇമെയിൽ വിലാസം ഇല്ല" എന്നതിൽ ക്ലിക്ക് ചെയ്ത് സിസ്റ്റം നിർദ്ദേശങ്ങൾ പാലിക്കുക.
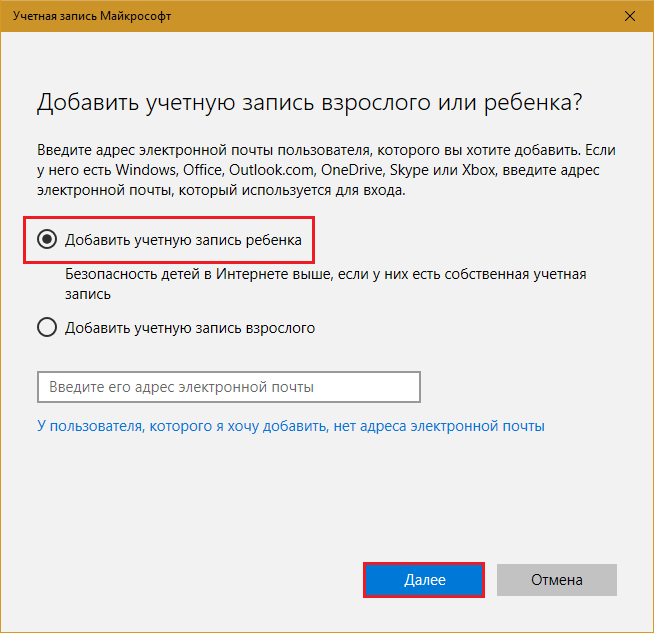
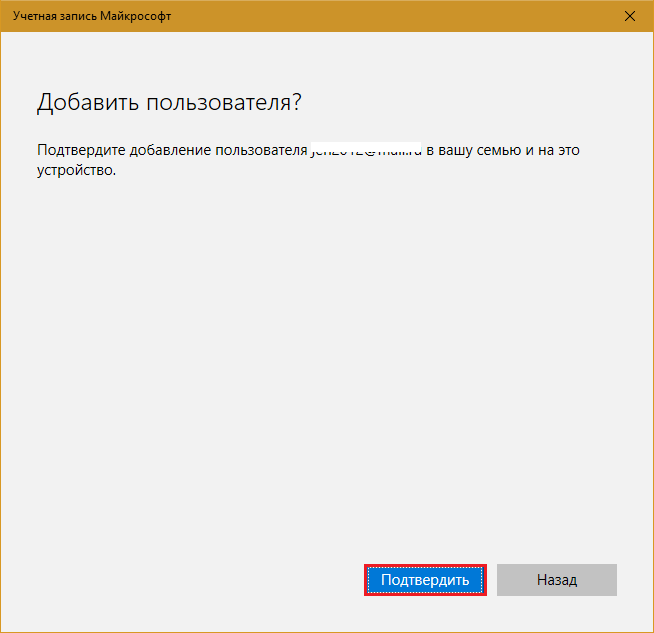
സ്ഥിരീകരണത്തിന് ശേഷം, നിങ്ങൾ നൽകിയ ഇമെയിൽ വിലാസത്തിലേക്ക് കുട്ടിയായി നിങ്ങളുടെ കുടുംബത്തിൽ ചേരാനുള്ള ക്ഷണം സിസ്റ്റം അയയ്ക്കും.
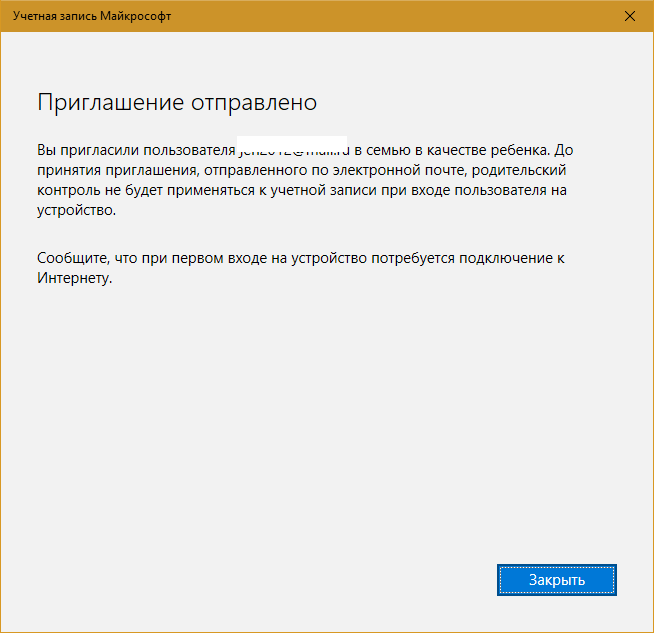
അത് അംഗീകരിക്കണം.
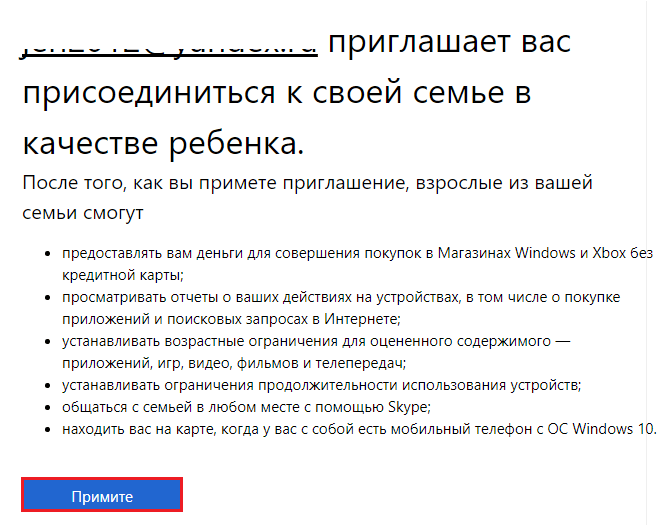
ക്ഷണം സ്വീകരിക്കുമ്പോൾ, ഇനിപ്പറയുന്ന അറിയിപ്പ് സ്ക്രീനിൽ ദൃശ്യമാകും.

രക്ഷാകർതൃ നിയന്ത്രണ ക്രമീകരണങ്ങളിലേക്ക് പോകാൻ, അതിൽ "കുടുംബ മാനേജ്മെൻ്റ്" ക്ലിക്ക് ചെയ്യുക. ഇത് മൈക്രോസോഫ്റ്റ് എഡ്ജ് ബ്രൗസർ തുറന്ന് നിങ്ങളെ കുടുംബ അക്കൗണ്ടുകൾ മാനേജ് ചെയ്യുക എന്ന പേജിലേക്ക് കൊണ്ടുപോകും.
ഇവിടെ ആയിരിക്കുമ്പോൾ, നിങ്ങളുടെ ബാങ്ക് കാർഡിൽ നിന്ന് നിങ്ങളുടെ കുട്ടിയുടെ സ്വകാര്യ അക്കൗണ്ട് ടോപ്പ് അപ്പ് ചെയ്യാനും അവൻ്റെ അക്കൗണ്ടിന് കീഴിൽ ചെയ്യുന്ന പ്രവർത്തനങ്ങൾ കാണാനും നിയന്ത്രണ പാരാമീറ്ററുകൾ സജ്ജീകരിക്കാനും മാറ്റാനും കഴിയും. അവലോകനത്തിലുടനീളം ഞങ്ങൾ ഈ പേജിലേക്ക് നിരവധി തവണ മടങ്ങും.
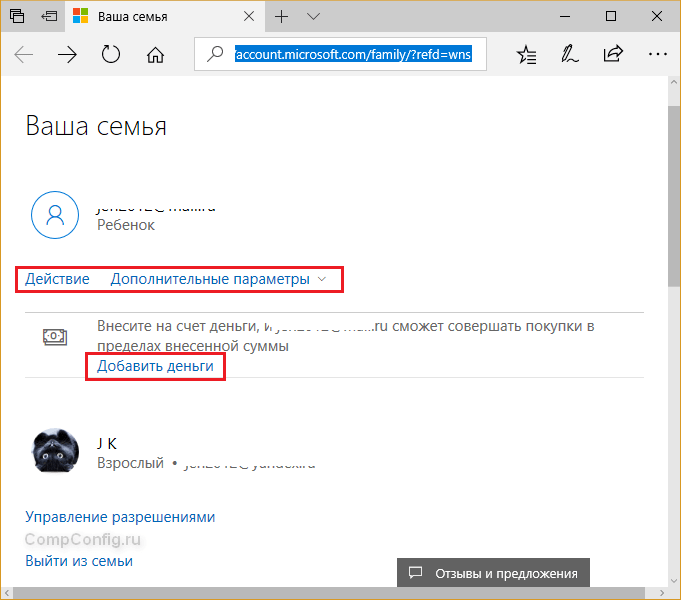
ഭാവിയിൽ, കുടുംബ ക്രമീകരണങ്ങൾ ഓൺലൈൻ ബട്ടണിൽ മാനേജുചെയ്യുക എന്നതിൽ ക്ലിക്കുചെയ്ത് ക്രമീകരണ ആപ്ലിക്കേഷൻ, അക്കൗണ്ടുകൾ - കുടുംബം, മറ്റ് ആളുകൾ വിഭാഗം എന്നിവയിലൂടെ നിങ്ങൾക്ക് കുടുംബ സുരക്ഷാ മാനേജ്മെൻ്റ് ആക്സസ് ചെയ്യാൻ കഴിയും. 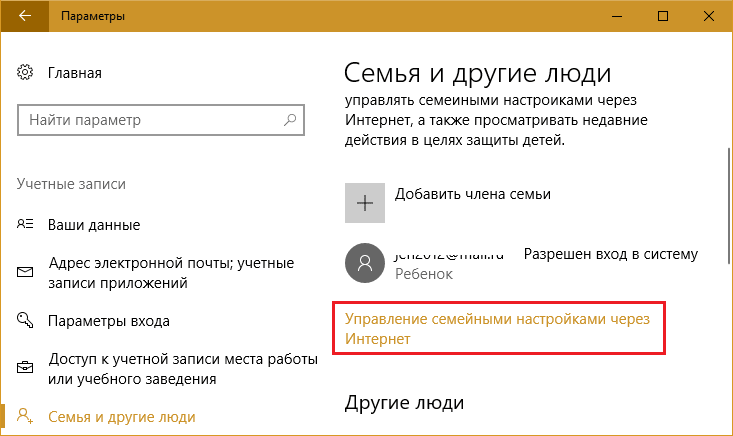
രക്ഷാകർതൃ നിയന്ത്രണങ്ങൾ എങ്ങനെ സജ്ജീകരിക്കാം
ഒരു കുട്ടിയുടെ സ്വകാര്യ അക്കൗണ്ട് ടോപ്പ് അപ്പ് ചെയ്യുന്നു
നിങ്ങളുടെ മകനെയോ മകളെയോ Windows, Xbox സ്റ്റോറുകളിൽ വാങ്ങാൻ അനുവദിക്കുകയാണെങ്കിൽ, നിങ്ങളുടെ ബാങ്ക് കാർഡിൽ നിന്നോ Qiwi വാലറ്റിൽ നിന്നോ അവൻ്റെ അക്കൗണ്ടിലേക്ക് കുറച്ച് പണം ട്രാൻസ്ഫർ ചെയ്യുക. ഇത് ചെയ്യുന്നതിന്, "കുടുംബ മാനേജ്മെൻ്റ്" പേജിൽ, "പണം ചേർക്കുക" ബട്ടൺ ക്ലിക്ക് ചെയ്യുക.
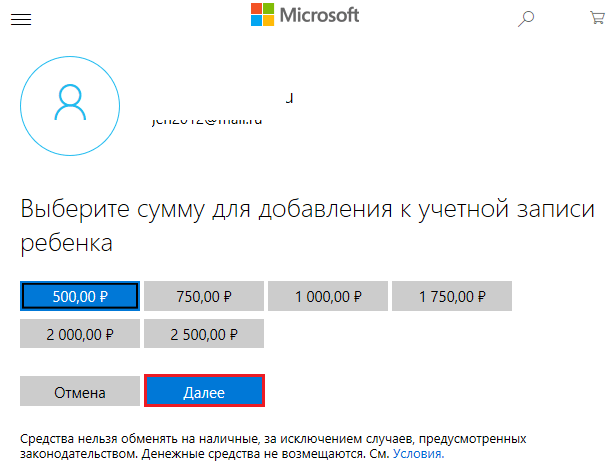
ഫണ്ട് നികത്തലിൻ്റെ ഉറവിടം തിരഞ്ഞെടുക്കുക:
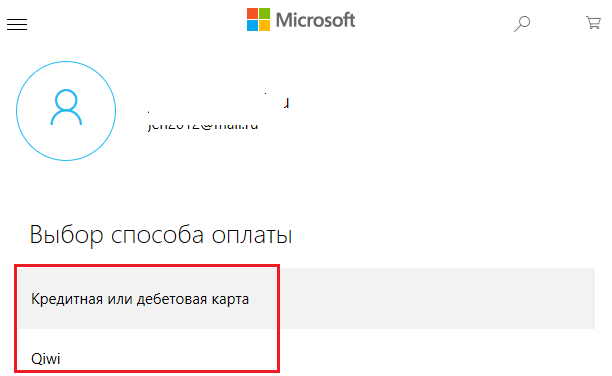
നിങ്ങളുടെ കാർഡ് വിശദാംശങ്ങൾ നൽകി പേയ്മെൻ്റ് സ്ഥിരീകരിക്കുക:
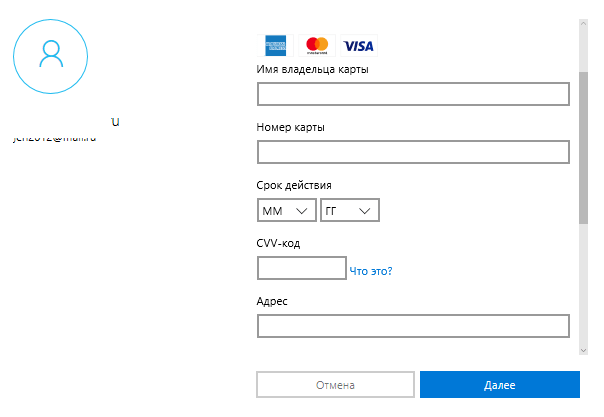
അക്കൗണ്ട് വീണ്ടും നിറച്ച ശേഷം, അനുവദനീയമായ വാങ്ങലുകൾക്ക് മാത്രമേ കുട്ടിക്ക് ഫണ്ട് ചെലവഴിക്കാൻ കഴിയൂ. അയാൾക്ക് പണം കാഷ് ഔട്ട് ചെയ്യാനോ മറ്റൊരു അക്കൗണ്ടിലേക്ക് ട്രാൻസ്ഫർ ചെയ്യാനോ മൂന്നാം കക്ഷി സൈറ്റുകളിൽ ചെലവഴിക്കാനോ കഴിയില്ല.
ഉള്ളടക്കത്തിലേക്കുള്ള പ്രവേശനത്തിനുള്ള നിയന്ത്രണം
കമ്പ്യൂട്ടർ ഹാർഡ് ഡ്രൈവുകളുടെയും ഇൻ്റർനെറ്റ് ഉറവിടങ്ങളുടെയും ഉള്ളടക്കങ്ങളിലേക്കുള്ള കുട്ടിയുടെ ആക്സസ്സ് നിയന്ത്രണങ്ങൾ ക്രമീകരിക്കുന്നതിന്, "കുടുംബ മാനേജുമെൻ്റ്" പേജിലേക്ക് മടങ്ങുക, "വിപുലമായ ക്രമീകരണങ്ങൾ", "ഉള്ളടക്ക നിയന്ത്രണങ്ങൾ" എന്നിവ ക്ലിക്കുചെയ്യുക.
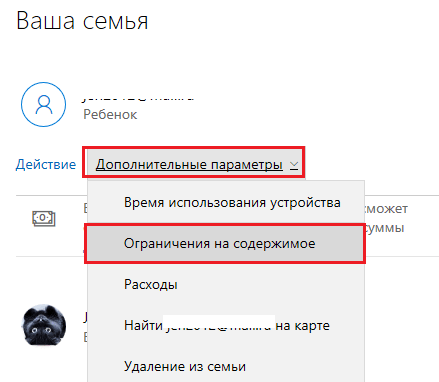
ഇനിപ്പറയുന്ന ക്രമീകരണങ്ങൾ ഇവിടെ ശേഖരിക്കുന്നു:
- Windows സ്റ്റോറിൽ നിങ്ങളുടെ കുട്ടിയുടെ വാങ്ങലുകൾ അനുവദിക്കുകയും നിയന്ത്രിക്കുകയും ചെയ്യുക. ക്രമീകരണ ഓപ്ഷനുകൾ: ഓരോ വാങ്ങലിനും രക്ഷാകർതൃ സമ്മതം ചോദിക്കുക/ചോദിക്കരുത്. നിങ്ങളുടെ കുട്ടിയുടെ വാങ്ങലുകൾ ഇമെയിൽ വഴി റിപ്പോർട്ട് ചെയ്യുക/റിപ്പോർട്ട് ചെയ്യരുത്.
- പ്രോഗ്രാമുകൾ, ഗെയിമുകൾ, മൾട്ടിമീഡിയ ഉള്ളടക്കം എന്നിവയുടെ ഉപയോഗം. പ്രായപരിധി അനുസരിച്ച് ഉള്ളടക്കം തടയുക / തടയാതിരിക്കുക എന്നതാണ് ക്രമീകരണ ഓപ്ഷൻ.
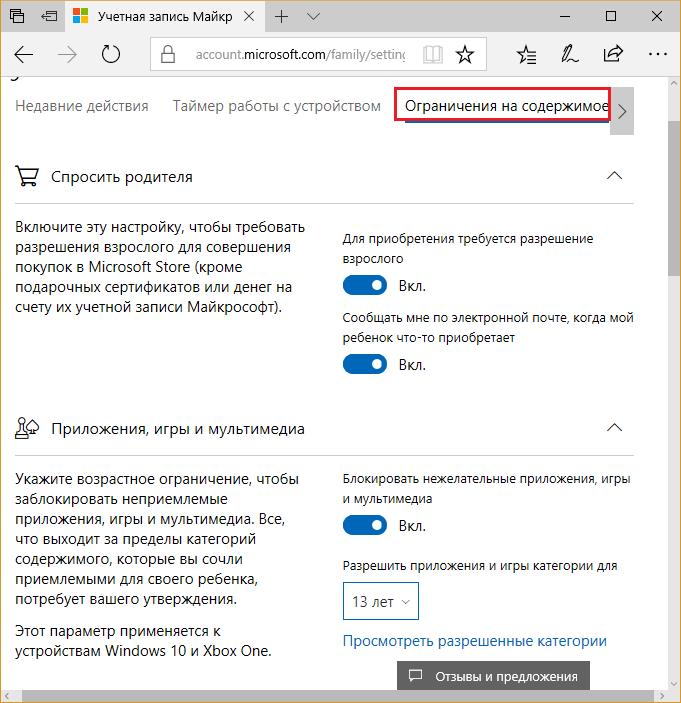
- എപ്പോഴും അനുവദിക്കുക (അപ്ലിക്കേഷനുകളുടെ ലിസ്റ്റ്, ഗെയിമുകൾ, ഉള്ളടക്കം).
- എല്ലായ്പ്പോഴും നിരോധിക്കുക (അപ്ലിക്കേഷനുകളുടെ ലിസ്റ്റ്, ഗെയിമുകൾ, ഉള്ളടക്കം). സ്ഥിരസ്ഥിതിയായി, Google Chrome, Opera, Mozilla Firefox, Sogue High-speed Browser, 360 Safe Browser, 360 Browser എന്നിവയാണ് ഇവിടെ ലിസ്റ്റുചെയ്തിരിക്കുന്ന പ്രധാന മൂന്നാം കക്ഷി വെബ് ബ്രൗസറുകൾ. രക്ഷാകർതൃ നിയന്ത്രണങ്ങൾ മറികടന്ന് അനാവശ്യ വെബ് ഉറവിടങ്ങൾ സന്ദർശിക്കുന്നതിൽ നിന്ന് കുട്ടിയെ തടയുന്നതിനാണ് ഇത് ചെയ്യുന്നത്.
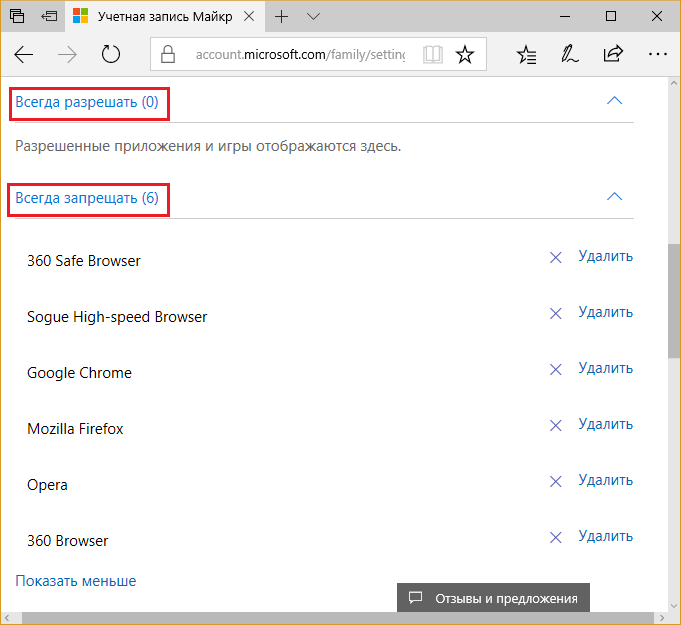
- വെബ് ബ്രൗസ് ചെയ്യുന്നു. ക്രമീകരണ ഓപ്ഷനുകൾ - തടയുക / തടയരുത്. ബ്ലോക്ക് ചെയ്യുമ്പോൾ, മുതിർന്നവർക്കുള്ള ഉള്ളടക്കം കാണുന്നതിൽ നിന്ന് ഒഴിവാക്കപ്പെടുകയും സുരക്ഷിത തിരയൽ പ്രവർത്തനക്ഷമമാക്കുകയും ചെയ്യും.
- എല്ലായ്പ്പോഴും അനുവദനീയമായ സൈറ്റുകൾ (മാതാപിതാവാണ് ലിസ്റ്റ് സൃഷ്ടിച്ചത്).
- എല്ലായ്പ്പോഴും നിരോധിത സൈറ്റുകൾ (മാതാപിതാവാണ് ലിസ്റ്റ് സൃഷ്ടിച്ചത്).
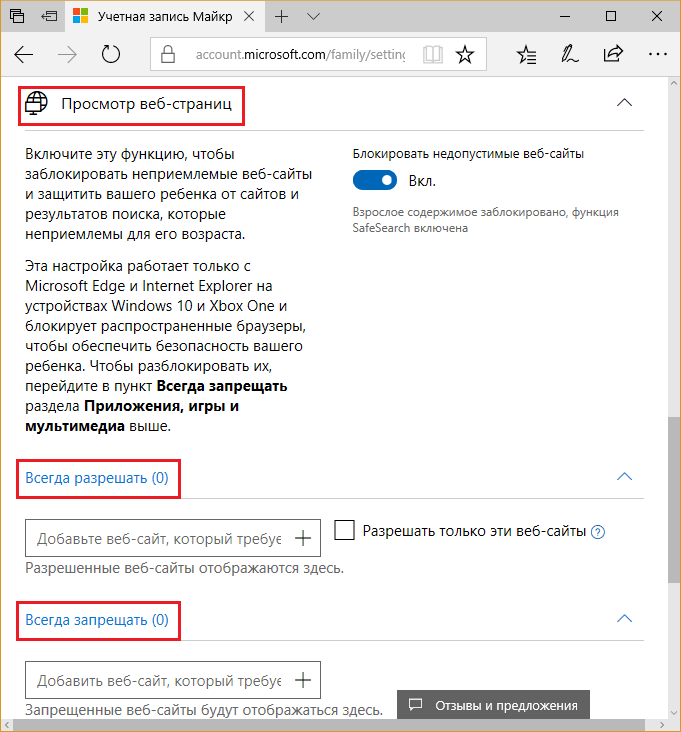
കമ്പ്യൂട്ടറിൽ ചെലവഴിക്കുന്ന സമയം പരിമിതപ്പെടുത്തുന്നു
നിങ്ങളുടെ കമ്പ്യൂട്ടർ ഉപയോഗ സമയം സജ്ജീകരിക്കാൻ, ഫാമിലി മാനേജ്മെൻ്റിലേക്ക് മടങ്ങുക, വിപുലമായ ക്രമീകരണങ്ങൾ തുറന്ന് ഉപകരണ ഉപയോഗ സമയം തിരഞ്ഞെടുക്കുക.
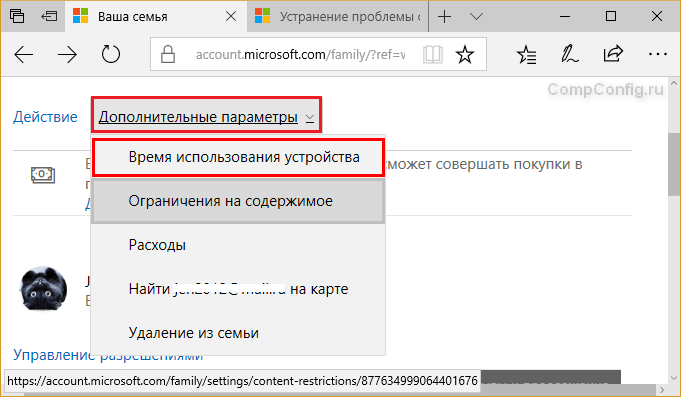
- Xbox സമയ പരിധി. ചോയ്സുകൾ പരിധി / പരിധിയല്ല.
- പിസി സമയ പരിധി. ഓപ്ഷനുകൾ: പരിധി / പരിധി അല്ല.
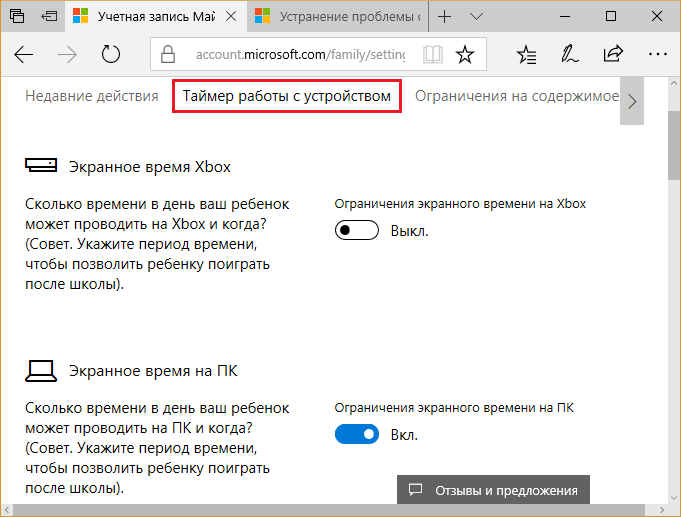
നിങ്ങൾ "ലിമിറ്റ്" ഓപ്ഷൻ പ്രവർത്തനക്ഷമമാക്കുമ്പോൾ, ഒരു കമ്പ്യൂട്ടറോ ഗെയിം കൺസോളോ ഉപയോഗിക്കുന്നതിന് അനുവദനീയവും നിരോധിതവുമായ മണിക്കൂറുകളുടെ പ്രതിവാര ഷെഡ്യൂൾ തുറക്കും. ഉപകരണത്തിൻ്റെ സ്ക്രീൻ സമയത്തെ അടിസ്ഥാനമാക്കിയാണ് കൗണ്ട്ഡൗൺ.
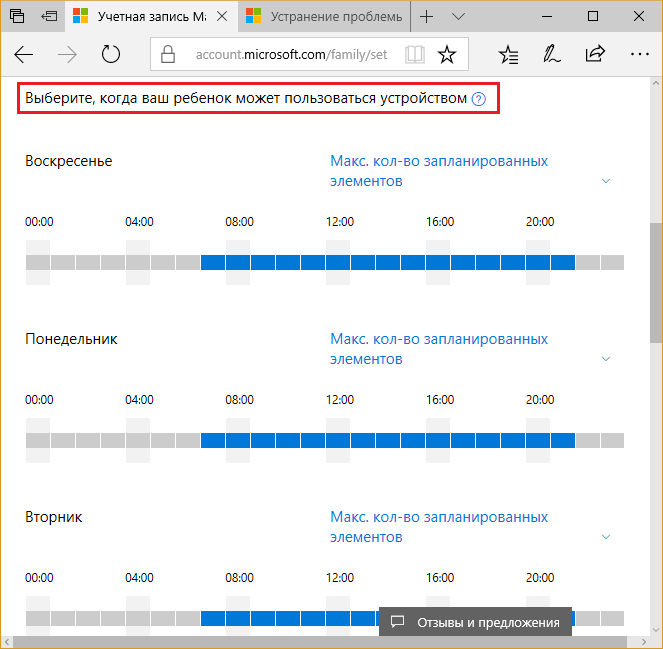
ഷെഡ്യൂൾ മാറ്റാൻ, ആഴ്ചയിലെ തിരഞ്ഞെടുത്ത ദിവസത്തെ മണിക്കൂർ സ്കെയിലിൽ ക്ലിക്ക് ചെയ്ത് തുറക്കുന്ന വിൻഡോയിൽ പുതിയ മൂല്യങ്ങൾ നൽകുക. നിങ്ങൾ ആഗ്രഹിക്കുന്നുവെങ്കിൽ, ദിവസം മുഴുവനും നിങ്ങൾക്ക് നിരവധി തടയൽ കാലയളവുകൾ സജ്ജമാക്കാൻ കഴിയും.
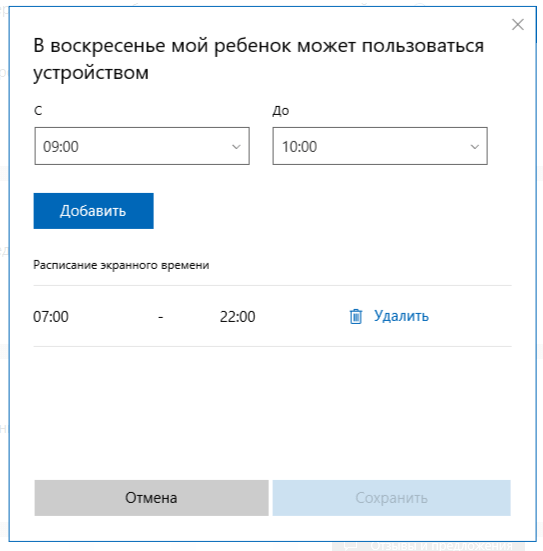
കമ്പ്യൂട്ടറിൽ നിങ്ങളുടെ കുട്ടിയുടെ പ്രവർത്തനങ്ങൾ കാണുക, റിപ്പോർട്ടുകൾ സ്വീകരിക്കുക
ഫാമിലി മാനേജ്മെൻ്റ് വീണ്ടും തുറന്ന് ആക്ഷൻ ബട്ടൺ ക്ലിക്ക് ചെയ്യുക. "സമീപകാല പ്രവർത്തനങ്ങൾ" ടാബിൽ 2 ക്രമീകരണങ്ങൾ ഉണ്ട്:
- ഉപകരണത്തിൽ നിങ്ങളുടെ കുട്ടിയുടെ പ്രവർത്തനങ്ങളെക്കുറിച്ച് റിപ്പോർട്ടുകൾ സൃഷ്ടിക്കുക.
- പ്രതിവാര റിപ്പോർട്ടുകൾ രക്ഷിതാവിന് ഇമെയിൽ വഴി അയയ്ക്കുക.
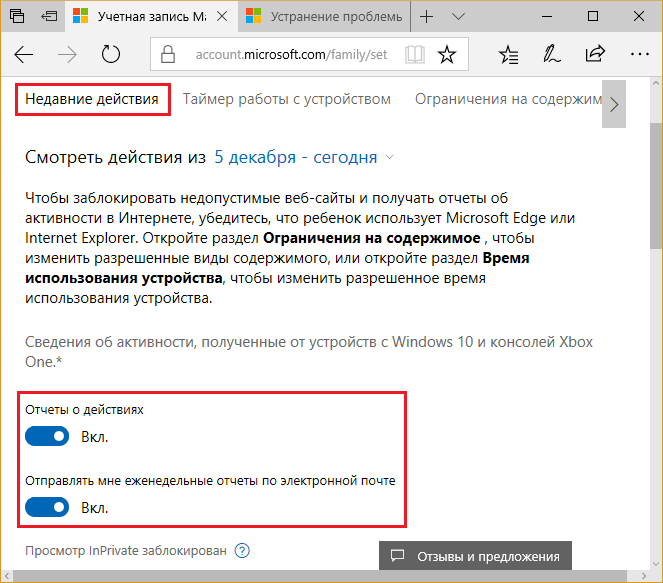
സിസ്റ്റം റെക്കോർഡ് ചെയ്ത സമീപകാലത്ത് നടത്തിയ പ്രവർത്തനങ്ങളുടെ ഒരു സംഗ്രഹം ടാബിൽ ചുവടെയുണ്ട്. ഈ:
- അന്വേഷണങ്ങൾ തിരയുക.
- വെബ് പേജുകൾ കണ്ടു.
- കുട്ടി സമാരംഭിച്ച ആപ്ലിക്കേഷനുകളും ഗെയിമുകളും.
- ഏത് സമയത്താണ് കുട്ടി ഉപകരണം ഉപയോഗിച്ചത്?
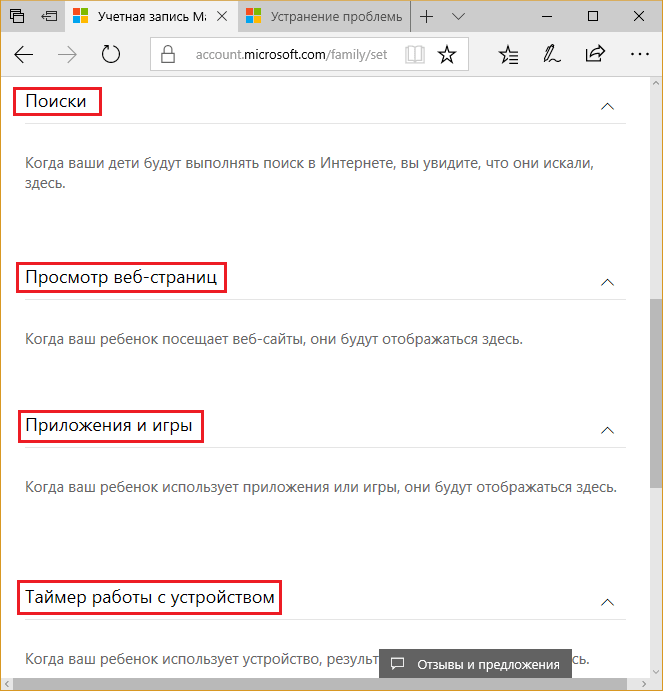
Windows, Xbox സ്റ്റോറിൽ നിങ്ങളുടെ കുട്ടിയുടെ അക്കൗണ്ട് നിലയും വാങ്ങലുകളും കാണുക
കുടുംബ സുരക്ഷ ഹോം പേജിലേക്ക് മടങ്ങുക, കൂടുതൽ ഓപ്ഷനുകൾ തുറന്ന് ചെലവുകൾ തിരഞ്ഞെടുക്കുക. നിങ്ങൾ ചെലവ് നിയന്ത്രണ വിഭാഗത്തിലേക്ക് പോകുമ്പോൾ, നിങ്ങളുടെ അക്കൗണ്ട് ബാലൻസ് തുകയും ഷോപ്പിംഗ് ലിസ്റ്റും കാണും.
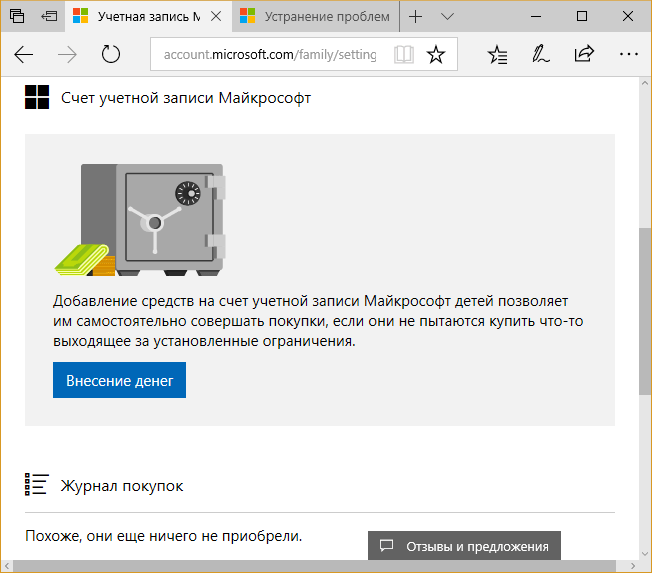
വഴിയിൽ, ഒരു കുട്ടി അനധികൃത ഉള്ളടക്കം വാങ്ങാൻ ശ്രമിച്ചാൽ, സിസ്റ്റം പേയ്മെൻ്റ് തടയും.
ഉപകരണ സ്ഥാനം
ജിയോലൊക്കേഷൻ പ്രവർത്തനക്ഷമമാക്കിയ ഒരു മൊബൈൽ ഫോണിൽ രക്ഷാകർതൃ നിയന്ത്രണങ്ങൾ ഉപയോഗിക്കുകയാണെങ്കിൽ, നിങ്ങൾക്ക് ഒരു മാപ്പിൽ നിങ്ങളുടെ കുട്ടിയുടെ ലൊക്കേഷൻ ട്രാക്ക് ചെയ്യാം. ഡെസ്ക്ടോപ്പ് കമ്പ്യൂട്ടറുകളിലോ എക്സ്ബോക്സിലോ ഈ ഫീച്ചർ പ്രവർത്തിക്കില്ല.
ഫീച്ചർ പ്രവർത്തനക്ഷമമാക്കാൻ, കുടുംബ സുരക്ഷാ പേജിൽ, "വിപുലമായ ഓപ്ഷനുകൾ" ലിസ്റ്റ് തുറന്ന് "മാപ്പിൽ ഉപയോക്താവിനെ കണ്ടെത്തുക" തിരഞ്ഞെടുക്കുക. നിങ്ങളുടെ ഉപകരണം ഫീച്ചറിനെ പിന്തുണയ്ക്കുകയാണെങ്കിൽ, അടുത്തതായി നിങ്ങൾ കാണുന്ന പ്രവർത്തനക്ഷമ ബട്ടൺ സജീവമാകും. കുട്ടിയുടെ ഫോൺ സ്ഥിതി ചെയ്യുന്ന സ്ഥലവും സ്ഥലത്തിൻ്റെ ഭൂപടവും ചുവടെ നിങ്ങൾ കാണും.
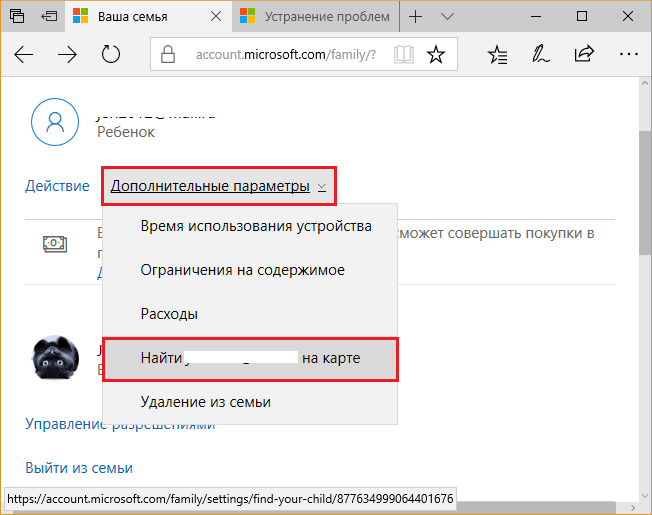
രക്ഷാകർതൃ നിയന്ത്രണങ്ങൾ എങ്ങനെ പ്രവർത്തനരഹിതമാക്കാം
കമ്പ്യൂട്ടർ അഡ്മിനിസ്ട്രേറ്റർ അവകാശങ്ങളുള്ള ഏതൊരു കുടുംബാംഗത്തിനും ഒരു വ്യക്തിഗത ചൈൽഡ് അക്കൗണ്ടിനായുള്ള രക്ഷാകർതൃ നിയന്ത്രണങ്ങൾ പ്രവർത്തനരഹിതമാക്കാനാകും. പ്രവർത്തനരഹിതമാക്കുന്നത് രണ്ട് തരത്തിലാണ് ചെയ്യുന്നത്:
- പിസി അഡ്മിനിസ്ട്രേറ്ററുടെ തലത്തിലേക്ക് കുട്ടിയുടെ അക്കൗണ്ടിൻ്റെ അവകാശങ്ങൾ ഉയർത്തുന്നു.
- കുടുംബാംഗങ്ങളുടെ ഇടയിൽ നിന്ന് അവൻ്റെ അക്കൗണ്ട് നീക്കം ചെയ്തുകൊണ്ട് (ആലങ്കാരികമായി).
അക്കൗണ്ട് തരം "അഡ്മിനിസ്ട്രേറ്റർ" ആയി മാറ്റാൻ, "ക്രമീകരണങ്ങൾ" യൂട്ടിലിറ്റി സമാരംഭിക്കുക, അക്കൗണ്ട് മാനേജ്മെൻ്റ് തുറന്ന് "കുടുംബവും മറ്റ് ആളുകളും" വിഭാഗത്തിലേക്ക് പോകുക. കുട്ടിയുടെ അക്കൗണ്ടിൽ ക്ലിക്ക് ചെയ്ത് ദൃശ്യമാകുന്ന "തരം മാറ്റുക" ബട്ടൺ ക്ലിക്ക് ചെയ്യുക.
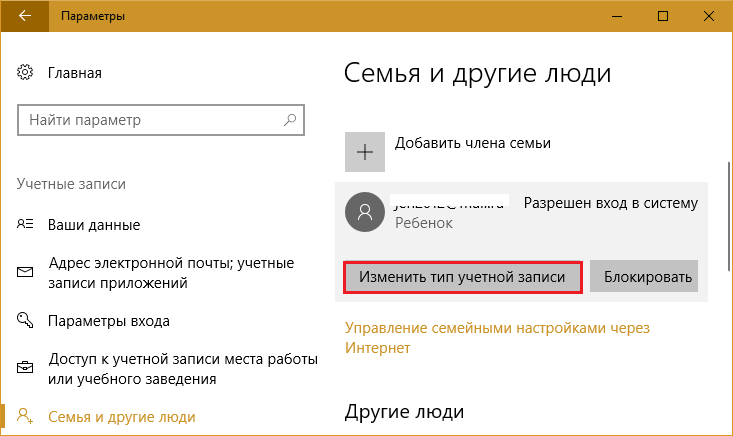
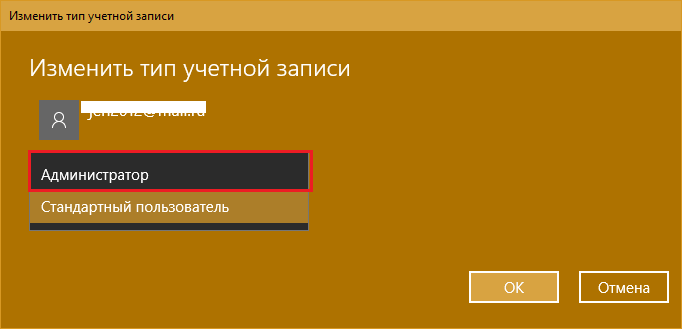
രണ്ടാമത്തെ രീതി ഉപയോഗിച്ച് രക്ഷാകർതൃ നിയന്ത്രണങ്ങൾ ഓഫാക്കുന്നതിന്, കുടുംബ സുരക്ഷാ മാനേജുമെൻ്റ് വെബ് പേജിലേക്ക് പോകുക, നിങ്ങളുടെ കുട്ടിയുടെ വിപുലമായ അക്കൗണ്ട് ക്രമീകരണം തുറന്ന് കുടുംബത്തിൽ നിന്ന് നീക്കംചെയ്യുക ക്ലിക്കുചെയ്യുക.
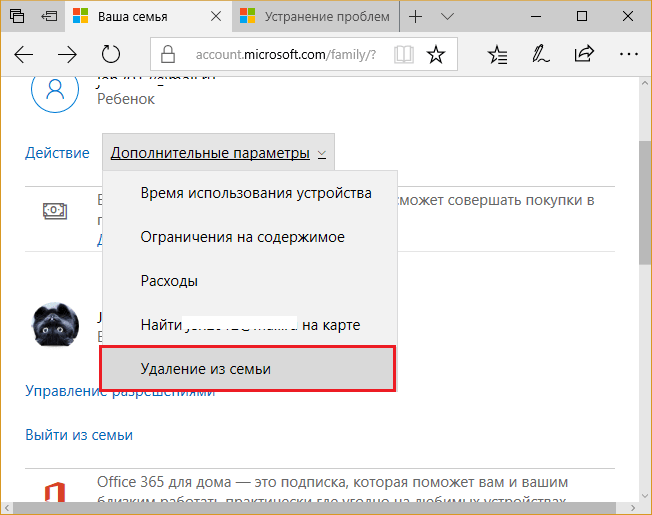
ഇത് കമ്പ്യൂട്ടറിൽ നിന്ന് കുട്ടിയുടെ Microsoft അക്കൗണ്ട് നീക്കം ചെയ്യും, എന്നാൽ കുട്ടിയുടെ പ്രാദേശിക അക്കൗണ്ട് വിവരങ്ങൾ നിലനിൽക്കും.


























