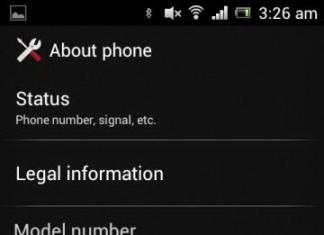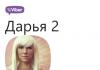നിർദ്ദേശങ്ങൾ
പ്രധാന ഉപകരണം ഒരു പെൻസിൽ ആണ്. ഇത്, അതിൻ്റെ ഫിസിക്കൽ കൗണ്ടർപാർട്ട് പോലെ, അനിയന്ത്രിതമായ വരകൾ വരയ്ക്കാനും ഏതെങ്കിലും സിലൗട്ടുകൾ വരയ്ക്കാനും നിങ്ങളെ അനുവദിക്കുന്നു. കനം അനുബന്ധ നിരയിൽ സജ്ജീകരിച്ചിരിക്കുന്നു, സ്ഥിരസ്ഥിതി വർണ്ണം കറുപ്പാണ്, എന്നാൽ വർണ്ണ പാലറ്റ് ഉപയോഗിച്ച് മറ്റൊന്നിലേക്ക് മാറ്റാനാകും. ഒരു പെൻസിൽ ഉപയോഗിച്ച് പ്രവർത്തിക്കാൻ ആരംഭിക്കുന്നതിന് (നിങ്ങൾ പെയിൻ്റ് ഫയൽ തുറക്കുമ്പോൾ അത് വരയ്ക്കാൻ തയ്യാറാണെങ്കിലും), മുകളിലെ പാനലിലെ അനുബന്ധ ഐക്കണിൽ നിങ്ങൾ ക്ലിക്കുചെയ്യേണ്ടതുണ്ട്.
പെൻസിലിൻ്റെ വലതുവശത്ത് ഫിൽ ആണ്. ഏത് അടച്ച ആകൃതിയും നിറത്തിൽ നിറയ്ക്കാൻ ഇത് നിങ്ങളെ അനുവദിക്കുന്നു, എന്നാൽ രണ്ടാമത്തേതിൽ ഒരു വിടവ് ഉണ്ടെങ്കിൽ, പൂരിപ്പിക്കൽ മുഴുവൻ ഡ്രോയിംഗിലേക്കും അല്ലെങ്കിൽ ലൈൻ പരിമിതപ്പെടുത്തിയിരിക്കുന്ന വിശാലമായ ഏരിയയിലേക്കും വ്യാപിക്കും. അതിൻ്റെ നിഴൽ വർണ്ണ പാലറ്റിനെയും മാറ്റുന്നു. അടുത്തത് "A" എന്ന അക്ഷരം സൂചിപ്പിക്കുന്ന ടെക്സ്റ്റ് ഇൻസേർഷൻ ഫംഗ്ഷനാണ്. നിങ്ങൾ അതിൽ ക്ലിക്കുചെയ്ത് ചിത്രത്തിലെ ഒരു പ്രദേശം തിരഞ്ഞെടുക്കുമ്പോൾ, ലിഖിതത്തിൻ്റെ ഫോണ്ട്, അതിൻ്റെ വലുപ്പം, നിറം എന്നിവ തിരഞ്ഞെടുക്കാൻ കഴിയുന്ന ഒരു അധിക പാനൽ ദൃശ്യമാകുന്നു.
ചുവടെയുള്ള വരിയിൽ മൂന്ന് ഉപകരണങ്ങൾ കൂടി അടങ്ങിയിരിക്കുന്നു: ഒരു ഇറേസർ, ഒരു ഐഡ്രോപ്പർ, ഒരു ഭൂതക്കണ്ണാടി. ഡ്രോയിംഗിൻ്റെ ഒരു ഭാഗം നീക്കം ചെയ്യേണ്ടത് ആദ്യത്തേത് ആവശ്യമാണ്. അതിൻ്റെ വലിപ്പം "കനം" നിരയിൽ മാറ്റാവുന്നതാണ്. ഒരു ഇമേജ് സ്റ്റാൻഡേർഡ് ലിസ്റ്റിൽ ഇല്ലെങ്കിൽ അതിൽ നിന്ന് ഒരു നിറം പകർത്താൻ ഒരു ഐഡ്രോപ്പർ ആവശ്യമാണ്. ഒരു ചിത്രത്തിൻ്റെ ഏറ്റവും ചെറിയ വിശദാംശങ്ങൾ മാറ്റേണ്ടിവരുമ്പോൾ സ്കെയിലിംഗിന് ഒരു ഭൂതക്കണ്ണാടി ആവശ്യമാണ്. ഇത് ചെയ്യുന്നതിന്, അനുബന്ധ ഐക്കണിൽ ക്ലിക്കുചെയ്യുന്നതിലൂടെ, ഡ്രോയിംഗ് ഏരിയയിലെ ചതുരാകൃതിയിലുള്ള സ്ഥലത്ത് ഉപയോക്താവിന് ഒരു ചെറിയ ഭൂതക്കണ്ണാടി ലഭിക്കും. ആവശ്യമുള്ള ഒബ്ജക്റ്റിലേക്ക് അത് ചൂണ്ടിക്കാണിച്ച് ഇടത് മൌസ് ബട്ടൺ അമർത്തിയാൽ, അത് ചിത്രത്തിൻ്റെ ഒരു ഭാഗം വലുതാക്കും.
ബ്രഷുകൾ പെൻസിലിന് സമാനമാണ്, എന്നാൽ അവ വരയ്ക്കുന്ന രേഖ ഏകീകൃതമല്ല, വ്യത്യസ്ത ഘടനയും ഉണ്ടായിരിക്കാം. ഉദാഹരണത്തിന്, നിങ്ങൾ ഒരു ഓയിൽ ബ്രഷ് തിരഞ്ഞെടുക്കുകയാണെങ്കിൽ, അത് ഉണ്ടാക്കുന്ന സ്ട്രോക്കുകൾ ഒരു യഥാർത്ഥ ക്യാൻവാസിൽ ഉണ്ടാക്കിയ യഥാർത്ഥ സ്ട്രോക്കുകളോട് സാമ്യമുള്ളതാണ്. ഈ ഉപകരണം ഉപയോഗിച്ച് നിർമ്മിച്ച ചിത്രം ഒരു ദ്വിമാന ഡ്രോയിംഗ് പോലെയല്ല, മറിച്ച് ത്രിമാന, മൾട്ടി-ടെക്സ്ചർ ചെയ്ത ചിത്രം പോലെയായിരിക്കും.
കൂടുതൽ വലതുവശത്ത് റെഡിമെയ്ഡ് ആകൃതികൾ ചേർക്കുന്നതിനുള്ള വിൻഡോയാണ്. ഇതിൽ ജ്യാമിതീയമായി ശരിയായ രണ്ട് വസ്തുക്കളും ഉൾപ്പെടുന്നു: ചതുരം, വൃത്തം, നക്ഷത്രം, അമ്പ് - കൂടാതെ ഏകപക്ഷീയമായി വരച്ച വര. അവൾ തുടർച്ചയായി രണ്ടാമനാണ്. ഒരു കർവ് ലഭിക്കാൻ, നിങ്ങൾ അനുബന്ധ ഐക്കണിൽ ഇടത്-ക്ലിക്കുചെയ്യേണ്ടതുണ്ട്, തുടർന്ന് ചിത്രത്തിൽ ഒരു രേഖ വരയ്ക്കുക. ആദ്യം അത് നേരെയാകും. പോയിൻ്റർ ഉപയോഗിച്ച് അതിനുള്ളിൽ ഒരു പോയിൻ്റ് "ഹുക്ക്" ചെയ്ത ശേഷം, അത് വശത്തേക്ക് വലിച്ചിട്ട് ലൈൻ വളയ്ക്കുക. ഒരു സാധാരണ ചിത്രം ചേർക്കുന്നതിന്, നിങ്ങൾ കഴ്സർ എവിടെയും സ്ഥാപിക്കേണ്ടതുണ്ട്, ഇടത് മൌസ് ബട്ടണിൽ ക്ലിക്ക് ചെയ്യുക, അത് റിലീസ് ചെയ്യാതെ, അൽപ്പം നീക്കുക.
അവസാനത്തെ ഉപകരണം നിറത്തിൻ്റെ തിരഞ്ഞെടുപ്പാണ്, അത് നിർദ്ദിഷ്ട സ്റ്റാൻഡേർഡ് ടോണുകൾക്കിടയിൽ ചെയ്യാവുന്നതാണ് അല്ലെങ്കിൽ "നിറങ്ങൾ മാറ്റുക" ബട്ടണിൽ ക്ലിക്കുചെയ്ത് നിങ്ങൾക്ക് സ്വന്തമായി നിർമ്മിക്കാം. ദൃശ്യമാകുന്ന വിൻഡോയിൽ, ക്രോസ്ഹെയർ പോലുള്ള കഴ്സർ റെയിൻബോ ഏരിയയിൽ ചലിപ്പിച്ചോ അല്ലെങ്കിൽ അനുബന്ധ ഫീൽഡുകളിൽ പുതിയ പാരാമീറ്ററുകൾ സജ്ജീകരിച്ചോ നിങ്ങൾക്ക് ഒരു പുതിയ ഷേഡ് ലഭിക്കും.
നിങ്ങളുടെ കമ്പ്യൂട്ടറിലെ ഏറ്റവും എളുപ്പമുള്ള ഡ്രോയിംഗ് പ്രോഗ്രാമുകളിൽ ഒന്നാണ് പെയിൻ്റ്. അതിൽ നിങ്ങൾക്ക് ഒരു പൂർണ്ണമായ ഡ്രോയിംഗ് സൃഷ്ടിക്കാനും ഫോട്ടോ പ്രോസസ്സ് ചെയ്യാനും കഴിയും: വലുപ്പം കുറയ്ക്കുക, ക്രോപ്പ് ചെയ്യുക, ഒരു ലിഖിതം ഉണ്ടാക്കുക. ഈ പ്രോഗ്രാമിലെ അടിസ്ഥാന ഉപകരണങ്ങളും നിറങ്ങളും ഉപയോഗിച്ച് എങ്ങനെ പ്രവർത്തിക്കാമെന്ന് ഇപ്പോൾ നമ്മൾ പഠിക്കും.
പെയിൻ്റ് തുറക്കാൻ, നിങ്ങൾ സ്ക്രീനിൻ്റെ താഴെ ഇടതുവശത്തുള്ള ആരംഭ ബട്ടണിൽ ക്ലിക്ക് ചെയ്യണം.
ലിസ്റ്റിൽ നിന്ന്, "എല്ലാ പ്രോഗ്രാമുകളും" (പ്രോഗ്രാമുകൾ) തിരഞ്ഞെടുക്കുക.
തുടർന്ന് വലിയ ലിസ്റ്റിൽ നിന്ന് "മാനദണ്ഡങ്ങൾ" തിരഞ്ഞെടുക്കുക.
ഒപ്പം പെയിൻ്റ് തുറക്കുക.
ഇപ്പോൾ നമുക്ക് ഈ പ്രോഗ്രാമിനെ അടുത്തറിയുകയും അതിൽ എങ്ങനെ വരയ്ക്കാമെന്ന് മനസിലാക്കുകയും ചെയ്യാം.
പെയിൻ്റ് നിരവധി ഭാഗങ്ങൾ ഉൾക്കൊള്ളുന്നു. ഏറ്റവും പ്രധാനപ്പെട്ടത് നടുവിലുള്ള വെളുത്ത ദീർഘചതുരമാണ്. ഇതാണ് ഞങ്ങളുടെ ഷീറ്റ്, അതായത്, ഞങ്ങൾ വരയ്ക്കുന്ന സ്ഥലം.

പ്രോഗ്രാമിൻ്റെ അടുത്ത, പ്രധാനമല്ലാത്ത ഭാഗം ടൂളുകളാണ്. ഇതാണ് ഞങ്ങൾ വരയ്ക്കുന്നത്. ഉപകരണങ്ങൾ ഇടതുവശത്തോ മുകളിലോ സ്ഥിതിചെയ്യുന്നു (പെയിൻ്റിൻ്റെ പതിപ്പിനെ ആശ്രയിച്ച്).
അഥവാ
കൂടാതെ, പൂർണ്ണമായ ഡ്രോയിംഗിനായി ഞങ്ങൾക്ക് വ്യത്യസ്ത നിറങ്ങൾ ആവശ്യമാണ്. നിങ്ങൾക്ക് ഒരു നിറം തിരഞ്ഞെടുക്കാൻ കഴിയുന്ന പ്രോഗ്രാമിൻ്റെ ഭാഗം താഴെ ഇടത്തോട്ടോ മുകളിൽ വലത്തോട്ടോ ആണ്.
![]()
അഥവാ 
ശരി, പ്രോഗ്രാമിൻ്റെ ഒരു ഭാഗം കൂടി ഉണ്ട് - മുകളിലെ മെനു. ഇത്, ഞങ്ങൾ വളരെ അപൂർവ്വമായി ഉപയോഗിക്കുന്ന ഭാഗമാണ്.
അഥവാ
താഴെ ഇടത്തോട്ടോ മുകളിൽ വലത്തോട്ടോ വരയ്ക്കാൻ നിങ്ങൾക്ക് ഒരു നിറം തിരഞ്ഞെടുക്കാം. നിങ്ങൾ ഇഷ്ടപ്പെടുന്ന നിറം "അസൈൻ" ചെയ്യപ്പെടുന്നതിന്, ഇടത് മൌസ് ബട്ടൺ ഉപയോഗിച്ച് നിങ്ങൾ അതിൽ ക്ലിക്കുചെയ്യേണ്ടതുണ്ട്. വഴിയിൽ, രണ്ട് സ്ക്വയറുകൾ ശ്രദ്ധിക്കുക.
അഥവാ 
നിങ്ങൾ ഒരു നിറത്തിൽ ക്ലിക്ക് ചെയ്താൽ, അത് ആദ്യത്തെ (മുൻവശം) ചതുരത്തിൽ ദൃശ്യമാകും. ഇതിനർത്ഥം അത് തിരഞ്ഞെടുത്തു, നിങ്ങൾക്ക് അത് ഉപയോഗിച്ച് വരയ്ക്കാം എന്നാണ്.
പിന്നിലെ ചതുരം നിങ്ങൾ വരച്ചത് മായ്ക്കുന്ന നിറമാണ്. സ്ഥിരസ്ഥിതിയായി ഇത് വെളുത്തതാണ്. അത് മാറ്റാതിരിക്കുന്നതാണ് നല്ലത്.
വഴിയിൽ, ഇത് മുഴുവൻ പാലറ്റും അല്ല. മറ്റ് നിരവധി ഷേഡുകൾ ലഭ്യമാണ്. നിറങ്ങൾ ചേർക്കാൻ നിങ്ങൾ പാലറ്റ് മാറ്റേണ്ടതുണ്ട്.
പെയിൻ്റിൻ്റെ പഴയ പതിപ്പിൽ, "പാലറ്റ്" ലേബൽ (മുകളിൽ വലത്) ക്ലിക്ക് ചെയ്യുക. "പാലറ്റ് മാറ്റുക" എന്ന സന്ദേശം ദൃശ്യമാകും. അതിൽ ക്ലിക്ക് ചെയ്യുക.
![]()
പെയിൻ്റിൻ്റെ പുതിയ പതിപ്പിൽ, "നിറങ്ങൾ മാറ്റുക" ബട്ടൺ ഉപയോഗിക്കുക.
പെയിൻ്റിൽ ഡ്രോയിംഗ് ടൂളുകൾ
ഇപ്പോൾ ഏറ്റവും രസകരമായ ഭാഗം ഡ്രോയിംഗ് ആണ്. പെയിൻ്റ് പ്രോഗ്രാമിൽ, ജീവിതത്തിലെന്നപോലെ, വരയ്ക്കാൻ നിരവധി മാർഗങ്ങളുണ്ട്. നിങ്ങൾക്ക് ഒരു ബ്രഷ് അല്ലെങ്കിൽ പെൻസിൽ ഉപയോഗിക്കാം, അല്ലെങ്കിൽ നിങ്ങൾക്ക് ഒരു കാൻ പെയിൻ്റ് ഉപയോഗിക്കാം. മറ്റ് ഓപ്ഷനുകൾ ഉണ്ട്: ലിഖിതം, വരികൾ, രൂപങ്ങൾ.
പെയിൻ്റിലെ എല്ലാ ഉപകരണങ്ങളും ഇടത് വശത്തോ മുകളിലോ ആണ്.
അഥവാ
നമുക്ക് "പെൻസിൽ" ഉപയോഗിച്ച് തുടങ്ങാം. ഇത് ഇതുപോലെ കാണപ്പെടുന്നു:
നേർത്ത വര ഉപയോഗിച്ച് വരയ്ക്കുന്നു. എന്തെങ്കിലും വരയ്ക്കാൻ ശ്രമിക്കുക. ഇത് ചെയ്യുന്നതിന്, "പെൻസിൽ" ടൂളിൽ ഇടത്-ക്ലിക്കുചെയ്യുക, തുടർന്ന് ആവശ്യമുള്ള നിറത്തിൽ ക്ലിക്കുചെയ്യുക, തുടർന്ന് കഴ്സർ വെള്ളയിലേക്ക് നീക്കുക, ഇടത് മൌസ് ബട്ടണിൽ ക്ലിക്കുചെയ്യുക, അത് റിലീസ് ചെയ്യാതെ, മൗസ് നീക്കുക.
അടുത്ത ജനപ്രിയ ഉപകരണം ബ്രഷ് ആണ്. ഇത് ഇതുപോലെ കാണപ്പെടുന്നു:
പെൻസിലിനേക്കാൾ കട്ടിയുള്ള വര ഉപയോഗിച്ച് വരയ്ക്കുന്നു.
![]()
നിങ്ങൾക്ക് പെയിൻ്റ് പ്രോഗ്രാമിൻ്റെ പഴയ പതിപ്പ് ഉണ്ടെങ്കിൽ, ടൂളുകൾക്ക് കീഴിൽ നിങ്ങൾക്ക് വരിയുടെ കനവും രൂപവും തിരഞ്ഞെടുക്കാൻ കഴിയുന്ന ഒരു വിൻഡോ ഉണ്ട്. ഇത് ചെയ്യുന്നതിന്, ഏതെങ്കിലും കാഴ്ചയിൽ ക്ലിക്ക് ചെയ്ത് വരയ്ക്കാൻ ശ്രമിക്കുക ("പെൻസിൽ" പോലെ തന്നെ).
നിങ്ങൾക്ക് പ്രോഗ്രാമിൻ്റെ ഒരു പുതിയ പതിപ്പ് ഉണ്ടെങ്കിൽ, ബ്രഷിൻ്റെ കനവും രൂപവും തിരഞ്ഞെടുക്കുന്നതിന്, "ബ്രഷ്" ഉപകരണത്തിന് കീഴിലുള്ള ഒരു ചെറിയ അമ്പടയാളമുള്ള ബട്ടണിൽ നിങ്ങൾ ക്ലിക്കുചെയ്യേണ്ടതുണ്ട്.

പെയിൻ്റിൻ്റെ പഴയ പതിപ്പിൽ ഡോട്ടുകൾ ഉപയോഗിച്ച് പെയിൻ്റ് ചെയ്യുന്ന സ്പ്രേയർ എന്ന ഒരു ടൂൾ ഉണ്ട്. ഇത് ഇതുപോലെ കാണപ്പെടുന്നു:
സ്പ്രേയർ, ബ്രഷ് പോലെ, വ്യത്യസ്ത വലുപ്പങ്ങളുണ്ട്. അവർ പെൻസിലും ബ്രഷും പോലെ തന്നെ വരയ്ക്കേണ്ടതുണ്ട്.
ഇറേസർ ഉപകരണം. നിങ്ങൾ വരച്ചത് മായ്ക്കുക.
"പൂരിപ്പിക്കൽ". ലയിപ്പിച്ച പ്രദേശം നിറം കൊണ്ട് നിറയ്ക്കുന്നു.
ഇത് പരീക്ഷിക്കാൻ, ഒരു ബ്രഷ് അല്ലെങ്കിൽ പെൻസിൽ ഉപയോഗിച്ച് ഒരു വൃത്തം വരയ്ക്കുക. ഫില്ലിൽ ഇടത് ക്ലിക്ക് ചെയ്ത് മറ്റൊരു നിറം തിരഞ്ഞെടുക്കുക.
സർക്കിളിനുള്ളിലേക്ക് നീക്കി ഒരിക്കൽ ഇടത് ക്ലിക്ക് ചെയ്യുക. വൃത്തത്തിൻ്റെ ഉള്ളിൽ നിറം നിറയും.
സൂം ടൂൾ. ചിത്രത്തിൻ്റെ ഒരു ഭാഗം വലുതാക്കുന്നു. ചെറിയ വിശദാംശങ്ങൾ വരയ്ക്കുന്നതിന് ഈ ഉപകരണം ഉപയോഗിക്കുന്നത് സൗകര്യപ്രദമാണ്.
ചിത്രത്തിൻ്റെ ഒരു ഭാഗം വലുതാക്കാൻ, "സ്കെയിൽ" എന്ന ടൂളിൽ ക്ലിക്ക് ചെയ്ത് ഇടതുവശത്തെ മൗസ് ബട്ടൺ ഉപയോഗിച്ച് വലുതാക്കാൻ ആഗ്രഹിക്കുന്ന ചിത്രത്തിൻ്റെ ഭാഗത്ത് ക്ലിക്ക് ചെയ്യുക. തിരികെ പോകാൻ, അതായത്, അത് കുറയ്ക്കുക, വലുതാക്കിയ ചിത്രത്തിൽ റൈറ്റ് ക്ലിക്ക് ചെയ്യുക. ഇത് പ്രവർത്തിക്കുന്നില്ലെങ്കിൽ, "സ്കെയിൽ" വീണ്ടും തിരഞ്ഞെടുത്ത് ചിത്രത്തിൽ ഇടത് ക്ലിക്ക് ചെയ്യുക.
അവസാനമായി, മുമ്പത്തെവയുമായി താരതമ്യപ്പെടുത്തുമ്പോൾ, പലപ്പോഴും ഉപയോഗിക്കാത്ത ഒരു ഉപകരണത്തെക്കുറിച്ച് കൂടി സംസാരിക്കാം.
- "പൈപ്പറ്റ്." ഡ്രോയിംഗിലെ നിറം നിർണ്ണയിക്കാൻ ആവശ്യമാണ്. ഇത് ചെയ്യുന്നതിന്, ചിത്രത്തിൻ്റെ ഒരു പ്രത്യേക നിറമുള്ള ഭാഗത്ത് ഐഡ്രോപ്പർ പോയിൻ്റ് ചെയ്ത് ഇടത് മൗസ് ബട്ടൺ ഉപയോഗിച്ച് ഒരിക്കൽ ക്ലിക്ക് ചെയ്യുക. എന്നിട്ട് സെറ്റ് കളർ നോക്കുക. അവൻ മാറും. "പൈപ്പറ്റ്" ഉപയോഗിച്ച് നിങ്ങൾക്ക് ഡ്രോയിംഗിൻ്റെ ഒരു പ്രത്യേക സ്ഥലത്ത് (പോയിൻ്റ്) ഒരു നിറം തിരഞ്ഞെടുക്കാം.
പെയിൻ്റിൽ ഏറ്റവും സാധാരണയായി ഉപയോഗിക്കുന്ന ടൂളുകൾ ഞങ്ങൾ പരിശോധിച്ചു. അവ ഉപയോഗിച്ച് സമാനമായ ഡ്രോയിംഗ് വരയ്ക്കാൻ ശ്രമിക്കുക.
ട്രാൻസ്ക്രിപ്റ്റ്

1 പെയിൻ്റ് പ്രോഗ്രാമിലെ കമ്പ്യൂട്ടറിൽ വരയ്ക്കുന്നത് ഒരു കമ്പ്യൂട്ടറിൽ വരയ്ക്കുന്നതിനുള്ള ഒരു സാധാരണ പ്രോഗ്രാമാണ് പെയിൻ്റ്. ഇത് ഉപയോഗിക്കാൻ എളുപ്പമാണ്. അതിൽ നിങ്ങൾക്ക് വരയ്ക്കാനും ഡ്രോയിംഗുകളും ഫോട്ടോഗ്രാഫുകളും എഡിറ്റുചെയ്യാനും കൊളാഷുകൾ നിർമ്മിക്കാനും മറ്റും പഠിക്കാം. ഈ പ്രോഗ്രാം ഫോട്ടോഷോപ്പിൻ്റെ സൗജന്യ അനലോഗ് ആണ്. ഒരു കമ്പ്യൂട്ടറിലെ ഏറ്റവും ലളിതമായ ഡ്രോയിംഗ് പ്രോഗ്രാമാണ് പെയിൻ്റ്, ഇത് കുട്ടികൾ ഇഷ്ടപ്പെടുന്നതും നിരവധി മുതിർന്നവർ വളരെയധികം വിലമതിക്കുന്നതുമാണ്. ഇതിന് ഒരു ചെറിയ കൂട്ടം ഡ്രോയിംഗ് ടൂളുകളും (ബ്രഷ്, പെൻസിൽ, ഇറേസർ മുതലായവ) ധാരാളം നിറങ്ങളും ഉണ്ട്. പെയിൻ്റിൻ്റെ കഴിവുകൾ വളരെ പരിമിതമാണ്, എന്നാൽ ഇതൊക്കെയാണെങ്കിലും, നിങ്ങൾക്ക് അതിൽ മിക്കവാറും മാസ്റ്റർപീസുകൾ സൃഷ്ടിക്കാൻ കഴിയും. ഇതെല്ലാം ആഗ്രഹത്തെയും കഴിവിനെയും ആശ്രയിച്ചിരിക്കുന്നു. പെയിൻ്റ് പ്രോഗ്രാം എങ്ങനെ തുറക്കാം നിങ്ങളുടെ കമ്പ്യൂട്ടറിൽ പെയിൻ്റ് പ്രോഗ്രാം തുറക്കാൻ, സ്ക്രീനിൻ്റെ താഴെ ഇടത് കോണിലുള്ള "ആരംഭിക്കുക" ബട്ടണിൽ ക്ലിക്ക് ചെയ്യുക. തുറക്കുന്ന പട്ടികയിൽ, "എല്ലാ പ്രോഗ്രാമുകളും" (പ്രോഗ്രാമുകൾ) ടാബിൽ ഒരിക്കൽ കണ്ടെത്തി ഇടത് ക്ലിക്ക് ചെയ്യുക. ദൃശ്യമാകുന്ന മുഴുവൻ പട്ടികയിലും, നിങ്ങൾ "സ്റ്റാൻഡേർഡ്" ടാബ് തിരഞ്ഞെടുക്കേണ്ടതുണ്ട്, അതായത്, ഇടത് മൌസ് ബട്ടൺ ഉപയോഗിച്ച് ഒരിക്കൽ അതിൽ ക്ലിക്ക് ചെയ്യുക. അടുത്തതായി, പെയിൻ്റ് പ്രോഗ്രാം (Paint.net) തുറക്കുക. എന്താണ് പെയിൻ്റ് പ്രോഗ്രാം പ്രോഗ്രാം ഓപ്പൺ ചെയ്തതിനു ശേഷം ഇതുപോലെ ഒരു ചിത്രം കാണാം.


2 പെയിൻ്റ് പ്രോഗ്രാമിൽ എങ്ങനെ വരയ്ക്കാം, നമുക്ക് പെയിൻ്റിൽ എന്തെങ്കിലും വരയ്ക്കാൻ ശ്രമിക്കാം, മുകളിലെ ടൂൾബാറിൽ, ഒരു ഡ്രോയിംഗ് ടൂൾ തിരഞ്ഞെടുത്ത് അതിൽ ഇടത്-ക്ലിക്കുചെയ്യുക, ഉദാഹരണത്തിന്, ഒരു ബ്രഷിൽ. ഇനി നമുക്ക് ആവശ്യമുള്ള നിറം തിരഞ്ഞെടുക്കാം, കഴ്സർ വൈറ്റ് ഫീൽഡിന് മുകളിലൂടെ നീക്കുക (ഇല എന്ന് വിളിക്കപ്പെടുന്നവ), ഇടത് മൌസ് ബട്ടണിൽ ക്ലിക്ക് ചെയ്യുക, അത് റിലീസ് ചെയ്യാതെ, മൗസ് നീക്കുക. ഇതാണ് സംഭവിക്കുന്നത് (അതായത്, നിങ്ങൾ മൗസ് എങ്ങനെ ചലിപ്പിക്കുന്നു എന്നതിനെ ആശ്രയിച്ച്, അത്തരമൊരു സ്ട്രിപ്പ് പ്രത്യക്ഷപ്പെടും): പെയിൻ്റ് നിറങ്ങൾ വരയ്ക്കാൻ നമുക്ക് പഠിക്കാം, നിങ്ങൾക്ക് ദൃശ്യമാകാൻ താൽപ്പര്യമുള്ള നിറത്തിന്, നിങ്ങൾ അതിൽ ഇടതുവശത്ത് ക്ലിക്ക് ചെയ്താൽ മതി. മൗസ് ബട്ടൺ. വഴിയിൽ, പൂക്കൾക്ക് അടുത്തുള്ള രണ്ട് ചതുരങ്ങൾ ശ്രദ്ധിക്കുക. നിങ്ങൾ ഏതെങ്കിലും നിറത്തിൽ ക്ലിക്ക് ചെയ്താൽ, അത് ആദ്യത്തെ (മുൻവശം) ചതുരത്തിലായിരിക്കും. ഇതിനർത്ഥം നിറം തിരഞ്ഞെടുത്തു, നിങ്ങൾക്ക് അത് ഉപയോഗിച്ച് പെയിൻ്റ് ചെയ്യാം.

3 പിന്നിലെ ചതുരം നിങ്ങൾ വരച്ചത് മായ്ക്കുന്ന നിറമാണ്. സ്ഥിരസ്ഥിതിയായി ഇത് വെളുത്തതാണ്. അത് മാറ്റാതിരിക്കുന്നതാണ് നല്ലത്. വഴിയിൽ, ഇവയെല്ലാം നിറങ്ങളല്ല. നിങ്ങൾക്ക് മറ്റേതെങ്കിലും നിറം തിരഞ്ഞെടുക്കാം. ഇത് ചെയ്യുന്നതിന്, നിങ്ങൾ പാലറ്റ് മാറ്റേണ്ടതുണ്ട്. ഇത് ചെയ്യുന്നതിന്, "നിറങ്ങൾ മാറ്റുക" ബട്ടൺ ഉപയോഗിക്കുക. പെയിൻ്റിൽ വരയ്ക്കുന്നതിനുള്ള ഉപകരണങ്ങൾ ഇപ്പോൾ നിങ്ങൾക്ക് രസകരമായ ഡ്രോയിംഗ് ഭാഗം ആരംഭിക്കാം. പെയിൻ്റ് പ്രോഗ്രാമിൽ, നിങ്ങൾക്ക് വരയ്ക്കാൻ കഴിയുന്ന നിരവധി മാർഗങ്ങളുണ്ട്. നിങ്ങൾക്ക് ഒരു ബ്രഷ് അല്ലെങ്കിൽ പെൻസിൽ ഉപയോഗിക്കാം, അല്ലെങ്കിൽ നിങ്ങൾക്ക് ഒരു കാൻ പെയിൻ്റ് ഉപയോഗിക്കാം. മറ്റ് ഓപ്ഷനുകൾ ഉണ്ട്: ലിഖിതം, വരികൾ, രൂപങ്ങൾ. ഏറ്റവും ജനപ്രിയമായ ഡ്രോയിംഗ് ടൂളുകൾ നോക്കാം. പെയിൻ്റ് പ്രോഗ്രാമിലെ ടൂളുകൾ മുകളിലാണെന്ന് ഞാൻ നിങ്ങളെ ഓർമ്മിപ്പിക്കട്ടെ. നമുക്ക് “പെൻസിൽ” ബട്ടൺ ഉപയോഗിച്ച് ആരംഭിക്കാം (അല്ലെങ്കിൽ ടൂൾ എന്നും വിളിക്കപ്പെടുന്നു). അവൻ ഇതുപോലെ കാണപ്പെടുന്നു: അവൻ ഒരു നേർത്ത വര ഉപയോഗിച്ച് വരയ്ക്കുന്നു. എന്തെങ്കിലും വരയ്ക്കാൻ ശ്രമിക്കുക. ഇത് ചെയ്യുന്നതിന്, "പെൻസിൽ" ടൂളിൽ ഇടത്-ക്ലിക്കുചെയ്യുക, തുടർന്ന് ആവശ്യമുള്ള നിറത്തിൽ ക്ലിക്കുചെയ്യുക, തുടർന്ന് വെളുത്ത ഫീൽഡിൽ (ലഘുലേഖ) കഴ്സർ നീക്കുക, ഇടത് മൌസ് ബട്ടണിൽ ക്ലിക്ക് ചെയ്യുക, അത് റിലീസ് ചെയ്യാതെ, മൗസ് നീക്കുക. അടുത്ത ജനപ്രിയ ഉപകരണം ബ്രഷ് ടൂൾ ആണ്. ഇത് ഇതുപോലെ കാണപ്പെടുന്നു:



4 പെൻസിലിനേക്കാൾ കട്ടിയുള്ള വര ഉപയോഗിച്ച് വരയ്ക്കുന്നു. വഴിയിൽ, "ബ്രഷ്" ൻ്റെ കനം നിങ്ങൾക്ക് സ്വയം തിരഞ്ഞെടുക്കാം. ബ്രഷിൻ്റെ കനവും രൂപവും തിരഞ്ഞെടുക്കുന്നതിന്, "ബ്രഷ്" ഉപകരണത്തിന് കീഴിലുള്ള ചെറിയ അമ്പടയാളമുള്ള ബട്ടണിൽ നിങ്ങൾ ക്ലിക്കുചെയ്യേണ്ടതുണ്ട്. വ്യത്യസ്ത ബ്രഷുകൾ ഉപയോഗിച്ച് പെയിൻ്റ് ചെയ്യാൻ ശ്രമിക്കുക ("പെൻസിൽ" പോലെ പെയിൻ്റ് ചെയ്യുക). ഇറേസർ ഉപകരണം. നിങ്ങൾ വരച്ചത് അത് മായ്ക്കുന്നു. "പൂരിപ്പിക്കൽ". ലയിപ്പിച്ച പ്രദേശം നിറം കൊണ്ട് നിറയ്ക്കുന്നു. ഇത് പരീക്ഷിക്കാൻ, ഒരു ബ്രഷ് അല്ലെങ്കിൽ പെൻസിൽ ഉപയോഗിച്ച് ഒരു വൃത്തം വരയ്ക്കുക. ഫില്ലിൽ ഇടത് ക്ലിക്ക് ചെയ്ത് മറ്റൊരു നിറം തിരഞ്ഞെടുക്കുക. സർക്കിളിനുള്ളിലേക്ക് നീക്കി ഒരിക്കൽ ഇടത് ക്ലിക്ക് ചെയ്യുക. വൃത്തത്തിൻ്റെ ഉള്ളിൽ നിറം നിറയും.


5 "സ്കെയിൽ" ഉപകരണം. ചിത്രത്തിൻ്റെ ഒരു ഭാഗം വലുതാക്കുന്നു. ചെറിയ വിശദാംശങ്ങൾ വരയ്ക്കുന്നതിന് ഈ ഉപകരണം ഉപയോഗിക്കുന്നത് സൗകര്യപ്രദമാണ്. ചിത്രത്തിൻ്റെ ഒരു ഭാഗം വലുതാക്കാൻ, "സ്കെയിൽ" എന്ന ടൂളിൽ ക്ലിക്ക് ചെയ്ത് ഇടത് മൌസ് ബട്ടൺ ഉപയോഗിച്ച് വലുതാക്കാൻ ആഗ്രഹിക്കുന്ന ചിത്രത്തിൻ്റെ സ്ഥലത്ത് ക്ലിക്ക് ചെയ്യുക. അത് തിരികെ നൽകുന്നതിന്, അതായത്, അത് കുറയ്ക്കുക, വലുതാക്കിയ ചിത്രത്തിൽ റൈറ്റ് ക്ലിക്ക് ചെയ്യുക. ഇത് പ്രവർത്തിക്കുന്നില്ലെങ്കിൽ, "സ്കെയിൽ" ടൂൾ വീണ്ടും തിരഞ്ഞെടുത്ത് വലുതാക്കിയ ചിത്രത്തിൽ ഇടത് ക്ലിക്ക് ചെയ്യുക. പലപ്പോഴും ഉപയോഗിക്കാത്ത രസകരമായ മറ്റൊരു ഉപകരണമുണ്ട്: "പിപ്പറ്റ്". ഡ്രോയിംഗിലെ നിറം നിർണ്ണയിക്കാൻ ആവശ്യമാണ്. ഇത് ചെയ്യുന്നതിന്, ചിത്രത്തിൻ്റെ ഒരു പ്രത്യേക നിറമുള്ള ഭാഗത്ത് ഐഡ്രോപ്പർ പോയിൻ്റ് ചെയ്ത് ഇടത് മൗസ് ബട്ടൺ ഉപയോഗിച്ച് ഒരിക്കൽ ക്ലിക്ക് ചെയ്യുക. എന്നിട്ട് സെറ്റ് കളർ നോക്കുക. അവൻ മാറിയിരിക്കുന്നു. അതായത്, "പൈപ്പറ്റ്" ഉപയോഗിച്ച് നിങ്ങൾക്ക് ഡ്രോയിംഗിൻ്റെ ഒരു പ്രത്യേക സ്ഥലത്ത് (പോയിൻ്റ്) ഒരു നിറം തിരഞ്ഞെടുക്കാം. പെയിൻ്റിൽ ഏറ്റവും സാധാരണയായി ഉപയോഗിക്കുന്ന ടൂളുകൾ ഞങ്ങൾ പരിശോധിച്ചു. അവ ഉപയോഗിച്ച് സമാനമായ ഡ്രോയിംഗ് വരയ്ക്കാൻ ശ്രമിക്കുക.

സ്വയം സഹായിക്കുക": തുടക്കക്കാർക്കുള്ള നുറുങ്ങുകൾ ഭാഗം 1 പാഠങ്ങൾ 1-5 തുടക്കക്കാർക്കുള്ള നുറുങ്ങുകൾ ഉള്ളടക്കം പാഠം 1 കമ്പ്യൂട്ടറിനെ അറിയുക... 3 പാഠം 2 കമ്പ്യൂട്ടർ ഫോൾഡറുകളും ഫയലുകളും ഉപയോഗിച്ച് പ്രവർത്തിക്കുന്നു... 18
റഷ്യൻ ഫെഡറേഷൻ്റെ വിദ്യാഭ്യാസ, ശാസ്ത്ര മന്ത്രാലയം ഫാർ ഈസ്റ്റേൺ ഫെഡറൽ യൂണിവേഴ്സിറ്റി എഞ്ചിനീയറിംഗ് സ്കൂൾ എംഎസ് വേർഡ് ടെക്സ്റ്റ് എഡിറ്റർ ഉപയോഗിച്ച് പ്രവർത്തിക്കുന്ന വ്ളാഡിവോസ്റ്റോക്കിൻ്റെ പ്രായോഗിക ക്ലാസുകൾക്കുള്ള മാർഗ്ഗനിർദ്ദേശങ്ങൾ
IV. ഓഫീസ് ആപ്ലിക്കേഷനുകൾക്കൊപ്പം പ്രവർത്തിക്കുന്നു...3 1. ഓഫീസ് പാക്കേജിൽ പ്രവർത്തിക്കുന്നതിൻ്റെ അടിസ്ഥാനങ്ങൾ OPENOFFICE.ORG...3 ഉൽപ്പന്ന വിവരണം...3 സഹായ സംവിധാനം...3 OpenOffice.org-ൻ്റെ സംക്ഷിപ്ത ചരിത്രം...3 എന്താണ് പുതിയത് പാക്കേജിൻ്റെ ഏറ്റവും പുതിയ പതിപ്പ്
Wacom-ൽ നിന്നുള്ള ഫോട്ടോഷോപ്പ് പാഠങ്ങൾ ഫോട്ടോഷോപ്പിൽ പ്രവർത്തിക്കാൻ ഒരു ടാബ്ലെറ്റും ബ്രഷുകളും സജ്ജീകരിക്കുന്നു ഈ പാഠം ആദ്യമായി അവരുടെ സർഗ്ഗാത്മകതയ്ക്കായി ഒരു ടാബ്ലെറ്റ് ഉപയോഗിക്കാൻ തീരുമാനിച്ചതും നന്നായി അനുഭവപരിചയമില്ലാത്തതുമായ ഉപയോക്താക്കൾക്കായി ഉദ്ദേശിച്ചുള്ളതാണ്.
അധ്യായം 8 ഈ പുസ്തകത്തിൻ്റെ 1-ഉം 2-ഉം അധ്യായങ്ങളിൽ സൂചിപ്പിച്ചിരിക്കുന്നതുപോലെ, ഫോമുകൾ സൃഷ്ടിക്കുകയും ഉപയോഗിക്കുകയും ചെയ്യുന്നു, ഫോമുകൾ പോലുള്ള ഡാറ്റാബേസ് ഒബ്ജക്റ്റുകൾ ഒരു സമയം ഒരു റെക്കോർഡിൽ മാത്രം പ്രവർത്തിക്കാൻ രൂപകൽപ്പന ചെയ്തിരിക്കുന്നു.
വ്യായാമം 6 ചിത്രങ്ങളുടെ സ്കെയിൽ നിയന്ത്രിക്കുന്നു. കാഴ്ചകൾക്കൊപ്പം പ്രവർത്തിക്കുക വ്യായാമം 6-1. ചിത്രം സ്കെയിലിംഗ് പഞ്ച് ഡ്രോയിംഗിനെ അടിസ്ഥാനമാക്കി, ഞങ്ങൾ സമാനമായ ഒരു ഭാഗത്തിൻ്റെ ഒരു ഡ്രോയിംഗ് സൃഷ്ടിക്കും, അതിൻ്റെ അളവുകൾ പകുതി വലുതാണ്
റഷ്യൻ ഫെഡറേഷൻ്റെ വിദ്യാഭ്യാസവും ശാസ്ത്രവും മന്ത്രാലയം
1 പകർപ്പവകാശം 2014 ഫോക്സിറ്റ് കോർപ്പറേഷൻ. എല്ലാ അവകാശങ്ങളും നിക്ഷിപ്തം. പൂർണ്ണമായോ ഭാഗികമായോ ഈ പ്രസിദ്ധീകരണത്തിൻ്റെ ഏതെങ്കിലും രൂപത്തിൽ പുനർനിർമ്മാണം, പ്രക്ഷേപണം, വിതരണം അല്ലെങ്കിൽ സംഭരണം എന്നിവ മുൻകൂർ രേഖാമൂലമുള്ള സമ്മതമില്ലാതെ നിരോധിച്ചിരിക്കുന്നു.
ക്വിക്ക് ഉപയോക്താവിൻ്റെ സംക്ഷിപ്ത ഗൈഡ് എങ്ങനെ വേഗത്തിൽ ഒരു ട്രേഡിംഗ് ടെർമിനൽ സജ്ജീകരിച്ച് വ്യാപാരം ആരംഭിക്കാം KIT ഫിനാൻസ് ബ്രോക്കറിൻ്റെ പ്രിയ ഉപഭോക്താക്കളെ! നിങ്ങൾക്ക് യഥാർത്ഥ സ്ഥാനങ്ങൾ തുറക്കുന്നതിനെക്കുറിച്ചുള്ള ശുപാർശകൾ ലഭിക്കണമെങ്കിൽ
TURBOKIDS ചിൽഡ്രൻസ് ഷെൽ നിർദ്ദേശങ്ങൾ നിങ്ങൾ ആദ്യം ടാബ്ലെറ്റ് ആരംഭിക്കുമ്പോൾ, സാധ്യമായ രണ്ട് സോഫ്റ്റ്വെയർ ഷെൽ ഓപ്ഷനുകൾ നിങ്ങൾക്ക് വാഗ്ദാനം ചെയ്യും: സ്റ്റാൻഡേർഡ് Android OS ഷെല്ലും TurboKids കുട്ടികളുടെ ഷെല്ലും.
കോർപ്പറേറ്റ് മെയിൽ GOBUZ കണ്ടലക്ഷ സെൻട്രൽ ഡിസ്ട്രിക്ട് ഹോസ്പിറ്റൽ ആദ്യം പരിചയപ്പെട്ട് സേവനവുമായി പ്രവർത്തിക്കാൻ തുടങ്ങുക ഉള്ളടക്ക പട്ടിക കോർപ്പറേറ്റ് മെയിലിലേക്ക് ലോഗിൻ ചെയ്യുന്നു... 3 പാസ്വേഡുകൾ സൃഷ്ടിക്കുന്നതിനുള്ള ശുപാർശ... 3 മെയിലിൻ്റെ പ്രാരംഭ സജ്ജീകരണം...
പാഠം 1 എവിടെ തുടങ്ങണം? സൈറ്റിൻ്റെ അതിരുകൾ എങ്ങനെ വരയ്ക്കാം? പേപ്പറിൽ നിന്ന് ഒരു പ്രോഗ്രാമിലേക്ക് ഒരു ഡ്രോയിംഗ് ട്രാൻസ്ഫർ ചെയ്യുന്നതിനുള്ള ഓപ്ഷനുകൾ 1. ഗ്രാഫ് പേപ്പറിൽ സൈറ്റ് പ്ലാൻ വരച്ചിട്ടുണ്ടെങ്കിൽ, വർക്കിംഗ് ഫീൽഡിൽ ഒരു സൈറ്റിൻ്റെ അതിരുകൾ എങ്ങനെ നിർമ്മിക്കാം? പിന്നെ
റഷ്യൻ ഫെഡറേഷൻ്റെ വിദ്യാഭ്യാസ-ശാസ്ത്ര മന്ത്രാലയം ഉന്നത പ്രൊഫഷണൽ വിദ്യാഭ്യാസത്തിൻ്റെ സംസ്ഥാന വിദ്യാഭ്യാസ സ്ഥാപനം ULYANOVSK സ്റ്റേറ്റ് ടെക്നിക്കൽ യൂണിവേഴ്സിറ്റി എം.എസ്. കുകുഷ്കിന,
അധ്യായം 2 3ds Max-ൽ ആരംഭിക്കുന്നു ഈ അധ്യായത്തിൽ, നിങ്ങൾക്ക് 3ds Max പ്രോഗ്രാം ഇൻ്റർഫേസ് പരിചിതമാകും, കൂടാതെ പ്രിമിറ്റീവുകൾ ഉപയോഗിച്ച് ലളിതമായ 3D സീനുകൾ എങ്ങനെ സൃഷ്ടിക്കാമെന്നും പഠിക്കും. ഈ അധ്യായത്തിൽ വളരെയധികം ശ്രദ്ധ
നിങ്ങൾക്ക് ഒരു MS Word ഡോക്യുമെൻ്റ് (DOC, DOCX ഫയൽ ഫോർമാറ്റുകൾ) PDF-ലേക്ക് പരിവർത്തനം ചെയ്യണമെങ്കിൽ, എന്നാൽ MS Office അല്ലെങ്കിൽ PDF പ്രിൻ്ററുകളിൽ ഒന്ന് ഇൻസ്റ്റാൾ ചെയ്തിട്ടില്ലെങ്കിൽ, അല്ലെങ്കിൽ നിങ്ങൾക്ക് ഒരേസമയം നിരവധി ഡോക്യുമെൻ്റുകൾ പരിവർത്തനം ചെയ്യണമെങ്കിൽ, നിങ്ങൾക്ക് കഴിയും
1 വർക്ക്ഫ്ലോ വെബ് ആപ്ലിക്കേഷനുകൾ സൃഷ്ടിക്കുന്നത് നിരവധി ചലിക്കുന്ന ഭാഗങ്ങളും സംവേദനാത്മക ഘടകങ്ങളും ഉൾപ്പെടുന്ന ഒരു സങ്കീർണ്ണ പ്രക്രിയയാണ്. ഇത് എങ്ങനെ ചെയ്യാമെന്ന് മനസിലാക്കാൻ, നമ്മൾ ഈ ഭാഗങ്ങൾ വേർപെടുത്തണം
GarageBand ആദ്യ പരിചയക്കാരൻ GarageBand പ്രോഗ്രാമിലെ പാനലുകളെയും വിൻഡോകളെയും കുറിച്ചുള്ള പൂർണ്ണമായ വിവരങ്ങളും പ്രോഗ്രാമിനൊപ്പം പ്രവർത്തിക്കുന്നതിനുള്ള പാഠങ്ങളുടെ രൂപത്തിൽ ഘട്ടം ഘട്ടമായുള്ള ശുപാർശകളും ഉള്ളടക്കം പാഠം 1 6 സ്വാഗതം
വിവര ഉൽപ്പന്നങ്ങളുടെ അനുബന്ധ പ്രോഗ്രാമുകളിൽ പണം സമ്പാദിക്കുന്നതിനുള്ള മൂന്ന് അടിസ്ഥാന തന്ത്രങ്ങൾ ദിമിത്രി പെച്ചെർകിൻ അവതരിപ്പിക്കുന്നു പാഠം #7. തന്ത്രം 3: നിഴലുകളിൽ നിന്ന് പുറത്തുവരുന്നു. ഭാഗം 3 എല്ലാ വീഡിയോ പാഠങ്ങളും കുറിപ്പുകളും ലഭിക്കാൻ ഇവിടെ ക്ലിക്ക് ചെയ്യുക
റഷ്യൻ ഫെഡറേഷൻ്റെ വിദ്യാഭ്യാസ, ശാസ്ത്ര മന്ത്രാലയം ഫെഡറൽ സ്റ്റേറ്റ് ബഡ്ജറ്ററി വിദ്യാഭ്യാസ സ്ഥാപനത്തിൻ്റെ ഉന്നത പ്രൊഫഷണൽ വിദ്യാഭ്യാസ സ്ഥാപനം "പസഫിക് സ്റ്റേറ്റ് യൂണിവേഴ്സിറ്റി"
പെയിൻ്റ് ഒരു വിൻഡോസ് സവിശേഷതയാണ്, ശൂന്യമായ ഡ്രോയിംഗ് ഏരിയയിലോ നിലവിലുള്ള ചിത്രങ്ങളിലോ ഡ്രോയിംഗുകൾ സൃഷ്ടിക്കാൻ നിങ്ങൾക്ക് ഇത് ഉപയോഗിക്കാം. പെയിൻ്റ് പ്രോഗ്രാമിൽ ഉപയോഗിക്കുന്ന മിക്ക ഉപകരണങ്ങളും പെയിൻ്റ് പ്രോഗ്രാം വിൻഡോയുടെ മുകളിലെ അറ്റത്തുള്ള റിബണിൽ കാണാം.
പെയിൻ്റ് വിൻഡോയുടെ റിബണും മറ്റ് ഭാഗങ്ങളും ചിത്രീകരണം കാണിക്കുന്നു.
പെയിൻ്റിൽ വരകൾ വരയ്ക്കുന്നു
പെയിൻ്റിൽ വരയ്ക്കാൻ നിങ്ങൾക്ക് നിരവധി വ്യത്യസ്ത ഉപകരണങ്ങൾ ഉപയോഗിക്കാം. ചിത്രത്തിലെ വരിയുടെ രൂപം ഉപയോഗിച്ച ഉപകരണത്തെയും തിരഞ്ഞെടുത്ത പാരാമീറ്ററുകളെയും ആശ്രയിച്ചിരിക്കുന്നു.
നിങ്ങൾക്ക് ഉപയോഗിക്കാവുന്ന ഉപകരണങ്ങൾ ഇതാ പെയിൻ്റിൽ വരകൾ വരയ്ക്കുന്നതിന്.
പെൻസിൽ
പെൻസിൽ ടൂൾ കനം കുറഞ്ഞതും സ്വതന്ത്രവുമായ വരകളോ വളവുകളോ വരയ്ക്കാൻ ഉപയോഗിക്കുന്നു.
- ടാബിൽ വീട്കൂട്ടത്തിൽ സേവനംക്ലിക്ക് ടൂൾ പെൻസിൽ.
- കൂട്ടത്തിൽ നിറങ്ങൾക്ലിക്ക് ചെയ്യുക നിറം 1, ഒരു നിറം തിരഞ്ഞെടുത്ത് പെയിൻ്റ് ചെയ്യുന്നതിന് ചിത്രത്തിലേക്ക് വലിച്ചിടുക. വരയ്ക്കാന് നിറം 2 (പശ്ചാത്തലം)
ബ്രഷുകൾ
പ്രൊഫഷണൽ ബ്രഷുകൾ ഉപയോഗിക്കുന്നത് പോലെ വ്യത്യസ്ത ആകൃതികളുടെയും ടെക്സ്ചറുകളുടെയും വരകൾ വരയ്ക്കാൻ ബ്രഷസ് ടൂൾ ഉപയോഗിക്കുന്നു. വിവിധ ബ്രഷുകൾ ഉപയോഗിച്ച് നിങ്ങൾക്ക് ഏകപക്ഷീയവും വളഞ്ഞതുമായ വരകൾ വരയ്ക്കാം വിവിധ ഇഫക്റ്റുകൾക്കൊപ്പം.
- ടാബിൽ, ലിസ്റ്റിലെ താഴേക്കുള്ള അമ്പടയാളത്തിൽ ക്ലിക്കുചെയ്യുക ബ്രഷുകൾ.
- ഒരു ബ്രഷ് തിരഞ്ഞെടുക്കുക.
- ക്ലിക്ക് ചെയ്യുക വലിപ്പംലൈൻ വലുപ്പം തിരഞ്ഞെടുക്കുക, ബ്രഷ് സ്ട്രോക്കിൻ്റെ കനം നിർണ്ണയിക്കുന്നു.
- കൂട്ടത്തിൽ നിറങ്ങൾക്ലിക്ക് ചെയ്യുക നിറം 1, ഒരു നിറം തിരഞ്ഞെടുത്ത്, വരയ്ക്കാൻ പോയിൻ്റർ വലിച്ചിടുക. വരയ്ക്കാന് നിറം 2 (പശ്ചാത്തലം), പോയിൻ്റർ വലിച്ചിടുമ്പോൾ വലത് മൗസ് ബട്ടൺ അമർത്തിപ്പിടിക്കുക.
ലൈൻ
നിങ്ങൾക്ക് ഒരു നേർരേഖ വരയ്ക്കേണ്ടിവരുമ്പോൾ ലൈൻ ടൂൾ ഉപയോഗിക്കുന്നു. ഈ ഉപകരണം ഉപയോഗിക്കുമ്പോൾ, നിങ്ങൾക്ക് വരിയുടെ കനവും അതിൻ്റെ തരവും തിരഞ്ഞെടുക്കാം.
- ടാബിൽ വീട്കൂട്ടത്തിൽ കണക്കുകൾക്ലിക്ക് ടൂൾ ലൈൻ.
- ക്ലിക്ക് ചെയ്യുക വലിപ്പം
- കൂട്ടത്തിൽ നിറങ്ങൾക്ലിക്ക് ചെയ്യുക നിറം 1 നിറം 2 (പശ്ചാത്തലം), പോയിൻ്റർ വലിച്ചിടുമ്പോൾ വലത് മൗസ് ബട്ടൺ അമർത്തിപ്പിടിക്കുക.
- (ആവശ്യമില്ല) കണക്കുകൾക്ലിക്ക് ചെയ്യുക സർക്യൂട്ട്ഒരു ലൈൻ ശൈലി തിരഞ്ഞെടുക്കുക.
ഉപദേശം: ഒരു തിരശ്ചീന രേഖ വരയ്ക്കുന്നതിന്, Shift കീ അമർത്തിപ്പിടിച്ച് നിങ്ങളുടെ പോയിൻ്റർ ഒരു വശത്ത് നിന്ന് മറ്റൊന്നിലേക്ക് വലിച്ചിടുക. ഒരു ലംബ വര വരയ്ക്കാൻ, Shift കീ അമർത്തിപ്പിടിച്ച് നിങ്ങളുടെ പോയിൻ്റർ മുകളിലേക്കോ താഴേക്കോ വലിച്ചിടുക.
വക്രം
നിങ്ങൾക്ക് മിനുസമാർന്ന കർവ് വരയ്ക്കേണ്ടിവരുമ്പോൾ കർവ് ടൂൾ ഉപയോഗിക്കുന്നു.
- ടാബിൽ വീട്കൂട്ടത്തിൽ കണക്കുകൾക്ലിക്ക് ടൂൾ വക്രം.
- ക്ലിക്ക് ചെയ്യുക വലിപ്പംവരിയുടെ വലിപ്പം തിരഞ്ഞെടുക്കുക, വരിയുടെ കനം നിർണ്ണയിക്കുന്നു.
- കൂട്ടത്തിൽ നിറങ്ങൾക്ലിക്ക് ചെയ്യുക നിറം 1, ഒരു നിറം തിരഞ്ഞെടുത്ത് ഒരു വര വരയ്ക്കാൻ വലിച്ചിടുക. ഒരു വര വരയ്ക്കാൻ നിറം 2 (പശ്ചാത്തലം), പോയിൻ്റർ വലിച്ചിടുമ്പോൾ വലത് മൗസ് ബട്ടൺ അമർത്തിപ്പിടിക്കുക.
- ലൈൻ സൃഷ്ടിച്ച ശേഷം, നിങ്ങൾ വക്രത്തിൻ്റെ വളവ് സ്ഥാപിക്കാൻ ആഗ്രഹിക്കുന്ന ചിത്രത്തിൻ്റെ ഏരിയയിൽ ക്ലിക്ക് ചെയ്ത് വക്രം മാറ്റാൻ വലിച്ചിടുക.
ഗ്രാഫിക് എഡിറ്റർ പെയിൻ്റിൽ വളഞ്ഞ വരകൾ വരയ്ക്കുന്നു
പെയിൻ്റിൽ വിവിധ രൂപങ്ങൾ വരയ്ക്കുന്നു
ഉപയോഗിച്ച് പെയിൻ്റ് പ്രോഗ്രാമുകൾനിങ്ങൾക്ക് ഡ്രോയിംഗിലേക്ക് വിവിധ രൂപങ്ങൾ ചേർക്കാൻ കഴിയും. റെഡിമെയ്ഡ് ആകൃതികളിൽ പരമ്പരാഗത ഘടകങ്ങൾ മാത്രമല്ല - ദീർഘചതുരങ്ങൾ, ദീർഘവൃത്തങ്ങൾ, ത്രികോണങ്ങൾ, അമ്പുകൾ - മാത്രമല്ല ഹൃദയം, മിന്നൽപ്പിണർ, അടിക്കുറിപ്പുകൾ തുടങ്ങി നിരവധി രസകരവും അസാധാരണവുമായ ആകൃതികളും ഉണ്ട്.
നിങ്ങളുടെ സ്വന്തം രൂപം സൃഷ്ടിക്കാൻ, നിങ്ങൾക്ക് പോളിഗോൺ ടൂൾ ഉപയോഗിക്കാം.
റെഡിമെയ്ഡ് കണക്കുകൾ
പെയിൻ്റ് പ്രോഗ്രാം ഉപയോഗിച്ച്, നിങ്ങൾക്ക് വ്യത്യസ്ത തരം റെഡിമെയ്ഡ് ആകൃതികൾ വരയ്ക്കാം.
ഈ കണക്കുകളുടെ ഒരു ലിസ്റ്റ് ചുവടെയുണ്ട്:
- ലൈൻ;
- വക്രം;
- ഓവൽ;
- ദീർഘചതുരവും വൃത്താകൃതിയിലുള്ള ദീർഘചതുരവും;
- ത്രികോണവും വലത് ത്രികോണവും;
- റോംബസ്;
- പെൻ്റഗൺ;
- ഷഡ്ഭുജം;
- അമ്പടയാളങ്ങൾ (വലത് അമ്പടയാളം, ഇടത് അമ്പടയാളം, മുകളിലേക്കുള്ള അമ്പടയാളം, താഴേക്കുള്ള അമ്പടയാളം);
- നക്ഷത്രങ്ങൾ (ചതുരാകൃതി, പഞ്ചഭുജം, ഷഡ്ഭുജം);
- അടിക്കുറിപ്പുകൾ (വൃത്താകൃതിയിലുള്ള ചതുരാകൃതിയിലുള്ള അടിക്കുറിപ്പ്, ഓവൽ അടിക്കുറിപ്പ്, ക്ലൗഡ് അടിക്കുറിപ്പ്);
- ഹൃദയം;
- മിന്നൽ.
- ടാബിൽ വീട്കൂട്ടത്തിൽ കണക്കുകൾപൂർത്തിയായ രൂപത്തിൽ ക്ലിക്കുചെയ്യുക.
- ഒരു ആകൃതി വരയ്ക്കാൻ, വലിച്ചിടുക. ഒരു സമഭുജ രൂപം വരയ്ക്കാൻ, പോയിൻ്റർ വലിച്ചിടുമ്പോൾ Shift കീ അമർത്തിപ്പിടിക്കുക. ഉദാഹരണത്തിന്, ഒരു ചതുരം വരയ്ക്കാൻ, തിരഞ്ഞെടുക്കുക ദീർഘചതുരം Shift കീ അമർത്തിപ്പിടിച്ചുകൊണ്ട് പോയിൻ്റർ വലിച്ചിടുക.
- ഒരു ആകൃതി തിരഞ്ഞെടുത്തുകഴിഞ്ഞാൽ, ഇനിപ്പറയുന്നവയിൽ ഒന്നോ അതിലധികമോ ചെയ്ത് നിങ്ങൾക്ക് അതിൻ്റെ രൂപം മാറ്റാനാകും:
- ലൈൻ ശൈലി മാറ്റാൻ, ഗ്രൂപ്പിൽ കണക്കുകൾക്ലിക്ക് ചെയ്യുക സർക്യൂട്ട്ഒരു ലൈൻ ശൈലി തിരഞ്ഞെടുക്കുക.
- സർക്യൂട്ട്തിരഞ്ഞെടുക്കുക രൂപരേഖ ഇല്ലാതെ.
- വലിപ്പംതിരഞ്ഞെടുക്കുക വരയുടെ വലിപ്പം (കനം).
- കൂട്ടത്തിൽ നിറങ്ങൾക്ലിക്ക് ചെയ്യുക നിറം 1ഔട്ട്ലൈൻ നിറം തിരഞ്ഞെടുക്കുക.
- കൂട്ടത്തിൽ നിറങ്ങൾക്ലിക്ക് ചെയ്യുക നിറം 2
- കണക്കുകൾക്ലിക്ക് ചെയ്യുക പൂരിപ്പിക്കുകഒരു പൂരിപ്പിക്കൽ ശൈലി തിരഞ്ഞെടുക്കുക.
- പൂരിപ്പിക്കുകതിരഞ്ഞെടുക്കുക പൂരിപ്പിക്കൽ ഇല്ല.
ബഹുഭുജം
ബഹുഭുജ ഉപകരണംനിങ്ങൾക്ക് എത്ര വശങ്ങളുള്ള ഒരു ആകൃതി സൃഷ്ടിക്കേണ്ടിവരുമ്പോൾ ഉപയോഗിക്കുന്നു.
- ടാബിൽ വീട്കൂട്ടത്തിൽ കണക്കുകൾക്ലിക്ക് ടൂൾ ബഹുഭുജം.
- ഒരു ബഹുഭുജം വരയ്ക്കാൻ, ഒരു നേർരേഖ വരയ്ക്കാൻ പോയിൻ്റർ വലിച്ചിടുക. നിങ്ങൾ പോളിഗോണിൻ്റെ വശങ്ങൾ അടയാളപ്പെടുത്താൻ ആഗ്രഹിക്കുന്ന ഓരോ പോയിൻ്റിലും ക്ലിക്ക് ചെയ്യുക.
- 45 അല്ലെങ്കിൽ 90 ഡിഗ്രി കോണുകളുള്ള വശങ്ങൾ സൃഷ്ടിക്കാൻ, ബഹുഭുജത്തിൻ്റെ വശങ്ങൾ സൃഷ്ടിക്കുമ്പോൾ Shift കീ അമർത്തിപ്പിടിക്കുക.
- പോളിഗോൺ ഡ്രോയിംഗ് പൂർത്തിയാക്കി ആകൃതി അടയ്ക്കുന്നതിന്, പോളിഗോണിൻ്റെ അവസാനത്തെയും ആദ്യ വരിയും ബന്ധിപ്പിക്കുക.
- ഒരു ആകൃതി തിരഞ്ഞെടുത്തുകഴിഞ്ഞാൽ, ഇനിപ്പറയുന്നവയിൽ ഒന്നോ അതിലധികമോ ചെയ്ത് നിങ്ങൾക്ക് അതിൻ്റെ രൂപം മാറ്റാനാകും:
- ലൈൻ ശൈലി മാറ്റാൻ, ഗ്രൂപ്പിൽ കണക്കുകൾക്ലിക്ക് ചെയ്യുക സർക്യൂട്ട്ഒരു ലൈൻ ശൈലി തിരഞ്ഞെടുക്കുക.
- ലൈൻ ശൈലി മാറ്റാൻ, ഗ്രൂപ്പിൽ കണക്കുകൾക്ലിക്ക് ചെയ്യുക സർക്യൂട്ട്ഒരു ലൈൻ ശൈലി തിരഞ്ഞെടുക്കുക.
- ആകാരത്തിന് ഒരു ഔട്ട്ലൈൻ ആവശ്യമില്ലെങ്കിൽ, ക്ലിക്ക് ചെയ്യുക സർക്യൂട്ട്തിരഞ്ഞെടുക്കുക രൂപരേഖ ഇല്ലാതെ.
- ഔട്ട്ലൈൻ വലുപ്പം മാറ്റാൻ, ക്ലിക്കുചെയ്യുക വലിപ്പംതിരഞ്ഞെടുക്കുക വരയുടെ വലിപ്പം (കനം).
- കൂട്ടത്തിൽ നിറങ്ങൾക്ലിക്ക് ചെയ്യുക നിറം 1ഔട്ട്ലൈൻ നിറം തിരഞ്ഞെടുക്കുക.
- കൂട്ടത്തിൽ നിറങ്ങൾക്ലിക്ക് ചെയ്യുക നിറം 2ആകൃതി നിറയ്ക്കാൻ ഒരു നിറം തിരഞ്ഞെടുക്കുക.
- ഫിൽ ശൈലി മാറ്റാൻ, ഗ്രൂപ്പിൽ കണക്കുകൾക്ലിക്ക് ചെയ്യുക പൂരിപ്പിക്കുകഒരു പൂരിപ്പിക്കൽ ശൈലി തിരഞ്ഞെടുക്കുക.
- ആകാരത്തിന് പൂരിപ്പിക്കൽ ആവശ്യമില്ലെങ്കിൽ, ക്ലിക്കുചെയ്യുക പൂരിപ്പിക്കുകതിരഞ്ഞെടുക്കുക പൂരിപ്പിക്കൽ ഇല്ല.
പെയിൻ്റിൽ വാചകം ചേർക്കുന്നു
ഒരു ഡ്രോയിംഗിലെ പെയിൻ്റ് പ്രോഗ്രാമിൽ നിങ്ങൾക്ക് വാചകമോ സന്ദേശമോ ചേർക്കാൻ കഴിയും.
വാചകം
നിങ്ങൾക്ക് ഒരു ഇമേജിൽ എഴുതേണ്ടിവരുമ്പോൾ ടെക്സ്റ്റ് ടൂൾ ഉപയോഗിക്കുന്നു.
- ടാബിൽ വീട്കൂട്ടത്തിൽ സേവനംക്ലിക്ക് ടൂൾ വാചകം.
- നിങ്ങൾ ടെക്സ്റ്റ് ചേർക്കാൻ ആഗ്രഹിക്കുന്ന ഡ്രോയിംഗ് ഏരിയയുടെ ഏരിയയിലേക്ക് വലിച്ചിടുക.
- അധ്യായത്തിൽ ടെക്സ്റ്റുമായി പ്രവർത്തിക്കുന്നതിനുള്ള സേവനംടാബിൽ വാചകംഗ്രൂപ്പിൽ ഫോണ്ട്, വലിപ്പം, ശൈലി എന്നിവ തിരഞ്ഞെടുക്കുക ഫോണ്ട്.
- കൂട്ടത്തിൽ നിറങ്ങൾക്ലിക്ക് ചെയ്യുക നിറം 1ഒരു ടെക്സ്റ്റ് നിറം തിരഞ്ഞെടുക്കുക.
- നിങ്ങൾ ചേർക്കാൻ ആഗ്രഹിക്കുന്ന വാചകം നൽകുക.
- (ഓപ്ഷണൽ) ഒരു ഗ്രൂപ്പിലെ ഒരു ടെക്സ്റ്റ് ഏരിയയിലേക്ക് ഒരു പശ്ചാത്തല പൂരിപ്പിക്കൽ ചേർക്കുന്നതിന് പശ്ചാത്തലംതിരഞ്ഞെടുക്കുക അതാര്യമായ. കൂട്ടത്തിൽ നിറങ്ങൾക്ലിക്ക് ചെയ്യുക നിറം 2ടെക്സ്റ്റ് ഏരിയയ്ക്കായി ഒരു പശ്ചാത്തല നിറം തിരഞ്ഞെടുക്കുക.
പെയിൻ്റ് ഉപയോഗിച്ച് വേഗത്തിൽ പ്രവർത്തിക്കുക
പെയിൻ്റിൽ നിങ്ങൾ മിക്കപ്പോഴും ഉപയോഗിക്കുന്ന കമാൻഡുകൾ വേഗത്തിൽ ആക്സസ് ചെയ്യുന്നതിന്, റിബണിന് മുകളിലുള്ള ദ്രുത ആക്സസ് ടൂൾബാറിൽ നിങ്ങൾക്ക് അവ സ്ഥാപിക്കാവുന്നതാണ്.
ക്വിക്ക് ആക്സസ് ടൂൾബാറിലേക്ക് ഒരു പെയിൻ്റ് കമാൻഡ് ചേർക്കുന്നതിന്, ബട്ടണിൽ അല്ലെങ്കിൽ കമാൻഡിൽ വലത്-ക്ലിക്കുചെയ്ത് തിരഞ്ഞെടുക്കുക ദ്രുത പ്രവേശന ടൂൾബാറിലേക്ക് ചേർക്കുക.
ഒബ്ജക്റ്റുകൾ തിരഞ്ഞെടുക്കുകയും എഡിറ്റുചെയ്യുകയും ചെയ്യുന്നു
പെയിൻ്റുമായി പ്രവർത്തിക്കുമ്പോൾചിത്രത്തിൻ്റെയോ ഒബ്ജക്റ്റിൻ്റെയോ ഭാഗം നിങ്ങൾ മാറ്റേണ്ടതായി വന്നേക്കാം. ഇത് ചെയ്യുന്നതിന്, നിങ്ങൾ മാറ്റേണ്ട ചിത്രത്തിൻ്റെ ഭാഗം തിരഞ്ഞെടുത്ത് അത് മാറ്റേണ്ടതുണ്ട്.
നിങ്ങൾക്ക് ചെയ്യാൻ കഴിയുന്ന ചില പ്രവർത്തനങ്ങൾ ഇതാ: ഒരു വസ്തുവിൻ്റെ വലുപ്പം മാറ്റുക, ഒരു വസ്തുവിനെ ചലിപ്പിക്കുക, പകർത്തുക അല്ലെങ്കിൽ തിരിക്കുക, തിരഞ്ഞെടുത്ത ഭാഗം മാത്രം കാണിക്കുന്നതിന് ഒരു ചിത്രം ക്രോപ്പ് ചെയ്യുക.
തിരഞ്ഞെടുക്കൽ
നിങ്ങൾ മാറ്റാൻ ആഗ്രഹിക്കുന്ന ചിത്രത്തിൻ്റെ ഭാഗം തിരഞ്ഞെടുക്കാൻ സെലക്ഷൻ ടൂൾ ഉപയോഗിക്കുന്നു.
- ടാബിൽ വീട്കൂട്ടത്തിൽ ചിത്രം തിരഞ്ഞെടുക്കൽ.
- നിങ്ങൾ ഹൈലൈറ്റ് ചെയ്യാൻ ആഗ്രഹിക്കുന്നതിനെ ആശ്രയിച്ച് ഇനിപ്പറയുന്നതിൽ ഒന്ന് ചെയ്യുക:
- ചിത്രത്തിൻ്റെ ഏതെങ്കിലും ചതുരം അല്ലെങ്കിൽ ചതുരാകൃതിയിലുള്ള ഭാഗം തിരഞ്ഞെടുക്കാൻ, തിരഞ്ഞെടുക്കുക ഒരു ചതുരാകൃതിയിലുള്ള ശകലം തിരഞ്ഞെടുക്കുന്നുചിത്രത്തിൻ്റെ ആവശ്യമുള്ള ഭാഗത്തേക്ക് തിരഞ്ഞെടുപ്പ് വലിച്ചിടുക.
- ചിത്രത്തിൻ്റെ ക്രമരഹിതമായ ആകൃതിയിലുള്ള ഏതെങ്കിലും ഭാഗം തിരഞ്ഞെടുക്കാൻ, തിരഞ്ഞെടുക്കുക ഒരു അനിയന്ത്രിതമായ ശകലം തിരഞ്ഞെടുക്കുന്നുനിങ്ങൾക്ക് ആവശ്യമുള്ള ചിത്രത്തിൻ്റെ ഭാഗം ഹൈലൈറ്റ് ചെയ്യാൻ പോയിൻ്റർ വലിച്ചിടുക.
- മുഴുവൻ ചിത്രവും തിരഞ്ഞെടുക്കാൻ, തിരഞ്ഞെടുക്കുക എല്ലാം തിരഞ്ഞെടുക്കുക.
- തിരഞ്ഞെടുത്ത ഏരിയ ഒഴികെയുള്ള മുഴുവൻ ചിത്രവും തിരഞ്ഞെടുക്കാൻ, തിരഞ്ഞെടുക്കുക തിരഞ്ഞെടുപ്പ് വിപരീതമാക്കുക.
- തിരഞ്ഞെടുത്ത ഒബ്ജക്റ്റ് ഇല്ലാതാക്കാൻ, നീക്കം ചെയ്യുക അല്ലെങ്കിൽ ഇല്ലാതാക്കുക ബട്ടൺ ക്ലിക്കുചെയ്യുക.
- ഇനിപ്പറയുന്നവ ചെയ്യുന്നതിലൂടെ തിരഞ്ഞെടുത്ത ഘടകങ്ങളിൽ വർണ്ണം 2 (പശ്ചാത്തലം) ഉൾപ്പെടുത്തിയിട്ടുണ്ടെന്ന് ഉറപ്പാക്കുക:
- തിരഞ്ഞെടുത്ത ഇനങ്ങൾക്ക് പശ്ചാത്തല നിറം പ്രവർത്തനക്ഷമമാക്കാൻ, ചെക്ക്ബോക്സ് മായ്ക്കുക സുതാര്യമായ തിരഞ്ഞെടുപ്പ്. തിരഞ്ഞെടുത്ത ഘടകങ്ങൾ ഒട്ടിച്ച ശേഷം, പശ്ചാത്തല വർണ്ണം ഓണാക്കി, ഒട്ടിച്ച ഘടകത്തിൻ്റെ ഭാഗമാകും.
- തിരഞ്ഞെടുക്കൽ സുതാര്യമാക്കുന്നതിന്, പശ്ചാത്തല വർണ്ണമില്ലാതെ, ചെക്ക്ബോക്സ് തിരഞ്ഞെടുക്കുക സുതാര്യമായ തിരഞ്ഞെടുപ്പ്. ഒരു തിരഞ്ഞെടുപ്പ് ചേർത്ത ശേഷം, നിലവിലെ പശ്ചാത്തല വർണ്ണമുള്ള ഏത് ഏരിയയും സുതാര്യമാകും, ഇത് ചിത്രത്തിൻ്റെ ബാക്കി ഭാഗങ്ങൾ യോജിപ്പുള്ളതായി കാണപ്പെടും.
ട്രിമ്മിംഗ്
ഒരു ഇമേജിൻ്റെ തിരഞ്ഞെടുത്ത ഭാഗം മാത്രം കാണിക്കാൻ ക്രോപ്പ് ടൂൾ ഉപയോഗിക്കുന്നു. ക്രോപ്പ് ചെയ്യുന്നതിലൂടെ, തിരഞ്ഞെടുത്ത വസ്തുവോ വ്യക്തിയോ മാത്രം ദൃശ്യമാകുന്ന തരത്തിൽ നിങ്ങൾക്ക് ഒരു ചിത്രം മാറ്റാനാകും.
- ടാബിൽ വീട്കൂട്ടത്തിൽ ചിത്രംലിസ്റ്റിലെ അമ്പടയാളത്തിൽ ക്ലിക്ക് ചെയ്യുക തിരഞ്ഞെടുക്കൽകൂടാതെ തിരഞ്ഞെടുക്കൽ തരം തിരഞ്ഞെടുക്കുക.
- നിങ്ങൾ സൂക്ഷിക്കാൻ ആഗ്രഹിക്കുന്ന ചിത്രത്തിൻ്റെ ഭാഗം ഹൈലൈറ്റ് ചെയ്യുന്നതിന്, അതിന് മുകളിലൂടെ പോയിൻ്റർ വലിച്ചിടുക.
- കൂട്ടത്തിൽ ചിത്രീകരണങ്ങൾതിരഞ്ഞെടുക്കുക ട്രിമ്മിംഗ്.
- ക്രോപ്പ് ചെയ്ത ചിത്രം ഒരു പുതിയ ഫയലായി സംരക്ഷിക്കാൻ, പെയിൻ്റ് ബട്ടൺ ക്ലിക്ക് ചെയ്യുക, തിരഞ്ഞെടുക്കുക ആയി സംരക്ഷിക്കുകനിലവിലെ ചിത്രത്തിനുള്ള ഫയൽ തരവും.
- വയലിൽ ഫയലിന്റെ പേര്ഒരു ഫയലിൻ്റെ പേര് നൽകി സേവ് ബട്ടൺ ക്ലിക്ക് ചെയ്യുക.
- ക്രോപ്പ് ചെയ്ത ചിത്രം ഒരു പുതിയ ഫയലിൽ സംഭരിക്കുന്നു യഥാർത്ഥ ചിത്രം തിരുത്തിയെഴുതുന്നത് ഒഴിവാക്കാൻ സഹായിക്കും.
വളവ്
ടൂൾ തിരിക്കുക ![]() മുഴുവൻ ചിത്രവും അല്ലെങ്കിൽ തിരഞ്ഞെടുത്ത ഭാഗവും തിരിക്കാൻ ഉപയോഗിക്കുന്നു.
മുഴുവൻ ചിത്രവും അല്ലെങ്കിൽ തിരഞ്ഞെടുത്ത ഭാഗവും തിരിക്കാൻ ഉപയോഗിക്കുന്നു.
നിങ്ങൾക്ക് തിരികെ നൽകേണ്ടതിനെ ആശ്രയിച്ച്, ഇനിപ്പറയുന്നവയിൽ ഒന്ന് ചെയ്യുക:
- എല്ലാ ചിത്രങ്ങളും തിരിക്കാൻ, ടാബിൽ വീട്കൂട്ടത്തിൽ ചിത്രംറൊട്ടേറ്റ് ക്ലിക്ക് ചെയ്ത് ഒരു റൊട്ടേഷൻ ദിശ തിരഞ്ഞെടുക്കുക.
- ഒരു ഒബ്ജക്റ്റ് അല്ലെങ്കിൽ ഇമേജ് ശകലം തിരിക്കാൻ വീട്കൂട്ടത്തിൽ ചിത്രംക്ലിക്ക് ചെയ്യുക വിഷയം. ഒരു ഏരിയ അല്ലെങ്കിൽ ഒബ്ജക്റ്റ് തിരഞ്ഞെടുക്കാൻ വലിച്ചിടുക, റൊട്ടേറ്റ് ക്ലിക്ക് ചെയ്യുക, ഒരു ഭ്രമണ ദിശ തിരഞ്ഞെടുക്കുക.
ഒരു ചിത്രത്തിൻ്റെ ഭാഗം നീക്കം ചെയ്യുന്നു
ഒരു ഇമേജിൻ്റെ വിസ്തീർണ്ണം നീക്കം ചെയ്യാൻ ഇറേസർ ടൂൾ ഉപയോഗിക്കുന്നു.
- ടാബിൽ വീട്കൂട്ടത്തിൽ സേവനംക്ലിക്ക് ടൂൾ ഇറേസർ.
- ബട്ടൺ ക്ലിക്ക് ചെയ്യുക വലിപ്പംഇറേസർ വലുപ്പം തിരഞ്ഞെടുത്ത് നിങ്ങൾ നീക്കംചെയ്യാൻ ആഗ്രഹിക്കുന്ന ചിത്രത്തിൻ്റെ വിസ്തൃതിയിൽ ഇറേസർ വലിച്ചിടുക. നീക്കം ചെയ്ത സ്ഥലങ്ങളെല്ലാം മാറ്റിസ്ഥാപിക്കും പശ്ചാത്തല നിറം (നിറം 2).
ഒരു ചിത്രത്തിൻ്റെ അല്ലെങ്കിൽ അതിൻ്റെ ഭാഗത്തിൻ്റെ വലുപ്പം മാറ്റുന്നു
റീസൈസ് ടൂൾ ![]() ഒരു മുഴുവൻ ഇമേജ്, ഒരു ഒബ്ജക്റ്റ് അല്ലെങ്കിൽ ഒരു ചിത്രത്തിൻ്റെ ഭാഗത്തിൻ്റെ വലുപ്പം മാറ്റാൻ ഉപയോഗിക്കുന്നു. ചിത്രത്തിലെ ഒരു വസ്തുവിൻ്റെ ആംഗിളും നിങ്ങൾക്ക് മാറ്റാം.
ഒരു മുഴുവൻ ഇമേജ്, ഒരു ഒബ്ജക്റ്റ് അല്ലെങ്കിൽ ഒരു ചിത്രത്തിൻ്റെ ഭാഗത്തിൻ്റെ വലുപ്പം മാറ്റാൻ ഉപയോഗിക്കുന്നു. ചിത്രത്തിലെ ഒരു വസ്തുവിൻ്റെ ആംഗിളും നിങ്ങൾക്ക് മാറ്റാം.
മുഴുവൻ ചിത്രത്തിൻ്റെയും വലുപ്പം മാറ്റുക
- ടാബിൽ വീട്കൂട്ടത്തിൽ ചിത്രംക്ലിക്ക് ചെയ്യുക വലിപ്പം മാറ്റം.
- ഡയലോഗ് ബോക്സിൽ വലിപ്പവും ചെരിവും മാറ്റുന്നുബോക്സ് ചെക്ക് ചെയ്യുക അനുപാതങ്ങൾ നിലനിർത്തുകഅതിനാൽ വലുപ്പം മാറ്റിയ ചിത്രം യഥാർത്ഥ ചിത്രത്തിൻ്റെ അതേ അനുപാതം നിലനിർത്തുന്നു.
- പ്രദേശത്ത് വലുപ്പം മാറ്റുകതിരഞ്ഞെടുക്കുക പിക്സലുകൾ തിരശ്ചീനമായിഅല്ലെങ്കിൽ വയലിൽ പുതിയ ഉയരം ലംബമായി അനുപാതങ്ങൾ നിലനിർത്തുക
ഉദാഹരണത്തിന്, ചിത്രത്തിൻ്റെ വലുപ്പം 320x240 പിക്സലുകൾ ആണെങ്കിൽ, നിങ്ങൾ ഈ വലുപ്പം പകുതിയായി കുറയ്ക്കേണ്ടതുണ്ട്, അനുപാതങ്ങൾ നിലനിർത്തിക്കൊണ്ട്, ഏരിയയിൽ വലുപ്പം മാറ്റുകബോക്സ് ചെക്ക് ചെയ്യുക അനുപാതങ്ങൾ നിലനിർത്തുകഫീൽഡിൽ മൂല്യം 160 നൽകുക തിരശ്ചീനമായി. പുതിയ ഇമേജ് വലുപ്പം 160 x 120 പിക്സൽ ആണ്, അതായത് ഒറിജിനലിൻ്റെ പകുതി വലിപ്പം.
ഒരു ചിത്രത്തിൻ്റെ ഭാഗത്തിൻ്റെ വലുപ്പം മാറ്റുന്നു
- ടാബിൽ, ക്ലിക്ക് ചെയ്യുക തിരഞ്ഞെടുക്കുക
- ടാബിൽ വീട്കൂട്ടത്തിൽ ചിത്രംക്ലിക്ക് ചെയ്യുക വലുപ്പം മാറ്റുക.
- ഡയലോഗ് ബോക്സിൽ വലിപ്പവും ചെരിവും മാറ്റുന്നുബോക്സ് ചെക്ക് ചെയ്യുക അനുപാതങ്ങൾ നിലനിർത്തുകഅതിനാൽ സ്കെയിൽ ചെയ്ത ഭാഗത്തിന് യഥാർത്ഥ ഭാഗത്തിൻ്റെ അതേ അനുപാതമുണ്ട്.
- പ്രദേശത്ത് വലുപ്പം മാറ്റുകതിരഞ്ഞെടുക്കുക പിക്സലുകൾഫീൽഡിൽ പുതിയ വീതി നൽകുക തിരശ്ചീനമായിഅല്ലെങ്കിൽ വയലിൽ പുതിയ ഉയരം ലംബമായി. ശരി ക്ലിക്ക് ചെയ്യുക. ചെക്ക്ബോക്സ് ആണെങ്കിൽ അനുപാതങ്ങൾ നിലനിർത്തുകഇൻസ്റ്റാൾ ചെയ്തു, നിങ്ങൾ "തിരശ്ചീനമായി" (വീതി) അല്ലെങ്കിൽ "ലംബമായി" (ഉയരം) മൂല്യം നൽകേണ്ടതുണ്ട്. റീസൈസ് ഏരിയയിലെ മറ്റൊരു ഫീൽഡ് സ്വയമേവ അപ്ഡേറ്റ് ചെയ്യുന്നു.
ഡ്രോയിംഗ് ഏരിയയുടെ വലുപ്പം മാറ്റുന്നു
ഡ്രോയിംഗ് ഏരിയയുടെ വലുപ്പം എങ്ങനെ മാറ്റണം എന്നതിനെ ആശ്രയിച്ച് ഇനിപ്പറയുന്നവയിൽ ഒന്ന് ചെയ്യുക:
- ഡ്രോയിംഗ് ഏരിയയുടെ വലുപ്പം വർദ്ധിപ്പിക്കുന്നതിന്, ഡ്രോയിംഗ് ഏരിയയുടെ അരികിലുള്ള ചെറിയ വെളുത്ത ചതുരങ്ങളിലൊന്ന് ആവശ്യമുള്ള വലുപ്പത്തിലേക്ക് വലിച്ചിടുക.
- ഒരു നിർദ്ദിഷ്ട മൂല്യത്തിലേക്ക് ഡ്രോയിംഗ് ഏരിയയുടെ വലുപ്പം മാറ്റാൻ, പെയിൻ്റ് ബട്ടൺ ക്ലിക്ക് ചെയ്ത് തിരഞ്ഞെടുക്കുക പ്രോപ്പർട്ടികൾ. കളത്തില് വീതിഒപ്പം ഉയരംപുതിയ വീതിയും ഉയരവും മൂല്യങ്ങൾ നൽകി ശരി ക്ലിക്കുചെയ്യുക.
ഒബ്ജക്റ്റ് ചെരിവുകൾ
- ടാബിൽ, ക്ലിക്ക് ചെയ്യുക തിരഞ്ഞെടുക്കുകഒരു പ്രദേശമോ വസ്തുവോ തിരഞ്ഞെടുക്കാൻ വലിച്ചിടുക.
- ബട്ടൺ ക്ലിക്ക് ചെയ്യുക വലിപ്പം മാറ്റം.
- ഡയലോഗ് ബോക്സിൽ വലിപ്പവും ചെരിവും മാറ്റുന്നുഫീൽഡുകളിൽ തിരഞ്ഞെടുത്ത പ്രദേശത്തിൻ്റെ (ഡിഗ്രിയിൽ) ചെരിവിൻ്റെ കോണിൻ്റെ മൂല്യം നൽകുക തിരശ്ചീനമായിഒപ്പം ലംബമായിപ്രദേശത്ത് ടിൽറ്റ് (ഡിഗ്രി)ശരി ക്ലിക്ക് ചെയ്യുക.
പെയിൻ്റിൽ വസ്തുക്കൾ നീക്കുകയും പകർത്തുകയും ചെയ്യുന്നു
ഒരു ഒബ്ജക്റ്റ് തിരഞ്ഞെടുത്തുകഴിഞ്ഞാൽ, അത് മുറിക്കുകയോ പകർത്തുകയോ ചെയ്യാം. ഒരു ഇമേജിൽ ഒരേ ഒബ്ജക്റ്റ് ഒന്നിലധികം തവണ ഉപയോഗിക്കാൻ ഇത് നിങ്ങളെ അനുവദിക്കും, അല്ലെങ്കിൽ ഒബ്ജക്റ്റ് (തിരഞ്ഞെടുക്കുമ്പോൾ) ചിത്രത്തിൻ്റെ മറ്റൊരു ഭാഗത്തേക്ക് നീക്കുക.
വെട്ടി ഒട്ടിക്കുക്ക
തിരഞ്ഞെടുത്ത ഒബ്ജക്റ്റ് മുറിച്ച് ചിത്രത്തിൻ്റെ മറ്റൊരു ഭാഗത്ത് ഒട്ടിക്കാൻ ക്ലിപ്പ് ടൂൾ ഉപയോഗിക്കുന്നു. തിരഞ്ഞെടുത്ത പ്രദേശം മുറിച്ച ശേഷം, അത് പശ്ചാത്തല നിറം ഉപയോഗിച്ച് മാറ്റിസ്ഥാപിക്കും. അതിനാൽ, ചിത്രത്തിന് ശക്തമായ പശ്ചാത്തല വർണ്ണമുണ്ടെങ്കിൽ, നിങ്ങൾ അത് മാറ്റേണ്ടതുണ്ട് നിറം 2ഓൺ പശ്ചാത്തല നിറം.
- ടാബിൽ വീട്കൂട്ടത്തിൽ ചിത്രംക്ലിക്ക് ചെയ്യുക തിരഞ്ഞെടുക്കൽനിങ്ങൾ മുറിക്കാൻ ആഗ്രഹിക്കുന്ന ഏരിയ അല്ലെങ്കിൽ വസ്തുവിനെ ഹൈലൈറ്റ് ചെയ്യാൻ പോയിൻ്റർ വലിച്ചിടുക.
- കൂട്ടത്തിൽ ക്ലിപ്പ്ബോർഡ്ക്ലിക്ക് ചെയ്യുക മുറിക്കുക(കോമ്പിനേഷൻ Ctrl + C).
- തിരുകുക(കോമ്പിനേഷൻ Ctrl + V).
പകര്ത്തി ഒട്ടിക്കുക
തിരഞ്ഞെടുത്ത ഒബ്ജക്റ്റ് പെയിൻ്റിൽ പകർത്താൻ കോപ്പി ടൂൾ ഉപയോഗിക്കുന്നു. ഒരു ചിത്രത്തിലെ സമാന വരികൾ, ആകൃതികൾ അല്ലെങ്കിൽ വാചക ശകലങ്ങൾ എന്നിവയുടെ എണ്ണം വർദ്ധിപ്പിക്കണമെങ്കിൽ ഇത് സൗകര്യപ്രദമാണ്.
- ടാബിൽ വീട്കൂട്ടത്തിൽ ചിത്രംക്ലിക്ക് ചെയ്യുക തിരഞ്ഞെടുക്കൽനിങ്ങൾ പകർത്താൻ ആഗ്രഹിക്കുന്ന ഏരിയ അല്ലെങ്കിൽ ഒബ്ജക്റ്റ് ഹൈലൈറ്റ് ചെയ്യാൻ പോയിൻ്റർ വലിച്ചിടുക.
- കൂട്ടത്തിൽ ക്ലിപ്പ്ബോർഡ്ക്ലിക്ക് ചെയ്യുക പകർത്തുക(കോമ്പിനേഷൻ Ctrl + C).
- ക്ലിപ്പ്ബോർഡ് ഗ്രൂപ്പിൽ, ക്ലിക്ക് ചെയ്യുക തിരുകുക(കോമ്പിനേഷൻ Ctrl + V).
- ഒബ്ജക്റ്റ് തിരഞ്ഞെടുത്തുകഴിഞ്ഞാൽ, അത് ചിത്രത്തിലെ ഒരു പുതിയ സ്ഥലത്തേക്ക് മാറ്റുക.
പെയിൻ്റിലേക്ക് ഒരു ചിത്രം ചേർക്കുന്നു
നിലവിലുള്ള ഒരു ചിത്രം പെയിൻ്റിൽ ഒട്ടിക്കാൻ, കമാൻഡ് ഉപയോഗിക്കുക നിന്ന് ഒട്ടിക്കുക. നിങ്ങൾ ഒരു ഇമേജ് ഫയൽ ചേർത്തുകഴിഞ്ഞാൽ, യഥാർത്ഥ ചിത്രം മാറ്റാതെ തന്നെ നിങ്ങൾക്ക് അത് എഡിറ്റ് ചെയ്യാൻ കഴിയും (എഡിറ്റുചെയ്ത ചിത്രം യഥാർത്ഥ ഇമേജിൽ നിന്ന് വ്യത്യസ്തമായ ഫയൽ നാമത്തിൽ സംരക്ഷിച്ചില്ലെങ്കിൽ).
- കൂട്ടത്തിൽ ക്ലിപ്പ്ബോർഡ്ലിസ്റ്റിലെ താഴേക്കുള്ള അമ്പടയാളത്തിൽ ക്ലിക്കുചെയ്യുക തിരുകുകഇനം തിരഞ്ഞെടുക്കുക നിന്ന് ഒട്ടിക്കുക.
- നിങ്ങൾ പെയിൻ്റിലേക്ക് തിരുകാൻ ആഗ്രഹിക്കുന്ന ചിത്രം കണ്ടെത്തുക, അത് തിരഞ്ഞെടുത്ത് തുറക്കുക ബട്ടൺ ക്ലിക്കുചെയ്യുക.
പെയിൻ്റിൽ നിറത്തിൽ പ്രവർത്തിക്കുന്നു
പെയിൻ്റ് പ്രോഗ്രാമിന് നിറവുമായി പ്രവർത്തിക്കുന്നതിന് നിരവധി പ്രത്യേക ഉപകരണങ്ങൾ ഉണ്ട്. പെയിൻ്റിൽ വരയ്ക്കുമ്പോഴും എഡിറ്റ് ചെയ്യുമ്പോഴും ആവശ്യമുള്ള നിറങ്ങൾ കൃത്യമായി ഉപയോഗിക്കാൻ ഇത് നിങ്ങളെ അനുവദിക്കുന്നു.
പാലറ്റുകൾ
കളർ ഫീൽഡുകൾ കറൻ്റ് സൂചിപ്പിക്കുന്നു നിറം 1(മുന്നിലെ നിറം) കൂടാതെ നിറം 2(പശ്ചാത്തല നിറം). അവയുടെ ഉപയോഗം നിങ്ങൾ പെയിൻ്റിൽ ചെയ്യുന്നതിനെ ആശ്രയിച്ചിരിക്കുന്നു.

ചെയ്തത് പാലറ്റിനൊപ്പം പ്രവർത്തിക്കുന്നുഇനിപ്പറയുന്നവയിൽ ഒന്നോ അതിലധികമോ നിങ്ങൾക്ക് ചെയ്യാൻ കഴിയും:
- ലേക്ക് തിരഞ്ഞെടുത്ത മുൻഭാഗം നിറം മാറ്റുക, ടാബിൽ വീട്കൂട്ടത്തിൽ നിറങ്ങൾക്ലിക്ക് ചെയ്യുക നിറം 1ഒപ്പം നിറമുള്ള ഒരു ചതുരം തിരഞ്ഞെടുക്കുക.
- ലേക്ക് തിരഞ്ഞെടുത്ത പശ്ചാത്തല നിറം മാറ്റുക, ടാബിൽ വീട്കൂട്ടത്തിൽ നിറങ്ങൾക്ലിക്ക് ചെയ്യുക നിറം 2ഒപ്പം നിറമുള്ള ഒരു ചതുരം തിരഞ്ഞെടുക്കുക.
- ലേക്ക് തിരഞ്ഞെടുത്ത മുൻവശത്തെ നിറം ഉപയോഗിച്ച് വരയ്ക്കുക, പോയിൻ്റർ വലിച്ചിടുക.
- ലേക്ക് തിരഞ്ഞെടുത്ത പശ്ചാത്തല നിറം ഉപയോഗിച്ച് വരയ്ക്കുക, പോയിൻ്റർ വലിച്ചിടുമ്പോൾ വലത് മൗസ് ബട്ടൺ അമർത്തിപ്പിടിക്കുക.
വർണ്ണ പാലറ്റ്
നിലവിലെ ഫോർഗ്രൗണ്ട് അല്ലെങ്കിൽ പശ്ചാത്തല വർണ്ണം സജ്ജമാക്കാൻ കളർ പിക്കർ ടൂൾ ഉപയോഗിക്കുന്നു. ചിത്രത്തിൽ ഒരു നിറം തിരഞ്ഞെടുക്കുന്നതിലൂടെ, പെയിൻ്റിലെ ചിത്രവുമായി പ്രവർത്തിക്കാൻ ആവശ്യമായ നിറം കൃത്യമായി ഉപയോഗിക്കുമെന്ന് നിങ്ങൾക്ക് ഉറപ്പിക്കാം.
- ടാബിൽ വീട്കൂട്ടത്തിൽ സേവനംക്ലിക്ക് ടൂൾ വർണ്ണ പാലറ്റ്.
- ഫോർഗ്രൗണ്ട് കളർ ഉണ്ടാക്കാൻ ചിത്രത്തിൽ ഒരു വർണ്ണം തിരഞ്ഞെടുക്കുക, അല്ലെങ്കിൽ പശ്ചാത്തല വർണ്ണം ഉണ്ടാക്കാൻ ചിത്രത്തിൽ വലത് ക്ലിക്ക് ചെയ്യുക.
പൂരിപ്പിക്കുക
ഒരു മുഴുവൻ ചിത്രവും അല്ലെങ്കിൽ ഉപരൂപവും നിറത്തിൽ നിറയ്ക്കാൻ നിങ്ങൾ ആഗ്രഹിക്കുമ്പോൾ ഫിൽ ടൂൾ ഉപയോഗിക്കുന്നു.
- ടാബിൽ വീട്കൂട്ടത്തിൽ സേവനംക്ലിക്ക് ടൂൾ പൂരിപ്പിക്കുക.
- കൂട്ടത്തിൽ നിറങ്ങൾക്ലിക്ക് ചെയ്യുക നിറം 1, ഒരു നിറം തിരഞ്ഞെടുത്ത് പൂരിപ്പിക്കുന്നതിന് ഏരിയയ്ക്കുള്ളിൽ ക്ലിക്ക് ചെയ്യുക.
- ഒരു നിറം നീക്കം ചെയ്യുന്നതിനോ പശ്ചാത്തല വർണ്ണം ഉപയോഗിച്ച് മാറ്റിസ്ഥാപിക്കുന്നതിനോ, ക്ലിക്കുചെയ്യുക നിറം 2, ഒരു നിറം തിരഞ്ഞെടുത്ത് പൂരിപ്പിക്കുന്നതിന് ഏരിയയ്ക്കുള്ളിൽ വലത് ക്ലിക്ക് ചെയ്യുക.
നിറങ്ങൾ എഡിറ്റുചെയ്യുന്നു
നിങ്ങൾക്ക് ഒരു പുതിയ നിറം തിരഞ്ഞെടുക്കേണ്ടിവരുമ്പോൾ കളർ എഡിറ്റിംഗ് ടൂൾ ഉപയോഗിക്കുന്നു. പെയിൻ്റിൽ നിറങ്ങൾ കലർത്തുന്നത് നിങ്ങൾക്ക് ആവശ്യമുള്ള നിറം കൃത്യമായി തിരഞ്ഞെടുക്കാൻ നിങ്ങളെ അനുവദിക്കുന്നു.
- ടാബിൽ വീട്കൂട്ടത്തിൽ നിറങ്ങൾക്ലിക്ക് ടൂൾ നിറങ്ങൾ എഡിറ്റുചെയ്യുന്നു.
- ഡയലോഗ് ബോക്സിൽ നിറങ്ങൾ എഡിറ്റുചെയ്യുന്നുപാലറ്റിൽ നിന്ന് ഒരു നിറം തിരഞ്ഞെടുത്ത് ശരി ക്ലിക്കുചെയ്യുക.
- നിറം പാലറ്റുകളിൽ ഒന്നിൽ ദൃശ്യമാകും, പെയിൻ്റിൽ ഉപയോഗിക്കാം.
പെയിൻ്റിൽ ചിത്രങ്ങളും ഫോട്ടോകളും കാണുക
പെയിൻ്റിലെ വ്യത്യസ്ത ഇമേജ് വ്യൂവിംഗ് മോഡുകൾ ചിത്രവുമായി എങ്ങനെ പ്രവർത്തിക്കണമെന്ന് തിരഞ്ഞെടുക്കാൻ നിങ്ങളെ അനുവദിക്കുന്നു. നിങ്ങൾക്ക് ഒരു ചിത്രത്തിൻ്റെ ഒരു വിഭാഗത്തിലോ മുഴുവൻ ചിത്രത്തിലോ സൂം ഇൻ ചെയ്യാം. നേരെമറിച്ച്, ചിത്രം വളരെ വലുതാണെങ്കിൽ നിങ്ങൾക്ക് അത് സ്കെയിൽ ചെയ്യാം. കൂടാതെ, പെയിൻ്റിൽ പ്രവർത്തിക്കുമ്പോൾ, നിങ്ങൾക്ക് ഭരണാധികാരികളും ഒരു ഗ്രിഡും പ്രദർശിപ്പിക്കാൻ കഴിയും, ഇത് പ്രോഗ്രാമിൽ പ്രവർത്തിക്കുന്നത് എളുപ്പമാക്കും.
മാഗ്നിഫയർ
ഒരു ചിത്രത്തിൻ്റെ ഒരു പ്രത്യേക ഭാഗം വലുതാക്കാൻ മാഗ്നിഫയർ ടൂൾ ഉപയോഗിക്കുന്നു.
- ടാബിൽ വീട്കൂട്ടത്തിൽ സേവനംക്ലിക്ക് ടൂൾ മാഗ്നിഫയർ, അത് നീക്കി സൂം ഇൻ ചെയ്യാൻ ചിത്രത്തിൻ്റെ ഒരു ഭാഗത്ത് ക്ലിക്ക് ചെയ്യുക.
- ചിത്രം നീക്കാൻ വിൻഡോയുടെ താഴെയും വലത്തോട്ടും തിരശ്ചീനവും ലംബവുമായ സ്ക്രോൾ ബാറുകൾ വലിച്ചിടുക.
- സൂം ഔട്ട് ചെയ്യാൻ, മാഗ്നിഫയർ റൈറ്റ് ക്ലിക്ക് ചെയ്യുക.
സൂം ഇൻ ആൻഡ് ഔട്ട്
ഉപകരണങ്ങൾ വർധിപ്പിക്കുകഒപ്പം കുറയ്ക്കുകസൂം ഇൻ അല്ലെങ്കിൽ ഔട്ട് ചെയ്യാൻ ഉപയോഗിക്കുന്നു. ഉദാഹരണത്തിന്, ഒരു ചിത്രത്തിൻ്റെ ഒരു ചെറിയ ഭാഗം എഡിറ്റുചെയ്യുന്നതിന്, നിങ്ങൾ അത് വലുതാക്കേണ്ടി വന്നേക്കാം. പകരമായി, ചിത്രം സ്ക്രീനിനായി വളരെ വലുതായിരിക്കാം കൂടാതെ മുഴുവൻ ചിത്രവും കാണുന്നതിന് സ്കെയിൽ ഡൗൺ ചെയ്യേണ്ടി വരും.
IN പെയിൻ്റ് പ്രോഗ്രാംആവശ്യമുള്ള ഫലത്തെ ആശ്രയിച്ച് ഒരു ഇമേജ് വലുതാക്കാനോ കുറയ്ക്കാനോ നിരവധി മാർഗങ്ങളുണ്ട്.
- വേണ്ടി വർധിപ്പിക്കുകടാബിൽ കാണുകകൂട്ടത്തിൽ സ്കെയിൽതിരഞ്ഞെടുക്കുക വർധിപ്പിക്കുക.
- വേണ്ടി കുറയുന്നുടാബിൽ കാണുകകൂട്ടത്തിൽ സ്കെയിൽതിരഞ്ഞെടുക്കുക കുറയ്ക്കുക.
- വേണ്ടി ചിത്രം യഥാർത്ഥ വലുപ്പത്തിൽ കാണുകടാബിൽ കാണുകകൂട്ടത്തിൽ സ്കെയിൽതിരഞ്ഞെടുക്കുക 100% .
ഉപദേശം: സൂം ഇൻ ചെയ്യാനും ഔട്ട് ചെയ്യാനും, പെയിൻ്റ് വിൻഡോയുടെ താഴെയുള്ള സൂം സ്ലൈഡറിലെ സൂം ഇൻ അല്ലെങ്കിൽ സൂം ഔട്ട് ബട്ടണുകൾ നിങ്ങൾക്ക് ഉപയോഗിക്കാം.
സൂം സ്ലൈഡർ
ഭരണാധികാരികൾ
ഡ്രോയിംഗ് ഏരിയയുടെ മുകളിൽ ഒരു തിരശ്ചീന ഭരണാധികാരിയും ഡ്രോയിംഗ് ഏരിയയുടെ ഇടതുവശത്ത് ഒരു ലംബ ഭരണാധികാരിയും പ്രദർശിപ്പിക്കാൻ റൂളർ ടൂൾ ഉപയോഗിക്കുന്നു. ഒരു ചിത്രത്തിൻ്റെ അളവുകൾ നന്നായി കാണുന്നതിന് ഭരണാധികാരികൾ നിങ്ങളെ സഹായിക്കുന്നു, ഇത് ഒരു ചിത്രത്തിൻ്റെ വലുപ്പം മാറ്റുമ്പോൾ ഉപയോഗപ്രദമാകും.
- ഭരണാധികാരികളെ പ്രദർശിപ്പിക്കുന്നതിന്, ടാബിൽ കാണുകകൂട്ടത്തിൽ കാണിക്കുക അല്ലെങ്കിൽ മറയ്ക്കുകറൂളർ ചെക്ക്ബോക്സ് തിരഞ്ഞെടുക്കുക.
- ഭരണാധികാരികളെ മറയ്ക്കാൻ, റൂളേഴ്സ് ചെക്ക് ബോക്സ് മായ്ക്കുക.
നെറ്റ്
നിങ്ങൾ വരയ്ക്കുമ്പോൾ ആകൃതികളും വരകളും വിന്യസിക്കാൻ ഗ്രിഡ് ലൈൻ ടൂൾ ഉപയോഗിക്കുന്നു. നിങ്ങൾ വരയ്ക്കുമ്പോൾ വസ്തുക്കളുടെ അളവുകൾ മനസ്സിലാക്കാൻ ഗ്രിഡ് നിങ്ങളെ സഹായിക്കുന്നു, കൂടാതെ വസ്തുക്കളെ വിന്യസിക്കാൻ നിങ്ങളെ സഹായിക്കുന്നു.
- ഗ്രിഡ് പ്രദർശിപ്പിക്കുന്നതിന്, ടാബിൽ കാണുകകൂട്ടത്തിൽ കാണിക്കുക അല്ലെങ്കിൽ മറയ്ക്കുകഗ്രിഡ് ലൈനുകളുടെ ചെക്ക് ബോക്സ് തിരഞ്ഞെടുക്കുക.
- ഗ്രിഡ് ലൈനുകൾ മറയ്ക്കാൻ, ഗ്രിഡ് ലൈനുകൾ ചെക്ക് ബോക്സ് മായ്ക്കുക.
പൂർണ്ണ സ്ക്രീനിൽ
പൂർണ്ണ സ്ക്രീൻ മോഡിൽ ചിത്രം കാണാൻ ഫുൾ സ്ക്രീൻ മോഡ് ഉപയോഗിക്കുന്നു.
- ചിത്രം മുഴുവൻ സ്ക്രീനിൽ കാണുന്നതിന്, ടാബിൽ കാണുകകൂട്ടത്തിൽ പ്രദർശിപ്പിക്കുകതിരഞ്ഞെടുക്കുക പൂർണ്ണ സ്ക്രീൻ.
- ഈ മോഡിൽ നിന്ന് പുറത്തുകടന്ന് പെയിൻ്റ് വിൻഡോയിലേക്ക് മടങ്ങാൻ, ചിത്രത്തിൽ ക്ലിക്കുചെയ്യുക.
ഇമേജുകൾ സംരക്ഷിക്കുകയും പ്രവർത്തിക്കുകയും ചെയ്യുന്നു
പെയിൻ്റിൽ എഡിറ്റ് ചെയ്യുമ്പോൾ, ഒരു ഇമേജിൽ നിങ്ങൾ വരുത്തുന്ന മാറ്റങ്ങൾ പതിവായി സംരക്ഷിക്കുക, അതുവഴി നിങ്ങൾക്ക് അത് ആകസ്മികമായി നഷ്ടമാകില്ല. ചിത്രം സേവ് ചെയ്തുകഴിഞ്ഞാൽ, അത് നിങ്ങളുടെ കമ്പ്യൂട്ടറിൽ ഉപയോഗിക്കാനോ ഇമെയിൽ വഴി മറ്റുള്ളവരുമായി പങ്കിടാനോ കഴിയും.
ആദ്യമായി ഒരു ചിത്രം സംരക്ഷിക്കുന്നു
നിങ്ങൾ ആദ്യമായി ഒരു ഡ്രോയിംഗ് സംരക്ഷിക്കുമ്പോൾ, അതിന് ഒരു ഫയൽ നാമം നൽകേണ്ടതുണ്ട്.
- വയലിൽ ആയി സംരക്ഷിക്കുകആവശ്യമായ ഫോർമാറ്റ് തരം തിരഞ്ഞെടുക്കുക.
- വയലിൽ ഫയലിന്റെ പേര്ഒരു പേര് നൽകി സേവ് ബട്ടൺ ക്ലിക്ക് ചെയ്യുക.
ഒരു ചിത്രം തുറക്കുന്നു
പെയിൻ്റിൽ, നിങ്ങൾക്ക് ഒരു പുതിയ ചിത്രം സൃഷ്ടിക്കാൻ മാത്രമല്ല, നിലവിലുള്ള ഒരു ചിത്രം തുറക്കാനും എഡിറ്റുചെയ്യാനും കഴിയും.
- പെയിൻ്റ് ബട്ടൺ ക്ലിക്ക് ചെയ്ത് ഓപ്പൺ തിരഞ്ഞെടുക്കുക.
- നിങ്ങൾ പെയിൻ്റിൽ തുറക്കാൻ ആഗ്രഹിക്കുന്ന ചിത്രം കണ്ടെത്തുക, അത് തിരഞ്ഞെടുത്ത് തുറക്കുക ബട്ടൺ ക്ലിക്കുചെയ്യുക.
ഒരു ഡെസ്ക്ടോപ്പ് പശ്ചാത്തലമായി ഒരു ചിത്രം ഉപയോഗിക്കുന്നു
നിങ്ങളുടെ കമ്പ്യൂട്ടർ ഡെസ്ക്ടോപ്പ് പശ്ചാത്തലമായി ചിത്രം സജ്ജീകരിക്കാനും കഴിയും.
- പെയിൻ്റ് ബട്ടൺ ക്ലിക്ക് ചെയ്ത് സേവ് തിരഞ്ഞെടുക്കുക.
- പെയിൻ്റ് ബട്ടണിൽ ക്ലിക്ക് ചെയ്യുക, അതിനു മുകളിലൂടെ ഹോവർ ചെയ്യുക ഡെസ്ക്ടോപ്പ് പശ്ചാത്തലമായി സജ്ജമാക്കുകഡെസ്ക്ടോപ്പ് പശ്ചാത്തല ഓപ്ഷനുകളിലൊന്ന് തിരഞ്ഞെടുക്കുക.
ഇമെയിൽ വഴി ഒരു ചിത്രം അയയ്ക്കുന്നു
നിങ്ങൾക്ക് ഒരു ഇമെയിൽ പ്രോഗ്രാം ഇൻസ്റ്റാൾ ചെയ്യുകയും കോൺഫിഗർ ചെയ്യുകയും ചെയ്തിട്ടുണ്ടെങ്കിൽ, ഒരു ഇമെയിൽ സന്ദേശത്തിലേക്ക് അറ്റാച്ച്മെൻ്റുകളായി ചിത്രങ്ങൾ അയച്ച് ഇമെയിൽ വഴി മറ്റുള്ളവരുമായി പങ്കിടുക.
- പെയിൻ്റ് ബട്ടൺ ക്ലിക്ക് ചെയ്ത് സേവ് തിരഞ്ഞെടുക്കുക.
- പെയിൻ്റ് ബട്ടൺ ക്ലിക്ക് ചെയ്ത് സമർപ്പിക്കുക തിരഞ്ഞെടുക്കുക.
- ഒരു ഇമെയിലിൽ, സ്വീകർത്താവിൻ്റെ വിലാസം നൽകുക, ഒരു ചെറിയ സന്ദേശം എഴുതുക, കൂടാതെ ഒരു ചിത്രം അറ്റാച്ച് ചെയ്ത ഇമെയിൽ അയയ്ക്കുക.
ടൂൾ തിരഞ്ഞെടുക്കൽ
ഒരു ടൂൾ തിരഞ്ഞെടുക്കാൻ, മൗസ് ഉപയോഗിച്ച് അതിൽ ക്ലിക്ക് ചെയ്യുക. സജീവ ഉപകരണം വെള്ളയിൽ ഹൈലൈറ്റ് ചെയ്തിരിക്കുന്നു. നിരവധി ഉപകരണങ്ങൾ ഇഷ്ടാനുസൃതമാക്കാൻ കഴിയും: വരിയുടെ കനം, വലുപ്പം, ആകൃതി എന്നിവ സജ്ജമാക്കുക.
ഉപകരണം " ഇറേസർ» ഡ്രോയിംഗിൻ്റെ ഒരു ചെറിയ ഭാഗം വൃത്തിയാക്കാൻ രൂപകൽപ്പന ചെയ്തിട്ടുള്ളതാണ്. ടൂൾ ക്രമീകരണങ്ങൾ - കനം.
ഇറേസർ രണ്ട് മോഡുകളിൽ പ്രവർത്തിക്കുന്നു - ഒരു സാധാരണ ഇറേസർ, കളർ ഇറേസർ. ഒരു സാധാരണ ഇറേസറും നിറമുള്ളതും തമ്മിലുള്ള വ്യത്യാസം: ഒരു സാധാരണ ഇറേസർ അതിൻ്റെ പിന്നിലെ എല്ലാം മായ്ക്കുന്നു, ഒരു നിറമുള്ള ഇറേസർ ബ്രഷിൻ്റെ സജീവമായ നിറം മാത്രം മായ്ക്കുന്നു. നിറമുള്ള ഇറേസർ ഉപയോഗിച്ച് ഒരു ഇമേജ് ഇല്ലാതാക്കാൻ, വലത് മൗസ് ബട്ടൺ അമർത്തിപ്പിടിക്കുക; ബ്രഷിൻ്റെ സജീവമായ നിറമല്ലാതെ മറ്റെന്തെങ്കിലും ഉപയോഗിച്ച് വരച്ച ചിത്രം ഇല്ലാതാക്കാൻ, ഇടത് മൗസ് ബട്ടൺ അമർത്തിപ്പിടിക്കുക.
(പതിവ് ഇറേസർ) (വർണ്ണ ഇറേസർ)
ചിത്രത്തിൻ്റെ വിശദാംശങ്ങൾ കൂടുതൽ കൃത്യമായി വരയ്ക്കുന്നതിന്, ഒരു വിപുലീകരിച്ച സ്കെയിൽ ഉപയോഗിക്കുന്നു, അത് കാഴ്ച മെനുവിൽ അല്ലെങ്കിൽ ഒരു ഉപകരണം ഉപയോഗിച്ച് തിരഞ്ഞെടുക്കാം (ക്രമീകരണ പാനൽ ദൃശ്യമാകുന്നു).
1x അല്ലെങ്കിൽ വ്യൂ-സൂം-നോർമൽ തിരഞ്ഞെടുത്ത് നിങ്ങൾക്ക് സാധാരണ മോഡിലേക്ക് മടങ്ങാം. 
വരയും വളവും
ഉപകരണം " ലൈൻ» ഒരു നേർരേഖ വരയ്ക്കാൻ നിങ്ങളെ അനുവദിക്കുന്നു. ടൂൾ ക്രമീകരണങ്ങൾ - കനം.
ഒരു തിരശ്ചീന അല്ലെങ്കിൽ ലംബ വര വരയ്ക്കുന്നതിന്  അല്ലെങ്കിൽ 45-ഡിഗ്രി ലൈൻ, നിങ്ങൾ മൗസ് നീക്കുമ്പോൾ SHIFT കീ അമർത്തിപ്പിടിക്കുക.
അല്ലെങ്കിൽ 45-ഡിഗ്രി ലൈൻ, നിങ്ങൾ മൗസ് നീക്കുമ്പോൾ SHIFT കീ അമർത്തിപ്പിടിക്കുക.
ഉപകരണം " വക്രം»വളഞ്ഞ വര വരയ്ക്കാൻ നിങ്ങളെ അനുവദിക്കുന്നു. ടൂൾ ക്രമീകരണങ്ങൾ - കനം.
ഒരു രേഖ വരയ്ക്കുമ്പോൾ, നിങ്ങൾ രണ്ട് വളവുകൾ സൂചിപ്പിക്കണം (ഓരോ ബെൻഡും ഒരു ക്ലിക്ക് ആണ്).
പെൻസിലും ബ്രഷും
പെൻസിൽ, ബ്രഷ് ടൂളുകൾ ഫ്രീഹാൻഡ് ലൈനുകൾ വരയ്ക്കാൻ നിങ്ങളെ അനുവദിക്കുന്നു. പെൻസിൽ ടൂളിന് ക്രമീകരണങ്ങളൊന്നുമില്ല, എന്നാൽ ബ്രഷ് ടൂൾ ഒരു ആകൃതി തിരഞ്ഞെടുക്കാൻ നിങ്ങളെ അനുവദിക്കുന്നു.
പ്രധാന നിറം ഉപയോഗിച്ചാണ് ലൈൻ വരച്ചിരിക്കുന്നത്. പശ്ചാത്തല നിറം ഉപയോഗിച്ച് വരകൾ വരയ്ക്കാൻ, വലത് മൗസ് ബട്ടൺ അമർത്തിപ്പിടിക്കുക.
"കോഴിക്ക് ഭക്ഷണം കൊടുക്കുക" എന്ന അന്വേഷണം
1. ലോഞ്ച് പെയിൻ്റ്. ഷീറ്റ് വലുപ്പം 320 x 230 പിക്സലുകളായി സജ്ജമാക്കുക.
2. "drawings\chicken.bmp" ഫയലിൽ നിന്ന് ഒരു ചിത്രം ചേർക്കുക (എഡിറ്റ് - ഫയലിൽ നിന്ന് ചേർക്കുക)
3. വ്യത്യസ്ത ബ്രഷ് ആകൃതികൾ ഉപയോഗിച്ച്, പ്ലേറ്റിലേക്ക് ധാന്യം ചേർക്കുക (ആകാരം - വൃത്തം), വേമുകൾ (ഇടത്തേക്ക് ചരിഞ്ഞ ലൈൻ), മഴ (വലത്തേക്ക് ചരിഞ്ഞ ലൈൻ).
4. "3-chicken.bmp" എന്ന പേരിൽ നിങ്ങളുടെ ഫോൾഡറിൽ സംരക്ഷിക്കുക 
അടച്ച രൂപങ്ങൾ വരയ്ക്കാൻ ജ്യാമിതീയ ഡ്രോയിംഗ് ടൂളുകൾ നിങ്ങളെ അനുവദിക്കുന്നു.
ക്രമീകരണങ്ങളിൽ നിങ്ങൾ ജ്യാമിതീയ രൂപ ഉപകരണം തിരഞ്ഞെടുക്കുമ്പോൾ, നിങ്ങൾക്ക് ആകൃതിയുടെ തരം തിരഞ്ഞെടുക്കാം: ആകൃതിയുടെ രൂപരേഖ (നിലവിലെ നിറം), ഔട്ട്ലൈൻ ഉള്ള വർണ്ണാകൃതി (ഔട്ട്ലൈൻ വർണ്ണം - കറൻ്റ്, ഫിൽ കളർ - പശ്ചാത്തലം), ഔട്ട്ലൈൻ ഇല്ലാതെ വരച്ച ആകാരം (നിലവിലെ നിറം) .
ആകാരത്തിൻ്റെ ബോർഡറിൻ്റെ കനം ലൈൻ ടൂളിനായി തിരഞ്ഞെടുത്ത ലൈൻ കനം തന്നെയാണ്.
ബോർഡർ കനം മാറ്റാൻ, ടൂൾബോക്സിൽ ഒരു ലൈൻ അല്ലെങ്കിൽ കർവ് തിരഞ്ഞെടുക്കുക, തുടർന്ന് ടൂൾബോക്സിന് താഴെയുള്ള ലൈൻ കനം തിരഞ്ഞെടുക്കുക.
ഒരു “പതിവ്” ആകൃതി (വൃത്തം, ചതുരം) വരയ്ക്കാനോ 45, 90 ഡിഗ്രി കോണുകൾ മാത്രമുള്ള ഒരു ബഹുഭുജം ഉണ്ടാകാനോ, മൗസ് കഴ്സർ ചലിപ്പിക്കുമ്പോൾ SHIFT കീ അമർത്തിപ്പിടിക്കുക