ഹലോ അഡ്മിൻ, വിൻഡോസ് 10 ബൂട്ട്ലോഡർ എങ്ങനെ പുനഃസ്ഥാപിക്കാം? UEFI BIOS ഉള്ള ഒരു പുതിയ ലാപ്ടോപ്പിൽ ഓപ്പറേറ്റിംഗ് സിസ്റ്റം ബൂട്ട് ചെയ്യുന്നില്ല.
എന്താണ് എല്ലാം ആരംഭിച്ചത്. ഞാൻ ഒരു പുതിയ ലാപ്ടോപ്പിൽ വിൻഡോസ് 8.1 ലേക്ക് വിൻഡോസ് 10 ലേക്ക് അപ്ഡേറ്റുചെയ്തു, ഞാൻ പുതിയ ഓപ്പറേറ്റിംഗ് സിസ്റ്റം രണ്ട് മാസമായി ഉപയോഗിച്ചു, എല്ലാം ശരിയാണ്, പക്ഷേ ഇന്നലെ, കമ്പ്യൂട്ടർ ഷട്ട് ഡൗൺ ചെയ്യുമ്പോൾ, സിസ്റ്റം വിൻഡോ "അപ്ഡേറ്റുകൾ ഇൻസ്റ്റാൾ ചെയ്യുന്നു. തിരിയരുത്. കമ്പ്യൂട്ടർ ഓഫ് ...", പക്ഷേ ഞാൻ വളരെ ക്ഷീണിതനായിരുന്നു, പവർ ബട്ടണിലൂടെ ലാപ്ടോപ്പ് ഓഫ് ചെയ്തു, എന്നിട്ട് ഉറങ്ങാൻ പോയി, ഇന്ന് രാവിലെ ലാപ്ടോപ്പ് ഒരു പിശകോടെ ബൂട്ട് ചെയ്തു - ഫയൽ:\EFI\Microsoft\Boot\ ബി.സി.ഡി.
ഞാൻ വിൻഡോസ് 10 ഇൻസ്റ്റാളേഷൻ ഡിസ്കിൽ നിന്ന് ലാപ്ടോപ്പ് ബൂട്ട് ചെയ്ത് വിപുലമായ ഓപ്ഷനുകളിലേക്ക് പോയി, "സ്റ്റാർട്ടപ്പ് റിപ്പയർ" ടൂൾ തിരഞ്ഞെടുത്തു, പക്ഷേ അത് സഹായിച്ചില്ല, "കമ്പ്യൂട്ടർ പുനഃസ്ഥാപിക്കുന്നതിൽ സ്റ്റാർട്ടപ്പ് റിപ്പയർ പരാജയപ്പെട്ടു" എന്ന പിശക് ലഭിച്ചു. ഞാൻ ഇന്റർനെറ്റിൽ വിവരങ്ങൾക്കായി നോക്കി, എല്ലാവരും പറയുന്നു Windows 10 ബൂട്ട്ലോഡർ പുനഃസ്ഥാപിക്കുക! ഈ ബൂട്ട്ലോഡർ എവിടെയെങ്കിലും എവിടെയാണ് സ്ഥിതി ചെയ്യുന്നത്, എനിക്ക് ഇത് സ്വയം പുനഃസ്ഥാപിക്കാൻ കഴിയുമോ? എന്തുകൊണ്ടാണ് ഇതെല്ലാം സംഭവിച്ചതെന്ന് അറിയാനും ഞാൻ ആഗ്രഹിക്കുന്നു.
ഹലോ സുഹൃത്തുക്കളെ! Windows 10 ബൂട്ട് ഫയലുകൾ പ്രവർത്തനരഹിതമാകുന്നതിന് നിരവധി കാരണങ്ങളുണ്ട്. ക്ഷുദ്രവെയറിന്റെ പ്രവർത്തനം, ഫയൽ സിസ്റ്റം പിശകുകൾ, ഹാർഡ് ഡ്രൈവിലെ മോശം ബ്ലോക്കുകൾ, തെറ്റായ ക്രമത്തിൽ ഓപ്പറേറ്റിംഗ് സിസ്റ്റങ്ങൾ ഇൻസ്റ്റാൾ ചെയ്യുക, അതായത് ആദ്യം , ഒരു കമ്പ്യൂട്ടറിൽ ജോലി ചെയ്യുമ്പോൾ ഈ ലിസ്റ്റിലെ അവസാനത്തേത് തെറ്റായ ഉപയോക്തൃ പ്രവർത്തനങ്ങൾ ആയിരിക്കില്ല - വിൻഡോസ് അപ്ഡേറ്റുകളുടെ ഇൻസ്റ്റാളേഷൻ തടസ്സപ്പെടുത്താൻ ഇത് ശുപാർശ ചെയ്യുന്നില്ല. എന്നാൽ എന്താണ് സംഭവിച്ചത്, സംഭവിച്ചത്, ഇപ്പോൾ ചോദ്യം വ്യത്യസ്തമാണ് - ഞങ്ങൾ എങ്ങനെ സിസ്റ്റം ബൂട്ട്ലോഡർ പുനഃസ്ഥാപിക്കും.
ബൂട്ട്ലോഡർ വീണ്ടെടുക്കൽ പ്രക്രിയ എവിടെയാണെന്ന് ആദ്യം കാണിച്ചുകൊണ്ട് നമുക്ക് ആരംഭിക്കാം.
നിങ്ങൾ ഞങ്ങളുടെ ലേഖനം വായിക്കുകയാണെങ്കിൽ: -, Windows 10 ബൂട്ട് ഫയലുകൾ ഒരു ഫയൽ സിസ്റ്റമായി ഫോർമാറ്റ് ചെയ്ത ഒരു മറഞ്ഞിരിക്കുന്ന എൻക്രിപ്റ്റ് ചെയ്ത (EFI) സിസ്റ്റം പാർട്ടീഷനിൽ സ്ഥിതിചെയ്യുന്നുണ്ടെന്ന് നിങ്ങൾക്കറിയാം. FAT32, വലിപ്പം 200-300 MB.
കമ്പ്യൂട്ടർ ഡിസ്ക് മാനേജ്മെന്റ്

ഈ വിഭാഗത്തിന് ഒരു അക്ഷരമില്ല, അതിലെ ഫയലുകൾ കാണുന്നതിന്, നിങ്ങൾ ഒരു അഡ്മിനിസ്ട്രേറ്ററായി കമാൻഡ് പ്രോംപ്റ്റ് പ്രവർത്തിപ്പിച്ച് കമാൻഡുകൾ നൽകേണ്ടതുണ്ട്:
ഡിസ്ക്പാർട്ട്
lis vol (ഞങ്ങൾ ഹാർഡ് ഡിസ്കിലെ എല്ലാ പാർട്ടീഷനുകളും ലിസ്റ്റ് ചെയ്യുന്നു).
സെൽ വോളിയം 5 (ഈ കമാൻഡ് ഉപയോഗിച്ച് ഞങ്ങൾ വോളിയം 5 തിരഞ്ഞെടുക്കുന്നു, കാരണം അത് അവനാണ് രഹസ്യ എൻക്രിപ്റ്റഡ് (EFI)FAT32 സിസ്റ്റം പാർട്ടീഷൻ, വലിപ്പം 260 MB).
അസൈൻ (ഈ കമാൻഡ് വിഭാഗത്തിലേക്ക് ഒരു കത്ത് നൽകുന്നു)
എക്സിറ്റ് (ഡിസ്ക്പാർട്ട് എക്സിറ്റ്)

എക്സ്പ്ലോറർ തുറന്ന് മറഞ്ഞിരിക്കുന്ന പാർട്ടീഷന് ഒരു അക്ഷരം നൽകിയിട്ടുണ്ടെന്ന് കാണുക(ഞാൻ :) .

നിങ്ങൾക്ക് ഇപ്പോഴും അത് നൽകാനാവില്ല, എന്നാൽ നിങ്ങൾക്ക് ഇതുപോലുള്ള ഉള്ളടക്കങ്ങൾ കാണാൻ കഴിയും:
കമാൻഡ് ലൈൻ സമാരംഭിച്ച് കമാൻഡ് നൽകുക:
dir ഞാൻ :\efi\microsoft\boot\(ഇവിടെ ഞാൻ: മറഞ്ഞിരിക്കുന്ന പാർട്ടീഷനിലേക്ക് നൽകിയിരിക്കുന്ന അക്ഷരം)
ഫോൾഡർ ഉള്ളടക്കങ്ങൾ തുറക്കുന്നു EFI\Microsoft\Boot ഇതിൽ Windows 10 ബൂട്ട്ലോഡർ ഫയലുകൾ ഉൾപ്പെടുന്നു ഫയൽ ബൂട്ട് കോൺഫിഗറേഷൻ ഡാറ്റ (BCD). ഈ ഫയലിലാണ് ഞങ്ങളുടെ വായനക്കാരന് അവന്റെ തെറ്റ് വിലയിരുത്തുന്നതിൽ പ്രശ്നങ്ങൾ ഉണ്ടാകുന്നത്.

നിങ്ങൾക്ക് Windows 10 ബൂട്ട്ലോഡർ ഫയലുകൾ കമാൻഡ് ലൈനിൽ മാത്രമല്ല, ഫയൽ മാനേജർ ഉപയോഗിച്ചും കാണാൻ കഴിയുംആകെ കമാൻഡർ. അത് പ്രവർത്തിപ്പിച്ച് തുറക്കുക കോൺഫിഗറേഷൻ-->ക്രമീകരണങ്ങൾ,

പിന്നെ ജനലിൽ പാനൽ ഉള്ളടക്കം, ബോക്സുകൾ ടിക്ക് ചെയ്യുകമറഞ്ഞിരിക്കുന്ന ഫയലുകൾ കാണിക്കുകഒപ്പം സിസ്റ്റം ഫയലുകൾ കാണിക്കുക, പ്രയോഗിക്കുക ക്ലിക്ക് ചെയ്ത് ശരി .

തിരഞ്ഞെടുക്കുക മറഞ്ഞിരിക്കുന്ന പാർട്ടീഷന്റെ ഡ്രൈവ് ലെറ്റർ, ഞങ്ങളുടെ കാര്യത്തിൽ (I :) കൂടാതെ നിങ്ങൾ എല്ലാ Windows 10 ബൂട്ട്ലോഡർ ഫയലുകളും ഒരു ഗ്രാഫിക്കൽ ഡിസ്പ്ലേയിൽ കാണും.

ഒരു അഡ്മിനിസ്ട്രേറ്റർ കമാൻഡ് പ്രോംപ്റ്റിൽ bcdedit എന്ന് ടൈപ്പ് ചെയ്തുകൊണ്ട് നിങ്ങൾക്ക് ബൂട്ട് കോൺഫിഗറേഷൻ ഡാറ്റ (BCD) ഫയലിന്റെ ഉള്ളടക്കം പോലും കാണാൻ കഴിയും.

വിൻഡോസ് 10 ബൂട്ട്ലോഡർ എങ്ങനെ നന്നാക്കാം
രീതി നമ്പർ 1
നിങ്ങൾക്ക് Windows 10 ഉള്ള ഒരു ലാപ്ടോപ്പ് ഉണ്ടെങ്കിൽ, എന്നതിൽ നിന്ന് ബൂട്ട് ചെയ്യുക. പ്രാരംഭ സിസ്റ്റം ഇൻസ്റ്റലേഷൻ വിൻഡോയിൽ, കീബോർഡ് കുറുക്കുവഴി "Shift + F10" അമർത്തുക,

ഒരു കമാൻഡ് ലൈൻ വിൻഡോ തുറക്കുന്നു.
ഞങ്ങൾ കമാൻഡുകൾ നൽകുന്നു:
ഡിസ്ക്പാർട്ട്
ലിസ്റ്റ് വോള്യം (നിലവിലുള്ള എല്ലാ ഹാർഡ് ഡിസ്ക് പാർട്ടീഷനുകളും ഞങ്ങൾ പട്ടികപ്പെടുത്തുന്നു, m Windows 10 ഓപ്പറേറ്റിംഗ് സിസ്റ്റമുള്ള പാർട്ടീഷൻ C എന്ന അക്ഷരം നൽകിയിരിക്കുന്നത് നിങ്ങൾ ശ്രദ്ധിച്ചേക്കാം :)
എക്സിറ്റ് (ഡിസ്ക്പാർട്ട് എക്സിറ്റ്)
bcdboot.exe C:\Windows (ഈ കമാൻഡ് ഉപയോഗിച്ച് ഞങ്ങൾ പുനഃസ്ഥാപിക്കുന്നു Windows 10 ബൂട്ട് സ്റ്റോറിലെ ഉള്ളടക്കങ്ങൾ.ശ്രദ്ധയോടെ! നിങ്ങൾക്ക് C: എന്നതിന് പകരം മറ്റൊരു അക്ഷരം ഉണ്ടായിരിക്കാം, ഓപ്പറേറ്റിംഗ് സിസ്റ്റം ഫയലുകളുള്ള വിഭാഗത്തിന്റെ അക്ഷരം കാണുക).
- ശ്രദ്ധിക്കുക: സുഹൃത്തുക്കളേ, ഇത് ഈ ടീമിന്റെ സഹായത്തോടെയാണ് bcdboot യൂട്ടിലിറ്റികൾ, വിൻഡോസ് 10 ഇൻസ്റ്റാളർ സിസ്റ്റം ഇൻസ്റ്റാളേഷൻ സമയത്ത് EFI\Microsoft\Boot ഫോൾഡർ സൃഷ്ടിക്കുന്നു, തുടർന്ന് ബൂട്ട് ഫയലുകൾ അതിലേക്ക് പകർത്തി ബൂട്ട് കോൺഫിഗറേഷൻ (BCD) സൃഷ്ടിക്കുന്നു.
വീണ്ടെടുത്ത 10 ബൂട്ട് ഫയലുകൾ വിജയിക്കുക!

ചില സന്ദർഭങ്ങളിൽ, അവസാന കമാൻഡ് നൽകുമ്പോൾ നിങ്ങൾക്ക് ഒരു പിശക് ലഭിച്ചേക്കാം, തുടർന്ന് നിങ്ങൾ അത് വ്യത്യസ്തമായി ചെയ്യേണ്ടതുണ്ട്, മറഞ്ഞിരിക്കുന്ന എൻക്രിപ്റ്റ് ചെയ്ത (EFI) സിസ്റ്റം പാർട്ടീഷൻ എടുത്ത് ഫോർമാറ്റ് ചെയ്യുക, തുടർന്ന് Windows 10 ബൂട്ട് ഫയലുകൾ ഒരു നിശ്ചിത കമാൻഡ് ഉപയോഗിച്ച് അതിൽ വീണ്ടും എഴുതുക. , ഇത് രീതി നമ്പർ 2 ൽ വിശദമായി വിവരിച്ചിരിക്കുന്നു.
രീതി നമ്പർ 2
വിൻ 10 ബൂട്ടബിൾ ഫ്ലാഷ് ഡ്രൈവിൽ നിന്ന് ഞങ്ങൾ വീണ്ടും ബൂട്ട് ചെയ്യുന്നു, സിസ്റ്റം ഇൻസ്റ്റാളേഷന്റെ പ്രാരംഭ വിൻഡോയിൽ, " Shift + F10" അമർത്തുക. കമാൻഡ് ലൈനിൽ, നൽകുക:
ഡിസ്ക്പാർട്ട്
ലിസ്റ്റ് വോളിയം (ലഭ്യമായ എല്ലാ വോള്യങ്ങളും ലിസ്റ്റുചെയ്യുന്നു)
സെൽ വോളിയം 5 (വോളിയം 5 തിരഞ്ഞെടുക്കുക (FAT32 ഫയൽ സിസ്റ്റം, വലിപ്പം 260 MB) എൻക്രിപ്റ്റ് ചെയ്ത (EFI) സിസ്റ്റം പാർട്ടീഷൻ എല്ലാ Windows 10 ബൂട്ട്ലോഡർ ഫയലുകളും അടങ്ങിയിരിക്കുന്നു
ഫോർമാറ്റ് fs=FAT32 (തിരഞ്ഞെടുത്ത വോള്യം ഞങ്ങൾ FAT32 ഫയൽ സിസ്റ്റത്തിലേക്ക് ഫോർമാറ്റ് ചെയ്യുന്നു)
പുറത്തുകടക്കുക (കമാൻഡ് ലൈനിൽ നിന്ന് പുറത്തുകടക്കുക).
കമാൻഡ് ഉപയോഗിച്ച് ഞങ്ങൾ വിൻഡോസ് 10 നായി പുതിയ ബൂട്ട് ഫയലുകൾ സൃഷ്ടിക്കുന്നു.
bcdboot.exe C:\Windows (ജാഗ്രത! C: ന് പകരം നിങ്ങൾക്ക് മറ്റൊരു അക്ഷരം ഉണ്ടായിരിക്കാം, ഓപ്പറേറ്റിംഗ് സിസ്റ്റം ഫയലുകളുള്ള പാർട്ടീഷന്റെ അക്ഷരം കാണുക).
വിജയകരമായി സൃഷ്ടിച്ച ഫയലുകൾ ഡൗൺലോഡ് ചെയ്യുക!

രീതി നമ്പർ 3
സുഹൃത്തുക്കളേ, ചില സാഹചര്യങ്ങളിൽ, നിങ്ങൾ bcdboot.exe C:\Windows എന്ന അവസാന കമാൻഡ് നൽകുമ്പോൾ, (C :) ഇൻസ്റ്റാൾ ചെയ്ത Windows 10 ഓപ്പറേറ്റിംഗ് സിസ്റ്റവുമായുള്ള പാർട്ടീഷൻ, "ബൂട്ട് ഫയലുകൾ പകർത്തുന്നതിൽ പരാജയപ്പെട്ടു" എന്ന പിശക് നിങ്ങൾക്ക് ലഭിച്ചേക്കാം.
എല്ലാവർക്കും ഹലോ, ഇന്ന് ഞങ്ങൾ Windows 10 ബൂട്ട്ലോഡർ വീണ്ടെടുക്കൽ പരിഗണിക്കും, രണ്ടാമത്തെ OS ഇൻസ്റ്റാൾ ചെയ്തതിന് ശേഷം, മറഞ്ഞിരിക്കുന്ന ഡിസ്ക് പാർട്ടീഷനുകളിൽ ശൂന്യമായ ഇടം ഉപയോഗിക്കാൻ ശ്രമിക്കുകയോ അല്ലെങ്കിൽ അവ ഫോർമാറ്റ് ചെയ്യുകയോ ചെയ്താൽ, സിസ്റ്റം പരാജയപ്പെടുമ്പോൾ, EasyBCD പരീക്ഷിക്കുമ്പോഴും മറ്റ് സന്ദർഭങ്ങളിലും, നിങ്ങൾ വിൻഡോസ് 10 ബൂട്ട് ചെയ്യുന്നില്ല എന്ന വസ്തുതയെ അഭിമുഖീകരിച്ചു, "ഒരു ഓപ്പറേറ്റിംഗ് സിസ്റ്റം കണ്ടെത്തിയില്ല", "ബൂട്ടബിൾ ഉപകരണമൊന്നും കണ്ടെത്തിയില്ല. ബൂട്ട് ഡിസ്ക് തിരുകുക, ഏതെങ്കിലും കീ അമർത്തുക", തുടർന്ന് നിങ്ങൾ വിൻഡോസ് 10 ബൂട്ട്ലോഡർ പുനഃസ്ഥാപിക്കേണ്ടതുണ്ട്, അത് ചുവടെ ചർച്ചചെയ്യും.
നിങ്ങൾക്ക് UEFI അല്ലെങ്കിൽ BIOS ഉണ്ടോ എന്നത് പരിഗണിക്കാതെ തന്നെ, ഒരു മറഞ്ഞിരിക്കുന്ന FAT32 ബൂട്ട് EFI പാർട്ടീഷൻ ഉള്ള ഒരു GPT ഡിസ്കിലോ സിസ്റ്റം റിസർവ് ചെയ്ത പാർട്ടീഷൻ ഉള്ള ഒരു MBR-ലോ സിസ്റ്റം ഇൻസ്റ്റാൾ ചെയ്തിട്ടുണ്ടെങ്കിലും, വീണ്ടെടുക്കൽ ഘട്ടങ്ങൾ മിക്ക സാഹചര്യങ്ങളിലും സമാനമായിരിക്കും.
വീണ്ടെടുക്കൽ നടപടിക്രമം
ബൂട്ട് പരാജയങ്ങൾ പരിഹരിക്കുന്നു. ശരിയായ ബൂട്ട് ഉപകരണം തിരഞ്ഞെടുക്കുക അല്ലെങ്കിൽ തിരഞ്ഞെടുത്ത ബൂട്ട് ഉപകരണത്തിൽ ബൂട്ട് മീഡിയ ചേർക്കുക അല്ലെങ്കിൽ ഒരു ഓപ്പറേറ്റിംഗ് സിസ്റ്റം അടങ്ങിയിട്ടില്ലാത്ത ഏതെങ്കിലും ഡ്രൈവുകൾ വിച്ഛേദിക്കാൻ ശ്രമിക്കുക. പുനരാരംഭിക്കാൻ Ctrl+Alt+Del അമർത്തുക.
ബൂട്ട്ലോഡർ പുനഃസ്ഥാപിക്കുന്നതിന്, നിങ്ങൾക്ക് ഒന്നുകിൽ Windows 10 ഡിസ്ട്രിബ്യൂഷൻ (ബൂട്ടബിൾ USB ഫ്ലാഷ് ഡ്രൈവ് അല്ലെങ്കിൽ ഡിസ്ക്) അല്ലെങ്കിൽ Windows 10 വീണ്ടെടുക്കൽ ഡിസ്ക് ആവശ്യമാണ്. നിങ്ങൾക്ക് അവ ഇല്ലെങ്കിൽ, അവ സൃഷ്ടിക്കാൻ നിങ്ങൾ മറ്റൊരു കമ്പ്യൂട്ടർ ഉപയോഗിക്കേണ്ടിവരും. വിൻഡോസ് 10 പുനഃസ്ഥാപിക്കുക എന്ന ലേഖനത്തിൽ ഒരു വീണ്ടെടുക്കൽ ഡിസ്ക് എങ്ങനെ നിർമ്മിക്കാം എന്നതിനെക്കുറിച്ച് നിങ്ങൾക്ക് കൂടുതൽ വായിക്കാം.
അടുത്ത ഘട്ടം, നിർദ്ദിഷ്ട മീഡിയയിൽ നിന്ന് ബൂട്ട് BIOS-ലേക്ക് (UEFI) സജ്ജീകരിച്ചോ ബൂട്ട് മെനു ഉപയോഗിച്ചോ ബൂട്ട് ചെയ്യുക എന്നതാണ്. ബൂട്ട് ചെയ്ത ശേഷം, ഇത് ഒരു ഇൻസ്റ്റലേഷൻ ഫ്ലാഷ് ഡ്രൈവ് അല്ലെങ്കിൽ ഡിസ്ക് ആണെങ്കിൽ, ഭാഷ തിരഞ്ഞെടുക്കൽ സ്ക്രീനിൽ, Shift + F10 കീകൾ അമർത്തുക (ഒരു കമാൻഡ് പ്രോംപ്റ്റ് തുറക്കും). നിങ്ങൾ ബൂട്ട് ചെയ്യാവുന്ന USB ഫ്ലാഷ് ഡ്രൈവിൽ നിന്നാണ് ബൂട്ട് ചെയ്യുന്നതെങ്കിൽ, ഒരു പടി കൂടി ഉണ്ടാകും, അതായത്, ഞങ്ങൾ സിസ്റ്റം പുനഃസ്ഥാപിക്കുക.
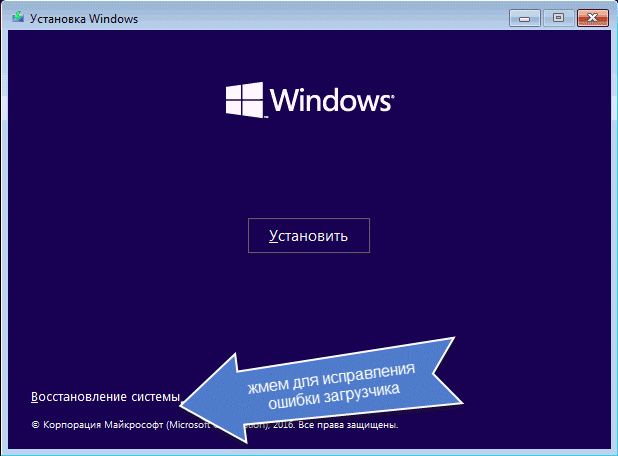
ഇതൊരു റിക്കവറി ഡ്രൈവ് ആണെങ്കിൽ, മെനുവിൽ നിന്ന് ഡയഗ്നോസ്റ്റിക്സ് തിരഞ്ഞെടുക്കുക

ഇനം ഡയഗ്നോസ്റ്റിക്സ്

വിപുലമായ ഓപ്ഷനുകൾ തിരഞ്ഞെടുക്കുക
കമാൻഡ് ലൈൻ.

കമാൻഡ് ലൈൻ
കമാൻഡ് ലൈൻ ഉപയോഗിക്കുന്നതിന് ഒരു അക്കൗണ്ട് തിരഞ്ഞെടുക്കുക

ഒരു അക്കൗണ്ട് തിരഞ്ഞെടുക്കുക
കമാൻഡ് പ്രോംപ്റ്റിൽ, മൂന്ന് കമാൻഡുകൾ ക്രമത്തിൽ നൽകുക (ഓരോ അമർത്തുമ്പോഴും എന്റർ):
- ഡിസ്ക്പാർട്ട്
- ലിസ്റ്റ് വോളിയം
- പുറത്ത്

ബൂട്ട്ലോഡർ പുനഃസ്ഥാപിക്കുന്നതിനായി diskpart ഉപയോഗിക്കുന്നു
കമാൻഡ് എക്സിക്യൂട്ട് ചെയ്തതിന്റെ ഫലമായി ലിസ്റ്റ് വോളിയം, നിങ്ങൾ മൌണ്ട് ചെയ്ത വോള്യങ്ങളുടെ ഒരു ലിസ്റ്റ് കാണും. Windows 10 ഫയലുകൾ സ്ഥിതി ചെയ്യുന്ന വോള്യത്തിന്റെ അക്ഷരം ഓർക്കുക (വീണ്ടെടുക്കൽ പ്രക്രിയയിൽ, ഇത് പാർട്ടീഷൻ C ആയിരിക്കില്ല, പക്ഷേ മറ്റേതെങ്കിലും അക്ഷരത്തിന് കീഴിലുള്ള ഒരു പാർട്ടീഷൻ).
മിക്ക കേസുകളിലും (ഒരു കമ്പ്യൂട്ടറിൽ ഒരു Windows 10 OS മാത്രമേയുള്ളൂ, ഒരു മറഞ്ഞിരിക്കുന്ന EFI അല്ലെങ്കിൽ MBR പാർട്ടീഷൻ ലഭ്യമാണ്), ബൂട്ട്ലോഡർ പുനഃസ്ഥാപിക്കുന്നതിന്, അതിനുശേഷം ഒരു കമാൻഡ് എക്സിക്യൂട്ട് ചെയ്താൽ മതിയാകും:
bcdboot c:\windows(സിക്ക് പകരം മുകളിൽ സൂചിപ്പിച്ചതുപോലെ മറ്റൊരു അക്ഷരം വ്യക്തമാക്കേണ്ടത് ആവശ്യമായി വന്നേക്കാം).
ശ്രദ്ധിക്കുക: കമ്പ്യൂട്ടറിന് നിരവധി OS-കൾ ഉണ്ടെങ്കിൽ, ഉദാഹരണത്തിന്, Windows 10, 8.1, നിങ്ങൾക്ക് ഈ കമാൻഡ് രണ്ടുതവണ പ്രവർത്തിപ്പിക്കാൻ കഴിയും, ആദ്യ സന്ദർഭത്തിൽ ഒരു OS- ന്റെ ഫയലുകളിലേക്കുള്ള പാത വ്യക്തമാക്കുന്നു, രണ്ടാമത്തേതിൽ - മറ്റൊന്ന് (ലിനക്സിനായി പ്രവർത്തിക്കുന്നില്ല കൂടാതെ XP. 7-കിക്ക് കോൺഫിഗറേഷനെ ആശ്രയിച്ചിരിക്കുന്നു).

വിൻഡോസ് 10 ബൂട്ട്ലോഡർ എങ്ങനെ പുനഃസ്ഥാപിക്കാം - bcdboot
ഈ കമാൻഡ് എക്സിക്യൂട്ട് ചെയ്ത ശേഷം, ഡൌൺലോഡ് ഫയലുകൾ വിജയകരമായി സൃഷ്ടിച്ചുവെന്ന സന്ദേശം നിങ്ങൾ കാണും. നിങ്ങൾക്ക് സാധാരണ മോഡിൽ കമ്പ്യൂട്ടർ പുനരാരംഭിക്കാൻ ശ്രമിക്കാം (ബൂട്ടബിൾ യുഎസ്ബി ഫ്ലാഷ് ഡ്രൈവ് അല്ലെങ്കിൽ ഡിസ്ക് നീക്കം ചെയ്തുകൊണ്ട്) കൂടാതെ സിസ്റ്റം ബൂട്ട് ചെയ്യുന്നുണ്ടോ എന്ന് പരിശോധിക്കുക (ചില പരാജയങ്ങൾക്ക് ശേഷം, ബൂട്ട് ലോഡർ പുനഃസ്ഥാപിച്ചതിന് ശേഷം ഉടൻ തന്നെ ബൂട്ട് സംഭവിക്കുന്നില്ല, പക്ഷേ HDD അല്ലെങ്കിൽ SSD പരിശോധിച്ചതിന് ശേഷം കൂടാതെ റീബൂട്ട് ചെയ്യുമ്പോൾ, 0xc0000001 എന്ന പിശകും ദൃശ്യമാകാം, ഈ സാഹചര്യത്തിൽ ഇത് സാധാരണയായി ഒരു ലളിതമായ റീബൂട്ട് വഴി പരിഹരിക്കപ്പെടും).
വിൻഡോസ് 10 ബൂട്ട്ലോഡർ പുനഃസ്ഥാപിക്കുന്നതിനുള്ള രണ്ടാമത്തെ വഴി
മുകളിലുള്ള രീതി പ്രവർത്തിക്കുന്നില്ലെങ്കിൽ, ഞങ്ങൾ മുമ്പ് ചെയ്തതുപോലെ തന്നെ കമാൻഡ് ലൈനിലേക്ക് മടങ്ങുന്നു. ഞങ്ങൾ കമാൻഡുകൾ നൽകുന്നു ഡിസ്ക്പാർട്ട്, തുടർന്ന് - ലിസ്റ്റ് വോളിയം. ബന്ധിപ്പിച്ച ഡിസ്ക് പാർട്ടീഷനുകൾ ഞങ്ങൾ പഠിക്കുന്നു.
നിങ്ങൾക്ക് UEFI, GPT എന്നിവയുള്ള ഒരു സിസ്റ്റം ഉണ്ടെങ്കിൽ, ലിസ്റ്റിൽ FAT32 ഫയൽ സിസ്റ്റവും 100-300 MB വലുപ്പവുമുള്ള ഒരു മറഞ്ഞിരിക്കുന്ന പാർട്ടീഷൻ നിങ്ങൾ കാണും. BIOS ഉം MBR ഉം ആണെങ്കിൽ, FAT32 ഫയൽ സിസ്റ്റത്തിൽ 500 MB വലുപ്പമുള്ള (Windows 10-ന്റെ ക്ലീൻ ഇൻസ്റ്റാളേഷന് ശേഷം) അല്ലെങ്കിൽ അതിൽ കുറവുള്ള ഒരു പാർട്ടീഷൻ കണ്ടെത്തണം. നിങ്ങൾക്ക് ഈ വിഭാഗത്തിന്റെ നമ്പർ ആവശ്യമാണ് N (വോളിയം 0, വോളിയം 1, മുതലായവ). വിൻഡോസ് ഫയലുകൾ സൂക്ഷിച്ചിരിക്കുന്ന പാർട്ടീഷനുമായി ബന്ധപ്പെട്ട അക്ഷരവും ശ്രദ്ധിക്കുക.

വിൻഡോസ് 10 ബൂട്ട്ലോഡർ എങ്ങനെ പുനഃസ്ഥാപിക്കാം - രണ്ടാമത്തെ രീതി
ഇനിപ്പറയുന്ന കമാൻഡുകൾ ക്രമത്തിൽ നൽകുക:
- വോള്യം N തിരഞ്ഞെടുക്കുക
- ഫോർമാറ്റ് fs=fat32അഥവാ ഫോർമാറ്റ് fs=ntfs(പാർട്ടീഷനിൽ ഏത് ഫയൽ സിസ്റ്റമാണുള്ളത് എന്നതിനെ ആശ്രയിച്ചിരിക്കുന്നു).
- അസൈൻ കത്ത്=Z(ഈ വിഭാഗത്തിന് Z എന്ന അക്ഷരം നൽകുക).
- പുറത്ത്(Diskpart-ൽ നിന്ന് പുറത്തുകടക്കുക)
- bcdboot C:\Windows /s Z: /f ALL(ഇവിടെ C: എന്നത് വിൻഡോസ് ഫയലുകളുള്ള ഡ്രൈവ് ആണ്, Z: എന്നത് നമ്മൾ മറഞ്ഞിരിക്കുന്ന പാർട്ടീഷന് നൽകിയിരിക്കുന്ന അക്ഷരമാണ്).
- നിങ്ങൾക്ക് ഒന്നിലധികം Windows OS ഉണ്ടെങ്കിൽ, രണ്ടാമത്തെ പകർപ്പിനുള്ള കമാൻഡ് ആവർത്തിക്കുക (പുതിയ ഫയൽ ലൊക്കേഷൻ ഉപയോഗിച്ച്).
- ഡിസ്ക്പാർട്ട്
- ലിസ്റ്റ് വോളിയം
- വോള്യം N തിരഞ്ഞെടുക്കുക(ഞങ്ങൾ ഒരു കത്ത് നൽകിയ മറഞ്ഞിരിക്കുന്ന വോളിയത്തിന്റെ എണ്ണം)
- അക്ഷരം = Z നീക്കം ചെയ്യുക(ഞങ്ങൾ റീബൂട്ട് ചെയ്യുമ്പോൾ സിസ്റ്റത്തിൽ വോളിയം ദൃശ്യമാകാതിരിക്കാൻ ഞങ്ങൾ അക്ഷരം നീക്കംചെയ്യുന്നു).
- പുറത്ത്
പൂർത്തിയാകുമ്പോൾ, കമാൻഡ് പ്രോംപ്റ്റ് അടച്ച് ഒരു ബാഹ്യ ബൂട്ട് ഡ്രൈവിൽ നിന്ന് കമ്പ്യൂട്ടർ പുനരാരംഭിക്കുക, Windows 10 ബൂട്ട് ചെയ്യുന്നുണ്ടോയെന്ന് പരിശോധിക്കുക.
വിൻഡോസ് 10 ബൂട്ട്ലോഡർ പുനഃസ്ഥാപിക്കുന്നത് എത്ര എളുപ്പമാണ്.
Windows 10 ബൂട്ട്ലോഡർ പുനഃസ്ഥാപിക്കുന്നതിനും ബൂട്ട് പരാജയം പരിഹരിക്കുന്നതിനും ഈ രീതികളിൽ നിങ്ങൾ പരാജയപ്പെട്ടാൽ. ശരിയായ ബൂട്ട് ഉപകരണം തിരഞ്ഞെടുക്കുക അല്ലെങ്കിൽ തിരഞ്ഞെടുത്ത ബൂട്ട് ഉപകരണത്തിൽ ബൂട്ട് മീഡിയ ചേർക്കുക അല്ലെങ്കിൽ ഒരു ഓപ്പറേറ്റിംഗ് സിസ്റ്റം അടങ്ങിയിട്ടില്ലാത്ത ഏതെങ്കിലും ഡ്രൈവുകൾ വിച്ഛേദിക്കാൻ ശ്രമിക്കുക. പുനരാരംഭിക്കുന്നതിന് Ctrl + Alt + Del അമർത്തുക, തുടർന്ന് നിങ്ങൾക്ക് ഡിസ്കിലോ ssd-ലോ ഹാർഡ്വെയർ പ്രശ്നങ്ങളുണ്ടാകാം, കൂടാതെ പ്രത്യേക യൂട്ടിലിറ്റികൾ ഉപയോഗിച്ച് അവ പരിശോധിക്കാൻ ഞാൻ നിങ്ങളെ ഉപദേശിക്കുന്നു, ഒരു ഓപ്ഷനായി, സിസ്റ്റം വീണ്ടും ഇൻസ്റ്റാൾ ചെയ്യാൻ ശ്രമിക്കുക.
Windows 10 ബൂട്ട്ലോഡർ പരാജയം ഈ ഓപ്പറേറ്റിംഗ് സിസ്റ്റത്തിന്റെ ഓരോ ഉപയോക്താവിനും അഭിമുഖീകരിക്കാവുന്ന ഒരു പ്രശ്നമാണ്. പ്രശ്നങ്ങളുടെ വിവിധ കാരണങ്ങൾ ഉണ്ടായിരുന്നിട്ടും, ബൂട്ട്ലോഡർ പുനഃസ്ഥാപിക്കുന്നത് ബുദ്ധിമുട്ടുള്ള കാര്യമല്ല. വിൻഡോസിലേക്കുള്ള ആക്സസ് എങ്ങനെ തിരികെ നൽകാമെന്നും പ്രശ്നം വീണ്ടും സംഭവിക്കുന്നത് തടയാമെന്നും കണ്ടുപിടിക്കാൻ ശ്രമിക്കാം.
വിൻഡോസ് 10 ലെ ബൂട്ട്ലോഡർ പ്രശ്നങ്ങളുടെ കാരണങ്ങൾ
വിൻഡോസ് 10 ഓപ്പറേറ്റിംഗ് സിസ്റ്റത്തിന്റെ ബൂട്ട്ലോഡർ പുനഃസ്ഥാപിക്കുന്നതിന് മുമ്പ്, തകരാറിന്റെ കാരണം തിരിച്ചറിയുന്നത് മൂല്യവത്താണ്. എല്ലാത്തിനുമുപരി, പ്രശ്നം വീണ്ടും പ്രത്യക്ഷപ്പെടാൻ സാധ്യതയുണ്ട്, ഉടൻ തന്നെ.
- ബൂട്ട്ലോഡർ പരാജയത്തിന്റെ ഏറ്റവും സാധാരണമായ കാരണം രണ്ടാമത്തെ OS ഇൻസ്റ്റാൾ ചെയ്യുക എന്നതാണ്. ഇത് തെറ്റായി ചെയ്താൽ, Windows 10 ബൂട്ട് നിർദ്ദേശങ്ങൾ ലംഘിക്കപ്പെടാം.ഏകദേശം പറഞ്ഞാൽ, ഏത് OS ആണ് ആദ്യം ബൂട്ട് ചെയ്യേണ്ടതെന്ന് BIOS-ന് മനസ്സിലാകുന്നില്ല. തൽഫലമായി, ഒന്നും ലോഡ് ചെയ്യപ്പെടുന്നില്ല.
- ഉപയോക്താവ് ആകസ്മികമായി ഫോർമാറ്റ് ചെയ്തിരിക്കാം അല്ലെങ്കിൽ ഹാർഡ് ഡ്രൈവിന്റെ സിസ്റ്റം റിസർവ് ചെയ്ത ഭാഗം ഉപയോഗിച്ചിരിക്കാം. അത്തരം ഒരു വിഭാഗത്തിലേക്കുള്ള പ്രവേശനത്തിന് അധിക സോഫ്റ്റ്വെയറോ പ്രത്യേക അറിവോ ആവശ്യമാണ്. അതിനാൽ, അപകടത്തിലായത് എന്താണെന്ന് നിങ്ങൾക്ക് മനസ്സിലായില്ലെങ്കിൽ, ഇതാണ് കാരണം.
- അടുത്ത സിസ്റ്റം അപ്ഡേറ്റ് അല്ലെങ്കിൽ ഒരു ആന്തരിക പരാജയത്തിന് ശേഷം Windows 10 ബൂട്ട്ലോഡർ ശരിയായി പ്രവർത്തിക്കുന്നത് നിർത്തിയേക്കാം.
- വൈറസോ മൂന്നാം കക്ഷി സോഫ്റ്റ്വെയറോ ബൂട്ട്ലോഡർ തകരാറിലായേക്കാം.
- കമ്പ്യൂട്ടർ ഹാർഡ്വെയർ പ്രശ്നങ്ങൾ സിസ്റ്റം ഡാറ്റ നഷ്ടപ്പെടാൻ ഇടയാക്കും.ഇക്കാരണത്താൽ, ആവശ്യമായ ഫയലുകൾ നഷ്ടപ്പെട്ടതിനാൽ ബൂട്ട്ലോഡർ പ്രവർത്തിക്കുന്നത് നിർത്തുന്നു.
വിൻഡോസ് 10 ബൂട്ട്ലോഡർ പുനഃസ്ഥാപിക്കുന്നത് പലപ്പോഴും എളുപ്പമാണ്. കൂടാതെ നടപടിക്രമം ഒന്നുതന്നെയാണ്.
ഹാർഡ് ഡിസ്ക് പ്രശ്നങ്ങൾ - ബൂട്ട്ലോഡറിലുള്ള പ്രശ്നങ്ങൾക്കുള്ള ഒരു കാരണം
ഏറ്റവും ഗുരുതരമായ പ്രശ്നം പട്ടികയിലെ അവസാന ഇനമാണ്. ഇവിടെ നമ്മൾ പലപ്പോഴും ഹാർഡ് ഡ്രൈവിന്റെ സാങ്കേതിക തകരാറിനെക്കുറിച്ചാണ് സംസാരിക്കുന്നത്.കാര്യം, അത് ക്ഷീണിച്ചു. ഇത് മോശം ബ്ലോക്കുകളുടെ രൂപത്തിലേക്ക് നയിക്കുന്നു - "മോശം" ഡിസ്ക് സെഗ്മെന്റുകൾ, അതിൽ നിന്നുള്ള ഡാറ്റ വായിക്കാൻ ശാരീരികമായി അസാധ്യമാണ്. ഈ സെഗ്മെന്റുകളിലൊന്നിൽ വിൻഡോസ് ബൂട്ട് ചെയ്യുന്നതിന് ആവശ്യമായ ഫയലുകൾ അടങ്ങിയിട്ടുണ്ടെങ്കിൽ, സിസ്റ്റത്തിന് തീർച്ചയായും ബൂട്ട് ചെയ്യാൻ കഴിയില്ല.
ഈ സാഹചര്യത്തിൽ, ഒരു സ്പെഷ്യലിസ്റ്റുമായി ബന്ധപ്പെടുന്നതാണ് ന്യായമായ തീരുമാനം. ഇതിന് മോശം ബ്ലോക്കുകളിൽ നിന്ന് ഡാറ്റ ഭാഗികമായി വീണ്ടെടുക്കാനും കുറച്ച് സമയത്തേക്ക് ഹാർഡ് ഡ്രൈവ് ശരിയാക്കാനും കഴിയും, എന്നാൽ ഉടൻ തന്നെ നിങ്ങൾ അത് മാറ്റിസ്ഥാപിക്കേണ്ടതുണ്ട്.
ഏത് സാഹചര്യത്തിലും, ബൂട്ട്ലോഡർ പുനഃസ്ഥാപിച്ചതിനുശേഷം മാത്രമേ വിവരിച്ച പ്രശ്നങ്ങൾ നിർണ്ണയിക്കാൻ കഴിയൂ. അതിനാൽ നമുക്ക് ഈ പ്രശ്നം പരിഹരിക്കുന്നതിലേക്ക് പോകാം.
വിൻഡോസ് 10 ബൂട്ട്ലോഡർ എങ്ങനെ നന്നാക്കാം
പിസി / ലാപ്ടോപ്പ് മോഡൽ, ബയോസ് പതിപ്പ് അല്ലെങ്കിൽ ഫയൽ സിസ്റ്റം എന്നിവ പരിഗണിക്കാതെ തന്നെ, വിൻഡോസ് 10 ബൂട്ട്ലോഡർ ശരിയാക്കാൻ രണ്ട് രീതികളുണ്ട്: സ്വയമേവയും സ്വമേധയാ. രണ്ട് സാഹചര്യങ്ങളിലും, നിങ്ങൾക്ക് ഉചിതമായ ഓപ്പറേറ്റിംഗ് സിസ്റ്റം ഉള്ള ഒരു ബൂട്ടബിൾ അല്ലെങ്കിൽ USB ഡ്രൈവ് ആവശ്യമാണ്. ഏതെങ്കിലും രീതികളുമായി മുന്നോട്ട് പോകുന്നതിന് മുമ്പ്, USB കണക്റ്ററുകളിലേക്ക് മറ്റ് ഫ്ലാഷ് ഡ്രൈവുകളൊന്നും ചേർത്തിട്ടില്ലെന്നും ഡ്രൈവ് ശൂന്യമാണെന്നും ഉറപ്പാക്കുക.
ബൂട്ട്ലോഡർ യാന്ത്രികമായി നന്നാക്കുക
ഓട്ടോമാറ്റിക് യൂട്ടിലിറ്റികളോട് വികസിത ഉപയോക്താക്കളുടെ സംശയാസ്പദമായ മനോഭാവം ഉണ്ടായിരുന്നിട്ടും, മൈക്രോസോഫ്റ്റിന്റെ ബൂട്ട്ലോഡർ റിപ്പയർ ടൂൾ സ്വയം നന്നായി തെളിയിച്ചിട്ടുണ്ട്. മിക്ക കേസുകളിലും, പ്രശ്നം വേഗത്തിലും എളുപ്പത്തിലും പരിഹരിക്കാൻ ഇത് ഉപയോഗിക്കാം.

വീണ്ടെടുക്കൽ പ്രക്രിയയ്ക്ക് ശേഷം, എല്ലാം ശരിയായി നടന്നാൽ പിസി പുനരാരംഭിക്കും. അല്ലെങ്കിൽ, സിസ്റ്റം പുനഃസ്ഥാപിക്കൽ പരാജയപ്പെട്ടുവെന്ന് ഒരു സന്ദേശം ദൃശ്യമാകും. തുടർന്ന് അടുത്ത രീതിയിലേക്ക് പോകുക.
വീഡിയോ: Windows 10 ബൂട്ട്ലോഡർ വീണ്ടെടുക്കൽ
ബൂട്ട്ലോഡർ സ്വമേധയാ പുനഃസ്ഥാപിക്കുക
ബൂട്ട്ലോഡർ പ്രോഗ്രാം സ്വമേധയാ പുനഃസ്ഥാപിക്കുന്നതിന്, നിങ്ങൾക്ക് Windows 10 ഉള്ള ഒരു ഡിസ്ക് / ഫ്ലാഷ് ഡ്രൈവും ആവശ്യമാണ്. കമാൻഡ് ലൈൻ ഉപയോഗിക്കുന്ന രണ്ട് രീതികൾ നമുക്ക് പരിഗണിക്കാം. നിങ്ങൾ ഇത് മുമ്പ് ഉപയോഗിച്ചിട്ടില്ലെങ്കിൽ, പ്രത്യേകം ശ്രദ്ധിക്കുകയും താഴെയുള്ള കമാൻഡുകൾ മാത്രം നൽകുക. മറ്റ് പ്രവർത്തനങ്ങൾ ഡാറ്റ നഷ്ടത്തിലേക്ക് നയിച്ചേക്കാം.
bcdboot യൂട്ടിലിറ്റി ഉപയോഗിക്കുന്നു

കമ്പ്യൂട്ടർ ഓഫാക്കാനും ഓണാക്കാനും ശ്രമിക്കുക (ബയോസിലെ ഫ്ലാഷ് ഡ്രൈവ് / ഡിസ്കിൽ നിന്ന് ബൂട്ട് ചെയ്യുന്നത് അപ്രാപ്തമാക്കാൻ മറക്കരുത്). സിസ്റ്റം ഉടനടി ബൂട്ട് ചെയ്യില്ല, പക്ഷേ രണ്ടാമത്തെ റീബൂട്ടിന് ശേഷം മാത്രം.
പിശക് 0xc0000001 ദൃശ്യമാകുകയാണെങ്കിൽ, നിങ്ങളുടെ കമ്പ്യൂട്ടർ വീണ്ടും പുനരാരംഭിക്കേണ്ടതുണ്ട്.
വീഡിയോ: Windows 10 ബൂട്ട്ലോഡർ വീണ്ടെടുക്കൽ ഘട്ടം ഘട്ടമായി
ഒരു മറഞ്ഞിരിക്കുന്ന വോളിയം ഫോർമാറ്റ് ചെയ്യുന്നു

സിസ്റ്റം ഇൻസ്റ്റാൾ ചെയ്തിരിക്കുന്ന വോള്യം നാമത്തിന്റെ അക്ഷരം ഇപ്പോൾ ഓർക്കുക (നിങ്ങൾ ആദ്യ രീതിയിൽ ചെയ്തതുപോലെ). ഉദ്ധരണികളില്ലാതെ തുടർച്ചയായി ഇനിപ്പറയുന്ന കമാൻഡുകൾ നൽകുക:
വോളിയം N തിരഞ്ഞെടുക്കുക (ഇവിടെ N എന്നത് Z എന്ന അക്ഷരം നൽകിയ മറഞ്ഞിരിക്കുന്ന വോള്യത്തിന്റെ സംഖ്യയാണ്);
അക്ഷരം നീക്കം ചെയ്യുക=Z;
വോളിയം N തിരഞ്ഞെടുക്കുക (ഇവിടെ N എന്നത് മറഞ്ഞിരിക്കുന്ന വോള്യത്തിന്റെ സംഖ്യയാണ്);
ഫോർമാറ്റ് fs=fat32 അല്ലെങ്കിൽ ഫോർമാറ്റ് fs=ntfs (മറഞ്ഞിരിക്കുന്ന വോള്യത്തിന്റെ ഫയൽ സിസ്റ്റത്തെ ആശ്രയിച്ച്);
അസൈൻ കത്ത്=Z;
bcdboot C:\Windows /s Z: /f ALL (ഇവിടെ C എന്നത് സിസ്റ്റം ഇൻസ്റ്റാൾ ചെയ്തിരിക്കുന്ന വോള്യത്തിന്റെ അക്ഷരമാണ്, കൂടാതെ Z എന്നത് നേരത്തെ നൽകിയ മറഞ്ഞിരിക്കുന്ന വോള്യത്തിന്റെ അക്ഷരമാണ്);
നിങ്ങളുടെ കമ്പ്യൂട്ടർ പുനരാരംഭിക്കുക. ഈ രീതി നിങ്ങളെ സഹായിക്കുന്നില്ലെങ്കിൽ, ഒരു സ്പെഷ്യലിസ്റ്റുമായി ബന്ധപ്പെടുക. സിസ്റ്റം ഡ്രൈവിൽ പ്രധാനപ്പെട്ട വിവരങ്ങളൊന്നും ഇല്ലെങ്കിൽ, നിങ്ങൾക്ക് വിൻഡോസ് വീണ്ടും ഇൻസ്റ്റാൾ ചെയ്യാം.
വീഡിയോ: വിപുലമായ ഉപയോക്താക്കൾക്കുള്ള ബൂട്ട്ലോഡർ വീണ്ടെടുക്കൽ രീതി
Windows 10 ബൂട്ട്ലോഡർ തകരാറിന്റെ കാരണം എന്തായാലും, ഈ രീതികൾ അത് പരിഹരിക്കണം. അല്ലെങ്കിൽ, വിൻഡോസ് വീണ്ടും ഇൻസ്റ്റാൾ ചെയ്യുന്നത് സഹായിക്കും. അതിനുശേഷവും കമ്പ്യൂട്ടർ സാവധാനത്തിൽ പ്രവർത്തിക്കുകയാണെങ്കിലോ ബൂട്ട്ലോഡറിലെ പ്രശ്നം വീണ്ടും പ്രത്യക്ഷപ്പെടുകയോ ചെയ്താൽ, അതിന്റെ ഭാഗം തകരാറാണ് (സാധാരണയായി ഹാർഡ് ഡ്രൈവ്).
വിൻഡോസ് 10 ന്റെ പൂർണത ഉണ്ടായിരുന്നിട്ടും, അതിന്റെ ദുർബലമായ പോയിന്റ് പിസി ഡ്രൈവ് തന്നെയാണ്, അല്ലെങ്കിൽ അതിന്റെ ബൂട്ട്ലോഡർ ഫയലുകളും ബൂട്ട് സെക്ടറും ആണ്. അവരുടെ ജോലി പരിശോധിക്കുകയും ശരിയാക്കുകയും ചെയ്യുന്നത് ഉപയോക്താവിന്റെ ചുമതലയാണ്.
എന്തുകൊണ്ടാണ് നിങ്ങൾക്ക് ഒരു വിൻഡോസ് ബൂട്ട്ലോഡർ ആവശ്യമായി വരുന്നത്, അതിന്റെ പ്രശ്നങ്ങൾക്ക് കാരണം എന്താണ്
സിസ്റ്റം ഫയലുകളും ഹാർഡ് ഡിസ്ക് പാർട്ടീഷനുകളുടെ ബൂട്ട് റെക്കോർഡും അടങ്ങുന്ന ഒരു പ്രോഗ്രാം ഏരിയയാണ് Windows 10 ബൂട്ട്ലോഡർ. രണ്ടാമത്തേത് ഓപ്പറേറ്റിംഗ് സിസ്റ്റങ്ങളുടെ ഒരു ലിസ്റ്റും (നിരവധി ഉണ്ടെങ്കിൽ) വിൻഡോസ് ബൂട്ട് ഓപ്ഷനുകളുടെ ഒരു സേവന മെനുവും "സൂക്ഷിക്കുന്നു". വിൻഡോസ് ബൂട്ട്ലോഡർ സിസ്റ്റം ഫയലുകളിൽ F8 കീ അല്ലെങ്കിൽ OS ആരംഭിക്കുന്നില്ലെങ്കിൽ സ്വയമേവ വിളിക്കുന്ന ഒരു ബൂട്ട് (സർവീസ്) മെനുവും ഉൾപ്പെടുന്നു.
വിൻഡോസ് ബൂട്ട് ലോഡർ പ്രശ്നങ്ങളുടെ കാരണങ്ങൾ
വിൻഡോസ് ബൂട്ട്ലോഡറിന്റെ തെറ്റായ പ്രവർത്തനത്തിന് നിരവധി കാരണങ്ങളുണ്ട്.
വിൻഡോസിന്റെ ഒന്നിലധികം പതിപ്പുകളുടെ അസ്ഥിരമായ ഇൻസ്റ്റാളേഷൻ
ഓപ്പറേറ്റിംഗ് സിസ്റ്റങ്ങൾ ഇൻസ്റ്റാൾ ചെയ്യുന്നതിന്റെ തെറ്റായ ക്രമം ഓപ്പറേറ്റിംഗ് സിസ്റ്റം തിരഞ്ഞെടുക്കൽ മെനുവിൽ ഒരു കുഴപ്പമുണ്ടാക്കും. ഉദാഹരണത്തിന്, നിങ്ങൾക്ക് വിൻഡോസിന്റെ നിരവധി പതിപ്പുകൾ ആവശ്യമാണ്: 2000, XP, 7, 10. ഇത് ഇനിപ്പറയുന്ന ഘടന സൃഷ്ടിക്കുന്നു:
- വിൻഡോസിന്റെ മുൻ പതിപ്പ്.
- മൈക്രോസോഫ്റ്റ് വിൻഡോസ് 7.
- മൈക്രോസോഫ്റ്റ് വിൻഡോസ് 10.
വിൻഡോസിന്റെ മുൻ പതിപ്പ് തിരഞ്ഞെടുക്കുന്നതിലൂടെ, നിങ്ങളെ Windows 2000/XP ഓപ്പറേറ്റിംഗ് സിസ്റ്റങ്ങളുടെ ഉപമെനുവിലേക്ക് കൊണ്ടുപോകും:
- Microsoft Windows XP Pro.
- Microsoft Windows XP ഹോം എഡിഷൻ.
- മൈക്രോസോഫ്റ്റ് വിൻഡോസ് 2000.
വിൻഡോസ് വിസ്റ്റയുടെ റിലീസിന് ശേഷം വിൻഡോസ് ബൂട്ട് മെനുകളുടെ ഫയലുകളുടെയും എൻട്രികളുടെയും ഫോർമാറ്റ് ഗൗരവമായി മാറ്റിയതാണ് ഇതിന് കാരണം. വാസ്തവത്തിൽ, വിൻഡോസ് ബൂട്ട്ലോഡർ പുനഃസംഘടിപ്പിച്ചു, പൂർണ്ണമായും പുനർരൂപകൽപ്പന ചെയ്തു.
പിസി ഡ്രൈവിൽ നിന്നല്ല, ഓപ്പറേറ്റിംഗ് സിസ്റ്റങ്ങളുടെ ഒരു ലിസ്റ്റ് നിർമ്മിക്കാനും അവയുടെ സമാരംഭത്തിന് മുൻഗണന നൽകാനും നിങ്ങളെ അനുവദിക്കുന്ന പ്രവർത്തനക്ഷമത BIOS ഫേംവെയറിനില്ല.
നിങ്ങൾ വിൻഡോസിന്റെ പതിപ്പുകൾ റിവേഴ്സ് ഓർഡറിൽ ഇടുകയാണെങ്കിൽ - ഏറ്റവും പുതിയത് ആദ്യത്തേത്, ഏറ്റവും പഴയത് അല്ല - നിങ്ങൾക്ക് ഒരു നോൺ-വർക്കിംഗ് ലിസ്റ്റ് ലഭിക്കും, അല്ലെങ്കിൽ വിൻഡോസിന്റെ ആദ്യകാല പതിപ്പ് അല്ലാതെ മറ്റൊന്നും ലഭിക്കില്ല. LiveDVD / USB പാക്കേജ് അല്ലെങ്കിൽ ഇൻസ്റ്റാളേഷൻ / എമർജൻസി ഫ്ലാഷ് ഡ്രൈവിൽ നിന്നുള്ള പ്രത്യേക പ്രോഗ്രാമുകൾ ഇല്ലാതെ നിങ്ങൾക്ക് ചെയ്യാൻ കഴിയില്ല. അതിനാൽ, നിങ്ങൾക്കായി അനാവശ്യ പ്രശ്നങ്ങൾ സൃഷ്ടിക്കരുത്.
ഡിസ്കിൽ നിന്നുള്ള സേവന ഡാറ്റയുടെ ആകസ്മികമായ ഇല്ലാതാക്കൽ
ഡ്രൈവിലെ പാർട്ടീഷൻ ഘടന പുനഃസംഘടിപ്പിക്കാതെ ബൂട്ട് റെക്കോർഡ് ഡാറ്റ ഇല്ലാതാക്കാൻ, പ്രത്യേക പ്രോഗ്രാമുകൾ ആവശ്യമാണ്. 95% കേസുകളിലും, ഉപയോക്താവിന് അവ ഇല്ല, മാത്രമല്ല പലരും അവ മാസ്റ്റർ ചെയ്യാൻ മടിയന്മാരാണ്. എന്തായാലും പ്രവർത്തിക്കുന്ന എന്തെങ്കിലും നശിപ്പിക്കുന്നത് എന്തുകൊണ്ട്?
ചില പ്രോഗ്രാമുകൾ, നേരെമറിച്ച്, ഉപയോക്താവ് ആകസ്മികമായി ഇല്ലാതാക്കിയ ഡിസ്ക് പാർട്ടീഷനുകൾ പുനഃസ്ഥാപിക്കാൻ നിങ്ങളെ അനുവദിക്കുന്നു. ഉദാഹരണത്തിന്, പാരഗൺ പാർട്ടീഷൻ മാനേജർ ആപ്ലിക്കേഷൻ. ഡാറ്റ സംരക്ഷിച്ചാൽ മാത്രമേ ഈ പ്രോഗ്രാമുകൾ പ്രവർത്തിക്കൂ - ഉദാഹരണത്തിന്, C:, D:, E: ഡ്രൈവുകളിൽ നിന്ന് D: വോളിയം ഇല്ലാതാക്കി അല്ലെങ്കിൽ "വ്യതിചലിച്ചു" (C: കൂടാതെ / അല്ലെങ്കിൽ E: ഡ്രൈവുകൾ കാരണം). പക്ഷേ അതിലെ ഫയലുകൾ സ്പർശിച്ചില്ല.
ഒഎസിലും പ്രോഗ്രാമുകളിലും പ്രവർത്തിക്കുമ്പോൾ പിശകുകൾ
ഉപയോക്താക്കളിൽ നിന്ന് സുരക്ഷിതമായി മറച്ചിരിക്കുന്ന ഏറ്റവും മറഞ്ഞിരിക്കുന്ന സേവന ഫയലുകളെയും ടേബിൾ എൻട്രികളെയും പോലും ഇവ ബാധിക്കാം:
- പതിവ് "റോൾബാക്കുകൾ", വിൻഡോസിന്റെ തെറ്റായ വീണ്ടെടുക്കൽ;
- പുതിയ പ്രോഗ്രാമുകളുടെ പതിവ് ഇൻസ്റ്റാളേഷനും നീക്കംചെയ്യലും (പ്രതിമാസം നൂറുകണക്കിന് ആപ്ലിക്കേഷനുകൾ വരെ);
- അഗ്രസീവ് മെയിന്റനൻസ് മോഡിൽ സിസ്റ്റം അവശിഷ്ടങ്ങളിൽ നിന്ന് ഡിസ്കും രജിസ്ട്രിയും വൃത്തിയാക്കാൻ മൂന്നാം കക്ഷി "വിസാർഡുകൾ" ഉപയോഗിക്കുന്നു.
രണ്ടാമത്തേതിൽ jv16 പവർ ടൂളുകൾ, CCleaner, Auslogics ബൂസ്റ്റ് സ്പീഡ് മുതലായവ ഉൾപ്പെടുന്നു.
സിസ്റ്റം അവശിഷ്ടങ്ങളിൽ നിന്ന് ഡിസ്കും രജിസ്ട്രിയും വൃത്തിയാക്കാൻ മൂന്നാം കക്ഷി "വിസാർഡുകൾ" ഉപയോഗിക്കുമ്പോൾ ഉപയോക്താക്കളിൽ നിന്ന് സുരക്ഷിതമായി മറഞ്ഞിരിക്കുന്ന ഏറ്റവും മറഞ്ഞിരിക്കുന്ന സേവന ഫയലുകളും ടേബിൾ എൻട്രികളും പോലും ബാധിക്കപ്പെടും.
ഡിസ്കിന്റെ ശാരീരിക വസ്ത്രങ്ങൾ
മോശം സെക്ടറുകളുടെ രൂപം സൂചിപ്പിക്കുന്നത് ഡ്രൈവ് ഉടൻ അവസാനിക്കുമെന്നാണ്.
മോശം സെക്ടറുകൾ ഡിസ്ക് സ്പെയ്സിലെ മോശം സെക്ടറുകളാണ്, ഡാറ്റ റീഡിംഗ് ഡാറ്റ നൂറുകണക്കിന് മില്ലിസെക്കൻഡ് എടുക്കും (മാനദണ്ഡം 10 എംഎസ് വരെയാണ്). ഈ സാഹചര്യത്തിൽ, എഴുത്ത് പതിവുപോലെ സംഭവിക്കുന്നു, പക്ഷേ ഡാറ്റ വായിക്കുന്നത് അനിശ്ചിതമായി വൈകും. ഡാറ്റ റീഡ് കാലതാമസം 1-2 സെക്കൻഡായി വർദ്ധിക്കുമ്പോൾ, സെക്ടർ "കൊല്ലപ്പെട്ടു" എന്ന് കണക്കാക്കുകയും ഉപയോഗയോഗ്യമല്ലെന്ന് അടയാളപ്പെടുത്തുകയും ചെയ്യുന്നു, കൂടാതെ റിസർവ് ഏരിയയിൽ നിന്ന് (മിക്ക ഹാർഡ് ഡ്രൈവുകളിലും 8 MB, സോളിഡ് സ്റ്റേറ്റ് ഡ്രൈവുകളിൽ വ്യത്യസ്ത വലുപ്പം, കൂടുതൽ ആധുനിക ഹാർഡ്. ഡ്രൈവുകൾ) ഉപയോഗിച്ചിട്ടില്ല. മാറ്റിസ്ഥാപിക്കാവുന്ന മേഖലകളുടെ വിതരണം കുറയുന്നത് ഡ്രൈവിന്റെ ക്രമാനുഗതമായ പരാജയത്തിലേക്ക് നയിക്കുന്നു.
ഒരു താൽക്കാലിക സോഫ്റ്റ്വെയർ റിപ്പയർ എന്ന നിലയിൽ, ഇനിപ്പറയുന്ന നടപടികൾ ഉപയോഗിക്കുന്നു:
- മോശം സെക്ടറുകൾക്കായി ഡ്രൈവ് വിശകലനം ചെയ്യുന്നു, അവയുടെ സ്ഥാനം നിർണ്ണയിക്കുകയും ഡിസ്ക് സ്പേസ് "കട്ട്" ചെയ്യുകയും ചെയ്യുന്നു, അങ്ങനെ അവ ഡിസ്കിന്റെ പ്രവർത്തന മേഖലയിലേക്ക് വീഴില്ല. മറ്റെല്ലാ ഡിസ്ക് സ്പേസും അൺലോക്കേറ്റ് ചെയ്യാത്ത ഏരിയയായി അടയാളപ്പെടുത്തുകയും തുടർന്നുള്ള ജോലികളിൽ നിന്ന് ഒഴിവാക്കുകയും ചെയ്യുന്നു. HDD സ്കാൻ (അല്ലെങ്കിൽ വിക്ടോറിയ) പ്രോഗ്രാം ഉപയോഗിച്ച് ഡ്രൈവ് വിശകലനം ചെയ്യുക. അടുത്തതായി, ഏത് ജിഗാബൈറ്റിലാണ് ആദ്യത്തെ മോശം സെക്ടർ സ്ഥിതിചെയ്യുന്നതെന്ന് അവർ കണക്കാക്കുന്നു. ഈ ജിഗാബൈറ്റ് വരെയുള്ള സ്ഥലത്തിന്റെ വിസ്തീർണ്ണം സാധാരണ Windows XP/Vista/7/8/8.1/10 ഇൻസ്റ്റാളർ ഉപയോഗിച്ച് പാർട്ടീഷൻ ചെയ്യുകയും ഫോർമാറ്റ് ചെയ്യുകയും ചെയ്യുന്നു.
- ഡിസ്ക് നന്നാക്കാനുള്ള ശ്രമം നടക്കുന്നു. എച്ച്ഡിഡി റീജനറേറ്റർ, വിക്ടോറിയ, അവയുടെ അനലോഗുകൾ എന്നിവയ്ക്ക് റീമാപ്പ് (റീമാപ്പിംഗ്, മോശം സെക്ടറുകൾ എന്നെന്നേക്കുമായി ഒഴിവാക്കൽ), പുനഃസ്ഥാപിക്കൽ (ലോ-ലെവൽ ഫോർമാറ്റിംഗ് - മോശം സെക്ടറുകളെ താൽക്കാലികമായി "പുനരുജ്ജീവിപ്പിക്കുന്നതിന്" പൂർണ്ണമായും മായ്ക്കൽ എന്നിവയുണ്ട്. 400-500 ms വരെ ഡാറ്റ വായിക്കുന്നതിനുള്ള കാലതാമസം). എന്നിരുന്നാലും, സെക്ടറുകൾ എവിടെയെങ്കിലും "വീണാൽ", അവ ഉടൻ തന്നെ വീണ്ടും പരാജയപ്പെടും, കൂടാതെ ഡിസ്ക് വീണ്ടും ആക്സസ് ചെയ്യാനാകില്ല. ഈ സാഹചര്യത്തിൽ, ആദ്യ രീതി മാത്രമേ സഹായിക്കൂ.
ഡിസ്കിലുടനീളം ചിതറിക്കിടക്കുന്ന മോശം സെക്ടറുകളുടെ ഒരു കൂട്ടമാണ് സാന്ത്വന രോഗനിർണയം, പക്ഷേ ഏകദേശം ഒരിടത്ത്. തുടർന്ന് നിങ്ങൾക്ക് സി: ഡ്രൈവ് സൃഷ്ടിച്ച് ആദ്യം അതിൽ സിസ്റ്റം ഇൻസ്റ്റാൾ ചെയ്തുകൊണ്ട് "ബാധിത ജിഗാബൈറ്റുകൾ" ഇല്ലാതാക്കാം - തുടർന്ന് വിൻഡോസ് 8/10-ൽ നിർമ്മിച്ച ഡിസ്കും പാർട്ടീഷൻ മാനേജുമെന്റ് ടൂളും ഉപയോഗിച്ച് ഡ്രൈവിൽ മറ്റ് പാർട്ടീഷനുകൾ (വോളിയങ്ങൾ) സൃഷ്ടിക്കുക. ഈ സാഹചര്യത്തിൽ, ഡ്രൈവിന്റെ വലുപ്പം മൂന്നിലൊന്നോ പകുതിയോ അല്ല, മറിച്ച് പ്രവർത്തിക്കാത്ത ജിഗാബൈറ്റ് സ്ഥലത്താലാണ് കുറയുന്നത്.
സിസ്റ്റത്തിലെ വൈറസുകളും മറ്റ് ക്ഷുദ്രവെയറുകളും
കൂടുതൽ വിശദീകരണം ഇവിടെ ആവശ്യമില്ല. വിൻഡോസ് വീണ്ടും ഇൻസ്റ്റാൾ ചെയ്തു (അല്ലെങ്കിൽ ബൂട്ട് പുനഃസ്ഥാപിച്ചു), തുടർന്ന് അധിക ആന്റി-വൈറസ് പ്രോഗ്രാമുകൾ ഇൻസ്റ്റാൾ ചെയ്തു - അവ ലോജിക്കൽ ഡ്രൈവുകളും പിസിയിലെ ഫോൾഡറുകളും ഫയലുകളും പരിശോധിക്കുക (ഉറപ്പാക്കാൻ). വിപുലമായ ഹ്യൂറിസ്റ്റിക്സ് ഉപയോഗിച്ച് ആഴത്തിലുള്ള തിരയൽ ശക്തമായി ശുപാർശ ചെയ്യുന്നു. ഇവയാണ്, ഉദാഹരണത്തിന്, NOD32, Kaspersky Anti-Virus, Avast, മറ്റ് ആപ്ലിക്കേഷനുകൾ.
വിൻഡോസ് ബിൽഡുകൾ അപ്ഡേറ്റ് ചെയ്യുമ്പോൾ പിശകുകൾ
ഉദാഹരണത്തിന്, നിങ്ങൾക്ക് Windows 10 1511 (പ്രാരംഭ) അസംബ്ലി ഉണ്ടെങ്കിൽ, നിങ്ങൾ 1607 ആനിവേഴ്സറി അപ്ഡേറ്റോ 1703 ക്രിയേറ്റേഴ്സ് അപ്ഡേറ്റോ “റോൾ” ചെയ്തിട്ടുണ്ടെങ്കിൽ, പ്രശ്നങ്ങൾ പരിഹരിച്ചില്ലെങ്കിൽ എന്തും തകരും. നിങ്ങളുടെ സ്വന്തം പേരിൽ Windows 10-ലേക്ക് ലോഗിൻ ചെയ്യുന്നതും ഓപ്പറേറ്റിംഗ് സിസ്റ്റങ്ങളുടെ പട്ടികയിൽ നിന്ന് നിങ്ങൾ അത് തിരഞ്ഞെടുക്കുമ്പോൾ Windows 10 ആരംഭിക്കാൻ വിസമ്മതിക്കുന്നതും ഇതിൽ ഉൾപ്പെടുന്നു.
വിൻഡോസ് 10 ബൂട്ട്ലോഡർ പരിഹരിക്കാനുള്ള പ്രായോഗിക വഴികൾ
ഭാഗ്യവശാൽ, MS-DOS കമാൻഡുകളുടെയും PowerShell കമാൻഡ് ലൈനിന്റെയും സിസ്റ്റത്തെയും വാക്യഘടനയെയും കുറിച്ചുള്ള അറിവ് ആവശ്യമില്ല. പല പ്രവർത്തനങ്ങളും ലളിതവും യാന്ത്രികവുമാണ് - വിൻഡോസ് 10 സിസ്റ്റം എല്ലാം തന്നെ ചെയ്യും. നിങ്ങൾക്ക് എന്തെങ്കിലും പരിശോധിക്കണമെങ്കിൽ, നൽകിയിരിക്കുന്ന ഉദാഹരണങ്ങൾ ഏറ്റവും ചെറിയ വിശദാംശങ്ങളിലേക്ക് വിശദീകരിക്കും.
Windows 10 പുനർ-ഉത്തേജന മീഡിയ ഉപയോഗിച്ച് യാന്ത്രിക മാർഗം
ഇത് ചെയ്യുന്നതിന്, ഒരു USB ഫ്ലാഷ് ഡ്രൈവിൽ നിന്നോ ബാഹ്യ ഡ്രൈവിൽ നിന്നോ പ്രവർത്തിപ്പിക്കുന്നതിന് BIOS / UEFI ഫേംവെയർ കോൺഫിഗർ ചെയ്തിരിക്കണം. ഒരു PC അല്ലെങ്കിൽ ലാപ്ടോപ്പിന്റെ സൗജന്യ USB പോർട്ടിലേക്ക് USB ഫ്ലാഷ് ഡ്രൈവ് അല്ലെങ്കിൽ Windows 10 എമർജൻസി റിക്കവറി ഡിസ്ക് ചേർക്കുക (അല്ലെങ്കിൽ ബാറ്ററി ചാർജ്ജ് ചെയ്ത ശേഷം, OTG കേബിൾ വഴി USB ഫ്ലാഷ് ഡ്രൈവ് ടാബ്ലെറ്റിന്റെ microUSB പോർട്ടിലേക്ക് ബന്ധിപ്പിക്കുക).
- വിൻഡോസ് 10 സജ്ജീകരണം/പുനഃസ്ഥാപിക്കുക, സിസ്റ്റം പുനഃസ്ഥാപിക്കുക തിരഞ്ഞെടുക്കുക.
- നിങ്ങളുടെ കീബോർഡ് ലേഔട്ടും സിസ്റ്റം ഭാഷയും തിരഞ്ഞെടുക്കുക.
Windows 10 സിസ്റ്റം വീണ്ടെടുക്കൽ ഭാഷ തിരഞ്ഞെടുക്കുക
- OS ബൂട്ട്ലോഡർ ട്രബിൾഷൂട്ടിംഗ് ഉപമെനു തിരഞ്ഞെടുക്കുക.
നിങ്ങൾ Windows 10 ആരംഭിക്കുമ്പോൾ സ്വയമേവ പ്രശ്നങ്ങൾ കണ്ടെത്താനും പരിഹരിക്കാനും തിരഞ്ഞെടുക്കുക
- വിൻഡോസ് സ്റ്റാർട്ടപ്പ് റിപ്പയർ തിരഞ്ഞെടുക്കുക.
വിൻഡോസ് 10-നുള്ള സ്റ്റാർട്ടപ്പ് റിപ്പയർ ഓപ്ഷൻ തിരഞ്ഞെടുക്കുക
- നിങ്ങൾ നിലവിൽ പുനഃസ്ഥാപിക്കുന്ന Windows 10 ഓപ്പറേറ്റിംഗ് സിസ്റ്റത്തിന്റെ തിരഞ്ഞെടുപ്പ് സ്ഥിരീകരിക്കുക.
വിൻഡോസ് ഐക്കൺ തിരഞ്ഞെടുത്ത് വീണ്ടെടുക്കൽ സ്ഥിരീകരിക്കുക
- പ്രോഗ്രാം നടത്തുന്ന പ്രവർത്തനങ്ങളുടെ അവസാനം വരെ കാത്തിരിക്കുക.
Windows 10 വീണ്ടെടുക്കൽ പ്രോഗ്രാം പിസി ഡയഗ്നോസ്റ്റിക്സ് നടത്തുന്നു, പ്രക്രിയ പൂർത്തിയാകുന്നതുവരെ കാത്തിരിക്കുക
Windows 10 വീണ്ടെടുക്കൽ പ്രോഗ്രാം PC-യിൽ എല്ലാം ശരിയാണോ എന്ന് പരിശോധിക്കുകയും Windows ബൂട്ട്ലോഡറിന്റെ ഫയലുകളും എൻട്രികളും ശരിയാക്കാൻ ശ്രമിക്കുകയും ചെയ്യും.
ഒരു ഇൻസ്റ്റാളേഷൻ ഫ്ലാഷ് ഡ്രൈവ് ഉപയോഗിക്കുമ്പോൾ, വിൻഡോസ് സ്റ്റാർട്ടപ്പ് വീണ്ടെടുക്കൽ പ്രവർത്തനക്ഷമത എമർജൻസി റിക്കവറി മീഡിയയിലേതിന് സമാനമാണ് - രണ്ട് ഡിസ്ക് ഓപ്ഷനുകളിലും രേഖപ്പെടുത്തിയിരിക്കുന്ന വിൻഡോസ് 10 ഇൻസ്റ്റാളേഷൻ പകർപ്പിൽ നിന്നുള്ള ഫയലുകൾ ഉപയോഗിക്കുന്നു.
കമാൻഡ് ലൈൻ ഉപയോഗിച്ച് Windows 10 ബൂട്ട്ലോഡർ പുനർ-ഉത്തേജനം
ഒരു എമർജൻസി (ഇൻസ്റ്റലേഷൻ) ഫ്ലാഷ് ഡ്രൈവ് കൂടാതെ ഇത് ചെയ്യാൻ കഴിയില്ല.
Windows 10 ബൂട്ട്ലോഡർ പുനഃസ്ഥാപിക്കുന്നതിനുള്ള ലളിതമായ മാർഗം
ഇനിപ്പറയുന്നവ ചെയ്യുക:
- മുമ്പത്തെ നിർദ്ദേശങ്ങളിൽ നിന്ന് 1-3 ഘട്ടങ്ങളിലൂടെ വീണ്ടും പോകുക, തുടർന്ന് "ഘട്ടം 4 ലെ കമാൻഡ് ലൈൻ" തിരഞ്ഞെടുക്കുക.
ഉചിതമായ ഇനങ്ങൾ തിരഞ്ഞെടുത്ത ശേഷം, വിൻഡോസ് 10 ന്റെ ആരംഭം പുനഃസ്ഥാപിക്കാൻ കമാൻഡ് ലൈൻ തയ്യാറാകും
- Windows 10 കമാൻഡ് പ്രോംപ്റ്റിൽ, "diskpart" (DiskPart യൂട്ടിലിറ്റി സമാരംഭിക്കുക), "list volume" (list volumes), "exit" (DiskPart ടൂൾ വിടുക) എന്നീ കമാൻഡുകൾ നൽകുക.
bcdboot കമാൻഡ് bcdboot.exe റിപ്പയർ ടൂൾ അഭ്യർത്ഥിക്കുന്നു
BCDBoot യൂട്ടിലിറ്റി, സിസ്റ്റം റിസർവ് ചെയ്ത പാർട്ടീഷനിലേക്ക് പുനഃസൃഷ്ടിച്ച ബൂട്ട്ലോഡർ ഫയലുകൾ പകർത്തും.
കമാൻഡ് ലൈനിൽ നിന്ന് Windows 10 ബൂട്ട്ലോഡർ തിരുത്തിയെഴുതുക
ഇത് കൂടുതൽ വിപുലമായ മാർഗമാണ്. വിൻഡോസ് കമാൻഡ് ലൈനിനൊപ്പം മുമ്പത്തെ രീതി പ്രവർത്തിച്ചില്ലെങ്കിൽ ഇത് സഹായിക്കും.

ബൂട്ട്ലോഡർ ഫയലുകൾ ആദ്യം മുതൽ സൃഷ്ടിക്കപ്പെടും - മുമ്പത്തെ നിർദ്ദേശങ്ങൾ പോലെ പുനഃസ്ഥാപിക്കില്ല.
MBR ബൂട്ട് റെക്കോർഡ് പുനഃസ്ഥാപിക്കുന്നു
വിൻഡോസ് ഇൻസ്റ്റാൾ ചെയ്തിട്ടുള്ള പിസിയുടെ ഏതൊരു ഇന്റേണൽ ഡ്രൈവിലും ഡിസ്ക് സ്പേസിന്റെ ആദ്യ സെക്ടർ ഉണ്ട്. ഇത് കൂടാതെ, വിൻഡോസ് ആരംഭിക്കില്ല. ഇതിനെ എംബിആർ സെക്ടർ എന്ന് വിളിക്കുന്നു. ഓപ്പറേറ്റിംഗ് സിസ്റ്റങ്ങളുടെ ഒരു ലിസ്റ്റ് ലോഡ് ചെയ്യുമ്പോൾ - അല്ലെങ്കിൽ നേരിട്ട് വിൻഡോസിന്റെ ഒരു ഇൻസ്റ്റാൾ ചെയ്ത പതിപ്പ് (പകർപ്പ്) പ്രവർത്തിപ്പിക്കുന്നതിന് മാറുമ്പോൾ - ബയോസ് (അല്ലെങ്കിൽ യുഇഎഫ്ഐ) അതിനെ സൂചിപ്പിക്കുന്നു. അപ്പോൾ വിൻഡോസ് ആരംഭിക്കുന്നു.

മേൽപ്പറഞ്ഞ നിർദ്ദേശങ്ങളൊന്നും പ്രയോജനം ചെയ്യാത്തവിധം പിസി ഡിസ്കിന് കേടുപാടുകൾ സംഭവിച്ചിട്ടുണ്ടെങ്കിൽ, MBR സെക്ടർ തന്നെ ഒരു മോശം സെക്ടറായി മാറാൻ സാധ്യതയുണ്ട്, കൂടാതെ ഡിസ്കിന്റെ തന്നെ സോഫ്റ്റ്വെയർ റിപ്പയർ ("റീമാപ്പിംഗ്") ആവശ്യമായി വരും. അത്തരമൊരു തകരാർ അപൂർവമാണ്, പക്ഷേ അത് ഒഴിവാക്കിയിട്ടില്ല. പ്രവർത്തിക്കുന്ന സാഹചര്യത്തിൽ, ഡിസ്ക് മാറ്റിസ്ഥാപിക്കേണ്ടതുണ്ട്.
വീഡിയോ: Windows 10 ബൂട്ട്ലോഡർ വീണ്ടെടുക്കൽ
വിൻഡോസ് 10 ന്റെ സാധാരണ ലോഞ്ച് ശരിയാക്കുന്നത് ലളിതമാണ് - നിങ്ങൾ അതിന്റെ ഘടനയിൽ പ്രവർത്തിക്കുന്നു, പ്രവർത്തനം പരാജയപ്പെടരുത്. ഡ്രൈവിന്റെ ശാരീരിക പരാജയം സംഭവിക്കുമ്പോൾ മാത്രമേ പരാജയം സംഭവിക്കുകയുള്ളൂ. ഹാപ്പി റിപ്പയർ!
ലിനക്സ് ഉബുണ്ടു ആദ്യ പത്തിന് അടുത്ത് വരാൻ ആഗ്രഹിക്കുന്നില്ലെന്ന് ആധികാരികമായി അറിയാം. കാരണം വ്യക്തമല്ല എന്നതാണ് ഏറ്റവും അരോചകമായ കാര്യം. അതിനുമുമ്പ്, ഇൻസ്റ്റാളേഷന്റെ ഒരു നിശ്ചിത ഘട്ടത്തിൽ ബൂട്ട് ഫയലുകൾ പകർത്തുമ്പോൾ ഒരു പരാജയം സംഭവിച്ചു, കൂടാതെ ഒരു ഡസൻ ഹാർഡ് ഡ്രൈവിൽ സ്ഥിരതാമസമാക്കിയപ്പോൾ, ലിനുക പൂർണ്ണമായും അസ്വസ്ഥനായി. ഇപ്പോൾ ലിനക്സ് ബൂട്ട് പാക്കേജ് ബില്ലി ഗേറ്റ്സിന്റെ ബുദ്ധിശക്തിയുടെ അടുത്ത് നിൽക്കില്ലെന്ന് മുൻകൂട്ടി മുന്നറിയിപ്പ് നൽകുന്നു. ഇവിടെ എന്താണ് കാര്യം എന്ന് കണ്ടെത്താൻ ഞങ്ങൾ തീരുമാനിച്ചു, അതേ സമയം വിൻഡോസ് 10 ബൂട്ട്ലോഡർ എങ്ങനെ പുനഃസ്ഥാപിക്കുമെന്ന് ഞങ്ങൾ വിവരിക്കും.
പിസി ബൂട്ട് ചെയ്യാൻ ആഗ്രഹിക്കുന്നില്ലെങ്കിൽ, സിസ്റ്റം പുനഃസ്ഥാപിക്കാൻ തിരക്കുകൂട്ടരുത്. കാർഡ്-റീഡറിലെ ക്യാമറയിൽ നിന്ന് ആരെങ്കിലും SD കാർഡ് മറക്കുമ്പോൾ ഇത് നിരീക്ഷിക്കപ്പെടുന്നുവെന്ന് പ്രാക്ടീസ് കാണിക്കുന്നു. ഒരു കറുത്ത സ്ക്രീൻ തൂങ്ങിക്കിടക്കുന്നു, അത്രമാത്രം. ബയോസ് ബൂട്ട്ലോഡർ ഈ മീഡിയയെ സിസ്റ്റത്തിനൊപ്പം ഒരു ഡിസ്കായി എടുക്കുകയും അതിന് നിയന്ത്രണം നൽകുകയും ചെയ്യുന്നു. ഒരു ഇൻസ്റ്റലേഷൻ ഫ്ലാഷ് ഡ്രൈവ് ഉള്ളതുപോലെ. സിസ്റ്റം വീണ്ടെടുക്കൽ ആവശ്യമില്ല. പിസി ഓഫ് ചെയ്യുക, നീക്കം ചെയ്യാവുന്ന മീഡിയ നീക്കം ചെയ്യുക, പുനരാരംഭിക്കുക.
ബൂട്ടബിൾ മീഡിയ വഴി
വിൻഡോസ് സിസ്റ്റത്തിന്റെ ശരിയായ മീഡിയയിൽ നിന്നാണ് നിങ്ങൾ ബൂട്ട് ചെയ്യുന്നതെന്ന് നിങ്ങൾക്ക് ഉറപ്പായും അറിയാമെങ്കിൽ, എന്തെങ്കിലും തെറ്റ് സംഭവിക്കുകയാണെങ്കിൽ, നിങ്ങൾ ഇപ്പോഴും ടിങ്കർ ചെയ്യേണ്ടതുണ്ട്.
കേടായ ഹാർഡ് ഡ്രൈവ്
അധികം താമസിയാതെ, സിസ്റ്റം ഏരിയ തുടച്ചുനീക്കുന്നതിൽ ഏർപ്പെട്ടിരിക്കുന്ന സ്റ്റാൻഡേർഡ് വഴി കണ്ടെത്താത്ത ഒരു വൈറസ് പ്രത്യക്ഷപ്പെട്ടു. ഇത് പൂർണ്ണമായും തിരുത്തിയെഴുതുന്നത് വരെ ഫയലുകൾ വീണ്ടും വീണ്ടും എഴുതുന്നു. ഇത് മോശമായി വായിക്കാൻ കഴിയുന്ന മേഖലകളുടെ രൂപീകരണത്തിലേക്ക് നയിക്കുന്നു. ആക്സസ് കാലയളവ് 1500 ms മുതൽ അതിൽ കൂടുതലാണ്. തൽഫലമായി, വിൻഡോസ് 10 ന്റെ ബൂട്ട് സമയം വളരെയധികം വർദ്ധിക്കുകയും അരമണിക്കൂറോളം എത്തുകയും ചെയ്യും. യുദ്ധം ചെയ്യുന്നത് മിക്കവാറും ഉപയോഗശൂന്യമാണ്. അത്തരം കേസുകൾ ഫോറങ്ങളിൽ വിവരിച്ചിരിക്കുന്നു. സിസ്റ്റം പാർട്ടീഷൻ നീക്കാൻ ശ്രമിക്കുന്നു, പക്ഷേ അവ ഒന്നും നയിക്കുന്നില്ല.
ഏറ്റവും മോശം, ഹൈബർനേഷനിൽ നിന്ന് പുറത്തുകടക്കുമ്പോൾ അതേ സാഹചര്യം നിരീക്ഷിക്കുമ്പോൾ. ചിലത് ഈ പ്രത്യേക മോഡ് വഴി സംരക്ഷിച്ചതിനാൽ (ഡൗൺലോഡ് വേഗതയിലെ വ്യത്യാസം 10 മടങ്ങ് വരെയാണ്). ജാലകത്തിന്റെ "അഞ്ച് സ്പിന്നിംഗ് പോയിന്റുകൾ" ഒന്നുകിൽ മന്ദഗതിയിലാക്കുകയോ സാധാരണ രീതിയിൽ പെരുമാറുകയോ ചെയ്യാം എന്നത് ശ്രദ്ധേയമാണ്. രണ്ട് സാഹചര്യങ്ങളിലും ഇത് ലോഡ് ചെയ്യാൻ വളരെ സമയമെടുക്കും. അതിനാൽ, ഒരു പോംവഴി മാത്രമേയുള്ളൂ - വിവരങ്ങൾ സംഭരിക്കുന്നതിന് മാത്രം ഹാർഡ് ഡ്രൈവ് ഉപയോഗിക്കുക.
ബൂട്ട് ചെയ്യാവുന്ന മീഡിയ
വിൻഡോസിന് ഒരു ബിൽറ്റ്-ഇൻ ബൂട്ട് ഫയൽ കൺട്രോൾ ടൂൾ ഉണ്ട്. ഇവിടെ നിന്ന് ബൂട്ട്ലോഡർ വീണ്ടെടുക്കൽ ആരംഭിക്കുന്നത് യുക്തിസഹമാണ്. കമാൻഡ് ലൈൻ എങ്ങനെ നൽകാമെന്ന് അടുത്ത വിഭാഗം നിങ്ങളെ കാണിക്കും, എന്നാൽ ഇപ്പോൾ വായനക്കാർക്ക് അത് എങ്ങനെ ചെയ്യണമെന്ന് അറിയാമെന്ന് ഞങ്ങൾ കരുതുന്നു:
ആദ്യ രീതി സഹായിച്ചില്ലെങ്കിൽ, സിസ്റ്റം പാർട്ടീഷൻ (500 MB) ഫോർമാറ്റ് ചെയ്തു, തുടർന്ന് പകർത്തൽ നടപടിക്രമം വീണ്ടും നടത്തുന്നു (Diskpart-മായി പ്രവർത്തിക്കുന്നത് സംബന്ധിച്ച വിശദാംശങ്ങൾക്ക്, ചുവടെ കാണുക). ഈ സാഹചര്യത്തിൽ, നിങ്ങൾ ഇതിനകം തന്നെ കീ ഉപയോഗിച്ച് ഡ്രൈവ് അക്ഷരം വ്യക്തമായി വ്യക്തമാക്കേണ്ടതുണ്ട്. സ്ക്രീൻഷോട്ട് ഔദ്യോഗിക Microsoft വെബ്സൈറ്റിൽ നിന്നുള്ള ഒരു ഉദാഹരണം കാണിക്കുന്നു (technet.microsoft.com/ru-ru/library/dd744347(v=ws.10).aspx), അത് S വിഭാഗത്തിലേക്ക് എല്ലാ ഡാറ്റയും എഴുതുന്നു.

ഭാഷ സജ്ജീകരിക്കാൻ ഞങ്ങൾക്ക് /l ഓപ്ഷൻ ആവശ്യമില്ല, ഈ ഭാഗം ഒഴിവാക്കാവുന്നതാണ്. ഒരു വൈറസ് മൂലം സിസ്റ്റത്തിന് കേടുപാടുകൾ സംഭവിക്കാം എന്നതിന്റെ അടിസ്ഥാനത്തിലാണ് പാർട്ടീഷൻ ഫോർമാറ്റ് ചെയ്തിരിക്കുന്നത്. നടത്തിയ എല്ലാ കൃത്രിമത്വങ്ങൾക്കും ശേഷം, ഒരു ഡസൻ സാധാരണയായി ലോഡ് ചെയ്യാൻ തുടങ്ങുന്നു.
വീണ്ടെടുക്കൽ ഉപകരണം എങ്ങനെ തുറക്കാം
ആദ്യ പത്തിൽ, ഒരു വീണ്ടെടുക്കൽ അന്തരീക്ഷം സൃഷ്ടിക്കാൻ ഡെവലപ്പർമാർ വളരെയധികം പരിശ്രമിച്ചു. ഈ സാഹചര്യത്തിൽ, നിങ്ങൾ മീഡിയയിൽ നിന്ന് ആരംഭിക്കേണ്ടതുണ്ട് (മൈക്രോസോഫ്റ്റിന്റെ ടിപി എഴുതുന്നുണ്ടെങ്കിലും തുടർച്ചയായി മൂന്ന് അടിയന്തര വൈദ്യുതി മുടക്കങ്ങൾ ഉപയോഗിച്ച് ഇത് ചെയ്യാൻ കഴിയും). എന്നാൽ ഞങ്ങളുടെ കാര്യത്തിൽ, ഹാർഡ് ഡ്രൈവ് ഇല്ലെന്ന് അനുമാനിക്കപ്പെടുന്നു. അതിനാൽ, പ്രവർത്തനങ്ങൾ ആരംഭിക്കുന്നതിന് ഞങ്ങൾ ഒരു ഫ്ലാഷ് ഡ്രൈവ് അല്ലെങ്കിൽ ഡിവിഡി തിരയുകയാണ്. തുടക്കത്തിൽ തന്നെ ആവശ്യമുള്ള മീഡിയയിലേക്ക് നിയന്ത്രണം കൈമാറാൻ (പിസി ഓണാക്കിയ ഉടൻ), ക്ഷമയോടെ F12 അമർത്തുക. ദൃശ്യമാകുന്ന മെനുവിൽ നിന്ന്, ആവശ്യമുള്ള വരി തിരഞ്ഞെടുക്കുക.

USB ഡ്രൈവുകൾ പലപ്പോഴും ഹാർഡ് ഡ്രൈവ് വിഭാഗത്തിലാണ് അവസാനിക്കുന്നത് എന്നത് ശ്രദ്ധിക്കുക. ഡൗൺലോഡ് ആരംഭിച്ച് ആദ്യത്തെ അർത്ഥവത്തായ വിൻഡോ ദൃശ്യമാകുന്നതുവരെ കാത്തിരിക്കുക. ഇവിടെ ഒരു ഭാഷ തിരഞ്ഞെടുക്കാൻ നിങ്ങളോട് ആവശ്യപ്പെടും, ഞങ്ങൾ സ്ഥിരസ്ഥിതിയായി റഷ്യൻ വിടും. വീണ്ടെടുക്കൽ ഉപകരണത്തിൽ ഞങ്ങൾക്ക് താൽപ്പര്യമുണ്ട്.

ഒരു വോളിയം എങ്ങനെ ലേബൽ ചെയ്യാം
ബൂട്ട് പുനഃസ്ഥാപിക്കുന്നതിനായി കമാൻഡ് ലൈൻ വഴി ഓപ്പറേറ്റിംഗ് സിസ്റ്റവുമായുള്ള പാർട്ടീഷൻ കണ്ടെത്തുന്നത് വളരെ ബുദ്ധിമുട്ടാണെന്ന് നിങ്ങൾ കണ്ടു. വോളിയത്തിന് ഒരു ലേബൽ ഉള്ളപ്പോൾ പ്രക്രിയ വളരെ എളുപ്പമാണ്. അതേസമയം, അതിന്റെ സൃഷ്ടിക്ക് നിമിഷങ്ങൾ എടുക്കും. ഇത് ചെയ്യുന്നതിന്, എക്സ്പ്ലോററിലേക്ക് പോയി ആവശ്യമുള്ള വിഭാഗത്തിൽ വലത് ക്ലിക്ക് ചെയ്യുക. പ്രോപ്പർട്ടികളിൽ ആവശ്യമായ ഒരു ഫീൽഡ് ഉണ്ട്.

അത് പൂരിപ്പിച്ച് പ്രയോഗിക്കുക ക്ലിക്ക് ചെയ്യുക. അതിനുശേഷം, ഡിസ്ക്പാർട്ട് യൂട്ടിലിറ്റിയിൽ നിന്നുള്ള സിസ്റ്റം ഡിസ്ക് പ്രശ്നങ്ങളില്ലാതെ കണ്ടെത്താനാകും.
Diskpart ഉപയോഗിച്ച് പ്രവർത്തിക്കുന്നു
Diskpart യൂട്ടിലിറ്റി വിൻഡോസിന്റെ ഭാഗമാണ്, ഈ സാഹചര്യത്തിൽ ഞങ്ങളുടെ ഹാർഡ് ഡ്രൈവിനെക്കുറിച്ച് കൂടുതലറിയാനുള്ള ഒരേയൊരു മാർഗ്ഗമാണിത്.


shrink കമാൻഡ് വലുപ്പം കുറയ്ക്കുന്നു, കൂടാതെ ഈ സ്ഥലത്ത് ഒരു പുതിയ പാർട്ടീഷൻ സൃഷ്ടിക്കുന്നു. ഞങ്ങളുടെ കാര്യത്തിൽ, സാധാരണ മാസ്റ്റർ തിരഞ്ഞെടുത്ത പഴയത് നിങ്ങൾ ഇല്ലാതാക്കരുത്, അങ്ങനെ അശ്രദ്ധമായി ഒരേ സ്ഥലത്ത് പുതിയൊരെണ്ണം സൃഷ്ടിക്കരുത്.
ഒരു പുതിയ ബൂട്ട് പാർട്ടീഷൻ എങ്ങനെ ഉണ്ടാക്കാം
ഒരു പുതിയ ബൂട്ട് പാർട്ടീഷൻ സൃഷ്ടിക്കുന്നതിനുള്ള ഒരു ചെറിയ ഉദാഹരണം വെളിപ്പെടുത്താൻ ഞങ്ങൾ തീരുമാനിച്ചു. ഒരു അനാവശ്യ ലോജിക്കൽ ഡ്രൈവ് നീക്കം ചെയ്തു, അതിനുശേഷം പ്രക്രിയ ആരംഭിച്ചു. അത് എങ്ങനെയുണ്ടെന്ന് കാണുക.

എല്ലാം! ഓവർലോഡ് ചെയ്യാം. സിയും ഞങ്ങൾ അനാവശ്യമായി ഇല്ലാതാക്കി. പത്തിന് അൽപ്പം വേഗത്തിൽ ബൂട്ട് ചെയ്യാൻ കഴിഞ്ഞു. ഈ ഡിസ്ക് ഒരു വൈറസ് ഉപയോഗിച്ച് തിരുത്തിയെഴുതപ്പെട്ടതിനാൽ ഒരു വർക്ക് ഡിസ്കായി ഉപയോഗിക്കാൻ കഴിയില്ല. എന്നാൽ വിൻഡോസ് 10 ഓപ്പറേറ്റിംഗ് സിസ്റ്റത്തിൽ ബൂട്ട്ലോഡർ വീണ്ടെടുക്കൽ കാണിക്കുന്നത് ഏറ്റവും എളുപ്പമായിരുന്നു. എല്ലാം പ്രവർത്തിക്കുന്നു. സിസ്റ്റം ഡൗൺലോഡ് വിജയകരമായി പൂർത്തിയാക്കി.

































