ഓപ്പറേറ്റിംഗ് സിസ്റ്റം തന്നെ വീണ്ടും ഇൻസ്റ്റാൾ ചെയ്യുന്നത് ഉപയോക്താവിന് ബുദ്ധിമുട്ടുകൾ ഉണ്ടാക്കുന്നില്ല; ഇത് അവബോധജന്യവും ലളിതവുമാണ്. ഇത് ചെയ്യുന്നതിന്, ഇൻസ്റ്റാളേഷൻ പ്രക്രിയയുടെ നിർദ്ദേശങ്ങൾ പാലിക്കുക. എന്നിരുന്നാലും, പിന്നീട് പ്രശ്നങ്ങൾ ഉണ്ടാകാം. ഇത് പലപ്പോഴും വസ്തുതയാണ് സ്റ്റാൻഡേർഡ് ഡ്രൈവറുകൾനിങ്ങളുടെ ഉപകരണങ്ങൾക്ക് അനുയോജ്യമാകാതിരിക്കുകയും സംഘർഷങ്ങൾ ഉണ്ടാക്കുകയും ചെയ്യുക. വീണ്ടും ഇൻസ്റ്റാൾ ചെയ്തതിന് ശേഷം ഇത് പലപ്പോഴും സംഭവിക്കുന്നു വിൻഡോസ് സിസ്റ്റങ്ങൾശബ്ദമില്ല, അല്ലെങ്കിൽ ചില USB ഉപകരണങ്ങൾ പ്രവർത്തിക്കുന്നില്ല.
ഹാർഡ്വെയർ വൈരുദ്ധ്യങ്ങളുടെ പ്രധാന കാരണങ്ങൾ
മിക്കപ്പോഴും, ഡ്രൈവർമാരിൽ നിന്നാണ് ബുദ്ധിമുട്ടുകൾ ഉണ്ടാകുന്നത്. എന്നിരുന്നാലും, ഹാർഡ്വെയർ വൈരുദ്ധ്യങ്ങൾക്ക് ഇത് മാത്രമല്ല കാരണം വിൻഡോസ് പുനഃസ്ഥാപിക്കൽ. നിരവധി പ്രശ്നങ്ങൾ ഉണ്ടാകാം, അവയെ മൂന്ന് വിഭാഗങ്ങളായി തിരിക്കാം:
- സോഫ്റ്റ്വെയർ;
- ഹാർഡ്വെയർ;
- ഉപകരണ പൊരുത്തക്കേട്.
വിൻഡോസ് വീണ്ടും ഇൻസ്റ്റാൾ ചെയ്ത ശേഷം, നിങ്ങളുടെ കമ്പ്യൂട്ടറിൽ ശബ്ദമില്ലെങ്കിൽ, നിങ്ങൾ ആദ്യം ചെയ്യേണ്ടത് ഉപകരണങ്ങൾ പരിശോധിക്കുകയാണ് സോഫ്റ്റ്വെയർ പിശകുകൾ. ഇത് ചെയ്യുന്നതിന്, നിങ്ങൾ ചെയ്യേണ്ടത് ആവശ്യമാണ് ഇനിപ്പറയുന്ന ക്രമംപ്രവർത്തനങ്ങൾ:
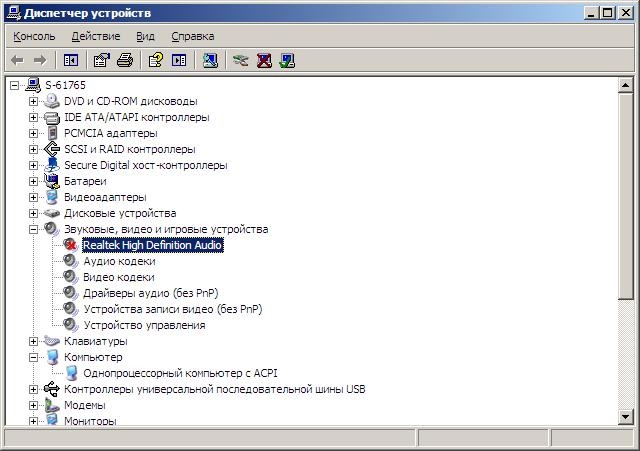
ഡ്രൈവർ നഷ്ടമായതിനാൽ വിൻഡോസ് വീണ്ടും ഇൻസ്റ്റാൾ ചെയ്തതിന് ശേഷം പ്രശ്നങ്ങളുള്ള ഹാർഡ്വെയർ മഞ്ഞ നിറത്തിൽ അടയാളപ്പെടുത്തും ആശ്ചര്യചിഹ്നം. ഹാർഡ്വെയർ പിശകുകൾ സംഭവിക്കുകയോ ഒന്നിലധികം ഉപകരണങ്ങൾ അനുയോജ്യമല്ലെങ്കിൽ, അത് പ്രവർത്തനരഹിതമാക്കും. കാർഡ് വിച്ഛേദിക്കപ്പെട്ടതാണ് ശബ്ദമില്ലാത്തതിന്റെ കാരണം എന്നതിന്റെ ഒരു ഉദാഹരണം ചുവടെയുള്ള ചിത്രം കാണിക്കുന്നു.
വിൻഡോസ് വീണ്ടും ഇൻസ്റ്റാൾ ചെയ്തതിന് ശേഷം ശബ്ദമില്ലെന്ന പ്രശ്നം സമാനമായ നിരവധി ഉപകരണങ്ങളുടെ സാന്നിധ്യം മൂലമാകാം വ്യത്യസ്ത പതിപ്പുകൾശബ്ദ അഡാപ്റ്റർ നിയന്ത്രിക്കുന്നതിനുള്ള പ്രോഗ്രാമുകൾ. ആദ്യ സന്ദർഭത്തിൽ, നിങ്ങളുടെ കമ്പ്യൂട്ടറിൽ ഒരു ഉപകരണം മാത്രമേ ഇൻസ്റ്റാൾ ചെയ്തിട്ടുള്ളൂവെന്നും ബിൽറ്റ്-ഇൻ ഇല്ലെന്നും ഉറപ്പാക്കേണ്ടതുണ്ട്. മദർബോർഡ് സൌണ്ട് കാർഡ്. ഒന്ന് ഉണ്ടെങ്കിൽ, നിങ്ങൾ ശബ്ദ ക്രമീകരണങ്ങളിലേക്ക് പോയി അത് ശരിയായി തിരഞ്ഞെടുത്തിട്ടില്ലെങ്കിൽ സ്ഥിരസ്ഥിതി ഉപകരണം മാറ്റേണ്ടതുണ്ട്. ഇത് ചെയ്യുന്നതിന്, നിങ്ങൾ ഇനിപ്പറയുന്നവ ചെയ്യേണ്ടതുണ്ട്:

രണ്ടാമത്തെ കേസിൽ, നിരവധി മാനേജ്മെന്റ് പ്രോഗ്രാമുകൾ ആകസ്മികമായി ഇൻസ്റ്റാൾ ചെയ്യുമ്പോൾ ശബ്ദ ഉപകരണങ്ങൾ, ഇതും നയിച്ചേക്കാം സോഫ്റ്റ്വെയർ വൈരുദ്ധ്യംപുനഃസ്ഥാപിച്ചതിന് ശേഷം OS വിൻഡോസ് ഏത് പ്രോഗ്രാം ഉപയോഗിക്കണമെന്ന് അറിയില്ല എന്ന വസ്തുതയിലേക്ക്. അത്തരമൊരു പരാജയം ശബ്ദമുണ്ടാക്കാൻ മാത്രമല്ല, മറ്റ് പിശകുകൾക്കും കാരണമാകും. ഇൻസ്റ്റാൾ ചെയ്ത സോഫ്റ്റ്വെയർ നിയന്ത്രിക്കുന്നതിന്, "നിയന്ത്രണ പാനലിൽ" നിങ്ങൾ "പ്രോഗ്രാമുകൾ ചേർക്കുക അല്ലെങ്കിൽ നീക്കം ചെയ്യുക" തിരഞ്ഞെടുക്കേണ്ടതുണ്ട്. ലിസ്റ്റ് ഉപയോഗിച്ച് പ്രോഗ്രാം നിലവിലുണ്ടെന്നും അത് ഒന്നാണെന്നും ഉറപ്പാക്കുക. അതിന്റെ പേര് മിക്കപ്പോഴും ഉപകരണങ്ങളുടെ പേരുമായി യോജിക്കുന്നു.
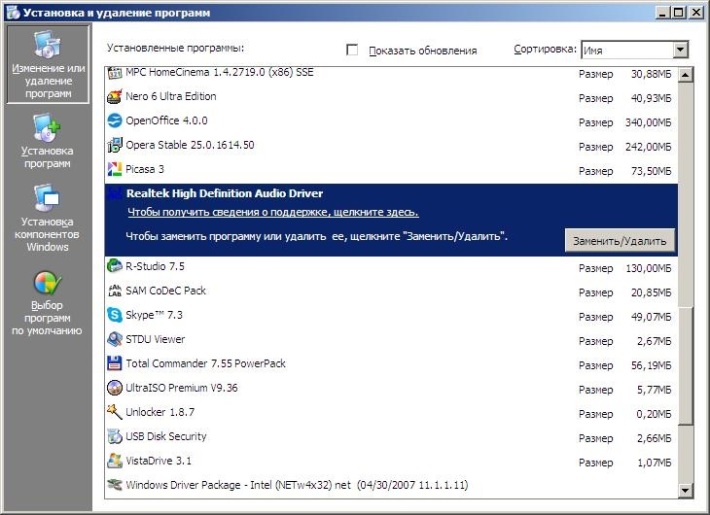
ഇപ്പോഴും ശബ്ദമില്ലെങ്കിൽ, പ്രശ്നം വിൻഡോസുമായി ബന്ധപ്പെട്ടിരിക്കില്ല. ഓഡിയോ സിസ്റ്റം പ്ലഗുകൾ അഡാപ്റ്ററുമായി ബന്ധിപ്പിച്ചിട്ടുണ്ടോ എന്ന് നിങ്ങൾ പരിശോധിക്കേണ്ടതുണ്ട്. അങ്ങനെയാണെങ്കിൽ, പ്ലേബാക്ക് പോർട്ടുകൾ തെറ്റായി നൽകിയേക്കാം, അല്ലെങ്കിൽ പ്രോഗ്രാം ക്രമീകരണങ്ങൾ തെറ്റായിരിക്കാം.

സൗണ്ട് കാർഡ് പാരാമീറ്ററുകൾ പരിശോധിക്കുന്നതിന്, നിങ്ങൾ സോഫ്റ്റ്വെയർ പ്രവർത്തിപ്പിക്കേണ്ടതുണ്ട്. ഇത് വിൻഡോസ് കൺട്രോൾ പാനലിൽ നിന്നോ ലിസ്റ്റ് ഉപയോഗിച്ചോ ചെയ്യാം ഇൻസ്റ്റാൾ ചെയ്ത ആപ്ലിക്കേഷനുകൾആരംഭ മെനുവിൽ. ഇതിനുശേഷം, നിങ്ങൾ "ഓഡിയോ ഇൻപുട്ടുകൾ / ഔട്ട്പുട്ടുകൾ" ടാബിലേക്ക് പോകേണ്ടതുണ്ട്. സോഫ്റ്റ്വെയറും അതിന്റെ പതിപ്പും അഡാപ്റ്റർ മോഡലും അനുസരിച്ച് പേരും പരാമീറ്ററുകളും വ്യത്യാസപ്പെടാം. "കണക്റ്റർ ഓപ്ഷനുകൾ" ബട്ടണിൽ ക്ലിക്ക് ചെയ്ത്, സാധാരണ ഗ്രീൻ ഇൻപുട്ടിലൂടെ ഓഡിയോ ഔട്ട്പുട്ട് കോൺഫിഗർ ചെയ്യുക.

പ്രശ്നം നിലനിൽക്കുകയും ശബ്ദമൊന്നും ഇല്ലെങ്കിൽ, നിങ്ങളുടെ മിക്സർ ക്രമീകരണങ്ങൾ പരിശോധിക്കുക. ശബ്ദ പ്ലേബാക്കിനും ഡ്രൈവർ പ്രോഗ്രാമിലൂടെയും സ്റ്റാൻഡേർഡ് വിൻഡോസ് സോഫ്റ്റ്വെയറിന്റെ നിയന്ത്രണം വ്യത്യാസപ്പെടാം, അതിനാൽ രണ്ട് നിയന്ത്രണങ്ങളിലും ക്രമീകരണങ്ങൾ പരിശോധിക്കുന്നത് നല്ലതാണ്.

ഫലമായി:
മിക്കതും സാധ്യതയുള്ള പ്രശ്നം, വിൻഡോസ് ഒഎസ് വീണ്ടും ഇൻസ്റ്റാൾ ചെയ്തതിന് ശേഷം ശബ്ദമൊന്നും ഉണ്ടാകില്ല - ഇതൊരു വൈരുദ്ധ്യം, പൊരുത്തക്കേട് അല്ലെങ്കിൽ തെറ്റായി തിരഞ്ഞെടുത്ത ഡ്രൈവർ ആണ്. ഒരു ബിൽറ്റ്-ഇൻ അഡാപ്റ്ററിനായി, പ്രത്യേകിച്ച് ശ്രദ്ധാപൂർവ്വം തിരഞ്ഞെടുക്കേണ്ടത് ആവശ്യമാണ് സോഫ്റ്റ്വെയർ. ഓപ്പറേറ്റിംഗ് സിസ്റ്റത്തിന്റെ ബിറ്റ് ഡെപ്ത്, പതിപ്പ് എന്നിവയിലും ശ്രദ്ധ നൽകണം കൃത്യമായ മാതൃകഉപകരണങ്ങൾ.
വിൻഡോസ് 7 വീണ്ടും ഇൻസ്റ്റാൾ ചെയ്തതിന് ശേഷം നിങ്ങളുടെ കമ്പ്യൂട്ടറിലെ ശബ്ദം പ്രവർത്തിക്കുന്നില്ലെന്ന് നിങ്ങൾ കണ്ടെത്തുകയാണെങ്കിൽ, നിങ്ങൾ ഇനിപ്പറയുന്ന പരിഹാരങ്ങൾ പരീക്ഷിക്കണം.
ഞങ്ങൾ ആരംഭിക്കുന്നതിന് മുമ്പ്, നിങ്ങളുടെ സ്പീക്കറുകൾ ഓണാക്കിയിട്ടുണ്ടെന്ന് ഉറപ്പാക്കുക. നിങ്ങളുടെ സ്പീക്കറുകളോ ഹെഡ്ഫോണുകളോ ശരിയായ പോർട്ടിലേക്ക് കണക്റ്റ് ചെയ്തിട്ടുണ്ടോ എന്നതും പരിശോധിക്കേണ്ടതാണ്.
പരിഹാരം 1: നിങ്ങളുടെ ഡിഫോൾട്ട് ഓഡിയോ ഉപകരണം സജ്ജമാക്കുക.
1. ക്ലിക്ക് ചെയ്യുക വലത് ക്ലിക്കിൽഐക്കണിൽ മൗസ് ശബ്ദംടാസ്ക്ബാറിന്റെ താഴെ വലത് കോണിൽ.
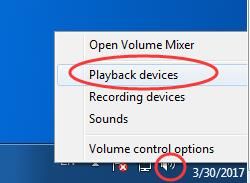
2. തുടർന്ന് " ക്ലിക്ക് ചെയ്യുക പ്ലേബാക്ക് ഉപകരണങ്ങൾ».
3. നിങ്ങളുടെ പ്രാഥമിക ഓഡിയോ ഉപകരണം ഹൈലൈറ്റ് ചെയ്യുക, തുടർന്ന് " ടാപ്പ് ചെയ്യുക സ്ഥിരസ്ഥിതിയായി സജ്ജമാക്കാൻ" സ്പീക്കറുകൾക്ക് അടുത്തായി നിങ്ങൾ "ഡിഫോൾട്ട് ഉപകരണം" കാണും.

4. ക്ലിക്ക് ചെയ്യുക " ശരി».
നിങ്ങളുടെ കമ്പ്യൂട്ടറിലെ ശബ്ദം പരിശോധിക്കുക. ശബ്ദം ഇപ്പോഴും പ്രവർത്തിക്കുന്നില്ലെങ്കിൽ, നിങ്ങളുടെ കമ്പ്യൂട്ടർ പുനരാരംഭിക്കുക. ഇപ്പോഴും പ്രവർത്തിക്കുന്നില്ലേ? അടുത്ത പരിഹാരം പരീക്ഷിക്കുക.
പരിഹാരം 2: ഓഡിയോ ഫോർമാറ്റ് മാറ്റുക
1. മുമ്പത്തെ പരിഹാരത്തിൽ നിന്ന് ആദ്യ രണ്ട് ഘട്ടങ്ങൾ പിന്തുടരുക.
2. നിങ്ങളുടെ ഡിഫോൾട്ട് ഓഡിയോ ഉപകരണം തിരഞ്ഞെടുത്ത് ക്ലിക്ക് ചെയ്യുക " പ്രോപ്പർട്ടികൾ».
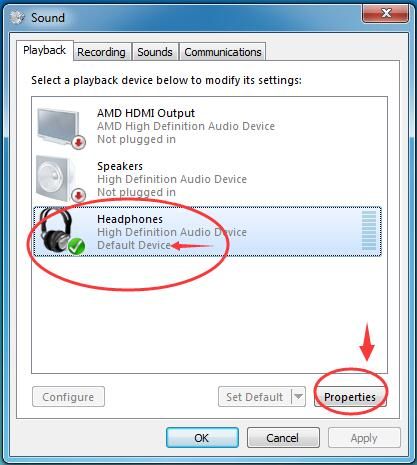
3. ടാബിൽ ക്ലിക്ക് ചെയ്യുക അധികമായി».

4. ഡയലോഗ് ബോക്സിൽ " ഡിഫോൾട്ട് ഫോർമാറ്റ്»ശബ്ദം ശരിയായി പ്രവർത്തിക്കുന്നുണ്ടോയെന്ന് പരിശോധിക്കാൻ മറ്റൊരു ബിറ്റ് ഡെപ്ത്തും ഫ്രീക്വൻസിയും തിരഞ്ഞെടുക്കുക.
5. ബട്ടണിൽ ക്ലിക്ക് ചെയ്യുക പരീക്ഷ" പുതിയ ഫോർമാറ്റിൽ ശബ്ദം ദൃശ്യമാകുകയാണെങ്കിൽ, "ശരി" ക്ലിക്ക് ചെയ്ത് നിങ്ങളുടെ കമ്പ്യൂട്ടർ ആസ്വദിക്കൂ.
ഈ പരിഹാരം പിന്നീട് പ്രശ്നം പരിഹരിക്കാൻ സഹായിച്ചില്ലെങ്കിൽ വിൻഡോകൾ വീണ്ടും ഇൻസ്റ്റാൾ ചെയ്യുന്നു 7 ശബ്ദം പ്രവർത്തിക്കുന്നില്ല, തുടർന്ന് മറ്റൊന്ന് ശ്രമിക്കുക.
പരിഹാരം 3: നിങ്ങളുടെ സൗണ്ട് കാർഡ് ഡ്രൈവറുകൾ വീണ്ടും ഇൻസ്റ്റാൾ ചെയ്യുക
1. W ലോഗോ കീ അമർത്തുക വിൻഡോസ് + ആർ കീഒരേ സമയം ഡയലോഗ് ബോക്സ് തുറക്കാൻ " നടപ്പിലാക്കുക».

2. ശൂന്യമായ ഫീൽഡിൽ, നൽകുക devmgmt.msc.
3. തുടർന്ന് ക്ലിക്ക് ചെയ്യുക " ശരി", തുറക്കാൻ" ഉപകരണ മാനേജർ».
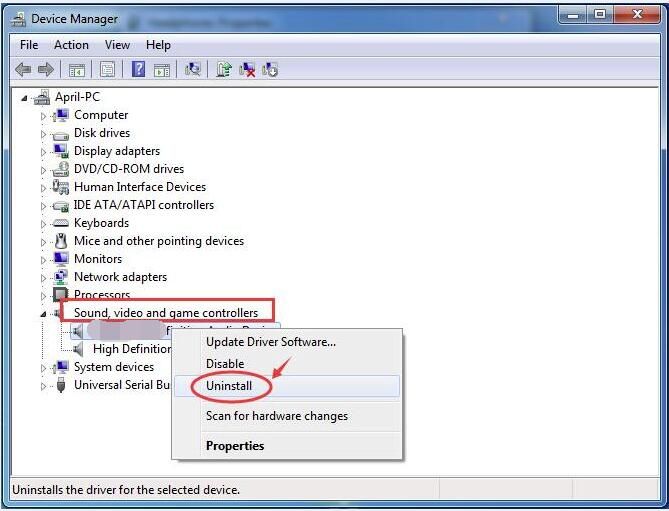
4. ശബ്ദം, ഗെയിം, വീഡിയോ ഉപകരണങ്ങൾ ഡയലോഗ് ബോക്സ് വികസിപ്പിക്കുക.
5. നിങ്ങളുടെ ശബ്ദ കാർഡിന്റെ പേരിൽ വലത്-ക്ലിക്കുചെയ്ത് തിരഞ്ഞെടുക്കുക " ഇല്ലാതാക്കുക».
6. പരിശോധിക്കുക " ഈ ഉപകരണത്തിനായുള്ള ഡ്രൈവറുകൾ നീക്കം ചെയ്യുക».
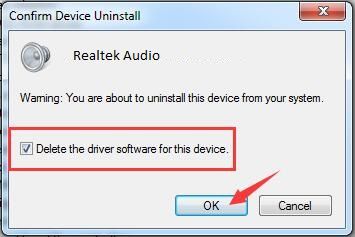
7. തുടർന്ന് ക്ലിക്ക് ചെയ്യുക " ശരി" സൗണ്ട് കാർഡ് ഡ്രൈവറുകൾ നീക്കം ചെയ്യുന്നത് സ്ഥിരീകരിക്കാൻ.
8. മാറ്റങ്ങൾ പ്രാബല്യത്തിൽ വരുന്നതിന് നിങ്ങളുടെ കമ്പ്യൂട്ടർ പുനരാരംഭിക്കുക.
കമ്പ്യൂട്ടർ ഓണാക്കിയ ശേഷം, വിൻഡോസ് 7 യാന്ത്രികമായി ഇൻസ്റ്റാൾ ചെയ്യും ഏറ്റവും പുതിയ ഡ്രൈവറുകൾനിങ്ങളുടെ പിസിക്ക്. നിങ്ങളുടെ കമ്പ്യൂട്ടറിൽ ശബ്ദം പ്രവർത്തിക്കുന്നുണ്ടോയെന്ന് പരിശോധിക്കുക.
വിൻഡോസ് 7 വീണ്ടും ഇൻസ്റ്റാൾ ചെയ്തതിന് ശേഷം ശബ്ദം പ്രവർത്തിക്കാത്തപ്പോൾ ഈ മൂന്ന് പരിഹാരങ്ങളിലൊന്ന് നിങ്ങളെ സഹായിക്കും.
കംപ്യൂട്ടർ ഉള്ള എല്ലാവരും ഒരിക്കലെങ്കിലും അത് റീഇൻസ്റ്റാൾ ചെയ്യേണ്ടി വന്നിട്ടുണ്ട്. ഓപ്പറേറ്റിംഗ് സിസ്റ്റം. ഇതൊരു അനിവാര്യമായ പ്രക്രിയയാണ്, കാരണം വെബ് സർഫിംഗ് പ്രക്രിയയിൽ നിങ്ങളുടെ സിസ്റ്റത്തെ ഒരു വൈറസ് ഉപയോഗിച്ച് എളുപ്പത്തിൽ ബാധിക്കാം, അതിനാൽ എത്രയും വേഗം അല്ലെങ്കിൽ പിന്നീട് എല്ലാവരും ഇത് അഭിമുഖീകരിക്കുന്നു. നിർഭാഗ്യവശാൽ, വീണ്ടും ഇൻസ്റ്റാൾ ചെയ്യുന്നത് ചില പ്രശ്നങ്ങൾ പരിഹരിക്കുന്നു, എന്നാൽ അതേ സമയം മറ്റുള്ളവയ്ക്ക് കാരണമായേക്കാം. ഉദാഹരണത്തിന്, വിൻഡോസ് 7 വീണ്ടും ഇൻസ്റ്റാൾ ചെയ്ത ശേഷം, ശബ്ദം പ്രവർത്തിക്കുന്നില്ല എന്ന് ഉപയോക്താക്കൾ പലപ്പോഴും പരാതിപ്പെടുന്നു. ശരി, നമുക്ക് അത് കണ്ടുപിടിച്ച് ഈ പ്രശ്നം പരിഹരിക്കാം.
ഡ്രൈവർമാർ
ഉപകരണത്തിൽ ശബ്ദമില്ലാത്തതിന്റെ കാരണം അഭാവമായിരിക്കാം ആവശ്യമായ ഡ്രൈവർ. സംശയമില്ല, ഇത് സ്വയമേവ ഡ്രൈവറുകൾ കണ്ടെത്തി അവ ഇൻസ്റ്റാൾ ചെയ്യുന്നു, പക്ഷേ ഇപ്പോഴും ചില ഒഴിവാക്കലുകൾ ഉണ്ട്. അതിനാൽ, ചില സന്ദർഭങ്ങളിൽ, ഡ്രൈവർ വെവ്വേറെ ഇൻസ്റ്റാൾ ചെയ്യണം, ഉദാഹരണത്തിന്, നിങ്ങളുടെ കമ്പ്യൂട്ടറിന് വിഭിന്നമായ ശബ്ദ കാർഡ് ഉണ്ടെങ്കിൽ. എന്തായാലും, ഡ്രൈവർ അപ്ഡേറ്റ് ചെയ്യുന്നത് ഒരിക്കലും മോശമായ ആശയമായിരിക്കില്ല, അതിനാൽ നമുക്ക് ഒരുമിച്ച് നോക്കാം.
ആവശ്യമായ ഡ്രൈവർ ഇൻസ്റ്റാൾ ചെയ്യാൻ നിരവധി മാർഗങ്ങളുണ്ട്:
- സാധാരണയായി ഇത് ഒരു പ്രത്യേക ഇൻസ്റ്റാളേഷൻ ഡിസ്കിൽ പിസിയുമായി വരുന്നു.
- നിങ്ങൾക്ക് ആവശ്യമുള്ളത് നിർണ്ണയിക്കാൻ കമ്പ്യൂട്ടർ സൗണ്ട് കാർഡ് മോഡൽ നിങ്ങളെ സഹായിക്കും.
- അവസാനമായി, നിങ്ങൾക്ക് തിരയാൻ ലക്ഷ്യമിട്ടുള്ള പ്രോഗ്രാമുകൾ ഉപയോഗിക്കാം ഓട്ടോമാറ്റിക് ഇൻസ്റ്റലേഷൻഡ്രൈവർമാർ. ഉദാഹരണത്തിന്, ഡ്രൈവർ പാക്ക് സൊല്യൂഷൻ, ഇത് ഒരു ഐഎസ്ഒ ഇമേജല്ലാതെ മറ്റൊന്നുമല്ല. സമാരംഭിച്ചതിന് ശേഷം, ഈ പ്രോഗ്രാം സിസ്റ്റം പൂർണ്ണമായും സ്കാൻ ചെയ്യുന്നു, അതിനുശേഷം അത് ഇൻസ്റ്റാൾ ചെയ്യേണ്ടതോ അപ്ഡേറ്റ് ചെയ്യേണ്ടതോ ആയ ഡ്രൈവറുകൾ നിർദ്ദേശിക്കുന്നു. പൂർത്തിയാക്കുന്നു ഈ പ്രക്രിയനിങ്ങളുടെ കമ്പ്യൂട്ടർ പുനരാരംഭിക്കേണ്ടതുണ്ട്.
ശബ്ദ ക്രമീകരണങ്ങൾ
എന്നിരുന്നാലും, പ്രശ്നം എല്ലായ്പ്പോഴും "വിറകിൽ" അല്ല; ഒരുപക്ഷേ നിങ്ങൾ ശബ്ദ ക്രമീകരണങ്ങൾ ക്രമീകരിക്കേണ്ടതുണ്ട്. ആദ്യം, നിങ്ങൾ ഇതിനകം അങ്ങനെ ചെയ്തിട്ടില്ലെങ്കിൽ, സ്ക്രീനിന്റെ താഴെ വലത് കോണിലുള്ള ശബ്ദ ഐക്കൺ, ക്ലോക്ക് ഉള്ള ട്രേയിൽ പരിശോധിക്കുക: അത് മറികടക്കാൻ പാടില്ല. ഇപ്പോൾ കൺട്രോൾ പാനലിലേക്ക് പോയി ഹാർഡ്വെയർ, സൗണ്ട് വിഭാഗം തിരഞ്ഞെടുക്കുക - ശബ്ദം.
തെറ്റായ ഒന്നാണെങ്കിൽ നിങ്ങൾ "പ്ലേബാക്ക്" ടാബിലേക്ക് പോകണം. മിക്കവാറും നിരവധി പ്ലേബാക്ക് ഉപകരണങ്ങൾ ഉണ്ടായിരിക്കും, കൂടാതെ സിസ്റ്റം തെറ്റായ ഉപകരണം തിരഞ്ഞെടുത്തിരിക്കാനുള്ള ഉയർന്ന സാധ്യതയുണ്ട്. നിങ്ങളുടെ കാര്യത്തിൽ കൃത്യമായി എന്താണ് തിരഞ്ഞെടുക്കേണ്ടതെന്ന് നിങ്ങൾക്ക് അറിയില്ലെങ്കിൽ, ഏതെങ്കിലും പാട്ട് ഓണാക്കി ഉപകരണങ്ങൾ ഓരോന്നായി തിരഞ്ഞെടുക്കുക.

വിൻഡോസ് 7 വീണ്ടും ഇൻസ്റ്റാൾ ചെയ്തതിന് ശേഷം നിങ്ങളുടെ കമ്പ്യൂട്ടറിൽ ശബ്ദം അപ്രത്യക്ഷമായതിന്റെ കാരണം മുകളിൽ വിവരിച്ച പ്രശ്നങ്ങളിലൊന്നാണെന്ന് എനിക്ക് ഉറപ്പുണ്ട്. എന്നാൽ ഇത് എങ്ങനെ പരിഹരിക്കാമെന്ന് ഇപ്പോൾ നിങ്ങൾക്കറിയാം!


























