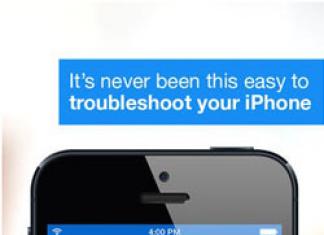എല്ലാ യാന്ത്രിക പ്രക്രിയകളും പൂർത്തിയാക്കാൻ നിങ്ങൾ കമ്പ്യൂട്ടർ ശ്രദ്ധിക്കാതെ വിടേണ്ടിവരുമ്പോൾ പലപ്പോഴും ഒരു സാഹചര്യം ഉണ്ടാകുന്നു. തീർച്ചയായും, അവ പൂർത്തിയാകുമ്പോൾ, വൈദ്യുതി ഓഫ് ചെയ്യാൻ ആരുമില്ല. തൽഫലമായി, ഉപകരണം കുറച്ച് സമയത്തേക്ക് നിഷ്ക്രിയമായി തുടരും. അത്തരം സാഹചര്യങ്ങൾ ഒഴിവാക്കാൻ കുറച്ച് പ്രത്യേക പരിപാടികൾ ഉണ്ട്.
രസകരമായ നിരവധി പ്രവർത്തനങ്ങളും കഴിവുകളും ഉൾപ്പെടുന്ന ഏറ്റവും നൂതനമായ ആപ്ലിക്കേഷൻ ഉപയോഗിച്ച് ഞങ്ങൾ ഈ ലിസ്റ്റ് ആരംഭിക്കണം.

ഇവിടെ ഉപയോക്താവിന് പിസിയിൽ നാല് ആശ്രിത ടൈമറുകളിൽ ഒന്ന്, എട്ട് സ്റ്റാൻഡേർഡ്, നിരവധി അധിക കൃത്രിമങ്ങൾ എന്നിവ തിരഞ്ഞെടുക്കാം, കൂടാതെ സൗകര്യപ്രദമായ ഡയറിയും പ്ലാനറും ഉപയോഗിക്കാം. കൂടാതെ, എല്ലാ പ്രോഗ്രാം പ്രവർത്തനങ്ങളും ആപ്ലിക്കേഷൻ ലോഗുകളിൽ സംരക്ഷിച്ചിരിക്കുന്നു.
Airetyc സ്വിച്ച് ഓഫ്
മുമ്പത്തെ പ്രോഗ്രാമിൽ നിന്ന് വ്യത്യസ്തമായി, സ്വിച്ച് ഓഫ് പ്രവർത്തനക്ഷമതയിൽ പരിമിതമാണ്. ഡയറിക്കുറിപ്പുകളും ആസൂത്രകരും മറ്റും ഇവിടെയില്ല.

ഉപയോക്താവിന് ചെയ്യാൻ കഴിയുന്നത് തനിക്ക് ഏറ്റവും അനുയോജ്യമായ ഷെഡ്യൂൾ തിരഞ്ഞെടുക്കുക, അതോടൊപ്പം ആ സമയം വരുമ്പോൾ സംഭവിക്കുന്ന ഒരു നിർദ്ദിഷ്ട പ്രവർത്തനവും. പ്രോഗ്രാം ഇനിപ്പറയുന്ന പോഷകാഹാര കൃത്രിമത്വങ്ങളെ പിന്തുണയ്ക്കുന്നു:
കൂടാതെ, പ്രോഗ്രാം സിസ്റ്റം ട്രേ വഴി മാത്രമായി പ്രവർത്തിക്കുന്നു. ഇതിന് പ്രത്യേക വിൻഡോ ഇല്ല.
എസ്എം ടൈമർ
ഏറ്റവും കുറഞ്ഞ എണ്ണം ഫംഗ്ഷനുകളുള്ള ഒരു യൂട്ടിലിറ്റിയാണ് SM ടൈമർ. അതിൽ നിങ്ങൾക്ക് ചെയ്യാൻ കഴിയുന്നത് നിങ്ങളുടെ കമ്പ്യൂട്ടർ ഓഫ് ചെയ്യുകയോ ലോഗ് ഔട്ട് ചെയ്യുകയോ ആണ്.

ഇവിടെയുള്ള ടൈമർ 2 മോഡുകളെ മാത്രമേ പിന്തുണയ്ക്കൂ: കുറച്ച് സമയത്തിന് ശേഷം അല്ലെങ്കിൽ ഒരു നിശ്ചിത സമയത്തിൻ്റെ വരവിൽ ഒരു പ്രവർത്തനം നടത്തുന്നു. ഒരു വശത്ത്, അത്തരം പരിമിതമായ പ്രവർത്തനം എസ്എം ടൈമറിൻ്റെ പ്രശസ്തി മോശമാക്കുന്നു. മറുവശത്ത്, അനാവശ്യ കൃത്രിമത്വങ്ങളില്ലാതെ കമ്പ്യൂട്ടർ ഷട്ട്ഡൗൺ ടൈമർ വേഗത്തിലും സൗകര്യപ്രദമായും സജീവമാക്കാൻ ഇത് നിങ്ങളെ അനുവദിക്കും.
സ്റ്റോപ്പ്പിസി
സ്റ്റോപ്പ്പികെയെ സൗകര്യപ്രദമായി വിളിക്കുന്നത് ഒരു തെറ്റാണ്, പക്ഷേ ആവശ്യമായ ജോലിയെ നേരിടാൻ ഇത് നിങ്ങളെ സഹായിക്കും. ആപ്ലിക്കേഷൻ ഉപയോഗിക്കാൻ തീരുമാനിക്കുന്ന ഉപയോക്താക്കൾക്ക് പിസിയിൽ ചെയ്യാൻ കഴിയുന്ന നാല് അദ്വിതീയ പ്രവർത്തനങ്ങൾ അഭിമുഖീകരിക്കുന്നു: ഷട്ട്ഡൗൺ, റീബൂട്ട്, ഇൻ്റർനെറ്റ് വിച്ഛേദിക്കുക, കൂടാതെ ഒരു നിർദ്ദിഷ്ട പ്രോഗ്രാം പ്രവർത്തനരഹിതമാക്കുക.

മറ്റ് കാര്യങ്ങളിൽ, ഒരു മറഞ്ഞിരിക്കുന്ന ഓപ്പറേറ്റിംഗ് മോഡ് ഇവിടെ നടപ്പിലാക്കുന്നു, സജീവമാകുമ്പോൾ, പ്രോഗ്രാം അപ്രത്യക്ഷമാവുകയും സ്വയംഭരണപരമായി പ്രവർത്തിക്കാൻ തുടങ്ങുകയും ചെയ്യുന്നു.
സമയംPC
ഈ ലേഖനത്തിൽ ചർച്ച ചെയ്തിട്ടുള്ള അനലോഗ്കളിലൊന്നും കാണാത്ത ഒരു ഫംഗ്ഷൻ TimePK പ്രോഗ്രാം നടപ്പിലാക്കുന്നു. കമ്പ്യൂട്ടറിൻ്റെ സ്റ്റാൻഡേർഡ് ഷട്ട്ഡൗൺ കൂടാതെ, അത് ഓണാക്കാൻ സാധിക്കും. ഇൻ്റർഫേസ് 3 ഭാഷകളിലേക്ക് വിവർത്തനം ചെയ്തിട്ടുണ്ട്: റഷ്യൻ, ഇംഗ്ലീഷ്, ജർമ്മൻ.

PowerOff പോലെ, എല്ലാ ഓൺ/ഓഫ്, ഹൈബർനേഷൻ ട്രാൻസിഷനുകളും ഒരു ആഴ്ച മുഴുവൻ മുൻകൂട്ടി ഷെഡ്യൂൾ ചെയ്യാൻ നിങ്ങളെ അനുവദിക്കുന്ന ഒരു ഷെഡ്യൂളർ ഉണ്ട്. കൂടാതെ, ഉപകരണം ഓണായിരിക്കുമ്പോൾ യാന്ത്രികമായി തുറക്കുന്ന ചില ഫയലുകൾ TimePC-യിൽ നിങ്ങൾക്ക് വ്യക്തമാക്കാനാകും.
വൈസ് ഓട്ടോ ഷട്ട്ഡൗൺ
വൈസ് ഓട്ടോ ഷട്ട്ഡൗണിൻ്റെ പ്രധാന സവിശേഷത അതിൻ്റെ മനോഹരമായ ഇൻ്റർഫേസും ഉയർന്ന നിലവാരമുള്ള പിന്തുണാ സേവനവുമാണ്, അത് പ്രധാന ഇൻ്റർഫേസിൽ നിന്ന് ആക്സസ് ചെയ്യാൻ കഴിയും.

ടാസ്ക്കുകളും അവയുടെ നിർവ്വഹണ സമയവും സംബന്ധിച്ചിടത്തോളം, സംശയാസ്പദമായ ആപ്ലിക്കേഷൻ അതിൻ്റെ അനലോഗുകളുമായി താരതമ്യം ചെയ്യുമ്പോൾ ഇക്കാര്യത്തിൽ വിജയിച്ചില്ല. ഇവിടെ ഉപയോക്താവിന് സ്റ്റാൻഡേർഡ് പവർ മാനേജ്മെൻ്റ് ഫംഗ്ഷനുകളും സാധാരണ ടൈമറുകളും കണ്ടെത്തും, അവ ഇതിനകം മുകളിൽ സൂചിപ്പിച്ചിരിക്കുന്നു.
ഉറക്കം ടൈമർ
ഈ ലിസ്റ്റ് പൂർത്തിയാക്കിയിരിക്കുന്നത് സൗകര്യപ്രദമായ ഷട്ട്ഡൗൺ ടൈമർ യൂട്ടിലിറ്റിയാണ്, അതിൽ കമ്പ്യൂട്ടറിൻ്റെ പവർ കൈകാര്യം ചെയ്യുന്നതിന് ആവശ്യമായ എല്ലാ പ്രവർത്തനങ്ങളും അടങ്ങിയിരിക്കുന്നു, അമിതമോ മനസ്സിലാക്കാൻ കഴിയാത്തതോ ഒന്നുമില്ല.

ഉപകരണത്തിൻ്റെ 10 കൃത്രിമത്വങ്ങളും ഈ പ്രവർത്തനങ്ങൾ നടക്കുന്ന 4 വ്യവസ്ഥകളും. ആപ്ലിക്കേഷൻ്റെ മികച്ച നേട്ടം അതിൻ്റെ വിപുലമായ ക്രമീകരണങ്ങളാണ്, അതിൽ നിങ്ങൾക്ക് പ്രവർത്തനത്തിൻ്റെ സൂക്ഷ്മതകൾ സജ്ജീകരിക്കാനും രണ്ട് വർണ്ണ സ്കീമുകളിൽ ഒന്ന് തിരഞ്ഞെടുക്കാനും ടൈമർ നിയന്ത്രിക്കുന്നതിന് ഒരു പാസ്വേഡ് സജ്ജമാക്കാനും കഴിയും.
മുകളിൽ അവതരിപ്പിച്ച പ്രോഗ്രാമുകളിലൊന്ന് തിരഞ്ഞെടുക്കുന്നതിന് മുമ്പ് നിങ്ങൾ ഇപ്പോഴും മടിക്കുകയാണെങ്കിൽ, നിങ്ങൾക്ക് എന്താണ് വേണ്ടതെന്ന് നിങ്ങൾ പ്രത്യേകം തീരുമാനിക്കണം. കാലാകാലങ്ങളിൽ കമ്പ്യൂട്ടർ ഓഫ് ചെയ്യുക എന്നതാണ് ലക്ഷ്യമെങ്കിൽ, പരിമിതമായ പ്രവർത്തനക്ഷമതയുള്ള ലളിതമായ പരിഹാരങ്ങളിലേക്ക് തിരിയുന്നതാണ് നല്ലത്. കഴിവുകൾ വളരെ വിപുലമായ ആ ആപ്ലിക്കേഷനുകൾ സാധാരണയായി വിപുലമായ ഉപയോക്താക്കൾക്ക് അനുയോജ്യമാണ്.
വഴിയിൽ, വിൻഡോസ് സിസ്റ്റങ്ങളിൽ അധിക സോഫ്റ്റ്വെയറുകൾ ഇല്ലാതെ കാലക്രമേണ ഒരു ഷട്ട്ഡൗൺ ടൈമർ സജ്ജമാക്കാൻ കഴിയുമെന്നത് ശ്രദ്ധിക്കേണ്ടതാണ്. നിങ്ങൾക്ക് വേണ്ടത് കമാൻഡ് ലൈൻ ആണ്.
കുട്ടിക്കാലത്ത്, നമുക്ക് വേണ്ടത്ര ഉറക്കം ലഭിക്കുന്നുണ്ടെന്ന് നമ്മുടെ മാതാപിതാക്കൾ എങ്ങനെ ഉറപ്പുവരുത്തിയെന്ന് ഓർക്കുക? നിങ്ങളുടെ പ്രിയപ്പെട്ട പുസ്തകമോ ടിവി പ്രോഗ്രാമോ ഉപയോഗിച്ച് പത്ത് മിനിറ്റ് - എന്നിട്ട് ഉറങ്ങാൻ പോകുക. ഇപ്പോൾ കുട്ടികൾ മാത്രമല്ല, കമ്പ്യൂട്ടറുകളും "കവറുകൾക്ക് കീഴിൽ" അയയ്ക്കേണ്ടതുണ്ട്.
ഒരു ടൈമർ ഉപയോഗിച്ച് നിങ്ങളുടെ കമ്പ്യൂട്ടർ ഓഫ് ചെയ്യേണ്ടത് എന്തുകൊണ്ട്? അവൻ കാരണം എഴുന്നേൽക്കുമ്പോൾ ഇത് ചെയ്യാൻ എളുപ്പമല്ലേ? നിരവധി കാരണങ്ങളുണ്ടാകാം:
- നിങ്ങൾ ഒറ്റരാത്രികൊണ്ട് ഒരു വലിയ ഡൗൺലോഡ് ഉപേക്ഷിച്ച് അത് എത്രത്തോളം നിലനിൽക്കുമെന്ന് ഏകദേശം കണക്കാക്കുക
- ഉദാഹരണത്തിന്, നിങ്ങൾ ഒരു സിനിമ കാണാൻ കിടക്കയിൽ കയറുക, അത് പൂർത്തിയാക്കിയ ഉടൻ തന്നെ ഒരു ടൈമർ സജ്ജീകരിക്കുക
- നിങ്ങൾ വീടുവിട്ടിറങ്ങുന്നു, പക്ഷേ കുറച്ചു സമയത്തേക്ക് വിദൂര ആക്സസ്സിനായി കമ്പ്യൂട്ടർ തുറന്നിരിക്കണം
- നിങ്ങൾ പതിവായി തിടുക്കത്തിൽ പോകുകയും കമ്പ്യൂട്ടർ ഓഫ് ചെയ്യാൻ മറക്കുകയും ചെയ്തേക്കാം, പ്രത്യേകിച്ചും നിഷ്ക്രിയത്വത്തിന് ശേഷം മോണിറ്റർ ഇരുണ്ടുപോയാൽ
ഈ കാരണങ്ങളിൽ ഒന്ന് പോലും വൈകിയുള്ള ഷട്ട്ഡൗൺ ഉപയോഗിക്കാൻ മതിയാകും. അതിലുപരി (ഞങ്ങൾ താഴെ കാണുന്നത് പോലെ) ഒരു കമ്പ്യൂട്ടർ ടൈമർ എങ്ങനെ സജ്ജീകരിക്കാമെന്ന് നിങ്ങൾ ആഴത്തിൽ കുഴിക്കേണ്ടതില്ല.
അന്തർനിർമ്മിത വിൻഡോസ് ടൈമർ
ഈ ഓപ്പറേറ്റിംഗ് സിസ്റ്റത്തിൻ്റെ മുഴുവൻ ശക്തിയും ശ്രദ്ധിക്കാതെ ഞങ്ങൾ മിക്കപ്പോഴും വിൻഡോസ് ഉപയോഗിക്കുന്നു. എന്നാൽ അതിൻ്റെ പ്രവർത്തനങ്ങളിൽ വ്യക്തമല്ലാത്ത ധാരാളം ഉണ്ട് - ഉദാഹരണത്തിന്, ഒരു ഷട്ട്ഡൗൺ ടൈമറിൽ കമ്പ്യൂട്ടർ സജ്ജീകരിക്കുന്നത് പോലെ. നിങ്ങൾക്ക് വിൻഡോസിൻ്റെ ഏറ്റവും പുതിയ പതിപ്പ് ഉണ്ടെന്ന് കരുതുക - 7 മുതൽ 10 വരെ.
"കമാൻഡ് ലൈൻ" എന്ന ആശയം നിങ്ങളെ ഭയപ്പെടുത്തുന്നില്ലെന്ന് ഞങ്ങൾ പ്രതീക്ഷിക്കുന്നു? നിങ്ങൾ MS-DOS കാലഘട്ടത്തിലാണ് വളർന്നതെങ്കിൽ അല്ലെങ്കിൽ അഡ്മിനിസ്ട്രേഷനിൽ താൽപ്പര്യമുണ്ടെങ്കിൽ, നിങ്ങൾ അത് പാടില്ല. എന്നാൽ നിങ്ങൾ ഇതിൽ നിന്ന് വളരെ അകലെയാണെങ്കിലും, കമാൻഡ് ലൈൻ ഉപയോഗിക്കുന്നതിൽ തെറ്റൊന്നുമില്ല. ഇതൊരു ശക്തമായ വിൻഡോസ് മാനേജുമെൻ്റ് ടൂളാണ്, എൻ്റർ അമർത്തിക്കൊണ്ട് നിങ്ങളുടെ ലക്ഷ്യങ്ങൾ നേടാൻ വിപുലമായ കമാൻഡ് സഹായം നിങ്ങളെ അനുവദിക്കും.
കമാൻഡ് പ്രോംപ്റ്റ് തുറക്കാൻ, നിങ്ങളുടെ കീബോർഡിലെ R, Win കീകൾ (വിൻഡോസ് ലോഗോയോടൊപ്പം) ഒരേസമയം അമർത്താം. ആരംഭ മെനുവിലേക്ക് പോകുക എന്നതാണ് മറ്റൊരു മാർഗം, അവിടെ "എല്ലാ പ്രോഗ്രാമുകളും / ആക്സസറികളും" വിഭാഗത്തിൽ "റൺ" ലൈൻ കണ്ടെത്തുക. ഫലം സമാനമായിരിക്കും: ഒരു ഇൻപുട്ട് ഫീൽഡ് ഉള്ള ഒരു വിൻഡോ നിങ്ങളുടെ മുന്നിൽ തുറക്കും, അതിൽ കൂടുതലൊന്നും അടങ്ങിയിട്ടില്ല.
5 മിനിറ്റിന് ശേഷം നിങ്ങളുടെ കമ്പ്യൂട്ടർ ഓഫാക്കണമെന്ന് പറയാം. ഇപ്പോൾ നിങ്ങൾ ഒരു ഫോർമുല പോലെയുള്ള ഒരു കമാൻഡ് നൽകേണ്ടതുണ്ട്:

നിങ്ങളുടെ ഇംഗ്ലീഷ് കോഴ്സിൽ നിന്ന് നിങ്ങൾക്കറിയാവുന്നതുപോലെ, ഷട്ട്ഡൗൺ എന്നാൽ "ഓഫാക്കുക" എന്നാണ് അർത്ഥമാക്കുന്നത്. കമാൻഡ് എക്സിക്യൂഷൻ വൈകുന്നതിന് -s (സസ്പെൻഡ്) ഓപ്ഷൻ ആവശ്യമാണ് കൂടാതെ ഷട്ട്ഡൗണിന് മുമ്പുള്ള സമയം വ്യക്തമാക്കേണ്ടതുണ്ട്. സമയം (അത് യുക്തിസഹമാണ്) t എന്ന അക്ഷരത്താൽ സൂചിപ്പിക്കുകയും (സമയം എന്ന വാക്കിൽ നിന്ന്) സെക്കൻഡിൽ സൂചിപ്പിക്കുകയും ചെയ്യുന്നു. ഞങ്ങളുടെ കാര്യത്തിൽ, 300 സെക്കൻഡ് 5 മിനിറ്റുമായി യോജിക്കുന്നു. നിങ്ങൾ രണ്ട് മണിക്കൂർ സിനിമ കാണുകയും അഞ്ച് മിനിറ്റ് മാർജിൻ ഉപയോഗിച്ച് കമ്പ്യൂട്ടർ ഷട്ട്ഡൗൺ ടൈമർ സജ്ജീകരിക്കുകയും ചെയ്യണമെങ്കിൽ, നിങ്ങൾ 2 മണിക്കൂർ 5 മിനിറ്റ് (അല്ലെങ്കിൽ 125 മിനിറ്റ്) 60 സെക്കൻഡ് കൊണ്ട് ഗുണിക്കേണ്ടതുണ്ട്. ഇത് 7500 ആയി മാറുന്നു - ഇത് ഒരു ലളിതമായ പദപ്രയോഗത്തിലേക്ക് പകരം വയ്ക്കേണ്ട സംഖ്യയാണ്.
നിങ്ങളുടെ കമ്പ്യൂട്ടർ പ്രവർത്തിക്കുമ്പോൾ ക്ലോസിംഗിനെ തടസ്സപ്പെടുത്തുന്ന ഏതെങ്കിലും പ്രോഗ്രാമുകൾ പ്രവർത്തിക്കുന്നുണ്ടെങ്കിൽ, കമാൻഡിൻ്റെ അവസാനം നിങ്ങൾ -f (നിർബന്ധിത) പാരാമീറ്റർ ചേർക്കണം. ഇത് ഉപയോഗിക്കുമ്പോൾ, പ്രവർത്തിക്കുന്ന എല്ലാ പ്രോഗ്രാമുകളും നിർബന്ധിതമായി അടയ്ക്കും.
ചില കാരണങ്ങളാൽ നിങ്ങളുടെ കമ്പ്യൂട്ടർ ഓഫ് ചെയ്യുന്നതിനെ കുറിച്ച് നിങ്ങളുടെ മനസ്സ് മാറ്റിയാലോ? ഇല്ല, ചുവപ്പ് അല്ലെങ്കിൽ നീല വയറുകൾ മുറിക്കണോ എന്ന് നിങ്ങൾ ചിന്തിക്കേണ്ടതില്ല. കമാൻഡ് പ്രോംപ്റ്റ് വീണ്ടും സമാരംഭിച്ച് കമാൻഡ് നൽകുക
ഷട്ട്ഡൗൺ -എ
ഈ കേസിൽ "a" എന്നാൽ "അലസിപ്പിക്കൽ" - തടസ്സം. കമ്പ്യൂട്ടർ ഓഫ് ചെയ്യാനുള്ള ശേഷിക്കുന്ന കമാൻഡ് അങ്ങനെ റദ്ദാക്കപ്പെട്ടു.
അതിനാൽ, നിങ്ങൾ (ചിലപ്പോൾ) Windows കമാൻഡ് ലൈനിൻ്റെ അടിസ്ഥാന കഴിവുകൾ പഠിക്കാൻ കുറച്ച് സമയം ചിലവഴിക്കേണ്ടതുണ്ട് (കൂടുതൽ കൃത്യമായി പറഞ്ഞാൽ, ഇപ്പോൾ കൂടുതൽ ശക്തമായ ഉപകരണം - PowerShell, പക്ഷേ ഞങ്ങൾക്ക് ഇത് ഇപ്പോഴും കമാൻഡ് ലൈൻ ആണ്). പ്രശ്നമില്ല, ഇത് പണം നൽകും: നിങ്ങളുടെ വൈദ്യുതി ബില്ലുകൾ കുറയും, നിങ്ങളുടെ കമ്പ്യൂട്ടർ നിങ്ങൾക്ക് കൂടുതൽ കാലം നിലനിൽക്കും.
ഒറ്റ ക്ലിക്കിൽ ഷട്ട്ഡൗൺ വൈകി
നിങ്ങളുടെ കമ്പ്യൂട്ടറിൻ്റെ കാലതാമസമുള്ള ഷട്ട്ഡൗൺ നിങ്ങൾ നിരന്തരം ഉപയോഗിക്കുകയാണെങ്കിൽ, പ്രക്രിയ ഓട്ടോമേറ്റ് ചെയ്യുന്നതിനും കമാൻഡ് വേഗത്തിൽ സമാരംഭിക്കുന്നതിന് ഒരു കുറുക്കുവഴി സൃഷ്ടിക്കുന്നതിനും നിങ്ങൾക്ക് അർത്ഥമുണ്ട്. സാധാരണ വിൻഡോസ് ഉപകരണങ്ങൾ ഉപയോഗിച്ചാണ് ഇത് ചെയ്യുന്നത്:


- "അടുത്തത്" ക്ലിക്ക് ചെയ്യുക

- കുറുക്കുവഴിക്ക് ഒരു പേര് നൽകുക (ഉദാഹരണത്തിന്, "പിന്നീട് ഓഫാക്കുക")
- "പൂർത്തിയാക്കുക" ക്ലിക്ക് ചെയ്യുക
ഈ രീതിക്ക് ഒരു അസൗകര്യം മാത്രമേയുള്ളൂ: ഷട്ട്ഡൗണിന് മുമ്പുള്ള സമയം മാറ്റാൻ, നിങ്ങൾ കുറുക്കുവഴിയുടെ സവിശേഷതകൾ എഡിറ്റ് ചെയ്യേണ്ടിവരും. വലത്-ക്ലിക്കുചെയ്ത് ഇത് വീണ്ടും ചെയ്യുന്നു, അതിനുശേഷം നിങ്ങൾ "പ്രോപ്പർട്ടീസ്" ഇനം തിരഞ്ഞെടുത്ത് "ഒബ്ജക്റ്റ്" വരിയിൽ ആവശ്യമുള്ള സമയത്തേക്ക് സമയം മാറ്റുക.
ഷെഡ്യൂളർ
ടാസ്ക്കുകൾ ഷെഡ്യൂൾ ചെയ്യുന്നതിന് വിൻഡോസിന് മറ്റൊരു ശക്തമായ ഉപകരണം ഉണ്ട്: ഷെഡ്യൂളർ. ഒരു ടൈമർ ഉപയോഗിച്ച് നിങ്ങളുടെ കമ്പ്യൂട്ടർ എങ്ങനെ ഓഫ് ചെയ്യാംപ്ലാനർ വഴിയോ? ആദ്യം നിങ്ങൾ അതിനെ വിളിക്കേണ്ടതുണ്ട്:

തുറക്കുന്ന വിൻഡോയിൽ, "ഒരു ലളിതമായ ടാസ്ക് സൃഷ്ടിക്കുക" ഓപ്ഷൻ തിരഞ്ഞെടുക്കുക, അതിന് പേര് നൽകുക, ഉദാഹരണത്തിന്, "ടൈമർ", ആവൃത്തി വ്യക്തമാക്കുക. ജോലിക്ക് പോകുന്നതിന് മുമ്പ് കമ്പ്യൂട്ടർ ഓഫാക്കാൻ നിങ്ങൾക്ക് സമയമില്ലെങ്കിലോ ഒരു നിശ്ചിത സമയത്ത് അതിലേക്ക് ആക്സസ് വേണമെങ്കിൽ, "ദിവസേന" അല്ലെങ്കിൽ "ഒരിക്കൽ" തിരഞ്ഞെടുക്കുക;

അടുത്ത വിൻഡോയിൽ, ഷട്ട്ഡൗൺ സമയം സജ്ജമാക്കുക. "അടുത്തത്" ക്ലിക്കുചെയ്യുക, അടുത്ത വിൻഡോയിൽ "ഒരു പ്രോഗ്രാം പ്രവർത്തിപ്പിക്കുക" തിരഞ്ഞെടുക്കുക.
പിന്നെ പഴയ സുഹൃത്തുക്കൾ ഞങ്ങളെ കാത്തിരിക്കുന്നു. "കമാൻഡ് അല്ലെങ്കിൽ സ്ക്രിപ്റ്റ്" എന്ന വരിയിൽ നിങ്ങൾ ഞങ്ങൾക്ക് ഇതിനകം അറിയാവുന്ന കമാൻഡ് നൽകേണ്ടതുണ്ട് " ഷട്ട്ഡൗൺ -കൾ" ഞങ്ങൾക്ക് ശേഷിക്കുന്ന പാരാമീറ്ററുകൾ ആവശ്യമില്ല: എല്ലാത്തിനുമുപരി, മുമ്പത്തെ ഘട്ടത്തിൽ ഞങ്ങൾ ഇതിനകം സമയം സജ്ജമാക്കി.
നിങ്ങളുടെ കമ്പ്യൂട്ടർ ഓഫാക്കാനുള്ള ചുമതല നിങ്ങൾ പതിവായി നേരിടുന്നുണ്ടെങ്കിൽ ഈ രീതി നല്ലതാണ്. കൂടാതെ, പ്ലാനർ മറ്റ് ആവശ്യങ്ങൾക്കായി പര്യവേക്ഷണം ചെയ്യുന്നത് മൂല്യവത്താണ്.
വൈകിയ കമ്പ്യൂട്ടർ ഷട്ട്ഡൗൺ ചെയ്യുന്നതിനുള്ള അധിക ഉപകരണങ്ങൾ
ഞങ്ങൾക്ക് കാലതാമസമുള്ള ഷട്ട്ഡൗൺ ആവശ്യമായി വന്നേക്കാവുന്ന സമയങ്ങൾ ലിസ്റ്റ് ചെയ്തുകൊണ്ട് ഞങ്ങൾ ആരംഭിച്ചതിന് ഒരു കാരണമുണ്ട്! നമുക്ക് ഒന്നുകിൽ ഒരു സിനിമ കാണാം, അല്ലെങ്കിൽ സംഗീതം കേൾക്കാം, അല്ലെങ്കിൽ നെറ്റ്വർക്കിൽ നിന്ന് ടോറൻ്റുകളോ ഫയലുകളോ ഡൗൺലോഡ് ചെയ്യാം. ഈ സാഹചര്യത്തിൽ, കൃത്യമായ ഷട്ട്ഡൗൺ സമയമല്ല, പ്രോഗ്രാമിലെ ഒരു ഇവൻ്റ് (ഡൗൺലോഡ്/മൂവി/പ്ലേലിസ്റ്റിൻ്റെ അവസാനം മുതലായവ) സജ്ജീകരിക്കുന്നത് കൂടുതൽ സൗകര്യപ്രദമാണ്.
µടോറൻ്റ്
ഈ ജനപ്രിയ ടോറൻ്റ് ക്ലയൻ്റിന്, ഡൗൺലോഡ് പൂർത്തിയാക്കിയ ശേഷം, കമ്പ്യൂട്ടർ ഓഫാക്കുകയോ സ്റ്റാൻഡ്ബൈ മോഡിൽ ഇടുകയോ ചെയ്യാം. പ്രധാന µTorrent വിൻഡോ തുറക്കുക, "ക്രമീകരണങ്ങൾ" മെനുവിലേക്ക് പോയി "Windows ഷട്ട് ഡൗൺ ചെയ്യുക" തിരഞ്ഞെടുക്കുക (ഇത് മെനുവിൻ്റെ ഏറ്റവും താഴെയാണ്).
ഇവിടെ നിങ്ങൾ ഓപ്ഷനുകൾ ഒരു വലിയ നിര കണ്ടെത്തും, എന്നാൽ സാരാംശത്തിൽ അവർ ഒരു ലളിതമായ സെറ്റ് ഇറങ്ങി വരുന്നു. എല്ലാ ഡൗൺലോഡുകളും പൂർത്തിയായതിന് ശേഷം (അല്ലെങ്കിൽ എല്ലാ ഡൗൺലോഡുകളും വിതരണങ്ങളും പൂർത്തിയായതിന് ശേഷം, എന്നാൽ, നിങ്ങൾക്കറിയാവുന്നതുപോലെ, വിതരണങ്ങൾ അനന്തമായിരിക്കും) ഇനിപ്പറയുന്ന പ്രവർത്തനങ്ങളിൽ ഒന്ന് ചെയ്യാൻ അപ്ലിക്കേഷന് കഴിയും: കമ്പ്യൂട്ടർ ഓഫ് ചെയ്യുക, സ്ലീപ്പ് മോഡിലേക്ക് പോകുക, സ്റ്റാൻഡ്ബൈയിലേക്ക് പോകുക മോഡ്, വിൻഡോസ് പുനരാരംഭിക്കുക, അല്ലെങ്കിൽ സ്വയം അടയ്ക്കുക. തീർച്ചയായും, ആദ്യ പോയിൻ്റിൽ ഞങ്ങൾക്ക് താൽപ്പര്യമുണ്ട്. അവസാന വിഭാഗത്തിൻ്റെ ആദ്യ വരി നിങ്ങൾ തിരഞ്ഞെടുക്കണം എന്നാണ് ഇതിനർത്ഥം - "ഡൗൺലോഡുകൾ പൂർത്തിയാകുമ്പോൾ ഷട്ട്ഡൗൺ."
മാസ്റ്റർ ഡൗൺലോഡ് ചെയ്യുക
നിങ്ങൾ ഒരു വലിയ ഡൗൺലോഡ് ഒറ്റരാത്രികൊണ്ട് ഉപേക്ഷിക്കുമ്പോൾ, പിന്നീട് നിങ്ങളുടെ കമ്പ്യൂട്ടർ സ്വയമേവ ഓഫാക്കുന്നതിന് നിങ്ങൾക്ക് ഏറ്റവും ജനപ്രിയമായ ഡൗൺലോഡ് മാനേജർ കോൺഫിഗർ ചെയ്യാം. ഇത് ചെയ്യുന്നതിന്, "ക്രമീകരണങ്ങൾ" മെനു തുറക്കുക, "ഓട്ടോമേഷൻ" തിരഞ്ഞെടുക്കുക, "എല്ലാ ഡൗൺലോഡുകളും പൂർത്തിയാകുമ്പോൾ" മെനുവിൽ, "പിസി ഓഫ് ചെയ്യുക" ഓപ്ഷൻ തിരഞ്ഞെടുക്കുക.
കർശനമായി നിർദ്ദിഷ്ട സമയത്ത് കമ്പ്യൂട്ടർ ഓഫാക്കാൻ അതേ പ്രോഗ്രാം നിങ്ങളെ അനുവദിക്കുന്നു. "ടൂളുകൾ" വിഭാഗം തുറക്കുക, "ഷെഡ്യൂൾ" ഇനം, "ഷട്ട് ഡൗൺ ഓൺ ഷെഡ്യൂൾ", "കമ്പ്യൂട്ടർ ഓഫാക്കുക" ഓപ്ഷനുകൾ സജീവമാക്കുക, തുടർന്ന് ഷട്ട്ഡൗൺ സമയം സജ്ജമാക്കി "പ്രയോഗിക്കുക" ക്ലിക്കുചെയ്യുക.
എഐഎംപി
വിനാമ്പിൻ്റെ മഹത്വം പാരമ്പര്യമായി ലഭിച്ച സോവിയറ്റിനു ശേഷമുള്ള സ്ഥലത്തെ ഏറ്റവും ജനപ്രിയമായ കളിക്കാരൻ, ഒരു പ്ലേലിസ്റ്റ് പ്ലേ ചെയ്ത ശേഷം കമ്പ്യൂട്ടർ ഓഫാക്കാനും നിങ്ങളെ അനുവദിക്കുന്നു. ഇത് ചെയ്യുന്നതിന്, മെനുവിലേക്ക് പോകുക, "ഷെഡ്യൂളർ" ഇനം തുറന്ന് "കമ്പ്യൂട്ടർ ഓഫാക്കുക" തിരഞ്ഞെടുക്കുക. മെനു വിൻഡോയിൽ നിങ്ങൾക്ക് ധാരാളം ഓപ്ഷനുകൾ ഉണ്ടാകും: ഒരു പ്ലേലിസ്റ്റ്, ക്യൂ, ഒരു ട്രാക്ക് അല്ലെങ്കിൽ ഫയലിന് ശേഷം, ഒരു നിശ്ചിത സമയത്ത് (ഞങ്ങൾക്ക് ഏറ്റവും രസകരമായത്) പ്ലേ ചെയ്തതിന് ശേഷം ഓഫാക്കുക.
എന്നിരുന്നാലും, എല്ലാ ഓപ്ഷനുകളും അവരുടേതായ രീതിയിൽ രസകരമാണ്. ഉറങ്ങുന്നതിനുമുമ്പ് സംഗീതം കേൾക്കാൻ നിങ്ങൾ തീരുമാനിക്കുകയാണെങ്കിൽ, ഒരു പ്ലേലിസ്റ്റ് അല്ലെങ്കിൽ ക്യൂവിന് ശേഷം അത് ഓഫാക്കുന്നതിന് നിങ്ങൾക്ക് അത് സജ്ജീകരിക്കാം.
മീഡിയ പ്ലെയർ ക്ലാസിക്
ഏറ്റവും ജനപ്രിയമായ വീഡിയോ പ്ലെയറുകളിൽ ഒന്ന് പ്ലേബാക്ക് പൂർത്തിയാക്കിയ ശേഷം കമ്പ്യൂട്ടർ ഓഫ് ചെയ്യാനും പ്രാപ്തമാണ്. ഇതിനായി നിങ്ങൾക്ക് തന്ത്രങ്ങളൊന്നും ആവശ്യമില്ല (ഉദാഹരണത്തിന്, അതിൻ്റെ എതിരാളിയായ വിഎൽസിക്കൊപ്പം). പ്ലേയർ സമാരംഭിക്കുക, "പ്ലേയിംഗ്" വിഭാഗം തിരഞ്ഞെടുക്കുക, തുടർന്ന് "പൂർത്തിയാകുമ്പോൾ", "കമ്പ്യൂട്ടർ ഓഫ് ചെയ്യുക" ഓപ്ഷൻ തിരഞ്ഞെടുക്കുക. ഇതുവഴി, ഒരു സിനിമ കണ്ടതിന് ശേഷം നിങ്ങളുടെ പിസി ഓഫുചെയ്യാൻ നിങ്ങൾ കിടക്കയിൽ നിന്ന് എഴുന്നേൽക്കേണ്ടതില്ല. പ്രത്യേകിച്ചും നിങ്ങൾ ഈ പ്രക്രിയയിൽ ഉറങ്ങുകയാണെങ്കിൽ.
അതിനാൽ നല്ല കാഴ്ചയും വിജയകരമായ ഡൗൺലോഡുകളും മധുര സ്വപ്നങ്ങളും!
1. റൺ മെനു ഉപയോഗിക്കുന്നത്
ഷട്ട്ഡൗൺ ടൈമർ സജീവമാക്കുന്നതിന്, നിങ്ങൾക്ക് ആവശ്യമുള്ള ഒരേയൊരു കമാൻഡ് shutdown -s -t xxx ആണ്. മൂന്ന് X-കൾക്ക് പകരം, ഷട്ട്ഡൗൺ സംഭവിക്കുന്ന നിമിഷങ്ങൾക്കുള്ളിൽ നിങ്ങൾ സമയം നൽകേണ്ടതുണ്ട്. ഉദാഹരണത്തിന്, നിങ്ങൾ shutdown -s -t 3600 നൽകിയാൽ, ഒരു മണിക്കൂറിന് ശേഷം സിസ്റ്റം ഷട്ട്ഡൗൺ ചെയ്യും.
Win + R കീകൾ അമർത്തുക (തുറക്കുക), ഫീൽഡിൽ കമാൻഡ് നൽകി എൻ്റർ അല്ലെങ്കിൽ ശരി ക്ലിക്കുചെയ്യുക.
നിങ്ങൾക്ക് ഷട്ട്ഡൗൺ റദ്ദാക്കണമെങ്കിൽ, വീണ്ടും Win + R അമർത്തുക, shutdown -a നൽകി ശരി ക്ലിക്കുചെയ്യുക.
2. "ടാസ്ക് ഷെഡ്യൂളർ" ഉപയോഗിക്കുന്നു
ഈ രീതിയിൽ നിങ്ങൾ അക്ഷരാർത്ഥത്തിൽ ടൈമർ ആരംഭിക്കില്ല: ഒരു നിശ്ചിത സമയത്തിന് ശേഷം കമ്പ്യൂട്ടർ ഓഫാക്കില്ല, പക്ഷേ കൃത്യമായി നിർദ്ദിഷ്ട സമയത്ത്.
ആദ്യം, ടാസ്ക് ഷെഡ്യൂളർ മെനു തുറക്കുക. ഇത് ചെയ്യുന്നതിന്, Win + R അമർത്തുക, ഫീൽഡിൽ taskschd.msc കമാൻഡ് നൽകി എൻ്റർ അമർത്തുക.
ഇപ്പോൾ ഷട്ട്ഡൗൺ ഷെഡ്യൂൾ ചെയ്യുക. വലത് പാനലിൽ "ഒരു ലളിതമായ ടാസ്ക് സൃഷ്ടിക്കുക" ക്ലിക്കുചെയ്യുക, തുടർന്ന് വിസാർഡ് വിൻഡോയിൽ അതിൻ്റെ പാരാമീറ്ററുകൾ വ്യക്തമാക്കുക: ഏതെങ്കിലും പേര്, ആവർത്തന മോഡ്, എക്സിക്യൂഷൻ തീയതിയും സമയവും. ടാസ്ക് പ്രവർത്തനമായി "പ്രോഗ്രാം പ്രവർത്തിപ്പിക്കുക" തിരഞ്ഞെടുക്കുക. പ്രോഗ്രാം അല്ലെങ്കിൽ സ്ക്രിപ്റ്റ് ഫീൽഡിൽ, ഷട്ട്ഡൗൺ നൽകുക, തുടർന്ന് അടുത്തുള്ള വരിയിൽ -s ആർഗ്യുമെൻ്റ് നൽകുക. ഇതിനുശേഷം, "പൂർത്തിയായി" ക്ലിക്കുചെയ്യുക.

നിങ്ങൾക്ക് ഷട്ട്ഡൗൺ റദ്ദാക്കണമെങ്കിൽ, ടാസ്ക് ഷെഡ്യൂളർ വീണ്ടും തുറക്കുക. തുടർന്ന് ഇടത് പാനലിലെ "ടാസ്ക് ഷെഡ്യൂളർ ലൈബ്രറി" ക്ലിക്ക് ചെയ്യുക, ദൃശ്യമാകുന്ന ലിസ്റ്റിൽ സൃഷ്ടിച്ച ടാസ്ക്ക് തിരഞ്ഞെടുത്ത് വലത് പാനലിലെ "അപ്രാപ്തമാക്കുക" ക്ലിക്കുചെയ്യുക.

3. മൂന്നാം കക്ഷി സോഫ്റ്റ്വെയർ ഉപയോഗിക്കുന്നു
നിങ്ങൾക്ക് കമാൻഡുകൾ ഓർമ്മിക്കാനും പരിശോധിക്കാനും താൽപ്പര്യമില്ലെങ്കിൽ, മൂന്നാം കക്ഷി പ്രോഗ്രാമുകൾ ഉപയോഗിക്കുക. ഉദാഹരണത്തിന്, പിസി സ്ലീപ്പ് യൂട്ടിലിറ്റിക്ക് ഒരു ടൈമർ ഉപയോഗിച്ച് അല്ലെങ്കിൽ ഒരു നിശ്ചിത സമയത്ത് കമ്പ്യൂട്ടർ ഓഫ് ചെയ്യാൻ കഴിയും. ഇത് സൌജന്യവും വളരെ ലളിതവുമാണ്.
പിസി സ്ലീപ്പിൽ ഷട്ട്ഡൗൺ ടൈമർ സജീവമാക്കുന്നതിന്, പ്രോഗ്രാം സമാരംഭിച്ച് ഫംഗ്ഷൻ സെലക്ട് മെനുവിൽ നിന്ന് ഷട്ട്ഡൗൺ തിരഞ്ഞെടുക്കുക. തുടർന്ന് ഷട്ട്ഡൗൺ ഇൻ ചെക്ക് ചെയ്ത് സിസ്റ്റം ഷട്ട് ഡൗൺ ചെയ്യേണ്ട സമയം വ്യക്തമാക്കുക. ഇതിനുശേഷം, കൗണ്ട്ഡൗൺ ആരംഭിക്കാൻ ആരംഭിക്കുക ക്ലിക്കുചെയ്യുക.

ഷട്ട്ഡൗൺ റദ്ദാക്കാൻ, പ്രോഗ്രാം വിൻഡോ വിപുലീകരിച്ച് നിർത്തുക ബട്ടണിൽ ക്ലിക്ക് ചെയ്യുക.
ഒരു നിർദ്ദിഷ്ട സമയത്ത് നിങ്ങളുടെ കമ്പ്യൂട്ടർ ഓഫാക്കുന്നതിന് പിസി സ്ലീപ്പും കോൺഫിഗർ ചെയ്യാവുന്നതാണ്. ഇത് ചെയ്യുന്നതിന്, ഷട്ട്ഡൗൺ ഇൻ എന്നതിന് പകരം, ഷട്ട്ഡൗൺ എന്നതിൽ തിരഞ്ഞെടുക്കുക. കൂടാതെ, നിങ്ങൾക്ക് ഷട്ട്ഡൗൺ മാത്രമല്ല, മറ്റ് പ്രവർത്തനങ്ങളും ഷെഡ്യൂൾ ചെയ്യാൻ കഴിയും: റീബൂട്ട്, ഹൈബർനേറ്റ്, ഹൈബർനേറ്റ്, ലോഗ് ഓഫ്. ഈ ഓപ്ഷനുകൾ ഫംഗ്ഷൻ സെലക്ട് ലിസ്റ്റിലും ലഭ്യമാണ്.
സിനിമകൾ അവസാനിച്ചതിന് ശേഷം കമ്പ്യൂട്ടർ ഉറങ്ങാൻ ആഗ്രഹിക്കുന്നുവെങ്കിൽ, നിങ്ങൾക്ക് പ്രോഗ്രാമിനെക്കുറിച്ച് വായിക്കാനും കഴിയും.
നിങ്ങളുടെ macOS കമ്പ്യൂട്ടറിൻ്റെ ഷട്ട്ഡൗൺ ടൈമർ എങ്ങനെ സജ്ജീകരിക്കാം
1. "ടെർമിനൽ" ഉപയോഗിക്കുന്നു
sudo shutdown -h +xx എന്ന കമാൻഡ് ഒരു നിശ്ചിത സമയത്തിന് ശേഷം Mac ഷട്ട് ഡൗൺ ചെയ്യുന്നു. X ന് പകരം, മിനിറ്റുകളുടെ എണ്ണം നൽകുക. ഉദാഹരണത്തിന്, sudo shutdown -h +60 എന്ന് ടൈപ്പ് ചെയ്യുന്നത് ഒരു മണിക്കൂറിന് ശേഷം ഷട്ട്ഡൗൺ ടൈമർ കാലഹരണപ്പെടും.
ഒരു കമാൻഡ് നൽകാൻ, ടെർമിനൽ ആപ്ലിക്കേഷൻ തുറക്കുക, മുകളിലുള്ള പ്രതീകങ്ങൾ സ്വമേധയാ ടൈപ്പ് ചെയ്യുക അല്ലെങ്കിൽ പകർത്തുക, തുടർന്ന് എൻ്റർ അമർത്തുക. ആവശ്യപ്പെടുകയാണെങ്കിൽ, അഡ്മിനിസ്ട്രേറ്റർ നൽകുക. ഇതിനുശേഷം, ഷട്ട്ഡൗൺ ചെയ്യുന്നതിനുള്ള കൗണ്ട്ഡൗൺ ആരംഭിക്കുന്നു. ഇത് റദ്ദാക്കാൻ, ടെർമിനൽ വീണ്ടും തുറന്ന്, sudo killall shutdown എന്ന് ടൈപ്പ് ചെയ്ത് എൻ്റർ അമർത്തുക.

2. "എനർജി സേവിംഗ്" മെനു ഉപയോഗിക്കുന്നത്
ഈ വിഭാഗത്തിൽ, ഒരു നിശ്ചിത സമയത്ത് കമ്പ്യൂട്ടർ ഓഫാക്കുന്നതിന് നിങ്ങൾക്ക് ഷെഡ്യൂൾ ചെയ്യാം. ആപ്പിൾ മെനു താഴേക്ക് വലിച്ചിട്ട് സിസ്റ്റം മുൻഗണനകൾ → എനർജി സേവർ → ഷെഡ്യൂൾ ക്ലിക്ക് ചെയ്യുക. തുറക്കുന്ന വിൻഡോയിൽ, "ഓഫ്" ഓപ്ഷൻ തിരഞ്ഞെടുക്കുക, ആഴ്ചയിലെ ദിവസവും സമയവും വ്യക്തമാക്കുക.

സമയം കഴിയുമ്പോൾ, ഒരു ഷട്ട്ഡൗൺ മുന്നറിയിപ്പ് സ്ക്രീനിൽ ദൃശ്യമാകും. നിങ്ങൾ റദ്ദാക്കൽ ബട്ടൺ ഉപയോഗിക്കുന്നില്ലെങ്കിൽ, 10 മിനിറ്റിനുശേഷം സിസ്റ്റം ഓഫാകും.
വളരെ ലളിതമായ പ്രോഗ്രാം സമയംPCഒരു ഷെഡ്യൂളിൽ കമ്പ്യൂട്ടർ ഓഫ് ചെയ്യാൻ. നിങ്ങൾ സ്വയം സജ്ജമാക്കിയ ഷെഡ്യൂൾ അനുസരിച്ച് ഇത് ഓണാക്കും.
കമ്പ്യൂട്ടർ ചില ചുമതലകൾ നിർവഹിക്കുന്ന സാഹചര്യങ്ങളുണ്ട്, നിങ്ങൾ അടിയന്തിരമായി എവിടെയെങ്കിലും പ്രവർത്തിപ്പിക്കേണ്ടതുണ്ട്. ശരി, നിങ്ങൾക്ക് വൈകാൻ കഴിയില്ല. പ്രക്രിയ തടസ്സപ്പെടുത്തുന്നത് നല്ലതല്ല, അത് പൂർത്തിയാക്കാതിരിക്കുന്നതും മോശമാണ്.
പൂർണ്ണ നിശബ്ദതയിൽ ഉറങ്ങാനും സംഗീതമോ സിനിമയോ ഓണാക്കാനും പലരും ഇഷ്ടപ്പെടുന്നില്ല. ഒച്ചയുണ്ടാക്കിയാലോ. ഒരു വ്യക്തി വിശ്രമിക്കുന്നു, പക്ഷേ കമ്പ്യൂട്ടർ പ്രവർത്തിക്കുകയും അമിതമായി ചൂടാക്കുകയും ചെയ്യുന്നു.
ശരി, ഇത് സംഭവിക്കുന്നത് തടയാൻ, നമുക്ക് ഒരു പ്രത്യേക പ്രോഗ്രാം ഇൻസ്റ്റാൾ ചെയ്യാം - സമയംPC. ഈ പ്രോഗ്രാം ഉപയോഗിച്ച്, ഒരു നിശ്ചിത സമയത്ത് കമ്പ്യൂട്ടർ ഓഫാക്കുന്നതിന് നിങ്ങൾക്ക് ഒരു കമാൻഡ് സജ്ജമാക്കാൻ കഴിയും.
ഓപ്പറേറ്റിംഗ് സിസ്റ്റത്തിന് സമാനമായ എന്തെങ്കിലും ഉണ്ടെങ്കിലും (പവർ സജ്ജീകരണങ്ങൾ), സ്റ്റാൻഡേർഡ് ഫംഗ്ഷൻ കമ്പ്യൂട്ടർ പൂർണ്ണമായും ഓഫ് ചെയ്യുന്നില്ല, പക്ഷേ കമ്പ്യൂട്ടറിനെ സ്ലീപ്പ് മോഡിലേക്ക് മാത്രം ഇടുന്നു. മോശമല്ല, പക്ഷേ TimePC പ്രോഗ്രാമുമായി താരതമ്യം ചെയ്യുമ്പോൾ ഇപ്പോഴും സമാനമല്ല.
പ്രോഗ്രാമിന് കൂടുതൽ ഉപയോഗപ്രദമായ സവിശേഷതകൾ ഉണ്ട്. ഉപയോക്താവ് വ്യക്തമാക്കിയ സമയത്ത് കമ്പ്യൂട്ടർ സ്വയമേവ ഓഫാക്കാനാകും എന്നതിന് പുറമേ, അത് ഓണാക്കാനും കഴിയും. ഉപയോക്താവിൻ്റെ അഭ്യർത്ഥന പ്രകാരം, ചില പ്രോഗ്രാമുകൾ അല്ലെങ്കിൽ നിരവധി പ്രോഗ്രാമുകൾ പ്രവർത്തിപ്പിക്കുക.
ഇത് എത്ര ലളിതമാണെന്ന് നോക്കാം. പ്രോഗ്രാം മൂന്ന് ഭാഷകളിൽ പ്രദർശിപ്പിച്ചിരിക്കുന്നു, പക്ഷേ ഇത് ഇൻസ്റ്റാൾ ചെയ്ത ശേഷം ഇൻ്റർഫേസ് റഷ്യൻ ഭാഷയിലായിരിക്കും. നിങ്ങൾ ഒന്നും മാറ്റേണ്ടതില്ല.
ക്രമീകരണങ്ങളിൽ നിങ്ങൾക്ക് അൺചെക്ക് ചെയ്യാം " ഷട്ട് ഡൗൺ ചെയ്യുമ്പോൾ ഓപ്പൺ പ്രോഗ്രാമുകൾ അടയ്ക്കുക“

ഈ പ്രോഗ്രാം ഉപയോഗിച്ച് കമ്പ്യൂട്ടർ ഓഫ് ചെയ്യുമ്പോൾ, നമുക്ക് രണ്ട് മോഡുകളിൽ ഒന്ന് തിരഞ്ഞെടുക്കാം എന്നതാണ് വസ്തുത. ആദ്യത്തേത് ഒരു സാധാരണ ഷട്ട്ഡൗൺ ആണ്, നമ്മൾ എല്ലാവരും ഉപയോഗിക്കുന്നതുപോലെ, രണ്ടാമത്തേത് ഹൈബർനേഷൻ ആണ്.
ഹൈബർനേഷൻ(ഹൈബർനേഷൻ) ഇംഗ്ലീഷിൽ നിന്ന് "ഹൈബർനേഷൻ" അല്ലെങ്കിൽ ലളിതമായി "സ്ലീപ്പ്" എന്ന് വിവർത്തനം ചെയ്തിരിക്കുന്നു, ഈ മോഡിൽ, കമ്പ്യൂട്ടർ വിശ്രമിക്കുന്നു, എന്നാൽ ഓഫാക്കുന്നതിന് മുമ്പ്, തുറന്നതും പ്രവർത്തിക്കുന്നതുമായ എല്ലാം അത് ഓർമ്മിക്കുകയും അസ്ഥിരമല്ലാത്ത സംഭരണ ഉപകരണത്തിൽ ശരിയായ സ്ഥലത്ത് സംരക്ഷിക്കുകയും ചെയ്യുന്നു. .
ചില പ്രോഗ്രാമുകളിലോ തുറന്ന ഫോൾഡറുകളിലോ ജോലി പൂർത്തിയാക്കാൻ നിങ്ങൾക്ക് സമയമില്ലെങ്കിൽ ഇത് വളരെ സൗകര്യപ്രദമാണ്. നിങ്ങൾ കമ്പ്യൂട്ടർ ഓണാക്കുമ്പോൾ, എല്ലാം അതിൻ്റെ സ്ഥാനത്ത് തുടരും.
അടുത്ത ഇനം " അപ്ഡേറ്റുകൾക്കായി പരിശോധിക്കുക“ഇവിടെ ഞാനും പെട്ടി അൺചെക്ക് ചെയ്തു. ആർക്കറിയാം, പ്രോഗ്രാമർമാർക്ക് എവിടെയെങ്കിലും എന്തെങ്കിലും നഷ്ടമായിരിക്കാം, പ്രോഗ്രാം ശരിയായി പ്രവർത്തിക്കാൻ തുടങ്ങും. ശരി, ഇപ്പോൾ ഈ പ്രവർത്തിക്കുന്ന പതിപ്പിൽ ഞാൻ സന്തുഷ്ടനാണ്, അപ്ഡേറ്റ് ചെയ്യാതെ തന്നെ ഞാൻ ഇത് ഉപയോഗിച്ച് പ്രവർത്തിക്കുന്നു.
നമുക്ക് പ്രധാന കാര്യത്തിലേക്ക് പോകാം. ഇടത് കോളത്തിൽ "ഓഫ്/ഓൺ പിസി" തിരഞ്ഞെടുക്കുക

പ്രോഗ്രാമിൻ്റെ വലതുവശത്ത്, "" എന്നതിന് അടുത്തുള്ള ബോക്സ് ചെക്കുചെയ്യുക. കമ്പ്യൂട്ടർ ഓഫ് ചെയ്യുക“ഞങ്ങൾ ഷട്ട്ഡൗൺ സമയം സജ്ജീകരിച്ചു, പക്ഷേ ഞങ്ങൾ തീയതി സ്പർശിക്കേണ്ടതില്ല, കമ്പ്യൂട്ടറിൽ കോൺഫിഗർ ചെയ്ത തീയതിക്ക് പകരം ഇത് ഇതിനകം തന്നെ നൽകിയിട്ടുണ്ട്. നാളെ അല്ലെങ്കിൽ കുറച്ച് ദിവസങ്ങൾക്കുള്ളിൽ നിങ്ങളുടെ പിസി ഓഫാക്കാൻ താൽപ്പര്യപ്പെടുന്നില്ലെങ്കിൽ.
ഇപ്പോൾ നിങ്ങൾ ഷട്ട്ഡൗൺ മോഡ് തിരഞ്ഞെടുക്കേണ്ടതുണ്ട്. ഞാൻ മുകളിൽ എഴുതിയതുപോലെ, രണ്ട് മോഡുകൾ ഉണ്ട്. ഏതാണ് നിങ്ങൾക്ക് കൂടുതൽ സൗകര്യപ്രദമെന്ന് തിരഞ്ഞെടുക്കുക. ഒരു നിശ്ചിത സമയത്തിന് ശേഷം ഓണാക്കാൻ നിങ്ങൾക്ക് ഇത് ഷെഡ്യൂൾ ചെയ്യാനും കഴിയും. കോൺഫിഗർ ചെയ്തുകഴിഞ്ഞാൽ, "പ്രയോഗിക്കുക" ബട്ടൺ ക്ലിക്ക് ചെയ്ത് എല്ലാം ശരിയാണോയെന്ന് പരിശോധിക്കുക. സമയത്തിലോ തീയതിയിലോ നിങ്ങൾക്ക് തെറ്റ് സംഭവിച്ചിട്ടുണ്ടെങ്കിൽ, നിങ്ങൾക്ക് "റദ്ദാക്കുക" ബട്ടൺ ക്ലിക്കുചെയ്ത് എല്ലാം വീണ്ടും ക്രമീകരിക്കാം.
ഞങ്ങൾ ഒറ്റത്തവണ സജ്ജീകരണം ക്രമീകരിച്ചു, ഇപ്പോൾ നമുക്ക് "" എന്നതിലേക്ക് പോകാം ഇവിടെ എല്ലാം സമാനമാണ്. ഒരു ആഴ്ച മുഴുവൻ കമ്പ്യൂട്ടർ ഓഫ് ചെയ്യാനും ഓണാക്കാനും ഞങ്ങൾ സമയം സജ്ജമാക്കി. ഷെഡ്യൂളറിൽ സ്ലീപ്പ് മോഡ് ഇല്ല.

കോൺഫിഗർ ചെയ്തുകഴിഞ്ഞാൽ, "റൺ" ബട്ടണിൽ ക്ലിക്ക് ചെയ്ത് എല്ലാം ശരിയാണോയെന്ന് പരിശോധിക്കുക.


വഴിയിൽ, കമ്പ്യൂട്ടർ ഓഫാക്കുന്നതിന് മുമ്പ്, പ്രോഗ്രാം 30 സെക്കൻഡ് മുമ്പ് അതിനെക്കുറിച്ച് നിങ്ങളെ അറിയിക്കും. നിങ്ങൾ ഇപ്പോൾ കമ്പ്യൂട്ടറിലാണെങ്കിൽ, "നിർത്തുക" എന്നതിലേക്ക് ലേബൽ ചെയ്തിരിക്കുന്ന ബട്ടണിൽ ക്ലിക്കുചെയ്ത് നിങ്ങൾക്ക് അത് ഓഫ് ചെയ്യാം. പരിപാടികൾ ആരംഭിക്കുന്നു"

ഓപ്പറേറ്റിംഗ് സിസ്റ്റത്തിനൊപ്പം പ്രവർത്തിക്കാൻ ആഗ്രഹിക്കുന്ന പ്രോഗ്രാം ഇവിടെ വ്യക്തമാക്കാം. ഉദാഹരണത്തിന്, സംഗീതമുള്ള ഒരു കളിക്കാരൻ. നിങ്ങൾക്ക് അസാധാരണമായ ഒരു അലാറം ക്ലോക്ക് ലഭിക്കും. ഞങ്ങൾക്ക് പ്ലെയറിൽ ഒരു ബ്രൗസർ ചേർക്കാൻ കഴിയും, അതുവഴി രാവിലെ തന്നെ ഞങ്ങളുടെ ഇമെയിലുകൾ പരിശോധിക്കാനാകും. ഒരേസമയം നിരവധി പ്രോഗ്രാമുകൾ പ്രവർത്തിപ്പിക്കാൻ TimePC നിങ്ങളെ അനുവദിക്കുന്നു.
"ചേർക്കുക" ബട്ടൺ ക്ലിക്ക് ചെയ്യുക, ഒരു എക്സ്പ്ലോറർ വിൻഡോ തുറക്കും. ഇടത് നിരയിൽ, "ഡെസ്ക്ടോപ്പ്" തിരഞ്ഞെടുക്കുക, മിക്ക കേസുകളിലും, ഒരു പ്രോഗ്രാം ഇൻസ്റ്റാൾ ചെയ്യുമ്പോൾ, അത് ഡെസ്ക്ടോപ്പിൽ അതിൻ്റെ കുറുക്കുവഴി വിടുന്നു. ഡെസ്ക്ടോപ്പിൽ നിന്ന്, നിങ്ങൾക്ക് ആവശ്യമുള്ള പ്രോഗ്രാമിനുള്ള കുറുക്കുവഴി തിരഞ്ഞെടുക്കുക. പ്രോഗ്രാം ഫയലുകളിലോ C:\Windows ഫോൾഡറിലോ C ഡ്രൈവിൽ വിൻഡോസിനൊപ്പം വരുന്ന പ്രോഗ്രാമുകൾക്കായി നിങ്ങൾ നോക്കേണ്ടതുണ്ട്. C:\Windows\system32-ൽ സ്ഥിതി ചെയ്യുന്ന സ്റ്റാൻഡേർഡ് പ്രോഗ്രാം നോട്ട്പാഡ് (നോട്ട്പാഡ്) എന്ന് പറയാം.
ഓട്ടോറണിൽ നിന്ന് ഒരു പ്രോഗ്രാം നീക്കംചെയ്യാൻ, നിങ്ങൾ അത് തിരഞ്ഞെടുത്ത് "നീക്കംചെയ്യുക" ബട്ടൺ ക്ലിക്ക് ചെയ്യണം.
അത്രമാത്രം. പ്രോഗ്രാം ഡൗൺലോഡ് ചെയ്ത് അത് ഉപയോഗിക്കുക.
നിങ്ങളുടെ കമ്പ്യൂട്ടറിനെ സ്വന്തമായി ഷട്ട്ഡൗൺ ചെയ്യാൻ പഠിപ്പിക്കുന്നത് പല ഉപയോക്താക്കൾക്കും ഉപയോഗപ്രദമാണ്. രാത്രിയിൽ സീരീസിൻ്റെ ഏറ്റവും പുതിയ സീസൺ ഡൗൺലോഡ് ചെയ്യുകയാണെങ്കിൽ, നിങ്ങളുടെ കുട്ടിക്ക് കമ്പ്യൂട്ടർ ഗെയിമുകളുടെ സമയം പരിമിതപ്പെടുത്തുകയോ വൈദ്യുതിയിൽ പരമാവധി ലാഭിക്കുകയോ ചെയ്യുകയാണെങ്കിൽ, നിങ്ങൾക്ക് Windows 7, 8, 10 എന്നിവയ്ക്കായി ഒരു കമ്പ്യൂട്ടർ ഷട്ട്ഡൗൺ ടൈമർ ആവശ്യമാണ്. നമുക്ക് വിൻഡോസിൽ നിർമ്മിച്ച മൂന്നാം കക്ഷി നിർമ്മാതാക്കളിൽ നിന്നുള്ള ഉപകരണങ്ങളും പ്രോഗ്രാമുകളും പരിഗണിക്കുക.
വിൻഡോസ് 7 അല്ലെങ്കിൽ 10 ൽ കമ്പ്യൂട്ടർ ഓട്ടോമാറ്റിക് ഷട്ട്ഡൗൺ മറ്റ് ആപ്ലിക്കേഷനുകൾ ഇൻസ്റ്റാൾ ചെയ്യാതെ തന്നെ OS ഉപയോഗിച്ച് കോൺഫിഗർ ചെയ്യാൻ കഴിയും. എന്നാൽ ഈ പ്രവർത്തനത്തിന് മനോഹരമായ ഷെൽ ഇല്ല;
കമാൻഡ് ലൈൻ
കമാൻഡ് ലൈൻ സമാരംഭിക്കുന്നതിന്, "ആരംഭിക്കുക" മെനുവിൽ, "സിസ്റ്റം ടൂളുകൾ" വിഭാഗം കണ്ടെത്തി അതേ പേരിലുള്ള ഇനത്തിൽ ക്ലിക്കുചെയ്യുക. കറുത്ത പശ്ചാത്തലവും മിന്നുന്ന കഴ്സറും ഉള്ള ഒരു വിൻഡോ ദൃശ്യമാകും. നിങ്ങൾക്ക് "റൺ" തുറക്കാം അല്ലെങ്കിൽ Win + R അമർത്തിപ്പിടിക്കുക, നിങ്ങൾ ഒരു ചെറിയ ലൈൻ കാണും. അതിൽ ഷട്ട്ഡൗൺ / s / t N എന്ന കമാൻഡ് നൽകുക, ഇവിടെ "ഷട്ട്ഡൗൺ" എന്നത് ഫംഗ്ഷൻ്റെ പേരാണ്, "/s" എന്നത് പിസി പൂർണ്ണമായും ഷട്ട്ഡൗൺ ചെയ്യുന്നതിനുള്ള പരാമീറ്ററാണ്, "/ t N" എന്നത് ഷട്ട്ഡൗൺ നടക്കുമെന്ന് സൂചിപ്പിക്കുന്നു. N സെക്കൻഡ്.
1 മണിക്കൂറിന് ശേഷം നിങ്ങൾക്ക് കമാൻഡ് ലൈൻ വഴി കമ്പ്യൂട്ടർ ഷട്ട്ഡൗൺ ചെയ്യണമെങ്കിൽ, ഷട്ട്ഡൗൺ / എസ് / ടി 3600 നൽകി "ശരി" ക്ലിക്ക് ചെയ്യുക. നിർദ്ദിഷ്ട സമയത്തിന് ശേഷം പിസി ഓഫാക്കുമെന്ന് സൂചിപ്പിക്കുന്ന ഒരു സിസ്റ്റം സന്ദേശം ദൃശ്യമാകും. ഷട്ട് ഡൗൺ ചെയ്യുന്നതിന് മുമ്പ്, റൺ ചെയ്യുന്ന ആപ്ലിക്കേഷനുകൾ സ്വമേധയാ അടയ്ക്കാൻ നിങ്ങളോട് ആവശ്യപ്പെടും.
നിങ്ങളുടെ പങ്കാളിത്തമില്ലാതെ എല്ലാ പ്രോഗ്രാമുകളും അടയ്ക്കുന്നതിന്, ഫോർമുലയിലേക്ക് /f പാരാമീറ്റർ ചേർക്കുക. നിങ്ങൾ ടൈമർ നീക്കംചെയ്യാൻ തീരുമാനിക്കുകയാണെങ്കിൽ, ഷട്ട്ഡൗൺ / എ എന്ന കമാൻഡ് നൽകുക, തുടർന്ന് കമ്പ്യൂട്ടറിൻ്റെ യാന്ത്രിക ഷട്ട്ഡൗൺ റദ്ദാക്കപ്പെടും. സെഷൻ അവസാനിപ്പിക്കാൻ, /s-ന് പകരം /l പാരാമീറ്റർ ഉപയോഗിക്കുക, പിസിയെ ഉറങ്ങാൻ അയയ്ക്കുക.
കമാൻഡ് ലൈൻ വഴി നിങ്ങളുടെ കമ്പ്യൂട്ടർ പതിവായി ഷട്ട്ഡൗൺ ചെയ്യേണ്ടതുണ്ടെങ്കിൽ, പ്രവർത്തനത്തിനായി ഒരു കുറുക്കുവഴി തയ്യാറാക്കുക. ഇത് ചെയ്യുന്നതിന്, ഡെസ്ക്ടോപ്പിൽ റൈറ്റ് ക്ലിക്ക് ചെയ്യുക, "സൃഷ്ടിക്കുക" മെനുവിൽ, "കുറുക്കുവഴി" എന്നതിലേക്ക് പോകുക. വിൻഡോയിൽ, ആവശ്യമായ പാരാമീറ്ററുകൾ ഉപയോഗിച്ച് "C:\Windows\System32\shutdown.exe" പ്രോഗ്രാമിലേക്കുള്ള പാത നൽകുക. എല്ലാ ആപ്ലിക്കേഷനുകളും അവസാനിപ്പിച്ച് 1 മണിക്കൂറിന് ശേഷം ഓട്ടോമാറ്റിക് ഷട്ട്ഡൗൺ "C:\Windows\System32\shutdown.exe /s /f /t 3600" എന്ന കമാൻഡുമായി പൊരുത്തപ്പെടും.

അടുത്തതായി, ഐക്കണിനായി ഒരു പേര് സജ്ജീകരിച്ച് "പൂർത്തിയായി" ക്ലിക്കുചെയ്യുക. ചിത്രം മാറ്റാൻ, കുറുക്കുവഴി പ്രോപ്പർട്ടികളിൽ "ഐക്കൺ മാറ്റുക" തിരഞ്ഞെടുക്കുക. തുടർന്ന്, ടൈമർ സജീവമാക്കുന്നതിന്, നിങ്ങൾ കുറുക്കുവഴിയിൽ ഇരട്ട-ക്ലിക്കുചെയ്യേണ്ടതുണ്ട്, നിർദ്ദിഷ്ട സെക്കൻഡുകൾക്ക് ശേഷം കമ്പ്യൂട്ടർ ഓഫാകും.
Windows 10 അല്ലെങ്കിൽ മറ്റൊരു പതിപ്പിൽ നിങ്ങളുടെ കമ്പ്യൂട്ടർ ഷട്ട് ഡൗൺ ചെയ്യാൻ ടാസ്ക് ഷെഡ്യൂളർ ടൂൾ ഉപയോഗിക്കാം. "ആരംഭിക്കുക" മെനുവിലെ "അഡ്മിനിസ്ട്രേറ്റീവ് ടൂളുകൾ" വിഭാഗത്തിൽ ഇത് മറച്ചിരിക്കുന്നു; Win+R അമർത്തിക്കൊണ്ട് taskschd.msc നൽകി നിങ്ങൾക്ക് ആപ്ലിക്കേഷൻ തുറക്കാവുന്നതാണ്.
വിൻഡോസ് 7 അല്ലെങ്കിൽ 10-ൽ കമ്പ്യൂട്ടർ ഷട്ട്ഡൗൺ ടൈമർ എങ്ങനെ സജ്ജീകരിക്കാം: "ആക്ഷൻ" ഉപമെനുവിൽ, "ഒരു ലളിതമായ ടാസ്ക് സൃഷ്ടിക്കുക" എന്നതിൽ ക്ലിക്ക് ചെയ്യുക. ഒരു അനിയന്ത്രിതമായ പേര് നൽകുക, എക്സിക്യൂഷൻ ആവൃത്തി തിരഞ്ഞെടുക്കുക - ദിവസേന അല്ലെങ്കിൽ ഒരിക്കൽ. അടുത്ത ഘട്ടത്തിൽ, കമ്പ്യൂട്ടർ ഷട്ട്ഡൗൺ ടൈമർ സജ്ജമാക്കുക: ഇവിടെ നിങ്ങൾ സെക്കൻഡുകൾ കണക്കാക്കേണ്ടതില്ല, തീയതിയും കൃത്യമായ സമയവും സജ്ജമാക്കുക. "ഒരു പ്രോഗ്രാം ആരംഭിക്കുക" എന്നതിലേക്ക് പ്രവർത്തനം സജ്ജമാക്കി ക്രമീകരണങ്ങളിൽ /s ആർഗ്യുമെൻ്റ് ഉപയോഗിച്ച് ഷട്ട്ഡൗൺ നൽകുക.

നിശ്ചിത സമയത്ത് ടാസ്ക് സൃഷ്ടിക്കുകയും പ്രവർത്തിപ്പിക്കുകയും ചെയ്യും. നിങ്ങളുടെ പ്ലാനുകൾ മാറുകയാണെങ്കിൽ, യാന്ത്രിക ഷട്ട്ഡൗൺ മറ്റൊരു മണിക്കൂറിലേക്ക് നീക്കിക്കൊണ്ട് നിങ്ങൾക്ക് എല്ലായ്പ്പോഴും ടാസ്ക് ക്രമീകരണങ്ങൾ എഡിറ്റ് ചെയ്യാം.
മൂന്നാം കക്ഷി പരിപാടികൾ
വിൻഡോസ് സിസ്റ്റം ടൂളുകളിൽ നിന്ന് വ്യത്യസ്തമായി, നിങ്ങളുടെ കമ്പ്യൂട്ടർ സ്വയമേവ ഓഫാക്കുന്നതിനുള്ള മറ്റ് പ്രോഗ്രാമുകൾക്ക് കൂടുതൽ വിപുലമായ ക്രമീകരണങ്ങളുണ്ട്. ടൈമർ ആരംഭിക്കുന്നതിന് നിങ്ങൾ നിമിഷങ്ങൾക്കുള്ളിൽ സമയം കണക്കാക്കേണ്ടതില്ല കൂടാതെ സ്വമേധയാ പാരാമീറ്ററുകൾ നൽകുക.
Windows 10, 8, XP അല്ലെങ്കിൽ Vista എന്നിവയിൽ പ്രവർത്തിക്കുന്ന കമ്പ്യൂട്ടർ സ്വയമേവ ഓഫാക്കുന്നതിന് രൂപകൽപ്പന ചെയ്തിരിക്കുന്ന ഒരു ലാക്കോണിക് സ്മാർട്ട് ടേൺ ഓഫ് യൂട്ടിലിറ്റി. അടിസ്ഥാന ക്രമീകരണങ്ങൾ മാത്രമേ ലഭ്യമാകൂ: സെഷൻ അവസാനിപ്പിക്കുകയോ പിസി പൂർണ്ണമായും ഷട്ട് ഡൗൺ ചെയ്യുകയോ, ഒരു നിശ്ചിത കാലയളവിനു ശേഷമോ അല്ലെങ്കിൽ ഒരു നിശ്ചിത സമയത്തോ.

ഒരു നിശ്ചിത സമയത്തിന് ശേഷം നിങ്ങളുടെ കമ്പ്യൂട്ടർ എങ്ങനെ ഓഫാക്കാമെന്ന് സ്വിച്ച് ഓഫ് പ്രോഗ്രാമിന് അറിയാം. യൂട്ടിലിറ്റിക്ക് വഴക്കമുള്ള ക്രമീകരണങ്ങളുണ്ട്: ആഴ്ചയിലെ ദിവസവും നിർദ്ദിഷ്ട സമയവും അനുസരിച്ച് ഷെഡ്യൂൾ ചെയ്യുക, പ്രവർത്തനത്തിൻ്റെ തിരഞ്ഞെടുപ്പ് - ഷട്ട്ഡൗൺ, റീബൂട്ട്, ഉറക്കം, വിപിഎൻ കണക്ഷനുകൾ വിച്ഛേദിക്കുക. ഫംഗ്ഷൻ ആരംഭിക്കുന്നതിന് മുമ്പ് സ്വിച്ച് ഓഫ് ആപ്ലിക്കേഷനുകൾ അടച്ച് ഒരു മുന്നറിയിപ്പ് കാണിച്ചേക്കാം. കൂടാതെ, യാന്ത്രിക ഷട്ട്ഡൗൺ പ്രവർത്തനക്ഷമമാക്കുന്നത് ക്ലോക്കിലൂടെയല്ല, ഒരു നിശ്ചിത കാലയളവിലേക്ക് പ്രോസസ്സറോ ഉപയോക്തൃ പ്രവർത്തനമോ ഇല്ലെങ്കിൽ.

നിങ്ങൾക്ക് പൂർണ്ണ പതിപ്പിലോ പോർട്ടബിളിലോ യൂട്ടിലിറ്റി ഡൗൺലോഡ് ചെയ്യാം - ഇതിന് ഇൻസ്റ്റാളേഷൻ ആവശ്യമില്ല, ഏത് മീഡിയയിൽ നിന്നും ഇത് സമാരംഭിക്കാം. ആപ്ലിക്കേഷൻ അതിൻ്റെ ഐക്കൺ വിൻഡോസ് അറിയിപ്പ് ഏരിയയിലേക്ക് ചേർക്കുന്നു, ടാസ്ക് ആരംഭിക്കാൻ, അതിൽ ക്ലിക്ക് ചെയ്ത് ആവശ്യമുള്ള ഫംഗ്ഷൻ തിരഞ്ഞെടുക്കുക. സ്വിച്ച് ഓഫും ഒരു വെബ് ഇൻ്റർഫേസ് ഉണ്ട് - ഏത് ഉപകരണത്തിൽ നിന്നും ഒരു ബ്രൗസറിൽ നിങ്ങളുടെ കമ്പ്യൂട്ടർ ഓൺലൈനിൽ ഓഫ് ചെയ്യാൻ നിങ്ങൾക്ക് ഇത് ഉപയോഗിക്കാം.
ഒരു വിൻഡോസ് 10 കമ്പ്യൂട്ടറിനായി ഒരു ഷട്ട്ഡൗൺ ടൈമർ എങ്ങനെ സജ്ജീകരിക്കാമെന്ന് പ്രോഗ്രാമിന് അറിയാം. യൂട്ടിലിറ്റി തിരഞ്ഞെടുക്കാൻ നിരവധി പ്രവർത്തന ഓപ്ഷനുകൾ നൽകുന്നു - കൃത്യമായി, ഒരു ഇടവേളയ്ക്ക് ശേഷം, ദിവസേന അല്ലെങ്കിൽ നിഷ്ക്രിയമായിരിക്കുമ്പോൾ.

സ്വയമേവ ഷട്ട്ഡൗണിന് മുമ്പ്, നിർദ്ദിഷ്ട പ്രവർത്തനം സ്നൂസ് ചെയ്യാൻ കഴിയുന്ന ഒരു ഓർമ്മപ്പെടുത്തൽ കാണിക്കും.
വിൻഡോസ് 7 അല്ലെങ്കിൽ 10-നുള്ള മൾട്ടിഫങ്ഷണൽ പവർഓഫ് ആപ്ലിക്കേഷനിൽ കമ്പ്യൂട്ടർ ഓഫാക്കുന്നതിന് ധാരാളം ടൈമർ ക്രമീകരണങ്ങളുണ്ട്. സ്റ്റാൻഡേർഡ് മോഡ് ആരംഭിക്കുന്നതിന് ഒരു പ്രവർത്തനം തിരഞ്ഞെടുത്ത് ട്രിഗർ സമയം സജ്ജമാക്കുക. വിനാമ്പ് പ്ലെയറിൻ്റെ പ്രൊസസർ ലോഡ് ലെവൽ അല്ലെങ്കിൽ മ്യൂസിക് പ്ലേബാക്ക് എന്നിവയുമായി ഫംഗ്ഷൻ ബന്ധപ്പെടുത്താം. ട്രാഫിക് വോളിയം കണക്കാക്കി യൂട്ടിലിറ്റിക്ക് നിങ്ങളുടെ ഇൻ്റർനെറ്റ് കണക്ഷൻ നിയന്ത്രിക്കാനാകും.

നിങ്ങൾ PowerOff അടയ്ക്കുമ്പോൾ, ടൈമറുകൾ പുനഃസജ്ജമാക്കപ്പെടും എന്നത് ശ്രദ്ധിക്കുക. അതിനാൽ, ക്രമീകരണങ്ങളിൽ സജ്ജീകരിക്കുക, അതുവഴി പൂർണ്ണമായി പുറത്തുകടക്കുന്നതിനുപകരം യൂട്ടിലിറ്റി ചെറുതാക്കുന്നു, ഒരു നിശ്ചിത സമയത്തിന് ശേഷം പിസി ഓഫാകും.
ഉപസംഹാരം
ഒരു ടൈമർ ഉപയോഗിച്ച് ഒരു ഓട്ടോമാറ്റിക് കമ്പ്യൂട്ടർ ഷട്ട്ഡൗൺ സജ്ജീകരിക്കുന്നത് ബുദ്ധിമുട്ടുള്ള കാര്യമല്ല. വിൻഡോസ് കമാൻഡുകൾ ഉപയോഗിക്കുക - ഇത് വേഗതയേറിയതാണ് - അല്ലെങ്കിൽ നിങ്ങൾക്ക് കൂടുതൽ ഫ്ലെക്സിബിൾ ക്രമീകരണങ്ങൾ വേണമെങ്കിൽ മറ്റ് ആപ്ലിക്കേഷനുകൾ.