മതി പ്രധാന പ്രവർത്തനം Excel-ൽ ഗണിതശാസ്ത്രം നടത്തുന്ന സൂത്രവാക്യങ്ങളാണ് ലോജിക്കൽ പ്രവർത്തനങ്ങൾപട്ടികയിലെ ഡാറ്റയ്ക്ക് മുകളിൽ. അവരുടെ സഹായത്തോടെ, നിങ്ങൾക്ക് ഗണിതശാസ്ത്ര, എഞ്ചിനീയറിംഗ് പ്രശ്നങ്ങൾ എളുപ്പത്തിൽ പരിഹരിക്കാനും വിവിധ കണക്കുകൂട്ടലുകൾ നടത്താനും കഴിയും, അതിനാൽ പ്രോഗ്രാമിൻ്റെ ഒരു നൂതന ഉപയോക്താവ് Excel-ൽ ഒരു ഫോർമുല എങ്ങനെ സജ്ജീകരിക്കണമെന്ന് അറിഞ്ഞിരിക്കണം.
എല്ലാ ഫോർമുലകളും ഒരു തുല്യ ചിഹ്നത്തിൽ ആരംഭിക്കുന്നു (=), ഇത് സെല്ലിലേക്ക് പ്രവേശിക്കുന്ന ഒരു ഫോർമുലയാണെന്ന് പ്രോഗ്രാമിനെ അറിയിക്കുന്നു. തുക, വ്യത്യാസം, ഗുണനം മുതലായവ കണക്കാക്കുന്ന പദപ്രയോഗങ്ങൾ ലളിതമായ സൂത്രവാക്യങ്ങളിൽ ഉൾപ്പെടുന്നു. അത്തരം പദപ്രയോഗങ്ങൾ എഴുതാൻ അരിത്മെറ്റിക് ഓപ്പറേറ്റർമാർ ഉപയോഗിക്കുന്നു:
— “*” - ഉൽപ്പന്നം (=4*3)
— “/” - വിഭജനം (=4/3)
— “+” - കൂട്ടിച്ചേർക്കൽ (=4-3)
— “-” - കുറയ്ക്കൽ (=4+3)
— “^” - എക്സ്പോണൻഷ്യേഷൻ (=4^3)
- “%” - ഒരു ശതമാനം കണ്ടെത്തൽ (156 ൻ്റെ 4% കണ്ടെത്താൻ, ഇനിപ്പറയുന്ന പദപ്രയോഗം “=156*4%” ഉപയോഗിക്കുക, അതായത്, ഒരു സംഖ്യയിലേക്ക് “%” ചേർക്കുമ്പോൾ, അതിനെ 100 ഉം “4%” ഉം കൊണ്ട് ഹരിക്കുന്നു "0.04" ആയി പരിവർത്തനം ചെയ്തു).
ഉദാഹരണം. Excel-ലെ തുക ഫോർമുല:
സെൽ A1-ന്, “=12+3” എന്ന പദപ്രയോഗം നൽകി. പ്രോഗ്രാം സ്വപ്രേരിതമായി കണക്കുകൂട്ടൽ നടത്തി, സെല്ലിൽ നൽകിയ ഫോർമുലയല്ല, ഉദാഹരണത്തിനുള്ള പരിഹാരമാണ് സൂചിപ്പിച്ചത്. മറ്റ് ഗണിത പ്രവർത്തനങ്ങളുടെ നടപ്പാക്കലും അതേ രീതിയിൽ തന്നെ ചെയ്യുന്നു.
ഫോർമുലയിൽ ഒരേസമയം നിരവധി ഓപ്പറേറ്റർമാരെ ഉപയോഗിക്കാം: "=56 + 56*4%" - ഈ പദപ്രയോഗം 56 എന്ന സംഖ്യയിലേക്ക് നാല് ശതമാനം ചേർക്കുന്നു.

വേണ്ടി ശരിയായ പ്രവർത്തനംഓപ്പറേറ്റർമാർക്കൊപ്പം, മുൻഗണനാ നിയമങ്ങൾ നിങ്ങൾ അറിഞ്ഞിരിക്കണം:
1) ബ്രാക്കറ്റുകളിലെ എക്സ്പ്രഷനുകൾ കണക്കാക്കുന്നു;
2) ഉൽപ്പന്നത്തിനും വിഭജനത്തിനും ശേഷം, സങ്കലനവും കുറയ്ക്കലും പരിഗണിക്കുന്നു;
3) എക്സ്പ്രഷനുകൾക്ക് ഒരേ മുൻഗണനയുണ്ടെങ്കിൽ ഇടത്തുനിന്ന് വലത്തോട്ട് എക്സ്ക്യൂഷൻ ചെയ്യുന്നു.
"=5*4+8", "=5*(4+8)" എന്നീ സൂത്രവാക്യങ്ങൾ ഉണ്ട് വ്യത്യസ്ത അർത്ഥങ്ങൾ, കാരണം ആദ്യ സന്ദർഭത്തിൽ ഗുണനം "5*4" പ്രാരംഭത്തിൽ നടപ്പിലാക്കുന്നു, മറ്റൊന്നിൽ "4+8" എന്ന ബ്രാക്കറ്റിലെ പദപ്രയോഗം കണക്കാക്കുന്നു.


ശരാശരി മൂല്യത്തിനായുള്ള എക്സൽ ഫോർമുല
നൽകിയ നിരവധി സംഖ്യകളുടെ ശരാശരി കണ്ടെത്താൻ നിങ്ങളെ അനുവദിക്കുന്ന ഒരു ഉപയോഗപ്രദമായ ഫോർമുല "=AVERAGE()" എന്ന് സൂചിപ്പിക്കും. സംഖ്യകളുടെ ശരാശരി മൂല്യം: 5, 10, 8, 1 എന്നിവ അവയുടെ തുകയെ അളവ് കൊണ്ട് ഹരിച്ചതിൻ്റെ ഫലമാണ്, അതായത്, 24 കൊണ്ട് 4. നടപ്പിലാക്കിയത് ഈ പ്രവർത്തനംഎക്സലിൽ ഇതുപോലെ:

ലിങ്കുകൾ ഉപയോഗിക്കുന്നു
പ്രോഗ്രാമിലെ ജോലി സ്ഥിരമായ മൂല്യങ്ങളിൽ (സ്ഥിരങ്ങൾ) പരിമിതപ്പെടുത്തിയിട്ടില്ല, അതിനാൽ സൂത്രവാക്യങ്ങളിൽ അക്കങ്ങൾ മാത്രമല്ല, സെൽ നമ്പറുകളും - ലിങ്കുകൾ അടങ്ങിയിരിക്കാം. നിർദ്ദിഷ്ട സെല്ലിലെ ഡാറ്റ മാറുമ്പോഴും അതിൻ്റെ അക്ഷരവും നമ്പറും സൂചിപ്പിക്കുമ്പോഴും ഫോർമുലകൾ കണക്കാക്കാൻ ഈ ഫംഗ്ഷൻ നിങ്ങളെ അനുവദിക്കും.
A1, A2 സെല്ലുകളിൽ 12, 15 ആപേക്ഷിക സംഖ്യകൾ അടങ്ങിയിരിക്കുന്നു. നിങ്ങൾ സെൽ A3-ലേക്ക് "=A1+A2" ഫോർമുല ചേർക്കുമ്പോൾ, A1, A2 സെല്ലുകളിലെ സംഖ്യകളുടെ ആകെത്തുകയുടെ മൂല്യം അതിൽ ദൃശ്യമാകും.

നിങ്ങൾ A1 അല്ലെങ്കിൽ A2 സെല്ലുകളുടെ എണ്ണം മാറ്റുകയാണെങ്കിൽ, പുതിയ ഡാറ്റയെ അടിസ്ഥാനമാക്കി ഫോർമുല തുക കണക്കാക്കുകയും സെൽ A3 അതിൻ്റെ മൂല്യം മാറ്റുകയും ചെയ്യും.

സെൽ ശ്രേണി
നിങ്ങൾക്ക് എക്സലിൽ പ്രവർത്തിക്കാം ഒരു നിശ്ചിത പരിധിസെല്ലുകൾ, ഫോർമുലകൾ പൂരിപ്പിക്കുന്നത് എളുപ്പമാക്കുന്നു. ഉദാഹരണത്തിന്, A1 മുതൽ A6 വരെയുള്ള സെല്ലുകളുടെ ആകെത്തുക കണക്കാക്കാൻ, “=A1+A2+A3...” എന്ന ക്രമം നൽകേണ്ടതില്ല, എന്നാൽ കൂട്ടിച്ചേർക്കൽ ഓപ്പറേറ്റർ “SUM()” എന്നിവ നൽകിയാൽ മതിയാകും. പിടിച്ചുനിർത്തി ഇടത് ബട്ടൺ A1-ൽ നിന്ന് A6-ലേക്ക് മൗസ് നീങ്ങുന്നു.

ജോലിയുടെ ഫലം "=SUM(A1:A6)" എന്ന ഫോർമുല ആയിരിക്കും.

സൂത്രവാക്യങ്ങളിൽ വാചകം
സൂത്രവാക്യങ്ങളിൽ വാചകം ഉപയോഗിക്കുന്നതിന്, അത് ഉൾപ്പെടുത്തിയിരിക്കണം ഇരട്ട ഉദ്ധരണികൾ- "ടെക്സ്റ്റ്". 2 ടെക്സ്റ്റ് മൂല്യങ്ങൾ സംയോജിപ്പിക്കുന്നതിന്, "&" എന്ന ആംപേഴ്സൻ്റ് ഓപ്പറേറ്റർ ഉപയോഗിക്കുന്നു, അത് അവയെ ഒരു സെല്ലിലേക്ക് "അസൈൻമെൻ്റ് ടൈപ്പ്" ഉപയോഗിച്ച് ബന്ധിപ്പിക്കുന്നു. ടെക്സ്റ്റ് മൂല്യം».

വാക്കുകൾക്കിടയിൽ ഒരു സ്പേസ് ചേർക്കുന്നതിന്, നിങ്ങൾ ഇത് ഇതുപോലെ എഴുതേണ്ടതുണ്ട്: "=A1&" "&A2".

ഈ ഓപ്പറേറ്റർടെക്സ്റ്റും സംഖ്യാ മൂല്യങ്ങളും സംയോജിപ്പിക്കാൻ കഴിയും, ഉദാഹരണത്തിന്, 10, 15, 17, 45, 90 എന്നീ സംഖ്യകളെ “pcs” എന്ന വാചകവുമായി ബന്ധിപ്പിച്ച് നിങ്ങൾക്ക് ഇതുപോലുള്ള ഒരു പട്ടിക വേഗത്തിൽ പൂരിപ്പിക്കാൻ കഴിയും.


Excel-ൽ സൂത്രവാക്യങ്ങൾ സൃഷ്ടിക്കാനും പ്രവർത്തിക്കാനുമുള്ള കഴിവാണ് വ്യത്യസ്തമാക്കുന്നത് പരിചയസമ്പന്നനായ ഉപയോക്താവ്ഒരു അമേച്വർ നിന്ന്. അത് ഫോർമുലകളിൽ ഉണ്ട് പരിധിയില്ലാത്ത സാധ്യതകൾപുറമെ കാണാത്ത സാധ്യതയും. ഈ പാഠത്തിൽ, Excel-ൽ പല തരത്തിൽ ഫോർമുലകൾ എങ്ങനെ സൃഷ്ടിക്കാമെന്ന് നിങ്ങൾ പഠിക്കും. ഇവ സൃഷ്ടിക്കാൻ ബുദ്ധിമുട്ടുള്ള ലളിതമായ സൂത്രവാക്യങ്ങളായിരിക്കും.
Excel-ൽ നിങ്ങളുടെ ആദ്യ ലളിതമായ ഫോർമുല സൃഷ്ടിക്കുക
ഇനിപ്പറയുന്ന ഉദാഹരണത്തിൽ, ഞങ്ങൾ രണ്ട് മാസത്തേക്ക് ഒരു ലളിതമായ ബജറ്റ് കണക്കാക്കും; ഇതിനായി ഞങ്ങൾ സെൽ റഫറൻസുകളുള്ള ഒരു ലളിതമായ ഫോർമുല സൃഷ്ടിക്കും.
കണക്കുകൂട്ടൽ ഫലം സെല്ലുമായി പൊരുത്തപ്പെടുന്നില്ലെങ്കിൽ, പ്രതീക്ഷിച്ച ഫലത്തിന് പകരം പൗണ്ട് ചിഹ്നങ്ങൾ (#######) ദൃശ്യമാകാം. എല്ലാ ഉള്ളടക്കവും പ്രദർശിപ്പിക്കുന്നതിന് കോളത്തിൻ്റെ വീതി പര്യാപ്തമല്ല എന്നാണ് ഇതിനർത്ഥം. ഡാറ്റ പ്രദർശിപ്പിക്കുന്നതിന് കോളം വീതി കൂട്ടുക.
ലിങ്കുകളുള്ള സൂത്രവാക്യങ്ങളുടെ പ്രധാന നേട്ടം
സൂത്രവാക്യങ്ങൾ സ്വയം തിരുത്തിയെഴുതാതെ തന്നെ ഒരു എക്സൽ വർക്ക്ഷീറ്റിലെ ഡാറ്റയിൽ മാറ്റങ്ങൾ വരുത്താൻ അവ നിങ്ങളെ അനുവദിക്കുന്നു എന്നതാണ് ലിങ്കുകളുടെ പ്രധാന നേട്ടം. ഇനിപ്പറയുന്ന ഉദാഹരണത്തിൽ, ഞങ്ങൾ സെൽ B1 ൻ്റെ മൂല്യം $1200 ൽ നിന്ന് $1800 ആയി മാറ്റും. ഫോർമുല യാന്ത്രികമായി വീണ്ടും കണക്കാക്കുകയും പുതിയ മൂല്യം പ്രദർശിപ്പിക്കുകയും ചെയ്യും.

ഒരു ഫോർമുലയിലെ പിശകിനെക്കുറിച്ച് Excel എല്ലായ്പ്പോഴും മുന്നറിയിപ്പ് നൽകുന്നില്ല, അതിനാൽ നിങ്ങളുടെ എല്ലാ ഫോർമുലകളും നിങ്ങൾ സ്വയം പരിശോധിക്കേണ്ടതുണ്ട്. നിങ്ങൾക്ക് ഇത് എങ്ങനെ ചെയ്യാമെന്ന് മനസിലാക്കാൻ, Excel-ലെ സൂത്രവാക്യങ്ങൾ രണ്ടുതവണ പരിശോധിക്കൽ എന്ന പാഠം പരിശോധിക്കുക.
മൗസ് ഉപയോഗിച്ച് ഒരു സെൽ തിരഞ്ഞെടുത്ത് Excel-ൽ ഒരു ഫോർമുല സൃഷ്ടിക്കുക
സെൽ വിലാസങ്ങൾ സ്വമേധയാ നൽകുന്നതിനുപകരം, ഫോർമുലയിൽ ഉൾപ്പെടുത്താൻ ആഗ്രഹിക്കുന്ന സെല്ലിൽ ക്ലിക്ക് ചെയ്യാം. Excel-ൽ സൂത്രവാക്യങ്ങൾ സൃഷ്ടിക്കുമ്പോൾ ഈ സാങ്കേതികവിദ്യ നിങ്ങൾക്ക് ധാരാളം സമയവും പരിശ്രമവും ലാഭിക്കും. ഇനിപ്പറയുന്ന ഉദാഹരണത്തിൽ, പ്ലാസ്റ്റിക് ടേബിൾവെയറിൻ്റെ നിരവധി ബോക്സുകൾ ഓർഡർ ചെയ്യുന്നതിനുള്ള ചെലവ് കണക്കാക്കാൻ ഞങ്ങൾ ഒരു ഫോർമുല സൃഷ്ടിക്കും.

ഓട്ടോഫിൽ ഹാൻഡിൽ ഉപയോഗിച്ച് ഫോർമുലകൾ അടുത്തുള്ള സെല്ലുകളിലേക്ക് പകർത്താനാകും. ഒരേ ഫോർമുല പലതവണ ഉപയോഗിക്കേണ്ടിവരുമ്പോൾ ഇത് സമയം ലാഭിക്കും. കൂടുതൽ വിവരങ്ങൾക്ക് ആപേക്ഷികവും സമ്പൂർണ്ണവുമായ ലിങ്കുകളിലെ പാഠങ്ങൾ പരിശോധിക്കുക.

ഒരു സൂത്രവാക്യം ഒരു ഫലം കണക്കാക്കാൻ സൃഷ്ടിച്ച ഒരു ഗണിത പദപ്രയോഗമാണ്, അത് മറ്റ് സെല്ലുകളുടെ ഉള്ളടക്കത്തെ ആശ്രയിച്ചിരിക്കും. ഒരു സെല്ലിലെ ഒരു ഫോർമുലയിൽ ഡാറ്റയും മറ്റ് സെല്ലുകളിലേക്കുള്ള ലിങ്കുകളും കൂടാതെ ചെയ്യേണ്ട പ്രവർത്തനങ്ങളുടെ സൂചനയും അടങ്ങിയിരിക്കാം.
സെൽ റഫറൻസുകൾ ഉപയോഗിക്കുന്നത് ഫോർമുലകളിൽ ഉൾപ്പെടുത്തിയിരിക്കുന്ന സെല്ലുകളുടെ ഉള്ളടക്കം മാറുമ്പോൾ ഫോർമുല ഫലങ്ങൾ വീണ്ടും കണക്കാക്കാൻ അനുവദിക്കുന്നു.
IN എക്സൽ ഫോർമുലകൾഒരു = ചിഹ്നത്തിൽ ആരംഭിക്കുക. ഗണിത പ്രവർത്തനങ്ങളുടെ ക്രമം നിർവചിക്കാൻ പരാൻതീസിസ് () ഉപയോഗിക്കാം.
Excel ഇനിപ്പറയുന്ന ഓപ്പറേറ്റർമാരെ പിന്തുണയ്ക്കുന്നു:
- ഗണിത പ്രവർത്തനങ്ങൾ:
- കൂട്ടിച്ചേർക്കൽ (+);
- ഗുണനം (*);
- കണ്ടെത്തൽ ശതമാനം (%);
- കുറയ്ക്കൽ (-);
- ഡിവിഷൻ(/);
- ഘാതം (^).
- താരതമ്യ ഓപ്പറേറ്റർമാർ:
- = തുല്യം;
- < меньше;
- > കൂടുതൽ;
- <= меньше или равно;
- >= അതിലും വലുതോ തുല്യമോ;
- <>തുല്യമല്ല.
- ടെലികോം ഓപ്പറേറ്റർമാർ:
- : ശ്രേണി;
- ; യൂണിയൻ;
- ടെക്സ്റ്റുകളിൽ ചേരുന്നതിനുള്ള & ഓപ്പറേറ്റർ.
പട്ടിക 22. ഫോർമുലകളുടെ ഉദാഹരണങ്ങൾ
വ്യായാമം ചെയ്യുക
ഫോർമുല -25-A1+AZ ചേർക്കുക
A1, A3 സെല്ലുകളിൽ ഏതെങ്കിലും നമ്പറുകൾ മുൻകൂട്ടി നൽകുക.
- തിരഞ്ഞെടുക്കുക ആവശ്യമായ സെൽ, ഉദാഹരണത്തിന് B1.
- = ചിഹ്നം ഉപയോഗിച്ച് ഫോർമുല നൽകാൻ ആരംഭിക്കുക.
- നമ്പർ 25 നൽകുക, തുടർന്ന് ഓപ്പറേറ്റർ (- അടയാളം).
- ആദ്യ ഓപ്പറണ്ടിലേക്ക് ഒരു റഫറൻസ് നൽകുക, ഉദാഹരണത്തിന് ആവശ്യമുള്ള സെൽ A1-ൽ ക്ലിക്ക് ചെയ്യുക.
- ഇനിപ്പറയുന്ന ഓപ്പറേറ്റർ (+ ചിഹ്നം) നൽകുക.
- ഫോർമുലയിലെ രണ്ടാമത്തെ ഓപ്പറണ്ടായ സെല്ലിൽ ക്ലിക്ക് ചെയ്യുക.
- കീ അമർത്തി ഫോർമുല പൂർത്തിയാക്കുക നൽകുക. സെൽ ബി 1 ൽ നിങ്ങൾക്ക് ഫലം ലഭിക്കും.
ഓട്ടോസമ്മേഷൻ
ബട്ടൺ ഓട്ടോസം- ∑ ഇതിനായി ഉപയോഗിക്കാം യാന്ത്രിക സൃഷ്ടിനേരിട്ട് സ്ഥിതിചെയ്യുന്ന അയൽ സെല്ലുകളുടെ വിസ്തീർണ്ണം സംഗ്രഹിക്കുന്ന ഫോർമുല ഇടത്തെഈ വരിയിലും നേരിട്ടും ഉയർന്നത്ഈ കോളത്തിൽ.
- നിങ്ങൾ സംഗ്രഹ ഫലം സ്ഥാപിക്കാൻ ആഗ്രഹിക്കുന്ന സെൽ തിരഞ്ഞെടുക്കുക.
- AutoSum - ∑ ബട്ടൺ ക്ലിക്ക് ചെയ്യുക അല്ലെങ്കിൽ കീ കോമ്പിനേഷൻ അമർത്തുക Alt+=.സം ശ്രേണിയിൽ ഏത് ഏരിയ ഉൾപ്പെടുത്തണമെന്ന് Excel തീരുമാനിക്കുകയും ബോർഡർ എന്ന് വിളിക്കുന്ന ഒരു ഡോട്ട് ഇട്ട ചലിക്കുന്ന ഫ്രെയിം ഉപയോഗിച്ച് അത് ഹൈലൈറ്റ് ചെയ്യുകയും ചെയ്യും.
- ക്ലിക്ക് ചെയ്യുക നൽകുകനിങ്ങൾ തിരഞ്ഞെടുത്ത പ്രദേശം അംഗീകരിക്കാൻ എക്സൽ പ്രോഗ്രാം, അല്ലെങ്കിൽ മൗസ് ഉപയോഗിച്ച് തിരഞ്ഞെടുക്കുക പുതിയ പ്രദേശംതുടർന്ന് എൻ്റർ അമർത്തുക.
ഒരു ഏരിയയിൽ സെല്ലുകൾ ചേർക്കുമ്പോഴോ ഇല്ലാതാക്കുമ്പോഴോ AutoSum ഫംഗ്ഷൻ സ്വയമേവ രൂപാന്തരപ്പെടുന്നു.
വ്യായാമം ചെയ്യുക
ഒരു പട്ടിക ഉണ്ടാക്കുകയും ഫോർമുലകൾ ഉപയോഗിച്ച് കണക്കുകൂട്ടുകയും ചെയ്യുന്നു
- പട്ടികയിൽ കാണിച്ചിരിക്കുന്നതുപോലെ സെല്ലുകളിൽ സംഖ്യാ ഡാറ്റ നൽകുക. 23.
| എ | IN | കൂടെ | ഡി | ബി | എഫ് | |
| 1 | ||||||
| 2 | മഗ്നോളിയ | ലില്ലി | വയലറ്റ് | ആകെ | ||
| 3 | ഉയർന്നത് | 25 | 20 | 9 | ||
| 4 | സെക്കൻഡറി സ്പെഷ്യൽ | 28 | 23 | 21 | ||
| 5 | തൊഴിലധിഷ്ടിത വിദ്യാലയം | 27 | 58 | 20 | ||
| വി | മറ്റുള്ളവ | 8 | 10 | 9 | ||
| 7 | ആകെ | |||||
| 8 | ഉയർന്നത് ഇല്ലാതെ |
പട്ടിക 23. യഥാർത്ഥ ഡാറ്റ പട്ടിക
- ലംബമായ തുക കണക്കാക്കുന്ന സെൽ B7 തിരഞ്ഞെടുക്കുക.
- AutoSum - ∑ ബട്ടൺ ക്ലിക്ക് ചെയ്യുക അല്ലെങ്കിൽ ക്ലിക്ക് ചെയ്യുക Alt+=.
- C7, D7 സെല്ലുകൾക്കായി 2, 3 ഘട്ടങ്ങൾ ആവർത്തിക്കുക.
ഇല്ലാത്ത ജീവനക്കാരുടെ എണ്ണം കണക്കാക്കുക ഉന്നത വിദ്യാഭ്യാസം(B7-VZ ഫോർമുല അനുസരിച്ച്).
- സെൽ B8 തിരഞ്ഞെടുത്ത് (=) ചിഹ്നം ടൈപ്പ് ചെയ്യുക.
- ഫോർമുലയിലെ ആദ്യത്തെ ഓപ്പറണ്ടായ സെൽ B7 ക്ലിക്ക് ചെയ്യുക.
- നിങ്ങളുടെ കീബോർഡിൽ (-) ചിഹ്നം നൽകി, ഫോർമുലയിലെ രണ്ടാമത്തെ ഓപ്പറണ്ടായ V3 സെല്ലിൽ ക്ലിക്കുചെയ്യുക (ഫോർമുല നൽകപ്പെടും).
- ക്ലിക്ക് ചെയ്യുക നൽകുക(ഫലം സെൽ B8 ൽ കണക്കാക്കും).
- C8, 08 എന്നീ സെല്ലുകളിലെ ഉചിതമായ ഫോർമുലകൾ ഉപയോഗിച്ച് കണക്കുകൂട്ടാൻ 5-8 ഘട്ടങ്ങൾ ആവർത്തിക്കുക.
- Education_employees.x1s എന്ന പേരിൽ ഫയൽ സംരക്ഷിക്കുക.
പട്ടിക 24.കണക്കുകൂട്ടൽ ഫലം
| എ | ബി | കൂടെ | ഡി | ഇ | എഫ് | |
| 1 | വിദ്യാഭ്യാസം അനുസരിച്ച് ജീവനക്കാരുടെ വിതരണം | |||||
| 2 | മഗ്നോളിയ | ലില്ലി | വയലറ്റ് | ആകെ | ||
| 3 | ഉയർന്നത് | 25 | 20 | 9 | ||
| 4 | സെക്കൻഡറി സ്പെഷ്യൽ | 28 | 23 | 21 | ||
| 5 | തൊഴിലധിഷ്ടിത വിദ്യാലയം | 27 | 58 | 20 | ||
| 6 | മറ്റുള്ളവ | 8 | 10 | 9 | ||
| 7 | ആകെ | 88 | 111 | 59 | ||
| 8 | ഉയർന്നത് ഇല്ലാതെ | 63 | 91 | 50 | ||
ഒരു ഫിൽ മാർക്കർ ഉപയോഗിച്ച് ഡ്യൂപ്ലിക്കേറ്റ് ഫോർമുലകൾ
സെൽ ഏരിയ (സെൽ) ഉപയോഗിച്ച് ഗുണിക്കാം പൂരിപ്പിക്കൽ മാർക്കർ.മുമ്പത്തെ വിഭാഗത്തിൽ കാണിച്ചിരിക്കുന്നതുപോലെ, ഫിൽ ഹാൻഡിൽ പ്രതിനിധീകരിക്കുന്നു നിയന്ത്രണ പോയിൻ്റ്തിരഞ്ഞെടുത്ത സെല്ലിൻ്റെ താഴെ വലത് കോണിൽ.
ഡാറ്റ മാത്രമല്ല, വിലാസ ലിങ്കുകൾ അടങ്ങിയ ഫോർമുലകളും പുനർനിർമ്മിക്കേണ്ടത് പലപ്പോഴും ആവശ്യമാണ്. ഒരു ഫിൽ ഹാൻഡിൽ ഉപയോഗിച്ച് ഫോർമുലകൾ പകർത്തുന്ന പ്രക്രിയ, ഫോർമുലയിലെ വിലാസ റഫറൻസുകൾ ഒരേസമയം മാറ്റുമ്പോൾ ഫോർമുല പകർത്താൻ നിങ്ങളെ അനുവദിക്കുന്നു.
- ആവർത്തിക്കാനുള്ള ഫോർമുല അടങ്ങിയ സെൽ തിരഞ്ഞെടുക്കുക.
- വലിച്ചിടുക പൂരിപ്പിക്കൽ മാർക്കർവി ശരിയായ ദിശയിൽ. ഫോർമുല എല്ലാ സെല്ലുകളിലും ആവർത്തിക്കും.
ഒരേ തരത്തിലുള്ള ഡാറ്റ അടങ്ങിയ വരികളിലോ നിരകളിലോ ഫോർമുലകൾ പകർത്തുമ്പോൾ ഈ പ്രക്രിയ സാധാരണയായി ഉപയോഗിക്കുന്നു. ഫിൽ മാർക്കർ ഉപയോഗിച്ച് ഫോർമുലകൾ പകർത്തുമ്പോൾ, ഫോർമുലയിലെ സെല്ലുകളുടെ ആപേക്ഷിക വിലാസങ്ങൾ എന്ന് വിളിക്കപ്പെടുന്നവ മാറുന്നു (ആപേക്ഷികവും കേവലവുമായ ലിങ്കുകൾ ചുവടെ വിശദമായി വിവരിക്കും).
വ്യായാമം ചെയ്യുക
സൂത്രവാക്യങ്ങളുടെ പകർപ്പ്
1. Employee_Education.x1s ഫയൽ തുറക്കുക.
- സെൽ E3-ൽ സ്വയമേവ സംഗ്രഹിക്കുന്ന സെല്ലുകളുടെ ഫോർമുല =SUM(VZ:03) നൽകുക.
- E4:E8 സെല്ലുകളിലേക്ക് ഫിൽ ഹാൻഡിൽ ഡ്രാഗ് ചെയ്ത് ഫോർമുല പകർത്തുക.
- ഫലമായുണ്ടാകുന്ന ഫോർമുലകളിൽ (പട്ടിക 25) സെല്ലുകളുടെ ആപേക്ഷിക വിലാസങ്ങൾ എങ്ങനെ മാറുന്നുവെന്ന് നോക്കുക, ഫയൽ സംരക്ഷിക്കുക.
| എ | IN | കൂടെ | ഡി | ഇ | എഫ് | |
| 1 | വിദ്യാഭ്യാസം അനുസരിച്ച് ജീവനക്കാരുടെ വിതരണം | |||||
| 2 | മഗ്നോളിയ | ലില്ലി | വയലറ്റ് | ആകെ | ||
| 3 | ഉയർന്നത് | 25 | 20 | 9 | =SUM(VZ:03) | |
| 4 | സെക്കൻഡറി സ്പെഷ്യൽ | 28 | 23 | 21 | =SUM(B4:04) | |
| 5 | തൊഴിലധിഷ്ടിത വിദ്യാലയം | 27 | 58 | 20 | =SUM(B5:05) | |
| 6 | മറ്റുള്ളവ | 8 | 10 | 9 | =SUM(B6:06) | |
| 7 | ആകെ | 88 | 111 | 58 | =SUM(B7:07) | |
| 8 | ഉയർന്നത് ഇല്ലാതെ | 63 | 91 | 49 | =SUM(B8:08) | |
പട്ടിക 25. ഫോർമുലകൾ ആവർത്തിക്കുമ്പോൾ സെൽ വിലാസങ്ങൾ മാറ്റുന്നു
ആപേക്ഷികവും കേവലവുമായ അവലംബങ്ങൾ
പട്ടികകളിൽ കണക്കുകൂട്ടലുകൾ നടപ്പിലാക്കുന്ന സൂത്രവാക്യങ്ങൾ സെല്ലുകളെ അഭിസംബോധന ചെയ്യാൻ റഫറൻസുകൾ എന്ന് വിളിക്കുന്നു. സെൽ റഫറൻസ് ആകാം ബന്ധുഅല്ലെങ്കിൽ കേവലം.
ആപേക്ഷിക റഫറൻസുകൾ ഉപയോഗിക്കുന്നത് ഒരു തെരുവിലെ യാത്രയുടെ ദിശ സൂചിപ്പിക്കുന്നതിന് സമാനമാണ് - "മൂന്ന് ബ്ലോക്കുകൾ വടക്കോട്ട് പോകുക, തുടർന്ന് രണ്ട് ബ്ലോക്കുകൾ പടിഞ്ഞാറോട്ട് പോകുക." വിവിധ പ്രാരംഭ സ്ഥലങ്ങളിൽ നിന്നുള്ള ഈ നിർദ്ദേശങ്ങൾ പാലിക്കുന്നത് ഫലം ചെയ്യും പല സ്ഥലങ്ങൾനിയമനങ്ങൾ.
ഉദാഹരണത്തിന്, ഒരു നിരയിലോ വരിയിലോ ഉള്ള സംഖ്യകളെ സംഗ്രഹിക്കുന്ന ഒരു ഫോർമുല പിന്നീട് മറ്റ് വരി അല്ലെങ്കിൽ കോളം നമ്പറുകൾക്കായി പലപ്പോഴും പകർത്തുന്നു. അത്തരം സൂത്രവാക്യങ്ങൾ ആപേക്ഷിക റഫറൻസുകൾ ഉപയോഗിക്കുന്നു (പട്ടിക 25 ലെ മുമ്പത്തെ ഉദാഹരണം കാണുക).
ഒരു സെല്ലിനെ കുറിച്ചുള്ള ഒരു സമ്പൂർണ്ണ റഫറൻസ്. അല്ലെങ്കിൽ സെല്ലുകളുടെ വിസ്തീർണ്ണം എല്ലായ്പ്പോഴും ഒരേ വരിയുടെയും കോളത്തിൻ്റെയും വിലാസത്തെ സൂചിപ്പിക്കും. തെരുവ് ദിശകളുമായി താരതമ്യപ്പെടുത്തുമ്പോൾ, ഇത് ഇതുപോലെയായിരിക്കും: "അർബത്തിൻ്റെയും ബൊളിവാർഡ് റിംഗിൻ്റെയും കവലയിലേക്ക് പോകുക." നിങ്ങൾ എവിടെ നിന്ന് ആരംഭിച്ചാലും, അത് ഒരേ സ്ഥലത്തേക്ക് നയിക്കും. പകർത്തുമ്പോൾ സെൽ വിലാസം മാറ്റമില്ലാതെ തുടരണമെന്ന് ഫോർമുല ആവശ്യപ്പെടുന്നുവെങ്കിൽ, ഒരു സമ്പൂർണ്ണ റഫറൻസ് ഉപയോഗിക്കേണ്ടതുണ്ട് (റെക്കോർഡ് ഫോർമാറ്റ് $A$1). ഉദാഹരണത്തിന്, ഒരു ഫോർമുല മൊത്തം തുകയുടെ ഭിന്നസംഖ്യകൾ കണക്കാക്കുമ്പോൾ, പകർത്തുമ്പോൾ മൊത്തം തുക അടങ്ങുന്ന സെല്ലിൻ്റെ റഫറൻസ് മാറരുത്.
ഒരു കോളം റഫറൻസിനും ഒരു വരി റഫറൻസിനും മുമ്പായി ഒരു ഡോളർ ചിഹ്നം ($) ദൃശ്യമാകും (ഉദാഹരണത്തിന്, $C$2). F4 തുടർച്ചയായി അമർത്തുന്നത് റഫറൻസിലെ നിരയുടെയോ നിരയുടെയോ നമ്പറിന് മുമ്പായി ഒരു അടയാളം ചേർക്കുകയോ നീക്കം ചെയ്യുകയോ ചെയ്യും (C$2 അല്ലെങ്കിൽ $C2 - മിക്സഡ് ലിങ്കുകൾ എന്ന് വിളിക്കപ്പെടുന്നവ).
- ചുവടെയുള്ളതിന് സമാനമായ ഒരു പട്ടിക ഉണ്ടാക്കുക.
പട്ടിക 26. ശമ്പളം കണക്കുകൂട്ടൽ
- സെല്ലിൽ СЗ ഇവാനോവിൻ്റെ ശമ്പളം =В1*ВЗ കണക്കാക്കുന്നതിനുള്ള ഫോർമുല നൽകുക.
ഫോർമുല ആവർത്തിക്കുമ്പോൾ ഈ ഉദാഹരണം C4 സെല്ലിലെ ആപേക്ഷിക റഫറൻസുകളോടൊപ്പം ഒരു പിശക് സന്ദേശം ദൃശ്യമാകുന്നു (#VALUE!) കാരണം ബന്ധു വിലാസംസെല്ലുകൾ B1, ഫോർമുല =B2*B4 എന്നിവ സെൽ C4-ലേക്ക് പകർത്തും;
- B1-ലെ ഫോർമുല ബാറിൽ കഴ്സർ സ്ഥാപിച്ച് F4 കീ അമർത്തി സെൽ B1-ന് ഒരു സമ്പൂർണ്ണ റഫറൻസ് സജ്ജമാക്കുക. സെൽ C3 ലെ ഫോർമുല =$B$1*BZ പോലെ കാണപ്പെടും.
- C4, C5 സെല്ലുകളിലേക്ക് ഫോർമുല പകർത്തുക.
- ഫയൽ (പട്ടിക 27) എന്ന പേരിൽ സേവ് ചെയ്യുക Salary.xls.
പട്ടിക 27. ശമ്പള കണക്കുകൂട്ടൽ ഫലങ്ങൾ
സൂത്രവാക്യങ്ങളിലെ പേരുകൾ
സെൽ വിലാസങ്ങളേക്കാൾ ഫോർമുലകളിലെ പേരുകൾ ഓർമ്മിക്കാൻ എളുപ്പമാണ്, അതിനാൽ നിങ്ങൾക്ക് കേവല റഫറൻസുകൾക്ക് പകരം പേരുള്ള സ്കോപ്പുകൾ (ഒന്നോ അതിലധികമോ സെല്ലുകൾ) ഉപയോഗിക്കാം. നിരീക്ഷിക്കണം താഴെ നിയമങ്ങൾപേരുകൾ സൃഷ്ടിക്കുമ്പോൾ:
- പേരുകളിൽ 255 പ്രതീകങ്ങളിൽ കൂടുതൽ അടങ്ങിയിരിക്കരുത്;
- പേരുകൾ ഒരു അക്ഷരത്തിൽ തുടങ്ങണം, കൂടാതെ ഒരു സ്പേസ് ഒഴികെയുള്ള ഏത് പ്രതീകവും അടങ്ങിയിരിക്കാം;
- പേരുകൾ VZ, C4 പോലുള്ള റഫറൻസുകൾക്ക് സമാനമായിരിക്കരുത്;
- പേരുകൾ ഉപയോഗിക്കാൻ പാടില്ല എക്സൽ പ്രവർത്തനങ്ങൾ, അതുപോലെ SUM IFഇത്യാദി.
മെനുവിൽ തിരുകുക, പേര്പേരുള്ള ഏരിയകൾ സൃഷ്ടിക്കുന്നതിന് രണ്ട് വ്യത്യസ്ത കമാൻഡുകൾ ഉണ്ട്: സൃഷ്ടിക്കുക, അസൈൻ ചെയ്യുക.
ടീം ആവശ്യമായ പേര് (നൽകുക) വ്യക്തമാക്കാൻ സൃഷ്ടിക്കുക നിങ്ങളെ അനുവദിക്കുന്നു ( ഒന്ന് മാത്രം), കമാൻഡ് നൽകുകവർക്ക്ഷീറ്റിൽ സ്ഥാപിച്ചിരിക്കുന്ന ലേബലുകൾ ഏരിയ നാമങ്ങളായി ഉപയോഗിക്കുന്നു (നിങ്ങളെ സൃഷ്ടിക്കാൻ അനുവദിക്കുന്നു ഒരേസമയം നിരവധി പേരുകൾ).
ഒരു പേര് സൃഷ്ടിക്കുന്നു
- സെൽ B1 തിരഞ്ഞെടുക്കുക (പട്ടിക 26).
- മെനുവിൽ നിന്ന് തിരഞ്ഞെടുക്കുക തിരുകുക, പേര് (ഇൻസേർട്ട്, പേര്) കമാൻഡ് അസൈൻ ചെയ്യുക (നിർവചിക്കുക).
- നിങ്ങളുടെ പേര് നൽകുക മണിക്കൂർ റേറ്റുചെയ്ത് ശരി ക്ലിക്കുചെയ്യുക.
- സെൽ B1 തിരഞ്ഞെടുത്ത് നെയിം ഫീൽഡ് പറയുന്നുണ്ടെന്ന് ഉറപ്പാക്കുക മണിക്കൂർ നിരക്ക്.
ഒന്നിലധികം പേരുകൾ സൃഷ്ടിക്കുന്നു
- സെല്ലുകൾ തിരഞ്ഞെടുക്കുക VZ:C5 (പട്ടിക 27).
- മെനുവിൽ നിന്ന് തിരഞ്ഞെടുക്കുക ചേർക്കുക, പേര് (ഇൻസേർട്ട്, പേര്) കമാൻഡ് സൃഷ്ടിക്കുക (സൃഷ്ടിക്കുക), ഒരു ഡയലോഗ് ബോക്സ് ദൃശ്യമാകും പേരുകൾ സൃഷ്ടിക്കുക(ചിത്രം 88).
- ഇടത് കോളത്തിലെ റേഡിയോ ബട്ടൺ ചെക്ക് ചെയ്തിട്ടുണ്ടെന്ന് ഉറപ്പുവരുത്തി ക്ലിക്ക് ചെയ്യുക ശരി.
- സെല്ലുകൾ VZ:NZ തിരഞ്ഞെടുത്ത് നെയിം ഫീൽഡ് പറയുന്നുണ്ടെന്ന് ഉറപ്പാക്കുക ഇവാനോവ്.
അരി. 88. ഡയലോഗ് ബോക്സ് പേരുകൾ സൃഷ്ടിക്കുക
എന്നതിനുപകരം നിങ്ങൾക്ക് ഫോർമുലയിൽ ഒരു പേര് ചേർക്കാം സമ്പൂർണ്ണ റഫറൻസ്.
- ഫോർമുല ബാറിൽ, നിങ്ങൾ പേര് ചേർക്കാൻ ആഗ്രഹിക്കുന്ന സ്ഥലത്ത് കഴ്സർ സ്ഥാപിക്കുക.
- മെനുവിൽ നിന്ന് തിരഞ്ഞെടുക്കുക തിരുകുക, പേര് (ഇൻസേർട്ട്, പേര്) കമാൻഡ് ഒട്ടിക്കുക (ഒട്ടിക്കുക),പേരുകൾ ചേർക്കുക ഡയലോഗ് ബോക്സ് ദൃശ്യമാകുന്നു.
- തിരഞ്ഞെടുക്കുക ആഗ്രഹിച്ച പേര്പട്ടികയിൽ നിന്ന് ശരി ക്ലിക്കുചെയ്യുക.
സൂത്രവാക്യങ്ങളിലെ പിശകുകൾ
ഫോർമുലകളോ ഡാറ്റയോ നൽകുമ്പോൾ ഒരു പിശക് സംഭവിച്ചാൽ, ഫലമായുണ്ടാകുന്ന സെല്ലിൽ ഒരു പിശക് സന്ദേശം ദൃശ്യമാകും. എല്ലാ പിശക് മൂല്യങ്ങളുടെയും ആദ്യ പ്രതീകം # പ്രതീകമാണ്. പിശക് മൂല്യങ്ങൾ വരുത്തിയ പിശകിൻ്റെ തരത്തെ ആശ്രയിച്ചിരിക്കുന്നു.
Excel-ന് എല്ലാ പിശകുകളും തിരിച്ചറിയാൻ കഴിയില്ല, എന്നാൽ കണ്ടെത്തിയവ തിരുത്താൻ കഴിയണം.
പിശക് # # # # നൽകിയ നമ്പർ സെല്ലിൽ ചേരാത്തപ്പോൾ ദൃശ്യമാകുന്നു. ഈ സാഹചര്യത്തിൽ, നിങ്ങൾ നിരയുടെ വീതി വർദ്ധിപ്പിക്കണം.
പിശക് #DIV/0!ഒരു സൂത്രവാക്യം പൂജ്യത്താൽ ഹരിക്കാൻ ശ്രമിക്കുമ്പോൾ ദൃശ്യമാകുന്നു. വിഭജനം പൂജ്യം അല്ലെങ്കിൽ അടങ്ങിയിരിക്കുന്ന സെൽ റഫറൻസ് ആയിരിക്കുമ്പോൾ ഇത് മിക്കപ്പോഴും സംഭവിക്കുന്നു ശൂന്യമായ മൂല്യം.
പിശക് #N/A!"നിർവചിക്കാത്ത ഡാറ്റ" എന്ന പദത്തിൻ്റെ ചുരുക്കമാണ്. ഒരു സൂത്രവാക്യം ഒരു ബ്ലാങ്ക് സെൽ റഫറൻസ് ഉപയോഗിക്കുന്നുണ്ടെന്ന് ഈ പിശക് സൂചിപ്പിക്കുന്നു.
പിശക് #NAME?ഒരു ഫോർമുലയിൽ ഉപയോഗിച്ചിരിക്കുന്ന ഒരു പേര് നീക്കം ചെയ്യുമ്പോൾ അല്ലെങ്കിൽ മുമ്പ് നിർവചിക്കപ്പെട്ടിട്ടില്ലാത്തപ്പോൾ ദൃശ്യമാകുന്നു. ഡാറ്റ ഏരിയയുടെ പേര്, ഫംഗ്ഷൻ നാമം മുതലായവ ശരിയാക്കാനും നിർണ്ണയിക്കാനും അല്ലെങ്കിൽ ശരിയാക്കാനും.
പിശക് #EMPTY!യഥാർത്ഥത്തിൽ പൊതുവായ കോശങ്ങൾ ഇല്ലാത്ത രണ്ട് പ്രദേശങ്ങൾക്കിടയിൽ ഒരു കവല ഉണ്ടാകുമ്പോൾ ദൃശ്യമാകുന്നു. മിക്കപ്പോഴും, സെൽ ശ്രേണികളിലേക്ക് റഫറൻസുകൾ നൽകുമ്പോൾ ഒരു പിശക് സംഭവിച്ചതായി പിശക് സൂചിപ്പിക്കുന്നു.
പിശക് #NUMBER!ഒരു ന്യൂമറിക് ആർഗ്യുമെൻ്റ് ഉള്ള ഒരു ഫംഗ്ഷൻ തെറ്റായ ആർഗ്യുമെൻ്റ് ഫോർമാറ്റോ മൂല്യമോ ഉപയോഗിക്കുമ്പോൾ ദൃശ്യമാകുന്നു.
പിശക് #VALUE! ഒരു ഫോർമുല ഒരു അസാധുവായ ആർഗ്യുമെൻ്റ് അല്ലെങ്കിൽ ഓപ്പറാൻറ് തരം ഉപയോഗിക്കുമ്പോൾ ദൃശ്യമാകുന്നു. ഉദാഹരണത്തിന്, ഒരു ഓപ്പറേറ്ററിനോ ഫംഗ്ഷനോ വേണ്ടി ഒരു സംഖ്യാ അല്ലെങ്കിൽ ലോജിക്കൽ മൂല്യത്തിന് പകരം ടെക്സ്റ്റ് നൽകി.
ലിസ്റ്റുചെയ്ത പിശകുകൾക്ക് പുറമേ, ഫോർമുലകൾ നൽകുമ്പോൾ ഒരു വൃത്താകൃതിയിലുള്ള ലിങ്ക് ദൃശ്യമാകാം.
ഒരു ഫോർമുല നേരിട്ടോ അല്ലാതെയോ സ്വന്തം സെല്ലിലേക്കുള്ള റഫറൻസുകൾ ഉൾപ്പെടുത്തുമ്പോൾ ഒരു വൃത്താകൃതിയിലുള്ള റഫറൻസ് സംഭവിക്കുന്നു. ഒരു സർക്കുലർ റഫറൻസ് വർക്ക്ഷീറ്റ് കണക്കുകൂട്ടലുകളിൽ വികലങ്ങൾ ഉണ്ടാക്കാം, അതിനാൽ മിക്ക ആപ്ലിക്കേഷനുകളിലും ഇത് ഒരു പിശകായി കണക്കാക്കപ്പെടുന്നു. നിങ്ങൾ ഒരു സർക്കുലർ റഫറൻസ് നൽകുമ്പോൾ, ഒരു മുന്നറിയിപ്പ് സന്ദേശം ദൃശ്യമാകുന്നു (ചിത്രം 89).

പിശക് ശരിയാക്കാൻ, സർക്കുലർ റഫറൻസിന് കാരണമായ സെൽ ഇല്ലാതാക്കുക, ഫോർമുല എഡിറ്റ് ചെയ്യുക അല്ലെങ്കിൽ വീണ്ടും നൽകുക.
Excel-ലെ പ്രവർത്തനങ്ങൾ
കൂടുതൽ സങ്കീർണ്ണമായ കണക്കുകൂട്ടലുകൾ എക്സൽ പട്ടികകൾസഹായത്തോടെ നടത്തി പ്രത്യേക പ്രവർത്തനങ്ങൾ(ചിത്രം 90). നിങ്ങൾ ഒരു കമാൻഡ് തിരഞ്ഞെടുക്കുമ്പോൾ ഫംഗ്ഷൻ വിഭാഗങ്ങളുടെ ഒരു ലിസ്റ്റ് ലഭ്യമാണ് ഫംഗ്ഷൻഇൻസേർട്ട് മെനുവിൽ (ഇൻസേർട്ട്, ഫംഗ്ഷൻ).
വായ്പയുടെ പേയ്മെൻ്റ് തുക, നിക്ഷേപങ്ങളിൽ നിന്നുള്ള ലാഭത്തിൻ്റെ പേയ്മെൻ്റ് തുക എന്നിവ കണക്കാക്കുന്നത് പോലുള്ള കണക്കുകൂട്ടലുകൾ സാമ്പത്തിക പ്രവർത്തനങ്ങൾ നടത്തുന്നു.
തീയതിയും സമയവും ഫംഗ്ഷനുകൾ ഫോർമുലകളിലെ തീയതിയും സമയ മൂല്യങ്ങളും ഉപയോഗിച്ച് പ്രവർത്തിക്കാൻ നിങ്ങളെ അനുവദിക്കുന്നു. ഉദാഹരണത്തിന്, നിങ്ങൾക്ക് ഫോർമുലയിൽ ഉപയോഗിക്കാം നിലവിലെ തീയതി, ഫംഗ്ഷൻ ഉപയോഗിച്ച് ഇന്ന്.

അരി. 90. ഫംഗ്ഷൻ വിസാർഡ്
ഗണിത പ്രവർത്തനങ്ങൾലളിതമായി നിർവഹിക്കുകസങ്കീർണ്ണവും ഗണിതശാസ്ത്ര കണക്കുകൂട്ടലുകൾ, സെല്ലുകളുടെ ഒരു ശ്രേണിയുടെ ആകെത്തുക കണക്കാക്കുന്നത് പോലെ, യഥാർത്ഥ മൂല്യംനമ്പറുകൾ, റൗണ്ടിംഗ് നമ്പറുകൾ മുതലായവ.
സ്റ്റാറ്റിസ്റ്റിക്കൽ പ്രവർത്തനങ്ങൾ പ്രകടനം നടത്താൻ നിങ്ങളെ അനുവദിക്കുന്നു സ്ഥിതിവിവര വിശകലനംഡാറ്റ. ഉദാഹരണത്തിന്, നിങ്ങൾക്ക് ഒരു സാമ്പിളിൻ്റെ ശരാശരിയും വ്യത്യാസവും കൂടാതെ അതിലേറെയും നിർണ്ണയിക്കാനാകും.
ഡാറ്റാബേസ് പ്രവർത്തനങ്ങൾകണക്കുകൂട്ടലുകൾ നടത്താനും വ്യവസ്ഥകളെ അടിസ്ഥാനമാക്കി റെക്കോർഡുകൾ തിരഞ്ഞെടുക്കാനും ഉപയോഗിക്കാം.
ടെക്സ്റ്റ് ഫംഗ്ഷനുകൾ ടെക്സ്റ്റ് പ്രോസസ്സ് ചെയ്യാനുള്ള കഴിവ് ഉപയോക്താവിന് നൽകുക. ഉദാഹരണത്തിന്, ഫംഗ്ഷൻ ഉപയോഗിച്ച് നിങ്ങൾക്ക് ഒന്നിലധികം സ്ട്രിംഗുകൾ കൂട്ടിച്ചേർക്കാം ബന്ധിപ്പിക്കുക.
ലോജിക് പ്രവർത്തനങ്ങൾഒന്നോ അതിലധികമോ വ്യവസ്ഥകൾ പരീക്ഷിക്കാൻ ഉദ്ദേശിച്ചുള്ളതാണ്. ഉദാഹരണത്തിന്, IF ഫംഗ്ഷൻഒരു നിർദ്ദിഷ്ട വ്യവസ്ഥ ശരിയാണോ എന്ന് നിർണ്ണയിക്കാൻ നിങ്ങളെ അനുവദിക്കുന്നു കൂടാതെ വ്യവസ്ഥ ശരിയാണെങ്കിൽ ഒരു മൂല്യവും അത് തെറ്റാണെങ്കിൽ മറ്റൊന്നും നൽകുന്നു.
ഗുണങ്ങളും മൂല്യങ്ങളും പരിശോധിക്കുന്ന പ്രവർത്തനങ്ങൾഒരു സെല്ലിൽ സംഭരിച്ചിരിക്കുന്ന ഡാറ്റ നിർണ്ണയിക്കാൻ ഉദ്ദേശിച്ചുള്ളതാണ്. ഈ ഫംഗ്ഷനുകൾ ഒരു വ്യവസ്ഥ അനുസരിച്ച് ഒരു സെല്ലിലെ മൂല്യങ്ങൾ പരിശോധിക്കുകയും ഫലത്തെ ആശ്രയിച്ച് മൂല്യങ്ങൾ നൽകുകയും ചെയ്യുന്നു ശരിയോ തെറ്റോ.
ബിൽറ്റ്-ഇൻ ഫംഗ്ഷനുകൾ ഉപയോഗിച്ച് പട്ടിക കണക്കുകൂട്ടലുകൾ നടത്താൻ, ഫംഗ്ഷൻ വിസാർഡ് ഉപയോഗിക്കാൻ ഞങ്ങൾ ശുപാർശ ചെയ്യുന്നു. നിങ്ങൾ കമാൻഡ് തിരഞ്ഞെടുക്കുമ്പോൾ ഫംഗ്ഷൻ വിസാർഡ് ഡയലോഗ് ലഭ്യമാണ് Insert മെനുവിലെ പ്രവർത്തനംഅഥവാ ഒരു ബട്ടൺ അമർത്തുന്നു, ഓൺ സാധാരണ പാനൽഉപകരണങ്ങൾ. വിസാർഡുമായുള്ള സംഭാഷണത്തിനിടയിൽ, തിരഞ്ഞെടുത്ത ഫംഗ്ഷൻ്റെ ആർഗ്യുമെൻ്റുകൾ നിങ്ങൾ വ്യക്തമാക്കേണ്ടതുണ്ട്; ഇത് ചെയ്യുന്നതിന്, നിങ്ങൾ ഡയലോഗ് ബോക്സിലെ ഫീൽഡുകൾ ടേബിൾ സെല്ലുകളുടെ അനുബന്ധ മൂല്യങ്ങളോ വിലാസങ്ങളോ ഉപയോഗിച്ച് പൂരിപ്പിക്കേണ്ടതുണ്ട്.
വ്യായാമം ചെയ്യുക
Education.xls ഫയലിലെ ഓരോ വരിയുടെയും ശരാശരി മൂല്യം കണക്കാക്കുക.
- സെൽ F3 തിരഞ്ഞെടുത്ത് ഫംഗ്ഷൻ വിസാർഡ് ബട്ടണിൽ ക്ലിക്ക് ചെയ്യുക.
- ഫംഗ്ഷൻ വിസാർഡ് ഡയലോഗിൻ്റെ ആദ്യ വിൻഡോയിൽ, സ്റ്റാറ്റിസ്റ്റിക്കൽ വിഭാഗത്തിൽ നിന്ന്, ഫംഗ്ഷൻ തിരഞ്ഞെടുക്കുക ശരാശരി, ബട്ടണിൽ ക്ലിക്ക് ചെയ്യുക കൂടുതൽ.
- ഫംഗ്ഷൻ വിസാർഡിൻ്റെ രണ്ടാമത്തെ ഡയലോഗ് ബോക്സ് ആർഗ്യുമെൻ്റുകൾ നൽകണം. ഇൻപുട്ട് കഴ്സർ ആദ്യ ആർഗ്യുമെൻ്റിൻ്റെ ഇൻപുട്ട് ഫീൽഡിലാണ്. ഈ ഫീൽഡിൽ ഒരു ആർഗ്യുമെൻ്റ് നമ്പറായി! പരിധി വിലാസം B3:D3 നൽകുക (ചിത്രം 91).
- ക്ലിക്ക് ചെയ്യുക ശരി.
- തത്ഫലമായുണ്ടാകുന്ന ഫോർമുല F4:F6 സെല്ലുകളിലേക്ക് പകർത്തി ഫയൽ സംരക്ഷിക്കുക (പട്ടിക 28).

അരി. 91. ഫംഗ്ഷൻ വിസാർഡിൽ ഒരു വാദം നൽകൽ
പട്ടിക 28. ഫംഗ്ഷൻ വിസാർഡ് ഉപയോഗിച്ച് കണക്കുകൂട്ടൽ ഫലങ്ങളുടെ പട്ടിക
| എ | IN | കൂടെ | ഡി | ഇ | എഫ് | |
| 1 | വിദ്യാഭ്യാസം അനുസരിച്ച് ജീവനക്കാരുടെ വിതരണം | |||||
| 2 | മഗ്നോളിയ | ലില്ലി | വയലറ്റ് | ആകെ | ശരാശരി | |
| 3 | ഉയർന്നത് | 25 | 20 | 9 | 54 | 18 |
| 4 | സെക്കൻഡറി സ്പെഷ്യൽ | 28 | 23 | 21 | 72 | 24 |
| 8 | തൊഴിലധിഷ്ടിത വിദ്യാലയം | 27 | 58 | 20 | 105 | 35 |
| വി | മറ്റുള്ളവ | 8 | 10 | 9 | 27 | 9 |
| 7 | ആകെ | 88 | 111 | 59 | 258 | 129 |
ഫംഗ്ഷൻ വിസാർഡ് വിൻഡോയിലേക്ക് സെല്ലുകളുടെ ഒരു ശ്രേണി നൽകുന്നതിന്, ടേബിൾ വർക്ക്ഷീറ്റിൽ ഈ ശ്രേണി സർക്കിൾ ചെയ്യാൻ നിങ്ങൾക്ക് മൗസ് ഉപയോഗിക്കാം (ഉദാഹരണത്തിൽ, B3:D3). ഫംഗ്ഷൻ വിസാർഡ് വിൻഡോ അടയ്ക്കുകയാണെങ്കിൽ ആവശ്യമായ കോശങ്ങൾ, നിങ്ങൾക്ക് ഡയലോഗ് ബോക്സ് നീക്കാൻ കഴിയും. സെല്ലുകളുടെ ഒരു ശ്രേണി (B3:D3) തിരഞ്ഞെടുത്തതിന് ശേഷം, ഒരു റണ്ണിംഗ് ഡോട്ടഡ് ഫ്രെയിം അതിന് ചുറ്റും ദൃശ്യമാകും, കൂടാതെ തിരഞ്ഞെടുത്ത സെല്ലുകളുടെ ശ്രേണിയുടെ വിലാസം ആർഗ്യുമെൻ്റ് ഫീൽഡിൽ സ്വയമേവ ദൃശ്യമാകും.
പാക്കേജിൻ്റെ ഭാഗമായി അതിൻ്റെ രൂപം മുതൽ ഓഫീസ് എക്സൽഡാറ്റ വിശകലനത്തിലും ഘടനയിലും ഏർപ്പെട്ടിരിക്കുന്നവർക്കുള്ള സ്ഥിരമായ പ്രവർത്തന ഉപകരണമായി മാറിയിരിക്കുന്നു. വർഷങ്ങളായി, ഈ ഉൽപ്പന്നത്തിൻ്റെ നിരന്തരമായ വികസനത്തിനും മെച്ചപ്പെടുത്തലുകൾക്കും നന്ദി, എല്ലാവർക്കും ഇത് ഉപയോഗിക്കാൻ കഴിഞ്ഞു - "വിപുലമായത്" മുതൽ ഏറ്റവും കൂടുതൽ സാധാരണ ജനം. ഡാറ്റയ്ക്കൊപ്പം പ്രവർത്തിക്കുന്നത് ലളിതമാക്കാനുള്ള Microsoft-ൻ്റെ നയം, പ്രവർത്തനക്ഷമത നിലനിർത്തിക്കൊണ്ടുതന്നെ പ്രവർത്തന രീതികളുടെ നിരന്തരമായ ലഘൂകരണത്തിൽ പ്രകടമാണ്, അതിനാൽ ഇത് കൈകളിലാണെന്ന് മനസ്സിലാക്കാം. എക്സൽ ഉപയോക്താവ്ശക്തമായ ഒരു ഉപകരണമായി മാറുന്നു.
കണക്കുകൂട്ടലുകൾ നടത്താൻ റെഡിമെയ്ഡ് ഫംഗ്ഷനുകൾ ഉപയോഗിക്കുന്നു
എന്നിരുന്നാലും, പല പ്രവർത്തനങ്ങളും ഇതുവരെ ലളിതമാക്കാൻ കഴിയില്ല. നിങ്ങളോട് പ്രോഗ്രാമിംഗ് കഴിവുകളോ ഉയർന്ന ഗണിതത്തെക്കുറിച്ചുള്ള അറിവോ അവർ ആവശ്യപ്പെടുമെന്ന് ഇതിനർത്ഥമില്ല. മാക്രോകൾ എഴുതുന്നത് നിങ്ങൾക്ക് അത്തരം വ്യവസ്ഥകൾ നൽകാമെങ്കിലും, തത്വത്തിൽ അവയ്ക്ക് പ്രവേശനത്തിന് ഉയർന്ന തടസ്സമുണ്ട്. നിങ്ങൾക്ക് മൗസ് ക്ലിക്കുകൾ ഉപയോഗിച്ച് ഓഫീസിൻ്റെ മിക്ക പ്രവർത്തനങ്ങളും ഉപയോഗിക്കാം ചെറിയ കമാൻഡുകൾകീബോർഡിൽ നിന്ന്.
മൂല്യങ്ങളും അവയുടെ ശ്രേണികളും പ്രോസസ്സ് ചെയ്യുന്നതിന് ഫോർമുലകൾ ഉപയോഗിക്കുന്നു - ഒരു നിസ്സാര തുക മുതൽ മീഡിയൻ അല്ലെങ്കിൽ മോഡ് പോലുള്ള ഗണിത സ്ഥിതിവിവരക്കണക്കുകളുടെ രീതികൾ വരെ. ഇത് വളരെ അയവുള്ളതും എന്നാൽ വളരെ ലളിതവുമായ ഒരു ഉപകരണമാണ്, അത് വ്യാപകമായി ഉപയോഗിക്കപ്പെടുന്നു സോപാധിക ഫോർമാറ്റിംഗ്ഡാറ്റ ഉപയോഗിച്ച് പട്ടികകൾ സൃഷ്ടിക്കുമ്പോൾ. വളരെ ലളിതമായ കേസ്ഒരു സെല്ലിൽ ഒരു ഫോർമുല എഴുതാൻ, സാധാരണ ഉപയോഗിക്കുക ടെക്സ്റ്റ് ഇൻപുട്ട്. ഉദാഹരണത്തിന്, നിരവധി ഫീൽഡുകളിൽ നിന്ന് മൂല്യങ്ങൾ ചേർക്കുന്നതിന്, നിങ്ങൾക്ക് സെല്ലിൽ നേരിട്ട് "=SUM()" എഴുതാനും അർദ്ധവിരാമങ്ങളാൽ വേർതിരിച്ചിരിക്കുന്ന പരാൻതീസിസിലെ മൂല്യങ്ങളുടെ വിലാസങ്ങൾ സൂചിപ്പിക്കാനും കഴിയും. അല്ലെങ്കിൽ, അവ പരസ്പരം അടുത്താണ് സ്ഥിതി ചെയ്യുന്നതെങ്കിൽ, ഒരു കോളൻ കൊണ്ട് വേർതിരിച്ച ആരംഭവും അവസാനിക്കുന്നതുമായ പ്രതീകങ്ങൾ സൂചിപ്പിക്കുക. ഈ ഫോർമുലയിലെ ഒരു സെൽ ശരിയാക്കാൻ, ഉദാഹരണത്തിന്, ഫോർമുല മറ്റൊന്നിലേക്ക് പകർത്തുമ്പോൾ ഒരു കോളമോ വരിയോ മാറാതിരിക്കാൻ, ആവശ്യമുള്ള ചിഹ്നത്തിന് മുന്നിൽ “$” അടയാളം ഇടുക. അപ്പോൾ മറ്റുള്ളവരെ മാറ്റുമ്പോൾ Excel ഈ രക്ഷപ്പെട്ട സ്വഭാവം മാറ്റില്ല.

തത്വത്തിൽ, നിങ്ങൾക്ക് ഈ രീതിയിൽ ഏത് ഫോർമുലയും നൽകാം. Excel ടെക്സ്റ്റ് ഇൻപുട്ടിനെ പിന്തുണയ്ക്കുന്നതിനാൽ, നിങ്ങൾ അവിടെ പകരം വയ്ക്കുന്ന ആവശ്യമുള്ള മൂല്യങ്ങൾ മാത്രം മുൻകൂട്ടി അറിഞ്ഞിരിക്കണം. എന്നാൽ വേണ്ടിയാണെങ്കിൽ ലളിതമായ പ്രവർത്തനങ്ങൾഇത് സ്വീകാര്യമാണ്, എന്നാൽ കൂടുതലോ കുറവോ സങ്കീർണ്ണമായവയ്ക്ക് ഇത് ഇതിനകം ബുദ്ധിമുട്ടാണ്, കാരണം നിങ്ങൾ വളരെയധികം പാരാമീറ്ററുകൾ ഓർമ്മിക്കേണ്ടതുണ്ട്. അതിനാൽ, പ്രോഗ്രാമിൽ നിർമ്മിച്ച ഫോർമുല ബിൽഡർ ഉപയോഗിക്കുന്നത് എളുപ്പമാണ്. അതിനെ വിളിക്കാൻ, ഒരു സെല്ലിൽ ഒരു മൂല്യം നൽകുന്നതിന്, പേജിൻ്റെ മുകളിലുള്ള, ഫീൽഡിൻ്റെ ഇടതുവശത്തുള്ള ബട്ടണിൽ നിങ്ങൾ ക്ലിക്കുചെയ്യേണ്ടതുണ്ട്.

ഉപയോക്താവിന് ഒരു ഡാറ്റ പ്രോസസ്സിംഗ് റൂൾ സൃഷ്ടിക്കാൻ കഴിയുന്ന ഒരു ഡയലോഗ് ബോക്സ് ദൃശ്യമാകും. വിൻഡോയുടെ ഇടതുവശത്ത് വിഭാഗമനുസരിച്ച് ക്രമീകരിച്ചിരിക്കുന്ന ഫോർമുലകളുടെ ഒരു ലിസ്റ്റ് ഉണ്ട്. ഗണിതശാസ്ത്രം, സ്റ്റാറ്റിസ്റ്റിക്കൽ, ടെക്സ്റ്റ് ഗ്രൂപ്പുകൾ മുതലായവ ഉണ്ട്. നിങ്ങൾക്ക് ആവശ്യമുള്ളത് തിരഞ്ഞെടുത്ത്, ഇടത് മൌസ് ബട്ടൺ ഉപയോഗിച്ച് അതിൽ ക്ലിക്ക് ചെയ്യുക. മൂല്യങ്ങൾ പൂരിപ്പിക്കുന്നതിനുള്ള ഒരു ഫോം ഡയലോഗ് ബോക്സിൻ്റെ വലതുവശത്ത് പ്രദർശിപ്പിക്കും. അതിൽ നിങ്ങൾക്ക് ഡാറ്റ ശ്രേണികളോ നിർദ്ദിഷ്ട ഒറ്റ വിലാസങ്ങളോ വ്യക്തമാക്കാൻ കഴിയും. ഇത് ചെയ്യുന്നതിന്, ഇൻപുട്ട് ഫീൽഡിൻ്റെ വലതുവശത്തുള്ള ഹൈലൈറ്റ് ബട്ടണിൽ ക്ലിക്കുചെയ്യുക, വിൻഡോ തകരും, നിങ്ങൾക്ക് പ്രവർത്തന ഭാഗത്തേക്ക് ആക്സസ് ലഭിക്കും എക്സൽ ഷീറ്റ്. ഒരൊറ്റ മൂല്യങ്ങളും ശ്രേണികളും തിരഞ്ഞെടുക്കാൻ ഈ മോഡ് നിങ്ങളെ അനുവദിക്കുന്നതിനാൽ, ആവശ്യമുള്ള മൂല്യങ്ങൾ നൽകുന്നത് എളുപ്പമാണ്. അതിനുശേഷം, അതേ ബട്ടണിൽ വീണ്ടും ക്ലിക്ക് ചെയ്യുക, വിൻഡോ അതിൻ്റെ മുൻ വലുപ്പം പുനഃസ്ഥാപിക്കും. ഫോർമുലയ്ക്ക് ഒന്നിൽ കൂടുതൽ ഡാറ്റ സെറ്റ് ആവശ്യമാണെങ്കിൽ, വിവരിച്ച നടപടിക്രമം ആവശ്യമായ തവണ ആവർത്തിക്കുക.

ഈ ഫീൽഡിൽ, സ്ക്രീനിംഗ് നിയമങ്ങളും പ്രവർത്തിക്കുന്നു. അതിനാൽ, നിങ്ങൾ പിന്നീട് ഈ സെല്ലിലെ ഉള്ളടക്കങ്ങൾ മറ്റുള്ളവർക്ക് വിതരണം ചെയ്യുകയും അതേ സമയം ഡാറ്റ മൂല്യങ്ങൾ സംരക്ഷിക്കാൻ ആഗ്രഹിക്കുകയും ചെയ്യുന്നുവെങ്കിൽ, ശരിയായ സ്ഥലങ്ങളിൽ ഡോളർ ചിഹ്നങ്ങൾ ഇടാൻ മറക്കരുത്.

നിങ്ങൾ കൺസ്ട്രക്ടറിൽ പ്രവേശിച്ചുകഴിഞ്ഞാൽ, ശരി ക്ലിക്കുചെയ്യുക. ഈ ഘട്ടത്തിൽ, Excel ടൈപ്പ് സ്ഥിരതയ്ക്കും മറ്റ് പിശകുകൾക്കുമായി നൽകിയ മൂല്യങ്ങൾ പരിശോധിക്കുന്നു, അതിനാൽ ഇത് പിശക് വാചകം എറിഞ്ഞേക്കാം. ഫോർമുല നിങ്ങൾ പ്രതീക്ഷിക്കുന്ന രീതിയിൽ പ്രവർത്തിക്കുന്നതിന് കൃത്യമായി എന്താണ് മാറ്റേണ്ടതെന്ന് അതിൽ നിന്ന് നിങ്ങൾക്ക് മനസിലാക്കാൻ കഴിയും. പിശകുകളൊന്നും ഇല്ലെങ്കിൽ, വിൻഡോ അടയ്ക്കുകയും മൂല്യം സെല്ലിൽ ദൃശ്യമാകുകയും ചെയ്യും. ചിലപ്പോൾ അത് സംഭവിക്കുന്നത് അതിലൊന്നാണ് നിർദ്ദിഷ്ട ശ്രേണികൾഇതുവരെ പൂരിപ്പിച്ചിട്ടില്ല, എന്നാൽ സെല്ലിലേക്ക് അസൈൻ ചെയ്തിരിക്കുന്ന ഉള്ളടക്ക തരം ആവശ്യമുള്ളതുമായി പൊരുത്തപ്പെടുന്നു. അപ്പോൾ സ്ഥിരീകരണ ഘട്ടത്തിൽ പിശകുകളൊന്നും ഉണ്ടാകില്ല, പക്ഷേ അത് കൂടാതെ മൂല്യം കണക്കാക്കും, അതിനാൽ ശ്രദ്ധിക്കുക.

തുല്യ ചിഹ്നത്തിൽ ആരംഭിക്കുന്ന ഫോർമുല നിങ്ങൾ നൽകണം. സെല്ലിലേക്ക് പ്രവേശിക്കുന്നത് ഡാറ്റയല്ല, ഫോർമുലയാണെന്ന് Excel മനസ്സിലാക്കുന്നതിന് ഇത് ആവശ്യമാണ്.
ഒരു അനിയന്ത്രിതമായ സെൽ തിരഞ്ഞെടുക്കുക, ഉദാഹരണത്തിന് A1. ഫോർമുല ബാറിൽ =2+3 നൽകി എൻ്റർ അമർത്തുക. ഫലം (5) സെല്ലിൽ ദൃശ്യമാകുന്നു. ഫോർമുല തന്നെ ഫോർമുല ബാറിൽ തന്നെ നിലനിൽക്കും.
വ്യത്യസ്തമായ പരീക്ഷണം ഗണിത ഓപ്പറേറ്റർമാർ: സങ്കലനം (+), കുറയ്ക്കൽ (-), ഗുണനം (*), ഹരിക്കൽ (/). അവ ശരിയായി ഉപയോഗിക്കുന്നതിന്, അവയുടെ മുൻഗണന നിങ്ങൾ വ്യക്തമായി മനസ്സിലാക്കേണ്ടതുണ്ട്.
- പരാൻതീസിസിനുള്ളിലെ എക്സ്പ്രഷനുകൾ ആദ്യം എക്സിക്യൂട്ട് ചെയ്യുന്നു.
- ഗുണനത്തിനും ഹരിക്കലിനും കൂടുതൽ ഉണ്ട് ഉയർന്ന മുൻഗണനസങ്കലനവും കുറയ്ക്കലും എന്നതിലുപരി.
- ഒരേ മുൻഗണനയുള്ള ഓപ്പറേറ്റർമാർ ഇടത്തുനിന്ന് വലത്തോട്ട് എക്സിക്യൂട്ട് ചെയ്യുന്നു.
നിങ്ങൾക്കുള്ള എൻ്റെ ഉപദേശം ബ്രാക്കറ്റുകൾ ഉപയോഗിക്കുക എന്നതാണ്. ഈ സാഹചര്യത്തിൽ, കണക്കുകൂട്ടലുകളിലെ ആകസ്മികമായ പിശകുകളിൽ നിന്ന് നിങ്ങൾ സ്വയം പരിരക്ഷിക്കും, ഒരു വശത്ത്, മറുവശത്ത്, ബ്രാക്കറ്റുകൾ ഫോർമുലകൾ വായിക്കുന്നതും വിശകലനം ചെയ്യുന്നതും വളരെ എളുപ്പമാക്കുന്നു. ഒരു ഫോർമുലയിലെ അടയ്ക്കുന്നതും തുറക്കുന്നതുമായ പരാൻതീസിസുകളുടെ എണ്ണം പൊരുത്തപ്പെടുന്നില്ലെങ്കിൽ, Excel ഒരു പിശക് സന്ദേശം പ്രദർശിപ്പിക്കുകയും അത് ശരിയാക്കാനുള്ള ഒരു ഓപ്ഷൻ വാഗ്ദാനം ചെയ്യുകയും ചെയ്യും. നിങ്ങൾ ക്ലോസിംഗ് പരാന്തീസിസ് നൽകിയ ഉടൻ, Excel പ്രദർശിപ്പിക്കുന്നു ബോൾഡിൽ(അല്ലെങ്കിൽ മറ്റൊരു നിറത്തിൽ) അവസാന ജോഡി ബ്രാക്കറ്റുകൾ, ഇത് ഫോർമുലയിൽ ഉള്ളപ്പോൾ വളരെ സൗകര്യപ്രദമാണ് വലിയ അളവ്ആവരണചിഹ്നം.
ഇപ്പോൾ ഫോർമുലകളിൽ മറ്റ് സെല്ലുകളിലേക്കുള്ള റഫറൻസുകൾ ഉപയോഗിച്ച് പ്രവർത്തിക്കാൻ ശ്രമിക്കാം.
സെൽ A1-ൽ 10-ാം നമ്പറും A2-ൽ 15-ാം നമ്പറും നൽകുക. A3-ൽ =A1+A2 എന്ന ഫോർമുല നൽകുക. സെൽ A3 ൽ A1, A2 സെല്ലുകളുടെ ആകെത്തുക ദൃശ്യമാകും - 25. A1, A2 സെല്ലുകളുടെ മൂല്യങ്ങൾ മാറ്റുക (പക്ഷേ A3 അല്ല!). A1, A2 സെല്ലുകളിലെ മൂല്യങ്ങൾ മാറ്റിയ ശേഷം, സെൽ A3 ൻ്റെ മൂല്യം യാന്ത്രികമായി വീണ്ടും കണക്കാക്കുന്നു (സൂത്രവാക്യം അനുസരിച്ച്).

സെൽ വിലാസങ്ങൾ നൽകുമ്പോൾ തെറ്റുകൾ ഒഴിവാക്കാൻ, ലിങ്കുകൾ നൽകുമ്പോൾ നിങ്ങൾക്ക് മൗസ് ഉപയോഗിക്കാം. ഞങ്ങളുടെ കാര്യത്തിൽ, ഞങ്ങൾ ഇനിപ്പറയുന്നവ ചെയ്യേണ്ടതുണ്ട്:
- സെൽ A3 തിരഞ്ഞെടുത്ത് ഫോർമുല ബാറിൽ തുല്യ ചിഹ്നം നൽകുക.
- സെൽ A1 ക്ലിക്ക് ചെയ്ത് പ്ലസ് ചിഹ്നം നൽകുക.
- സെൽ A2 ക്ലിക്ക് ചെയ്ത് എൻ്റർ അമർത്തുക.
ഫലം സമാനമായിരിക്കും.
ആപേക്ഷികവും സമ്പൂർണ്ണവും സമ്മിശ്രവുമായ അവലംബങ്ങൾ



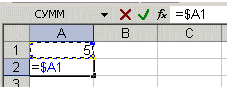
ലിങ്കുകൾ തമ്മിലുള്ള വ്യത്യാസങ്ങൾ നന്നായി മനസ്സിലാക്കാൻ, നമുക്ക് പരീക്ഷിക്കാം.
- A1 - 20 B1 - 200
- A2 - 30 B2 - 300
A3 സെല്ലിൽ, =A1+A2 ഫോർമുല നൽകി എൻ്റർ അമർത്തുക.

ഇപ്പോൾ സെൽ A3 ൻ്റെ താഴെ വലത് കോണിൽ കഴ്സർ സ്ഥാപിക്കുക, ക്ലിക്കുചെയ്യുക വലത് ബട്ടൺമൗസ്, സെൽ B3 വലിച്ചിട്ട് മൗസ് ബട്ടൺ വിടുക. പ്രത്യക്ഷപ്പെടും സന്ദർഭ മെനു, അതിൽ നിങ്ങൾ "സെല്ലുകൾ പകർത്തുക" തിരഞ്ഞെടുക്കേണ്ടതുണ്ട്.
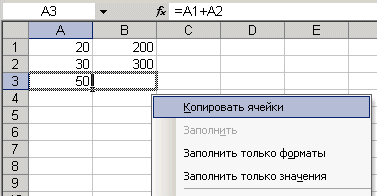
ഇതിനുശേഷം, സെൽ A3-ൽ നിന്നുള്ള ഫോർമുല മൂല്യം സെൽ B3-ലേക്ക് പകർത്തും. സെൽ B3 സജീവമാക്കുക, നിങ്ങൾക്ക് എന്ത് ഫോർമുല ലഭിക്കുമെന്ന് കാണുക - B1+B2. എന്തുകൊണ്ടാണ് ഇത് സംഭവിച്ചത്? A3 സെല്ലിൽ A1+A2 എന്ന ഫോർമുല എഴുതിയപ്പോൾ, Excel ഈ എൻട്രിയെ ഇനിപ്പറയുന്ന രീതിയിൽ വ്യാഖ്യാനിച്ചു: "നിലവിലെ കോളത്തിൽ രണ്ട് വരി ഉയരത്തിൽ സ്ഥിതി ചെയ്യുന്ന സെല്ലിൽ നിന്ന് മൂല്യങ്ങൾ എടുത്ത് ഒരു വരി ഉയരത്തിൽ സ്ഥിതിചെയ്യുന്ന സെല്ലിൻ്റെ മൂല്യം ചേർക്കുക. നിലവിലെ കോളം." ആ. സെൽ A3 ൽ നിന്ന് ഫോർമുല പകർത്തുന്നതിലൂടെ, ഉദാഹരണത്തിന്, സെൽ C43 ലേക്ക്, നമുക്ക് ലഭിക്കും - C41 + C42. ഇതാണ് ആപേക്ഷിക ലിങ്കുകളുടെ ഭംഗി; സൂത്രവാക്യം തന്നെ നമ്മുടെ ജോലികളുമായി പൊരുത്തപ്പെടുന്നതായി തോന്നുന്നു.
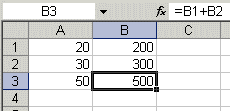
സെല്ലുകളിൽ ഇനിപ്പറയുന്ന മൂല്യങ്ങൾ നൽകുക:
- A1 - 20 B1 - 200
- A2 - 30 B2 - 300
- സെൽ C1-ൽ നമ്പർ 5 നൽകുക.
സെൽ A3 ൽ, ഇനിപ്പറയുന്ന ഫോർമുല =A1+A2+$C$1 നൽകുക. അതുപോലെ, ഫോർമുല A3-ൽ നിന്ന് B3-ലേക്ക് പകർത്തുക. എന്താണ് സംഭവിച്ചതെന്ന് നോക്കൂ. ആപേക്ഷിക ലിങ്കുകൾപുതിയ മൂല്യങ്ങളിലേക്ക് "ക്രമീകരിച്ചു", എന്നാൽ കേവല മൂല്യം മാറ്റമില്ലാതെ തുടർന്നു.

ഇപ്പോൾ മിക്സഡ് ലിങ്കുകൾ സ്വയം പരീക്ഷിച്ചുനോക്കൂ, അവ എങ്ങനെ പ്രവർത്തിക്കുന്നുവെന്ന് കാണുക. നിലവിലെ ഷീറ്റിലെ സെല്ലുകളെ നിങ്ങൾക്ക് റഫറൻസ് ചെയ്യാൻ കഴിയുന്ന അതേ രീതിയിൽ അതേ വർക്ക്ബുക്കിൽ നിങ്ങൾക്ക് മറ്റ് ഷീറ്റുകൾ റഫറൻസ് ചെയ്യാൻ കഴിയും. നിങ്ങൾക്ക് മറ്റ് പുസ്തകങ്ങളിൽ നിന്നുള്ള ഷീറ്റുകൾ പോലും റഫർ ചെയ്യാം. ഈ സാഹചര്യത്തിൽ, ലിങ്കിനെ ബാഹ്യ ലിങ്ക് എന്ന് വിളിക്കും.
ഉദാഹരണത്തിന്, സെൽ A1 (ഷീറ്റ് 1) ലെ സെൽ A5 (Sheet2) ലേക്ക് ഒരു ലിങ്ക് എഴുതാൻ, നിങ്ങൾ ഇനിപ്പറയുന്നവ ചെയ്യേണ്ടതുണ്ട്:
- സെൽ A1 തിരഞ്ഞെടുത്ത് തുല്യ ചിഹ്നം നൽകുക;
- "ഷീറ്റ് 2" ലേബലിൽ ക്ലിക്ക് ചെയ്യുക;
- സെൽ A5-ൽ ക്ലിക്ക് ചെയ്ത് എൻ്റർ അമർത്തുക;
- ഇതിനുശേഷം, ഷീറ്റ് 1 വീണ്ടും സജീവമാക്കുകയും ഇനിപ്പറയുന്ന ഫോർമുല A1 = ഷീറ്റ്2! A5-ൽ ദൃശ്യമാവുകയും ചെയ്യും.
സൂത്രവാക്യങ്ങൾ എഡിറ്റുചെയ്യുന്നത് സെല്ലുകളിലെ ടെക്സ്റ്റ് മൂല്യങ്ങൾ എഡിറ്റുചെയ്യുന്നതിന് സമാനമാണ്. ആ. ഹൈലൈറ്റ് ചെയ്തുകൊണ്ട് ഫോർമുല ഉപയോഗിച്ച് സെൽ സജീവമാക്കേണ്ടതുണ്ട് അല്ലെങ്കിൽ ഇരട്ട ഞെക്കിലൂടെമൗസ്, തുടർന്ന് ആവശ്യമെങ്കിൽ Del, Backspace കീകൾ ഉപയോഗിച്ച് എഡിറ്റ് ചെയ്യുക. എൻ്റർ കീ അമർത്തിയാണ് മാറ്റങ്ങൾ വരുത്തുന്നത്.
ഫോർമുലകളിൽ ടെക്സ്റ്റ് ഉപയോഗിക്കുന്നു
ടെക്സ്റ്റ് മൂല്യങ്ങൾ ഉപയോഗിച്ച് നിങ്ങൾക്ക് ചെയ്യാൻ കഴിയും ഗണിത പ്രവർത്തനങ്ങൾവാചക മൂല്യങ്ങളിൽ ഇനിപ്പറയുന്ന പ്രതീകങ്ങൾ മാത്രമേ അടങ്ങിയിട്ടുള്ളൂ എങ്കിൽ:
0 മുതൽ 9 വരെയുള്ള സംഖ്യകൾ, + - ഇ ഇ /
നിങ്ങൾക്ക് അഞ്ച് സംഖ്യാ ഫോർമാറ്റിംഗ് പ്രതീകങ്ങളും ഉപയോഗിക്കാം:
$%() ഇടം
വാചകം ഇരട്ട ഉദ്ധരണികളിൽ ഉൾപ്പെടുത്തിയിരിക്കണം.
തെറ്റ്: =$55+$33
വലത്: ="$55"+$"33"
ചെയ്യുന്നതിലൂടെ എക്സൽ കണക്കുകൂട്ടലുകൾസംഖ്യാ വാചകം പരിവർത്തനം ചെയ്യുന്നു സംഖ്യാ മൂല്യങ്ങൾ, അതിനാൽ മുകളിലുള്ള ഫോർമുലയുടെ ഫലം മൂല്യം 88 ആയിരിക്കും.
ടെക്സ്റ്റ് മൂല്യങ്ങൾ സംയോജിപ്പിക്കാൻ, ഉപയോഗിക്കുക ടെക്സ്റ്റ് ഓപ്പറേറ്റർ& (ആംപേഴ്സൻഡ്). ഉദാഹരണത്തിന്, സെൽ A1-ൽ “ഇവാൻ” എന്ന വാചക മൂല്യവും സെൽ A2 ൽ “പെട്രോവ്” എന്ന വാചക മൂല്യവും അടങ്ങിയിട്ടുണ്ടെങ്കിൽ, സെൽ A3-ൽ ഇനിപ്പറയുന്ന ഫോർമുല നൽകുക =A1&A2, നമുക്ക് "ഇവാൻപെട്രോവ്" ലഭിക്കും.
പേരിൻ്റെ ആദ്യഭാഗത്തിനും അവസാന നാമത്തിനും ഇടയിൽ ഒരു ഇടം ചേർക്കുന്നതിന്, ഇത് എഴുതുക: =A1&" "&A2.
സെല്ലുകളെ സംയോജിപ്പിക്കാൻ ആമ്പർസാൻഡ് ഉപയോഗിക്കാം വത്യസ്ത ഇനങ്ങൾഡാറ്റ. അതിനാൽ, സെൽ A1 ൽ 10 എന്ന നമ്പറും സെൽ A2 ൽ "ബാഗുകൾ" എന്ന വാചകവും ഉണ്ടെങ്കിൽ, ഫോർമുലയുടെ ഫലമായി =A1&A2, നമുക്ക് "10 ബാഗുകൾ" ലഭിക്കും. മാത്രമല്ല, അത്തരമൊരു യൂണിയൻ്റെ ഫലം ഒരു ടെക്സ്റ്റ് മൂല്യമായിരിക്കും.


























