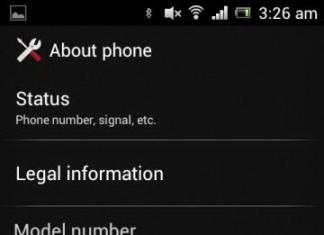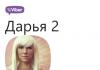കാലക്രമേണ, ഇൻസ്റ്റാൾ ചെയ്തതും എന്നാൽ ഉപയോഗിക്കാത്തതുമായ പ്രോഗ്രാമുകളുടെ ഒരു വലിയ എണ്ണം സിസ്റ്റത്തിൽ അടിഞ്ഞു കൂടുന്നു. അനാവശ്യ ആപ്ലിക്കേഷനുകൾ നിങ്ങളുടെ ഹാർഡ് ഡ്രൈവിലെ മെമ്മറിയുടെ ഗണ്യമായ ഭാഗം എടുക്കുകയും നിങ്ങളുടെ കമ്പ്യൂട്ടറിനെ ഗണ്യമായി മന്ദഗതിയിലാക്കുകയും ചെയ്യുന്നു. ഈ ആപ്ലിക്കേഷനുകൾ ഓരോന്നും സ്റ്റാർട്ടപ്പിൽ പ്രവേശിക്കാനും OS-നൊപ്പം സമാരംഭിക്കാനും ശ്രമിക്കുമ്പോൾ ഈ പ്രശ്നം പ്രത്യേകിച്ചും പ്രസക്തമാണ്. പലപ്പോഴും ഉപയോക്താവിന് ഇതിനെക്കുറിച്ച് അറിയില്ല. Windows 10-ൽ ഒരു പ്രോഗ്രാം എങ്ങനെ നീക്കം ചെയ്യാമെന്നും നിങ്ങളുടെ സ്വന്തം പിസിയുടെ "ജീവിതം" എങ്ങനെ എളുപ്പമാക്കാമെന്നും ഇന്ന് നമ്മൾ സംസാരിക്കും.
അനാവശ്യ ഘടകങ്ങൾ അൺഇൻസ്റ്റാൾ ചെയ്യുന്നത് ഒരു അപ്പാർട്ട്മെൻ്റിൽ നിന്ന് ചവറ്റുകുട്ട നീക്കം ചെയ്യുന്നതുപോലെ പ്രധാനപ്പെട്ട ഒരു നടപടിക്രമമാണ്. ഈ മാനുവലിൽ, സിസ്റ്റത്തിൽ നേരത്തെ തന്നെ ഇൻസ്റ്റാൾ ചെയ്ത ടൂളുകൾ ഉൾപ്പെടെ, എല്ലാ നീക്കം ചെയ്യൽ രീതികളും ഞങ്ങൾ വിശദമായി പരിശോധിക്കും. വിൻഡോസ് 10-ൽ പ്രോഗ്രാമുകൾ അൺഇൻസ്റ്റാൾ ചെയ്യാൻ നിരവധി മാർഗങ്ങളുണ്ട്:
- വിഭാഗം ഉപയോഗിച്ച്;
- ആപ്ലിക്കേഷൻ ഇൻസ്റ്റാളേഷൻ സമയത്ത് സൃഷ്ടിച്ച അൺഇൻസ്റ്റാളേഷൻ സേവനം ഉപയോഗിക്കുന്നു;
- Windows 10 ക്രമീകരണങ്ങൾ പ്രയോഗിക്കുന്നു;
- മെനുവിലൂടെ ഇല്ലാതാക്കൽ ഓപ്ഷൻ ഉപയോഗിക്കുന്നു;
- PowerShell ഉപയോഗിച്ച്;
- പ്രത്യേക ഉപകരണങ്ങൾ ഡൗൺലോഡ് ചെയ്യുന്നു.
ഓരോ രീതിയും പരിഗണിച്ച് അവയുടെ സൗകര്യത്തെയും ഫലപ്രാപ്തിയെയും കുറിച്ച് ചില നിഗമനങ്ങളിൽ എത്തിച്ചേരാം.
അധിക സോഫ്റ്റ്വെയർ ഇൻസ്റ്റാളുചെയ്യേണ്ട ആവശ്യമില്ലാത്ത ഓപ്ഷനുകളുടെ ആദ്യ ഗ്രൂപ്പാണ് മാനുവൽ നീക്കംചെയ്യൽ (മുൻകൂട്ടി ഇൻസ്റ്റാൾ ചെയ്ത പ്രോഗ്രാമുകൾ നീക്കംചെയ്യുന്നത് ഉൾപ്പെടെ). നിരവധി തരത്തിലുള്ള പ്രവർത്തനങ്ങൾ നോക്കാം.
വഴി
വിൻഡോസിൻ്റെ മുൻ പതിപ്പുകളിൽ നിന്നുള്ള ഏറ്റവും ലളിതവും പരിചിതവുമായ രീതികളിൽ ഒന്ന്. ഈ സാഹചര്യത്തിൽ അൺഇൻസ്റ്റാളേഷൻ ക്രമം (സാധാരണ യൂട്ടിലിറ്റികൾ ഒഴികെ) ഇനിപ്പറയുന്ന രീതിയിൽ പ്രതിനിധീകരിക്കാം:
- നിയന്ത്രണ പാനലിലേക്ക് പോകുക. ഇത് ചെയ്യുന്നതിന്, മെനുവിന് അടുത്തുള്ള തിരയൽ ഐക്കണിൽ ക്ലിക്കുചെയ്ത് അനുബന്ധ അന്വേഷണം നൽകുക, അതിനുശേഷം ഞങ്ങൾ ആദ്യ ഫലത്തിലേക്ക് പോകുന്നു:

- നിരവധി ബ്ലോക്കുകളിൽ ഞങ്ങൾ കണ്ടെത്തി അതിലേക്ക് പോകുന്നു:

- സിസ്റ്റം എല്ലാ ആപ്ലിക്കേഷനുകളും അടങ്ങുന്ന ഒരു ലിസ്റ്റ് കംപൈൽ ചെയ്യും, അവയിൽ നിങ്ങൾക്ക് ആവശ്യമുള്ളത് കണ്ടെത്തേണ്ടതുണ്ട്, അതിൽ ക്ലിക്ക് ചെയ്ത് ബട്ടൺ അമർത്തുക. കമ്പ്യൂട്ടറിൽ നിന്ന് ആപ്ലിക്കേഷൻ പൂർണ്ണമായും അൺഇൻസ്റ്റാൾ ചെയ്യും:

നിങ്ങൾക്ക് കാണാനാകുന്നതുപോലെ, ഈ രീതിയിൽ നീക്കംചെയ്യുന്നത് കഴിയുന്നത്ര വേഗത്തിൽ സംഭവിക്കുന്നു കൂടാതെ അധിക പ്രവർത്തനങ്ങളൊന്നും ആവശ്യമില്ല. നമുക്ക് മറ്റൊരു രീതിയിലേക്ക് പോകാം.
പ്രോഗ്രാമിൻ്റെ തന്നെ അൺഇൻസ്റ്റാളേഷൻ സേവനത്തിലൂടെ
ഈ ഓപ്ഷൻ ഉപയോഗിക്കുന്നതിന്, നിങ്ങളുടെ ഹാർഡ് ഡ്രൈവിൽ ഇൻസ്റ്റാൾ ചെയ്ത പ്രോഗ്രാം ഉള്ള ഫോൾഡർ നിങ്ങൾ കണ്ടെത്തേണ്ടതുണ്ട്. സ്ഥിരസ്ഥിതിയായി, Windows 10-ലെ ഏത് ഘടകവും ഫോൾഡറിൽ ഇൻസ്റ്റാൾ ചെയ്തിട്ടുണ്ട് « പ്രോഗ്രാംഫയലുകൾ"സിസ്റ്റം ഡിസ്കിലേക്ക്. ഉപയോക്താവ് ഇൻസ്റ്റലേഷൻ പാത മാറ്റിയില്ലെങ്കിൽ, ഈ ഫോൾഡറിൽ ആപ്ലിക്കേഷൻ ഇൻസ്റ്റാൾ ചെയ്യപ്പെടും.
ആവശ്യമുള്ള ഫോൾഡറിൻ്റെ സ്ഥാനം അറിയുന്നതിലൂടെ, നിങ്ങൾ ഇനിപ്പറയുന്ന പ്രവർത്തനങ്ങളുടെ ക്രമം നടപ്പിലാക്കേണ്ടതുണ്ട്:
- ഫോൾഡർ തുറന്ന് ഒരു ഫയൽ കണ്ടെത്തുക « exe":

- നമുക്ക് ഈ ഫയൽ പ്രവർത്തിപ്പിക്കാം. അൺഇൻസ്റ്റാളേഷൻ വിസാർഡ് തുറക്കും:

- ഞങ്ങൾ മാസ്റ്ററുടെ എല്ലാ നിർദ്ദേശങ്ങളും പാലിക്കുന്നു.
ചില കാരണങ്ങളാൽ സ്വയമേവ ജനറേറ്റുചെയ്ത പട്ടികയിൽ ആവശ്യമുള്ള ആപ്ലിക്കേഷൻ പ്രദർശിപ്പിക്കാത്തപ്പോൾ ഈ രീതി ഉപയോഗപ്രദമാകും.
നമുക്ക് ഒരു ബദൽ നടപടിയിലേക്ക് കടക്കാം.
സിസ്റ്റം പാരാമീറ്ററുകൾ വഴി
സിസ്റ്റം ക്രമീകരണങ്ങൾ വഴി ഏത് ആപ്ലിക്കേഷനും ഇല്ലാതാക്കാൻ കഴിയും. ഈ ഓപ്ഷൻ Windows 10-ൽ ചേർത്തു, OS-ൻ്റെ മുൻ പതിപ്പുകളിൽ ഉപയോഗിക്കാൻ കഴിഞ്ഞില്ല. ഇത് നടപ്പിലാക്കാൻ, നിങ്ങൾ ഇനിപ്പറയുന്ന നിർദ്ദേശങ്ങൾ പാലിക്കേണ്ടതുണ്ട്:
- OS പാരാമീറ്ററുകളിലേക്ക് പോകാൻ മെനു തുറന്ന് ഗിയർ ചിഹ്നത്തിൽ ക്ലിക്കുചെയ്യുക:

- ബ്ലോക്ക് തുറക്കുന്നു:

- നിർദ്ദിഷ്ട ലിസ്റ്റിൽ, ആവശ്യമുള്ള ഓപ്ഷൻ കണ്ടെത്തുക, അതിൽ ക്ലിക്ക് ചെയ്ത് ക്ലിക്ക് ചെയ്യുക. ലിസ്റ്റ് വളരെ വലുതാണെങ്കിൽ, ബിൽറ്റ്-ഇൻ തിരയൽ ബാർ ഉപയോഗിച്ച് നിങ്ങൾക്ക് ആവശ്യമുള്ള ആപ്ലിക്കേഷൻ കണ്ടെത്താനാകും:

നിങ്ങളുടെ കീബോർഡിലെ Win + X കീ കോമ്പിനേഷൻ അമർത്തി ഇനത്തിലേക്ക് പോയി നിങ്ങൾക്ക് ഈ മെനു തുറക്കാനും കഴിയും:

"ആരംഭിക്കുക" എന്നതിന് തൊട്ടുതാഴെയുള്ള തിരയൽ ബാറിലെ അഭ്യർത്ഥന വഴിയും നിങ്ങൾക്ക് ഈ മെനുവിൽ എത്തിച്ചേരാനാകും:

സാരാംശത്തിൽ, ഈ രീതി നിയന്ത്രണ പാനലിലൂടെ അൺഇൻസ്റ്റാളുചെയ്യുന്നതിന് സമാനമാണ്. നമുക്ക് മറ്റൊരു ഓപ്ഷൻ പരിഗണിക്കാൻ പോകാം.
മെനു വഴി
ഈ സാഹചര്യത്തിൽ, എല്ലാം ലളിതമാണ് - പ്രത്യേക നിർദ്ദേശങ്ങൾ പോലും എഴുതേണ്ട ആവശ്യമില്ല.
- ആരംഭ മെനുവിലൂടെ ഇത് നീക്കംചെയ്യുന്നതിന്, എല്ലാ ഇനങ്ങളിലും ഇത് കണ്ടെത്തുക, വലത്-ക്ലിക്കുചെയ്ത് തിരഞ്ഞെടുക്കുക:

- ഒരു വിൻഡോ തുറക്കും, അൺഇൻസ്റ്റാൾ ചെയ്യുന്നതിനുള്ള നിർദ്ദേശങ്ങൾ മുകളിൽ രണ്ട് പോയിൻ്റുകൾ സ്ഥാപിച്ചിരിക്കുന്നു:

Windows 10-ൽ പ്രോഗ്രാമുകൾ നീക്കം ചെയ്യുന്നതിനുള്ള മറ്റൊരു, കൂടുതൽ നിലവാരമില്ലാത്ത മാർഗ്ഗം നോക്കാം.
വിൻഡോസ് പവർഷെൽ വഴി
Windows 10 ഒരു അൺഇൻസ്റ്റാളർ ഇല്ലാത്തതും പൊതുവായവയിലൂടെ നീക്കംചെയ്യാൻ കഴിയാത്തതുമായ ധാരാളം ബിൽറ്റ്-ഇൻ ഘടകങ്ങളും ആപ്ലിക്കേഷനുകളും (ഉദാഹരണത്തിന്, ഫോട്ടോ ആപ്ലിക്കേഷൻ അല്ലെങ്കിൽ കാൽക്കുലേറ്റർ യൂട്ടിലിറ്റി) ഉപയോഗിച്ച് ഉപയോക്താവിലേക്ക് വരുന്നു (അവ ദൃശ്യമാകില്ല. അത്തരം ലിസ്റ്റുകളിൽ). വിൻഡോസ് 10-ൽ ബിൽറ്റ്-ഇൻ ആപ്ലിക്കേഷനുകൾ എങ്ങനെ നീക്കംചെയ്യാമെന്ന് നമുക്ക് നോക്കാം.
ഡവലപ്പർമാർ നൽകുന്ന PowerShell സാങ്കേതികവിദ്യ ഉപയോഗിച്ച് നിങ്ങൾക്ക് സ്റ്റാൻഡേർഡ് പ്രോഗ്രാമുകൾ നീക്കംചെയ്യാം. ഈ അവസരം പ്രയോജനപ്പെടുത്തുന്നതിന്, നിങ്ങൾ ഇനിപ്പറയുന്ന പ്രവർത്തനങ്ങൾ നടത്തണം:
- ആരംഭിക്കുന്നതിന് അടുത്തുള്ള തിരയൽ ഐക്കണിൽ ക്ലിക്ക് ചെയ്ത് ഉചിതമായ അന്വേഷണം നൽകുക, തുടർന്ന് ആദ്യ ഫലം തിരഞ്ഞെടുക്കുക, വലത്-ക്ലിക്കുചെയ്ത് ഇനം തിരഞ്ഞെടുക്കുക:

- ഞങ്ങൾ രജിസ്റ്റർ ചെയ്യുന്നു Get-AppxPackage | പേര്, പാക്കേജ് ഫുൾ നെയിം തിരഞ്ഞെടുക്കുകഇൻസ്റ്റാൾ ചെയ്ത എല്ലാ പ്രോഗ്രാമുകളുടെയും ഒരു ലിസ്റ്റ് ലഭിക്കാൻ. എന്റർ അമർത്തുക. ഞങ്ങൾക്ക് ഏറ്റവും പ്രധാനപ്പെട്ട വരി PackageFullName ആയിരിക്കും, കാരണം അതിൽ മുഴുവൻ പേരുകളും അടങ്ങിയിരിക്കുന്നു:

- ഈ ലിസ്റ്റിൽ നിന്ന് ആവശ്യമായ ഘടകത്തിൻ്റെ പൂർണ്ണമായ പേര് കണ്ടെത്തി അത് നീക്കം ചെയ്യുന്നതിനായി കമാൻഡ് നൽകുക Get-AppxPackage APPLICATION_NAME |Remove-AppxPackage –package(അപേക്ഷയുടെ പേര് പട്ടികയിൽ നിന്ന് എടുത്തിരിക്കണംപാക്കേജിൻ്റെ പൂർണ്ണനാമം). സ്റ്റാൻഡേർഡ് മാർഗങ്ങൾ ഉപയോഗിച്ച് നീക്കം ചെയ്യാൻ കഴിയാത്ത പ്രോഗ്രാമുകൾ പോലും ഈ രീതി നീക്കം ചെയ്യും. എൻ്റർ അമർത്തുക, പിസിയിൽ നിന്ന് നീക്കം ചെയ്യുന്നത് അനുഗമിക്കുന്ന അറിയിപ്പുകളൊന്നും കൂടാതെ നടപ്പിലാക്കും. വിഷമിക്കേണ്ട കാര്യമില്ല - അൺഇൻസ്റ്റാളേഷൻ പൂർത്തിയായിട്ടില്ല, കാരണം നിങ്ങൾക്ക് ഔദ്യോഗിക സ്റ്റോറിൽ നിന്ന് ഡൌൺലോഡ് ചെയ്യുന്നതിലൂടെ ഇത്തരത്തിലുള്ള ഇല്ലാതാക്കിയ പ്രോഗ്രാമുകൾ പുനഃസ്ഥാപിക്കാൻ കഴിയും.
പവർഷെൽ വളരെ രസകരമാണ്, കാരണം ഇത് മൈക്രോസോഫ്റ്റ് സ്റ്റോറിൽ നിന്ന് ഒരു ആപ്ലിക്കേഷൻ നീക്കംചെയ്യാൻ ഉപയോഗിക്കാം. വാസ്തവത്തിൽ, അത്തരം പ്രോഗ്രാമുകൾ നീക്കം ചെയ്യാനുള്ള ഒരേയൊരു മാർഗ്ഗമാണിത്. OS-ലെ അത്തരം മാറ്റങ്ങളുടെ ഉത്തരവാദിത്തം ഒരു വ്യക്തി ഏറ്റെടുക്കുന്നതിനാൽ കൂടുതൽ പരിചയസമ്പന്നരായ ഉപയോക്താക്കൾക്ക് ഇത് ഉപയോഗിക്കാൻ ശുപാർശ ചെയ്യുന്നു.
നമുക്ക് അടുത്ത ഗ്രൂപ്പ് രീതികളിലേക്ക് പോകാം.
അധിക ഉപകരണങ്ങൾ ഉപയോഗിച്ച് നീക്കംചെയ്യൽ
Windows 10-ൽ ഘടകങ്ങൾ അൺഇൻസ്റ്റാൾ ചെയ്യുന്നതിനും OS മൊത്തത്തിൽ വൃത്തിയാക്കുന്നതിനുമായി രൂപകൽപ്പന ചെയ്തിരിക്കുന്ന ധാരാളം പ്രോഗ്രാമുകൾ ഉണ്ട്. ഏറ്റവും ജനപ്രിയവും ഉപയോക്തൃ പരീക്ഷിച്ചതുമായ ഓപ്ഷനുകൾ നോക്കാം. x32 ബിറ്റും x64 ബിറ്റും - അവയെല്ലാം ഏത് ബിറ്റ് വലുപ്പത്തിലുള്ള സിസ്റ്റങ്ങളിലും ഉപയോഗിക്കാം. നിങ്ങൾ ലൈസൻസില്ലാത്ത പ്രോഗ്രാമുകൾ ഉപയോഗിക്കരുത് എന്ന് നിങ്ങളെ ഓർമ്മിപ്പിക്കേണ്ടത് പ്രധാനമാണ്, കാരണം സോഫ്റ്റ്വെയർ നീക്കംചെയ്യുന്നത് OS-നെ നേരിട്ട് ബാധിക്കുന്ന ഒരു പ്രവർത്തനമാണ്.
- ഏതെങ്കിലും വിൻഡോസ് ഘടകങ്ങൾ നീക്കം ചെയ്യുന്നതിനുള്ള വളരെ സൗകര്യപ്രദമായ പ്രോഗ്രാം. അതിൻ്റെ കഴിവുകൾ പ്രയോജനപ്പെടുത്തുന്നതിന്, നിങ്ങൾ ഇനിപ്പറയുന്ന നിർദ്ദേശങ്ങൾ പാലിക്കണം:
- ആപ്ലിക്കേഷൻ തുറക്കുക. വിൻഡോയുടെ താഴത്തെ ഭാഗം ഇൻസ്റ്റാൾ ചെയ്ത പ്രോഗ്രാമുകളുടെ എണ്ണവും അവ ഉൾക്കൊള്ളുന്ന മെമ്മറിയുടെ അളവും കാണിക്കുന്നു:

- നീക്കം ചെയ്യേണ്ട ഘടകത്തിൽ റൈറ്റ് ക്ലിക്ക് ചെയ്ത് ക്ലിക്ക് ചെയ്യുക « :

- നീക്കംചെയ്യൽ മോഡ് തിരഞ്ഞെടുക്കുക. സ്ഥിരസ്ഥിതിയായി, നോർമൽ ആക്റ്റിവേറ്റ് ചെയ്തു. ഇത് ഉപയോഗിക്കാൻ ശുപാർശ ചെയ്യുന്നു:

- ഒരു സിസ്റ്റം വീണ്ടെടുക്കൽ പോയിൻ്റ് സൃഷ്ടിക്കുന്ന പ്രക്രിയ ആരംഭിക്കും, അതിനുശേഷം സ്റ്റാൻഡേർഡ് അൺഇൻസ്റ്റാൾ വിസാർഡ് വിൻഡോ തുറക്കും, അതിൻ്റെ സഹായത്തോടെ നിങ്ങൾ അൺഇൻസ്റ്റാളേഷൻ നടപടിക്രമം നടത്തേണ്ടതുണ്ട്.
ഇൻസ്റ്റാൾ ചെയ്ത പ്രോഗ്രാമുകൾ നീക്കം ചെയ്യുന്നതിനുള്ള അടുത്ത യൂട്ടിലിറ്റിയിലേക്ക് പോകാം.
- ഉപയോക്താവിൽ നിന്ന് അധിക അറിവ് ആവശ്യമില്ലാത്ത ഏറ്റവും ലളിതമായ യൂട്ടിലിറ്റി.
- ആദ്യ ലോഞ്ചിൽ, ഇൻസ്റ്റാൾ ചെയ്ത ആപ്ലിക്കേഷനുകളുടെ ഒരു ലിസ്റ്റ് ജനറേറ്റുചെയ്യുന്നു, അവയിൽ നിങ്ങൾക്ക് ആവശ്യമുള്ളത് തിരഞ്ഞെടുക്കേണ്ടതുണ്ട്, അതിൽ ക്ലിക്ക് ചെയ്ത് മുകളിലെ മെനുവിലെ ബട്ടൺ അമർത്തുക:

- നീക്കംചെയ്യൽ പ്രക്രിയ സ്റ്റാൻഡേർഡിൽ നിന്ന് വ്യത്യസ്തമല്ല. അത്തരം യൂട്ടിലിറ്റികൾ ഉപയോഗിക്കുന്നതിൻ്റെ പ്രധാന കാര്യം, അവയിൽ പലതും പ്രോഗ്രാം നീക്കം ചെയ്യുന്ന എല്ലാ കണക്ഷനുകളും നീക്കം ചെയ്യുകയും ലഭ്യമായ ആപ്ലിക്കേഷനുകളുടെ ഏറ്റവും പൂർണ്ണമായ ലിസ്റ്റുകൾ കംപൈൽ ചെയ്യുകയും ചെയ്യുന്നു എന്നതാണ്.
നമുക്ക് അവസാന യൂട്ടിലിറ്റിയിലേക്ക് പോകാം.
സിസ്റ്റം വൃത്തിയാക്കുന്നതിനും സ്റ്റാർട്ടപ്പിൽ നിന്ന് സ്റ്റാർട്ടപ്പ് ഒഴിവാക്കുന്നതിനും ഘടകങ്ങൾ നീക്കം ചെയ്യുന്നതിനുമുള്ള ഏറ്റവും ജനപ്രിയമായ യൂട്ടിലിറ്റിയാണ്. ഇത് ഉപയോഗിക്കുന്നതിന്, നിങ്ങൾ പ്രത്യേക നിർദ്ദേശങ്ങൾ വായിക്കേണ്ടതില്ല - നിങ്ങൾ ഈ ഉപകരണം തുറക്കേണ്ടതുണ്ട്, വിഭാഗത്തിലേക്ക് പോകുക "സേവനം", ടാബിൽ തുടരുക "പ്രോഗ്രാമുകൾ നീക്കം ചെയ്യുക"അവിടെ നിങ്ങൾക്ക് ആവശ്യമുള്ളത് തിരഞ്ഞെടുക്കുക. തിരഞ്ഞെടുത്ത ശേഷം, ബട്ടണിൽ ക്ലിക്കുചെയ്യുക "അൺഇൻസ്റ്റാളേഷൻ"വലത് മെനുവിൽ. നീക്കംചെയ്യൽ പ്രക്രിയ മുമ്പത്തേതിന് സമാനമാണ്:

അതിൻ്റെ കാമ്പിൽ, CCleaner ഉപയോഗിക്കുന്ന പ്രക്രിയ സിസ്റ്റത്തിൽ നിർമ്മിച്ച നിയന്ത്രണ പാനൽ ഉപയോഗിക്കുന്നതിന് സമാനമാണ്.
അൺഇൻസ്റ്റാൾ ചെയ്യാനാവാത്ത പ്രോഗ്രാമുകൾ നീക്കംചെയ്യുന്നു
ആപ്ലിക്കേഷൻ അൺഇൻസ്റ്റാൾ ചെയ്യാത്തപ്പോൾ ഒരു സാഹചര്യം ഉണ്ടാകാം. ഒരു അൺഇൻസ്റ്റാളുചെയ്യാനാകാത്ത പ്രോഗ്രാം നീക്കം ചെയ്യുന്നതിനുള്ള ഒരേയൊരു മാർഗ്ഗം രജിസ്ട്രിയിൽ നിന്ന് അതിനെക്കുറിച്ചുള്ള ഡാറ്റ നീക്കംചെയ്യുക എന്നതാണ്:
- സിസ്റ്റം രജിസ്ട്രി തുറക്കുക. ഇത് ചെയ്യുന്നതിന്, കീബോർഡിൽ Win + R കോമ്പിനേഷൻ അമർത്തുക. നമ്മൾ കമാൻഡ് നൽകുന്ന ഒരു വിൻഡോ തുറക്കും « , എന്നിട്ട് ക്ലിക്ക് ചെയ്യുക "ശരി"അല്ലെങ്കിൽ നൽകുക:

- എന്തെങ്കിലും മാറ്റങ്ങൾ വരുത്തുന്നതിന് മുമ്പ് രജിസ്ട്രിയുടെ ഒരു ബാക്കപ്പ് പകർപ്പ് ഉണ്ടാക്കുന്നത് ഉറപ്പാക്കുക. ഇത് ചെയ്യുന്നതിന്, ടാബിലേക്ക് പോകുക "ഫയൽ"പ്രധാന മെനുവിൽ നിന്ന്, ക്ലിക്ക് ചെയ്യുക, പകർപ്പ് സംരക്ഷിച്ച് അത് സൃഷ്ടിക്കാൻ ലൊക്കേഷൻ തിരഞ്ഞെടുക്കുക:

- നമുക്ക് പാതയിലൂടെ പോകാം:

- ഈ ലിസ്റ്റിൽ ആവശ്യമായ ഘടകത്തിൻ്റെ പേര് ഞങ്ങൾ കണ്ടെത്തുന്നു അല്ലെങ്കിൽ നിരവധി കോഡുകളിൽ നിന്ന് അത് തിരഞ്ഞെടുക്കുക. ഫോൾഡറിൽ പേര് വ്യക്തമാക്കിയിട്ടില്ലെങ്കിൽ, അത് കീയിൽ പ്രദർശിപ്പിക്കും « പ്രദർശിപ്പിക്കുകപേര്":

- കീയിൽ ഡബിൾ ക്ലിക്ക് ചെയ്യുക « അതിൻ്റെ മൂല്യം പകർത്തുക:

- Win + R വീണ്ടും അമർത്തി പകർത്തിയ ഡാറ്റ ഒട്ടിക്കുക, തുടർന്ന് അമർത്തുക "ശരി"അല്ലെങ്കിൽ നൽകുക. പിസിയിൽ നിന്ന് പ്രോഗ്രാം നീക്കംചെയ്യപ്പെടും:

രജിസ്ട്രിയിലെ മാറ്റങ്ങൾ അതീവ ജാഗ്രതയോടെയാണ് ചെയ്യേണ്ടതെന്ന് വ്യക്തമാക്കേണ്ടത് ആവശ്യമാണ്. ഇതിൽ ധാരാളം കീകൾ അടങ്ങിയിരിക്കുന്നു, അതിനാൽ ഏതൊക്കെയാണ് ഇല്ലാതാക്കാൻ കഴിയുക, ഏതൊക്കെയാണ് ഏറ്റവും മികച്ചത് എന്ന് ഉപയോക്താവ് കൃത്യമായി അറിഞ്ഞിരിക്കണം, കാരണം പ്രധാനപ്പെട്ട ഘടകങ്ങൾ നിർബന്ധിതമായി ഇല്ലാതാക്കുന്നത് OS അസ്ഥിരതയിലേക്ക് നയിച്ചേക്കാം. എന്നിരുന്നാലും, OS-ൽ നിന്ന് സ്പൈവെയർ നീക്കം ചെയ്യാൻ രജിസ്ട്രി ഓപ്ഷൻ സഹായിക്കും.
ഫലങ്ങളും അഭിപ്രായങ്ങളും
ഒരു പിസിയിൽ നിന്ന് എങ്ങനെ അനാവശ്യമായ അൺഇൻസ്റ്റാൾ ചെയ്യാമെന്നും സ്റ്റാൻഡേർഡ് ആപ്ലിക്കേഷനുകൾ നീക്കംചെയ്യാമെന്നും ഞങ്ങൾ പൂർണ്ണമായി വിവരിച്ചിട്ടുണ്ട്. മുകളിലുള്ള എല്ലാ ഓപ്ഷനുകളും ഫലപ്രദമാണ് കൂടാതെ ഒരു പ്രത്യേക സാഹചര്യത്തിൽ ഉപയോഗിക്കാൻ കഴിയും. അവയിലൊന്ന് തിരഞ്ഞെടുക്കുന്നത് ഓരോ ഉപയോക്താവിനും ഒരു തീരുമാനമാണ്, കാരണം എല്ലാ രീതികളും അവരുടേതായ രീതിയിൽ സൗകര്യപ്രദമാണ്.
വീഡിയോ നിർദ്ദേശം
വ്യക്തതയ്ക്കായി, ഒരു കമ്പ്യൂട്ടറിലോ ലാപ്ടോപ്പിലോ ഇൻസ്റ്റാൾ ചെയ്തിട്ടുള്ള ഏതെങ്കിലും പ്രോഗ്രാം എങ്ങനെ നീക്കംചെയ്യാം എന്നതിൻ്റെ ഒരു അവലോകനത്തോടുകൂടിയ ഒരു പ്രത്യേക വീഡിയോ ഞങ്ങൾ റെക്കോർഡുചെയ്തു.
വിൻഡോസ് 10, അതിൻ്റെ മുൻഗാമികളായ വിൻഡോസ് 8, വിൻഡോസ് 8.1 എന്നിവ പോലെ പലതും വരുന്നു മുൻകൂട്ടി ഇൻസ്റ്റാൾ ചെയ്ത ആധുനിക ആപ്ലിക്കേഷനുകൾ(മുമ്പ് മെട്രോ ആപ്പുകൾ എന്ന് വിളിച്ചിരുന്നു). കാൽക്കുലേറ്റർ, കലണ്ടർ, മെയിൽ, Cortana, Maps, News, OneNote, Groove Music Camera തുടങ്ങിയവയാണ് ഇവ. ഈ ആപ്ലിക്കേഷനുകൾ Windows 10 സിസ്റ്റത്തിൻ്റെ എല്ലാ ഉപയോക്താക്കൾക്കുമായി മുൻകൂട്ടി ഇൻസ്റ്റാൾ ചെയ്തിട്ടുണ്ട്. നിങ്ങൾ Windows GUI-യിൽ നിന്ന് ഈ ആപ്ലിക്കേഷനുകൾ നീക്കം ചെയ്താലും, അടുത്ത തവണ സിസ്റ്റം അപ്ഡേറ്റ് ചെയ്യുമ്പോൾ സിസ്റ്റം അക്കൗണ്ടിൽ നിന്ന് നിങ്ങളുടെ അക്കൗണ്ടിൽ അവ വീണ്ടും ഇൻസ്റ്റാൾ ചെയ്യപ്പെടും.
ഈ ലേഖനത്തിൽ, വിൻഡോ 10 ൽ സ്റ്റാൻഡേർഡ് മോഡേൺ ആപ്ലിക്കേഷനുകൾ എങ്ങനെ ശരിയായി നീക്കം ചെയ്യാമെന്ന് ഞങ്ങൾ കാണിച്ചുതരാം, ഇത് സിസ്റ്റം ഡിസ്കിൽ അധിക സ്ഥലം ലാഭിക്കും.
പുതിയ നിയന്ത്രണ പാനൽ ഉപയോഗിച്ച് ആധുനിക ആപ്പുകൾ അൺഇൻസ്റ്റാൾ ചെയ്യുക
വിൻഡോസ് ആപ്പ് സ്റ്റോറുമായി (വിൻഡോസ് സ്റ്റോർ) കർശനമായി സംയോജിപ്പിച്ചിരിക്കുന്ന അപ്ഡേറ്റ് ചെയ്ത നിയന്ത്രണ പാനലിൽ നിന്ന് ആധുനിക ആപ്പ് നീക്കം ചെയ്യുക എന്നതാണ് ഏറ്റവും എളുപ്പമുള്ള മാർഗം.
ഇത് ചെയ്യുന്നതിന്, ആരംഭിക്കുക ബട്ടൺ ക്ലിക്കുചെയ്ത് വിഭാഗത്തിലേക്ക് പോകുക ക്രമീകരണങ്ങൾ -> ആപ്പുകളും സവിശേഷതകളും(അപ്ലിക്കേഷനുകളും സവിശേഷതകളും). പ്രോഗ്രാമുകളുടെ പട്ടികയിൽ, നിങ്ങൾ നീക്കം ചെയ്യാൻ ആഗ്രഹിക്കുന്ന ആപ്ലിക്കേഷൻ കണ്ടെത്തി തിരഞ്ഞെടുക്കുക. ബട്ടൺ ക്ലിക്ക് ചെയ്യുക അൺഇൻസ്റ്റാൾ ചെയ്യുക(ഇല്ലാതാക്കുക).
എന്നിരുന്നാലും, മുൻകൂട്ടി ഇൻസ്റ്റാൾ ചെയ്തിട്ടുള്ള മിക്ക ആധുനിക ആപ്പുകളും പരിരക്ഷിച്ചിരിക്കുന്നതിനാൽ ഈ ഉപകരണം ഉപയോഗിച്ച് നീക്കം ചെയ്യാൻ കഴിയില്ല. അത്തരം ആപ്ലിക്കേഷനുകൾക്കുള്ള ഡിലീറ്റ് ബട്ടൺ പ്രവർത്തനരഹിതമാണ്. പവർഷെൽ കമാൻഡ് ലൈൻ ഉപയോഗിച്ച് മാത്രമേ നിങ്ങൾക്ക് അത്തരം ആപ്ലിക്കേഷനുകൾ നീക്കംചെയ്യാൻ കഴിയൂ.
ഉപദേശം. സ്റ്റാൻഡേർഡ് മോഡേൺ ആപ്ലിക്കേഷൻ സിസ്റ്റത്തിൽ നിന്ന് പൂർണ്ണമായും നീക്കം ചെയ്താൽ, അത് പുനഃസ്ഥാപിക്കുന്നത് പ്രശ്നമാകും.
Windows 10-ൽ ഒരു പ്രത്യേക മോഡേൺ ആപ്പ് എങ്ങനെ അൺഇൻസ്റ്റാൾ ചെയ്യാം
ഒരു നിർദ്ദിഷ്ട മോഡേൺ ആപ്ലിക്കേഷൻ നീക്കംചെയ്യുന്നതിന്, ആ പാക്കേജിൻ്റെ സിസ്റ്റം നാമം നിങ്ങൾ നേടേണ്ടതുണ്ട്. ഇത് ചെയ്യുന്നതിന്, ആരംഭ മെനുവിൽ, ടൈപ്പ് ചെയ്യുക പവർഷെൽ, ഫലങ്ങളുടെ പട്ടികയിൽ, അതിൽ വലത്-ക്ലിക്കുചെയ്ത് തിരഞ്ഞെടുക്കുക നിയന്ത്രണാധികാരിയായി(അഡ്മിനിസ്ട്രേറ്റർ അവകാശങ്ങളില്ലാതെ നിങ്ങൾക്ക് ആപ്ലിക്കേഷൻ ഇല്ലാതാക്കാൻ കഴിയില്ല).

കമാൻഡ് പ്രവർത്തിപ്പിച്ച് Windows 10-ൽ ഇൻസ്റ്റാൾ ചെയ്ത ആധുനിക ആപ്ലിക്കേഷനുകളുടെ പൂർണ്ണമായ ലിസ്റ്റ് നമുക്ക് പ്രദർശിപ്പിക്കാം:
Get-AppxPackage -AllUsers

ഉപദേശം. ആവശ്യമുള്ള പാക്കേജിൻ്റെ പേര് എളുപ്പത്തിൽ കാണുന്നതിനും തിരയുന്നതിനും കമാൻഡിൻ്റെ ഫലങ്ങൾ ഒരു ടെക്സ്റ്റ് ഫയലിലേക്ക് റീഡയറക്ടുചെയ്യാനാകും. Get-AppxPackage –AllUsers>c:\folder1\modernapps.txt
ആപ്ലിക്കേഷനുകളുടെ പട്ടികയിൽ, നിങ്ങൾ നീക്കം ചെയ്യാൻ ആഗ്രഹിക്കുന്ന ആപ്ലിക്കേഷൻ കണ്ടെത്തുക. "Solitare Collection" ഇല്ലാതാക്കണമെന്ന് നമുക്ക് പറയാം. ഇതിനായി നമുക്ക് ഫീൽഡ് മൂല്യം ആവശ്യമാണ് പാക്കേജിൻ്റെ പൂർണ്ണനാമം(പൂർണ്ണ പാക്കേജിൻ്റെ പേര്). ഞങ്ങളുടെ ഉദാഹരണത്തിൽ ഇത് ഇതുപോലെയാണ്:
Microsoft.MicrosoftSolitaireCollection_3.2.7340.0_x64__8wekyd3d8abwe
 കമാൻഡ് ലൈൻ വിൻഡോയിൽ നേരിട്ട് ഹൈലൈറ്റ് ചെയ്ത് ക്ലിക്ക് ചെയ്ത് പാക്കേജിൻ്റെ പേര് പകർത്തുക Ctrl+C(ഇതും Windows 10 കമാൻഡ് ലൈനിൻ്റെ മറ്റ് പുതിയ സവിശേഷതകളും വിവരിച്ചിരിക്കുന്നു).
കമാൻഡ് ലൈൻ വിൻഡോയിൽ നേരിട്ട് ഹൈലൈറ്റ് ചെയ്ത് ക്ലിക്ക് ചെയ്ത് പാക്കേജിൻ്റെ പേര് പകർത്തുക Ctrl+C(ഇതും Windows 10 കമാൻഡ് ലൈനിൻ്റെ മറ്റ് പുതിയ സവിശേഷതകളും വിവരിച്ചിരിക്കുന്നു).
ഇനിപ്പറയുന്ന കമാൻഡ് ഉപയോഗിച്ച് നമുക്ക് ആപ്ലിക്കേഷൻ നീക്കംചെയ്യാം:
Remove-AppxPackage Microsoft.MicrosoftSolitaireCollection_3.2.7340.0_x64__8wekyd3d8abwe 
ഈ കമാൻഡുകൾ എക്സിക്യൂട്ട് ചെയ്യുമ്പോൾ, നിലവിലെ ഉപയോക്താവിൻ്റെ ആപ്ലിക്കേഷനുകളെ ബാധിക്കും. സിസ്റ്റത്തിൻ്റെ മറ്റൊരു ഉപയോക്താവിൽ നിന്ന് ഒരു ആപ്ലിക്കേഷൻ നീക്കം ചെയ്യണമെങ്കിൽ, നിങ്ങൾ പരാമീറ്റർ ഉപയോഗിക്കേണ്ടതുണ്ട് -ഉപയോക്താവ്
ഉദാഹരണത്തിന്, ഇതുപോലെ:
Get-AppxPackage -User test_user
അതനുസരിച്ച്, ഉപയോക്തൃനാമം വ്യക്തമാക്കുന്നതിലൂടെയും ആപ്ലിക്കേഷൻ ഇല്ലാതാക്കുന്നു:
Remove-AppxPackage Microsoft.MicrosoftSolitaireCollection_3.2.7340.0_x64__8wekyd3d8abwe -User test_user
എല്ലാ സിസ്റ്റം ഉപയോക്താക്കൾക്കും ഒരേസമയം ഒരു ആപ്ലിക്കേഷൻ നീക്കം ചെയ്യണമെങ്കിൽ, ഓപ്ഷൻ ഉപയോഗിക്കുക -എല്ലാ ഉപഭോക്താകളും
എല്ലാ ആധുനിക Windows 10 ആപ്പുകളും ഒരേസമയം എങ്ങനെ നീക്കം ചെയ്യാം
പ്രധാനപ്പെട്ടത്. എല്ലാ ആപ്പുകളും ഇല്ലാതാക്കുന്നത് സ്റ്റോർ ആപ്പിനെയും (Windows Store) ഇല്ലാതാക്കും. വിൻഡോസ് സ്റ്റോറിൽ നിന്ന് നിങ്ങൾക്ക് ഇനി ആപ്പുകൾ ഇൻസ്റ്റാൾ ചെയ്യാൻ കഴിയില്ലെന്നാണ് ഇതിനർത്ഥം. എന്നിരുന്നാലും, ആധുനിക ആപ്ലിക്കേഷനുകൾ സാധ്യമാണ് (എന്നാൽ ഏതെങ്കിലും വിൻഡോസ് സ്റ്റോർ ആപ്ലിക്കേഷൻ്റെ ഇൻസ്റ്റാളേഷൻ appx ഫയൽ ലഭിക്കാൻ നിങ്ങളെ അനുവദിക്കുന്ന ഒരു രീതി ഇവിടെയുണ്ട്).
അപ്ഡേറ്റ് ചെയ്യുക. ഈ ലേഖനം വിവരിക്കുന്നു.
സിസ്റ്റം അക്കൗണ്ടിലെ എല്ലാ ആധുനിക ആപ്ലിക്കേഷനുകളും നീക്കംചെയ്യുന്നതിന്, കമാൻഡ് പ്രവർത്തിപ്പിക്കുക:
Get-AppXProvisionedPackage -ഓൺലൈൻ | Remove-AppxProvisionedPackage -ഓൺലൈൻ
ഈ രീതിയിൽ, ബിൽറ്റ്-ഇൻ മോഡേൺ ആപ്ലിക്കേഷനുകൾ ഇല്ലാതെ എല്ലാ പുതിയ അക്കൗണ്ടുകളും സൃഷ്ടിക്കപ്പെടും (ഇതിനർത്ഥം പുതിയ ഉപയോക്തൃ പ്രൊഫൈലുകൾ വേഗത്തിൽ സൃഷ്ടിക്കപ്പെടും എന്നാണ്).
നിങ്ങൾക്ക് ഓഫ്ലൈനിൽ മൌണ്ട് ചെയ്ത വിൻഡോസ് ഇമേജിൽ നിന്ന് ആപ്ലിക്കേഷനുകൾ നീക്കം ചെയ്യണമെങ്കിൽ (മൌണ്ട് ചെയ്ത ചിത്രത്തിലേക്കുള്ള പാത c:\offline ആണെന്ന് കരുതുക), കമാൻഡ് ഇതുപോലെയായിരിക്കും:
Get-AppXProvisionedPackage –Path c:\offline | നീക്കം ചെയ്യുക-AppxProvisionedPackage -Path c:\offline
നിലവിലെ ഉപയോക്താവിനായി എല്ലാ ആധുനിക ആപ്പുകളും നീക്കം ചെയ്യാൻ:
Get-AppXPackage | നീക്കം-AppxPackage
മറ്റൊരു ഉപയോക്താവിനായി മുൻകൂട്ടി ഇൻസ്റ്റാൾ ചെയ്ത ആപ്ലിക്കേഷനുകൾ നീക്കം ചെയ്യണമെങ്കിൽ:
Get-AppXPackage -User test_user | നീക്കം-AppxPackage
അവസാനമായി, എല്ലാ Windows 10 ഉപയോക്താക്കൾക്കുമായി എല്ലാ അപ്ലിക്കേഷനുകളും നീക്കംചെയ്യുന്നതിന്, കമാൻഡ് ഉപയോഗിക്കുക:
Get-AppxPackage -AllUsers | നീക്കം-AppxPackage
ഉപദേശം. ആധുനിക Windows 10 ആപ്പുകൾ അൺഇൻസ്റ്റാൾ ചെയ്യുമ്പോൾ നിങ്ങൾക്ക് ഒരു പിശക് വന്നാൽ 0x80073CFA, ഈ ആപ്ലിക്കേഷൻ അന്തർനിർമ്മിതവും പരിരക്ഷിതവുമാണ് എന്നാണ് ഇതിനർത്ഥം. ഈ നിർദ്ദേശങ്ങൾ ഉപയോഗിച്ച് നിങ്ങൾക്ക് അത്തരം ആപ്ലിക്കേഷനുകൾ നീക്കംചെയ്യാം
ഞങ്ങൾ ഇതിനകം ഇത് കുറച്ച് വിശദമായി ചർച്ച ചെയ്തിട്ടുണ്ട്, നിങ്ങൾക്ക് കാണാനാകുന്നതുപോലെ, Windows 10-ൽ അടിസ്ഥാനപരമായി ഒന്നും മാറിയിട്ടില്ല.
മിക്ക ഉപയോക്താക്കൾക്കും വിൻഡോസ് സ്റ്റോർ ഒരു ഓപ്ഷണൽ ആപ്പായി കണക്കാക്കപ്പെടുന്നു. വിവിധ കാരണങ്ങളാൽ ഇത് പ്രസക്തമാണ്. ഇൻ്റർനെറ്റിൽ ധാരാളം സൗജന്യ അനലോഗുകൾ ഉള്ളപ്പോൾ പ്രോഗ്രാമുകൾക്കായി പണം നൽകാൻ എല്ലാവരും ആഗ്രഹിക്കുന്നില്ല. കൂടാതെ, ക്ലാസിക് "സെവൻ" ൽ നിന്ന് വിൻഡോസ് 10 ലേക്ക് മാറിയ ഉപയോക്താക്കൾക്ക് സ്റ്റോർ ഉപയോഗിക്കുന്നത് വളരെ അസാധാരണമാണ്. തീർച്ചയായും, കുറച്ച് ആളുകൾ അത്തരം സോഫ്റ്റ്വെയറിൻ്റെ പ്രയോജനങ്ങൾ കാണുന്നു.
സ്റ്റോർ വിലയേറിയ ഹാർഡ് ഡ്രൈവ് സ്ഥലം ഉപയോഗിക്കുന്നു. ഇത് സിസ്റ്റത്തിൽ കർശനമായി സംയോജിപ്പിച്ചിരിക്കുന്നു, എന്നാൽ എപ്പോൾ വേണമെങ്കിലും ഇത് പ്രവർത്തനരഹിതമാക്കുന്നതിൽ നിന്ന് ഒന്നും നിങ്ങളെ തടയുന്നില്ല. ഇത് ചെയ്യുന്നതിന്, നിങ്ങൾക്ക് PowerShell സ്ക്രിപ്റ്റുകൾ ഉപയോഗിക്കാം. മെട്രോ ഇൻ്റർഫേസിൽ നിന്നുള്ള സമാന പ്രോഗ്രാമുകളിൽ നിന്ന് OS വൃത്തിയാക്കാൻ നിങ്ങൾക്ക് സമാനമായ പരിഹാരങ്ങൾ ഉപയോഗിക്കാം.
സ്റ്റാൻഡേർഡ് രീതി ഉപയോഗിച്ച് നിങ്ങൾക്ക് സ്റ്റോർ ആപ്പ് ഇല്ലാതാക്കാൻ കഴിയില്ല. മിക്ക മൂന്നാം കക്ഷി പ്രോഗ്രാമുകളും ഇതിന് സഹായിക്കില്ല - അതിനാലാണ് ഞങ്ങൾ ഫംഗ്ഷണൽ PowerShell ഷെൽ ഉപയോഗിക്കുന്നത്. PowerShell ഉപയോഗിക്കുമ്പോൾ, ഇല്ലാതാക്കേണ്ട ചില ആപ്ലിക്കേഷൻ ഡാറ്റ ഞങ്ങൾക്ക് ലഭിക്കേണ്ടതുണ്ട്. വിൻഡോസ് 10 ൽ, ആവശ്യമായ എല്ലാ ഉപകരണങ്ങളും ബോക്സിന് പുറത്ത് ഇൻസ്റ്റാൾ ചെയ്തിട്ടുണ്ട്. നിങ്ങൾ കമ്പ്യൂട്ടർ ഉടമയായി സിസ്റ്റത്തിൽ രജിസ്റ്റർ ചെയ്തിട്ടുണ്ടെന്ന് ഉറപ്പാക്കുക. ഇതിനുശേഷം മാത്രമേ നിങ്ങൾക്ക് ആരംഭിക്കാൻ കഴിയൂ.

Get-AppxPackage -name*
ഇവിടെ, പേരിന്* ശേഷം, നിങ്ങൾ നീക്കം ചെയ്യാൻ പോകുന്ന ആപ്ലിക്കേഷൻ്റെ പേര് സൂചിപ്പിക്കേണ്ടതുണ്ട്.
ഒരു സ്റ്റോർ ആപ്പിനായി, ഈ കമാൻഡ് ഇതുപോലെ കാണപ്പെടും:
Get-AppxPackage *windowsstore*
- ഇൻസ്റ്റാൾ ചെയ്ത എല്ലാ പ്രോഗ്രാമുകളുടെയും ലിസ്റ്റ് ഒരു പ്രത്യേക ഫയലിലേക്ക് പകർത്തുന്നത് നല്ലതാണ്:
Get-AppxPackage >C:\appDetails.txt
ഭാവിയിൽ, നിങ്ങളുടെ സിസ്റ്റം ഡ്രൈവിൻ്റെ റൂട്ട് ഡയറക്ടറിയിൽ ഈ പ്രമാണം കണ്ടെത്താനാകും.
- നിങ്ങൾ ഈ കമാൻഡുകൾ പ്രവർത്തിപ്പിക്കുമ്പോൾ, വിശദാംശങ്ങളോടെ ആവശ്യമായ എല്ലാ ഡാറ്റയും PowerShell പ്രദർശിപ്പിക്കും. നിങ്ങൾ നീക്കം ചെയ്യാൻ പോകുന്ന പ്രോഗ്രാമിനെക്കുറിച്ചുള്ള പൂർണ്ണമായ വിവരങ്ങൾ നിങ്ങൾ കാണും. നീക്കം ചെയ്യേണ്ട പാക്കേജിൻ്റെ മുഴുവൻ പേര് അടങ്ങുന്ന ലൈൻ കണ്ടെത്തുക. ഇത് ഇതുപോലെ കാണപ്പെടാം:
windows കമ്മ്യൂണിക്കേഷൻ sapps_17.6017.42001.0_x86_8wekyb3d8bbwe
- നിങ്ങൾ PackageFullName ഡാറ്റ ലൈനിൽ നിന്ന് വിവരങ്ങൾ പകർത്തി കമാൻഡ് നൽകേണ്ടതുണ്ട്:
Remove-AppxPackage -പാക്കേജ്
- കമാൻഡിലേക്ക് പകർത്തിയ മൂല്യം ചേർക്കുക, അത് ഇതുപോലെ കാണപ്പെടുന്നു:
AppxPackage –package windowscommunicationsapps_17.6017.42001.0_x86_8wekyb3d8bbwe
- പ്രവർത്തനങ്ങൾ സ്ഥിരീകരിക്കുക, തുടർന്ന് നിലവിലെ പ്രവർത്തനങ്ങൾ പൂർത്തിയാകുന്നതുവരെ കാത്തിരിക്കുക.
സ്റ്റാൻഡേർഡ് Windows 10 പാക്കേജിൽ നിന്ന് നിങ്ങൾക്ക് ആവശ്യമില്ലാത്ത ഏത് ആപ്ലിക്കേഷനും നീക്കം ചെയ്യാൻ ഈ കമാൻഡുകൾ നിങ്ങളെ സഹായിക്കുന്നു. ഇതേ തത്വം ഉപയോഗിച്ച്, നിങ്ങൾക്ക് സിസ്റ്റത്തിൽ നിന്ന് "അലാറം ക്ലോക്ക്", "കാൽക്കുലേറ്റർ", "ക്യാമറ", "ആരംഭിക്കുക" എന്നിവയും മറ്റ് സോഫ്റ്റ്വെയറുകളും നീക്കം ചെയ്യാം. അത് ആവശ്യമില്ല.
സ്റ്റോർ എങ്ങനെ വീണ്ടും ഇൻസ്റ്റാൾ ചെയ്യാം
ആപ്ലിക്കേഷൻ അൺഇൻസ്റ്റാൾ ചെയ്തതിന് ശേഷം നിങ്ങൾക്ക് അത് വീണ്ടും ആവശ്യമുണ്ടോ? Windows 10-ൽ PowerShell സമാരംഭിച്ച് കമാൻഡ് നൽകുക:
Get-AppxPackage *windowsstore* -AllUsers | Foreach (Add-AppxPackage -DisableDevelopmentMode -Register "$($_.InstallLocation)\AppxManifest.xml")
അതിനുശേഷം, എൻ്റർ കീ അമർത്തുക. എല്ലാം ശരിയായിരുന്നുവെങ്കിൽ, ആരംഭ മെനുവിൽ നിങ്ങൾക്ക് ആപ്ലിക്കേഷൻ എളുപ്പത്തിൽ കണ്ടെത്താനാകും.
വിൻഡോസ് സ്റ്റോർ പ്രവർത്തനരഹിതമാക്കുക
ഉപയോഗിക്കാത്ത സോഫ്റ്റ്വെയർ പ്രവർത്തനരഹിതമാക്കുന്നതിനുള്ള തത്വം കുറച്ച് വ്യത്യസ്തമാണ്. ഇവിടെ നിങ്ങൾക്ക് Windows 10 ഗ്രൂപ്പ് പോളിസി എഡിറ്റർ എന്ന് വിളിക്കപ്പെടുന്നവ ഉപയോഗിക്കാം.
- നിങ്ങൾക്ക് "റൺ" ലൈൻ ആവശ്യമാണ്. "Win + R" കോമ്പിനേഷൻ ഉപയോഗിച്ച് ഇത് സമാരംഭിക്കുക, അല്ലെങ്കിൽ "ആരംഭിക്കുക" മെനു ഉപയോഗിക്കുക.
- വരിയിൽ നൽകുക:
അനാവശ്യമായ കാര്യങ്ങൾ പ്രവർത്തനരഹിതമാക്കുന്നതിന്, നിങ്ങൾക്ക് മറ്റൊരു രീതി ഉപയോഗിക്കാം, വിൻഡോസ് 8, 8.1 എന്നിവയ്ക്ക് സമാനമായ രീതിയിൽ പ്രവർത്തിക്കുന്നു.
- ഒരു സിസ്റ്റം വീണ്ടെടുക്കൽ പോയിൻ്റ് സൃഷ്ടിക്കുക. എന്തെങ്കിലും തെറ്റ് സംഭവിച്ചാൽ അത് ഉപയോഗപ്രദമാകും.
- അഡ്മിനിസ്ട്രേറ്റർ അവകാശങ്ങളോടെ സ്റ്റാൻഡേർഡ് രീതിയിൽ "റൺ" പ്രവർത്തിപ്പിക്കുക.
- രജിസ്ട്രി എഡിറ്റർ സമാരംഭിക്കുന്നതിന് കമാൻഡ് പ്രവർത്തിപ്പിക്കുക:
- ഈ ക്രമത്തിൽ ഡയറക്ടറികളിലൂടെ നാവിഗേറ്റ് ചെയ്യുക:
HKCU\Software\Policies\Microsoft
ആദ്യ പത്തിൽ സ്റ്റോർ സജ്ജീകരിക്കുന്നു
ടെൻസ് സ്റ്റോർ തന്നെ പല ക്രമീകരണങ്ങളിലും സമ്പന്നമല്ല. എന്നാൽ സിസ്റ്റം പാരാമീറ്ററുകൾ ഉപയോഗിച്ച് നിങ്ങൾക്ക് അതിൻ്റെ പ്രവർത്തനത്തിൻ്റെ ചില സവിശേഷതകളെ സ്വാധീനിക്കാൻ കഴിയും. നിങ്ങൾക്ക് ഇതുപോലുള്ള സ്റ്റോർ പ്രോഗ്രാമുകളുടെ സ്റ്റോറേജ് ലൊക്കേഷൻ മാറ്റാൻ കഴിയുമെന്ന് പറയാം:
- അപ്ലിക്കേഷൻ ക്രമീകരണങ്ങൾ തുറക്കുക (പുതിയ നിയന്ത്രണ പാനലിൽ). "Win + I" കീകൾ ഉപയോഗിച്ചും ഇത് ചെയ്യാം.
- "സിസ്റ്റം" ഓപ്ഷൻ തിരഞ്ഞെടുക്കുക (ഇത് ലിസ്റ്റിലെ ആദ്യത്തേതാണ്).
- ഇടതുവശത്ത് നിങ്ങൾക്ക് "സ്റ്റോറേജ്" ഓപ്ഷൻ കാണാം. അതിൽ ക്ലിക്ക് ചെയ്യുക.
- ലൊക്കേഷനുകൾ സംരക്ഷിക്കാൻ സ്ക്രോൾ ചെയ്യാൻ സ്ക്രോൾ ചെയ്യുക. സിസ്റ്റത്തിനായുള്ള പരമ്പരാഗത ഘടകങ്ങളുടെ സംഭരണ ലൊക്കേഷനുകളെക്കുറിച്ചുള്ള എല്ലാ ഡാറ്റയും ഇവിടെയുണ്ട്.
- വാഗ്ദാനം ചെയ്തവയിൽ നിന്ന് "പുതിയ ആപ്ലിക്കേഷനുകൾ" മെനു ഇനം തിരഞ്ഞെടുക്കുക.
- അത്രയേയുള്ളൂ. ഇപ്പോൾ പുതിയ പ്രോഗ്രാമുകളും യൂട്ടിലിറ്റികളും ഗെയിമുകളും മറ്റൊരു മാധ്യമത്തിൽ സംരക്ഷിക്കാൻ കഴിയും.
നിഗമനങ്ങൾ
Windows 10 സ്റ്റോറിലെ പ്രശ്നങ്ങൾ ഞങ്ങൾ കണ്ടെത്തി അവ എങ്ങനെ പരിഹരിക്കാമെന്ന് മനസിലാക്കി. വിൻഡോസ് 10-ലേയ്ക്ക് “ഹാർഡ്വയർ” ഘടിപ്പിച്ചിട്ടുണ്ടെങ്കിലും, ഇപ്പോൾ നിങ്ങൾക്ക് അനാവശ്യമായ ഏതൊരു പ്രോഗ്രാമും എളുപ്പത്തിൽ നീക്കംചെയ്യാനോ പ്രവർത്തനരഹിതമാക്കാനോ കഴിയും. നിങ്ങൾക്ക് അത് വീണ്ടും ആവശ്യമുള്ളപ്പോൾ, അത് ഇൻസ്റ്റാൾ ചെയ്യുന്നത് ബുദ്ധിമുട്ടുള്ള കാര്യമല്ല.
ഹലോ സുഹൃത്തുക്കളെ! ഈ ലേഖനത്തിൽ, എല്ലാത്തരം സാർവത്രിക വിൻഡോസ് 10 ആപ്ലിക്കേഷനുകളും ഞങ്ങൾ ഒഴിവാക്കും, അതായത്: സിസ്റ്റത്തിൻ്റെ ഭാഗമായി പ്രീ-ഇൻസ്റ്റാൾ ചെയ്തവയും സിസ്റ്റത്തിൻ്റെ തന്നെ ഭാഗമായവയും. ആദ്യത്തേത് "വാർത്ത", "കാലാവസ്ഥ", "സ്കൈപ്പ്", "ഉപദേശം", "ഫീഡ്ബാക്ക് സെൻ്റർ" മുതലായവയാണ്. - സിസ്റ്റം ഉപയോഗിച്ച് ഇൻസ്റ്റാൾ ചെയ്തിട്ടുണ്ട്, എന്നാൽ പിന്നീട് നീക്കം ചെയ്യാം. ഉദാഹരണത്തിന്, ആരംഭ മെനുവിലെ ടൈലിൽ വിളിക്കുന്ന സന്ദർഭ മെനുവിൽ ഇത് ചെയ്യാൻ കഴിയും.
എന്നാൽ മെയിൽ, കലണ്ടർ, മൂവികൾ, ടിവി, കാൽക്കുലേറ്റർ, തുടങ്ങിയ ആപ്ലിക്കേഷനുകൾ Windows 10-ൻ്റെ ഭാഗമാണ്, സാധാരണ അൺഇൻസ്റ്റാളേഷൻ വഴി അതിൻ്റെ പരിതസ്ഥിതിയിൽ നിന്ന് നീക്കം ചെയ്യാൻ കഴിയില്ല. പ്രത്യേക ഉപകരണങ്ങൾ ഉപയോഗിച്ച് അവ നീക്കം ചെയ്യണം. അത്തരം ഉപകരണങ്ങൾ ഞങ്ങൾ ചുവടെ പരിഗണിക്കും. PowerShell ഉപയോഗിച്ച് അൺഇൻസ്റ്റാൾ ചെയ്യാവുന്ന സാർവത്രിക ആപ്ലിക്കേഷനുകൾ ഞങ്ങൾ ആദ്യം നീക്കംചെയ്യും, തുടർന്ന് ഉപയോഗയോഗ്യമായ ഇൻ്റർഫേസുള്ള മൂന്നാം കക്ഷി സോഫ്റ്റ്വെയറിൻ്റെ രൂപത്തിൽ ഞങ്ങൾ ഇതരമാർഗങ്ങൾ പരിഗണിക്കും. അതിനാൽ കമാൻഡ് ലൈൻ വെറുക്കുന്നവർ, മുൻകരുതലുകൾ വായിച്ചതിനുശേഷം, ഉടൻ തന്നെ ലേഖനത്തിൻ്റെ രണ്ടാം ഭാഗത്തേക്ക് പോകാം.
ഓപ്പറേറ്റിംഗ് സിസ്റ്റത്തിലേക്കുള്ള ഒരു പ്രധാന അപ്ഡേറ്റ് സാർവത്രിക (വിൻഡോസ് സ്റ്റോറിൽ നിന്ന് അയച്ചത്) ഓപ്പറേറ്റിംഗ് സിസ്റ്റം ആപ്ലിക്കേഷനുകളുടെ സ്ഥാനവും ഡെസ്ക്ടോപ്പ് സോഫ്റ്റ്വെയറിനു മേലുള്ള ആധിപത്യവും കൂടുതൽ ശക്തിപ്പെടുത്തി. ശരിയാണ്, ഇതുവരെ മൈക്രോസോഫ്റ്റ് ഡെവലപ്പർമാരുടെ മനസ്സിൽ മാത്രം. സ്റ്റാൻഡേർഡ് സിസ്റ്റം ക്രമീകരണങ്ങളുടെ "അപ്ലിക്കേഷനുകൾ" വിഭാഗത്തിൽ, ഡെസ്ക്ടോപ്പ് സോഫ്റ്റ്വെയറിനെതിരായ വിവേചനം നമുക്ക് നിരീക്ഷിക്കാൻ കഴിയും: ആവശ്യമെങ്കിൽ, കമ്പ്യൂട്ടർ അഡ്മിനിസ്ട്രേറ്റർക്ക് അവരുടെ ഇൻസ്റ്റാളേഷൻ നിരോധിക്കുകയും വിൻഡോസ് സ്റ്റോറിൽ നിന്ന് സാർവത്രിക ആപ്ലിക്കേഷനുകൾ മാത്രം ഇൻസ്റ്റാൾ ചെയ്യാൻ അനുവദിക്കുകയും ചെയ്യാം.

മുൻകരുതൽ നടപടികൾ
- ചില സാർവത്രിക ആപ്ലിക്കേഷനുകൾ നീക്കംചെയ്യുന്നത്, മറ്റുള്ളവയുടെ പ്രവർത്തനത്തിൽ തടസ്സങ്ങൾ ഉണ്ടാക്കുകയും സ്റ്റോറിൻ്റെ പ്രവർത്തനത്തിൽ തന്നെ പ്രശ്നങ്ങൾ ഉണ്ടാക്കുകയും ചെയ്യും. ചുവടെയുള്ള നിർദ്ദേശങ്ങൾ പാലിക്കാൻ തുടങ്ങുന്നതിനുമുമ്പ്, നിങ്ങൾ അത് ചെയ്യണം.
PowerShell: വ്യക്തിഗത ആപ്ലിക്കേഷനുകൾ അൺഇൻസ്റ്റാൾ ചെയ്യുന്നു
പുതിയ PowerShell കമാൻഡ് ലൈൻ ഫോർമാറ്റ് ഉപയോഗിച്ച് നിങ്ങൾക്ക് അൺഇൻസ്റ്റാൾ ചെയ്യാവുന്ന സാർവത്രിക ആപ്ലിക്കേഷനുകൾ ഒഴിവാക്കാം. നാമം അല്ലെങ്കിൽ Win+X മെനുവിലെ തിരയൽ ഫലങ്ങളിൽ നിന്ന് ഞങ്ങൾ ഇത് ഒരു അഡ്മിനിസ്ട്രേറ്ററായി സമാരംഭിക്കുന്നു.

ഉദാഹരണത്തിന്, ഫോട്ടോസ് ആപ്ലിക്കേഷൻ നീക്കംചെയ്യുന്നതിന്, PowerShell വിൻഡോയിൽ കമാൻഡ് നൽകുക:
Get-AppxPackage *ഫോട്ടോകൾ* | നീക്കം-AppxPackage
എൻ്റർ അമർത്തുക.

വെളുത്ത ഫോണ്ടിൽ പ്രദർശിപ്പിച്ചിരിക്കുന്ന *ഫോട്ടോസ്* മൂല്യം ഒഴികെ ഈ കമാൻഡിലെ എല്ലാം സാധുവാണ്. ഇംഗ്ലീഷിലുള്ള ആപ്ലിക്കേഷൻ്റെ സാങ്കേതിക നാമമാണിത്. മൂല്യം ഇരുവശത്തും നക്ഷത്രചിഹ്നങ്ങളാൽ ചുറ്റപ്പെട്ടിരിക്കുന്നു, ഈ നക്ഷത്രചിഹ്നങ്ങൾക്കുള്ളിൽ (സ്പെയ്സില്ലാതെ) മറ്റ് ആപ്ലിക്കേഷനുകൾ നീക്കംചെയ്യുന്നതിന്, നിങ്ങൾ അവയുടെ സാങ്കേതിക നാമങ്ങൾ യഥാക്രമം പകരം വയ്ക്കണം. ഈ പേരുകൾ (ഉൾപ്പെടുത്തൽ എളുപ്പത്തിനായി നക്ഷത്രചിഹ്നങ്ങളോടെ പോലും) ചുവടെയുള്ള പട്ടികയിൽ നൽകിയിരിക്കുന്നു. മുകളിലെ പവർഷെൽ കമാൻഡിലേക്ക് വലതുവശത്തുള്ള മൂല്യങ്ങൾ മാറ്റിസ്ഥാപിക്കേണ്ടതുണ്ട്.
| അൺഇൻസ്റ്റാൾ ചെയ്യാവുന്ന Windows 10 ആപ്പുകൾ | PowerShell കമാൻഡിലേക്ക് തിരുകാനുള്ള മൂല്യം |
| 3D ബിൽഡർ | *3dbuilder* |
| ഒരു കുറിപ്പ് | *ഒരു കുറിപ്പ്* |
| പെയിൻ്റ് 3D | *സ്പെയിൻറ്* |
| 3D കാണുക | *3dviewer* |
| എക്സ്ബോക്സ് | *xbox* |
| അലാറങ്ങളും ക്ലോക്കുകളും | *അലാറങ്ങൾ* |
| വോയ്സ് റെക്കോർഡിംഗ് | *ശബ്ദരേഖ* |
| കാൽക്കുലേറ്റർ | *കാൽക്കുലേറ്റർ* |
| ക്യാമറ | *ക്യാമറ* |
| കാർഡുകൾ | *മാപ്പുകൾ* |
| സിനിമയും ടി.വി | *zunevideo* |
| ആളുകൾ | *ആളുകൾ* |
| സംഗീത ഗ്രോവ് | *സുനെമ്യൂസിക്* |
| മെയിലും കലണ്ടറും | *ആശയവിനിമയ ആപ്പുകൾ* |
| സന്ദേശങ്ങൾ | *സന്ദേശമയയ്ക്കൽ* |
| ഫോട്ടോകൾ | *ഫോട്ടോകൾ* |

അൺഇൻസ്റ്റാളേഷൻ പ്രക്രിയയിൽ, PowerShell പ്രവർത്തന പിശകുകൾ റിപ്പോർട്ട് ചെയ്തേക്കാം, എന്നാൽ പ്രശ്നമുള്ള ആപ്ലിക്കേഷനുകൾ അപ്പോഴും അൺഇൻസ്റ്റാൾ ചെയ്യപ്പെടും.
PowerShell: എല്ലാ ആപ്ലിക്കേഷനുകളും അൺഇൻസ്റ്റാൾ ചെയ്യുക
PowerShell ഉപയോഗിച്ച്, നിങ്ങൾക്ക് ഒരു കമാൻഡ് ഉപയോഗിച്ച് സ്റ്റോറിനൊപ്പം എല്ലാ സ്റ്റാൻഡേർഡ് Windows 10 ആപ്ലിക്കേഷനുകളും നീക്കംചെയ്യാം. എന്നാൽ അത്യാവശ്യമല്ലാതെ നിങ്ങൾ ഈ അവസരം ഉപയോഗിക്കരുത്. പവർഷെൽ വിപരീത പ്രവർത്തനത്തിനുള്ള കമാൻഡുകളും നൽകുന്നു - സ്റ്റോറും അതിൻ്റെ ഉള്ളടക്കവും പുനഃസ്ഥാപിക്കുന്നു. എന്നിരുന്നാലും, ഈ പ്രവർത്തനങ്ങൾ വിജയിക്കുമെന്നത് ഒരു വസ്തുതയല്ല. എന്നിരുന്നാലും, ഒരു വിൻഡോസ് ബാക്കപ്പ് കൂടുതൽ വിശ്വസനീയമായ മാർഗമായിരിക്കും.
അതിനാൽ, സ്റ്റോറിനൊപ്പം സിസ്റ്റത്തിൽ നിന്ന് എല്ലാ സാർവത്രിക ആപ്ലിക്കേഷനുകളും നീക്കംചെയ്യുന്നതിന്, PowerShell വിൻഡോയിൽ ഇനിപ്പറയുന്നവ നൽകുക:
Get-AppxPackage | നീക്കം-AppxPackage

PowerShell: എല്ലാ കമ്പ്യൂട്ടർ അക്കൗണ്ടുകൾക്കുമായി അപ്ലിക്കേഷനുകൾ അൺഇൻസ്റ്റാൾ ചെയ്യുക
മുകളിൽ വിവരിച്ച രീതികൾ ഉപയോഗിച്ച്, നിലവിലെ അക്കൗണ്ടിനായി മാത്രം സാർവത്രിക ആപ്ലിക്കേഷനുകൾ നീക്കംചെയ്യുന്നു. എല്ലാ കമ്പ്യൂട്ടർ അക്കൗണ്ടുകളിലും ഓപ്പറേഷൻ പ്രവർത്തനം പ്രയോഗിക്കുന്നതിന്, "-allusers" പാരാമീറ്റർ കമാൻഡുകളിൽ ഉൾപ്പെടുത്തിയിരിക്കണം. വ്യക്തിഗത ആപ്ലിക്കേഷനുകൾ ഇല്ലാതാക്കുമ്പോൾ, അതനുസരിച്ച്, ഇതുപോലുള്ള ഒരു കമാൻഡ് ആയിരിക്കും:
Get-AppxPackage -allusers *3dbuilder* | നീക്കം-AppxPackage

സ്റ്റോറും എല്ലാ ആപ്ലിക്കേഷനുകളും ഇല്ലാതാക്കുമ്പോൾ:
Get-AppxPackage -allusers | നീക്കം-AppxPackage
മൂന്നാം കക്ഷി പ്രോഗ്രാമുകൾക്കൊപ്പം Windows 10 ആപ്പുകൾ അൺഇൻസ്റ്റാൾ ചെയ്യുന്നു
IObit അൺഇൻസ്റ്റാളർ
Windows 10 ആപ്ലിക്കേഷനുകൾ നീക്കം ചെയ്യുന്നതിനുള്ള ഏറ്റവും ലളിതവും സുരക്ഷിതവുമായ മാർഗ്ഗം സൗജന്യ അൺഇൻസ്റ്റാളർ പ്രോഗ്രാമായ IObit അൺഇൻസ്റ്റാളറിൻ്റെ പ്രവർത്തനത്തിൽ ഉൾപ്പെടുത്തിയിട്ടുണ്ട്. സോഫ്റ്റ്വെയർ അൺഇൻസ്റ്റാൾ ചെയ്യാനുള്ള കഴിവാണ് ഇതിൻ്റെ വലിയ നേട്ടം. പ്രോഗ്രാം സമാരംഭിച്ച് അതിൻ്റെ "വിൻഡോസ് ആപ്ലിക്കേഷനുകൾ" വിഭാഗത്തിലേക്ക് പോകുക. ഇവിടെ നിങ്ങൾക്ക് അൺഇൻസ്റ്റാൾ ചെയ്ത ആപ്ലിക്കേഷനുകൾ ഒഴിവാക്കാം. സിസ്റ്റത്തിൽ നിന്ന് ഇല്ലാതാക്കാൻ കഴിയാത്തവ നീക്കംചെയ്യുന്നതിന്, മുകളിലുള്ള പട്ടിക വികസിപ്പിക്കുക.

സിസ്റ്റത്തിൽ കാണാൻ ആഗ്രഹിക്കാത്ത എല്ലാത്തിനും അടുത്തുള്ള ബോക്സുകൾ ഞങ്ങൾ പരിശോധിച്ച് "ഇല്ലാതാക്കുക" ബട്ടൺ ക്ലിക്കുചെയ്യുക.

ഞങ്ങൾ സ്ഥിരീകരിക്കുന്നു.

ഒരു പുനഃസ്ഥാപിക്കൽ പോയിൻ്റ് സൃഷ്ടിച്ച് വീണ്ടും "ഇല്ലാതാക്കുക" ക്ലിക്ക് ചെയ്യുക.

രജിസ്ട്രിയിലെ എൻട്രികൾ ഞങ്ങൾ നശിപ്പിക്കുന്നു.


CCleaner
പ്രശസ്തമായ ക്ലീനർ-ഒപ്റ്റിമൈസർ CCleaner-ന് സാർവത്രിക ആപ്ലിക്കേഷനുകൾ നീക്കംചെയ്യാനും കഴിയും. മുമ്പത്തെ IObit അൺഇൻസ്റ്റാളർ പ്രോഗ്രാമിൽ നിന്ന് വ്യത്യസ്തമായി, ഇത് ഒരു വീണ്ടെടുക്കൽ പോയിൻ്റ് സൃഷ്ടിക്കാൻ നൽകുന്നില്ല, ബാച്ച് മോഡിനെ പിന്തുണയ്ക്കുന്നില്ല, കൂടാതെ ഇല്ലാതാക്കിയ സോഫ്റ്റ്വെയറിൻ്റെ അവശിഷ്ടങ്ങൾ വൃത്തിയാക്കുന്നില്ല. എന്നിരുന്നാലും, സാർവത്രിക ആപ്ലിക്കേഷനുകൾ നീക്കംചെയ്യാനുള്ള പ്രവർത്തനങ്ങൾ അദ്ദേഹത്തിന് നേരിട്ട് ചെയ്യാൻ കഴിയും - ഓരോന്നും വ്യക്തിഗതമായി. CCleaner വിൻഡോയിൽ, നിങ്ങൾ "ടൂളുകൾ" വിഭാഗത്തിലേക്ക് പോകേണ്ടതുണ്ട്, ആവശ്യമില്ലാത്ത ആപ്ലിക്കേഷൻ തിരഞ്ഞെടുത്ത് "അൺഇൻസ്റ്റാൾ" ബട്ടണിൽ ക്ലിക്ക് ചെയ്യുക.

ഇല്ലാതാക്കിയ ആപ്ലിക്കേഷനുകൾ വീണ്ടെടുക്കുന്നു
ഒരു സാർവത്രിക ആപ്ലിക്കേഷൻ ഇല്ലാതാക്കിയതിൽ ഞങ്ങൾ പിന്നീട് പെട്ടെന്ന് ഖേദിക്കുന്നുവെങ്കിൽ, നിങ്ങൾക്ക് സ്റ്റോർ ഉപയോഗിച്ച് അത് തിരികെ നൽകാം. തിരയലിൽ, ആപ്ലിക്കേഷൻ്റെ പേര് നൽകി അത് ഇൻസ്റ്റാൾ ചെയ്യുക.


ഒപ്പം Windows സ്റ്റോറിൽ നിന്നുള്ള ഉള്ളടക്കത്തിനായുള്ള അപ്ഡേറ്റുകൾ പ്രവർത്തനരഹിതമാക്കുക.
ആധുനിക വിൻഡോസ് 10 പ്രവർത്തനത്തെ വെറുക്കുന്നവർക്കുള്ള സമഗ്രമായ പരിഹാരം
മൈക്രോസോഫ്റ്റിൽ നിന്നുള്ള ഓപ്പറേറ്റിംഗ് സിസ്റ്റത്തിൻ്റെ ആധുനിക ആശയം തത്വത്തിൽ അംഗീകരിക്കാത്ത ഉപയോക്താക്കൾക്ക് തുടക്കത്തിൽ വിൻഡോസ് 10 എൽടിഎസ്ബിയുടെ "വൃത്തിയാക്കിയ" ബിൽഡ് ഉപയോഗിച്ച് പ്രവർത്തിക്കാൻ കഴിയും. ഇത് എൻ്റർപ്രൈസ് സിസ്റ്റം എഡിഷൻ്റെ ഔദ്യോഗിക അസംബ്ലിയാണ്, അതിൽ അത് പോലെയുള്ള ആധുനിക പ്രവർത്തനങ്ങൾ നീക്കം ചെയ്യുന്നു.
അവ ഉപയോഗശൂന്യമെന്ന് കരുതുന്ന ഉപയോക്താക്കൾക്ക്.
അതിനാൽ, വിൻഡോസ് 10 3D ബിൽഡർ, അലാറങ്ങൾ, ക്ലോക്കുകൾ, കാൽക്കുലേറ്റർ തുടങ്ങിയ യൂട്ടിലിറ്റികളുമായാണ് വരുന്നത്. ക്യാമറ, ഓഫീസ് മെച്ചപ്പെടുത്തുക, സ്കൈപ്പ് ഡൗൺലോഡ് ചെയ്യുക, ആരംഭിക്കുക, ഗ്രൂവ് സംഗീതം, കാർഡുകൾ, സോളിറ്റയർ, പണം, സിനിമകൾ & ടിവി, വാർത്തകൾ, വൺനോട്ട്, ആളുകൾ, ഫോൺ, ഫോട്ടോകൾ, വിൻഡോസ് സ്റ്റോർ, കായികം, വോയ്സ് റെക്കോർഡിംഗ്, കാലാവസ്ഥ, എക്സ്ബോക്സ് മുതലായവ. ഈ പ്രോഗ്രാമുകളിൽ ചിലത് ആരംഭ മെനുവിൽ നിന്ന് നീക്കംചെയ്യാം: തുറക്കുക " ആരംഭിക്കുക", അനാവശ്യ ആപ്ലിക്കേഷൻ കണ്ടെത്തുക, അതിൻ്റെ ഐക്കണിൽ വലത്-ക്ലിക്കുചെയ്ത് "ഇല്ലാതാക്കുക" തിരഞ്ഞെടുക്കുക.
ഇല്ലാതാക്കാൻ കഴിയാത്തവയും ഉണ്ട്, കാരണം... അവ OS-നുള്ളിൽ “മറഞ്ഞിരിക്കുന്നു”, അവ നീക്കംചെയ്യുന്നതിന് നിങ്ങൾ കമാൻഡ് ലൈനിൽ കുത്തേണ്ടതുണ്ട്. ഈ ആവശ്യത്തിനായി ഇൻ വിൻഡോസ് 10ഒരു പ്രത്യേക ഉപകരണം നൽകിയിട്ടുണ്ട് പവർഷെൽ. മെനുവിൽ ക്ലിക്ക് ചെയ്യുക " ആരംഭിക്കുക" കൂടാതെ തിരയൽ ബാറിൽ നൽകുക പവർഷെൽ.
തിരഞ്ഞെടുക്കുക " വിൻഡോസ് പവർഷെൽ (ഡെസ്ക്ടോപ്പ്)" കൂടാതെ അത് അഡ്മിനിസ്ട്രേറ്ററായി പ്രവർത്തിപ്പിക്കുക - ഒരു കമാൻഡ് ലൈൻ വിൻഡോ തുറക്കും.

Microsoft-ൽ നിന്ന് ഇൻസ്റ്റാൾ ചെയ്ത എല്ലാ ആപ്ലിക്കേഷനുകളും കാണുന്നതിന്, ഇനിപ്പറയുന്ന എൻട്രി നൽകുക:
Get-AppxPackage -AllUsers

3D ബിൽഡർ നീക്കംചെയ്യുന്നതിന്, ഇനിപ്പറയുന്ന കമാൻഡ് നൽകുക:
Get-AppxPackage *3d* | നീക്കം-AppxPackage
എക്സ്ബോക്സ്: Get-AppxPackage *xbox* | നീക്കം-AppxPackage
അലാറം: Get-AppxPackage *അലാറങ്ങൾ* | നീക്കം-AppxPackage
പണം, കായികം, വാർത്ത: Get-AppxPackage *bing* | നീക്കം-AppxPackage
വോയ്സ് റെക്കോർഡിംഗ്: Get-AppxPackage *soundrec* | നീക്കം-AppxPackage
ക്യാമറ: Get-AppxPackage *ക്യാമറ* | നീക്കം-AppxPackage
മാപ്പുകൾ: Get-AppxPackage *മാപ്പുകൾ* | നീക്കം-AppxPackage
മ്യൂസിക് ഗ്രോവ്: Get-AppxPackage *zune* | നീക്കം-AppxPackage
Solitaire Solitaire: Get-AppxPackage *solit* | നീക്കം-AppxPackage
മെയിലും കലണ്ടറും: Get-AppxPackage *communi* | നീക്കം-AppxPackage
ഫോൺ: Get-AppxPackage *ഫോൺ* | നീക്കം-AppxPackage
ഫോട്ടോകൾ: Get-AppxPackage *ഫോട്ടോ* | നീക്കം-AppxPackage

എന്നാൽ ഈ കമാൻഡ് എല്ലാ അന്തർനിർമ്മിത ആപ്ലിക്കേഷനുകളും ഒരേസമയം നീക്കം ചെയ്യും:
Get-AppxPackage | നീക്കം-AppxPackage
എന്നിരുന്നാലും, ഇത് വിൻഡോസ് സ്റ്റോറും നീക്കം ചെയ്യുമെന്നത് ശ്രദ്ധിക്കുക.
പി.എസ്.
Get-AppxPackage കമാൻഡ് - ഇൻസ്റ്റാൾ ചെയ്ത എല്ലാ ആപ്ലിക്കേഷനുകളുടെയും പൂർണ്ണമായ ലിസ്റ്റ് നിങ്ങൾക്ക് ലഭിക്കും
കമാൻഡ് Get-AppxPackage *മാപ്പുകൾ* | Remove-AppxPackage മാപ്പ് ആപ്പ് നീക്കം ചെയ്യും
നിങ്ങൾ നീക്കം ചെയ്യാൻ ഏറ്റവും സാധ്യതയുള്ള ആപ്പ് പേരുകളുടെ ലിസ്റ്റ്
ആളുകൾ - പീപ്പിൾ ആപ്ലിക്കേഷൻ
ആശയവിനിമയങ്ങൾ - കലണ്ടറും മെയിലും
zunevideo - സിനിമയും ടിവിയും
3dbuilder - 3D ബിൽഡർ
skypeapp - സ്കൈപ്പ് ഡൗൺലോഡ് ചെയ്യുക
സോളിറ്റയർ - മൈക്രോസോഫ്റ്റ് സോളിറ്റയർ ശേഖരം
ഓഫീസ്ഹബ് - ഓഫീസ് ഡൗൺലോഡ് ചെയ്യുക അല്ലെങ്കിൽ മെച്ചപ്പെടുത്തുക
xbox - XBOX ആപ്ലിക്കേഷൻ
ഫോട്ടോകൾ - ഫോട്ടോകൾ
മാപ്പുകൾ - മാപ്പുകൾ
കാൽക്കുലേറ്റർ - കാൽക്കുലേറ്റർ
ക്യാമറ - ക്യാമറ
അലാറങ്ങൾ - അലാറങ്ങളും ക്ലോക്കുകളും
onenote - OneNote
bing - ആപ്ലിക്കേഷനുകൾ വാർത്തകൾ, കായികം, കാലാവസ്ഥ, ധനകാര്യം (എല്ലാം ഒരേസമയം)
ശബ്ദരേഖ - ശബ്ദ റെക്കോർഡിംഗ്
windowsphone - ഫോൺ മാനേജർ
നിലവിൽ, ബിൽറ്റ്-ഇൻ പ്രോഗ്രാമുകൾ നീക്കം ചെയ്യുന്നതിനായി നിരവധി ആപ്ലിക്കേഷനുകൾ ഇതിനകം എഴുതിയിട്ടുണ്ട് വിൻഡോസ് 10. അവയിൽ ഏറ്റവും മികച്ചത് നോക്കാം.
10AppsManager. രണ്ട് ക്ലിക്കുകളിലൂടെ അനാവശ്യ മൈക്രോസോഫ്റ്റ് സോഫ്റ്റ്വെയറിൽ നിന്ന് നിങ്ങളെ രക്ഷിക്കുന്ന വളരെ ലളിതവും സൗകര്യപ്രദവുമായ പോർട്ടബിൾ ആപ്ലിക്കേഷൻ: അനാവശ്യ ആപ്ലിക്കേഷൻ്റെ ഐക്കണിൽ ക്ലിക്കുചെയ്ത് നീക്കംചെയ്യൽ സ്ഥിരീകരിക്കുക - കുറച്ച് നിമിഷങ്ങൾക്ക് ശേഷം തിരഞ്ഞെടുത്ത ഉപകരണം പൊതു പട്ടികയിൽ ഉണ്ടാകില്ല. പ്രോഗ്രാമുകളുടെ. സൗകര്യാർത്ഥം, മുഴുവൻ ആപ്ലിക്കേഷൻ പാക്കേജും പുനഃസ്ഥാപിക്കുന്നതിനുള്ള നിർദ്ദേശങ്ങൾ ഡവലപ്പർമാർ നൽകിയിട്ടുണ്ട് (ടാബ് " വീണ്ടും ഇൻസ്റ്റാൾ ചെയ്യുക").

Windows 10 ഡിഫോൾട്ട് ആപ്പ് റിമൂവർ. ഈ യൂട്ടിലിറ്റിക്ക് സിസ്റ്റത്തിൽ (പോർട്ടബിൾ) ഇൻസ്റ്റാളേഷൻ ആവശ്യമില്ല, ക്രമീകരണങ്ങളില്ലാതെ ഒരു ലാക്കോണിക്, ലളിതമായ ഇൻ്റർഫേസ് ഉണ്ട്. നീക്കം ചെയ്യാനുള്ള പ്രോഗ്രാം തിരഞ്ഞെടുത്ത് അതിൻ്റെ അൺഇൻസ്റ്റാളേഷൻ അംഗീകരിക്കുക മാത്രമാണ് നിങ്ങൾ ചെയ്യേണ്ടത്.
വിൻഡോസ് 10 ചാരവൃത്തി നശിപ്പിക്കുക. ഉപയോക്താവിനെ നിരീക്ഷിക്കുന്ന മൊഡ്യൂളുകളും ടെലിമെട്രി ടൂളുകളും പ്രവർത്തനരഹിതമാക്കുക എന്നതാണ് ഈ പ്രോഗ്രാമിൻ്റെ പ്രധാന ലക്ഷ്യം. എന്നിരുന്നാലും, അധിക പ്രവർത്തനമെന്ന നിലയിൽ, സിസ്റ്റം ആപ്ലിക്കേഷനുകളുടെ നീക്കം ചെയ്യലും ഉണ്ട് വിൻഡോസ് 10. ഇവിടെയും എല്ലാം ലളിതമാണ് - അനാവശ്യ പ്രോഗ്രാമുകൾ അടയാളപ്പെടുത്തി അവ എന്നെന്നേക്കുമായി ഒഴിവാക്കുക.
W10 സ്വകാര്യത. സിസ്റ്റം ക്രമീകരണങ്ങൾ മാറ്റുന്നതിനുള്ള അപേക്ഷ വിൻഡോസ് 10ഉപയോക്തൃ ഡാറ്റയുടെ ശേഖരണം കുറയ്ക്കുകയും ചെയ്യുന്നു. കൂടാതെ, മൈക്രോസോഫ്റ്റിൽ നിന്നുള്ള ബിൽറ്റ്-ഇൻ യൂട്ടിലിറ്റികൾ അൺഇൻസ്റ്റാൾ ചെയ്യുന്നതിനുള്ള ഒരു വിഭാഗം ഇതിൽ അടങ്ങിയിരിക്കുന്നു.
Windows 10 ചാരവൃത്തി നീക്കം ചെയ്യുക. മുമ്പത്തെ ടൂളുകൾ പോലെ, ഈ പ്രോഗ്രാമും ഓപ്പറേറ്റിംഗ് സിസ്റ്റത്തിൽ പ്രവർത്തനരഹിതമാക്കാൻ രൂപകൽപ്പന ചെയ്തിട്ടുള്ളതാണ് വിൻഡോസ് 10ഉപയോക്തൃ പ്രവർത്തനങ്ങൾ ട്രാക്കുചെയ്യുന്നതിനുള്ള മൊഡ്യൂളുകൾ. എന്നിരുന്നാലും, നിങ്ങളുടെ അഭിപ്രായത്തിൽ, പൂർണ്ണമായും അനാവശ്യമായ മുൻകൂട്ടി ഇൻസ്റ്റാൾ ചെയ്ത ആപ്ലിക്കേഷനുകൾ നീക്കം ചെയ്യുന്നതിനുള്ള ഒരു ഓപ്ഷൻ ഉണ്ട്.
പിന്നീട് ഇല്ലാതാക്കിയ ചില യൂട്ടിലിറ്റികൾ പുനഃസ്ഥാപിക്കേണ്ട ആവശ്യമുണ്ടെങ്കിൽ, ഇത് ആപ്ലിക്കേഷൻ സ്റ്റോറിൽ ചെയ്യാം. വിൻഡോസ് സ്റ്റോർ. നിങ്ങൾക്ക് ഒരു Microsoft അക്കൗണ്ട് ഇല്ലെങ്കിൽ, അത് തന്നെ ചെയ്യുക പവർഷെൽ, മുൻകൂട്ടി ഇൻസ്റ്റാൾ ചെയ്ത പ്രോഗ്രാമുകളുടെ മുഴുവൻ പാക്കേജും ഉടനടി തിരികെ നൽകുന്ന ഒരു കമാൻഡ് ഉപയോഗിക്കുന്നു: