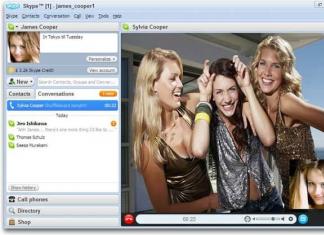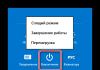നിങ്ങളുടെ കമ്പ്യൂട്ടറിലേക്ക് രണ്ടാമത്തെ മോണിറ്റർ കണക്റ്റുചെയ്യേണ്ടതുണ്ടെങ്കിൽ, നിങ്ങൾക്ക് ഒന്നുമില്ലെങ്കിൽ, നിങ്ങളുടെ ലാപ്ടോപ്പ് നിങ്ങളുടെ പിസിയുടെ ഡിസ്പ്ലേയായി ഉപയോഗിക്കുന്നതിനുള്ള ഓപ്ഷൻ ഉണ്ട്. ഒരു കേബിളും ഓപ്പറേറ്റിംഗ് സിസ്റ്റത്തിലെ ചെറിയ ക്രമീകരണങ്ങളും മാത്രം ഉപയോഗിച്ചാണ് ഈ പ്രക്രിയ നടത്തുന്നത്. ഇത് കൂടുതൽ വിശദമായി നോക്കാം.
ഈ പ്രക്രിയ പൂർത്തിയാക്കാൻ, നിങ്ങൾക്ക് ഒരു മോണിറ്റർ, ഒരു HDMI കേബിൾ, ഒരു ലാപ്ടോപ്പ് എന്നിവയുള്ള ഒരു വർക്ക് കമ്പ്യൂട്ടർ ആവശ്യമാണ്. എല്ലാ ക്രമീകരണങ്ങളും പിസിയിൽ ഉണ്ടാക്കും. ഉപയോക്താവിന് കുറച്ച് ലളിതമായ ഘട്ടങ്ങൾ മാത്രമേ ചെയ്യാവൂ:
- HDMI കേബിൾ എടുത്ത് ലാപ്ടോപ്പിലെ അനുബന്ധ കണക്റ്ററിലേക്ക് ഒരു വശം ചേർക്കുക.
- നിങ്ങളുടെ കമ്പ്യൂട്ടറിലെ സൗജന്യ HDMI കണക്ടറിലേക്ക് മറുവശം ബന്ധിപ്പിക്കുക.
- ഉപകരണങ്ങളിൽ ഒന്നിന് ആവശ്യമായ കണക്റ്റർ ഇല്ലെങ്കിൽ, നിങ്ങൾക്ക് VGA, DVI അല്ലെങ്കിൽ ഡിസ്പ്ലേ പോർട്ട് എന്നിവയിൽ നിന്ന് HDMI ലേക്ക് ഒരു പ്രത്യേക കൺവെർട്ടർ ഉപയോഗിക്കാം. ചുവടെയുള്ള ലിങ്കിലെ ഞങ്ങളുടെ ലേഖനത്തിൽ അവ വിശദമായി വിവരിച്ചിരിക്കുന്നു.
- ഇപ്പോൾ നിങ്ങൾ ലാപ്ടോപ്പ് ആരംഭിക്കണം. ചിത്രം സ്വയമേവ കൈമാറ്റം ചെയ്യപ്പെടുന്നില്ലെങ്കിൽ, ക്ലിക്ക് ചെയ്യുക Fn+F4(ചില ലാപ്ടോപ്പ് മോഡലുകളിൽ, മോണിറ്ററുകൾക്കിടയിൽ മാറുന്നതിനുള്ള ബട്ടൺ മാറിയേക്കാം). ഇമേജ് ഇല്ലെങ്കിൽ, നിങ്ങളുടെ കമ്പ്യൂട്ടറിലെ സ്ക്രീനുകൾ ക്രമീകരിക്കുക.
- ഇത് ചെയ്യുന്നതിന്, തുറക്കുക "ആരംഭിക്കുക"ഒപ്പം പോകുക "നിയന്ത്രണ പാനൽ".
- ഒരു ഓപ്ഷൻ തിരഞ്ഞെടുക്കുക "സ്ക്രീൻ".
- വിഭാഗത്തിലേക്ക് പോകുക "സ്ക്രീൻ ക്രമീകരണങ്ങൾ ഇഷ്ടാനുസൃതമാക്കൽ".
- സ്ക്രീൻ കണ്ടെത്തിയില്ലെങ്കിൽ, അമർത്തുക "കണ്ടെത്തുക".
- പോപ്പ്അപ്പ് മെനുവിൽ "ഒന്നിലധികം സ്ക്രീനുകൾ"ഇനം തിരഞ്ഞെടുക്കുക "ഈ സ്ക്രീനുകൾ വികസിപ്പിക്കുക".







ഇപ്പോൾ നിങ്ങളുടെ കമ്പ്യൂട്ടറിൻ്റെ രണ്ടാമത്തെ മോണിറ്ററായി ലാപ്ടോപ്പ് ഉപയോഗിക്കാം.
ഇതര കണക്ഷൻ ഓപ്ഷൻ
നിങ്ങളുടെ കമ്പ്യൂട്ടർ വിദൂരമായി നിയന്ത്രിക്കാൻ നിങ്ങളെ അനുവദിക്കുന്ന പ്രത്യേക പ്രോഗ്രാമുകളുണ്ട്. അവ ഉപയോഗിച്ച്, അധിക കേബിളുകൾ ഉപയോഗിക്കാതെ നിങ്ങളുടെ ലാപ്ടോപ്പ് ഇൻ്റർനെറ്റ് വഴി കമ്പ്യൂട്ടറുമായി ബന്ധിപ്പിക്കാൻ കഴിയും. ഏറ്റവും ജനപ്രിയമായ പ്രോഗ്രാമുകളിൽ ഒന്നാണ്. ഇൻസ്റ്റാളേഷന് ശേഷം, നിങ്ങൾ ഒരു അക്കൗണ്ട് സൃഷ്ടിച്ച് കണക്റ്റുചെയ്യേണ്ടതുണ്ട്. താഴെയുള്ള ലിങ്കിലെ ഞങ്ങളുടെ ലേഖനത്തിൽ ഇതിനെക്കുറിച്ച് കൂടുതൽ വായിക്കുക.

കൂടാതെ, ഇൻറർനെറ്റിൽ വിദൂര ആക്സസ്സിനായി കൂടുതൽ പ്രോഗ്രാമുകൾ ഉണ്ട്. ചുവടെയുള്ള ലിങ്കുകളിലെ ലേഖനങ്ങളിൽ ഈ സോഫ്റ്റ്വെയറിൻ്റെ പ്രതിനിധികളുടെ മുഴുവൻ ലിസ്റ്റും നിങ്ങൾ പരിചയപ്പെടാൻ ഞങ്ങൾ നിർദ്ദേശിക്കുന്നു.
എച്ച്ഡിഎംഐ കേബിൾ ഉപയോഗിച്ച് ടിവിയിലേക്ക് കമ്പ്യൂട്ടർ എങ്ങനെ ബന്ധിപ്പിക്കാം എന്നതിനെക്കുറിച്ച് വിശദമായ അവലോകന ലേഖനം എഴുതാൻ ഞാൻ വളരെക്കാലമായി ആഗ്രഹിക്കുന്നു. പക്ഷേ എനിക്കറിയാത്തതും ശ്രമിച്ചിട്ടില്ലാത്തതുമായ ഒരു കാര്യത്തെക്കുറിച്ച് എഴുതുന്നത് ഒരു വഞ്ചനയായി ഞാൻ കരുതുന്നു. ഒരു അവസരത്തിനായി കാത്തിരിക്കാൻ ഞാൻ തീരുമാനിച്ചു, അത് ഉടൻ തന്നെ അവതരിപ്പിച്ചു.
YouTube വീഡിയോ ഹോസ്റ്റിംഗിൽ എല്ലാത്തരം ജനപ്രിയ സയൻസ് സിനിമകളും കാണാൻ അമ്മയ്ക്ക് ഇഷ്ടമാണ്. എന്നാൽ ഈ സാഹചര്യത്തിൽ, ഞാൻ അവ ഡൌൺലോഡ് ചെയ്യണം, എന്നിട്ട് അവയെ ഒരു ഫ്ലാഷ് ഡ്രൈവിലേക്ക് മാറ്റുകയും ടിവിയിലേക്ക് ബന്ധിപ്പിക്കുകയും വേണം. ഈ പ്രക്രിയ സമയമെടുക്കുന്നതാണ്, കമ്പ്യൂട്ടറിൻ്റെ ഹാർഡ് ഡ്രൈവിലെ ആക്രമണാത്മക വസ്ത്രങ്ങളും കീറലും പരാമർശിക്കേണ്ടതില്ല.
ഹാർഡ് ഡ്രൈവ് സേവ് ചെയ്യുന്നതാണ് നല്ലതെന്ന് ഞാൻ തീരുമാനിച്ചു, ഒരു എച്ച്ഡിഎംഐ കേബിൾ വാങ്ങി, സ്മാർട്ട് ടിവി സോഫ്റ്റ്വെയർ ഷെല്ലും ബിൽറ്റ്-ഇൻ വൈ-ഫൈ മൊഡ്യൂളും ഇല്ലാത്ത എൻ്റെ ടിവികളിലൊന്ന് കമ്പ്യൂട്ടറുമായി ബന്ധിപ്പിക്കുന്നു. പല കമ്പ്യൂട്ടർ വെബ്സൈറ്റുകളിലും വിവരിച്ചിരിക്കുന്നതിനേക്കാൾ എല്ലാം വളരെ ലളിതമായി മാറി.
തീർച്ചയായും നിങ്ങളിൽ പലരും ഇൻ്റർനെറ്റിൽ നിന്ന് ഡൗൺലോഡ് ചെയ്ത ധാരാളം സിനിമകൾ ശേഖരിച്ചിട്ടുണ്ട്, അവ വലിയ ടിവി സ്ക്രീനിൽ കാണാൻ കൂടുതൽ സൗകര്യപ്രദമാണ്. കമ്പ്യൂട്ടറും ഇൻ്റർനെറ്റുമായി ബന്ധിപ്പിച്ചിട്ടുണ്ടെങ്കിൽ, നിങ്ങൾക്ക് ഓൺലൈനിൽ ഏത് ടിവി ഷോകളും ഫീച്ചർ ഫിലിമുകളും ഡോക്യുമെൻ്ററികളും വർണ്ണാഭമായ സ്ലൈഡ് ഷോകളും കാണാൻ കഴിയും.
ഒരു എച്ച്ഡിഎംഐ കേബിൾ ഉപയോഗിച്ച് ടിവിയിലേക്ക് കമ്പ്യൂട്ടർ എങ്ങനെ ബന്ധിപ്പിക്കാമെന്ന് ഞാൻ വിവരിക്കും. ഒരുപക്ഷേ നിങ്ങളിൽ ചിലർക്ക് ഇത് ഉപയോഗപ്രദമാകും.
HDMI കേബിൾ വഴി ഒരു ടിവി കണക്റ്റുചെയ്യുന്നത് സജ്ജീകരിക്കാൻ ഏറ്റവും എളുപ്പമുള്ള കാര്യമാണ്, ഓഡിയോയ്ക്കായി പ്രത്യേക കേബിൾ ആവശ്യമില്ല. വീഡിയോയും ഓഡിയോയും ഒരു കേബിളിലൂടെ കൈമാറ്റം ചെയ്യപ്പെടുന്നു, അത് വളരെ ലാഭകരവും സൗകര്യപ്രദവുമാണ്.
ടിവിയുടെ ഉദാഹരണം ഉപയോഗിച്ച് ഞാൻ കാണിക്കുകയും പറയുകയും ചെയ്യും SAMSUNG UE32F4000 aw 50 ഇഞ്ച് ഡയഗണൽ ഉള്ളത്, പൂർണ്ണമായും പുതിയതല്ല, പഴയതുമല്ല.
ഞങ്ങൾക്ക് ആവശ്യമായി വരും:
- hdmi കേബിൾ
- HDMI കണക്റ്റർ ഉള്ള ടി.വി
- HDMI, DVI കണക്റ്ററുകൾ ഉള്ള വീഡിയോ കാർഡ്
എനിക്ക് 10 മീറ്റർ HDMI കേബിൾ വാങ്ങേണ്ടി വന്നു, അതിന് എനിക്ക് ഒന്നര ആയിരം റുബിളുകൾ ചിലവായി. എന്നാൽ ഒരു പുതിയ ഹാർഡ് ഡ്രൈവ് വാങ്ങുന്നതുമായി താരതമ്യം ചെയ്യുമ്പോൾ, ഇത് ഒന്നുമല്ല.

ഞങ്ങൾ കമ്പ്യൂട്ടറിൽ നിന്ന് ടിവിയിലേക്ക് ഒരു HDMI കേബിൾ ഇടുകയും അത് ബന്ധിപ്പിക്കുകയും ചെയ്യുന്നു. എൻ്റെ ടിവിയിൽ രണ്ട് HDMI കണക്ടറുകൾ ഉണ്ട്.

നിങ്ങൾ സെറ്റ്-ടോപ്പ് ബോക്സ്, വിഡി പ്ലെയർ, പിസി എന്നിവ കണക്റ്ററുമായി ബന്ധിപ്പിക്കണമെന്ന് ടിവിയുടെ നിർദ്ദേശങ്ങൾ പറയുന്നു HDMI 2, എൻ്റെ കാര്യത്തിൽ അത് ഏറ്റവും മുകളിലാണ്.
ഉപകരണങ്ങൾ ഓഫായിരിക്കുമ്പോൾ മാത്രം കമ്പ്യൂട്ടറിലേക്കും ടിവിയിലേക്കും കേബിൾ ബന്ധിപ്പിക്കുക, അല്ലാത്തപക്ഷം അത് പരാജയപ്പെടും.
വീഡിയോ കാർഡിൻ്റെ HDMI കണക്റ്ററിലേക്ക് ഞങ്ങൾ കേബിളിൻ്റെ രണ്ടാമത്തെ അവസാനം ബന്ധിപ്പിക്കുന്നു.
 Fig.4 ഒരു പ്രത്യേക വീഡിയോ കാർഡിലെ HDMI കണക്റ്റർ
Fig.4 ഒരു പ്രത്യേക വീഡിയോ കാർഡിലെ HDMI കണക്റ്റർ
ഇതാ ഒരു ചെറിയ വ്യതിചലനം
ഞാൻ ഒരു കമ്പ്യൂട്ടറിൽ നിരന്തരം പ്രവർത്തിക്കുന്നതിനാൽ, അത് വളരെ ശക്തമല്ലാത്തതിനാൽ, അതിലേക്ക് ഒരു ടിവി ബന്ധിപ്പിക്കുന്നത് ഉചിതമല്ല. അല്ലെങ്കിൽ, ഞാൻ ജോലി നിർത്തി ടിവിയിലെ പോലെ തന്നെ മോണിറ്ററിൽ കാണേണ്ടിവരും.
എൻ്റെ കമ്പ്യൂട്ടർ കൂടുതൽ ശക്തമാണെങ്കിൽ, എനിക്ക് അത് രണ്ട് വ്യത്യസ്ത മോണിറ്ററുകൾ ഉപയോഗിച്ച് കോൺഫിഗർ ചെയ്യാനാകും, അതിലൊന്ന് ടിവിയും ഷോ മൂവികളും ആയിരിക്കും, രണ്ടാമത്തേതിൽ എനിക്ക് സ്വന്തം കാര്യം ചെയ്യാൻ കഴിയും. ഇതിനായി രണ്ട് വീഡിയോ കാർഡുകൾ ഉണ്ടായിരിക്കുന്നതാണ് നല്ലത്.
എന്നാൽ എനിക്ക് മറ്റൊരു കമ്പ്യൂട്ടർ ഉള്ളതിനാൽ, ഞാൻ അതിനെ ഒരു ഒറ്റപ്പെട്ട ടിവി സെറ്റ്-ടോപ്പ് ബോക്സാക്കി. അതിനാൽ, ചുവടെയുള്ള വിവരണം ഒരു മോണിറ്ററില്ലാതെ പ്രവർത്തിക്കാൻ കഴിയുന്ന ഒരു പ്രത്യേക പ്രോസസറിനെ സംബന്ധിക്കും.
ടിവി കണക്ഷൻ സജ്ജീകരിക്കാൻ, ഞങ്ങൾക്ക് പ്രവർത്തിക്കുന്ന ഏതെങ്കിലും മോണിറ്റർ ആവശ്യമാണ്. സജ്ജീകരിച്ചുകഴിഞ്ഞാൽ, നിങ്ങളുടെ ടിവിയ്ക്കായി മാത്രം ഈ കമ്പ്യൂട്ടർ ഉപയോഗിക്കുകയാണെങ്കിൽ നിങ്ങൾക്ക് ഇത് ഓഫാക്കി മാറ്റിവെക്കാം.
മോണിറ്ററിൽ നിന്ന് വീഡിയോ കാർഡ് കണക്റ്ററിലേക്ക് കേബിൾ ബന്ധിപ്പിക്കുക ഡി.വി.ഐ. കണക്ടറുമായി ബന്ധിപ്പിക്കുമ്പോൾ വിജിഎമോണിറ്റർ പ്രവർത്തിക്കില്ല. 

 Fig.5 കമ്പ്യൂട്ടറിൻ്റെ പിൻഭാഗത്തുള്ള ബിൽറ്റ്-ഇൻ വീഡിയോ കാർഡ് കണക്ടറുകൾ
Fig.5 കമ്പ്യൂട്ടറിൻ്റെ പിൻഭാഗത്തുള്ള ബിൽറ്റ്-ഇൻ വീഡിയോ കാർഡ് കണക്ടറുകൾ
മോണിറ്ററിൽ നിന്നുള്ള കേബിളിന് ഒരു കണക്റ്റർ ഉണ്ടെങ്കിൽ വിജിഎ, അപ്പോൾ നിങ്ങൾക്ക് ഒരു അഡാപ്റ്റർ ആവശ്യമാണ് VGA-ഡി.വി.ഐ. അവർ സാധാരണയായി മോണിറ്ററുമായി വരുന്നു.

DVI, VGA കണക്റ്റർ (നീല)
ഇപ്പോൾ നിങ്ങൾക്ക് കമ്പ്യൂട്ടറും ടിവിയും ഓണാക്കാം.
ടിവി റിമോട്ട് കൺട്രോളിലെ ബട്ടൺ അമർത്തുക ഉറവിടം(ലഭ്യമായ വീഡിയോ ഉറവിടങ്ങൾ കാണുക, തിരഞ്ഞെടുക്കുക)
 തുറക്കുന്ന ടിവി മെനുവിൽ, ഉറവിടം തിരഞ്ഞെടുക്കാൻ നാവിഗേഷൻ ബട്ടണുകൾ ഉപയോഗിക്കുക HDMI 2ഡി.വി.ഐ(HDMI കേബിൾ ഈ കണക്ടറുമായി ബന്ധിപ്പിച്ചിരിക്കുന്നതിനാൽ), റിമോട്ട് കൺട്രോൾ ബട്ടൺ അമർത്തുക «
നൽകുക"
തുറക്കുന്ന ടിവി മെനുവിൽ, ഉറവിടം തിരഞ്ഞെടുക്കാൻ നാവിഗേഷൻ ബട്ടണുകൾ ഉപയോഗിക്കുക HDMI 2ഡി.വി.ഐ(HDMI കേബിൾ ഈ കണക്ടറുമായി ബന്ധിപ്പിച്ചിരിക്കുന്നതിനാൽ), റിമോട്ട് കൺട്രോൾ ബട്ടൺ അമർത്തുക «
നൽകുക"
 ഉറവിടം കണ്ടെത്തിയില്ല എന്നോ മറ്റോ ഒരു സന്ദേശം ദൃശ്യമാകും. ഇത് സാധാരണമാണ്, പരിഭ്രാന്തരാകേണ്ട ആവശ്യമില്ല.
ഉറവിടം കണ്ടെത്തിയില്ല എന്നോ മറ്റോ ഒരു സന്ദേശം ദൃശ്യമാകും. ഇത് സാധാരണമാണ്, പരിഭ്രാന്തരാകേണ്ട ആവശ്യമില്ല.
ഇനി നമുക്ക് കമ്പ്യൂട്ടർ സെറ്റിംഗ്സിലേക്ക് പോകാം.
കമ്പ്യൂട്ടറിൽ (ഞാൻ വിൻഡോസ് 7 ഇൻസ്റ്റാൾ ചെയ്തിട്ടുണ്ട്), ഡെസ്ക്ടോപ്പിൽ വലത്-ക്ലിക്കുചെയ്ത് "" തിരഞ്ഞെടുക്കുക. സ്ക്രീൻ റെസലൂഷൻ».
 തുറക്കുന്ന വിൻഡോയിൽ " സ്ക്രീൻ ക്രമീകരണങ്ങൾ"ബട്ടൺ അമർത്തുക" നിർവ്വചിക്കുക" കമ്പ്യൂട്ടർ നിങ്ങളുടെ ടിവി കണ്ടെത്തിയില്ലെങ്കിൽ, കണക്ഷൻ ഉറവിടം പരിശോധിക്കുക (ടിവി റിമോട്ടിലെ ബട്ടൺ ഉറവിടം). ഞാൻ ആദ്യം തെറ്റായ കണക്റ്റർ തിരഞ്ഞെടുത്തു HDMI.
തുറക്കുന്ന വിൻഡോയിൽ " സ്ക്രീൻ ക്രമീകരണങ്ങൾ"ബട്ടൺ അമർത്തുക" നിർവ്വചിക്കുക" കമ്പ്യൂട്ടർ നിങ്ങളുടെ ടിവി കണ്ടെത്തിയില്ലെങ്കിൽ, കണക്ഷൻ ഉറവിടം പരിശോധിക്കുക (ടിവി റിമോട്ടിലെ ബട്ടൺ ഉറവിടം). ഞാൻ ആദ്യം തെറ്റായ കണക്റ്റർ തിരഞ്ഞെടുത്തു HDMI.
 ഫീൽഡിൽ ഉടൻ " സ്ക്രീൻ"ടിവിയുടെ പേര് ദൃശ്യമാകും, തുടർന്ന് നിങ്ങൾക്ക് കൂടുതൽ കോൺഫിഗർ ചെയ്യാം.
ഫീൽഡിൽ ഉടൻ " സ്ക്രീൻ"ടിവിയുടെ പേര് ദൃശ്യമാകും, തുടർന്ന് നിങ്ങൾക്ക് കൂടുതൽ കോൺഫിഗർ ചെയ്യാം.
നിങ്ങളുടെ ടിവി ശരിയായ സ്ക്രീൻ റെസല്യൂഷനിലേക്ക് സജ്ജമാക്കുക. സാധാരണയായി കമ്പ്യൂട്ടർ തന്നെ ശരിയായ പരിഹാരം വാഗ്ദാനം ചെയ്യുന്നു, അതിനാൽ കഠിനമായി ശ്രമിക്കരുത്.
ക്രമീകരണങ്ങളിൽ" ഒന്നിലധികം സ്ക്രീനുകൾ"ഇൻസ്റ്റാൾ" ഈ സ്ക്രീനുകൾ ഡ്യൂപ്ലിക്കേറ്റ് ചെയ്യുക" ടിവിയിൽ കമ്പ്യൂട്ടറിൻ്റെ അതേ ചിത്രം പ്രദർശിപ്പിക്കണം.
ഇപ്പോൾ നിങ്ങൾ ശബ്ദം ക്രമീകരിക്കേണ്ടതുണ്ട്.
സിസ്റ്റം ട്രേയിലെ ശബ്ദ ക്രമീകരണ ഐക്കണിൽ വലത്-ക്ലിക്കുചെയ്ത് "" തിരഞ്ഞെടുക്കുക പ്ലേബാക്ക് ഉപകരണങ്ങൾ».

ദൃശ്യമാകുന്ന ലഭ്യമായ ഓഡിയോ പ്ലേബാക്ക് ഉപകരണങ്ങളുടെ വിൻഡോയിൽ, ടിവി തിരഞ്ഞെടുത്ത് ചുവടെയുള്ള ബട്ടൺ ക്ലിക്കുചെയ്യുക സ്ഥിരസ്ഥിതി", തുടർന്ന് ബട്ടൺ" അപേക്ഷിക്കുക».

എനിക്ക് ഒരു SAMSUNG മോണിറ്ററും ടിവിയും ഉണ്ട്, അതിനാൽ പ്രോഗ്രാം SAMSUNG-1 എന്ന് എഴുതുന്നു.
എല്ലാം. ഇപ്പോൾ നിങ്ങൾക്ക് ടിവിയിൽ നിങ്ങളുടെ പ്രിയപ്പെട്ട സീരീസ് കണ്ട് ആസ്വദിക്കാം. നിങ്ങൾക്ക് ടെലിവിഷൻ പ്രോഗ്രാമുകൾ കാണാൻ താൽപ്പര്യമുണ്ടെങ്കിൽ, റിമോട്ട് കൺട്രോളിലെ ഉറവിട ബട്ടൺ അമർത്തി ടിവി ഉറവിടമായി തിരഞ്ഞെടുക്കുക.
വഴിയിൽ, നിങ്ങൾക്ക് രണ്ട് കമ്പ്യൂട്ടറുകളും ഉണ്ടെങ്കിൽ, അവയാണെങ്കിൽ, ടിവി സ്ക്രീനിൽ ഫിലിമുകൾ കാണിക്കുന്ന കമ്പ്യൂട്ടർ നിങ്ങളുടെ വർക്ക് കമ്പ്യൂട്ടറിലൂടെ പ്രത്യേക പ്രോഗ്രാമുകൾ ഉപയോഗിച്ച് നിയന്ത്രിക്കാനാകും. ഈ സാഹചര്യത്തിൽ, നിങ്ങൾ ആദ്യത്തെ കമ്പ്യൂട്ടറിലേക്ക് ഒരു മോണിറ്റർ ബന്ധിപ്പിക്കേണ്ടതില്ല.
നിങ്ങൾക്ക് ഈ വിഷയത്തിൽ താൽപ്പര്യമുണ്ടെങ്കിൽ, അതിനെക്കുറിച്ച് അഭിപ്രായങ്ങളിൽ എഴുതുക, ഞാൻ ഒരു ലേഖനം എഴുതുകയും അതിൽ ഒരു വീഡിയോ ഉണ്ടാക്കുകയും ചെയ്യും.
ഞാൻ ഒരു മോണിറ്റർ ബന്ധിപ്പിക്കുന്നില്ല, പക്ഷേ സിസ്റ്റം യൂണിറ്റ് ആരംഭിച്ച് വയർലെസ് മൗസും കീബോർഡും ഉപയോഗിച്ച് ടിവിയിൽ നേരിട്ട് എല്ലാ ക്രമീകരണങ്ങളും ഉണ്ടാക്കുക.
എച്ച്ഡിഎംഐ വഴി നിങ്ങളുടെ ടിവിയെ കമ്പ്യൂട്ടറിലേക്ക് ബന്ധിപ്പിക്കുന്നതിന് മുമ്പ്, രണ്ട് സിസ്റ്റങ്ങളുടെയും ഇൻ്റർഫേസുമായി പൊരുത്തപ്പെടുന്ന ഉയർന്ന നിലവാരമുള്ള ഒരു കേബിൾ വാങ്ങേണ്ടത് പ്രധാനമാണ്, കൂടാതെ സോഫ്റ്റ്വെയർ ക്രമീകരണങ്ങളെക്കുറിച്ചും അറിയുക. മിക്ക ആധുനിക ടിവികളിലും ഈ കണക്റ്റർ സജ്ജീകരിച്ചിരിക്കുന്നു, കൂടാതെ ഇത് പല പിസികളിലും ഉണ്ട്. 2010-2011 മുതൽ ആരംഭിക്കുന്ന ലാപ്ടോപ്പുകൾ എല്ലായ്പ്പോഴും ആവശ്യമായ പോർട്ട് കൊണ്ട് സജ്ജീകരിച്ചിരിക്കുന്നു.
ഒരു HDMI കണക്ഷൻ ഉപയോഗിക്കുന്നതിന് നിരവധി ഗുണങ്ങളുണ്ട്: കനത്ത സജ്ജീകരണത്തിൻ്റെ ആവശ്യമില്ലാതെ 60Hz-ൽ മികച്ച ഫുൾ HD റെസലൂഷൻ, മികച്ച ശബ്ദ നിലവാരം. ഗെയിമുകൾക്കായി നിങ്ങൾക്ക് ഒരു ടിവി കണക്റ്റുചെയ്യാനും കഴിയും - ഒരു വലിയ സ്ക്രീൻ ഇതിന് അനുയോജ്യമാണ്, പ്രതികരണത്തിലും മികച്ച മോണിറ്ററുകളേക്കാൾ ചിത്രത്തിൻ്റെ ഗുണനിലവാരവും കുറവാണ്.
ബന്ധിപ്പിക്കാൻ തയ്യാറെടുക്കുന്നു
ഒരു നല്ല കേബിൾ വാങ്ങുക എന്നതാണ് കണക്ഷനുള്ള തയ്യാറെടുപ്പിൻ്റെ ആദ്യ ഘട്ടം. ശബ്ദത്തിൻ്റെയും ചിത്രത്തിൻ്റെയും ഗുണനിലവാരം അതിനെ ആശ്രയിച്ചിരിക്കും. ചിലപ്പോൾ ഒരു സാധാരണ HDMI കേബിൾ 50% വരെ തെളിച്ചം നഷ്ടപ്പെടാൻ ഇടയാക്കും, അതിനാൽ നിങ്ങൾ അതിൻ്റെ തിരഞ്ഞെടുപ്പ് ഒഴിവാക്കരുത്.
എച്ച്ഡിഎംഐ പ്രോട്ടോക്കോൾ എല്ലാ വർഷവും അപ്ഡേറ്റ് ചെയ്യുകയും മെച്ചപ്പെടുത്തുകയും ചെയ്യുന്നുവെന്ന് ഓർമ്മിക്കേണ്ടതാണ്. 90% കേസുകളിലും പുതിയ പതിപ്പ് പഴയതിനേക്കാൾ മികച്ചതാണെന്നാണ് ഇതിനർത്ഥം. ഉൽപ്പാദന സമയത്ത്, ബാക്ക്വേർഡ് കോംപാറ്റിബിലിറ്റി ടെക്നോളജി ഉപയോഗിക്കുന്നു - പഴയ ആക്സസറിയുടെ എല്ലാ പ്രവർത്തനങ്ങളും നിലനിർത്തുന്നു, എന്നാൽ പുതിയ മോഡലുകൾ മെച്ചപ്പെട്ട കഴിവുകൾ ചേർക്കുന്നു.
പ്രധാനം!ഓരോ HDMI കേബിളിനും അതിൻ്റേതായ പ്രോട്ടോക്കോൾ നമ്പർ ഉണ്ട്. ഏറ്റവും ജനപ്രിയമായ പതിപ്പുകൾ 1.4, 2.0 എന്നിവയാണ്. രണ്ടാമത്തെ ഓപ്ഷൻ ഒപ്റ്റിമൽ ആയി കണക്കാക്കപ്പെടുന്നു.
കേബിളുകൾ വർഗ്ഗീകരിക്കുന്നതിനുള്ള അധിക രീതികളും ഉണ്ട്:
- ആഴത്തിലുള്ള നിറം- ഈ അടയാളമുള്ള ഒരു വയർ പരമാവധി പ്രദർശിപ്പിച്ച നിറങ്ങൾ നൽകും; കുറഞ്ഞത് 1 ട്രില്യൺ ഷേഡുകൾ ഉൾക്കൊള്ളുന്ന ഉയർന്ന നിലവാരമുള്ള ടിവികൾ ബന്ധിപ്പിക്കുന്നതിന് ഇത് ഏറ്റവും മികച്ചതാണ്.
- സ്റ്റാൻഡേർഡ്- 1080 പിക്സൽ റെസല്യൂഷനിൽ പ്രവർത്തിക്കുന്നതിനുള്ള ഒരു ക്ലാസിക് കേബിൾ, 15 മീറ്റർ വരെ അകലത്തിൽ ഉപയോഗിക്കാൻ അനുയോജ്യമാണ്.
- വി.നിറം- ഏറ്റവും പുതിയ ഹൈ-ഡെഫനിഷൻ ടിവി മോഡലുകൾക്കായി രൂപകൽപ്പന ചെയ്തിരിക്കുന്നു.
- ഉയർന്ന വേഗത- ഈ വയർ 1080 റെസല്യൂഷനായി രൂപകൽപ്പന ചെയ്തിരിക്കുന്നു, എന്നാൽ മോണിറ്ററിൻ്റെ പ്രതികരണ സമയം മെച്ചപ്പെടുത്തുന്ന 7.5 മീറ്റർ നീളം ഉപയോഗിക്കുന്നു.
ചരട് തിരഞ്ഞെടുത്ത ശേഷം, നിങ്ങളുടെ കമ്പ്യൂട്ടറിലും ടിവിയിലും HDMI ജാക്കുകൾ കണ്ടെത്തേണ്ടതുണ്ട്.
ഉപകരണങ്ങളിൽ ഒരു പോർട്ട് കണ്ടെത്തുന്നു
മിക്ക കേസുകളിലും, HDMI പോർട്ട് പിസി ബോർഡിലും ലാപ്ടോപ്പിൻ്റെ സൈഡ് ഭിത്തിയിലും ടിവിയിലും ലേബൽ ചെയ്തിരിക്കുന്നു. ബാഹ്യമായി, ഇത് സാധാരണ യുഎസ്ബിക്ക് സമാനമാണ്, പക്ഷേ ട്രപസോയിഡ് പോലെ വളഞ്ഞ കോണുകൾ ഉണ്ട്. സമീപത്ത് അമർത്തിയതോ ഉയർത്തിയതോ ആയ HDMI അക്ഷരങ്ങൾ ഉണ്ട്.
പോർട്ടുകൾ എല്ലാ ഉപകരണങ്ങൾക്കും സമാനമാണ്, അതിനാൽ കോർഡിന് ഒരേ അറ്റങ്ങൾ ഉണ്ടായിരിക്കും. സംയോജിത ഗ്രാഫിക്സ് ഉള്ള ഒരു കമ്പ്യൂട്ടറിലേക്ക് നിങ്ങളുടെ ടിവി കണക്റ്റുചെയ്യണമെങ്കിൽ, മദർബോർഡിൻ്റെ ബാഹ്യ ബ്രാക്കറ്റിലെ കണക്ടറിൻ്റെ പ്രദേശത്ത് പോർട്ട് സ്ഥിതിചെയ്യും. ഇത് സാധാരണയായി യുഎസ്ബിക്ക് തൊട്ടടുത്താണ്.
പ്രധാനം!ടിവി ചുവരിൽ ഘടിപ്പിച്ചിട്ടുണ്ടെങ്കിൽ, ഒരു സാധാരണ വയർ പ്രവർത്തിക്കില്ല. ടിവി പാനലിലേക്ക് ബന്ധിപ്പിക്കുന്ന ഒരു കോണിൻ്റെ രൂപത്തിൽ നിങ്ങൾ ഒരു അഡാപ്റ്റർ തിരഞ്ഞെടുക്കണം, തുടർന്ന് ഒരു സാധാരണ ചരട് അതിൽ ചേർക്കുന്നു.
നിങ്ങൾ ഒരു ടിവിയിലേക്ക് നിരവധി പിസികൾ (2-3) ബന്ധിപ്പിക്കേണ്ടതുണ്ട്. ഈ സാഹചര്യത്തിൽ, നിങ്ങൾക്ക് ഒരു സ്വിച്ച് ഉപയോഗിക്കാം - സിഗ്നൽ നിരവധി പോർട്ടുകളിലേക്ക് റീഡയറക്ടുചെയ്യുന്ന ഒരു ഉപകരണം.
ഒരു പിസിയുടെ രണ്ടാമത്തെ മോണിറ്ററായി ടി.വി
മിക്ക പിസികൾക്കും ലാപ്ടോപ്പുകൾക്കും 1 HDMI ഇൻപുട്ട് ഉണ്ട്, എന്നാൽ ഇത് കണക്റ്റുചെയ്ത മോണിറ്ററുകളുടെ എണ്ണം പരിമിതപ്പെടുത്തുന്നില്ല. ഒരു സാധാരണ സ്ക്രീൻ മറ്റ് കേബിളുകളുമായി ബന്ധിപ്പിക്കാൻ കഴിയും - VGA അല്ലെങ്കിൽ DP, എന്നാൽ ഈ രീതികൾ അല്പം വ്യത്യസ്തമായ ഗുണനിലവാരം നൽകുന്നു. ഏത് സാഹചര്യത്തിലും, എച്ച്ഡിഎംഐ വഴി ടിവിയെ പിസിയിലേക്ക് രണ്ടാമത്തെ മോണിറ്ററായി ബന്ധിപ്പിക്കാൻ കഴിയും.
ടിവി ക്രമീകരണങ്ങളിൽ സിഗ്നൽ ഉറവിടമായി HDMI ഇൻപുട്ട് തിരഞ്ഞെടുക്കുക
നിങ്ങൾ ടിവിയെ ഒരു ലാപ്ടോപ്പിലേക്കോ കമ്പ്യൂട്ടറിലേക്കോ ബന്ധിപ്പിക്കുമ്പോൾ, മിക്കപ്പോഴും ചിത്രമൊന്നുമില്ല, അല്ലെങ്കിൽ ഒരു നീല സ്ക്രീൻ ദൃശ്യമാകുകയും “സിഗ്നൽ ഇല്ല” എന്ന അടയാളം ദൃശ്യമാവുകയും ചെയ്യും. ഫാക്ടറി ക്രമീകരണങ്ങൾ സിഗ്നൽ ഉറവിടത്തെ സ്വയമേവ മാറ്റുന്നില്ലെന്ന് ഇത് സൂചിപ്പിക്കുന്നു.
ഈ സാഹചര്യത്തിൽ, ടിവിക്ക് സിഗ്നൽ ലഭിക്കുന്ന പോർട്ട് നിങ്ങൾ നിർണ്ണയിക്കേണ്ടതുണ്ട്:
- ഉപകരണങ്ങൾക്കായി റിമോട്ട് കൺട്രോൾ എടുക്കുക;
- ഇൻപുട്ട് അല്ലെങ്കിൽ ഉറവിടങ്ങൾ ബട്ടൺ കണ്ടെത്തുക;
- തുറക്കുന്ന മെനുവിലെ സിഗ്നൽ ഉറവിടം ക്ലിക്ക് ചെയ്ത് തിരഞ്ഞെടുക്കുക.
ഈ മെനുവിൽ സജീവ സിഗ്നൽ ഉറവിടം തിരഞ്ഞെടുക്കാൻ മിക്ക ടിവികളും നിങ്ങളെ അനുവദിക്കുന്നു. അല്ലെങ്കിൽ, നിങ്ങൾ അക്കങ്ങൾ സൂചിപ്പിക്കേണ്ടതുണ്ട് - ചിലപ്പോൾ അവ പോർട്ടിന് കീഴിലുള്ള പാനലിൽ എഴുതിയിരിക്കും, പക്ഷേ പലപ്പോഴും നിങ്ങൾ നിർദ്ദേശങ്ങൾ നോക്കേണ്ടതുണ്ട്.
എല്ലാം ശരിയായി ചെയ്തുവെങ്കിൽ, ലാപ്ടോപ്പിലോ പിസി മോണിറ്ററിലോ പ്രവർത്തിക്കുന്ന ഒരു ചിത്രം സ്ക്രീൻ പ്രദർശിപ്പിക്കും. അടുത്തതായി നിങ്ങൾ ചിത്രത്തിൽ നല്ല ക്രമീകരണങ്ങൾ നടത്തേണ്ടതുണ്ട്.
വിൻഡോസിൽ എച്ച്ഡിഎംഐ കണക്റ്റുചെയ്ത ടിവി സജ്ജീകരിക്കുന്നു
ഒരു പിസിയിലേക്ക് കണക്റ്റുചെയ്തിരിക്കുമ്പോൾ നിങ്ങളുടെ ടിവി ശരിയായി സജ്ജീകരിക്കുന്നത് മനോഹരമായ ജോലി, ഗെയിമുകൾ, സിനിമകൾ എന്നിവയ്ക്കുള്ള താക്കോലാണ്. റെസലൂഷൻ, കളർ കാലിബ്രേഷൻ എന്നിവയുടെ സമർത്ഥമായ നിർണ്ണയം മാത്രമേ പ്രക്രിയ ആസ്വദിക്കാൻ നിങ്ങളെ സഹായിക്കൂ. നിലവിലെ ഓപ്പറേറ്റിംഗ് സിസ്റ്റം വിൻഡോസ് 10 ആണ്, എന്നാൽ അതിൻ്റെ കോൺഫിഗറേഷൻ പതിപ്പ് 8 ൽ നിന്ന് വളരെ വ്യത്യസ്തമല്ല, കൂടാതെ "ഏഴ്" ഉപയോഗിച്ചുള്ള കൃത്രിമത്വത്തിന് സമാനമാണ്.
ടിവിയിൽ സിഗ്നൽ സ്ഥാപിച്ച ശേഷം, ഞങ്ങൾ പിസിയിലെ പാരാമീറ്ററുകൾ നിർണ്ണയിക്കാൻ തുടങ്ങുന്നു:
- നിങ്ങളുടെ കീബോർഡിൽ Win+P അമർത്തേണ്ടതുണ്ട് (എല്ലാ അക്ഷരങ്ങളും ഇംഗ്ലീഷ് ലേഔട്ടിൽ കാണിച്ചിരിക്കുന്നു). മോണിറ്ററിൽ ഒരു സൈഡ് പാനൽ ദൃശ്യമാകും, അതിലൂടെ നിങ്ങൾക്ക് മോണിറ്ററുകളുടെ പ്രവർത്തന മോഡ് നിയന്ത്രിക്കാനാകും.
- മിക്കപ്പോഴും, നിങ്ങൾ തിരഞ്ഞെടുത്ത ഡിസ്പ്ലേകളിലൊന്നിലേക്ക് വീഡിയോ ട്രാൻസ്മിഷൻ മോഡ് സജ്ജമാക്കേണ്ടതുണ്ട്. പ്രൊഫഷണൽ പ്രശ്നങ്ങൾ പരിഹരിക്കുന്നതിന് "ആവർത്തിച്ചുള്ള" ഓപ്ഷൻ ആവശ്യമാണ്. "കമ്പ്യൂട്ടർ സ്ക്രീൻ മാത്രം" മോഡ് ബാഹ്യ ഡിസ്പ്ലേ സ്വയമേവ ഓഫാക്കും, ലാപ്ടോപ്പ് ഉപയോഗിക്കുമ്പോൾ ഇത് പ്രധാനമാണ്.
- "വിപുലീകരിക്കുക" മോഡിൻ്റെ സവിശേഷതകൾ ചില ആപ്ലിക്കേഷനുകളിൽ പ്രവർത്തിക്കാൻ അനുയോജ്യമാണ്. ഉദാഹരണത്തിന്, നിങ്ങൾ ഫോട്ടോഷോപ്പ് തുറക്കുമ്പോൾ, പൂർത്തിയായ ചിത്രം ടൂൾബാറുകൾ ഇല്ലാതെ രണ്ടാമത്തെ സ്ക്രീനിൽ പ്രദർശിപ്പിക്കും.
- അടുത്തതായി, നിങ്ങൾ സുഖപ്രദമായ സ്ക്രീൻ മോഡ് ക്രമീകരണങ്ങൾ സജ്ജമാക്കണം. ഇത് ചെയ്യുന്നതിന്, ഡെസ്ക്ടോപ്പിൻ്റെ ഒരു സ്വതന്ത്ര ഏരിയയിൽ വലത്-ക്ലിക്കുചെയ്യുക, "ഡിസ്പ്ലേ ക്രമീകരണങ്ങൾ" ഇനം ദൃശ്യമാകും.
- സിസ്റ്റത്തിൻ്റെ പതിപ്പ് 7 അല്ലെങ്കിൽ 8 സജ്ജീകരിക്കുമ്പോൾ, ഇനത്തിൻ്റെ പേര് "സ്ക്രീൻ റെസല്യൂഷൻ" ആയി മാറുന്നു, ആവശ്യമായ പാരാമീറ്ററുകളിലേക്ക് നേരിട്ട് ആക്സസ് അനുവദിക്കുന്നു.
- സ്ക്രീനുകളുടെ കോണുകളിൽ നമ്പറുകൾ പ്രദർശിപ്പിച്ചിരിക്കുന്നു, ഇവിടെ 1 പ്രധാന മോണിറ്ററും 2 സഹായ മോണിറ്ററും ആണ്. ടിവികൾ മിക്കവാറും എല്ലായ്പ്പോഴും ഒരു അധിക ഡിസ്പ്ലേയായി വർത്തിക്കുന്നു. അതിനടിയിലുള്ള "പ്രൈമറി ആയി സജ്ജീകരിക്കുക" ചെക്ക്ബോക്സ് നിങ്ങൾ ചെക്ക് ചെയ്യുകയാണെങ്കിൽ, അവർ പിസി മോണിറ്റർ ഉപയോഗിച്ച് റോളുകൾ മാറ്റും.
- ശേഷിക്കുന്ന ക്രമീകരണങ്ങൾ രസകരമല്ല. ഉദാഹരണത്തിന്, ലംബ സ്ഥാനത്ത് സ്ഥാപിച്ചിരിക്കുന്ന മോണിറ്ററുകൾ ബന്ധിപ്പിക്കുമ്പോൾ മാത്രം ഓറിയൻ്റേഷൻ മാറുന്നു. വലിയ ലേഖനങ്ങൾ അല്ലെങ്കിൽ പ്രോഗ്രാമിംഗ് വായിക്കാൻ ഇത് സൗകര്യപ്രദമാണ്.
"വിപുലമായ സ്ക്രീൻ ക്രമീകരണങ്ങൾ" ഇനത്തിൽ നിങ്ങൾക്ക് റെസല്യൂഷൻ ക്രമീകരണങ്ങൾ കണ്ടെത്താനാകും. ചെറുതോ വലുതോ ആയ മൂല്യം തിരഞ്ഞെടുത്ത് നിങ്ങൾക്ക് അവ ഉപയോഗിച്ച് പരീക്ഷിക്കാം. കണ്ണുകൾക്കും നിർവ്വഹിക്കുന്ന ജോലികൾക്കും കൂടുതൽ സുഖകരമാണോ, അതാണ് നിങ്ങൾ ഇടുന്നത്.
റെസല്യൂഷൻ സജ്ജീകരിക്കുമ്പോൾ, നിങ്ങൾ GPU അല്ലെങ്കിൽ ഡിസ്ക്രീറ്റ് വീഡിയോ കാർഡിൻ്റെ പാരാമീറ്ററുകൾ കണക്കിലെടുക്കേണ്ടതുണ്ട്. ഉദാഹരണത്തിന്, നിങ്ങൾക്ക് ഒരു പ്രത്യേക ആധുനിക തലമുറ വീഡിയോ കാർഡ് ഉണ്ടെങ്കിൽ, നിങ്ങൾക്ക് പരമാവധി റെസല്യൂഷൻ സജ്ജമാക്കാനും ഗെയിമുകൾ കളിക്കാനും സിനിമകൾ കാണാനും കഴിയും. ഗ്രാഫിക്സ് പ്രൊസസർ ബിൽറ്റ്-ഇൻ അല്ലെങ്കിൽ "പുരാതന" ആണെങ്കിൽ, പ്രകടനം / സിസ്റ്റം കെയർ എന്ന അനുപാതത്തിൽ തിരഞ്ഞെടുക്കുന്നതാണ് നല്ലത്. അമിതമായി ചൂടാകുന്നതും തേയ്മാനം സംഭവിക്കുന്നതും ദുർബലമായ ഡിസ്ക്രീറ്റ് കാർഡിൻ്റെ ദ്രുത തകർച്ചയിലേക്ക് നയിക്കുകയും ബിൽറ്റ്-ഇൻ ചിപ്സെറ്റിന് കേടുവരുത്തുകയും ചെയ്യും.
കമ്പ്യൂട്ടറിൽ നിന്നുള്ള ശബ്ദം ടിവിയിലേക്ക് പോകുന്നില്ലെങ്കിൽ എന്തുചെയ്യും?
എല്ലാ കൃത്രിമത്വങ്ങൾക്കും ശേഷവും ബാഹ്യ സ്പീക്കറുകളുടെ അഭാവത്തിലും ടിവി ശബ്ദം പുനർനിർമ്മിക്കുന്നില്ല. ഈ സാഹചര്യത്തിൽ, ക്രമീകരണങ്ങൾ വിൻഡോസിൽ ചെയ്യണം:
- സിസ്റ്റം ട്രേയിൽ ക്ലിക്ക് ചെയ്യുക (ടൈം ലൈനിനൊപ്പം താഴെ വലത് കോണിൽ).
- ദൃശ്യമാകുന്ന മെനുവിൽ നിന്ന്, സ്പീക്കർ ഐക്കൺ തിരഞ്ഞെടുത്ത് പ്ലേബാക്ക് ഉപകരണങ്ങൾ ക്ലിക്കുചെയ്യുക.
- ഡിഫോൾട്ട് പ്ലേബാക്ക് ഉപകരണമായി പട്ടികയിൽ പ്രദർശിപ്പിച്ചിരിക്കുന്ന ടിവി തിരഞ്ഞെടുക്കുക.
- ഇത് പ്രവർത്തിക്കുന്നുവെന്ന് ഉറപ്പാക്കാൻ "കോൺഫിഗർ ചെയ്യുക" ക്ലിക്ക് ചെയ്യുക.
ദൃശ്യമാകുന്ന മെനുവിൽ ഒരു "ടെസ്റ്റ്" ബട്ടൺ ദൃശ്യമാകും; അതിൽ ക്ലിക്കുചെയ്യുന്നതിലൂടെ, ടിവിയുടെ ഇടത്, വലത് സ്പീക്കറുകൾ പരിശോധിക്കുന്ന മണികളുടെ ശബ്ദം നിങ്ങൾ കേൾക്കും.
ഒരു കമ്പ്യൂട്ടറിലേക്ക് 4k ടിവി ബന്ധിപ്പിക്കുന്നു. എച്ച്ഡിഎംഐയിൽ അൾട്രാ എച്ച്ഡി
ഈ റെസല്യൂഷൻ പിന്തുണയ്ക്കുന്ന ഒരു ആധുനിക വീഡിയോ കാർഡ് ഉണ്ടെങ്കിൽ മാത്രമേ നിങ്ങൾക്ക് ഒരു കമ്പ്യൂട്ടറിലേക്ക് 4K ടിവി കണക്റ്റുചെയ്യാൻ കഴിയൂ. ഈ സാഹചര്യത്തിൽ, ചിത്രം വ്യക്തവും മനോഹരവുമാകും. നിങ്ങൾ കുറച്ച് ശക്തിയേറിയ കാർഡ് കണക്റ്റുചെയ്യുകയാണെങ്കിൽ, പ്രകടനം കുറയുകയും പിസി സിസ്റ്റം അമിതമായി ചൂടാക്കാനുള്ള സാധ്യതയും ഉണ്ടാകും.
പ്രധാനം! 4k റെസല്യൂഷനിൽ ഒരു സ്ക്രീൻ പ്രദർശിപ്പിക്കുമ്പോൾ, ഫ്രെയിം പുതുക്കൽ നിരക്ക് 30 Hz ആയിരിക്കും, അതേസമയം കുറഞ്ഞത് 60 Hz ആവശ്യമാണ്.
വീഡിയോ കാർഡിന് HDMI 2.0 നിലവാരമുണ്ടെങ്കിൽ മാത്രമേ സാഹചര്യം ശരിയാക്കാൻ കഴിയൂ, കുറവല്ല. കേബിൾ സമാനമായിരിക്കണം. നിങ്ങൾ മറ്റ് മാനദണ്ഡങ്ങളുമായി ബന്ധിപ്പിക്കുകയാണെങ്കിൽ, നിറങ്ങൾ തെറ്റായിരിക്കും.
1080 പിക്സൽ ഇമേജിൽ നിങ്ങൾ സംതൃപ്തനാണെങ്കിൽ, ടിവി ക്രമീകരണങ്ങളിൽ നിങ്ങൾക്ക് അൾട്രാ എച്ച്ഡി ഓപ്ഷൻ പ്രവർത്തനരഹിതമാക്കാം. നിങ്ങൾക്ക് 4k നിലനിർത്തണമെങ്കിൽ, കാര്യങ്ങൾ വ്യത്യസ്തമായി ചെയ്യുക. ഇത് ചെയ്യുന്നതിന്, വിൻഡോസ് വഴിയുള്ള ഡിസ്പ്ലേ പ്രോപ്പർട്ടികളിൽ, പരമാവധി റെസല്യൂഷൻ തിരഞ്ഞെടുക്കുക - 3840x2160.
കാർഡ് ഏറ്റവും പുതിയ തലമുറയല്ലെങ്കിൽ, സ്ക്രീൻ പുതുക്കൽ നിരക്ക് വളരെ കുറവാണെന്ന് തോന്നിയാൽ ഗെയിമുകൾക്കായി ഇതുപോലുള്ള ഒരു ടിവി ഉപയോഗിക്കുന്നത് അപകടകരമായ കാര്യമാണ്.
HDMI ഉപയോഗിച്ച് ലാപ്ടോപ്പിലേക്കോ പിസിയിലേക്കോ ടിവി കണക്റ്റുചെയ്യുന്നത് ലളിതവും എളുപ്പവുമായ കാര്യമാണ്. പ്രധാന കാര്യം ശരിയായ കേബിൾ തിരഞ്ഞെടുക്കുക, സൗകര്യപ്രദമായ ഒരു റെസല്യൂഷൻ സജ്ജമാക്കുക, ഈ പോർട്ടും 1080 റെസല്യൂഷനും ഉള്ള ഏതെങ്കിലും സ്റ്റാൻഡേർഡ് ടിവി ഉപയോഗിക്കുക, അപ്പോൾ പ്രശ്നങ്ങളൊന്നും ഉണ്ടാകില്ല.
കമ്പ്യൂട്ടറുകൾ പോലെയുള്ള ആധുനിക ഫ്ലാറ്റ് പാനൽ ടെലിവിഷനുകളും ഡിജിറ്റൽ ഉപകരണങ്ങളാണ്. അവയ്ക്കുള്ളിൽ സംഭവിക്കുന്ന എല്ലാ പ്രക്രിയകളും ഡിജിറ്റൽ ഫ്ലോകളുടെ പരിവർത്തനത്തെ പ്രതിനിധീകരിക്കുന്നു, അത് നിരന്തരമായ ചലനത്തിലാണ്. ഒറ്റനോട്ടത്തിൽ, ഒരു കമ്പ്യൂട്ടറിനുള്ളിൽ സ്ഥിതിചെയ്യുന്ന നിരവധി വ്യത്യസ്ത വിവരങ്ങൾ ഒരു സാധാരണ ഡിജിറ്റൽ ടിവിയിലേക്ക് കൈമാറുന്നത് വളരെ ലളിതമാണെന്ന് തോന്നുന്നു, അത് ഒരേ മോണിറ്ററായി പ്രവർത്തിക്കും, വലുത് മാത്രം. എന്നാൽ വാസ്തവത്തിൽ, ഈ പ്രക്രിയ കൂടുതൽ സങ്കീർണ്ണമായി മാറുന്നു.
നേരത്തെ, ഒരു CRT ടിവി ഒരു കമ്പ്യൂട്ടറിലേക്ക് കണക്റ്റുചെയ്യുന്നതിന്, നിങ്ങൾക്ക് RCA കണക്റ്ററുകൾ മാത്രമേ ആവശ്യമുള്ളൂ, അത്, ഒന്നാമതായി, സ്റ്റാൻഡേർഡ് ഇമേജുകൾ ഔട്ട്പുട്ട് ചെയ്യുക, ഇപ്പോൾ ഉയർന്ന നിലവാരമുള്ള ചിത്രങ്ങൾ കാണാൻ ഞങ്ങൾ ആഗ്രഹിക്കുന്നു, ഉദാഹരണത്തിന് HD വീഡിയോ, എന്നാൽ അത്തരം ഇമേജ് നിലവാരം കൈമാറാൻ ഞങ്ങൾ ചെയ്യും. ഇതിനകം HDMI കണക്ടറുകൾ ആവശ്യമാണ്.
HDMI കണക്റ്റർവീഡിയോ കാർഡിൽ സ്ഥിതിചെയ്യുന്നു, അതേ പേരിലുള്ള ഒരു കേബിൾ ഉപയോഗിച്ച് ടിവിയിലേക്ക് കമ്പ്യൂട്ടർ മോണിറ്റർ ബന്ധിപ്പിക്കുന്നതിന് ഇത് പ്രത്യേകം രൂപകൽപ്പന ചെയ്തിരിക്കുന്നു. എച്ച്ഡിഎംഐ ഇൻ്റർഫേസ് അതിൻ്റെ “ബിഗ് ബ്രദർ” വിജിഎയേക്കാൾ വികസിതമാണെന്ന് പറയുന്നത് സുരക്ഷിതമാണ്. ഈ ഇൻ്റർഫേസിലൂടെ, ഉയർന്ന നിലവാരമുള്ള വീഡിയോ ഫയലുകൾ ഓഡിയോ ട്രാൻസ്മിഷനോടൊപ്പം ഒരേസമയം കൈമാറാനുള്ള അവസരം നിങ്ങൾക്ക് നൽകുന്നു. അതിനാൽ ടിവിയെ കമ്പ്യൂട്ടറിലേക്ക് ബന്ധിപ്പിക്കുമ്പോൾ ഈ കണക്റ്റർ ഉപയോഗിക്കുന്നത് കൂടുതൽ യുക്തിസഹമാണ്.
HDMI വഴി ഒരു കമ്പ്യൂട്ടറിലേക്ക് ഒരു ടിവി ബന്ധിപ്പിക്കുന്നതിനുള്ള നടപടിക്രമം
ഷട്ട് ഡൗൺ.ആദ്യം, രണ്ട് ഉപകരണങ്ങളും ഓഫ് ചെയ്യുക. വാങ്ങിയ കേബിൾ ഉപയോഗിച്ച് സ്വിച്ച് ഓഫ് ചെയ്ത ടിവിയിലേക്ക് കമ്പ്യൂട്ടർ ബന്ധിപ്പിക്കുക. എന്നാൽ ആദ്യം നിങ്ങളുടെ കമ്പ്യൂട്ടറിൻ്റെ HDMI ഔട്ട്പുട്ടിലേക്ക് കയറിൻ്റെ ഒരറ്റവും ടിവിയുടെ HDMI ഇൻപുട്ടിലേക്ക് കോർഡിൻ്റെ മറ്റേ അറ്റവും ചേർക്കേണ്ടതുണ്ട്. ഇമേജ് അല്ലെങ്കിൽ ശബ്ദ നിലവാരം കുറയുന്നതിൻ്റെ പ്രശ്നം ഒഴിവാക്കാൻ, നിങ്ങളുടെ കമ്പ്യൂട്ടറിൻ്റെ DVI ഔട്ട്പുട്ട് HDMI ടിവി ഇൻപുട്ടിലേക്ക് ബന്ധിപ്പിക്കരുത്, തിരിച്ചും. കണക്ടറുകൾ സമാനമായിരിക്കണം. കേബിൾ ചേർത്ത ശേഷം, നിങ്ങൾ ആദ്യം ടിവി ഓണാക്കണം. കണക്റ്റുചെയ്ത കമ്പ്യൂട്ടറിൻ്റെ വിൻഡോസ് ബൂട്ട് ചെയ്യുമ്പോൾ സ്ക്രീൻ ചെറുതായി മിന്നിമറയുന്നതിലൂടെ ടിവി ഒരു ബാഹ്യ ഉറവിടത്തിലേക്ക് കണക്റ്റുചെയ്തിരിക്കുന്നുവെന്ന് നിങ്ങൾ ഉടൻ മനസ്സിലാക്കും. നിങ്ങളുടെ ടിവി എവിഐ മോഡിലേക്ക് സജ്ജീകരിക്കാൻ മറക്കരുത്, കാരണം ആൻ്റിനയിൽ നിന്നല്ല, ബാഹ്യ ഉറവിടത്തിൽ നിന്ന് (കണക്റ്റഡ് കമ്പ്യൂട്ടർ) സിഗ്നലുകൾ സ്വീകരിക്കാൻ ഇത് ടിവിയെ അനുവദിക്കുന്നു. എവിഐ മോഡിലെ ഉറവിടമെന്ന നിലയിൽ, നിങ്ങളുടെ ടിവിയുടെ അനുബന്ധ HDMI ഇൻപുട്ട് തിരഞ്ഞെടുക്കുക.സജ്ജമാക്കുക.നിങ്ങളുടെ കമ്പ്യൂട്ടർ ടിവിയിലേക്ക് ആദ്യമായി ബന്ധിപ്പിക്കുമ്പോൾ, നിങ്ങൾ ചിത്രം ക്രമീകരിക്കേണ്ടതുണ്ട്. ഇത് ചെയ്യുന്നതിന്, നിങ്ങൾ ഡെസ്ക്ടോപ്പിൽ വലത്-ക്ലിക്കുചെയ്യേണ്ടതുണ്ട്, തുടർന്ന് എല്ലാം നിങ്ങളുടെ ഓപ്പറേറ്റിംഗ് സിസ്റ്റത്തെ ആശ്രയിച്ചിരിക്കുന്നു, എന്നാൽ ഒരു കാര്യം ഉറപ്പാണ്, നിങ്ങൾ വീഡിയോ കാർഡ് ക്രമീകരണങ്ങൾ കണ്ടെത്തേണ്ടതുണ്ട്. വലത് മൗസ് ബട്ടണിൽ ക്ലിക്കുചെയ്ത് ഡെസ്ക്ടോപ്പിലെ സന്ദർഭ മെനുവിലേക്ക് വിളിക്കുക.
നിങ്ങളുടെ കമ്പ്യൂട്ടറിൽ വിൻഡോസ് 7 ഇൻസ്റ്റാൾ ചെയ്തിട്ടുണ്ടെങ്കിൽ, തിരഞ്ഞെടുക്കുക " സ്ക്രീൻ റെസലൂഷൻ", എന്നിട്ട് ലൈൻ കണ്ടെത്തുക" സ്ക്രീൻ" കൂടാതെ ഉചിതമായ ഓപ്ഷൻ തിരഞ്ഞെടുക്കുക. കണക്റ്റുചെയ്ത ടിവി സ്വപ്രേരിതമായി കണ്ടെത്തിയില്ലെങ്കിൽ, അതേ വിൻഡോയിൽ, "" ക്ലിക്ക് ചെയ്യുക കണ്ടെത്തുക» കൂടാതെ ടിവി തിരയൽ പൂർത്തിയാകുന്നതുവരെ കാത്തിരിക്കുക.
വിൻഡോസ് എക്സ്പിയിൽ, തിരഞ്ഞെടുക്കുക " പ്രോപ്പർട്ടികൾ", ബട്ടൺ അമർത്തുക" ഓപ്ഷനുകൾ", എന്നിട്ട് ബട്ടൺ അമർത്തുക" അധികമായി", തുടർന്ന് ഉചിതമായ മൂല്യം തിരഞ്ഞെടുക്കുക.
നിങ്ങളുടെ കമ്പ്യൂട്ടറിൻ്റെ ഡെസ്ക്ടോപ്പ് ടിവി സ്ക്രീനിൽ ദൃശ്യമാകും.
ആവശ്യമെങ്കിൽ, വീഡിയോ കാർഡിൻ്റെ സവിശേഷതകളിൽ നിങ്ങൾക്ക് റെസല്യൂഷൻ, ഡെസ്ക്ടോപ്പ് വലുപ്പം, വർണ്ണ തിരുത്തൽ എന്നിവ ക്രമീകരിക്കാനും മറ്റ് ഇമേജ് ക്രമീകരണങ്ങൾ നടത്താനും കഴിയും.
നിങ്ങൾ പലപ്പോഴും നിങ്ങളുടെ ടിവിയെ രണ്ടാമത്തെ മോണിറ്ററായി ഉപയോഗിക്കുകയാണെങ്കിൽ, വിൻഡോസിലെ അതേ ക്രമീകരണങ്ങൾ അതിൽ വരുത്തുന്നതാണ് നല്ലത്. നിങ്ങളുടെ വീഡിയോ കാർഡിനുള്ള നിർദ്ദേശങ്ങൾ പാലിക്കുക. പല വീഡിയോ കാർഡുകളിലും ഇതുപോലുള്ള മോഡുകളുണ്ട്. ക്ലോൺ" അഥവാ " കണ്ണാടി", ഇവിടെ രണ്ട് ഡിസ്പ്ലേകളും കൃത്യമായി ക്രമീകരിച്ചിരിക്കുന്നു. നിങ്ങൾക്ക് രണ്ട് മോണിറ്ററുകളും പരസ്പരം സ്വതന്ത്രമായി പ്രവർത്തിക്കാൻ കഴിയും; ഇതെല്ലാം ലഭ്യമാണ് " വിപുലീകരിച്ച ഡെസ്ക്ടോപ്പ്».
നിങ്ങളുടെ ടിവിയെ കമ്പ്യൂട്ടറുമായി ബന്ധിപ്പിക്കുന്നതിന് മുമ്പ്
ഉപകരണങ്ങൾക്ക് ആവശ്യമായ ഇൻപുട്ടുകളും ഔട്ട്പുട്ടുകളും ഉചിതമായ അഡാപ്റ്ററുകളും ഉണ്ടോയെന്ന് ശ്രദ്ധാപൂർവ്വം നോക്കുക.നിങ്ങൾക്ക് ഒരു ഡെസ്ക്ടോപ്പ് കമ്പ്യൂട്ടറിൽ പ്രവർത്തിക്കണമെങ്കിൽ, അതിൻ്റെ സിസ്റ്റം യൂണിറ്റിൻ്റെ പിൻഭാഗത്ത്, വീഡിയോ കാർഡിൽ ഒരു HDMI കണക്റ്റർ ഉണ്ടെന്ന് ഉറപ്പാക്കുക; ഇത് പലപ്പോഴും ആധുനിക കമ്പ്യൂട്ടറുകളിൽ കാണപ്പെടുന്നു, പക്ഷേ എല്ലായ്പ്പോഴും അല്ല. ടിവിക്ക് ഒരു HDMI ഇൻ്റർഫേസ് ഉണ്ടായിരിക്കണം. ഈ രണ്ട് കണക്ടറുകളും നിങ്ങളുടെ കമ്പ്യൂട്ടറിൽ നിന്ന് ടിവിയിലേക്ക് ഉയർന്ന നിലവാരമുള്ള ചിത്രങ്ങളും ശബ്ദവും കൈമാറുന്നത് ഉറപ്പാക്കും.
കൂടാതെ, നിങ്ങൾ പ്രത്യേക കേബിളുകൾ വാങ്ങേണ്ടതുണ്ട്. നിങ്ങൾക്ക് ആദ്യ തരം കേബിൾ അല്ലെങ്കിൽ DVI-HDMI, HDMI-HDMI കേബിളുകൾ ഉണ്ടെങ്കിൽ ഇവ DVI-HDMI അഡാപ്റ്ററുകൾ ആകാം. നിങ്ങൾ ശരിയായ ഘടകങ്ങൾ തിരഞ്ഞെടുത്തുകഴിഞ്ഞാൽ, നിങ്ങൾക്ക് ഈ രണ്ട് ഉപകരണങ്ങളും എളുപ്പത്തിൽ ബന്ധിപ്പിക്കാൻ കഴിയും.
എച്ച്ഡിഎംഐ കണക്റ്റുചെയ്യുമ്പോൾ, എച്ച്ഡിഎംഐ കണക്റ്റർ വഴി ഒരു ടിവി മാത്രം കമ്പ്യൂട്ടറിലേക്ക് കണക്റ്റുചെയ്തിട്ടുണ്ടെങ്കിൽ, കൂടാതെ ഒരു അധിക മോണിറ്റർ കണക്റ്റുചെയ്തിട്ടില്ലെങ്കിൽ, ഒഎസ് ആരംഭിക്കുമ്പോൾ, നിങ്ങളുടെ ഡെസ്ക്ടോപ്പ് ടിവി സ്ക്രീനിൽ സ്വയമേവ ദൃശ്യമാകുമെന്ന് ഓർമ്മിക്കേണ്ടത് പ്രധാനമാണ്. എന്നാൽ സ്ക്രീൻ കറുപ്പായി തുടരുന്ന ഒഴിവാക്കലുകൾ ഉണ്ട്. അതിനാൽ, ആദ്യം വീഡിയോ കാർഡ് ഒരു പ്രത്യേക ടിവി റെസല്യൂഷനിലേക്ക് ക്രമീകരിക്കുന്നതാണ് നല്ലത്. ഒരു VGA അല്ലെങ്കിൽ DVI ഔട്ട്പുട്ട് വഴി നിങ്ങൾ ഒരു കമ്പ്യൂട്ടർ മോണിറ്റർ സിസ്റ്റം യൂണിറ്റിലേക്ക് അധികമായി കണക്ട് ചെയ്താൽ ഇത് ചെയ്യാൻ കഴിയും. അപ്പോൾ അത് ചിത്രം കൃത്യമായി കാണിക്കും, കൂടാതെ വീഡിയോ കാർഡ് ഡ്രൈവറിൽ ടിവിക്കായി നിങ്ങൾക്ക് ആവശ്യമുള്ള റെസല്യൂഷൻ ക്രമീകരിക്കാൻ കഴിയും.
ഒരു ടിവിയുടെ എച്ച്ഡിഎംഐ ഇൻപുട്ടുകൾക്ക് ചിലപ്പോൾ പേരുകൾ ഉണ്ടെന്നും ഓർക്കേണ്ടതുണ്ട്, കൂടാതെ കമ്പ്യൂട്ടറിൻ്റെ അതേ പേരുള്ള കമ്പ്യൂട്ടറിലേക്ക് നിങ്ങൾ കണക്റ്റുചെയ്യേണ്ടതുണ്ട്; ആവശ്യമെങ്കിൽ, ഇൻപുട്ടിനായി നിങ്ങൾക്ക് സ്വയം പേര് സജ്ജമാക്കാൻ കഴിയും. തീർച്ചയായും, ഇത് എല്ലാ ടിവികൾക്കും ശരിയായിരിക്കണമെന്നില്ല, പക്ഷേ അത്തരമൊരു ഇൻപുട്ട് ഉപയോഗിച്ച് ഒരു കമ്പ്യൂട്ടർ കൂടുതൽ ശരിയായി പ്രവർത്തിക്കുന്നു.
നിങ്ങൾക്ക് ഒരു FullHD ടിവി (അതായത്, HD റെഡി 1080p) ഉണ്ടെങ്കിൽ, നിങ്ങളുടെ കമ്പ്യൂട്ടർ 1080p റെസലൂഷൻ നൽകണം, ടിവി HD റെഡി ആണെങ്കിൽ, 720p റെസല്യൂഷൻ മതിയാകും.
HDMI കണക്ടറുകളുടെയും കേബിളുകളുടെയും തരങ്ങൾ
ആദ്യം, നമുക്ക് HDMI എന്താണെന്ന് സൂക്ഷ്മമായി പരിശോധിക്കാം. HDMIഒരു ഹൈ-ഡെഫനിഷൻ മൾട്ടിമീഡിയ ഇൻ്റർഫേസ് ആണ്. കമ്പ്യൂട്ടറുകൾ, ലാപ്ടോപ്പുകൾ, ടിവികൾ എന്നിവയുടെ പുതിയ മോഡലുകളിൽ ഇത് പലപ്പോഴും കണ്ടെത്താനാകും. ഈ ഇൻ്റർഫേസ് വിവരങ്ങൾ കൈമാറുന്നതിനുള്ള ഒരു ഡിജിറ്റൽ രീതി ഉപയോഗിക്കുന്നു, അതുകൊണ്ടാണ് കൈമാറ്റം ചെയ്യപ്പെടുന്ന ചിത്രങ്ങൾ അവയുടെ ഗുണനിലവാരം നിലനിർത്തുന്നത്. HDMI കണക്റ്റർ വഴി ഓഡിയോയും വീഡിയോയും ഡിജിറ്റൽ ഡാറ്റ കൈമാറാൻ സാധിക്കും. HDMI ഇപ്പോൾ വളരെ ജനപ്രിയമാണ്, കാരണം ഇത് ഏറ്റവും നൂതനവും നൂതനവുമായ ഇൻ്റർഫേസുകളിൽ ഒന്നാണ്.ഇന്ന് മൂന്ന് തരം HDMI കണക്റ്ററുകൾ ഉണ്ട്:
ടൈപ്പ് എ- ഒരു സാധാരണ കണക്റ്റർ, മിക്കപ്പോഴും സാങ്കേതികവിദ്യയിൽ കാണപ്പെടുന്നു.
ടൈപ്പ് സി (മൈക്രോ HDMI), ടൈപ്പ് ഡി (മിനി എച്ച്ഡിഎംഐ)- ലാപ്ടോപ്പുകൾ, വീഡിയോ ക്യാമറകൾ, ലാപ്ടോപ്പ് കമ്പ്യൂട്ടറുകൾ എന്നിവയിൽ കണ്ടെത്തി. പ്രോട്ടോടൈപ്പിൻ്റെ എല്ലാ സവിശേഷതകളും ഉള്ള ചെറിയ പതിപ്പുകളാണിവ.
ടൈപ്പ് ബി- ഈ കണക്ടറിന് ഒരു വിപുലീകൃത വീഡിയോ ചാനൽ ഉണ്ട്, അത് 1080p-ൽ കൂടുതൽ റെസല്യൂഷനുള്ള ചിത്രങ്ങൾ കൈമാറാൻ നിങ്ങളെ അനുവദിക്കുന്നു. എന്നാൽ ഇത്തരത്തിലുള്ള കണക്റ്റർ ആദ്യ മൂന്ന് പോലെ ജനപ്രിയമല്ല.
ഓരോ തരം HDMI കണക്ടറിനും ഒരു പ്രത്യേക വയർ ആവശ്യമാണ്. HDMI കേബിളുകൾക്കായി 5 പ്രധാന ഓപ്ഷനുകൾ ഉണ്ട്:
1. സ്റ്റാൻഡേർഡ്. 1080p വരെ വീഡിയോ റെസലൂഷൻ പിന്തുണയ്ക്കുന്നു.
2. ഉയർന്ന വേഗത. 3D, ഡീപ് കളർ എന്നിവ ഉൾപ്പെടെ മിക്കവാറും എല്ലാ വീഡിയോ ഫോർമാറ്റുകളെയും പിന്തുണയ്ക്കുന്നു.
3. ഇഥർനെറ്റിനൊപ്പം സ്റ്റാൻഡേർഡ്. നിങ്ങൾക്ക് കാണാനാകുന്നതുപോലെ, മറ്റ് കാര്യങ്ങൾക്കൊപ്പം, ഇതിന് ഇൻ്റർനെറ്റ് ആക്സസ് നൽകാൻ കഴിയും.
4. ഹൈ-സ്പീഡ് ഇഥർനെറ്റ്. ഇൻ്റർനെറ്റും പിന്തുണയ്ക്കുന്നു.
5. ഓട്ടോമോട്ടീവ്. കാർ HDMI ഉപകരണങ്ങൾ ബന്ധിപ്പിക്കുന്നതിന് രൂപകൽപ്പന ചെയ്ത ഒരു പ്രത്യേക തരം.
HDMI-HDMI കണക്റ്റുചെയ്യുന്നതിലൂടെ, അധിക കേബിളുകളും പ്രത്യേക പ്രശ്നങ്ങളും ഇല്ലാതെ കമ്പ്യൂട്ടറിൽ നിന്ന് ടിവി ഓഡിയോ ചാനലിലേക്ക് ശബ്ദം മിക്കപ്പോഴും കൈമാറുന്നു. "" എന്ന ഓപ്ഷൻ ഉപയോഗിച്ച് കമ്പ്യൂട്ടറിൻ്റെ ഓഡിയോ പാരാമീറ്ററുകൾ കോൺഫിഗർ ചെയ്യുക എന്നതാണ് പ്രധാന കാര്യം. HDMI വഴിയുള്ള ഓഡിയോ ഔട്ട്പുട്ട്" ഇതിന് അനുസൃതമായി, HDMI കേബിളിന് പൂർണ്ണ വയറിംഗ് ഉണ്ടായിരിക്കണം. വിലകുറഞ്ഞ കേബിളുകളുടെ നിർമ്മാതാക്കൾ ഇത് ചെയ്യുന്നില്ല എന്നത് സംഭവിക്കുന്നു, തുടർന്ന് ഉപയോക്താവ് അവൻ്റെ തലച്ചോറിനെ റാക്ക് ചെയ്യുന്നു, അവസാനം മാത്രമേ കേബിൾ മാറ്റിസ്ഥാപിക്കേണ്ടതുണ്ടെന്ന് മനസ്സിലാക്കുന്നു. നിലവാരം കുറഞ്ഞ കേബിളുകൾ ഡാറ്റാ ട്രാൻസ്മിഷൻ പൂർണ്ണമായും നിർത്തുകയോ മോശമാക്കുകയോ ചെയ്തു.
Wi-Fi ഡയറക്റ്റ് കോൺഫിഗർ ചെയ്യാത്ത സാഹചര്യത്തിൽ, Miracast പിന്തുണയ്ക്കുന്നില്ല, വലിയ ശേഷിയുള്ള ഫ്ലാഷ് ഡ്രൈവ് ഇല്ല, എന്നാൽ നല്ല നിലവാരത്തിൽ ഒരു സിനിമ കാണാൻ നിങ്ങൾ ശരിക്കും ആഗ്രഹിക്കുന്നു, HDMI കണക്റ്റർ ഞങ്ങൾ ഓർക്കുന്നു - ഡ്യൂപ്ലിക്കേറ്റ് ചെയ്യാനുള്ള മികച്ച മാർഗം ഗുണനിലവാരം നഷ്ടപ്പെടാതെ മറ്റൊരു ഉപകരണത്തിൽ ഒരു ചിത്രം. അതിനാൽ, ചോദ്യം ഉയർന്നുവരുന്നു: വിൻഡോസ് 10 ൽ HDMI വഴി ഒരു കമ്പ്യൂട്ടറിലേക്ക് ഒരു ടിവി എങ്ങനെ ബന്ധിപ്പിക്കാം, ഇതിന് എന്താണ് വേണ്ടത്? ഉത്തരം താഴെ.
നിങ്ങൾക്ക് ബന്ധിപ്പിക്കാൻ എന്താണ് വേണ്ടത്?
ബന്ധിപ്പിക്കുന്നതിന് ഞങ്ങൾക്ക് ഇത് ആവശ്യമാണ്:
- HDMI ഔട്ട്പുട്ടുള്ള ലാപ്ടോപ്പ് അല്ലെങ്കിൽ ഡെസ്ക്ടോപ്പ് പിസി;
- HDMI ഇൻപുട്ടുള്ള ടിവി;
- റിവേഴ്സിബിൾ HDMI കേബിൾ.
ശ്രദ്ധ! ഒരു ഓഡിയോ ട്രാക്ക് ഉപയോഗിച്ച് ഉയർന്ന നിലവാരമുള്ള ചിത്രം ലഭിക്കുന്നതിന്, HDMI മുതൽ DVI, VGA വരെയുള്ള അഡാപ്റ്ററുകൾ ഉപയോഗിക്കരുത്, അല്ലാത്തപക്ഷം സിനിമകളും ഫോട്ടോകളും കാണുന്നത് നെഗറ്റീവ് വികാരങ്ങൾ മാത്രമേ അവശേഷിപ്പിക്കൂ.
കണക്ഷൻ നിർദ്ദേശങ്ങൾ
അതിനാൽ, ചിത്രം ടിവിയിലേക്ക് മാറ്റുന്നതിന്, ഒരു കേബിൾ ഉപയോഗിച്ച് രണ്ട് ഉപകരണങ്ങൾ ബന്ധിപ്പിക്കേണ്ടതുണ്ട്:

നിങ്ങളുടെ ലാപ്ടോപ്പ് സ്ക്രീൻ നിങ്ങളുടെ ടിവിയിൽ പ്രൊജക്റ്റ് ചെയ്തിരിക്കുന്നത് നിങ്ങൾ കാണാനിടയില്ല.
ഇത് ചെയ്യുന്നതിന്, ടിവിയും പിസിയും കോൺഫിഗർ ചെയ്യേണ്ടതുണ്ട്:

എന്നാൽ ഇത് സംഭവിച്ചില്ലെങ്കിൽ, ലാപ്ടോപ്പിലോ പിസിയിലോ ബാഹ്യ സിഗ്നൽ ട്രാൻസ്മിഷൻ പ്രവർത്തനരഹിതമാണ്.
ഇത് പ്രവർത്തനക്ഷമമാക്കാൻ നിങ്ങൾക്ക് ഇത് ആവശ്യമാണ്:

ഏറ്റവും നല്ല മാർഗം "രണ്ടാം സ്ക്രീൻ മാത്രം" എന്ന ഓപ്ഷനാണ്, അതിൽ നിങ്ങളുടെ മെഷീനിൽ നിന്നുള്ള ചിത്രം ടിവി സ്ക്രീനിലേക്ക് കൃത്യമായി പകർത്തപ്പെടും, കമ്പ്യൂട്ടർ ഡിസ്പ്ലേ തന്നെ ഓഫായി തുടരും. മറ്റൊരു കണക്ഷൻ തിരഞ്ഞെടുക്കുന്നത് ഒരേ സമയം രണ്ട് മോണിറ്ററുകൾ പ്രവർത്തിപ്പിക്കുന്നതിന് കാരണമാകും, അത് ശ്രദ്ധ തിരിക്കുന്ന ഫലമുണ്ടാക്കും.
നിങ്ങളുടെ പാനലിന് ഉയർന്ന റെസല്യൂഷൻ ഡിസ്പ്ലേ ഉണ്ടെങ്കിൽ, പ്രക്ഷേപണം ചെയ്ത ചിത്രം മങ്ങിയതോ ധാന്യമോ ആയിരിക്കാം.
നിങ്ങളുടെ ടിവി സ്ക്രീനിൻ്റെ ഉറവിടങ്ങൾ പൂർണ്ണമായി ഉപയോഗിക്കുന്നതിന്, നിങ്ങൾക്ക് ഇവ ആവശ്യമാണ്:

ഉപദേശം! നിങ്ങൾക്ക് കേബിൾ ടെലിവിഷൻ ഇല്ലെങ്കിൽ, നിങ്ങളുടെ വാലറ്റിൽ IPTV ബുദ്ധിമുട്ടാണെങ്കിൽ, നിങ്ങൾക്ക് കമ്പ്യൂട്ടറിലൂടെ ടിവി കാണാൻ കഴിയും: നിങ്ങളുടെ പിസിയിൽ ഓൺലൈൻ പ്രക്ഷേപണം അല്ലെങ്കിൽ സബ്കാസ്റ്റ് ഓണാക്കി ടിവിയിൽ ചിത്രം പ്രക്ഷേപണം ചെയ്യുക.