നിങ്ങളുടെ ഹോസ്റ്റിംഗിലേക്ക് FTP വഴി കണക്റ്റുചെയ്യാനും ഫയലുകൾ ഉപയോഗിച്ച് വിവിധ പ്രവർത്തനങ്ങൾ നടത്താനും നിങ്ങളെ അനുവദിക്കുന്ന ഒരു അറിയപ്പെടുന്ന ഫയൽ മാനേജരാണ് Filezilla - അപ്ലോഡ് ചെയ്യുക, ഇല്ലാതാക്കുക, ഡൗൺലോഡ് ചെയ്യുക, എഡിറ്റുചെയ്യുക മുതലായവ. ഈ പ്രോഗ്രാം വെബ്മാസ്റ്റർമാർക്കിടയിൽ ജനപ്രിയമാണ്, ഇത് സൗജന്യവും വിശ്വസനീയവുമാണ്.
ഈ ലേഖനത്തിൽ ഫയൽസില്ലയെ ഹോസ്റ്റിംഗിലേക്ക് എങ്ങനെ ബന്ധിപ്പിക്കാമെന്നും ഈ പ്രോഗ്രാം എങ്ങനെ ഉപയോഗിക്കാമെന്നും ഞാൻ സംസാരിക്കും. ഞാൻ വിശദമായ നിർദ്ദേശങ്ങൾ നൽകുന്നു.
Filezilla ഇൻസ്റ്റാൾ ചെയ്യുന്നു
നിങ്ങൾ ഇതുവരെ നിങ്ങളുടെ കമ്പ്യൂട്ടറിൽ Filezilla ഇൻസ്റ്റാൾ ചെയ്തിട്ടില്ലെങ്കിൽ, നിങ്ങൾ ഇവിടെ ആരംഭിക്കേണ്ടതുണ്ട്. പ്രോഗ്രാം ഇതിനകം ഇൻസ്റ്റാൾ ചെയ്തിട്ടുണ്ടെങ്കിൽ, നിങ്ങൾക്ക് ഈ ഘട്ടം ഒഴിവാക്കാം.
തുടർന്ന് വീണ്ടും "ഫയൽസില്ല ക്ലയന്റ് ഡൗൺലോഡ് ചെയ്യുക".
പ്രോഗ്രാമിന്റെ സൗജന്യ പതിപ്പിൽ നിങ്ങൾ "ഡൗൺലോഡ്" ക്ലിക്ക് ചെയ്യേണ്ട ഒരു വിൻഡോ ദൃശ്യമാകും.
നിങ്ങളുടെ കമ്പ്യൂട്ടറിലേക്ക് ഇൻസ്റ്റലേഷൻ ഫയൽ ഡൗൺലോഡ് ചെയ്യുക. ഇൻസ്റ്റലേഷൻ പ്രക്രിയ സാധാരണമാണ്, എല്ലാ ക്രമീകരണങ്ങളും അവിടെ സ്ഥിരസ്ഥിതിയായി വിടുക. അധിക പരസ്യ പ്രോഗ്രാമുകൾ ഇൻസ്റ്റാൾ ചെയ്യാൻ ഇൻസ്റ്റാളേഷൻ നിർദ്ദേശിക്കുന്നതിനാൽ നിങ്ങൾ ശ്രദ്ധിക്കേണ്ടതുണ്ട് എന്നതാണ് ഞാൻ നിങ്ങൾക്ക് മുന്നറിയിപ്പ് നൽകുന്ന ഒരേയൊരു കാര്യം - അവ ആവശ്യമില്ല, ശരിയായ സ്ഥലങ്ങളിലെ ബോക്സുകൾ അൺചെക്ക് ചെയ്യുക.
ഫയൽസില്ലയെ ഹോസ്റ്റിംഗിലേക്ക് എങ്ങനെ ബന്ധിപ്പിക്കാം എന്നതാണ് ഇപ്പോൾ ഏറ്റവും രസകരമായ ഭാഗം. പ്രോഗ്രാം ഇൻസ്റ്റാൾ ചെയ്ത ശേഷം, അത് പ്രവർത്തിപ്പിക്കുക. നിരവധി ഓപ്ഷനുകളും വിൻഡോകളും ഉള്ള ഒരു മനസ്സിലാക്കാൻ കഴിയാത്ത ഇന്റർഫേസ് നിങ്ങൾ കാണും, ഇത് തുടക്കക്കാരെ ഒരു മന്ദബുദ്ധിയിലേക്ക് നയിക്കുമെന്ന് ഞാൻ പറയണം. എന്നാൽ ഞങ്ങൾ ഇപ്പോൾ അത് മനസ്സിലാക്കും.
ആരംഭിക്കുന്നതിന്, മുകളിലെ മെനുവിലെ "ഫയൽ" ക്ലിക്ക് ചെയ്യുക, തുടർന്ന് "സൈറ്റ് മാനേജർ" ക്ലിക്ക് ചെയ്യുക.
നിങ്ങൾക്ക് വെബ്സൈറ്റുകൾ സൃഷ്ടിക്കാൻ കഴിയുന്ന ഒരു വിൻഡോ നിങ്ങൾ കാണും, അതായത്, FTP വഴിയുള്ള കണക്ഷനുകൾ. എല്ലാ കണക്ഷനുകളും കാറ്റലോഗുകൾ ഉപയോഗിച്ച് അടുക്കാൻ കഴിയും. സ്ഥിരസ്ഥിതിയായി ഒരു ഡയറക്ടറി ഇതിനകം സൃഷ്ടിച്ചിട്ടുണ്ട് - “എന്റെ സൈറ്റുകൾ”. "പുതിയ ഡയറക്ടറി" ബട്ടണിൽ ക്ലിക്കുചെയ്ത് നിങ്ങൾക്ക് പുതിയ ഡയറക്ടറികൾ സൃഷ്ടിക്കാൻ കഴിയും. ഫയൽസില്ലയെ ഹോസ്റ്റിംഗിലേക്ക് ബന്ധിപ്പിക്കുന്നതിന്, നിങ്ങൾ "പുതിയ സൈറ്റ്" ബട്ടണിൽ ക്ലിക്കുചെയ്യേണ്ടതുണ്ട്. നിങ്ങൾക്ക് എല്ലാ ഡയറക്ടറികളുടെയും സൈറ്റുകളുടെയും പേരുമാറ്റാൻ കഴിയും.
നിങ്ങൾ ഡാറ്റ പൂരിപ്പിച്ച് ചില പാരാമീറ്ററുകൾ മാറ്റേണ്ട ഒരു ഫോം നിങ്ങൾ കാണും:
- ഹോസ്റ്റ്.നിങ്ങളുടെ ഹോസ്റ്റിംഗ് ഹോസ്റ്റ് വ്യക്തമാക്കുക.
- എൻക്രിപ്ഷൻ."സാധാരണ FTP ഉപയോഗിക്കുക" തിരഞ്ഞെടുക്കുക.
- എൻട്രി തരം.ഈ ലിസ്റ്റിൽ നിന്ന്, "സാധാരണ" തിരഞ്ഞെടുക്കുക.
- ഉപയോക്താവ്. FTP ഉപയോക്തൃ ലോഗിൻ വ്യക്തമാക്കുക.
- Password.ഉപയോക്തൃ രഹസ്യവാക്ക് നൽകുക.
നിങ്ങൾക്ക് ഈ ഡാറ്റ അറിയില്ലെങ്കിൽ, നിങ്ങളുടെ ഹോസ്റ്റിംഗ് പിന്തുണയിൽ നിന്ന് നിങ്ങൾക്ക് ഇത് ലഭിക്കും. ബാക്കിയുള്ള ഓപ്ഷനുകൾ ഡിഫോൾട്ടായി വിടുക. അവസാനം, "ശരി" ക്ലിക്ക് ചെയ്യുക.
നിങ്ങളുടെ പാസ്വേഡ് സേവ് ചെയ്യാനുള്ള ഓപ്ഷൻ നൽകും. നിങ്ങൾക്ക് ഇത് പ്രോഗ്രാമിൽ സംരക്ഷിക്കാം, പാസ്വേഡ് വിസാർഡ് ഉപയോഗിച്ച് സംരക്ഷിക്കാം അല്ലെങ്കിൽ സംരക്ഷിക്കരുത്. പ്രോഗ്രാമിൽ നിങ്ങളുടെ പാസ്വേഡ് സംരക്ഷിക്കുന്നതിനുള്ള ഓപ്ഷൻ തിരഞ്ഞെടുക്കാൻ ഞാൻ ശുപാർശ ചെയ്യുന്നു - "പാസ്വേഡ് സംരക്ഷിക്കുക". തുടർന്ന് "ശരി" വീണ്ടും ക്ലിക്ക് ചെയ്യുക.
ഇപ്പോൾ, മുകളിൽ, "ഓപ്പൺ ഫയൽ മാനേജർ" ഐക്കണിൽ ക്ലിക്കുചെയ്യുക, ലിസ്റ്റിലെ, നിങ്ങളുടെ സൈറ്റിൽ ക്ലിക്കുചെയ്യുക (കണക്ഷൻ സൃഷ്ടിക്കുമ്പോൾ നിങ്ങൾ എങ്ങനെയാണ് പേര് നൽകിയത് എന്നതിനെ ആശ്രയിച്ച്, ഞാൻ അത് സ്ഥിരസ്ഥിതിയായി ഉപേക്ഷിച്ചു, അതിനാൽ "പുതിയ സൈറ്റ്" എന്ന സ്ക്രീൻഷോട്ടിൽ ).
കണക്ഷൻ പൂർത്തിയാകുന്നതുവരെ കാത്തിരിക്കുക, ഇതിന് കുറച്ച് നിമിഷങ്ങൾ എടുക്കും, തുടർന്ന് ഫയൽസില്ല പ്രോഗ്രാമിന്റെ വലത് വിൻഡോയിൽ നിങ്ങളുടെ ഹോസ്റ്റിംഗ് ഫോൾഡറുകളും ഫയലുകളും കാണും.

നല്ല ദിവസം, പ്രിയ വായനക്കാർ! തലക്കെട്ടിൽ നിന്ന് നിങ്ങൾ മനസ്സിലാക്കുന്നതുപോലെ, ഇന്ന് നമ്മൾ സംസാരിക്കും FileZilla സെർവർനിങ്ങളുടേതായ സൃഷ്ടികളും FTPസെർവർ തന്നെ.
ഈയിടെയായി എനിക്ക് സ്വന്തമായി എങ്ങനെ ഇൻസ്റ്റാൾ ചെയ്യാം എന്ന് ചോദിച്ച് ഒരുപാട് മെസേജുകൾ വരുന്നുണ്ട് FTPവീട്ടിലെ (അല്ലെങ്കിൽ അങ്ങനെയല്ല) വ്യവസ്ഥകളിലെ സെർവർ.
അത് എന്താണെന്നതിനെക്കുറിച്ച് FTP, ആരെങ്കിലും പെട്ടെന്ന് അറിയില്ലെങ്കിൽ, നിങ്ങൾക്ക് എന്റെ ഈ ലേഖനത്തിൽ "" കണ്ടെത്താം അല്ലെങ്കിൽ ഉടൻ വായിക്കാൻ തുടങ്ങാം (ഈ ലേഖനത്തിൽ തന്നെ പ്രോട്ടോക്കോളിനെക്കുറിച്ച് കുറച്ച് വാക്കുകൾ ഉണ്ട്).
നിങ്ങളുടെ സ്വന്തം FTP സെർവർ ഇൻസ്റ്റാൾ ചെയ്യാൻ തയ്യാറെടുക്കുന്നു
വാഗ്ദാനം ചെയ്തതുപോലെ, ആദ്യം, അത് എന്താണെന്നതിനെക്കുറിച്ച് ചുരുക്കത്തിൽ FTPഅറിയാത്തവർക്കായി:
പൂർണ്ണമായ കോർപ്പറേറ്റ് സെർവറുകളുടെ കാര്യത്തിൽ ഉപയോഗിക്കുന്ന തന്ത്രപരവും സൂക്ഷ്മവുമായ ക്രമീകരണങ്ങളില്ലാതെ, ലേഖനം ഗാർഹിക ഉപയോഗത്തിനുള്ള ഓപ്ഷൻ പരിഗണിക്കുമെന്ന് ഞാൻ ഉടനടി ശ്രദ്ധിക്കാൻ ആഗ്രഹിക്കുന്നു.
ഇൻസ്റ്റാൾ ചെയ്യാൻ, വിന്യസിക്കാൻ സഹായിക്കുന്ന ഒന്നിലധികം വിതരണങ്ങളിലൊന്ന് നിങ്ങൾ ഡൗൺലോഡ് ചെയ്യേണ്ടതുണ്ട് FTP-സെർവർ. വ്യക്തിപരമായി, നിങ്ങൾ ഉപയോഗിക്കാൻ ഞാൻ ശുപാർശ ചെയ്യുന്നു FileZilla സെർവർ, കാരണം ഇത്, ഞാൻ ഒരിക്കൽ സൂചിപ്പിച്ച ക്ലയന്റ് പോലെ (മുകളിലുള്ള ലിങ്കിലെ ലേഖനം കാണുക), ഇൻസ്റ്റാൾ ചെയ്യാനും കോൺഫിഗർ ചെയ്യാനും വളരെ എളുപ്പമാണ്, കൂടാതെ സൗജന്യവുമാണ്.
FTP FileZilla സെർവർ ഇൻസ്റ്റാൾ ചെയ്യുന്നു
വിതരണം ഡൌൺലോഡ് ചെയ്ത ശേഷം, യഥാർത്ഥത്തിൽ അതിന്റെ ഇൻസ്റ്റാളേഷൻ പ്രവർത്തിപ്പിക്കുക (ഇതിനർത്ഥം നിങ്ങൾ ഡൗൺലോഡ് ചെയ്തതിൽ ക്ലിക്ക് ചെയ്യണം എന്നാണ് exe-ഫയൽ) കൂടാതെ ചുവടെയുള്ള ശുപാർശകൾ പാലിക്കുക.
ആദ്യ വിൻഡോയിൽ നിങ്ങൾ ലൈസൻസ് ഉടമ്പടി അംഗീകരിക്കേണ്ടതുണ്ട്, ക്ലിക്ക് ചെയ്യുക " ഞാൻ അംഗീകരിക്കുന്നു”.


- സ്റ്റാൻഡേർഡ്(സ്റ്റാൻഡേർഡ്) - പൂർണ്ണമായ സെർവർ പ്രവർത്തനത്തിനായി ആദ്യം മുതൽ ഇൻസ്റ്റലേഷൻ ഓപ്ഷൻ.
- നിറഞ്ഞു(പൂർണ്ണമായത്) - ഏതാണ്ട് സമാനമാണ്, എന്നാൽ പ്രോഗ്രാമിന്റെ സോഴ്സ് കോഡും ഇൻസ്റ്റലേഷൻ ഫോൾഡറിലേക്ക് പകർത്തപ്പെടും, നിങ്ങൾ അതിൽ എന്തെങ്കിലും മാറ്റാൻ ആഗ്രഹിക്കുന്നുവെങ്കിൽ.
- FTP സേവനം മാത്രം(സേവനം മാത്രം) - FTP സേവനം ഇന്റർഫേസിലൂടെ ആക്സസ് ചെയ്യാതെ നേരിട്ട് ഇൻസ്റ്റാൾ ചെയ്തു. മറ്റൊരു കമ്പ്യൂട്ടറിൽ നിന്ന് നിങ്ങളുടെ ഫയൽ സംഭരണം നിയന്ത്രിക്കാൻ നിങ്ങൾ ആഗ്രഹിക്കുന്നുവെങ്കിൽ ഉപയോഗപ്രദമാണ്.
- നിയന്ത്രണ ഇന്റർഫേസ്(ഇന്റർഫേസ് മാത്രം) - മുമ്പത്തെ പോയിന്റിൽ നിന്ന് വ്യത്യസ്തമായി, ഗ്രാഫിക്കൽ സെർവർ മാനേജ്മെന്റ് ഷെൽ മാത്രമേ ഇൻസ്റ്റാൾ ചെയ്തിട്ടുള്ളൂ, പക്ഷേ സെർവർ തന്നെ അല്ല. നിങ്ങളുടെ FTP സെർവർ വിദൂരമായി ആക്സസ് ചെയ്യണമെങ്കിൽ ഉപയോഗിക്കുക.
- ഇഷ്ടാനുസൃത ഇൻസ്റ്റാളേഷൻ(ഇഷ്ടാനുസൃതം) - നിങ്ങളുടെ കമ്പ്യൂട്ടറിൽ എന്താണ് ഇടേണ്ടതെന്ന് തിരഞ്ഞെടുക്കാൻ നിങ്ങൾക്ക് സ്വാതന്ത്ര്യമുണ്ട്.
അടുത്ത വിൻഡോയിൽ നിങ്ങൾ ഇൻസ്റ്റാളേഷൻ ഫോൾഡർ തിരഞ്ഞെടുക്കേണ്ടതുണ്ട്, ഉദാഹരണത്തിന്, " സി:\പ്രോഗ്രാം ഫയലുകൾ\FileZilla സെർവർ" തിരഞ്ഞെടുത്ത ശേഷം, അടുത്ത വിൻഡോയിലേക്ക് പോകുക ( അടുത്തത്).
സെർവർ എങ്ങനെ ഇൻസ്റ്റാൾ ചെയ്യണമെന്നും ആരംഭിക്കണമെന്നും തിരഞ്ഞെടുക്കാൻ ഇൻസ്റ്റാളർ ഞങ്ങളോട് ആവശ്യപ്പെടും.

മൂന്ന് ഓപ്ഷനുകൾ ഉണ്ട്:
- ലോഗിൻ ചെയ്യുമ്പോൾ ഒരു സേവനം എങ്ങനെ ആരംഭിക്കാം
- ഒരു സേവനം സ്വമേധയാ എങ്ങനെ ആരംഭിക്കാം
- എളുപ്പത്തിലുള്ള ഇൻസ്റ്റാളേഷൻ, സ്വമേധയാ പ്രവർത്തിപ്പിക്കുക
ആദ്യ അല്ലെങ്കിൽ രണ്ടാമത്തെ ഓപ്ഷൻ തിരഞ്ഞെടുക്കാൻ ശുപാർശ ചെയ്യുന്നു. ഒരേയൊരു വ്യത്യാസം, രണ്ടാമത്തെ സാഹചര്യത്തിൽ, സെർവർ പ്രവർത്തിക്കുന്നതിന്, നിങ്ങൾ " എന്നതിലേക്ക് പോകേണ്ടതുണ്ട്. നിയന്ത്രണ പാനൽ - അഡ്മിനിസ്ട്രേഷൻ - സേവന മാനേജ്മെന്റ്", ലിസ്റ്റിലെ സേവനം കണ്ടെത്തി സ്റ്റാർട്ട് ബട്ടണിൽ ക്ലിക്കുചെയ്ത് സ്വയം ആരംഭിക്കുക.
FileZilla സെർവറിന്റെ പോർട്ടും പ്രാരംഭ സമാരംഭവും
കൂടാതെ, ഈ ഘട്ടത്തിൽ സെർവർ മാനേജുമെന്റ് ഇന്റർഫേസ് ബന്ധിപ്പിക്കുന്ന പോർട്ട് നിങ്ങൾ വ്യക്തമാക്കണം, അതായത്, നിങ്ങളുടെ അഡ്മിനിസ്ട്രേഷൻ കൺസോൾ, സംസാരിക്കാൻ, ഇത് ക്രമീകരണങ്ങൾ സജ്ജമാക്കാനും ആരാണ് എവിടെയാണ് കണക്റ്റുചെയ്തതെന്ന് കാണാനും നിങ്ങളെ അനുവദിക്കും. സുരക്ഷ മെച്ചപ്പെടുത്തുന്നതിന്, ഡിഫോൾട്ടിൽ നിന്ന് മാറ്റുക ( 14147 ) മറ്റൊരാൾക്ക്.
നിങ്ങൾക്ക് അറിയാനും സ്വയം കൂടുതൽ ചെയ്യാൻ കഴിയാനും താൽപ്പര്യമുണ്ടോ?
ഇനിപ്പറയുന്ന മേഖലകളിൽ ഞങ്ങൾ നിങ്ങൾക്ക് പരിശീലനം വാഗ്ദാനം ചെയ്യുന്നു: കമ്പ്യൂട്ടറുകൾ, പ്രോഗ്രാമുകൾ, അഡ്മിനിസ്ട്രേഷൻ, സെർവറുകൾ, നെറ്റ്വർക്കുകൾ, വെബ്സൈറ്റ് നിർമ്മാണം, SEO എന്നിവയും അതിലേറെയും. വിശദാംശങ്ങൾ ഇപ്പോൾ കണ്ടെത്തുക!
കൂടാതെ, സ്ഥിരസ്ഥിതിയായി, സജ്ജീകരണം പൂർത്തിയായ ശേഷം സെർവർ ആരംഭിക്കുന്നതിനുള്ള ഓപ്ഷൻ പരിശോധിച്ചു. നിങ്ങൾക്ക് ഈ ചെക്ക്ബോക്സ് വിടാം അല്ലെങ്കിൽ നിങ്ങൾക്ക് ഇത് നീക്കം ചെയ്യാം. അതാണ് നിന്റെ കച്ചവടം. ഇത് ചെയ്തുകഴിഞ്ഞാൽ, ബട്ടൺ ഉപയോഗിച്ച് അവസാന വിൻഡോയിലേക്ക് പോകുക അടുത്തത്.
ഇവിടെ ഞങ്ങൾ ഇന്റർഫേസ് സമാരംഭിക്കുന്നതിനുള്ള ഓപ്ഷനുകൾ തിരഞ്ഞെടുക്കുന്നു.

അവയിൽ മൂന്നെണ്ണം വീണ്ടും ഉണ്ട്:
- ലോഗിൻ ചെയ്യുമ്പോൾ, എല്ലാ ഉപയോക്താക്കൾക്കും
- ലോഗിൻ ചെയ്യുമ്പോൾ, നിലവിലെ ഉപയോക്താവിനായി
- സ്വമേധയാ
സെർവർ ഇൻസ്റ്റാൾ ചെയ്തിട്ടുള്ള കമ്പ്യൂട്ടറിന്റെ ഒരേയൊരു ഉപയോക്താവ് നിങ്ങളാണെങ്കിൽ ആദ്യ ഓപ്ഷൻ പ്രവർത്തിക്കും, തത്വത്തിൽ, നിങ്ങൾ ഇപ്പോഴും എല്ലാ ഓപ്പറേറ്റിംഗ് സിസ്റ്റം അക്കൗണ്ടുകളിലും അല്ലെങ്കിൽ ഒന്നിന് കീഴിൽ മാത്രം ഇന്റർഫേസ് സ്വപ്രേരിതമായി സമാരംഭിക്കും.
രണ്ടാമത്തേത് ഒന്നിലധികം തവണ കമ്പ്യൂട്ടറിൽ പ്രവർത്തിക്കുന്നവർക്ക് അനുയോജ്യമാണ് (അതായത്, വ്യത്യസ്ത ആളുകൾ ഉപയോഗിക്കുന്ന കമ്പ്യൂട്ടറിൽ നിരവധി അക്കൗണ്ടുകൾ ഉണ്ട്) മറ്റാരും ഇത് കൈകാര്യം ചെയ്യരുതെന്ന് ആഗ്രഹിക്കുന്നു FTPസെർവർ, അതായത്, ഇപ്പോൾ ഇൻസ്റ്റാളേഷൻ നടക്കുന്ന അക്കൗണ്ടിൽ നിന്ന് മാത്രമാണ് ഇന്റർഫേസ് സമാരംഭിച്ചത്.
മൂന്നാമത്തെ ഓപ്ഷൻ ലോഞ്ച് പാരാമീറ്റർ സ്വമേധയാ സജ്ജീകരിക്കുന്നു, അതായത് ഇത് സിസ്റ്റത്തിൽ ആരംഭിക്കില്ല.
സെർവറിന്റെ അവസ്ഥ നിരീക്ഷിക്കാനും ആരംഭിക്കാനും നിർത്താനും കോൺഫിഗർ ചെയ്യാനും നിങ്ങളെ അനുവദിക്കുന്ന ഒരു അഡ്മിനിസ്ട്രേറ്റീവ് പ്രോഗ്രാം പോലെയാണ് ഇന്റർഫേസ് എന്ന് ഞാൻ നിങ്ങളെ ഓർമ്മിപ്പിക്കട്ടെ.
ചെക്ക് മാർക്ക് ( സജ്ജീകരണം പൂർത്തിയായ ശേഷം ഇന്റർഫേസ് ആരംഭിക്കുക) ഈ ജാലകത്തിൽ, വീണ്ടും, ഇൻസ്റ്റലേഷന്റെ അവസാനം ഉടൻ ആരംഭിക്കുന്നതിനായി ഇന്റർഫേസ് സജ്ജമാക്കുന്നു.
ശരി, ഇതെല്ലാം കൈകാര്യം ചെയ്തുകഴിഞ്ഞാൽ, നിങ്ങൾക്ക് ഒടുവിൽ സെർവർ ഇൻസ്റ്റാൾ ചെയ്യാൻ ആരംഭിക്കാം (തീർച്ചയായും, ബട്ടൺ ഉപയോഗിച്ച് " ഇൻസ്റ്റാൾ ചെയ്യുക") :)
FTP FileZilla സെർവറിന്റെ പ്രാരംഭ സജ്ജീകരണം
അതിനാൽ, ഇൻസ്റ്റാളേഷന് ശേഷം, നിങ്ങൾ ആദ്യം ഇന്റർഫേസ് സമാരംഭിക്കുമ്പോൾ, കണക്ഷനുള്ള വിലാസവും പോർട്ടും വ്യക്തമാക്കേണ്ട ഒരു ചെറിയ വിൻഡോ ദൃശ്യമാകും, കൂടാതെ അഡ്മിനിസ്ട്രേറ്റർ പാസ്വേഡും (ആദ്യ ഇൻസ്റ്റാളേഷൻ സമയത്ത് ഇത് ഇല്ല). "എല്ലായ്പ്പോഴും ഈ സെർവറിലേക്ക് കണക്റ്റുചെയ്യുക" ഓപ്ഷൻ നിങ്ങൾക്ക് പരിശോധിക്കാം. ക്ലിക്ക് ചെയ്യുക" ശരി".

ഇത് പ്രാദേശികമായി സെർവറിലേക്കുള്ള ഒരു കണക്ഷനാണെന്ന് ഊന്നിപ്പറയാൻ ഞാൻ ആഗ്രഹിക്കുന്നു, അതായത്, അഡ്മിനിസ്ട്രേഷൻ ഇന്റർഫേസിലേക്കുള്ള ഒരു കണക്ഷൻ, അതായത് ഒരു വിലാസം നൽകുക 127.0.0.1 തുറമുഖവും 14147 ബന്ധിപ്പിക്കാൻ ആഗ്രഹിക്കുന്ന ഒരു സുഹൃത്തിന് അത് ഉപയോഗശൂന്യമാണ്. സെർവറിലേക്ക് കണക്റ്റുചെയ്യുന്നതിന് ആവശ്യമായ ബാഹ്യ വിലാസങ്ങൾ, പാസ്വേഡുകൾ, ലോഗിനുകൾ എന്നിവ ലേഖനത്തിന്റെ സമയത്ത് എഴുതപ്പെടും.
ഇനി നമുക്ക് ക്രമീകരണങ്ങളിലേക്ക് പോകാം. "" എന്നതിലേക്ക് പോയിക്കൊണ്ടാണ് ഇത് ചെയ്യുന്നത് എഡിറ്റ് -> ക്രമീകരണങ്ങൾ"അല്ലെങ്കിൽ ഇന്റർഫേസ് പാനലിലെ ബട്ടണിൽ ക്ലിക്കുചെയ്യുന്നതിലൂടെ:

നിങ്ങളുടെ മുന്നിൽ ഒരു ക്രമീകരണ വിൻഡോ തുറക്കും. ആദ്യ ടാബിൽ (പൊതു ക്രമീകരണങ്ങൾ) നിങ്ങൾക്ക് ഇനിപ്പറയുന്ന പാരാമീറ്ററുകൾ സജ്ജമാക്കാൻ കഴിയും:

മുകളിൽ നിന്ന് താഴേക്കുള്ള സ്ക്രീൻഷോട്ട്:
- സെർവറിലേക്ക് ക്ലയന്റുകളെ ബന്ധിപ്പിക്കുന്ന പോർട്ട്
- ഉപഭോക്താക്കളുടെ പരമാവധി എണ്ണം
- ത്രെഡുകളുടെ എണ്ണം
- വിവിധ സമയപരിധികൾ (മൂന്ന് കഷണങ്ങൾ)
ഈ ലേഖനത്തിന്റെ ഉദ്ദേശ്യങ്ങൾക്കായി, ആദ്യത്തെ രണ്ട് പോയിന്റുകളിൽ ഞങ്ങൾക്ക് താൽപ്പര്യമുണ്ട്. പോർട്ട് അതേപടി ഉപേക്ഷിക്കാം, അല്ലെങ്കിൽ സുരക്ഷ വർദ്ധിപ്പിക്കുന്നതിന് നിങ്ങൾക്ക് അത് മാറ്റാം, എന്നാൽ കണക്ട് ചെയ്യാൻ ആഗ്രഹിക്കുന്ന എല്ലാവരേയും നിങ്ങൾ അതിനെക്കുറിച്ച് അറിയിക്കേണ്ടതുണ്ട്.
രണ്ടാമത്തെ ക്രമീകരണം പരമാവധി കണക്ഷനുകളുടെ ഉത്തരവാദിത്തമാണ്. സ്ഥിരസ്ഥിതിയായി, പാരാമീറ്റർ മൂല്യം " 0 ”, ഇതിനർത്ഥം അവരുടെ എണ്ണം പരിമിതമല്ല എന്നാണ്. ഉദാഹരണത്തിന്, നിങ്ങളുടെ ഇന്റർനെറ്റ് ചാനലിന് ലോഡ് നേരിടാൻ കഴിയുന്നില്ലെങ്കിൽ ഈ പാരാമീറ്റർ മാറ്റുന്നത് മൂല്യവത്താണ്, കാരണം നിരവധി ആളുകൾ നിങ്ങളുമായി കണക്റ്റുചെയ്യുന്നു.
ക്രമീകരണങ്ങൾ ഗാർഹിക ഉപയോഗത്തിന് അനുയോജ്യമായതിനാൽ ബാക്കിയുള്ളവ മാറ്റമില്ലാതെ തുടരാം.
ഉപഖണ്ഡികയിൽ " IP ഫിൽട്ടർ” സജ്ജീകരിക്കാം ഐ.പിനിങ്ങളുടെ സെർവറിലേക്ക് കണക്റ്റുചെയ്യുന്നതിൽ നിന്ന് നിരോധിക്കപ്പെടുന്ന വിലാസങ്ങൾ (അല്ലെങ്കിൽ അവയുടെ ശ്രേണി), കൂടാതെ നിർദ്ദിഷ്ട ശ്രേണിയിൽ (രണ്ടാം ഫീൽഡ്) നിന്നുള്ള ഒഴിവാക്കലുകൾ സജ്ജമാക്കുക.
അതായത്, ഉദാഹരണത്തിന്, നിങ്ങൾ ആരെയെങ്കിലും നിരോധിക്കാനും നിങ്ങളുടെ സെർവർ ആക്സസ് ചെയ്യുന്നതിൽ നിന്ന് തടയാനും ആഗ്രഹിക്കുന്നുവെങ്കിൽ, ആദ്യ വിൻഡോയിൽ അവനെ സൂചിപ്പിക്കുക. കൂടാതെ, നിങ്ങൾക്ക് പ്രത്യേകമായ ഒരാൾക്ക് മാത്രം ആക്സസ് നൽകാനും മറ്റുള്ളവരെ നിഷേധിക്കാനും ആഗ്രഹിക്കുന്നുവെങ്കിൽ, ആദ്യ ഫീൽഡിൽ ഒരു നക്ഷത്രചിഹ്നം ഇടുകയും ഒരു ലിസ്റ്റ് വ്യക്തമാക്കുകയും ചെയ്യുക ഐ.പി- രണ്ടാമത്തേതിൽ വിലാസങ്ങൾ.

ടാബ് " നിഷ്ക്രിയ മോഡ് ക്രമീകരണങ്ങൾ” സെർവറിലേക്കും അതിന്റെ പ്രതികരണത്തിലേക്കും നിഷ്ക്രിയ കണക്ഷനുള്ള പാരാമീറ്ററുകൾ നിയന്ത്രിക്കുന്നു.
നിങ്ങൾ നേരിട്ട് ഇൻറർനെറ്റിലേക്ക് കണക്റ്റുചെയ്തിട്ടില്ലെങ്കിലും ഫയർവാളുള്ള ഒരു റൂട്ടറിലൂടെ മാത്രമേ ഇവിടെ എന്തെങ്കിലും മാറ്റുന്നത് മൂല്യവത്താണ്. NAT. ഈ സാഹചര്യത്തിൽ, "" എന്നതിൽ നിങ്ങൾ വ്യക്തമാക്കേണ്ടതുണ്ട് ഇനിപ്പറയുന്ന ഐപി ഉപയോഗിക്കുക"നിങ്ങളുടെ ബാഹ്യ ഐ.പി-വിലാസം (നിങ്ങളുടെ ദാതാവിൽ നിന്നോ റൂട്ടർ ഇന്റർഫേസിൽ നിന്നോ നിങ്ങൾക്ക് കണ്ടെത്താനാകും), കൂടാതെ ക്ലയന്റിന് നിങ്ങളുടെ സെർവറിലേക്ക് നിഷ്ക്രിയ മോഡിൽ കണക്റ്റുചെയ്യാൻ കഴിയുന്ന പോർട്ടുകളുടെ ഒരു ശ്രേണി (ഇഷ്ടാനുസൃത പോർട്ട് ശ്രേണി ഉപയോഗിക്കുക) സജ്ജമാക്കുക.
ഉപയോക്താക്കളെ ബന്ധിപ്പിക്കുന്നതിലെ പ്രശ്നങ്ങളിൽ മാത്രം ഈ ക്രമീകരണങ്ങളിൽ സ്പർശിക്കുന്നത് മൂല്യവത്താണ്. ഇവയുടെ കാര്യത്തിൽ, ഇത് സ്വന്തമായി കണ്ടെത്തുന്നത് അസാധ്യമാണെങ്കിൽ, നിങ്ങൾക്കായി മാത്രമുള്ള ക്രമീകരണങ്ങളെക്കുറിച്ച് ഞാൻ നിങ്ങൾക്ക് ഉപദേശം നൽകും (അഭിപ്രായങ്ങൾ എഴുതുക).

ക്രമീകരണ വിഭാഗം " വിവിധ”ഒരു ഹോം എഫ്ടിപി സെർവറിന് അപ്രധാനമായ ക്രമീകരണങ്ങൾ അടങ്ങിയിരിക്കുന്നു. ഉദാഹരണത്തിന്, "" ലോഗ് ഫയലുകളിൽ പാസ്വേഡ് കാണിക്കരുത്” (സന്ദേശ ലോഗിൽ പാസ്വേഡുകൾ കാണിക്കരുത്), “ മിനിമൈസ് ചെയ്ത ഇന്റർഫേസ് സമാരംഭിക്കുക” (കുറഞ്ഞത് ആരംഭിക്കുക), അതുപോലെ ട്രാൻസ്മിഷൻ ബഫറുകളുടെ വലുപ്പങ്ങൾ. പൊതുവേ, ഇവിടെ ഒന്നും തൊടേണ്ട ആവശ്യമില്ല.
എന്നതിൽ" അഡ്മിൻ ഇന്റർഫേസ് ക്രമീകരണങ്ങൾ” സജ്ജീകരിക്കാം ഐ.പിസെർവർ മാനേജ്മെന്റ് ഇന്റർഫേസ് ലഭ്യമാകുന്ന വിലാസവും പോർട്ടും (ഞങ്ങൾ ആദ്യം ഉപയോഗിച്ച അതേ ഒന്ന് 127.0.0.1 ഒപ്പം 14147 , അതായത്, നിങ്ങൾ ആഗ്രഹിക്കുന്നുവെങ്കിൽ, നിങ്ങൾക്ക് അവ മാറ്റാം). കൂടാതെ, നിങ്ങൾക്ക് വ്യക്തമാക്കാൻ കഴിയും ഐ.പി-അതിലേക്ക് ബന്ധിപ്പിക്കാൻ അനുവദിച്ചിരിക്കുന്ന വിലാസങ്ങൾ.
ക്രമീകരണ വിഭാഗം " ലോഗിംഗ്” ലോഗ് ഫയലുകളുടെ റെക്കോർഡിംഗ് പ്രവർത്തനക്ഷമമാക്കാൻ നിങ്ങളെ അനുവദിക്കുന്നു (ഫയലിലേക്ക് ലോഗിംഗ് പ്രാപ്തമാക്കുക), അവയുടെ പരമാവധി വലുപ്പം കോൺഫിഗർ ചെയ്യുക (ലോഗ് ഫയൽ വലുപ്പം പരിമിതപ്പെടുത്തുക), എല്ലാം ഒരു ഫയലിൽ എഴുതുക (എല്ലാം "FileZilla Server.log" ലേക്ക് ലോഗ് ചെയ്യുക) അല്ലെങ്കിൽ ഇതിനായി പ്രത്യേകം സൃഷ്ടിക്കുക ഓരോ ദിവസവും (ഈ സാഹചര്യത്തിൽ, നിങ്ങൾക്ക് അവരുടെ പരമാവധി ഷെൽഫ് ആയുസ്സ് പരിമിതപ്പെടുത്താം).

ടാബ് " GSS ക്രമീകരണങ്ങൾ” പ്രോട്ടോക്കോൾ ഉപയോഗിക്കുന്നതിന് ഉത്തരവാദിത്തമുണ്ട് കെർബറോസ് GSS. സാധാരണ ഉപയോഗത്തിന്, ഈ ഓപ്ഷന് കോൺഫിഗറേഷൻ ആവശ്യമില്ല.
ശേഷിക്കുന്ന FTP സെർവർ ക്രമീകരണങ്ങൾ - വേഗത, എൻക്രിപ്ഷൻ മുതലായവ.
അടുത്തത് നമുക്ക് " വേഗത പരിധി" ഇൻകമിംഗ്, ഔട്ട്ഗോയിംഗ് കണക്ഷനുകളുടെ വേഗത പരിമിതപ്പെടുത്താൻ ഇത് സഹായിക്കും. പരിമിതപ്പെടുത്താൻ രണ്ട് വഴികളുണ്ട്: എല്ലാ സമയത്തിനും സ്ഥിരമായ ഒരു പരിധി സജ്ജീകരിക്കുക അല്ലെങ്കിൽ ഒരു നിർദ്ദിഷ്ട ദിവസത്തിനും/അല്ലെങ്കിൽ മണിക്കൂറിനും നിയമങ്ങൾ സൃഷ്ടിക്കുക. പരിധികൾ കിലോബൈറ്റിൽ വ്യക്തമാക്കിയിരിക്കുന്നു.
ടാബ് " ഫയൽ ട്രാൻസ്ഫർ കംപ്രഷൻ” കൈമാറ്റ സമയത്ത് ഫയൽ കംപ്രഷൻ മോഡ് പ്രവർത്തനക്ഷമമാക്കാൻ നിങ്ങളെ അനുവദിക്കുന്നു. ഈ സാഹചര്യത്തിൽ, നിങ്ങൾക്ക് ഏറ്റവും കുറഞ്ഞതും കൂടിയതുമായ കംപ്രഷൻ ലെവലുകൾ ക്രമീകരിക്കാനും അതുപോലെ കംപ്രഷൻ ഉപയോഗിക്കാത്ത IP വിലാസങ്ങൾ വ്യക്തമാക്കാനും കഴിയും. ഒന്നും തൊടേണ്ട കാര്യമില്ല.

ക്ലയന്റും സെർവറും തമ്മിൽ ഒരു സുരക്ഷിത കണക്ഷൻ സജ്ജീകരിക്കുന്നതിന്, നിങ്ങൾ ക്രമീകരണ ഇനത്തിലേക്ക് പോകേണ്ടതുണ്ട് " SSL/TLS ക്രമീകരണങ്ങൾ" ഇവിടെ നിങ്ങൾ ഈ പ്രോട്ടോക്കോളുകൾക്കുള്ള പിന്തുണ പ്രവർത്തനക്ഷമമാക്കുകയും സ്വകാര്യ കീ, സർട്ടിഫിക്കറ്റ് ഫയൽ, പാസ്വേഡ് എന്നിവയിലേക്കുള്ള പാത വ്യക്തമാക്കുകയും വേണം. ശരാശരി ഉപയോക്താവിന് ഇത് ആവശ്യമില്ല, അതിനാൽ ഈ ലേഖനത്തിൽ ഇത് ചർച്ച ചെയ്യില്ല.
അവസാനമായി, നിങ്ങൾക്ക് ശേഷം ഉപയോക്താക്കളെ സ്വയമേവ നിരോധിക്കാൻ കഴിയും എൻവിജയിക്കാത്ത കണക്ഷനുകളുടെ ശ്രമങ്ങൾ, സമയം നിരോധിക്കുക. ഇത് ചെയ്യുന്നതിന്, "ടാബിലേക്ക് പോകുക ഓട്ടോബാൻസ്” കൂടാതെ, നിങ്ങൾക്ക് വേണമെങ്കിൽ, ബോക്സ് ചെക്ക് ചെയ്യുക " യാന്ത്രിക നിരോധനങ്ങൾ പ്രവർത്തനക്ഷമമാക്കുക", കോളത്തിൽ സൂചിപ്പിക്കുക" ശേഷം IP വിലാസം നിരോധിക്കുക"തടയൽ നടത്തുന്ന ശ്രമങ്ങളുടെ എണ്ണവും ഫീൽഡിലെ തടയൽ സമയവും" വേണ്ടി നിരോധിക്കുക".
അനാവശ്യ വ്യക്തികൾ അവരുടെ കണക്ഷൻ ശ്രമങ്ങൾ ഉപയോഗിച്ച് നിങ്ങളുടെ സെർവറിനെ സ്പാം ചെയ്യുന്നതിൽ നിന്ന് തടയുന്നതിന് ഇത് ചിലപ്പോൾ ആവശ്യമാണ്.
ഉപയോക്തൃ അക്കൗണ്ടുകളുടെയും (ഉപയോക്താക്കൾ) ഷെയറുകളുടെയും (ഷെയറുകൾ) പ്രാരംഭ സജ്ജീകരണം FileZilla സെർവർ
ഇപ്പോൾ നമുക്ക് ഉപയോക്തൃ ആക്സസ് കോൺഫിഗർ ചെയ്യാം, അതായത് അവരുടെ അക്കൗണ്ടുകൾ, പാസ്വേഡുകൾ, ഫോൾഡറുകൾ മുതലായവ.
ഒരു ഉദാഹരണമായി, നമുക്ക് ഏറ്റവും കൂടുതൽ സൃഷ്ടിക്കാം, സംസാരിക്കാൻ, ഒരു സാധാരണ ഉപയോക്താവിനെ, അവന് ആക്സസ് നൽകുക.
അതിനാൽ, ഒരു പുതിയ അക്കൗണ്ട് ചേർക്കുന്നതിന്, പ്രധാന ഇന്റർഫേസ് വിൻഡോയിൽ പാത പിന്തുടരുക " എഡിറ്റ് ചെയ്യുക-> ഉപയോക്താക്കൾ" ഉപയോക്താക്കളുമായി പ്രവർത്തിക്കുന്നതിനുള്ള ഒരു വിൻഡോ ഞങ്ങൾ കാണും.
പുതിയൊരെണ്ണം ചേർക്കാൻ, ക്ലിക്ക് ചെയ്യുക " ചേർക്കുക" അടുത്തതായി നിങ്ങൾ അതിന്റെ പേര് വ്യക്തമാക്കേണ്ടതുണ്ട്, ഉദാഹരണത്തിന്, അജ്ഞാതൻ,ഗ്രൂപ്പ് അംഗത്വവും (ഞങ്ങളുടെ കാര്യത്തിൽ ഞങ്ങൾ സൂചിപ്പിക്കില്ല). ഇത് സജ്ജീകരിക്കുക, ക്ലിക്ക് ചെയ്യുക " ശരി”.


ഇപ്പോൾ നമുക്ക് പുതിയ ഉപയോക്താവിനായി ഒരു പാസ്വേഡും കണക്ഷനുകളുടെ എണ്ണത്തിൽ ഒരു പരിധിയും സജ്ജമാക്കാൻ കഴിയും. ആവശ്യമെങ്കിൽ, "" പരിശോധിച്ചുകൊണ്ട് അങ്ങനെ ചെയ്യുക Password" കൂടാതെ എതിർവശത്തെ ബോക്സിൽ അത് (പാസ്വേഡ്) സൂചിപ്പിക്കുന്നു. സുരക്ഷാ ആവശ്യങ്ങൾക്കായി ഉപയോക്താക്കൾക്കായി പാസ്വേഡുകൾ ഉപയോഗിക്കാൻ ശക്തമായി ശുപാർശ ചെയ്യുന്നു.
അടുത്തതായി, "" എന്നതിലേക്ക് പോകുക ഫോൾഡറുകൾ പങ്കിടുക" ഇവിടെ, വാസ്തവത്തിൽ, ഉപയോക്താവിന് ഏതൊക്കെ ഫോൾഡറുകളിലേക്കാണ് ആക്സസ്സ് ഉള്ളതെന്ന് ഞങ്ങൾ സജ്ജീകരിക്കുന്നു. ഇത് ലളിതമായി ചെയ്തു: ക്ലിക്ക് ചെയ്യുക " ചേർക്കുക” കൂടാതെ ഡിസ്കിൽ ആവശ്യമുള്ള ഫോൾഡർ തിരഞ്ഞെടുക്കുക. ഇടതുവശത്ത് നിങ്ങൾക്ക് അതിനുള്ള ആക്സസ് അവകാശങ്ങൾ സജ്ജമാക്കാൻ കഴിയും: വായിക്കാൻ മാത്രം - “ വായിക്കുക", പ്രവേശനം - " എഴുതുക", ഇല്ലാതാക്കൽ -" ഇല്ലാതാക്കുക" കൂടാതെ ഒരു ഡയറക്ടറിയിൽ നിലവിലുള്ള ഫയലുകൾ മാറ്റാനുള്ള കഴിവ് - " കൂട്ടിച്ചേർക്കുക" ചുവടെ നിങ്ങൾക്ക് സൃഷ്ടിക്കാനും ഇല്ലാതാക്കാനും ഫയലുകളുടെ ഒരു ലിസ്റ്റ് നേടാനും ഉപഡയറക്ടറികളിലേക്ക് അനുമതികൾ പ്രചരിപ്പിക്കാനും അനുവദിക്കാം.
നിങ്ങൾക്ക് ആവശ്യമുള്ള പാരാമീറ്ററുകളും ഫോൾഡറുകളും ഞങ്ങൾ സജ്ജമാക്കി കൂടാതെ... ക്ലിക്ക് ചെയ്യുക ശരി
ഇത് പ്രാരംഭ സജ്ജീകരണം പൂർത്തിയാക്കുന്നു. ഗാർഹിക ഉപയോഗത്തിന് നിങ്ങൾക്ക് കൂടുതൽ ആവശ്യമില്ല;)
സെർവറിലേക്കുള്ള ഉപയോക്തൃ ആക്സസ് FileZilla സെർവർ
അതിനാൽ നിങ്ങളുടെ സുഹൃത്തുക്കൾക്ക് നിങ്ങളുടെ ഉപയോഗിക്കാൻ കഴിയും FTPസെർവർ, നിങ്ങൾ അത് അവർക്ക് നൽകേണ്ടതുണ്ട് ഐ.പി-വിലാസം, അതുപോലെ നിങ്ങൾ വ്യക്തമാക്കിയ ലോഗിൻ(കൾ), പാസ്വേഡ്(കൾ), ആവശ്യമെങ്കിൽ, പോർട്ട് (മാറിപ്പോയാൽ), അവ അവരുടെ യിൽ സൂചിപ്പിക്കണം.
ബാഹ്യമായി കണ്ടെത്തുക ഐ.പി-വിലാസം നിങ്ങളുടെ ദാതാവിനെ ബന്ധപ്പെടുന്നതിലൂടെയോ റൂട്ടർ ക്രമീകരണങ്ങളിൽ നോക്കുന്നതിലൂടെയോ അല്ലെങ്കിൽ (നിങ്ങൾ ഊഹിച്ചതുപോലെ, "നിങ്ങളുടെ IP വിലാസം:" എന്ന വാചകത്തിന് കീഴിൽ എഴുതിയത് ആവശ്യമാണ്: ;) പോലുള്ള നിരവധി സേവനങ്ങളിൽ ഒന്ന് ഉപയോഗിച്ച് ചെയ്യാം. ).
പിൻവാക്ക്
അങ്ങനെയാണ് കാര്യങ്ങൾ.
ചെറിയ ഗാർഹിക ഉപയോഗത്തിനായി ലേഖനം പരമാവധി അടിസ്ഥാനമാക്കിയുള്ളതാണെങ്കിലും, ആവശ്യമായ എല്ലാ ക്രമീകരണങ്ങളും സൂക്ഷ്മതകളും കഴിയുന്നത്ര വിശദമായി വിശദീകരിക്കാൻ ഞാൻ ശ്രമിച്ചു. FileZilla സെർവർ.
എല്ലായ്പ്പോഴും എന്നപോലെ, നിങ്ങൾക്ക് എന്തെങ്കിലും ചോദ്യങ്ങൾ, കൂട്ടിച്ചേർക്കലുകൾ മുതലായവ ഉണ്ടെങ്കിൽ, അഭിപ്രായങ്ങളിൽ എഴുതുക - സഹായിക്കാൻ ഞാൻ സന്തുഷ്ടനാകും.
PS: ഈ ലേഖനത്തിന്റെ നിലനിൽപ്പിന്, പ്രോജക്റ്റിന്റെ ഒരു സുഹൃത്തിനും ഞങ്ങളുടെ ടീമിലെ ഒരു അംഗത്തിനും പ്രത്യേക നന്ദി " കെല്ലിസ്"“.
13460 സന്ദർശനങ്ങൾ അഭിപ്രായങ്ങൾ: 0
വെബ്മാസ്റ്റർമാർ മാത്രമല്ല, ആഗോള നെറ്റ്വർക്കിന്റെ മറ്റ് സജീവ ഉപയോക്താക്കളും FTP-യിൽ പ്രവർത്തിക്കുന്നു എന്നത് രഹസ്യമല്ല. ഈ പ്രോട്ടോക്കോളുമായി പ്രവർത്തിക്കുന്നതിന് ധാരാളം ക്ലയന്റുകൾ ഉണ്ട്, എന്നാൽ സൗജന്യമായി വിതരണം ചെയ്യുന്ന തരത്തിലുള്ള മികച്ച പ്രോഗ്രാമുകളിലൊന്നായ FileZilla എങ്ങനെ സജ്ജീകരിക്കാം എന്നതിനെക്കുറിച്ച് ഇന്ന് ഞങ്ങൾ വിശദമായി സംസാരിക്കും.
FTP - എന്തായാലും അതെന്താണ്?
ഇംഗ്ലീഷിലെ "ഫയൽ ട്രാൻസ്ഫർ പ്രോട്ടോക്കോൾ" എന്ന പദത്തിന്റെ ചുരുക്കപ്പേരാണ് FTP എന്ന പേര്. ആശയത്തിന്റെ സാരാംശം ഡീകോഡിംഗ് മികച്ച രീതിയിൽ വിശദീകരിക്കുന്നു. FTP ഉപയോഗിച്ച്, നിങ്ങൾക്ക് ഒരു നിർദ്ദിഷ്ട സെർവറിലേക്ക് കണക്റ്റുചെയ്യാനും അവിടെ നിന്ന് ഡൗൺലോഡ് ചെയ്യാനോ അവിടെ ഏതെങ്കിലും ഫയലുകൾ/ഫോൾഡറുകൾ അപ്ലോഡ് ചെയ്യാനോ ഡയറക്ടറികളിലേക്കുള്ള ആക്സസ് അവകാശങ്ങൾ മാറ്റാനോ കഴിയും.
ഈ പ്രോട്ടോക്കോളിനൊപ്പം പ്രവർത്തിക്കാൻ, FTP ക്ലയന്റുകൾ ഉപയോഗിക്കുന്നു, അവയ്ക്ക് പൊതുവായി വളരെ സാമ്യമുണ്ട്, അവയ്ക്ക് ചില ദൃശ്യപരവും പ്രവർത്തനപരവുമായ വ്യത്യാസങ്ങൾ ഉണ്ടെങ്കിലും. സെർവറിലേക്ക് കണക്റ്റുചെയ്യുന്നതിന് നിങ്ങൾ പ്രത്യേക ഡാറ്റ നൽകേണ്ടതുണ്ട് (ആട്രിബ്യൂട്ടുകൾ):
- FTPസെർവർ. ചിലപ്പോൾ "ഹോസ്റ്റ്" എന്ന് വിളിക്കപ്പെടുന്നു;
- ഉപയോക്തൃനാമം. അനലോഗുകൾ: അക്കൗണ്ട്, ലോഗിൻ, പേര്, ഉപയോക്താവ് മുതലായവ;
- Password;
- തുറമുഖം. നിങ്ങൾക്ക് ഒരു നോൺ-സ്റ്റാൻഡേർഡ് പോർട്ടിലേക്ക് കണക്റ്റുചെയ്യേണ്ടിവരുമ്പോൾ അപൂർവ സന്ദർഭങ്ങളിൽ ഫീൽഡ് പൂരിപ്പിക്കുന്നു. സ്റ്റാൻഡേർഡ് - 21.
FTP-യുടെ ആവശ്യകതയെക്കുറിച്ച് നിങ്ങൾക്ക് സംശയമുണ്ടാകാം, കാരണം ബ്രൗസറുകളിൽ ലഭ്യമായ ഫയൽ മാനേജർമാർക്ക് സമാന പ്രവർത്തനങ്ങൾ ചെയ്യാൻ കഴിയും. എന്നിരുന്നാലും, ഈ പ്രസ്താവന ശരിയല്ല, കാരണം FTP ന് നിരവധി ഗുണങ്ങളുണ്ട്. ഒന്നാമതായി, പ്രോട്ടോക്കോൾ നിരന്തരം കണക്ഷൻ പരിപാലിക്കുകയും കണക്ഷൻ തകർക്കുകയും ചെയ്യുന്നില്ല. രണ്ടാമതായി, ഇത് ശരിയായ സ്ഥലത്ത് നിന്ന് കനത്ത ഡാറ്റ എളുപ്പത്തിൽ ഡൗൺലോഡ് ചെയ്യുന്നു. മൂന്നാമതായി, FTP വളരെ സ്ഥിരതയുള്ളതാണ്.
FileZilla - എങ്ങനെ ക്രമീകരിക്കാം?
ഞങ്ങൾ ഇതിനകം സൂചിപ്പിച്ചതുപോലെ, പ്രോഗ്രാം തികച്ചും സൌജന്യമാണ്, അതിനാൽ നിങ്ങൾ അത് ഔദ്യോഗിക വെബ്സൈറ്റായ filezilla.ru ൽ നിന്ന് ഡൗൺലോഡ് ചെയ്യേണ്ടതുണ്ട് - അവിടെ നിങ്ങൾക്ക് തീർച്ചയായും വൈറസുകളില്ലാതെ ഏറ്റവും പുതിയ സ്ഥിരതയുള്ള പതിപ്പ് ലഭിക്കും. ആവശ്യമുള്ള OS-നായി ഒരു വിതരണം തിരഞ്ഞെടുക്കുക, ഡൗൺലോഡ് ചെയ്യുക, ഇൻസ്റ്റാൾ ചെയ്യുക (സ്റ്റാൻഡേർഡ് ഇൻസ്റ്റാളേഷൻ ക്രമീകരണങ്ങൾ തികച്ചും അനുയോജ്യമാണ്) കൂടാതെ സമാരംഭിക്കുക. ഇപ്പോൾ പ്രധാന കാര്യം ആരംഭിക്കുന്നു - FileZilla സജ്ജീകരിക്കുക.
ഫയൽ ടാബിലേക്ക് പോകുക -> സൈറ്റ് മാനേജർ:

ഈ ജാലകത്തിൽ ഞങ്ങൾ പ്രവർത്തിക്കുന്ന ഒരു സൈറ്റ് നിങ്ങൾ ചേർക്കേണ്ടതുണ്ട്. ഇത് ചെയ്യുന്നതിന്, മുമ്പ് "എന്റെ സൈറ്റുകൾ" ഡയറക്ടറി തിരഞ്ഞെടുത്ത് "പുതിയ സൈറ്റ്" ബട്ടണിൽ ക്ലിക്കുചെയ്യുക:

മിക്കപ്പോഴും, സൈറ്റിന്റെ ഡൊമെയ്ൻ നാമത്തിന് സമാനമായി കണക്ഷനാണ് പേരിട്ടിരിക്കുന്നത്, എന്നാൽ നിങ്ങൾക്ക് ഏത് പേരുമായി വരാം. കണക്ഷനും അംഗീകാരത്തിനുമുള്ള പാരാമീറ്ററുകൾ ശരിയായി ക്രമീകരിക്കുന്നതിന് ഇവിടെ കൂടുതൽ പ്രധാനമാണ്. "പൊതുവായ" ടാബിൽ മാത്രമേ ഞങ്ങൾക്ക് താൽപ്പര്യമുള്ളൂ - ഞങ്ങൾ അത് ഉപയോഗിച്ച് പ്രവർത്തിക്കുന്നു. ഇനിപ്പറയുന്ന ഫീൽഡുകൾ പൂരിപ്പിക്കുക:
- "ഹോസ്റ്റ്" - ഒരു IP വിലാസമോ ഡൊമെയ്നോ ആകാം;
- സ്ഥിരസ്ഥിതിയായി "പോർട്ട്" 21 ആണ്, നിങ്ങൾക്ക് മറ്റെന്തെങ്കിലും ആവശ്യമില്ല;
- "ഇൻപുട്ട് തരം" - "സാധാരണ" ലേക്ക് മാറുക;
- “ഉപയോക്താവ്” - ഹോസ്റ്റിംഗ്/സെർവറിൽ നിന്നുള്ള നിങ്ങളുടെ ലോഗിൻ;
- "പാസ്വേഡ്" എന്നത് നിങ്ങളുടെ രഹസ്യ പാസ്വേഡാണ്.
ഒരു ഓർഡർ നൽകിയതിന് ശേഷം ഞങ്ങളിൽ നിന്ന് വരുന്ന പുതിയ ഹോസ്റ്റ് അക്കൗണ്ടിനെക്കുറിച്ചുള്ള കത്തിൽ നിന്ന് ഞങ്ങൾ ഡാറ്റ എടുക്കുന്നു.

അപൂർവ സന്ദർഭങ്ങളിൽ, സെർവറിന് നിഷ്ക്രിയ മോഡിൽ ഒരു കണക്ഷൻ ആവശ്യമായി വന്നേക്കാം. "നിഷ്ക്രിയ" ട്രാൻസ്മിഷൻ മോഡ് തിരഞ്ഞെടുത്ത് നിങ്ങൾക്ക് "ട്രാൻസ്ഫർ ക്രമീകരണങ്ങൾ" ടാബിൽ ഇതിലേക്ക് മാറാം.

ഇത് ചെറിയ കാര്യങ്ങളുടെ കാര്യമാണ് - "കണക്റ്റ്" ക്ലിക്ക് ചെയ്ത് FileZilla ഉപയോഗിച്ച് FTP വഴി സെർവറിലേക്ക് പോകുക. മുകളിൽ ഒരു ലോഗ് ഏരിയയുണ്ട്, അവിടെ നിങ്ങൾക്ക് എല്ലാ പ്രവർത്തനങ്ങളുടെയും ചരിത്രം കാണാൻ കഴിയും. നിങ്ങളുടെ കമ്പ്യൂട്ടർ ഇടതുവശത്ത് മധ്യഭാഗത്തും സെർവർ വലതുവശത്തും പ്രദർശിപ്പിക്കും. ഏറ്റവും താഴെ, ടാസ്ക്കിലെ ഫയലുകൾ, വിജയിച്ചതും പരാജയപ്പെട്ടതുമായ പ്രവർത്തനങ്ങൾ കാണിക്കുന്നു.

എല്ലാം ശരിയാണ്, ഞങ്ങൾക്ക് FTP വഴി സെർവർ ആക്സസ് ചെയ്യാൻ കഴിഞ്ഞു. ഇപ്പോൾ നിങ്ങൾക്ക് സുരക്ഷിതമായി അവിടെ ഏത് ഫയലുകളും അപ്ലോഡ് ചെയ്യാം.
FTP പ്രോട്ടോക്കോൾ വഴി ഫയലുകൾ എങ്ങനെ അപ്ലോഡ് ചെയ്യാം?
FileZilla ഉപയോഗിച്ച് FTP-ലേക്ക് ഫയലുകൾ അപ്ലോഡ് ചെയ്യുന്നതിന് തുല്യമായ രണ്ട് ഓപ്ഷനുകൾ ഉണ്ട്. ആദ്യത്തേത് ഇടതുവശത്തുള്ള നാവിഗേഷൻ വിൻഡോ ഉപയോഗിക്കുക എന്നതാണ്, അതിൽ നിങ്ങൾ നിർദ്ദിഷ്ട ഫയലുകളോ ഡയറക്ടറികളോ കണ്ടെത്തേണ്ടതുണ്ട്, അവ തിരഞ്ഞെടുക്കുക, വലത്-ക്ലിക്കുചെയ്ത് "സെർവറിലേക്ക് അപ്ലോഡ്" തിരഞ്ഞെടുക്കുക. രണ്ടാമത്തേത്, സെർവർ ഡയറക്ടറി വിൻഡോയിലേക്ക് ഏത് സ്ഥലത്തുനിന്നും സാധാരണ വലിച്ചിടുന്നതാണ്.

ലിസ്റ്റിലെ എല്ലാ ഫയലുകൾക്കുമുള്ള ഡൗൺലോഡ് പുരോഗതി ബാർ ചുവടെ പ്രദർശിപ്പിക്കും. സെർവറിലേക്ക് വിജയകരമായി അപ്ലോഡ് ചെയ്തത് "വിജയകരമായ കൈമാറ്റങ്ങൾ" ടാബിൽ കാണാനാകും. റിവേഴ്സ് ഡൗൺലോഡ് പ്രക്രിയ (സെർവറിൽ നിന്ന് ലോക്കൽ ഡിസ്കിലേക്ക്) സമാനമായി പ്രവർത്തിക്കുന്നു. ബൂട്ട് ചെയ്യുമ്പോൾ, ചുവന്ന ഡോട്ട് മിന്നുന്നു, പച്ച ഡോട്ട് ഒരു സജീവ കണക്ഷനെ സൂചിപ്പിക്കുന്നു.
സെർവറിലോ കമ്പ്യൂട്ടറിലോ നിലവിലുള്ള പേരുള്ള ഒരു ഫയൽ ഡൗൺലോഡ് ചെയ്യാൻ ശ്രമിക്കുമ്പോൾ, ഒരു ഡയലോഗ് ബോക്സ് പോപ്പ് അപ്പ് ചെയ്യും, അവിടെ നിങ്ങൾ തിരുത്തിയെഴുതുകയോ മാറ്റിസ്ഥാപിക്കുകയോ ഡൗൺലോഡ് ചെയ്യുകയോ പേരുമാറ്റുകയോ ഒഴിവാക്കുകയോ ചെയ്യേണ്ടതുണ്ട്.

നിങ്ങൾ ഇതിനകം മനസ്സിലാക്കിയതുപോലെ, FileZilla സജ്ജീകരിക്കുന്നത് വളരെ ലളിതമാണ്, അത് പ്രവർത്തിക്കുന്നത് പോലെ. നിങ്ങൾക്ക് രൂപം മാറ്റാനും മറ്റ് സൂക്ഷ്മമായ ഓപ്ഷനുകൾ ക്രമീകരിക്കാനും പ്രവർത്തന ലോഗ് കാണാനും മറ്റും കഴിയും. തുടക്കക്കാർക്കും പരിചയസമ്പന്നരായ ഉപയോക്താക്കൾക്കും പ്രോഗ്രാം അനുയോജ്യമാണ്. ഉപയോഗികുക!
എല്ലാവർക്കും ഹായ്!
ഇന്ന് ഞാൻ കാണിച്ചു തരാം... Filezilla (filezilla) ഒരു ftp ക്ലയന്റാണ് അല്ലെങ്കിൽ നിങ്ങളുടെ ഹോസ്റ്ററിന്റെ സെർവറിലേക്ക് കണക്റ്റുചെയ്യാൻ നിങ്ങളെ അനുവദിക്കുന്ന ftp മാനേജർ എന്നും വിളിക്കപ്പെടുന്നു. ftp ക്ലയന്റിനെക്കുറിച്ചും അത് എങ്ങനെ ഉപയോഗിക്കാമെന്നതിനെക്കുറിച്ചും ഇപ്പോൾ ആദ്യമായി കേൾക്കുന്ന ആളുകൾ, ഒരു വെബ് മാസ്റ്ററുടെ ജീവിതം എത്രത്തോളം എളുപ്പമാക്കുന്നുവെന്ന് കണ്ടെത്തുമ്പോൾ അവർ ഞെട്ടിപ്പോകും! മാത്രമല്ല, ഫയൽസില്ല പ്രോഗ്രാം തികച്ചും സൗജന്യമായി വിതരണം ചെയ്യുന്നു!
ഫയൽസില്ല ഉപയോഗിച്ച്, നിങ്ങളുടെ ഹോസ്റ്റിംഗിൽ ഫയലുകൾ പ്രോസസ്സ് ചെയ്യുന്നതിനും നീക്കുന്നതിനും ഡൗൺലോഡ് ചെയ്യുന്നതിനും എഡിറ്റുചെയ്യുന്നതിനും ഇല്ലാതാക്കുന്നതിനുമുള്ള സമയം നിരവധി തവണ കുറയും! ഈ അത്ഭുതകരമായ ftp മാനേജർ എങ്ങനെ പ്രവർത്തിക്കുന്നുവെന്ന് ഇപ്പോൾ ഞാൻ കാണിച്ചുതരാം.
നിങ്ങളുടെ സ്വന്തം ബ്ലോഗുകളോ വെബ്സൈറ്റുകളോ പ്രവർത്തിപ്പിക്കുന്ന നിങ്ങളോരോരുത്തരും ചില ഘട്ടങ്ങളിൽ എഡിറ്റ് ചെയ്തില്ലെങ്കിൽ, നിങ്ങളുടെ ഹോസ്റ്ററുടെ സെർവറിലേക്ക് ചില ഫയലുകൾ അപ്ലോഡ് ചെയ്യണമെന്ന് എനിക്ക് ഉറപ്പുണ്ട്. വ്യക്തതയ്ക്കും താരതമ്യത്തിനും, ഇതെല്ലാം എങ്ങനെ സംഭവിക്കുന്നു എന്നതിന്റെ ഒരു പ്രത്യേക ഉദാഹരണം നോക്കാം. നിങ്ങളുടെ ബ്ലോഗിന്റെ തീം ഉപയോഗിച്ച് ഇമേജ് ഫോൾഡറിലേക്ക് ഒരു ചിത്രം അപ്ലോഡ് ചെയ്യണമെന്ന് പറയാം. നീ എന്തുചെയ്യും?
നിങ്ങളുടെ ബ്രൗസർ തുറക്കുക, നിങ്ങളുടെ ഹോസ്റ്റിംഗ് നിയന്ത്രണ പാനലിലേക്ക് പോകുക, നിങ്ങളുടെ ഉറവിടത്തിന്റെ എല്ലാ ഫയലുകളും സംഭരിച്ചിരിക്കുന്ന ഫോൾഡർ തുറക്കുക. പരിചിതമായ ശബ്ദം? ഓരോ ബ്ലോഗറും ഇത് നേരിട്ടിട്ടുണ്ടെന്ന് ഞാൻ കരുതുന്നു, ചിലർ ഇന്നും ഇതേ മോഡിൽ പ്രവർത്തിക്കുന്നു. എന്നാൽ അത് മാത്രമല്ല! അടുത്തതായി, റൂട്ട് ഡയറക്ടറിയിലേക്ക് പോകുക. ഫയൽ ഡൗൺലോഡ് ചെയ്യാൻ, നിങ്ങൾ അതേ ചിത്രങ്ങളുടെ ഫോൾഡറിലേക്ക് പോകേണ്ടതുണ്ട്. “ഫയൽ അപ്ലോഡ് ചെയ്യുക” ബട്ടണിൽ ക്ലിക്കുചെയ്യുക, തുടർന്ന് “ബ്രൗസ്” ബട്ടണിൽ ക്ലിക്കുചെയ്യുക, ഫയലിലേക്കുള്ള പാത വ്യക്തമാക്കുക, തുടർന്ന് “അപ്ലോഡ്” ക്ലിക്കുചെയ്യുക! അതിനുശേഷം മാത്രമേ നിങ്ങളുടെ ഫയൽ ശരിയായ സ്ഥലത്ത് ഉണ്ടാകൂ!
ഒരു ചിത്രം മാത്രം അപ്ലോഡ് ചെയ്യാൻ നിങ്ങൾ എത്ര വ്യത്യസ്ത പ്രവർത്തനങ്ങൾ ചെയ്യണമെന്ന് നിങ്ങൾക്ക് ഊഹിക്കാൻ കഴിയുമോ? ഇതെല്ലാം ഒരു മിനിറ്റിനുള്ളിൽ ചെയ്തുവെന്ന് പലരും ഇപ്പോൾ പറയും! അതെ, ഞാൻ സമ്മതിക്കുന്നു, പ്രത്യേകിച്ചും നിങ്ങൾ പലപ്പോഴും ഇത്തരം കാര്യങ്ങൾ കാണുമ്പോൾ! ഞാൻ മുകളിൽ വിവരിച്ചതുപോലെ കൃത്യമായി ചെയ്യാറുണ്ടായിരുന്നു, ഒട്ടും ബുദ്ധിമുട്ടിച്ചില്ല. അധികം സമയമെടുത്തില്ല എന്ന് എനിക്ക് തോന്നി.
എന്നാൽ എന്റെ റിസോഴ്സ് കൂടുതൽ വികസിപ്പിക്കാൻ തുടങ്ങി, സെർവറിലേക്ക് വിവിധ ഫയലുകൾ എഡിറ്റ് ചെയ്യുകയും ചേർക്കുകയും ചെയ്യേണ്ടിവന്നു. നിങ്ങൾ ഹോസ്റ്റിംഗ് സെർവറിലേക്ക് ഒരു ഫയൽ അപ്ലോഡ് ചെയ്യുമ്പോൾ, അത് നിസ്സാരമാണ്, എന്നാൽ നിങ്ങൾക്ക് അവയിൽ 20-30 എണ്ണം അപ്ലോഡ് ചെയ്യേണ്ടിവരുമ്പോൾ? എന്നാൽ ഇവിടെ ഇതിന് വളരെയധികം സമയമെടുക്കും! ഫയൽസില്ല ftp ക്ലയന്റുമായി ഞാൻ പരിചയപ്പെട്ടപ്പോൾ, ഫയലുകളിൽ ജോലി ചെയ്യുന്ന സമയം ഗണ്യമായി കുറഞ്ഞു.
ഇപ്പോൾ ഞാൻ മുകളിൽ വിവരിച്ച എല്ലാ ഘട്ടങ്ങളും ഫയൽസില്ല ftp ക്ലയന്റ് ഉപയോഗിച്ച് മാത്രമേ ചെയ്യുന്നുള്ളൂ, ഞാൻ നിങ്ങളോട് സത്യസന്ധമായി പറയും, എല്ലാം ഒരു ബ്രൗസറിനേക്കാൾ വളരെ വേഗത്തിൽ ചെയ്തു! അതിനാൽ ഇത് എങ്ങനെ പ്രവർത്തിക്കുന്നുവെന്ന് ഞാൻ കാണിച്ചുതരാം.
ഫയൽസില്ല എങ്ങനെ ഉപയോഗിക്കാം
ആദ്യം, നിങ്ങൾ അത് ഡൗൺലോഡ് ചെയ്യണം. ഇത് ചെയ്യാൻ കഴിയും. നിങ്ങളുടെ ഓപ്പറേറ്റിംഗ് സിസ്റ്റത്തിനായുള്ള ഏറ്റവും പുതിയ പതിപ്പ് ഡൗൺലോഡ് ചെയ്ത് നിങ്ങളുടെ പിസിയിൽ ഇൻസ്റ്റാൾ ചെയ്യുക. ഇൻസ്റ്റാളേഷന് പ്രത്യേക അറിവൊന്നും ആവശ്യമില്ല, എല്ലാം പ്രാഥമികമായതിനേക്കാൾ കൂടുതലാണ്. നിങ്ങൾ അമർത്തുക, കൂടുതൽ തുടരുക, പ്രോഗ്രാം ഇൻസ്റ്റാൾ ചെയ്യുന്നതിനായി കാത്തിരിക്കുക, തുടർന്ന് പ്രോഗ്രാം സമാരംഭിക്കുക.
പ്രോഗ്രാം സമാരംഭിച്ചതിന് ശേഷം, നിങ്ങൾ "സൈറ്റ് മാനേജർ" എന്നതിലേക്ക് പോയി ഒരിക്കൽ അത്തരം ഡാറ്റ നൽകേണ്ടതുണ്ട്: "ഹോസ്റ്റ്", "ലോഗിൻ തരം: സാധാരണ", "ഉപയോക്തൃനാമം", "പാസ്വേഡ്" എന്നിവ സജ്ജമാക്കുക. ഹോസ്റ്റിംഗിനായി പണമടച്ചതിന് ശേഷം നിങ്ങളുടെ ഹോസ്റ്റർ ഈ ഡാറ്റ നിങ്ങൾക്ക് നൽകിയിരിക്കണം. വ്യക്തതയ്ക്കായി, ഞാൻ ഒരു സ്ക്രീൻഷോട്ട് എടുത്തു, അത് നോക്കുമ്പോൾ എല്ലാം നിങ്ങൾക്ക് വ്യക്തമാകും:
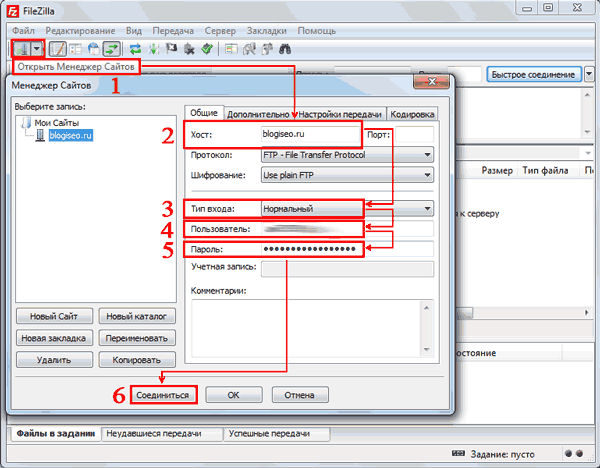
ഇപ്പോൾ, "കണക്റ്റ്" ബട്ടണിൽ ക്ലിക്ക് ചെയ്ത ശേഷം, താഴെ വലത് വിൻഡോയിൽ, ഹോസ്റ്റിംഗ് കൺട്രോൾ പാനലിലെ അതേ റൂട്ട് ഫോൾഡർ നിങ്ങൾ കാണും:
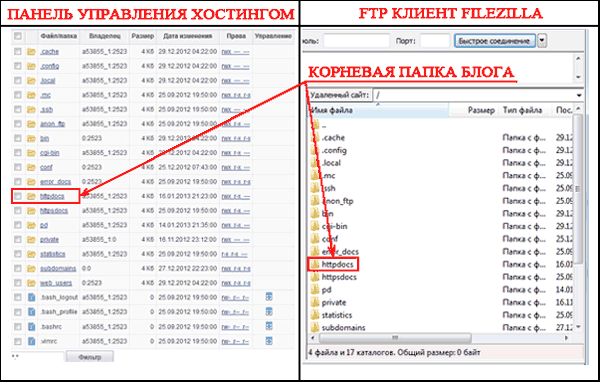
അത്രയേയുള്ളൂ, കണക്ഷൻ സ്ഥാപിച്ചു, നമുക്ക് ഫയലുകൾ എഡിറ്റുചെയ്യാൻ ആരംഭിക്കാം. വ്യത്യസ്ത പ്രവർത്തനങ്ങൾ, പരമാവധി ആനുകൂല്യങ്ങൾ. ഇപ്പോൾ, നിങ്ങൾക്ക് റൂട്ട് ഫോൾഡറിലേക്ക് പോകേണ്ടിവരുമ്പോൾ, നിങ്ങൾ ചെയ്യേണ്ടത് ഫയൽസില്ല ftp ക്ലയന്റ് സമാരംഭിക്കുക, സൈറ്റ് മാനേജർ തുറന്ന് "കണക്റ്റ്" ബട്ടൺ ക്ലിക്കുചെയ്ത് സെർവറിലേക്ക് കണക്റ്റുചെയ്യുക.
ഇപ്പോൾ, ചിത്രങ്ങളുടെ ഫോൾഡറിലേക്ക് ഞാൻ മുകളിൽ വിവരിച്ച അതേ ചിത്രം നീക്കുന്നതിന് എത്ര പ്രവർത്തനങ്ങൾ നടത്തണമെന്ന് നമുക്ക് താരതമ്യം ചെയ്യാം. ftp മാനേജർ സമാരംഭിക്കുക, കണക്റ്റുചെയ്യുക ക്ലിക്കുചെയ്യുക, ഇമേജുകളുടെ ഫോൾഡറിലേക്ക് പോകുക, ഇടത് മൗസ് ബട്ടൺ അമർത്തിപ്പിടിച്ചുകൊണ്ട് ചിത്രം വലിച്ചിടുക. ഓരോ തവണയും ഫയലിലേക്കുള്ള പാത്ത് വ്യക്തമാക്കേണ്ട ആവശ്യമില്ല. എല്ലാം വളരെ ലളിതമായി ചെയ്തു.
നിങ്ങൾക്ക് ധാരാളം ഫയലുകൾ എഡിറ്റുചെയ്യേണ്ടിവരുമ്പോൾ ഇത് പ്രത്യേകിച്ചും സൗകര്യപ്രദമാണ്. മറ്റൊരു ഉദാഹരണം: നിങ്ങൾ അഞ്ച് ഫയലുകൾ എഡിറ്റ് ചെയ്യേണ്ടതുണ്ട്. ഹോസ്റ്റിംഗ് കൺട്രോൾ പാനലിലെ ബ്രൗസറിലൂടെ എഡിറ്റിംഗ് എങ്ങനെ സംഭവിക്കും? നിങ്ങൾ ഓരോ ഫയലും ഓരോന്നായി നിങ്ങളുടെ പിസിയിലേക്ക് ഡൗൺലോഡ് ചെയ്യുകയും എഡിറ്റ് ചെയ്യുകയും സെർവറിലേക്ക് ഓരോന്നായി അപ്ലോഡ് ചെയ്യുകയും വേണം!
ഒരു ftp ക്ലയന്റ് ഉപയോഗിച്ച് എഡിറ്റുചെയ്യുന്നത് കൂടുതൽ മനോഹരമാണ്. ftp ക്ലയന്റ് വിൻഡോയിൽ നിങ്ങൾക്ക് ആവശ്യമുള്ള എല്ലാ ഫയലുകളും തിരഞ്ഞെടുത്ത് ആവശ്യമുള്ള ഫോൾഡറിലേക്ക് ഒരു ചലനത്തിൽ നീക്കുക. നിങ്ങൾ എഡിറ്റ് ചെയ്യുക, അതേ രീതിയിൽ, എല്ലാ ഫയലുകളും തിരഞ്ഞെടുത്ത് അവ സെർവറിലേക്ക് തിരികെ നീക്കുക. ശരി, നിങ്ങൾക്ക് ഈ പ്രോഗ്രാം എങ്ങനെ ഇഷ്ടമാണ്? എന്നെ വിശ്വസിക്കൂ, ഇതൊരു സൂപ്പർ പ്രോഗ്രാമാണ്, ഞാൻ ഇത് എല്ലാവർക്കും ശുപാർശ ചെയ്യുന്നു, നിങ്ങൾ ഖേദിക്കേണ്ടിവരില്ല!
ഫില്ലെസില്ല എങ്ങനെ ഉപയോഗിക്കാംനിങ്ങൾക്കറിയാം, ഉടൻ തന്നെ ഞാൻ വളരെ വിശദമായ മറ്റൊന്ന് എഴുതും, അത് ഒരു വെബ് മാസ്റ്ററുടെ ജീവിതത്തെ ലളിതമാക്കും! നഷ്ടപ്പെടുത്തരുത്, ബ്ലോഗ് അപ്ഡേറ്റുകൾ സബ്സ്ക്രൈബുചെയ്യുക! ഇപ്പോൾ നിങ്ങൾ ഫില്ലെസില്ല എങ്ങനെ ഉപയോഗിക്കണമെന്ന് പഠിച്ചു, നിങ്ങളുടെ ഉൽപ്പാദനക്ഷമത ഗണ്യമായി വർദ്ധിക്കും!
സൈറ്റ് നമ്പർ 3-ൽ ക്രോസ്വേഡ് പസിൽ വിജയികൾക്ക് അവാർഡ് നൽകുന്നു
ശരി, വിജയികളെ പ്രഖ്യാപിക്കാനുള്ള സമയമായി. ഓരോ തവണയും കൂടുതൽ കൂടുതൽ പങ്കാളികൾ ഉണ്ട്, ഇത് ഒരു നല്ല വാർത്തയാണ്. അത്തരം പ്രവർത്തനത്തിന് എല്ലാവർക്കും നന്ദി. ഞാൻ അധികനേരം ശബ്ദിക്കില്ല, നമുക്ക് നമ്മുടെ വിജയികളെ പരിചയപ്പെടാം:
സൈറ്റ് നമ്പർ 3-ന്റെ ക്രോസ്വേഡ് പസിൽ വിജയികൾ:
ഒന്നാം സ്ഥാനം - സെർജി ( [ഇമെയിൽ പരിരക്ഷിതം]) - 200 റൂബിൾസ്
രണ്ടാം സ്ഥാനം - മിഷുത () - 100 റൂബിൾസ്
മൂന്നാം സ്ഥാനം - കോൺസ്റ്റാന്റിൻ () - 50 റൂബിൾസ്
നന്നായിട്ടുണ്ട് ആൺകുട്ടികൾ. എല്ലാ വിജയികൾക്കും അഭിനന്ദനങ്ങൾ. നിങ്ങളുടെ വാലറ്റ് നമ്പറുകൾ അയച്ച് നിങ്ങൾക്ക് അർഹമായ സമ്മാനങ്ങൾ നേടൂ. അതോടെ ഞാൻ നിന്നോട് വിട പറയുന്നു, ഉടൻ കാണാം.
നിങ്ങൾക്ക് ലേഖനം എങ്ങനെ ഇഷ്ടപ്പെട്ടു? നിങ്ങളുടെ ജോലിയിൽ നിങ്ങൾ ഒരു ftp ക്ലയന്റ് ഉപയോഗിക്കുന്നുണ്ടോ? നിങ്ങളുടെ അഭിപ്രായങ്ങൾക്കായി ഞാൻ കാത്തിരിക്കുന്നു!
ഗുഡ് ആഫ്റ്റർനൂൺ, മാന്യരേ! ഇന്ന് നമ്മൾ FileZilla പ്രോഗ്രാമുമായി ഇടപെടും: ഈ FTP ക്ലയന്റ് സജ്ജീകരിക്കുന്നതിനെക്കുറിച്ച് ഞങ്ങൾ സംസാരിക്കും കൂടാതെ FileZilla ഉപയോഗിക്കുന്നത് നിങ്ങളുടെ സമയവും ഞരമ്പുകളും ഗണ്യമായി കുറയ്ക്കും. അതിനാൽ, നമുക്ക് പോകാം!
ഈ പ്രോട്ടോക്കോൾ പൂർണ്ണമായും ഫയൽ കൈമാറ്റത്തിനായി ഉപയോഗിക്കുന്നു. സാധാരണഗതിയിൽ, FTP വഴി ഫയലുകൾ കൈമാറ്റം ചെയ്യുമ്പോൾ, അവയെ ഒരു തരത്തിലും നശിപ്പിക്കാൻ നിങ്ങൾ റിസ്ക് ചെയ്യരുത്. പ്രക്രിയ വിജയകരമായി പൂർത്തിയാകുകയോ പരാജയപ്പെടുകയോ ചെയ്യും, വീണ്ടും ശ്രമിക്കാൻ നിങ്ങളോട് ആവശ്യപ്പെടും.
ആധുനിക യാഥാർത്ഥ്യങ്ങളിൽ, റിമോട്ട് വെർച്വൽ സെർവറുകളിൽ (അതേ വെബ്മാസ്റ്റർമാർ അല്ലെങ്കിൽ ഫ്രീലാൻസർമാർ) പ്രവർത്തിക്കുമ്പോൾ FTP മിക്കപ്പോഴും ഉപയോഗിക്കുന്നു. ഒരു FTP കണക്ഷൻ എന്താണെന്നും എന്തൊക്കെ കണക്ഷൻ ഓപ്ഷനുകൾ നിലവിലുണ്ട് എന്നതിനെക്കുറിച്ചും ലേഖനത്തിൽ നിങ്ങൾക്ക് കൂടുതലറിയാൻ കഴിയും.
ഇതേ ലേഖനത്തിൽ, ഞാൻ തുടക്കത്തിൽ പറഞ്ഞതുപോലെ, ഞങ്ങൾ ഏറ്റവും ജനപ്രിയമായ FTP ക്ലയന്റുകളിൽ ഒന്നിനെക്കുറിച്ച് സംസാരിക്കും - FileZilla.
FileZilla - സൗജന്യ FTP ക്ലയന്റ്
ഒരേ പ്രോട്ടോക്കോൾ ഉപയോഗിച്ച് ഫയലുകൾ കൈമാറുന്നതിനുള്ള ഒരു സൗജന്യ FTP ക്ലയന്റാണ് FileZilla. പ്രോഗ്രാം സൗജന്യമായി വിതരണം ചെയ്യുന്നു കൂടാതെ ഔദ്യോഗിക വെബ്സൈറ്റിൽ നിന്ന് ഡൗൺലോഡ് ചെയ്യാൻ ലഭ്യമാണ്. എല്ലാ എഫ്ടിപി ക്ലയന്റുകൾക്കിടയിലും ഇത് മുൻനിര സ്ഥലങ്ങളിൽ ഒന്നാണ്.
ഇത് അതുപോലെയല്ല: ആപ്ലിക്കേഷൻ വളരെ സൗകര്യപ്രദവും മൾട്ടിഫങ്ഷണൽ ആണ്. FileZilla ഉപയോഗിക്കുന്നത് സന്തോഷകരമാണ്. ഒരു അവബോധജന്യമായ ഇന്റർഫേസ്, വൈവിധ്യമാർന്ന ഉപകരണങ്ങളും പ്രവർത്തനങ്ങളും - ഇവയെല്ലാം Filezilla-യുടെ ഗുണങ്ങളല്ല.
പ്രോഗ്രാം ഇൻസ്റ്റാളേഷൻ
നിങ്ങൾക്ക് Filezilla തികച്ചും സൗജന്യമായി ഡൗൺലോഡ് ചെയ്യാം. ഇത് ചെയ്യുന്നതിന്, ഔദ്യോഗിക വെബ്സൈറ്റിലേക്ക് പോകുക, അവിടെ ആവശ്യമുള്ള ബട്ടൺ പ്രധാന മെനുവിൽ ഉടൻ ലഭ്യമാകും.

തുടക്കക്കാർക്കുള്ള ഡോക്യുമെന്റേഷനും ഇവിടെ ലഭ്യമാണ്, ഇത് ഈ ആപ്ലിക്കേഷനുമായി എങ്ങനെ പ്രവർത്തിക്കണമെന്ന് നിങ്ങളോട് പറയും.
"ഫയൽസില്ല ഡൗൺലോഡ് ചെയ്യുക" എന്നതിൽ ക്ലിക്ക് ചെയ്ത ശേഷം, ഞങ്ങൾ ഉടൻ തന്നെ ഡൌൺലോഡ് പേജിലേക്ക് കൊണ്ടുപോകും, അവിടെ വ്യത്യസ്ത ഓപ്പറേറ്റിംഗ് സിസ്റ്റങ്ങളുടെ പതിപ്പുകൾ ലഭ്യമാകും.

ആവശ്യമുള്ള പതിപ്പ് തിരഞ്ഞെടുക്കുക (മിക്കവാറും Windows x64), തുടർന്ന് നിങ്ങളുടെ കമ്പ്യൂട്ടറിലേക്ക് ഇൻസ്റ്റലേഷൻ ഫയൽ ഡൗൺലോഡ് ചെയ്യുക.
പ്രധാനം! നിങ്ങൾ Linux ഉപയോഗിക്കുകയാണെങ്കിൽ, ഔദ്യോഗിക വെബ്സൈറ്റിൽ നിന്ന് ആപ്ലിക്കേഷൻ ഇമേജ് ഡൗൺലോഡ് ചെയ്യേണ്ടതില്ല; നിങ്ങൾക്ക് ശേഖരണങ്ങളിൽ നിന്ന് പ്രോഗ്രാം ഇൻസ്റ്റാൾ ചെയ്യാം.
ഇൻസ്റ്റലേഷൻ പാക്കേജ് (Windows-നുള്ള exe ഫോർമാറ്റിൽ) ഡൗൺലോഡ് ചെയ്ത് പ്രവർത്തിപ്പിച്ചതിന് ശേഷം, നിങ്ങൾ ഒരു സാധാരണ ഇൻസ്റ്റാളർ കാണും.

Windows-ൽ FileZilla ഇൻസ്റ്റാൾ ചെയ്യുന്നതിൽ പ്രശ്നങ്ങളൊന്നും ഉണ്ടാകരുത്, "ഞാൻ സമ്മതിക്കുന്നു", തുടർന്ന് "അടുത്തത്" - "അടുത്തത്" - "തുടരുക" ക്ലിക്കുചെയ്യുക. ഇൻസ്റ്റാളേഷന് ശേഷം, ആപ്ലിക്കേഷൻ കുറുക്കുവഴി ഡെസ്ക്ടോപ്പിലും പ്രോഗ്രാം ലിസ്റ്റിലും ദൃശ്യമാകും.
ഒരു FTP ക്ലയന്റ് സജ്ജീകരിക്കുന്നു
Filezilla സമാരംഭിച്ചതിന് ശേഷം, നിങ്ങൾ ഇതുപോലുള്ള ഒരു വിൻഡോ കാണും. ഇൻസ്റ്റാളേഷൻ കഴിഞ്ഞയുടനെ നിങ്ങൾക്ക് ലഭിക്കുന്ന സ്റ്റാൻഡേർഡ് സെറ്റപ്പ് ഓപ്ഷനാണിത്. നിങ്ങൾ ആഗ്രഹിക്കുന്നുവെങ്കിൽ, പ്രധാന മെനുവിന് ശേഷം (ഒരു അമ്പടയാളം കാണിക്കുന്നത്) രണ്ടാമത്തെ വരിയിൽ ദൃശ്യമാകുന്ന ഐക്കണുകൾ ഉപയോഗിച്ച് നിങ്ങൾക്ക് നിർദ്ദിഷ്ട വിൻഡോകളുടെ പ്രദർശനം മാറ്റാനാകും.

ഇവിടെയുള്ള ഇന്റർഫേസ് സിസ്റ്റം ഭാഷയുമായി യോജിക്കുന്നു (എന്റേത് റഷ്യൻ ഭാഷയിലാണ്), എന്നാൽ നിങ്ങൾ ആഗ്രഹിക്കുന്നുവെങ്കിൽ, നിങ്ങൾക്ക് അത് ക്രമീകരണങ്ങളിൽ മാറ്റാം (എഡിറ്റിംഗ് - ക്രമീകരണങ്ങൾ - ഭാഷ).

ഇവിടെ, തൊട്ടു മുകളിൽ, നിങ്ങൾക്ക് ഐക്കൺ തീം, തീയതി, സമയ ഫോർമാറ്റ് എന്നിവയും മറ്റും മാറ്റാനാകും. അതിന്റെ സ്റ്റാൻഡേർഡ് സജ്ജീകരണത്തിൽ, FileZilla തികച്ചും ഉപയോഗയോഗ്യമാണ്: ഫയലുകൾ കൈമാറാൻ നിങ്ങൾക്ക് ഹോസ്റ്റിലേക്ക് എളുപ്പത്തിൽ കണക്റ്റുചെയ്യാനാകും. ഇതിന് പ്രത്യേക സജ്ജീകരണങ്ങളൊന്നും ആവശ്യമില്ല, എല്ലാം അവബോധജന്യവും ലളിതവുമാണ്.
അപേക്ഷയുടെ രൂപം
FileZilla ഇന്റർഫേസ് നമുക്ക് അടുത്ത് നോക്കാം. ഇത് വളരെ ലളിതമാണെങ്കിലും, തുടക്കക്കാർക്ക് ഇത് അൽപ്പം ബുദ്ധിമുട്ടായിരിക്കും. Filezilla തന്നെ (അതിന്റെ പ്രധാന വിൻഡോ) 6 ഘടകങ്ങളായി തിരിച്ചിരിക്കുന്നു. അവ ഓരോന്നും പ്രധാനപ്പെട്ടതും ഒരു പ്രത്യേക പ്രവർത്തനത്തിന് ഉത്തരവാദിയുമാണ്. ഇങ്ങനെയാണ് കാണുന്നത്.

ഇവിടെ നിങ്ങൾക്ക് കാണാൻ കഴിയും:
- പ്രധാന മെനു: ആപ്ലിക്കേഷന്റെ ക്രമീകരണങ്ങളിലേക്കും പ്രവർത്തനങ്ങളിലേക്കും പ്രവേശനം.
- ടൂൾ ഐക്കണുകളുടെ ബ്ലോക്ക്: അവരുടെ സഹായത്തോടെ നിങ്ങൾക്ക് ഇന്റർഫേസ് ഘടകങ്ങൾ നിയന്ത്രിക്കാനും അതുപോലെ ഫയൽ കൈമാറ്റം നിയന്ത്രിക്കുന്നതിനുള്ള ഏതെങ്കിലും പ്രവർത്തനങ്ങൾ പുനർനിർമ്മിക്കാനും കഴിയും.
- അംഗീകൃത ഫീൽഡുകൾ: സെർവറിലേക്ക് ലോഗിൻ ചെയ്യുന്നതിനായി നിങ്ങൾ ഇവിടെ വിവരങ്ങൾ നൽകുന്നു (ഹോസ്റ്റ് സെർവർ തന്നെ, ഉപയോക്തൃനാമവും പാസ്വേഡും, ആവശ്യമെങ്കിൽ പോർട്ടും).
- റിമോട്ട് സെർവറിലെ ഫയൽ മാനേജർ (നിങ്ങൾ ഹോസ്റ്റിലേക്ക് കണക്റ്റുചെയ്യുമ്പോൾ).
- നിങ്ങളുടെ പിസിയിലെ ഫയൽ മാനേജർ.
- പ്രവർത്തനങ്ങളുടെ നില (ജോലിയിലെ ഫയലുകൾ, പിശകിലെ കൈമാറ്റങ്ങൾ മുതലായവ)
നിങ്ങൾ പ്രവർത്തിക്കുന്ന ഘടകങ്ങളാണ് ഇവ. ഇവിടെ (സ്ക്രീൻഷോട്ടിൽ) ഞാൻ കമാൻഡ് ലോഗ് അടയാളപ്പെടുത്തിയില്ല. ഇത് ഉടനടി അംഗീകാര ഫീൽഡുകൾക്ക് കീഴിലാണ് സ്ഥിതിചെയ്യുന്നത് - പ്രോഗ്രാമിനൊപ്പം പ്രവർത്തിക്കുമ്പോൾ പ്ലേ ചെയ്യുന്ന എല്ലാ പ്രവർത്തനങ്ങളും അവിടെ നിങ്ങൾക്ക് നിരീക്ഷിക്കാൻ കഴിയും.

അതേ ഐക്കണുകൾ ഉപയോഗിച്ച്, നിങ്ങൾക്ക് അനാവശ്യമായ എല്ലാ ഇന്റർഫേസ് ഘടകങ്ങളും പ്രവർത്തനരഹിതമാക്കാം, നിങ്ങളുടെ കമ്പ്യൂട്ടറിൽ നിന്ന് സെർവറിലേക്കും തിരിച്ചും ഫയലുകൾ കൈമാറുന്നതിന് ഫയൽ മാനേജർമാരെ മാത്രം അവശേഷിപ്പിക്കും. അവരുടെ രൂപം, വഴി, ക്രമീകരണങ്ങളിൽ മാറ്റാൻ കഴിയും: എഡിറ്റിംഗ് - ക്രമീകരണങ്ങൾ - ഇന്റർഫേസ് - തീമുകൾ.

സൈറ്റ് മാനേജർ പ്രവർത്തനം
ഓരോ തവണയും കണക്ഷൻ വിവരങ്ങൾ നൽകുന്നത് ഒഴിവാക്കാൻ, നിങ്ങൾക്ക് സൈറ്റ് മാനേജർ ഉപയോഗിക്കാം. FTP വഴി സെർവറുകളിലേക്കുള്ള കണക്ഷനുകൾ ഓട്ടോമേറ്റ് ചെയ്യുന്നതിനുള്ള വളരെ സൗകര്യപ്രദമായ ഒരു പ്രവർത്തനം. ഇവിടെ നിങ്ങൾക്ക് ഒറ്റ ക്ലിക്കിലൂടെ ഓട്ടോമാറ്റിക് കണക്ഷനുള്ള എല്ലാ ഡാറ്റയും നൽകാനും മാത്രമല്ല, ഓരോ സൈറ്റിനും സൈറ്റുകളുടെ ഗ്രൂപ്പിനും വ്യക്തിഗത ക്രമീകരണങ്ങൾ സൃഷ്ടിക്കുകയും ഫോൾഡറുകളായി ഗ്രൂപ്പുചെയ്യുകയും ചെയ്യാം.

സൗകര്യപ്രദം, അല്ലേ? "പൊതുവായ" ടാബിൽ "പ്രോട്ടോക്കോൾ" ശ്രദ്ധിക്കുക. ഒരു പ്രത്യേക സൈറ്റിലേക്ക് ഏത് പ്രോട്ടോക്കോൾ ബന്ധിപ്പിക്കണമെന്ന് ഇവിടെ നിങ്ങൾക്ക് തിരഞ്ഞെടുക്കാം. സാധാരണ FTP കൂടാതെ, നിങ്ങൾക്ക് SFTP, Storj എന്നിവ ഉപയോഗിക്കാം. അവയിൽ ഓരോന്നിനും അതിന്റേതായ ഗുണങ്ങളുണ്ട്.
നിങ്ങൾക്ക് എൻക്രിപ്ഷൻ കോൺഫിഗർ ചെയ്യാനും ഓരോ സൈറ്റിനുമുള്ള പശ്ചാത്തല നിറം തിരഞ്ഞെടുക്കാനും കഴിയും (ആശയക്കുഴപ്പത്തിലാകാതിരിക്കാൻ).
ഒരു FTP ക്ലയന്റ് എങ്ങനെ ഉപയോഗിക്കാം
സെർവർ/ഹോസ്റ്റിലേക്ക് ബന്ധിപ്പിക്കുന്നു
ഈ മെറ്റീരിയലിന്റെ പ്രധാന വിഷയത്തിലേക്ക് നീങ്ങാനുള്ള സമയമാണിത് - FileZilla FTP ക്ലയന്റ് എങ്ങനെ ഉപയോഗിക്കാം, ഏറ്റവും പ്രധാനമായി, സെർവറിലേക്ക് ഒരു FTP കണക്ഷൻ എങ്ങനെ സൃഷ്ടിക്കാം.
ആദ്യം, ഫയൽസില്ലയ്ക്കായുള്ള സൈറ്റ് ഹോസ്റ്റ് നിങ്ങൾക്ക് എങ്ങനെ കണ്ടെത്താനാകുമെന്ന് ഞങ്ങൾ മനസ്സിലാക്കേണ്ടതുണ്ട്. ഇവിടെ Beget hosting ഒരു ഉദാഹരണമായി ഉപയോഗിക്കും. ഞങ്ങൾ ഹോസ്റ്ററിന്റെ ഔദ്യോഗിക വെബ്സൈറ്റിലേക്ക് പോയി അവിടെ ഒരു അക്കൗണ്ട് രജിസ്റ്റർ ചെയ്യുക, അതിനുശേഷം FTP വഴി ആക്സസ് ചെയ്യുന്നതിന് ആവശ്യമായ എല്ലാ ഡാറ്റയും ഞങ്ങൾക്ക് ഇമെയിൽ വഴി അയയ്ക്കും.

ഓരോ സൈറ്റിനും വെവ്വേറെ ആക്സസ് സൃഷ്ടിക്കണമെങ്കിൽ (ഒരു അക്കൗണ്ടിൽ നിരവധി ഉണ്ടെങ്കിൽ), സ്ക്രീൻഷോട്ടിലെ വിവരങ്ങളിൽ നിന്ന് കാണാൻ കഴിയുന്നത് പോലെ, ഞങ്ങൾ ഉചിതമായ വിഭാഗത്തിലേക്ക് പോകേണ്ടതുണ്ട്.
ഈ സാഹചര്യത്തിൽ, ഒരു FTP സെർവറിലേക്ക് കണക്റ്റുചെയ്യുമ്പോൾ, ഞങ്ങൾ പ്രത്യേക ആക്സസ് സൃഷ്ടിച്ച സൈറ്റിന്റെ ഫയലുകൾ മാത്രമേ കാണൂ. എന്റെ അക്കൗണ്ടിലെ എല്ലാ സൈറ്റുകളിലേക്കും എനിക്ക് ആക്സസ് ഉണ്ടായിരിക്കും, കാരണം ഞാൻ ഡിഫോൾട്ട് ആക്സസ് വഴിയാണ് ലോഗിൻ ചെയ്യുന്നത്.
ആക്സസ് ചെയ്യുന്നതിന് ഞങ്ങൾക്ക് ഇനിപ്പറയുന്ന ഡാറ്റ ആവശ്യമാണ്:
- ഹോസ്റ്റ് (സെർവർ),
- ഉപയോക്തൃനാമം (ലോഗിൻ),
- password.
അവയെല്ലാം എന്റെ പക്കലുണ്ട് (മുകളിലുള്ള സ്ക്രീൻഷോട്ട്), നിങ്ങൾക്ക് നിങ്ങളുടേത് ലഭിക്കും. ഫയൽസില്ലയിലെ ഉചിതമായ ഫീൽഡുകളിൽ ഡാറ്റ നൽകി "ക്വിക്ക് കണക്ട്" ക്ലിക്ക് ചെയ്യുക.

നിങ്ങൾ അനാവശ്യമായ ഇന്റർഫേസ് ഘടകങ്ങളും പ്രവർത്തനരഹിതമാക്കിയിട്ടുണ്ടെങ്കിൽ (ഐക്കണുകൾ ഉപയോഗിച്ച്), വിജയകരമായ കണക്ഷനുശേഷം നിങ്ങൾ കാണുന്ന വിൻഡോ ഇതാണ്. നിങ്ങൾക്ക് കാണാനാകുന്നതുപോലെ, "റിമോട്ട് സൈറ്റ്" ഫീൽഡിൽ നിലവിൽ എന്റെ റിമോട്ട് ഹോസ്റ്റിൽ സ്ഥിതി ചെയ്യുന്ന ഫയലുകൾ അടങ്ങിയിരിക്കുന്നു. FileZilla ഉപയോഗിച്ച് എനിക്ക് എപ്പോൾ വേണമെങ്കിലും അവ ഡൗൺലോഡ് ചെയ്യാനും മാറ്റാനും എഡിറ്റ് ചെയ്യാനും കഴിയും.
റിമോട്ട് സെർവറിലേക്ക് കണക്റ്റ് ചെയ്യുമ്പോൾ, നമുക്ക് ഫയലുകൾ അങ്ങോട്ടും ഇങ്ങോട്ടും കൈമാറാൻ കഴിയും. ഇടത് മൌസ് ബട്ടൺ അമർത്തിപ്പിടിച്ചുകൊണ്ട് അത് വലിച്ചിടുക എന്നതാണ് ഇതിനുള്ള എളുപ്പവഴി.

എന്നിരുന്നാലും, നിങ്ങൾ ആഗ്രഹിക്കുന്നുവെങ്കിൽ, നിങ്ങൾക്ക് സന്ദർഭ മെനു ഉപയോഗിക്കാം, അത് മൗസിൽ വലത്-ക്ലിക്കുചെയ്ത് ആക്സസ് ചെയ്യാൻ കഴിയും.

നിങ്ങൾ ആക്റ്റിവിറ്റി വിൻഡോ പ്രവർത്തനക്ഷമമാക്കുകയാണെങ്കിൽ, എപ്പോൾ, ഏതൊക്കെ ഫയലുകളാണ് ട്രാൻസ്ഫർ ചെയ്തതെന്ന് നിങ്ങൾക്ക് കാണാനാകും.

കൈമാറാൻ കഴിയാത്ത ഫയലുകളുടെ ഒരു ലിസ്റ്റ് അടുത്ത ടാബിൽ ലഭ്യമാകും.
നിങ്ങൾക്ക് ബാച്ചുകളായി ഫയലുകൾ കൈമാറാൻ കഴിയും. മൗസ് ഉപയോഗിച്ച് ആവശ്യമുള്ള എണ്ണം ഫയലുകൾ കൂടാതെ/അല്ലെങ്കിൽ ഫോൾഡറുകൾ തിരഞ്ഞെടുക്കുക, തുടർന്ന് അവയെ അടുത്തുള്ള വിൻഡോയിലേക്ക് വലിച്ചിടുക.
ഒരു ഫയൽ എഡിറ്റുചെയ്യുന്നതിന്, ഉദാഹരണത്തിന്, PHP കോഡ് അല്ലെങ്കിൽ മറ്റേതെങ്കിലും, നിങ്ങൾ അത് നിങ്ങളുടെ മെഷീനിലേക്ക് സ്വമേധയാ ഡൗൺലോഡ് ചെയ്യേണ്ടതില്ല. ആവശ്യമുള്ള ഫയലിൽ വലത്-ക്ലിക്കുചെയ്ത് "കാണുക/എഡിറ്റ്" തിരഞ്ഞെടുക്കുക.

ഇത് നിങ്ങളുടെ സാധാരണ പ്രോഗ്രാമിൽ ഉടനടി യാന്ത്രികമായി തുറക്കും. ഫയൽ എഡിറ്റ് ചെയ്ത് സംരക്ഷിച്ചതിന് ശേഷം, റിമോട്ട് ഹോസ്റ്റിൽ അത് അപ്ഡേറ്റ് ചെയ്യാൻ നിങ്ങളോട് ആവശ്യപ്പെടും.

ഈ സാഹചര്യത്തിൽ, എഡിറ്റ് ചെയ്യുന്ന പ്രമാണം കമ്പ്യൂട്ടറിൽ സംരക്ഷിക്കപ്പെടില്ല. ഇതിന് ഒരു താൽക്കാലിക നിലയുണ്ട്, പുനരാരംഭിച്ചതിന് ശേഷം അത് ഇല്ലാതാക്കപ്പെടും.
നിങ്ങൾക്ക് ഈ രീതിയിൽ മിക്ക ഫയലുകളും എഡിറ്റ് ചെയ്യാൻ കഴിയും.
ഫയലുകൾ തിരയുക
ചിലപ്പോൾ റിമോട്ട് ഹോസ്റ്റിൽ എണ്ണമറ്റ ഫയലുകൾ ഉണ്ടാകും. ഈ സാഹചര്യത്തിൽ, വിപുലമായ തരത്തിലുള്ള ക്രമീകരണങ്ങളുള്ള ബിൽറ്റ്-ഇൻ തിരയൽ ഉപകരണം ഞങ്ങളെ സഹായിക്കും. നിങ്ങൾക്ക് സ്ക്രീൻഷോട്ടിൽ കാണാൻ കഴിയുന്നതുപോലെ, ഇവിടെ ധാരാളം സാധ്യതകൾ ഉണ്ട്.

പേരിലെയും ഉള്ളടക്കത്തിലൂടെയും കീകൾ ഉപയോഗിച്ച് ഫയലുകൾ തിരയാൻ കഴിയും. ഈ ടൂളിലൂടെ, നിങ്ങളുടെ ഓപ്പറേറ്റിംഗ് സിസ്റ്റത്തിന്റെ സ്റ്റാൻഡേർഡ് ടൂളുകൾ ടാസ്ക്കുകളുമായി പൊരുത്തപ്പെടുന്നില്ലെങ്കിൽ നിങ്ങളുടെ ലോക്കൽ പിസിയിലും നിങ്ങൾക്ക് തിരയാനാകും.
മറ്റുള്ളവ
ഫയൽ മാനേജർമാരുടെ സഹായത്തോടെ, നിങ്ങൾക്ക് ഫയലുകളും ഫോൾഡറുകളും ഉപയോഗിച്ച് ഏത് പ്രവർത്തനങ്ങളും പുനർനിർമ്മിക്കാൻ കഴിയും: പേരുമാറ്റൽ, ഡയറക്ടറികൾ സൃഷ്ടിക്കൽ എന്നിവയും അതിലേറെയും.
ഉപസംഹാരം
FileZilla അതിന്റെ ആവശ്യങ്ങൾക്ക് തികച്ചും അനുയോജ്യമായ ഒരു മികച്ച ആപ്ലിക്കേഷനാണ്. അതിന്റെ സഹായത്തോടെ, നിങ്ങൾക്ക് റിമോട്ട് സെർവറുകളിൽ നിന്ന് വിവിധ ഫയലുകൾ ഡൗൺലോഡ് ചെയ്യാനും അപ്ലോഡ് ചെയ്യാനും കഴിയും. ഫയൽസില്ലയുടെ വൈവിധ്യം നിങ്ങളെ അസൗകര്യത്തെക്കുറിച്ച് മറക്കാൻ അനുവദിക്കും. ഈ FTP ക്ലയന്റിലുള്ള പല കാര്യങ്ങളും ലളിതമായി യാന്ത്രികമാണ്, അതിനാൽ നിങ്ങൾ തീർച്ചയായും ഇത് പരീക്ഷിക്കേണ്ടതാണ്.
വഴിയിൽ, നിങ്ങൾക്ക് സൈറ്റുകളിൽ പണം സമ്പാദിക്കണമെങ്കിൽ, ഞങ്ങളുടേതിലേക്ക് സ്വാഗതം.


























