നിങ്ങളുടെ ശ്രദ്ധയ്ക്ക് അവതരിപ്പിക്കുക പുതിയ കോഴ്സ്ടീമിൽ നിന്ന് കോഡ്ബൈ- "ആദ്യം മുതൽ വെബ് ആപ്ലിക്കേഷനുകളുടെ നുഴഞ്ഞുകയറ്റ പരിശോധന." പൊതു സിദ്ധാന്തം, ജോലി ചെയ്യുന്ന അന്തരീക്ഷം തയ്യാറാക്കൽ, നിഷ്ക്രിയ ഫസിംഗും വിരലടയാളവും, സജീവമായ ഫസിംഗും, കേടുപാടുകൾ, ചൂഷണത്തിനു ശേഷമുള്ള, ഉപകരണങ്ങൾ, സോഷ്യൽ എഞ്ചിനീയറിംഗ് എന്നിവയും അതിലേറെയും.
പക്ഷപാതക്കാരൻ പറയുന്നു: അത് ലോഡ് ചെയ്യരുത്. അവർ എന്നെ കെട്ടില്ല, നോക്കൂ ഞാൻ എത്ര എൻക്രിപ്റ്റഡ് ആണെന്ന്.
(ദിമിത്രി ഗൈഡുക് - "യുദ്ധത്തെക്കുറിച്ച്")
എന്താണ് VeraCrypt
ഒരു കണ്ടെയ്നർ എന്താണ്
എന്നിരുന്നാലും, വളരെ ഹ്രസ്വമായ സൈദ്ധാന്തിക വ്യതിചലനം ആവശ്യമാണ്. നിർദ്ദേശങ്ങളിലുടനീളം ഞാൻ "" എന്ന വാക്ക് ഉപയോഗിക്കും കണ്ടെയ്നർ" VeraCrypt മായി ബന്ധപ്പെട്ട്, എല്ലാ ഫയലുകളും എൻക്രിപ്റ്റ് ചെയ്ത രൂപത്തിൽ സൂക്ഷിക്കുന്ന ഒരു ഷെല്ലാണ് കണ്ടെയ്നർ. ഭൗതികമായി, കണ്ടെയ്നർ ഒരൊറ്റ ഫയലാണ്. ഷെൽ കണ്ടെയ്നറിനുള്ളിൽ ഉള്ള ഫയലുകൾ ആക്സസ് ചെയ്യാൻ ഒരേയൊരു മാർഗ്ഗമേയുള്ളൂ - പ്രവേശിക്കുന്നതിലൂടെ ശരിയായ രഹസ്യവാക്ക്. ഒരു പാസ്വേഡ് നൽകുന്നതിനും ഒരു കണ്ടെയ്നർ ബന്ധിപ്പിക്കുന്നതിനുമുള്ള നടപടിക്രമത്തെ വിളിക്കുന്നു " മൗണ്ടിംഗ്».
VeraCrypt-ലെ ഫയലുകൾ ഒരു സമയം ഒന്നല്ല, കണ്ടെയ്നറുകളിൽ എൻക്രിപ്റ്റ് ചെയ്യപ്പെടുന്നു. ഇത് നിങ്ങൾക്ക് പുതിയതായിരിക്കാം, എന്നാൽ ഇത് ശരിക്കും വളരെ സൗകര്യപ്രദമാണ്. പ്രോഗ്രാം ഒരു കണ്ടെയ്നർ ബന്ധിപ്പിക്കുമ്പോൾ (അത് മൌണ്ട് ചെയ്യുന്നു), കണ്ടെയ്നർ ഒരു ഫ്ലാഷ് ഡ്രൈവ് പോലെ കാണപ്പെടുന്നു - അത് ദൃശ്യമാകുന്നു പുതിയ ഡിസ്ക്. ഈ ഡിസ്ക് ഉപയോഗിച്ച് നിങ്ങൾക്ക് ഏത് പ്രവർത്തനങ്ങളും ചെയ്യാൻ കഴിയും - അവിടെ ഫയലുകൾ പകർത്തുക, ഫയലുകൾ തുറക്കുക, ഫയലുകൾ ഇല്ലാതാക്കുക, ഫയലുകൾ എഡിറ്റുചെയ്യുക. ഈ സാഹചര്യത്തിൽ, നിങ്ങൾ എൻക്രിപ്ഷനെ കുറിച്ച് ചിന്തിക്കേണ്ടതില്ല - കണ്ടെയ്നറിനുള്ളിലെ എല്ലാം ഇതിനകം തന്നെ സുരക്ഷിതമായി എൻക്രിപ്റ്റ് ചെയ്യുകയും തത്സമയം സംരക്ഷിക്കുകയും/എൻക്രിപ്റ്റ് ചെയ്യുകയും ചെയ്തിട്ടുണ്ട്. നിങ്ങൾ കണ്ടെയ്നർ ഓഫ് ചെയ്താലുടൻ, അതിലേക്കുള്ള പ്രവേശനം സുരക്ഷിതമായി അടയ്ക്കും.
VeraCrypt ഇൻസ്റ്റാൾ ചെയ്യുന്നു
വിൻഡോസിൽ ഇൻസ്റ്റാളേഷൻ വളരെ ലളിതമാണ് - മറ്റേതൊരു പ്രോഗ്രാമിനെയും പോലെ. അതിനാൽ, ഞാൻ ഈ പ്രക്രിയയിൽ ഒട്ടും താമസിക്കില്ല, ഞാൻ തരും.
ലിനക്സിനായി ഒരു മുഴുവൻ മാനുവൽ ഉണ്ട് - അത് ഇവിടെ റഫർ ചെയ്യുക.
VeraCrypt-ൽ ഡാറ്റ എൻക്രിപ്ഷൻ
പ്രോഗ്രാം സമാരംഭിക്കുക.
ഒന്നാമതായി, പ്രോഗ്രാം ഭാഷ റഷ്യൻ ഭാഷയിലേക്ക് മാറ്റുക. ഇത് ചെയ്യുന്നതിന്, 'ക്രമീകരണങ്ങൾ' മെനുവിൽ ക്ലിക്ക് ചെയ്യുക, 'ഭാഷ...' തിരഞ്ഞെടുക്കുക, തുടർന്ന് "റഷ്യൻ" തിരഞ്ഞെടുക്കുക.
ഇപ്പോൾ "വോള്യം സൃഷ്ടിക്കുക" ക്ലിക്ക് ചെയ്യുക (ഒരു വോളിയം ഒരു കണ്ടെയ്നറിന് തുല്യമാണ്).
തുറക്കുന്ന വിൻഡോയിൽ, "ഒരു എൻക്രിപ്റ്റ് ചെയ്ത ഫയൽ കണ്ടെയ്നർ സൃഷ്ടിക്കുക" ഓപ്ഷൻ തിരഞ്ഞെടുത്തു - ഇതാണ് നമുക്ക് വേണ്ടത്. നിങ്ങൾക്ക് അടുത്തത് ക്ലിക്ക് ചെയ്യാം.

ഒപ്പം ജിജ്ഞാസയുള്ളവർക്ക് ഒരു ചെറിയ വിശദീകരണം. "എൻക്രിപ്റ്റ് ചെയ്യരുത്" ഓപ്ഷൻ സിസ്റ്റം പാർട്ടീഷൻ/ ഡിസ്ക്". നിങ്ങളുടെ ഹാർഡ് ഡ്രൈവ് അല്ലെങ്കിൽ ഫ്ലാഷ് ഡ്രൈവ് പൂർണ്ണമായും എൻക്രിപ്റ്റ് ചെയ്യാൻ നിങ്ങൾ ആഗ്രഹിക്കുന്ന സാഹചര്യത്തിലാണിത്.
"സിസ്റ്റം ഉപയോഗിച്ച് ഒരു പാർട്ടീഷൻ അല്ലെങ്കിൽ മുഴുവൻ ഡിസ്കും എൻക്രിപ്റ്റ് ചെയ്യുക" എന്ന ഓപ്ഷൻ അർത്ഥമാക്കുന്നത് രണ്ടാമത്തെ ഓപ്ഷന് തുല്യമാണ്, അതായത്, മുഴുവൻ ഡിസ്കും എൻക്രിപ്റ്റ് ചെയ്യുക, എന്നാൽ വിൻഡോസ് ഇൻസ്റ്റാൾ ചെയ്തിരിക്കുന്ന ഡിസ്ക് എൻക്രിപ്റ്റ് ചെയ്യണമെങ്കിൽ. വഴിയിൽ, ഇത് ഒരു രസകരമായ ഓപ്ഷനാണ്. ആരെങ്കിലും നിങ്ങളുടെ കമ്പ്യൂട്ടറിലേക്ക് ആക്സസ് നേടിയാലും, അവർക്ക് ഒരു ഡാറ്റയും ഉപയോഗിക്കാൻ കഴിയില്ല - അവർക്ക് അത് ഓണാക്കാൻ പോലും കഴിയില്ല. ഇത് ബയോസ് പാസ്വേഡിൽ നിന്ന് കാര്യമായി വ്യത്യാസപ്പെട്ടിരിക്കുന്നു അല്ലെങ്കിൽ വിൻഡോസ് പാസ്വേഡ്. ഇവ രണ്ടും മുതൽ. അല്ലെങ്കിൽ അതിലും ലളിതമാണ് - ഒന്നും പുനഃസജ്ജമാക്കരുത്, ഹാർഡ് ഡ്രൈവ് നീക്കം ചെയ്ത് അതിൽ നിന്ന് ഡാറ്റ മറ്റൊരു കമ്പ്യൂട്ടറിലേക്ക് പകർത്തി, ശാന്തമായ അന്തരീക്ഷത്തിൽ അത് പഠിക്കുക: എല്ലാ വെബ്സൈറ്റുകളിൽ നിന്നും എല്ലാ പാസ്വേഡുകളും പുറത്തെടുക്കുക, FTP, എല്ലാ ഡാറ്റയും കാണുക തുടങ്ങിയവ. . ഈ ഒരു നല്ല ഓപ്ഷൻ, എന്നാൽ ഇപ്പോൾ ഞാൻ അതിൽ വസിക്കുന്നില്ല - ഇപ്പോൾ ഞങ്ങൾ വ്യക്തിഗത ഫയലുകൾ എങ്ങനെ എൻക്രിപ്റ്റ് ചെയ്യാമെന്ന് പഠിക്കും.
രണ്ടാമത്തെയും മൂന്നാമത്തെയും ഓപ്ഷനുകളും യഥാക്രമം, സൃഷ്ടിക്കാൻ മറഞ്ഞിരിക്കുന്ന വോളിയംകൂടാതെ ഒരു മറഞ്ഞിരിക്കുന്ന OS സൃഷ്ടിക്കുക. ഇത് വളരെ തന്ത്രപരവും ബുദ്ധിപരവുമായ സമീപനമാണ്. അതിന്റെ അർത്ഥം രണ്ട് കണ്ടെയ്നറുകൾ സൃഷ്ടിക്കപ്പെടുന്നു എന്നതാണ് (ഇപ്പോഴും ഒരു ഫയൽ ഉണ്ടായിരിക്കുമെങ്കിലും). നൽകിയ പാസ്വേഡ് അനുസരിച്ച് ഈ കണ്ടെയ്നറുകൾ തുറക്കുന്നു. ഉദാഹരണത്തിന്, നിങ്ങൾ ഒരു പാസ്വേഡ് നൽകാൻ നിർബന്ധിതരാകുന്നു, തുടർന്ന് നിങ്ങൾ യഥാർത്ഥത്തിൽ പാസ്വേഡ് നൽകുന്നു, പക്ഷേ അത് കിടക്കുന്ന കണ്ടെയ്നറിന്റെ പാസ്വേഡ് വളരെ അല്ല പ്രധാനപ്പെട്ട വിവരം. എല്ലാവരും സന്തുഷ്ടരാണ്: നിങ്ങൾ സുരക്ഷിതരായിരുന്നു, നിങ്ങളുടെ ശത്രുക്കൾക്ക് പാസ്വേഡ് ലഭിച്ചു, കണ്ടെയ്നർ തുറക്കാൻ കഴിഞ്ഞു, നിങ്ങൾ മുമ്പ് അവിടെ സ്ഥാപിച്ചിരുന്ന ചില ഫയലുകൾ പോലും അവിടെ കണ്ടെത്തി.
ഒരു മറഞ്ഞിരിക്കുന്ന ഓപ്പറേറ്റിംഗ് സിസ്റ്റത്തിന്റെ കാര്യത്തിലും ഇത് സമാനമാണ്: ഒന്ന് യഥാർത്ഥമാണ്, അതിൽ പ്രധാനപ്പെട്ട വിവരങ്ങൾ അടങ്ങിയിരിക്കുന്നു, രണ്ടാമത്തേത് കവറിനായി ഇൻസ്റ്റാൾ ചെയ്തതാണ്. നൽകിയ പാസ്വേഡിനെ ആശ്രയിച്ച്, ആദ്യത്തെ അല്ലെങ്കിൽ രണ്ടാമത്തെ മോഡിൽ ലോഡിംഗ് സംഭവിക്കും.
ഈ ഓപ്ഷനുകൾ രസകരമാണ്, എന്നാൽ ഫയലുകൾ എങ്ങനെ എൻക്രിപ്റ്റ് ചെയ്യാമെന്ന് ഞങ്ങൾ പഠിച്ചുകൊണ്ടിരിക്കുകയാണെന്ന് ഞാൻ നിങ്ങളെ ഓർമ്മിപ്പിക്കട്ടെ. അതിനാൽ, ഒന്നും മാറ്റാതെ അടുത്തത് ക്ലിക്കുചെയ്യുക.
അടുത്ത സ്ക്രീനിൽ ഒരു മറഞ്ഞിരിക്കുന്ന വോളിയം സൃഷ്ടിക്കണോ എന്ന് തിരഞ്ഞെടുക്കാൻ ഞങ്ങളോട് ആവശ്യപ്പെടുന്നു. ഈ ഓപ്ഷൻ നിങ്ങളുടെ വിവേചനാധികാരത്തിലാണ്; ഒരു സാധാരണ വോളിയം എനിക്ക് മതി.
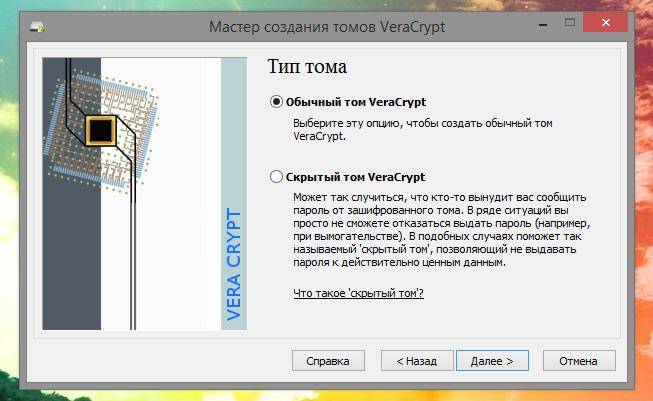
ഇപ്പോൾ വോളിയം എവിടെയാണെന്നും അതിന്റെ പേര് എന്താണെന്നും തിരഞ്ഞെടുക്കുക. ഫയലിന്റെ പേരും വിപുലീകരണവും എന്തും ആകാം - എല്ലാം നിങ്ങളുടെ വിവേചനാധികാരത്തിലാണ്. നിങ്ങൾക്ക് മറ്റ് പ്രോഗ്രാമുകൾ ഉപയോഗിക്കുന്ന ഒരു വിപുലീകരണം തിരഞ്ഞെടുക്കാം, ഉദാഹരണത്തിന് .mp4, .mkv, mp3 മുതലായവ. അല്ലെങ്കിൽ നിങ്ങൾക്ക് ഒരു വിപുലീകരണമില്ലാതെ ഫയൽ ഉപേക്ഷിക്കാനും കഴിയും.
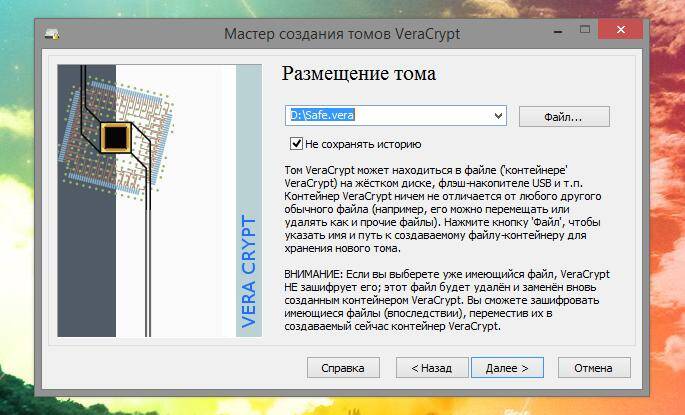
നിങ്ങൾ തിരഞ്ഞെടുക്കുകയാണെങ്കിൽ അത് മനസ്സിലാക്കേണ്ടത് പ്രധാനമാണ് നിലവിലുള്ള ഫയൽ, അപ്പോൾ നിങ്ങൾ ഇത് ഇപ്പോൾ എൻക്രിപ്റ്റ് ചെയ്യുമെന്ന് ഇതിനർത്ഥമില്ല. ഇതിനർത്ഥം ഫയൽ ഇല്ലാതാക്കുകയും അതിന്റെ സ്ഥാനത്ത് VeraCrypt കണ്ടെയ്നർ എഴുതുകയും ചെയ്യും. ഫയലുകൾ എൻക്രിപ്റ്റ് ചെയ്യുന്നതിന്, ഞങ്ങൾ അവയെ സൃഷ്ടിച്ച കണ്ടെയ്നറിൽ കുറച്ച് കഴിഞ്ഞ് സ്ഥാപിക്കും.
എൻക്രിപ്ഷൻ അൽഗോരിതങ്ങളും ഹാഷിംഗ് അൽഗോരിതങ്ങളും. ഡിഫോൾട്ടായി ഇതിനകം ചെയ്തു ഒരു നല്ല തിരഞ്ഞെടുപ്പ്. നിങ്ങൾക്ക് മറ്റൊരു അൽഗോരിതം തിരഞ്ഞെടുക്കാം, അല്ലെങ്കിൽ ഒരേ ഡാറ്റ തുടർച്ചയായി എൻക്രിപ്റ്റ് ചെയ്യുന്ന നിരവധി അൽഗോരിതങ്ങൾ ഒരേസമയം തിരഞ്ഞെടുക്കുക - ഇതെല്ലാം നിങ്ങളുടെ വിവേചനാധികാരത്തിലാണ്.
അടുത്തതായി, വലുപ്പം തിരഞ്ഞെടുക്കുക - എല്ലാം വളരെ ലളിതമാണ് വലിയ വലിപ്പം, എൻക്രിപ്റ്റ് ചെയ്ത കണ്ടെയ്നറിലേക്ക് നിങ്ങൾക്ക് കൂടുതൽ എഴുതാം. അതിനാൽ, തിരഞ്ഞെടുത്ത വലുപ്പം വലുതാണ്, എൻക്രിപ്റ്റ് ചെയ്ത കണ്ടെയ്നർ യഥാർത്ഥ ഹാർഡ് ഡ്രൈവിൽ ഇടം പിടിക്കും.
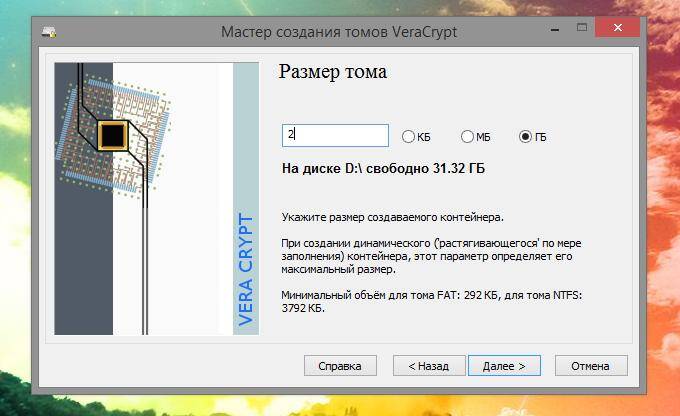
ഒരുപക്ഷേ ഏറ്റവും പ്രധാനപ്പെട്ട ഘട്ടം ഒരു പാസ്വേഡുമായി വരുന്നു. പാസ്വേഡ് ലളിതമോ ചെറുതോ അർത്ഥവത്തായ പദവുമാണെങ്കിൽ, അവർക്ക് അത് വളരെ വേഗത്തിൽ ഊഹിക്കാൻ കഴിയും - കൂടാതെ നിങ്ങളുടെ താൽപ്പര്യമില്ലാതെ നിങ്ങളുടെ ഡാറ്റ അത് ഉദ്ദേശിച്ചിട്ടില്ലാത്തവരുടെ കൈകളിൽ പതിക്കും. അതേ സമയം, നിങ്ങൾ വളരെ സങ്കീർണ്ണവും വളരെ ഉയർന്നതുമായ ഒരു ആശയവുമായി വന്നാൽ നീണ്ട പാസ്വേഡ്, തുടർന്ന് നിങ്ങൾ അത് മറക്കുന്നു, ഡാറ്റ വീണ്ടെടുക്കാനാകാത്തവിധം നഷ്ടപ്പെടും. ഏതാണ് മോശം എന്ന് പോലും എനിക്കറിയില്ല. IN പൊതു പാസ്വേഡ്സങ്കീർണ്ണമായിരിക്കണം, പക്ഷേ നിങ്ങൾ അത് ഒരിക്കലും മറക്കരുത് - അല്ലാത്തപക്ഷം ഇത് എൻക്രിപ്റ്റ് ചെയ്ത കണ്ടെയ്നർ ഇല്ലാതാക്കുന്നതിന് തുല്യമായിരിക്കും.

അടുത്ത വിൻഡോയിൽ ഞങ്ങൾ ഒരു വിനോദ ഗെയിം കളിക്കാൻ വാഗ്ദാനം ചെയ്യുന്നു - ക്രമരഹിതമായി മൗസ് പോയിന്റർ നീക്കുക. മടുത്തപ്പോൾ നോക്കൂ അധിക ക്രമീകരണങ്ങൾ. നിങ്ങൾക്ക് ഒരു ഫയൽ സിസ്റ്റം തിരഞ്ഞെടുക്കാം, ക്ലസ്റ്റർ മാറ്റാം, വോളിയം ഡൈനാമിക് ആക്കാം. ഡൈനാമിക് - പുതിയ ഡാറ്റ ചേർക്കുന്നതിനനുസരിച്ച് നീട്ടുന്നത് ഇതാണ്. ഒരു ഡൈനാമിക് വോളിയം നിങ്ങളുടെ ഇടം ലാഭിക്കും ഇത്രയെങ്കിലുംകണ്ടെയ്നറിനുള്ളിൽ കുറച്ച് ഡാറ്റ ഉള്ളപ്പോൾ. എന്നാൽ അതേ സമയം ഡൈനാമിക് വോള്യംവിവിധ കാരണങ്ങളാൽ ശുപാർശ ചെയ്യപ്പെടുന്നില്ല: ക്രിപ്റ്റോഗ്രാഫിക് ശക്തി കുറയുന്നു, വോളിയത്തിന് കേടുപാടുകൾ വരുത്താനുള്ള സാധ്യത മുതലായവ. പൊതുവേ, ഇത് ശുപാർശ ചെയ്യുന്നില്ല.
"മാർക്ക്" ക്ലിക്ക് ചെയ്യുക.
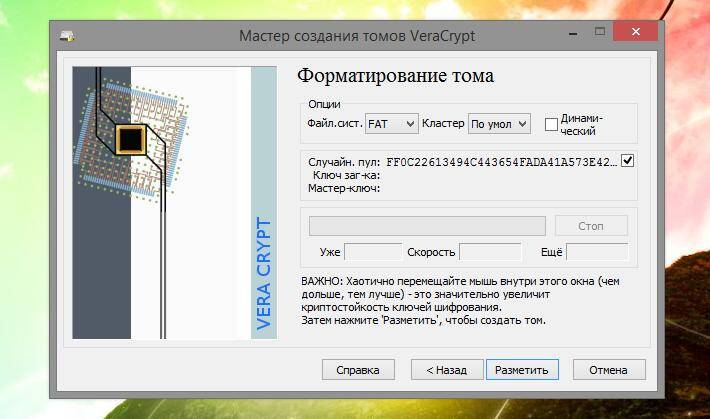
ഫോർമാറ്റിംഗ് പൂർത്തിയാക്കിയ ശേഷം, അടുത്ത വിൻഡോയിൽ വോളിയം വിജയകരമായി സൃഷ്ടിച്ചതായി ഞങ്ങളെ അറിയിക്കും - എക്സിറ്റ് ക്ലിക്ക് ചെയ്യുക.
VeraCrypt എങ്ങനെ ഉപയോഗിക്കാം
വീണ്ടും, VeraCrypt പ്രോഗ്രാം പ്രവർത്തിപ്പിക്കുക
അനുവദിക്കാത്ത ഏതെങ്കിലും അക്ഷരം തിരഞ്ഞെടുക്കുക, ഫയൽ ബട്ടൺ ക്ലിക്ക് ചെയ്യുക, ഞങ്ങൾ ഇപ്പോൾ സൃഷ്ടിച്ച നിങ്ങളുടെ കണ്ടെയ്നർ കണ്ടെത്തി മൗണ്ട് ക്ലിക്ക് ചെയ്യുക.
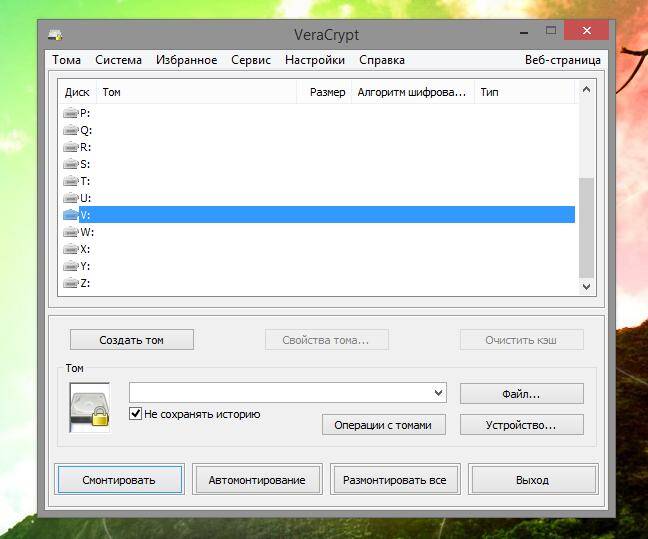
ഇപ്പോൾ നമ്മൾ പാസ്വേഡ് നൽകി ശരി ക്ലിക്കുചെയ്യുക.

ഈ (മൌണ്ടിംഗ്) പ്രക്രിയയ്ക്ക് വളരെയധികം സമയമെടുക്കുമെന്നും പ്രോഗ്രാം പ്രതികരിക്കാത്തതായി കാണപ്പെടുമെന്നും മുന്നറിയിപ്പ് നൽകുന്ന ഒരു വിൻഡോ ദൃശ്യമാകും. വാസ്തവത്തിൽ, പ്രക്രിയ അത്ര ദൈർഘ്യമേറിയതല്ല - വ്യക്തിപരമായി, എനിക്ക് ഒരു സ്ക്രീൻഷോട്ട് എടുക്കാൻ പോലും സമയമില്ല.
മൌണ്ട് ചെയ്തതിനുശേഷം പ്രോഗ്രാം വിൻഡോ ഇങ്ങനെയാണ് കാണപ്പെടുന്നത്.
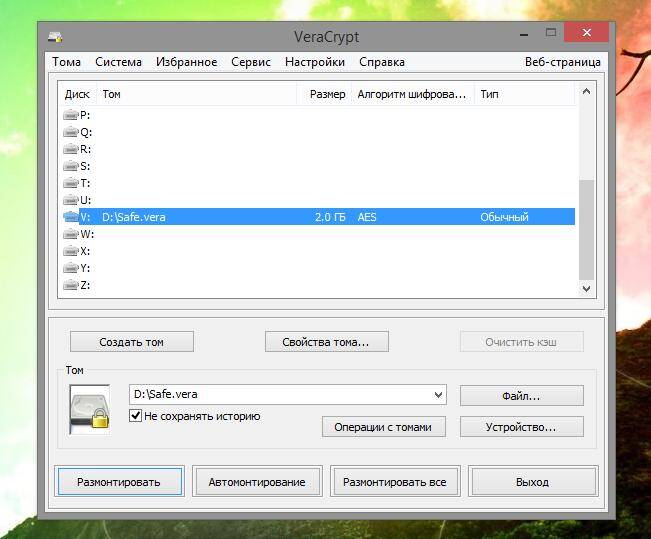
ഏതെങ്കിലും തുറക്കുക ഫയൽ മാനേജർനോക്കൂ - നിങ്ങൾക്ക് ഒരു പുതിയ ഡിസ്ക് ഉണ്ട്. ഇത് ഒരു ഫ്ലാഷ് ഡ്രൈവ് പോലെ കാണപ്പെടുന്നു.
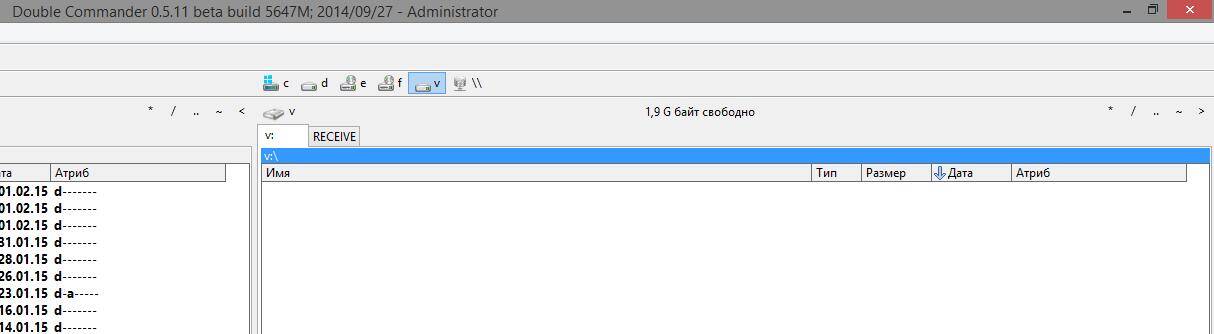
അത്രയേയുള്ളൂ: നിങ്ങളുടെ വിലപ്പെട്ട ഡാറ്റ ഈ കണ്ടെയ്നറിലേക്ക് പകർത്തുക. നിങ്ങൾക്ക് അവ നേരിട്ട് കണ്ടെയ്നറിൽ തുറക്കാനും മാറ്റാനും ഇല്ലാതാക്കാനും പുതിയവ ചേർക്കാനും കഴിയും - എല്ലാം ഉള്ളതുപോലെയാണ് സാധാരണ ഡിസ്ക്അല്ലെങ്കിൽ ഫ്ലാഷ് ഡ്രൈവ്.
നിങ്ങൾ VeraCrypt പൂർത്തിയാക്കുമ്പോൾ, അൺമൗണ്ട് ബട്ടൺ ക്ലിക്ക് ചെയ്യുക. നിങ്ങളുടെ കണ്ടെയ്നറിന്റെ ഉള്ളിലുള്ള ആക്സസ് നിങ്ങൾ തടയും, നിങ്ങളുടെ ഫയലുകൾ ആർക്കും ലഭിക്കില്ല. നിങ്ങൾക്ക് അവ വീണ്ടും ആവശ്യമുള്ളപ്പോൾ, മുകളിൽ കാണിച്ചിരിക്കുന്നതുപോലെ വോളിയം കൃത്യമായി മൌണ്ട് ചെയ്യുക.
VeraCrypt സജ്ജീകരിക്കുന്നു
മിക്കതും വ്യത്യസ്ത ക്രമീകരണങ്ങൾധാരാളം VeraCrypts ഉണ്ട്. എന്നാൽ രണ്ടെണ്ണത്തെ കുറിച്ച് ഞാൻ നിങ്ങളോട് പറയും (മറ്റുള്ളവ ഞാൻ ഉപയോഗിക്കുന്നില്ല - അവ മനസിലാക്കാൻ അത്ര ബുദ്ധിമുട്ടുള്ള കാര്യമല്ല) - ബാക്കിയുള്ളവ നിങ്ങൾക്ക് സ്വയം വായിക്കാം അല്ലെങ്കിൽ കുറച്ച് കഴിഞ്ഞ് ഞാൻ കൂടുതൽ എഴുതാം വിശദമായ നിർദ്ദേശങ്ങൾ VeraCrypt ഉപയോഗിക്കുന്നതിനുള്ള വിപുലമായതും അസാധാരണവുമായ തന്ത്രങ്ങൾക്കൊപ്പം.
IN മുകളിലെ മെനുതിരഞ്ഞെടുക്കുക " ക്രമീകരണങ്ങൾ", തുടർന്ന് " ഓപ്ഷനുകൾ" "" എന്നതിന് അടുത്തുള്ള ബോക്സ് ചെക്കുചെയ്യുക ഒരു കാലയളവിലേക്ക് നിഷ്ക്രിയമാകുമ്പോൾ വോള്യങ്ങൾ സ്വയമേവ അൺമൗണ്ട് ചെയ്യുക» കൂടാതെ ആവശ്യമുള്ള മിനിറ്റ് എണ്ണം തിരഞ്ഞെടുക്കുക. ഉദാഹരണത്തിന്, ഞാൻ ഇത് 30 മിനിറ്റായി സജ്ജമാക്കി. ആ. നിങ്ങൾ ബിസിനസ്സിൽ കമ്പ്യൂട്ടറിൽ നിന്ന് അകലെയാണെങ്കിലും എൻക്രിപ്റ്റ് ചെയ്ത വോള്യങ്ങൾ അൺമൗണ്ട് ചെയ്യാൻ മറന്നുപോയെങ്കിൽ, ഒരു നിശ്ചിത സമയത്തിന് ശേഷം, പ്രോഗ്രാം നിങ്ങൾക്കായി അത് ചെയ്യും. അതിനാൽ ആരും ആകസ്മികമായി അവയിലേക്ക് പ്രവേശനം നേടുന്നില്ല.
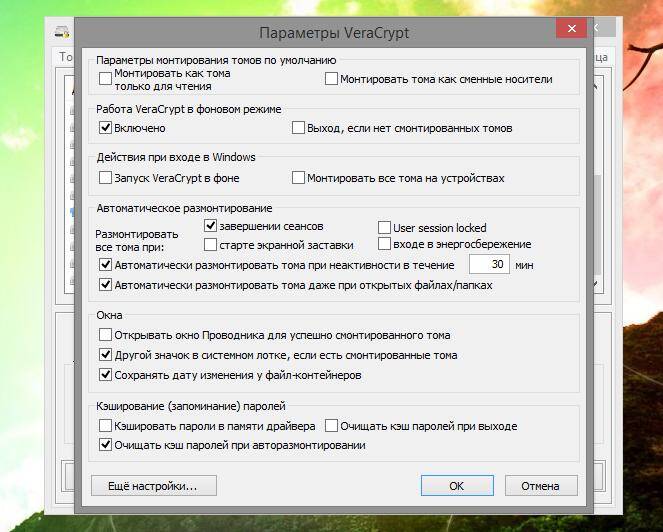
ഇനി നമുക്ക് പോകാം" ക്രമീകരണങ്ങൾ", കൂടുതൽ" ഹോട്ട്കീകൾ" ഇപ്പോൾ തിരഞ്ഞെടുക്കുക " എല്ലാം അൺമൗണ്ട് ചെയ്യുക" കൂടാതെ ഈ പ്രവർത്തനത്തിനായി ഒരു കീബോർഡ് കുറുക്കുവഴി കൊണ്ടുവരിക. ആ. ആരെങ്കിലും ഓഫീസിൽ അതിക്രമിച്ച് കയറിയാൽ, ഒരു കീ കോമ്പിനേഷൻ ഉപയോഗിച്ച് നിങ്ങൾ എല്ലാ കണ്ടെയ്നറുകളും അൺമൗണ്ട് ചെയ്യും, അതായത് അവയിലേക്കുള്ള ആക്സസ് നിങ്ങൾ തടയും. നിങ്ങൾ വിചാരിക്കുന്നതിലും കൂടുതൽ തവണ ഇത് പ്രയോജനപ്പെട്ടേക്കാം.
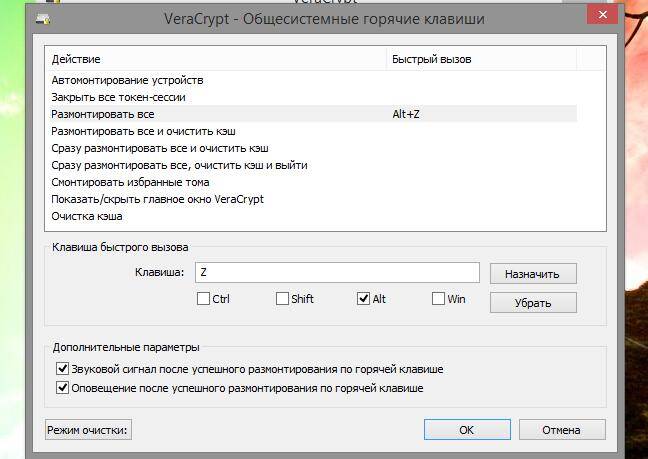
ഉപസംഹാരം
ഇപ്പോൾ നിങ്ങൾക്ക് ഫയലുകൾ എൻക്രിപ്റ്റ് ചെയ്യാൻ കഴിയും, അതുവഴി ആർക്കും ഡീക്രിപ്റ്റ് ചെയ്യാൻ കഴിയില്ല. പോലും ആധുനിക സൂപ്പർ കമ്പ്യൂട്ടറുകൾപാസ്വേഡ് ഊഹിക്കാൻ ഒരുപാട് സമയമെടുക്കും. VeraCrypt - സൗജന്യ പ്രോഗ്രാം, നിങ്ങളുടെ ഹാർഡ് ഡ്രൈവിൽ വളരെ കുറച്ച് സ്ഥലം മാത്രമേ എടുക്കൂ. ഈ പ്രകടമായ ലാളിത്യത്തിൽ വഞ്ചിതരാകരുത്. നിങ്ങളുടെ കൈയിൽ ഭീമാകാരമായ ഒരു ഉപകരണമുണ്ട് - ഈ പ്രോഗ്രാം എന്തെങ്കിലും എൻക്രിപ്റ്റ് ചെയ്തിട്ടുണ്ടെങ്കിൽ, പാസ്വേഡ് ഇല്ലെങ്കിൽ അത് ഡീക്രിപ്റ്റ് ചെയ്യാൻ ഒരു മാർഗവുമില്ല.
ഇടപാട് സമയത്ത് പങ്കാളികൾക്കിടയിലുള്ള വിശ്വസനീയമായ ഇടനിലക്കാരനാണ് ഗ്യാരന്റർ.
VeraCryptപാസ്വേഡ് ഇല്ലാതെ മറ്റുള്ളവർക്ക് ആക്സസ് ചെയ്യാൻ കഴിയാത്തവിധം നിങ്ങളുടെ ഡാറ്റ എൻക്രിപ്റ്റ് ചെയ്യുന്നു. അതുപോലത്തെ ഇലക്ട്രോണിക് സുരക്ഷിതം, നിങ്ങൾക്ക് ഫയലുകൾ സംഭരിക്കാനും അവയുടെ സുരക്ഷ ഉറപ്പാക്കാനും കഴിയുന്നിടത്ത്.
- നിങ്ങളുടെ കമ്പ്യൂട്ടറോ ഫ്ലാഷ് ഡ്രൈവോ നഷ്ടപ്പെടുകയോ കണ്ടുകെട്ടുകയോ മോഷ്ടിക്കപ്പെടുകയോ ചെയ്താൽ നിങ്ങളുടെ ഡാറ്റ എങ്ങനെ സംരക്ഷിക്കാം.
- Windows, Mac OS X, Linux എന്നിവയിലെ പ്രധാനപ്പെട്ട ഫയലുകളുടെ അതേ സെറ്റ് ഉപയോഗിച്ച് എങ്ങനെ പ്രവർത്തിക്കാം.
- നിങ്ങളുടെ അവശ്യ ഡാറ്റ എങ്ങനെ സുരക്ഷിതമായി ബാക്കപ്പ് ചെയ്യാം.
1. VeraCrypt-ന്റെ ആമുഖം
ഘട്ടം 4. ക്ലിക്ക് ചെയ്യുകബട്ടൺ എവിടെ ഇൻസ്റ്റാൾ ചെയ്യണമെന്ന് തിരഞ്ഞെടുക്കുക VeraCrypt.

ചിത്രം 4. പ്രാരംഭ ക്രമീകരണങ്ങൾ VeraCrypt
ഘട്ടം 5. ക്ലിക്ക് ചെയ്യുകബട്ടൺ ഇൻസ്റ്റലേഷൻ ആരംഭിക്കാൻ VeraCryptചുവടെ കാണിച്ചിരിക്കുന്നതുപോലെ തിരഞ്ഞെടുത്ത ഫോൾഡറിലേക്ക്.

ചിത്രം 5. പ്രക്രിയ VeraCrypt ഇൻസ്റ്റാളേഷനുകൾ
ഇൻസ്റ്റാളേഷൻ പൂർത്തിയാകുമ്പോൾ നിങ്ങൾ ഒരു സന്ദേശം കാണും.

ചിത്രം 6: VeraCrypt ഇൻസ്റ്റാളേഷൻ പൂർത്തിയായി
ഘട്ടം 6. ക്ലിക്ക് ചെയ്യുകബട്ടൺ ഇൻസ്റ്റലേഷൻ പൂർത്തിയാക്കാൻ. ഡെവലപ്പർമാരെ പിന്തുണയ്ക്കുന്നതിനായി ഒരു സംഭാവന നൽകാൻ പ്രോഗ്രാം നിങ്ങളോട് ആവശ്യപ്പെടും VeraCrypt.

ചിത്രം 7. VeraCrypt പിന്തുണയ്ക്കാനുള്ള നിർദ്ദേശം
ഘട്ടം 7 ക്ലിക്ക് ചെയ്യുകബട്ടൺ . നിങ്ങൾക്ക് മാർഗനിർദേശം നൽകും VeraCrypt.

ഘട്ടം 8 ക്ലിക്ക് ചെയ്യുകഇൻസ്റ്റലേഷൻ പൂർത്തിയാക്കാൻ ഏതെങ്കിലും ബട്ടൺ VeraCrypt. നിങ്ങൾ സ്ഥിരസ്ഥിതി ക്രമീകരണങ്ങൾ മാറ്റിയിട്ടില്ലെങ്കിൽ, നിങ്ങളുടെ ഡെസ്ക്ടോപ്പിൽ ഒരു കുറുക്കുവഴി ദൃശ്യമാകും VeraCrypt.
ചിത്രം 9. VeraCrypt കുറുക്കുവഴി
പ്രധാനപ്പെട്ടത്.നിങ്ങൾക്ക് സാന്നിധ്യം കണ്ടെത്താൻ താൽപ്പര്യമില്ലെങ്കിൽ എൻക്രിപ്ഷൻ ടൂൾനിങ്ങളുടെ കമ്പ്യൂട്ടറിൽ, ഈ കുറുക്കുവഴി നീക്കം ചെയ്യുന്നതാണ് ബുദ്ധി. ഒരു എൻക്രിപ്ഷൻ ടൂൾ ഉപയോഗിക്കുകയാണെങ്കിൽ നിങ്ങളുടെ തലയിൽ കൊണ്ടുവരാം ഗുരുതരമായപ്രശ്നങ്ങൾ, ഇത് പൂർണ്ണമായും ഇല്ലാതാക്കുന്നതാണ് നല്ലത് VeraCryptഒപ്പം .
കുറിപ്പ്.ഞങ്ങളുടെ ഗൈഡിന് പുറമേ, തുടക്കക്കാർക്കായി നിങ്ങൾക്ക് ശുപാർശകൾ ഉപയോഗിക്കാം VeraCryptതുടക്കക്കാരന്റെ ട്യൂട്ടോറിയൽ.
3. ഒരു സാധാരണ വോളിയം സൃഷ്ടിക്കുക
VeraCrypt നിങ്ങളെ രണ്ട് തരം വോള്യങ്ങൾ സൃഷ്ടിക്കാൻ അനുവദിക്കുന്നു: മറഞ്ഞിരിക്കുന്നുഒപ്പം സാധാരണ.
- പതിവ് വോളിയംഒരു പാസ്വേഡ് ഉപയോഗിച്ച് നിങ്ങളുടെ ഫയലുകൾ സംരക്ഷിക്കുന്നു. നിങ്ങൾ ഒരു എൻക്രിപ്റ്റ് ചെയ്ത VeraCrypt വോളിയത്തിൽ പ്രവർത്തിക്കാൻ തുടങ്ങുമ്പോഴെല്ലാം ഈ പാസ്വേഡ് നൽകണം.
- മറഞ്ഞിരിക്കുന്ന വോളിയംഅതിനുണ്ട് രണ്ട് password. തുറക്കാൻ നിങ്ങൾക്ക് അവയിലൊന്ന് ഉപയോഗിക്കാം മുഖംമൂടിഅത്ര പ്രധാനപ്പെട്ട ഡാറ്റ സംഭരിക്കാത്ത ഒരു സാധാരണ വോളിയം. തീർത്തും ആവശ്യമെങ്കിൽ ഈ വിവരങ്ങൾ ഉപയോഗിച്ച് റിസ്ക് എടുക്കുന്നതിൽ ഭയമില്ല. രണ്ടാമത്തെ പാസ്വേഡ് ഏറ്റവും പ്രധാനപ്പെട്ട കാര്യങ്ങൾ സംഭരിച്ചിരിക്കുന്ന മറഞ്ഞിരിക്കുന്ന വോള്യത്തിലേക്ക് ആക്സസ് നൽകുന്നു.
എങ്ങനെ സൃഷ്ടിക്കാമെന്ന് ഞങ്ങൾ നിങ്ങളോട് പറയും പതിവ് വോളിയം. നിങ്ങൾക്ക് സൃഷ്ടിക്കണമെങ്കിൽ മറഞ്ഞിരിക്കുന്ന വോളിയം, ഈ വിഭാഗത്തിലൂടെ അവസാനം വരെ പോകുക, തുടർന്ന് ഭാഗത്തേക്ക് പോകുക.
സൃഷ്ടിക്കാൻ പതിവ് വോളിയം VeraCrypt, ഈ ഘട്ടങ്ങൾ പാലിക്കുക.
ഘട്ടം 1. ഓടുക VeraCrypt. പ്രധാന പ്രോഗ്രാം വിൻഡോ തുറക്കും.

ഘട്ടം 2. (റഷ്യൻ ഭാഷയിലേക്ക് മാറുക, നിങ്ങൾ അത് ഒരിക്കൽ ചെയ്യേണ്ടതുണ്ട്) തിരഞ്ഞെടുക്കുകമെനുവിൽ ക്രമീകരണങ്ങൾ > ഭാഷ > റഷ്യൻബട്ടൺ അമർത്തുക ശരി. റഷ്യൻ ഭാഷയിൽ നിങ്ങൾ പ്രധാന പ്രോഗ്രാം വിൻഡോ കാണും.

ചിത്രം 2. റഷ്യൻ ഭാഷയിൽ VeraCrypt പ്രധാന വിൻഡോ
ഘട്ടം 3. ക്ലിക്ക് ചെയ്യുകബട്ടൺ [വോളിയം സൃഷ്ടിക്കുക]

ചിത്രം 3. വോളിയം ക്രിയേഷൻ വിസാർഡ് വിൻഡോ
ഫയൽ കണ്ടെയ്നർ VeraCrypt എന്നത് ഒരൊറ്റ ഫയലിൽ സംഭരിച്ചിരിക്കുന്ന ഒരു എൻക്രിപ്റ്റ് ചെയ്ത വോള്യമാണ്. ഈ കണ്ടെയ്നർമറ്റേതൊരു ഫയലിനെയും പോലെ പേര് മാറ്റാനോ നീക്കാനോ പകർത്താനോ ഇല്ലാതാക്കാനോ കഴിയും. ഞങ്ങൾ സൃഷ്ടിക്കും കണ്ടെയ്നർ ഫയൽ. നിങ്ങൾക്ക് മറ്റ് ഓപ്ഷനുകളെക്കുറിച്ച് കൂടുതലറിയാൻ താൽപ്പര്യമുണ്ടെങ്കിൽ, ദയവായി VeraCrypt ഡോക്യുമെന്റേഷൻ പരിശോധിക്കുക.
ഘട്ടം 4. ക്ലിക്ക് ചെയ്യുകബട്ടൺ [കൂടുതൽ].

ചിത്രം 4: ഒരു വോളിയം തരം തിരഞ്ഞെടുക്കുന്നു
ഏത് വോളിയം സൃഷ്ടിക്കണമെന്ന് ഈ വിൻഡോയിൽ നിങ്ങൾക്ക് തിരഞ്ഞെടുക്കാം: സാധാരണഅഥവാ മറഞ്ഞിരിക്കുന്നു.
ഘട്ടം 5.അത് തിരഞ്ഞെടുത്തിട്ടുണ്ടെന്ന് ഉറപ്പാക്കുക പതിവ് VeraCrypt വോളിയം. ക്ലിക്ക് ചെയ്യുകബട്ടൺ [കൂടുതൽ]ഒരു പേരും സ്ഥലവും തിരഞ്ഞെടുക്കുന്നതിന് കണ്ടെയ്നർ VeraCrypt.

ചിത്രം 5. ഒരു സ്ഥലം തിരഞ്ഞെടുക്കുന്നു VeraCrypt കണ്ടെയ്നർ
ഘട്ടം 6. ക്ലിക്ക് ചെയ്യുകബട്ടൺ [ഫയൽ…] VeraCrypt കണ്ടെയ്നറിനായി ഒരു ലൊക്കേഷനും ഒരു ഫയലിന്റെ പേരും തിരഞ്ഞെടുക്കുന്നതിന്.

ചിത്രം 6. കണ്ടെയ്നറിനായി ഒരു സ്ഥലവും പേരും തിരഞ്ഞെടുക്കുന്നു
ഘട്ടം 7നിങ്ങളുടെ ഭാവിക്കായി ഒരു ഫോൾഡറും ഫയലിന്റെ പേരും തിരഞ്ഞെടുക്കുക കണ്ടെയ്നർ VeraCrypt.
നിങ്ങൾ സ്ഥലവും ഫയലിന്റെ പേരും ഓർമ്മിക്കേണ്ടതുണ്ട്. IN ഈ ഉദാഹരണത്തിൽഞങ്ങൾ സൃഷ്ടിക്കും കണ്ടെയ്നർതലക്കെട്ടോടെ എന്റെ വോളിയംഓൺ ഡെസ്ക്ടോപ്പ്. നിങ്ങൾക്ക് ഒരു കണ്ടെയ്നർ സൃഷ്ടിക്കണമെങ്കിൽ VeraCryptഓൺ USB ഉപകരണം(ഉദാഹരണത്തിന്, ഒരു ഫ്ലാഷ് ഡ്രൈവ്), തുറക്കുക ആവശ്യമുള്ള ഫോൾഡർഒരു ഫയലിന്റെ പേര് തിരഞ്ഞെടുക്കുന്നതിന് മുമ്പ് അതിൽ (നിങ്ങളുടെ കമ്പ്യൂട്ടറിന്റെ ഹാർഡ് ഡ്രൈവിൽ അല്ല).
ഞങ്ങളുടെ ഉദാഹരണത്തിൽ ഞങ്ങൾ സൃഷ്ടിക്കുന്നു കണ്ടെയ്നർ (വ്യാപ്തം) ഓൺ ഡെസ്ക്ടോപ്പ്, എന്നാൽ നിങ്ങളുടേത് കണ്ടെയ്നർഏതെങ്കിലും പേര് ഉണ്ടായിരിക്കാം ഫയൽ വിപുലീകരണം. ഉദാഹരണത്തിന്, നിങ്ങൾക്ക് അതിനെ വിളിക്കാം recipes.docxഅഥവാ അവധി ദിവസങ്ങൾ.mpgയാദൃശ്ചികമായി ഒരു വ്യക്തി അങ്ങനെയാണെന്ന് ചിന്തിക്കുമെന്ന പ്രതീക്ഷയിൽ Microsoft പ്രമാണംവേഡ് അല്ലെങ്കിൽ വീഡിയോ ഫയൽ. VeraCrypt കണ്ടെയ്നറിന്റെ സാന്നിധ്യം മറച്ചുവെക്കാനുള്ള ഒരു മാർഗമാണിത്, എന്നിരുന്നാലും നിങ്ങളുടെ ഉപകരണം സൂക്ഷ്മമായി പരിശോധിക്കാൻ സമയവും വിഭവങ്ങളും ഉള്ള ഒരാൾക്കെതിരെ ഇത് പ്രവർത്തിക്കാൻ സാധ്യതയില്ല.
ഘട്ടം 8 VeraCrypt കണ്ടെയ്നറിനായുള്ള സ്ഥലവും ഫയലിന്റെ പേരും നിങ്ങൾ തിരഞ്ഞെടുത്തുകഴിഞ്ഞാൽ, ക്ലിക്ക് ചെയ്യുകബട്ടൺ [രക്ഷിക്കും].

ചിത്രം 7: വോളിയം വിസാർഡ്: സ്ഥലവും പേരും തിരഞ്ഞെടുത്തു
ഘട്ടം 9 ക്ലിക്ക് ചെയ്യുകബട്ടൺ [കൂടുതൽ]തിരഞ്ഞെടുപ്പിന് എൻക്രിപ്ഷൻ പരാമീറ്ററുകൾ.

ചിത്രം 8. എൻക്രിപ്ഷൻ ഓപ്ഷനുകൾ തിരഞ്ഞെടുക്കുന്നു
ഇവിടെ നിങ്ങൾക്ക് ഒരു രീതി തിരഞ്ഞെടുക്കാം ( അൽഗോരിതം) നിങ്ങളുടെ കണ്ടെയ്നറിനുള്ളിൽ ഫയലുകൾ എൻക്രിപ്റ്റ് ചെയ്യാനും ഡീക്രിപ്റ്റ് ചെയ്യാനും VeraCrypt. സ്ഥിരസ്ഥിതി ക്രമീകരണങ്ങൾ സുരക്ഷിതമായി കണക്കാക്കാം,ഒന്നും മാറ്റാതിരിക്കുന്നതിൽ അർത്ഥമുണ്ട്.
ഘട്ടം 10 ക്ലിക്ക് ചെയ്യുകബട്ടൺ [കൂടുതൽ]തിരഞ്ഞെടുപ്പിന് വോളിയം വലിപ്പം.

ചിത്രം 9: വോളിയം വലുപ്പം തിരഞ്ഞെടുക്കുന്നു
ജാലകം വോളിയം വലിപ്പംസൃഷ്ടിച്ചവയുടെ വലുപ്പം വ്യക്തമാക്കാൻ നിങ്ങളെ അനുവദിക്കുന്നു കണ്ടെയ്നർ. ഉദാഹരണമായി, ഞങ്ങൾ 250 MB കണ്ടെയ്നർ സൃഷ്ടിക്കും, എന്നാൽ നിങ്ങൾക്ക് മറ്റൊരു വലുപ്പം തിരഞ്ഞെടുക്കാം. നിങ്ങൾ അവിടെ എത്ര ഫയലുകൾ എഴുതണമെന്ന് കണക്കാക്കുക, അതിലും പ്രധാനമായി, തരങ്ങൾഈ ഫയലുകൾ. ഉദാഹരണത്തിന്, ചിത്രങ്ങൾക്കും വീഡിയോകൾക്കും ഒരു ചെറിയ VeraCrypt കണ്ടെയ്നർ വളരെ വേഗത്തിൽ പൂരിപ്പിക്കാൻ കഴിയും.
സൂചന.നിങ്ങൾ റെക്കോർഡ് ചെയ്യാൻ ആഗ്രഹിക്കുന്നുവെങ്കിൽ ബാക്കപ്പുകൾസിഡിയിൽ, 700 MB അല്ലെങ്കിൽ അതിൽ കുറവുള്ള ഒരു കണ്ടെയ്നർ വലിപ്പം തിരഞ്ഞെടുക്കുന്നതാണ് നല്ലത്. ഡിവിഡിയിലേക്ക് പകർത്താൻ, കണ്ടെയ്നർ 4.5 ജിബിയിൽ കൂടരുത്. ഞങ്ങൾ കണ്ടെയ്നർ ലോഡ് ചെയ്യാൻ ഉദ്ദേശിക്കുന്നു ക്ലൗഡ് സ്റ്റോറേജ്? നിങ്ങളുടെ ഇന്റർനെറ്റ് കണക്ഷൻ വേഗതയെ അടിസ്ഥാനമാക്കി ന്യായമായ വലിപ്പം കണ്ടെത്താൻ ശ്രമിക്കുക.
ഘട്ടം 11 വ്യക്തമാക്കുകനിങ്ങൾ സൃഷ്ടിക്കാൻ പോകുന്ന വോളിയത്തിന്റെ വലുപ്പം. നിങ്ങൾ ശരിയായ മൂല്യം കിലോബൈറ്റ്, മെഗാബൈറ്റ്, ജിഗാബൈറ്റ് അല്ലെങ്കിൽ ടെറാബൈറ്റ് എന്നിവയിൽ തിരഞ്ഞെടുത്തിട്ടുണ്ടെന്ന് ഉറപ്പാക്കുക. ശേഷം ക്ലിക്ക് ചെയ്യുകബട്ടൺ [കൂടുതൽ]ഒരു പാസ്വേഡ് തിരഞ്ഞെടുക്കാൻ.

ചിത്രം 10. വോളിയം ക്രിയേഷൻ വിസാർഡ്, പാസ്വേഡ് തിരഞ്ഞെടുക്കൽ വിൻഡോ
പ്രധാനപ്പെട്ടത്.സങ്കീർണ്ണമായ പാസ്വേഡ് തിരഞ്ഞെടുക്കുന്നത് സൃഷ്ടിക്കുമ്പോൾ ഏറ്റവും പ്രധാനപ്പെട്ട ഘട്ടങ്ങളിലൊന്നാണ് VeraCrypt വോള്യങ്ങൾ. പാസ്വേഡ് എത്ര ശക്തമാണോ അത്രയും നല്ലത്. നിങ്ങളുടെ മസ്തിഷ്കത്തെ തകർക്കാതിരിക്കാൻ, കണ്ടുപിടിക്കുകയും ഓർമ്മിക്കുകയും ചെയ്യുക സങ്കീർണ്ണമായ പാസ്വേഡുകൾ, നിങ്ങൾക്ക് ഉപയോഗിക്കാം പാസ്വേഡ് മാനേജർപോലെ കീപാസ് എക്സ്. സൃഷ്ടിക്കാനും ഓർമ്മിക്കാനുമുള്ള വഴികളെക്കുറിച്ച് കൂടുതലറിയണമെങ്കിൽ നല്ല പാസ്വേഡുകൾ, ശക്തമായ പാസ്വേഡുകൾ എങ്ങനെ സൃഷ്ടിക്കുകയും സംഭരിക്കുകയും ചെയ്യാമെന്നും അതിനുള്ള ഗൈഡും ദയവായി പരിശോധിക്കുക കീപാസ് എക്സ് .
ഘട്ടം 12നിങ്ങളുടെ പാസ്വേഡ് നൽകി അത് സ്ഥിരീകരിക്കുക.
പ്രധാനപ്പെട്ടത്.നിങ്ങളുടെ പാസ്വേഡ് രണ്ടുതവണ നൽകുന്നതുവരെ അടുത്ത ബട്ടൺ ചാരനിറത്തിൽ തുടരും. പാസ്വേഡ് ദുർബലമാണെങ്കിൽ, നിങ്ങൾ ഒരു മുന്നറിയിപ്പ് കാണും. ഇത് മാറ്റേണ്ടതുണ്ടോ എന്ന് ചിന്തിക്കുക? എങ്കിലും VeraCryptനിങ്ങളുടെ ഏതെങ്കിലും പാസ്വേഡുമായി "അംഗീകരിക്കും", പാസ്വേഡ് ദുർബലമാണെങ്കിൽ വിവരങ്ങൾ സുരക്ഷിതമായി കണക്കാക്കാനാവില്ല.
ഘട്ടം 13 ക്ലിക്ക് ചെയ്യുകബട്ടൺ [കൂടുതൽ].

ചിത്രം 11. വോളിയം ക്രിയേഷൻ വിസാർഡ്, വോളിയം ഫോർമാറ്റിംഗ് ഓപ്ഷനുകൾ
കുറിപ്പ്. കൊഴുപ്പ് ഫയൽ സിസ്റ്റം. NTFS ഏറ്റവുംലിനക്സ് കമ്പ്യൂട്ടറുകൾ.
ഘട്ടം 14 ക്ലിക്ക് ചെയ്യുകബട്ടൺ [മാർക്ക്]ഒരു സാധാരണ വോളിയം സൃഷ്ടിക്കാൻ തുടങ്ങാൻ.
VeraCrypt സൃഷ്ടിക്കാൻ തയ്യാറാണ് ഒരു കണ്ടെയ്നർ ഫയലിനുള്ളിൽ ഒരു സാധാരണ എൻക്രിപ്റ്റ് ചെയ്ത വോളിയം. നിങ്ങൾ വോളിയം ഫോർമാറ്റിംഗ് വിൻഡോയ്ക്കുള്ളിൽ മൗസ് കഴ്സർ നീക്കുകയാണെങ്കിൽ, ക്രമരഹിതമായ ഡാറ്റ ജനറേറ്റ് ചെയ്യാൻ തുടങ്ങും. ഇത് എൻക്രിപ്ഷൻ കൂടുതൽ സുരക്ഷിതമാക്കാൻ സഹായിക്കും.

ചിത്രം 12. വോളിയം ക്രിയേഷൻ വിസാർഡ്, വോളിയം ഫോർമാറ്റിംഗ്
VeraCryptഎന്ന പേരിൽ ഒരു ഫയൽ സൃഷ്ടിക്കും എന്റെ വോളിയംഓൺ പണിയിടം. ഈ സാധാരണ കണ്ടെയ്നർ VeraCrypt 250 MB വലുപ്പം, അതിൽ നിങ്ങൾക്ക് സംഭരിക്കാൻ കഴിയും പ്രധാനപ്പെട്ട ഫയലുകൾ. VeraCryptപ്രക്രിയ പൂർത്തിയാകുമ്പോൾ നിങ്ങളെ അറിയിക്കും.

ചിത്രം 13: വോളിയം വിജയകരമായി സൃഷ്ടിച്ചു
ഘട്ടം 15 ക്ലിക്ക് ചെയ്യുകബട്ടൺ .

ചിത്രം 14: നിങ്ങൾക്ക് വോളിയം വിസാർഡ് പൂർത്തിയാക്കാനോ ഒരു പുതിയ വോളിയം സൃഷ്ടിക്കാനോ കഴിയും
ഘട്ടം 16 ക്ലിക്ക് ചെയ്യുകബട്ടൺ [പുറത്ത്], അടയ്ക്കാൻ VeraCrypt വോളിയം ക്രിയേഷൻ വിസാർഡ്പ്രധാന പ്രോഗ്രാം വിൻഡോയിലേക്ക് മടങ്ങുക. (അമർത്തിയാൽ , VeraCrypt മറ്റൊരു വോള്യം സൃഷ്ടിക്കാൻ തുടങ്ങും).
ഇപ്പോൾ നിങ്ങൾക്ക് ഫയൽ കാണാം- കണ്ടെയ്നർനേരത്തെ സൂചിപ്പിച്ച ലൊക്കേഷനിൽ 250 എം.ബി.
VeraCrypt's Volume Creation Wizard പൂർത്തീകരണ അറിയിപ്പിന്റെ സ്ക്രീൻഷോട്ട്ചിത്രം 15: ഡെസ്ക്ടോപ്പിലെ പുതിയ VeraCrypt ഫയൽ കണ്ടെയ്നർ
4. ഒരു മറഞ്ഞിരിക്കുന്ന വോളിയം സൃഷ്ടിക്കുക
VeraCrypt പ്രോഗ്രാമിൽ മറഞ്ഞിരിക്കുന്ന വോളിയംഎൻക്രിപ്റ്റ് ചെയ്തിരിക്കുന്നു പതിവ് വോളിയം. ഒരു മറഞ്ഞിരിക്കുന്ന വോള്യത്തിന്റെ സാന്നിധ്യം ഊഹിക്കാൻ കഴിയില്ല. നിങ്ങളുടെ പതിവ് വോളിയം പോലും മൌണ്ട് ചെയ്തു, അതിനുള്ള പാസ്വേഡ് അറിയാത്ത പക്ഷം അതിനുള്ളിൽ ഒരു മറഞ്ഞിരിക്കുന്ന വോള്യം നിലവിലുണ്ടോ എന്ന് നിർണ്ണയിക്കുക അസാധ്യമാണ്. പതിവുള്ളതും മറഞ്ഞിരിക്കുന്നതുമായ വോള്യങ്ങൾക്കുള്ള പാസ്വേഡുകൾ വ്യത്യസ്തമാണ്.
മറഞ്ഞിരിക്കുന്ന വോളിയംലോക്ക് ചെയ്ത സ്യൂട്ട്കേസിന്റെ രഹസ്യ അറയോട് സാമ്യമുണ്ട്. നിങ്ങൾ സ്യൂട്ട്കേസിൽ തന്നെ ഫയലുകൾ സൂക്ഷിക്കുന്നു അലങ്കാരത്തിന്. ആക്രമണകാരിക്ക് അവ (സ്യൂട്ട്കേസിനൊപ്പം) ലഭിച്ചാൽ വലിയ ദുരന്തമൊന്നും സംഭവിക്കില്ല. ഏറ്റവും പ്രധാനപ്പെട്ട ഫയലുകൾ ഒരു രഹസ്യ അറയിൽ സൂക്ഷിച്ചിരിക്കുന്നു. അർത്ഥം മറഞ്ഞിരിക്കുന്ന വോളിയം- നിങ്ങൾ പാസ്വേഡ് നൽകേണ്ടി വന്നാലും അതിന്റെ അസ്തിത്വം (അതനുസരിച്ച്, അതിലുള്ള എല്ലാ ഫയലുകളും) രഹസ്യമായി സൂക്ഷിക്കുക സാധാരണ ഒന്ന്. നിങ്ങളുടെ ഫയലുകൾക്ക് പാസ്വേഡ് ചോദിക്കുന്ന ആർക്കും അത് ലഭിക്കും, ഫയലുകൾ കാണുകയും തൃപ്തനാകുകയും ചെയ്യുന്നു. ഈ സാങ്കേതികവിദ്യ പ്രവർത്തിക്കുന്നതിന്, ഞങ്ങളുടെ നുറുങ്ങുകൾ ഇതാ:
- എഴുതുക പതിവ് വോളിയംനിങ്ങൾ റിസ്ക് ചെയ്യാൻ തയ്യാറുള്ള നിരവധി രഹസ്യ രേഖകൾ. ഈ വിവരങ്ങൾ സുരക്ഷിതമായ സ്ഥലത്ത് സൂക്ഷിക്കാൻ ആവശ്യമായ പ്രാധാന്യമുള്ളതായി ദൃശ്യമാകും.
- പതിവ് വോളിയത്തിൽ ഫയലുകൾ കാലാകാലങ്ങളിൽ അപ്ഡേറ്റ് ചെയ്യുക. നിങ്ങൾ യഥാർത്ഥത്തിൽ അവരോടൊപ്പമാണ് പ്രവർത്തിക്കുന്നതെന്ന് തോന്നും.
- മറഞ്ഞിരിക്കുന്ന വോള്യങ്ങളെക്കുറിച്ച് ഒരു ആക്രമണകാരിക്ക് തത്വത്തിൽ അറിയാമെന്ന വസ്തുതയ്ക്കായി തയ്യാറാകുക. പ്രധാന കാര്യം: നിങ്ങൾ VeraCrypt ശരിയായി ഉപയോഗിക്കുകയാണെങ്കിൽ, ഈ വ്യക്തിക്ക് കഴിയില്ല തെളിയിക്കുകഒരു മറഞ്ഞിരിക്കുന്ന വോള്യത്തിന്റെ അസ്തിത്വം.
മുകളിൽ പറഞ്ഞ പോലെ, മറഞ്ഞിരിക്കുന്ന വോളിയംസാങ്കേതികമായി ഉള്ളിൽ സ്ഥിതിചെയ്യുന്നു പതിവ് വോളിയം. അതുകൊണ്ടാണ് VeraCrypt ചിലപ്പോൾ അവയെ യഥാക്രമം "ആന്തരികം" എന്നും "ബാഹ്യമുള്ളത്" എന്നും വിശേഷിപ്പിക്കുന്നത്. ഭാഗ്യവശാൽ, ആവശ്യമില്ല മൗണ്ട് ബാഹ്യ വോളിയംഉള്ളിലെത്താൻ. VeraCrypt നിങ്ങളെ രണ്ടിൽ പ്രവർത്തിക്കാൻ അനുവദിക്കുന്നു വ്യത്യസ്ത പാസ്വേഡുകൾ: ഒന്ന് പുറം തുറക്കുന്നു പതിവ് വോളിയം, മറ്റൊന്ന് ആന്തരികമാണ് മറഞ്ഞിരിക്കുന്ന വോളിയം.
ഒരു മറഞ്ഞിരിക്കുന്ന വോളിയം എങ്ങനെ സൃഷ്ടിക്കാം
സൃഷ്ടിക്കുന്നതിന് രണ്ട് സമീപനങ്ങളുണ്ട് മറഞ്ഞിരിക്കുന്ന വോളിയം. അവ രണ്ടും സൃഷ്ടി പ്രക്രിയയുമായി വളരെ സാമ്യമുള്ളതാണ് പതിവ് വോളിയം.
സാധാരണ നില: ആദ്യം ഞങ്ങൾ സൃഷ്ടിക്കുന്നു പതിവ് വോളിയംഎന്നിട്ട് അതിനുള്ളിൽ മറഞ്ഞിരിക്കുന്ന വോളിയം. (ഇത് ഒരു രഹസ്യ അറ ഉപയോഗിച്ച് ഒരു സ്യൂട്ട്കേസ് ഉണ്ടാക്കുന്നത് പോലെയാണ്).
നേരിട്ടുള്ള മോഡ്: നിങ്ങൾക്ക് ഇതിനകം ഉണ്ട് പതിവ് വോളിയം, നിങ്ങൾ സൃഷ്ടിക്കുന്ന ഉള്ളിൽ മറഞ്ഞിരിക്കുന്ന വോളിയം. (ഒരു സ്യൂട്ട്കേസ് ഉണ്ട്, നിങ്ങൾ ഒരു രഹസ്യ കമ്പാർട്ട്മെന്റ് ചേർക്കേണ്ടതുണ്ട്).
ഞങ്ങളുടെ ഗൈഡിൽ ഞങ്ങൾ ഉപയോഗിക്കുന്നു നേരിട്ടുള്ള മോഡ്. എങ്കിൽ പതിവ് വോളിയംനിങ്ങൾ ഇതുവരെ ചെയ്തിട്ടില്ല, ഘട്ടങ്ങൾ പിന്തുടരുക, തുടർന്ന് ഇവിടെ തിരികെ വരിക.
ഘട്ടം 1. ഓടുക VeraCrypt.
ചിത്രം 1. VeraCrypt പ്രധാന വിൻഡോ
ക്ലിക്ക് ചെയ്യുകബട്ടൺ [വോളിയം സൃഷ്ടിക്കുക]വോളിയം ക്രിയേഷൻ വിസാർഡ് സമാരംഭിക്കാൻ.

ചിത്രം 2. വോളിയം സൃഷ്ടിക്കൽ വിസാർഡ് വിൻഡോ
ഘട്ടം 2. ക്ലിക്ക് ചെയ്യുകബട്ടൺ [കൂടുതൽ].

ചിത്രം 3: ഒരു മറഞ്ഞിരിക്കുന്ന VeraCrypt വോളിയം തിരഞ്ഞെടുക്കുന്നു
ഘട്ടം 4. തിരഞ്ഞെടുക്കുകഓപ്ഷൻ [VeraCrypt ഹിഡൻ വോളിയം].
ഘട്ടം 5. ക്ലിക്ക് ചെയ്യുകബട്ടൺ [കൂടുതൽ]കൂടുതൽ മോഡ് തിരഞ്ഞെടുക്കുന്നതിന് ( സാധാരണഅഥവാ ഋജുവായത്).

ചിത്രം 4. VeraCrypt മറഞ്ഞിരിക്കുന്ന വോളിയം സൃഷ്ടിക്കൽ മോഡ് തിരഞ്ഞെടുക്കുന്നു
ഘട്ടം 6. തിരഞ്ഞെടുക്കുകഓപ്ഷൻ [ഡയറക്ട് മോഡ്].
ഘട്ടം 7 ക്ലിക്ക് ചെയ്യുകബട്ടൺ [കൂടുതൽ]നിങ്ങൾക്ക് ആവശ്യമുള്ളത് തിരഞ്ഞെടുക്കാൻ കണ്ടെയ്നർ ഫയൽ.

ചിത്രം 5: ഒരു VeraCrypt വോളിയം ലൊക്കേഷൻ തിരഞ്ഞെടുക്കുന്നു
കുറിപ്പ്.നിങ്ങളുടെ പതിവ് വോളിയംഅൺമൗണ്ട്
ഘട്ടം 8 ക്ലിക്ക് ചെയ്യുകബട്ടൺ [ഫയൽ...]തിരഞ്ഞെടുക്കുക കണ്ടെയ്നർ ഫയൽ.

ചിത്രം 6. ഒരു ഫയൽ തിരഞ്ഞെടുക്കുന്നു - നിലവിലുള്ളത് തുറന്ന വോളിയം VeraCrypt
ഘട്ടം 9 തിരഞ്ഞെടുക്കുകകണ്ടെയ്നർ ഫയൽ.
ഘട്ടം 10 ക്ലിക്ക് ചെയ്യുകബട്ടൺ [തുറക്കുക].

ചിത്രം 7: VeraCrypt റെഗുലർ വോളിയം തിരഞ്ഞെടുത്തു
ഘട്ടം 11 ക്ലിക്ക് ചെയ്യുകബട്ടൺ [കൂടുതൽ]നിലവിലുള്ള ഒരു സാധാരണ വോളിയത്തിനായുള്ള പാസ്വേഡ് നൽകാൻ.

ചിത്രം 8: VeraCrypt ബാഹ്യ വോള്യത്തിനായുള്ള പാസ്വേഡ് നൽകുന്നു
ഘട്ടം 12 നൽകുകസൃഷ്ടിക്കുമ്പോൾ നിങ്ങൾ ഉപയോഗിച്ച പാസ്വേഡ് പതിവ് വോളിയം.
ഘട്ടം 13 ക്ലിക്ക് ചെയ്യുകബട്ടൺ [കൂടുതൽ]ഇത് തയ്യാറാക്കാൻ പതിവ് വോളിയംഫോമിലെ കൂട്ടിച്ചേർക്കലിലേക്ക് മറഞ്ഞിരിക്കുന്ന വോളിയം.

ചിത്രം 9: മറഞ്ഞിരിക്കുന്ന വോളിയത്തിന് VeraCrypt റെഗുലർ വോളിയം തയ്യാറാണ്
ഘട്ടം 14 ക്ലിക്ക് ചെയ്യുകബട്ടൺ [കൂടുതൽ]മറഞ്ഞിരിക്കുന്ന വോളിയത്തിനായുള്ള എൻക്രിപ്ഷൻ ക്രമീകരണങ്ങൾ ക്രമീകരിക്കുന്നതിന്.

ചിത്രം 10. VeraCrypt മറഞ്ഞിരിക്കുന്ന വോളിയത്തിനായുള്ള എൻക്രിപ്ഷൻ ക്രമീകരണങ്ങൾ
ഘട്ടം 15 ക്ലിക്ക് ചെയ്യുകബട്ടൺ [കൂടുതൽ]മറഞ്ഞിരിക്കുന്ന വോള്യത്തിന്റെ വലുപ്പം തിരഞ്ഞെടുക്കാൻ.
കുറിപ്പ്.പാരാമീറ്ററുകൾ വിടുക എൻക്രിപ്ഷൻ അൽഗോരിതംഒപ്പം ഹാഷ് അൽഗോരിതംമറഞ്ഞിരിക്കുന്ന വോള്യത്തിന് മാറ്റമില്ല.

ചിത്രം 11: VeraCrypt മറച്ച വോളിയം വലുപ്പം
സൃഷ്ടിക്കുമ്പോൾ തന്നെ പതിവ് വോളിയം, നിങ്ങൾ സംഭരിക്കാൻ ഉദ്ദേശിക്കുന്ന ഫയലുകളുടെ എണ്ണവും തരങ്ങളും നിങ്ങൾ മനസ്സിൽ സൂക്ഷിക്കേണ്ടതുണ്ട് മറഞ്ഞിരിക്കുന്ന വോളിയം. ചിത്രങ്ങളും വീഡിയോകളും, ഉദാഹരണത്തിന്, VeraCrypt കണ്ടെയ്നർ വളരെ ചെറുതാണെങ്കിൽ അത് വേഗത്തിൽ ഒഴുകാൻ ഇടയാക്കും. കൂടാതെ, കുറച്ച് സ്ഥലം വിടുക അലങ്കാരഫയലുകൾ സാധാരണ കണ്ടെയ്നർ . നിങ്ങൾ തിരഞ്ഞെടുക്കുകയാണെങ്കിൽ മറഞ്ഞിരിക്കുന്ന വോളിയംഅനുവദനീയമായ പരമാവധി വലുപ്പം, നിങ്ങൾക്ക് ഫയലുകൾ ചേർക്കാൻ കഴിയില്ല പതിവ് വോളിയം. (ഞങ്ങളുടെ ഉദാഹരണത്തിൽ ഞങ്ങൾ സൃഷ്ടിക്കും മറഞ്ഞിരിക്കുന്ന വോളിയംഅകത്ത് 200 MB ശേഷി പതിവ് വോളിയംവോളിയം 250 MB. ഇത് ഞങ്ങൾക്ക് ഏകദേശം 50 MB ഇടം നൽകും പ്രകൃതിദൃശ്യങ്ങൾ).
ഘട്ടം 16 നൽകുകനിങ്ങൾ സൃഷ്ടിക്കാൻ പോകുന്ന വോളിയത്തിന്റെ വലുപ്പം. നിങ്ങൾ ശരിയായ മൂല്യം കിലോബൈറ്റ്, മെഗാബൈറ്റ്, ജിഗാബൈറ്റ് അല്ലെങ്കിൽ ടെറാബൈറ്റ് എന്നിവയിൽ തിരഞ്ഞെടുത്തിട്ടുണ്ടെന്ന് ഉറപ്പാക്കുക.
ഘട്ടം 17 ക്ലിക്ക് ചെയ്യുകബട്ടൺ [കൂടുതൽ]ഒരു പാസ്വേഡ് തിരഞ്ഞെടുക്കുന്നത് തുടരാൻ.

ചിത്രം 12. VeraCrypt മറച്ച വോള്യം പാസ്വേഡ്
ഇപ്പോൾ നിങ്ങൾ ഒരു പാസ്വേഡ് തിരഞ്ഞെടുക്കേണ്ടതുണ്ട് അത് മറച്ചു, ഏത് വേണം വ്യത്യസ്തമാണ്പാസ്വേഡ് മുതൽ സാധാരണ ഒന്ന്. ഞങ്ങൾ നിങ്ങളെ വീണ്ടും ഓർമ്മിപ്പിക്കാം: ശക്തമായ പാസ്വേഡുകൾ ഉപയോഗിക്കുക! ഞങ്ങളുടെ ഗൈഡിലെ ഈ അധ്യായം നിങ്ങൾക്ക് സഹായകമായേക്കാം.
ഉപദേശം.നിങ്ങൾ ഉപയോഗിക്കുന്നുണ്ടെങ്കിൽ പാസ്വേഡ് മാനേജർ, അതുപോലെ കീപാസ് എക്സ്, കൂടാതെ പതിവ് വോളിയം ആക്സസ് ചെയ്യാൻ നിങ്ങൾ സമ്മർദ്ദത്തിലാകാനുള്ള സാധ്യത അനുഭവിക്കുക VeraCrypt, ബാഹ്യ (അലങ്കാര) പാസ്വേഡ് സംഭരിക്കാൻ കഴിയും പതിവ് വോളിയംവി കീപാസ് എക്സ്, എന്നതിലേക്കുള്ള പാസ്വേഡ് ഇതാ അത് മറച്ചുഓർക്കേണ്ടി വരും.
ഘട്ടം 18 തിരഞ്ഞെടുക്കുകപാസ്വേഡ് കൂടാതെ നൽകുകഅവനെ രണ്ടുതവണ.
ഘട്ടം 19 ക്ലിക്ക് ചെയ്യുകബട്ടൺ [കൂടുതൽ].

ചിത്രം 13. മറഞ്ഞിരിക്കുന്ന VeraCrypt വോളിയം ഫോർമാറ്റ് ചെയ്യുന്നു
കുറിപ്പ്.സ്ഥിരസ്ഥിതി സിസ്റ്റം വാഗ്ദാനം ചെയ്യുന്നു കൊഴുപ്പ്. ഇത് മിക്ക സാഹചര്യങ്ങൾക്കും അനുയോജ്യമാണ് കൂടാതെ Windows, Mac OS X, Linux കമ്പ്യൂട്ടറുകളുമായി പൊരുത്തപ്പെടുന്നു. എന്നാൽ നിങ്ങൾ 4 GB അല്ലെങ്കിൽ അതിൽ കൂടുതലുള്ള ഫയലുകൾ സംഭരിക്കാൻ ഉദ്ദേശിക്കുന്നുവെങ്കിൽ, മറ്റൊന്ന് തിരഞ്ഞെടുക്കുന്നതാണ് നല്ലത് ഫയൽ സിസ്റ്റം. NTFSവേണ്ടി പ്രവർത്തിക്കും വിൻഡോസ് കമ്പ്യൂട്ടറുകൾഒപ്പം ഏറ്റവുംലിനക്സ് കമ്പ്യൂട്ടറുകൾ.
പ്രോഗ്രാം VeraCryptസൃഷ്ടിക്കാൻ തയ്യാറാണ് മറഞ്ഞിരിക്കുന്ന വോളിയം. നിങ്ങളുടെ മൗസ് വിൻഡോയിൽ ഹോവർ ചെയ്യുകയാണെങ്കിൽ ഒരു മറഞ്ഞിരിക്കുന്ന വോളിയം ഫോർമാറ്റ് ചെയ്യുന്നു, റാൻഡം ഡാറ്റ ജനറേറ്റ് ചെയ്യാൻ തുടങ്ങും, ഇത് എൻക്രിപ്ഷൻ കൂടുതൽ സുരക്ഷിതമാക്കാൻ സഹായിക്കുന്നു.
ഘട്ടം 20. ക്ലിക്ക് ചെയ്യുകബട്ടൺ [മാർക്ക്]മറഞ്ഞിരിക്കുന്ന വോളിയം സൃഷ്ടിക്കാൻ ആരംഭിക്കുക.

ചിത്രം 14. മറഞ്ഞിരിക്കുന്ന VeraCrypt വോളിയം ഫോർമാറ്റ് ചെയ്യുന്നു
പ്രക്രിയ പൂർത്തിയാകുമ്പോൾ, സംരക്ഷണത്തിന്റെ പ്രാധാന്യത്തെക്കുറിച്ചുള്ള ഒരു മുന്നറിയിപ്പ് നിങ്ങൾ കാണും മറഞ്ഞിരിക്കുന്ന വോളിയംഫയലുകൾ ചേർക്കുമ്പോൾ പതിവ് വോളിയം.

ചിത്രം 15: മറഞ്ഞിരിക്കുന്ന വോളിയം പരിരക്ഷിക്കുന്നതിനെക്കുറിച്ചുള്ള VeraCrypt മുന്നറിയിപ്പ്
പ്രധാനപ്പെട്ടത്. VeraCrypt സാന്നിധ്യത്തെ മറയ്ക്കുന്ന രീതി മൂലമാണ് ഈ മുന്നറിയിപ്പ് മറഞ്ഞിരിക്കുന്ന വോളിയം. സാധാരണ സാഹചര്യങ്ങളിൽ, നിങ്ങൾ തുറക്കുമ്പോൾ പതിവ് വോളിയം(ബാഹ്യ), ഒപ്പം VeraCrypt, വിൻഡോസ് പരിഗണിക്കുകഈ വോള്യം മുഴുവൻ വോള്യവും ഉൾക്കൊള്ളുന്നു കണ്ടെയ്നർ(ഞങ്ങളുടെ ഉദാഹരണത്തിൽ ഏകദേശം 250 MB). വാസ്തവത്തിൽ, ഞങ്ങൾ സൃഷ്ടിച്ചു മറഞ്ഞിരിക്കുന്ന വോളിയം 200 MB വലുപ്പവും "അലങ്കാര" ഫയലുകൾക്കായി 50 MB ഇടം മാത്രം അവശേഷിക്കുന്നു പതിവ് വോളിയം.) നിങ്ങൾ എഴുതാൻ ശ്രമിക്കുകയാണെങ്കിൽ പതിവ് വോളിയംഫയലുകൾ മൊത്തത്തിലുള്ള വലിപ്പം, 60 MB എന്ന് പറയാം, VeraCrypt ഒരു പിശക് റിപ്പോർട്ട് ചെയ്യില്ല. അത്തരമൊരു സന്ദേശം പ്രത്യക്ഷപ്പെടുകയാണെങ്കിൽ, ആക്രമണകാരിക്ക് അസ്തിത്വത്തെക്കുറിച്ച് ബോധവാനാകാം മറഞ്ഞിരിക്കുന്ന വോളിയം. അങ്ങനെ, 60 MB എഴുതപ്പെടും, കൂടാതെ മറഞ്ഞിരിക്കുന്ന വോള്യത്തിനുള്ളിലെ ഫയലുകൾ കേടാകുകയോ ഇല്ലാതാക്കുകയോ ചെയ്യും.
മറ്റൊരു വിധത്തിൽ പറഞ്ഞാൽ, നിങ്ങൾ മികച്ചവനാണെന്ന ആശയം പ്രോഗ്രാം ഉൾക്കൊള്ളുന്നു നിങ്ങൾ നഷ്ടപ്പെടുംനിങ്ങളുടെ ഡാറ്റ മറഞ്ഞിരിക്കുന്ന വോളിയംആക്രമണകാരി അവരെക്കുറിച്ച് കണ്ടെത്തുന്നതിന് മുമ്പ്.
നിങ്ങൾ "അലങ്കാര" ഫയലുകൾ ചേർക്കുമ്പോഴെല്ലാം ബാഹ്യ വോളിയം, മറക്കരുത് മറഞ്ഞിരിക്കുന്ന വോളിയം പരിരക്ഷ പ്രവർത്തനക്ഷമമാക്കുക(തീർച്ചയായും, രണ്ടിനും നിങ്ങൾ പാസ്വേഡുകൾ നൽകേണ്ടിവരും മറഞ്ഞിരിക്കുന്ന വോളിയം, കൂടാതെ പതിവ് വോളിയം). നിങ്ങൾ ഈ ഓപ്ഷൻ ഉപയോഗിക്കുകയാണെങ്കിൽ, VeraCrypt ആയിത്തീരുംഫയലുകൾ പകർത്തുന്ന സാഹചര്യങ്ങളെക്കുറിച്ച് മുന്നറിയിപ്പ് നൽകുന്നു സാധാരണവോളിയം അതിന്റെ ഉള്ളടക്കത്തിന് ഭീഷണി ഉയർത്താൻ തുടങ്ങും മറഞ്ഞിരിക്കുന്ന വോളിയം. (ദയവായി ശ്രദ്ധിക്കുക: നിങ്ങൾ രണ്ട് പാസ്വേഡുകളും നൽകുന്നത് ആരെങ്കിലും നിരീക്ഷിക്കുകയാണെങ്കിൽ, ഇത് അത് സൂചിപ്പിക്കും മറഞ്ഞിരിക്കുന്ന വോളിയം, അതിനാൽ നിങ്ങൾ തനിച്ചായിരിക്കുമ്പോഴോ നിങ്ങൾ പൂർണ്ണമായി വിശ്വസിക്കുന്ന ആളുകളുടെ സാന്നിധ്യത്തിലോ മാത്രം പാസ്വേഡുകൾ നൽകുക).
സംരക്ഷണത്തിനായി പ്രത്യേക നടപടികൾ മറഞ്ഞിരിക്കുന്ന വോളിയംവിവരിച്ചിരിക്കുന്നു
ഘട്ടം 21 ക്ലിക്ക് ചെയ്യുകബട്ടൺ മറഞ്ഞിരിക്കുന്ന വോളിയം സൃഷ്ടിച്ചതായി നിങ്ങൾ ഒരു സന്ദേശം കാണും.

ചിത്രം 16: VeraCrypt മറഞ്ഞിരിക്കുന്ന വോളിയം സൃഷ്ടിച്ചു
ഘട്ടം 22 ക്ലിക്ക് ചെയ്യുകബട്ടൺ പ്രോഗ്രാമിന്റെ പ്രധാന മെനുവിലേക്ക് മടങ്ങാൻ.
ഇപ്പോൾ നിങ്ങൾക്ക് ഫയലുകൾ സംഭരിക്കാം മറഞ്ഞിരിക്കുന്ന വോളിയം. പാസ്വേഡ് ലഭിക്കുന്ന വ്യക്തിക്ക് പോലും അതിന്റെ നിലനിൽപ്പിനെക്കുറിച്ച് അറിയില്ല. സാധാരണ ഒന്ന്.
5. VeraCrypt വോള്യങ്ങൾ ഉപയോഗിക്കുന്നു
ഈ ഭാഗത്ത്, വിൻഡോസിൽ പതിവുള്ളതും മറഞ്ഞിരിക്കുന്നതുമായ VeraCrypt വോള്യങ്ങൾ എങ്ങനെ ഉപയോഗിക്കാമെന്നതിനെക്കുറിച്ച് ഞങ്ങൾ സംസാരിക്കും.
5.1 ഒരു വോളിയം മൌണ്ട് ചെയ്യുന്നു
ആശയം മൗണ്ട് VeraCrypt എന്നതിൽ അർത്ഥമാക്കുന്നത് "ഉപയോഗത്തിനായി ഒരു വോളിയം തുറക്കുക" എന്നാണ്. വോളിയം വിജയകരമായി മൌണ്ട് ചെയ്യുമ്പോൾ, അത് മൌണ്ട് ചെയ്ത പോർട്ടബിൾ ഡ്രൈവായി സിസ്റ്റത്തിൽ ദൃശ്യമാകുന്നു. നിങ്ങൾക്ക് ഈ ഡിസ്കിൽ ഫോൾഡറുകളും ഫയലുകളും കാണാനും സൃഷ്ടിക്കാനും മാറ്റാനും ഇല്ലാതാക്കാനും കഴിയും. ജോലി പൂർത്തിയാക്കുമ്പോൾ, അൺമൗണ്ട് ചെയ്യുകവോളിയം, പുതിയ "ഡിസ്ക്" സിസ്റ്റത്തിൽ നിന്ന് അപ്രത്യക്ഷമാകും. ഒരു സാധാരണ വോളിയം പോലെ നിങ്ങൾക്ക് ഒരു മറഞ്ഞിരിക്കുന്ന വോളിയം മൌണ്ട് ചെയ്യാൻ കഴിയും. നൽകിയ രഹസ്യവാക്ക് അനുസരിച്ച്, ഏത് വോളിയം മൌണ്ട് ചെയ്യണമെന്ന് VeraCrypt നിർണ്ണയിക്കും: സാധാരണ അല്ലെങ്കിൽ മറച്ചിരിക്കുന്നു.
എങ്ങനെ മൗണ്ട്വ്യാപ്തം:
ഘട്ടം 1. VeraCrypt തുറക്കുക. പ്രധാന പ്രോഗ്രാം വിൻഡോ ദൃശ്യമാകും.
ഘട്ടം 2. തിരഞ്ഞെടുക്കുകപ്രധാന വിൻഡോയിലെ ഏതെങ്കിലും ഡ്രൈവ് അക്ഷരം VeraCrypt.

ചിത്രം 1: ഡ്രൈവ് തിരഞ്ഞെടുത്ത പ്രധാന വിൻഡോ VeraCrypt
കുറിപ്പ്.ഞങ്ങളുടെ ഉദാഹരണത്തിൽ, വോളിയം ഒരു ഡിസ്കായി മൌണ്ട് ചെയ്യും എഫ്:.നിങ്ങൾ വോളിയം മൌണ്ട് ചെയ്യുമ്പോഴെല്ലാം നിങ്ങൾക്ക് ഏത് അക്ഷരവും തിരഞ്ഞെടുക്കാം.
ഘട്ടം 3. ക്ലിക്ക് ചെയ്യുകബട്ടൺ ഫയൽ…]നിങ്ങളുടേത് കണ്ടെത്തുകയും ചെയ്യുക കണ്ടെയ്നർ ഫയൽ VeraCrypt.

ചിത്രം 2. ഒരു VeraCrypt കണ്ടെയ്നർ ഫയൽ തിരഞ്ഞെടുക്കുന്നു
ഘട്ടം 4. ക്ലിക്ക് ചെയ്യുകബട്ടൺ [തുറക്കുക]പ്രധാന വിൻഡോയിലേക്ക് മടങ്ങാൻ VeraCrypt. നിങ്ങളുടെ ഫയൽ ലൊക്കേഷൻ ആണ് കണ്ടെയ്നർബട്ടണിന്റെ ഇടതുവശത്ത് പ്രദർശിപ്പിക്കും [ഫയൽ...].

ചിത്രം 3. കണ്ടെയ്നർ തിരഞ്ഞെടുത്ത പ്രധാന വിൻഡോ VeraCrypt
ഘട്ടം 5. ക്ലിക്ക് ചെയ്യുകബട്ടൺ [മൌണ്ട്]പാസ്വേഡ് നൽകാൻ.

*ചിത്രം 4. പാസ്വേഡ് എൻട്രി വിൻഡോ
ഘട്ടം 6.ഫീൽഡിൽ നിങ്ങളുടെ പാസ്വേഡ് നൽകുക Password.
കണ്ടെയ്നർ അടങ്ങിയിട്ടുണ്ടെങ്കിൽ മറഞ്ഞിരിക്കുന്ന വോളിയം, ഓപ്ഷനുകളിലൊന്ന് തിരഞ്ഞെടുക്കുക:
ഘട്ടം 7ക്ലിക്ക് ചെയ്യുക വോളിയം മൌണ്ട് ചെയ്യാൻ.
ഒരു VeraCrypt വോളിയത്തിന്റെ പാസ്വേഡ് തെറ്റാണെങ്കിൽ, അത് ആവർത്തിക്കാൻ VeraCrypt നിങ്ങളോട് ആവശ്യപ്പെടുന്നു. പാസ്വേഡ് ശരിയാണെങ്കിൽ, VeraCrypt നിങ്ങളുടെ എൻക്രിപ്റ്റ് ചെയ്ത വോളിയം മൗണ്ട് ചെയ്യും.

ചിത്രം 5. മൗണ്ട് ചെയ്ത വോളിയത്തോടുകൂടിയ പ്രധാന വിൻഡോ VeraCrypt
ഘട്ടം 8മൌണ്ട് ചെയ്ത വോള്യത്തിലേക്ക് ലോഗിൻ ചെയ്യുക.
ഇത് ചെയ്യാൻ രണ്ട് വഴികളുണ്ട്:
- ഇരട്ട ഞെക്കിലൂടെപ്രധാന VeraCrypt വിൻഡോയിലെ ഹൈലൈറ്റ് ചെയ്ത വരിയിൽ (മുകളിൽ കാണുക).
- ഇരട്ട ഞെക്കിലൂടെഅനുബന്ധ അക്ഷരം വഴി (ഞങ്ങളുടെ ഉദാഹരണത്തിൽ എഫ്:) വിഭാഗത്തിൽ നിന്ന് ഈ കമ്പ്യൂട്ടർ, ചുവടെയുള്ള ചിത്രത്തിൽ കാണിച്ചിരിക്കുന്നതുപോലെ.

ചിത്രം 6. "ഈ പിസി" വഴി ഒരു VeraCrypt വോളിയം ആക്സസ് ചെയ്യുന്നു.
ചുവടെയുള്ള ചിത്രത്തിലെ വോളിയം ഇപ്പോഴും ശൂന്യമാണ്. ഫയലുകൾ എഴുതിക്കഴിഞ്ഞാൽ, വോളിയം മൌണ്ട് ചെയ്യുമ്പോഴെല്ലാം അവ ലഭ്യമാകും.

ചിത്രം 7: ഒരു മൗണ്ട് ചെയ്ത VeraCrypt വോളിയത്തിനുള്ളിൽ
ഈ വെർച്വൽ ഡിസ്ക്പോലെ കാണുകയും ഉപയോഗിക്കുകയും ചെയ്യുന്നു ബാഹ്യ ഉപകരണംഡാറ്റ സംഭരണം - എന്നാൽ പൂർണ്ണമായും എൻക്രിപ്റ്റ് ചെയ്തിരിക്കുന്നു. USB ഫ്ലാഷ് ഡ്രൈവ് പോലെ നിങ്ങൾക്ക് ഫയലുകൾ തുറക്കാനും പകർത്താനും കഴിയും. ഉദാഹരണത്തിന്, നിങ്ങൾക്ക് മൗസ് ഉപയോഗിച്ച് ഫയലുകൾ വലിച്ചിടുകയോ ആപ്ലിക്കേഷനിൽ നിന്ന് നേരിട്ട് ഒരു പുതിയ "ഡ്രൈവിലേക്ക്" സംരക്ഷിക്കുകയോ ചെയ്യാം. നിങ്ങൾ ഒരു മൌണ്ട് ചെയ്ത വോള്യത്തിലേക്ക് ഒരു ഫയൽ പകർത്തുകയോ നീക്കുകയോ സംരക്ഷിക്കുകയോ ചെയ്യുമ്പോൾ, ഫയൽ സ്വയമേവ എൻക്രിപ്റ്റ് ചെയ്യപ്പെടും. നിങ്ങൾ ഒരു ഫയൽ പരിശോധിക്കുമ്പോൾ നിന്ന് VeraCrypt വോളിയം, അത് യാന്ത്രികമായി ഡീക്രിപ്റ്റ് ചെയ്യപ്പെടുന്നു. കമ്പ്യൂട്ടർ അപ്രതീക്ഷിതമായി ഷട്ട് ഡൗൺ ചെയ്താൽ, എൻക്രിപ്റ്റ് ചെയ്ത വോളിയം വീണ്ടും മൗണ്ട് ചെയ്യുന്നതുവരെ ആക്സസ് ചെയ്യാനാകില്ല.
പ്രധാനപ്പെട്ടത്.നിങ്ങളുടെ VeraCrypt വോളിയം മൗണ്ട് ചെയ്തിരിക്കുമ്പോൾ, അതിനുള്ളിലെ ഫയലുകൾ പരിരക്ഷിക്കപ്പെടില്ല, ആ നിമിഷം നിങ്ങളുടെ കമ്പ്യൂട്ടറിലേക്ക് ആക്സസ് ലഭിക്കുന്ന ആർക്കും ആക്സസ് ചെയ്യാനാകും. പ്രധാനപ്പെട്ട ഡാറ്റ പരിരക്ഷിക്കുന്നതിന്, നിങ്ങൾ അത് ഉപയോഗിക്കുന്നത് നിർത്തിയാൽ വോളിയം അൺമൗണ്ട് ചെയ്യുക. നിങ്ങൾ കമ്പ്യൂട്ടറിൽ നിന്ന് അകലെയായിരിക്കുമ്പോഴോ നിങ്ങളുടെ ഉപകരണം മോഷ്ടിക്കപ്പെടുകയോ കൊണ്ടുപോകുകയോ ചെയ്യപ്പെടാൻ സാധ്യതയുണ്ടെങ്കിൽ ഇത് മനസ്സിൽ വയ്ക്കുക. ഒരു വോളിയം മൗണ്ടുചെയ്യുന്നത് സുരക്ഷിതമായ ഒരു വാതിൽ തുറന്നിടുന്നത് പോലെയാണ്. വോളിയം മൌണ്ട് ചെയ്യുമ്പോൾ നിങ്ങളുടെ കമ്പ്യൂട്ടർ ഷട്ട്ഡൗൺ ചെയ്യുകയോ പുനരാരംഭിക്കുകയോ ചെയ്താൽ, അത് വീണ്ടും മൌണ്ട് ചെയ്യുന്നതുവരെ അത് ആക്സസ് ചെയ്യാനാകില്ല. ഈ പ്രവർത്തനങ്ങൾ പരിശീലിക്കുന്നതിൽ അർത്ഥമുണ്ട്, വേഗത കൈവരിക്കുന്നു.
ഉപദേശം.ഒരു ബട്ടണിൽ ക്ലിക്ക് ചെയ്യുക [പുറത്ത്]പ്രോഗ്രാമിൽ നിന്ന് പൂർണ്ണമായും പുറത്തുകടക്കാൻ പര്യാപ്തമല്ല.
5.2 ഒരു വോളിയം അൺമൗണ്ട് ചെയ്യുന്നു
ആശയം അൺമൗണ്ട് ചെയ്യുക VeraCrypt എന്നതിൽ അർത്ഥമാക്കുന്നത് "വോളിയം അപ്രാപ്യമാക്കുക" എന്നാണ്.
ഘട്ടം 1.പ്രധാന വിൻഡോയിൽ VeraCrypt തിരഞ്ഞെടുക്കുകമൌണ്ട് ചെയ്ത വോള്യം.
ചിത്രം 1: അൺമൗണ്ട് ചെയ്യാൻ ഒരു സാധാരണ വോളിയം തിരഞ്ഞെടുക്കുന്നു
ഘട്ടം 2.ബട്ടൺ ക്ലിക്ക് ചെയ്യുക അൺമൗണ്ട്]വോളിയം അൺമൗണ്ട് ചെയ്യാൻ VeraCrypt.
അൺമൗണ്ട് ചെയ്തതിന് ശേഷം ഒരു സാധാരണ വോളിയത്തിന്റെ ഉള്ളടക്കം കാണുന്നതിന്, നിങ്ങൾ വോളിയം റീമൗണ്ട് ചെയ്യേണ്ടതുണ്ട്.
പ്രധാനപ്പെട്ടത്.ഇതിന് മുമ്പ് എല്ലാ VeraCrypt വോള്യങ്ങളും അൺമൗണ്ട് ചെയ്യുന്നത് ഉറപ്പാക്കുക:
- അടങ്ങുന്ന USB ഉപകരണം പുറത്തെടുക്കുക കണ്ടെയ്നർ(നിങ്ങൾ ഒരു യുഎസ്ബി ഉപകരണത്തിൽ കണ്ടെയ്നർ സൂക്ഷിക്കുകയാണെങ്കിൽ).
- കമ്പ്യൂട്ടർ മോഡിലേക്ക് അയയ്ക്കുക പ്രതീക്ഷകൾഅഥവാ ഹൈബർനേഷൻ.
- കമ്പ്യൂട്ടർ ശ്രദ്ധിക്കാതെ വിടുക.
- നിങ്ങളുടെ കമ്പ്യൂട്ടർ നഷ്ടപ്പെടുകയോ മോഷ്ടിക്കപ്പെടുകയോ കണ്ടുകെട്ടുകയോ ചെയ്യാനുള്ള സാധ്യത സാധാരണയേക്കാൾ കൂടുതലായിരിക്കുന്ന സാഹചര്യത്തിൽ സ്വയം കണ്ടെത്തുക.
ഘട്ടം 3. ക്ലിക്ക് ചെയ്യുക വലത് ക്ലിക്കിൽഎലികൾഐക്കൺ വഴി VeraCryptതാഴെ വലത് മൂലയിൽ വിൻഡോസ് സ്ക്രീൻകൂടാതെ മെനുവിൽ നിന്ന് തിരഞ്ഞെടുക്കുക [പുറത്ത്]പ്രോഗ്രാമിൽ നിന്ന് ശാശ്വതമായി പുറത്തുകടക്കാൻ.

ചിത്രം 2. VeraCrypt-ൽ നിന്ന് പുറത്തുകടക്കുന്നു
ഉപദേശം.സിസ്റ്റത്തിൽ ഇൻസ്റ്റാൾ ചെയ്ത പതിപ്പ് ഉപയോഗിക്കുമ്പോൾ VeraCrypt(വിരുദ്ധമായി) സാധാരണ അടച്ചുപൂട്ടൽ VeraCrypt പ്രധാന വിൻഡോഒരു ബട്ടൺ അമർത്തിക്കൊണ്ട് [പുറത്ത്]പ്രോഗ്രാം പൂർണ്ണമായും അടച്ചുപൂട്ടാൻ പര്യാപ്തമല്ല.
ഡവലപ്പർമാരുടെ അഭിപ്രായത്തിൽ, VeraCrypt എന്നതുമായി താരതമ്യപ്പെടുത്തുമ്പോൾ നിരവധി സുരക്ഷാ മെച്ചപ്പെടുത്തലുകൾ നടപ്പിലാക്കുന്നു.
ഒരു എൻക്രിപ്റ്റ് ചെയ്ത വോള്യത്തിനുള്ളിൽ മറ്റൊരു "മറഞ്ഞിരിക്കുന്ന വോളിയം" സൃഷ്ടിക്കാൻ നിങ്ങളെ അനുവദിക്കുന്ന, നിഷേധിക്കാവുന്ന എൻക്രിപ്ഷനും VeraCrypt പിന്തുണയ്ക്കുന്നു. കൂടാതെ, ഇതിനായി VeraCrypt പതിപ്പ് മൈക്രോസോഫ്റ്റ് വിൻഡോസ്ഒരു മറഞ്ഞിരിക്കുന്ന ഓപ്പറേറ്റിംഗ് റൂം ഉദാഹരണം സൃഷ്ടിക്കാനും പ്രവർത്തിപ്പിക്കാനും നിങ്ങളെ അനുവദിക്കുന്നു മൈക്രോസോഫ്റ്റ് സിസ്റ്റങ്ങൾവിൻഡോസ്, അതിന്റെ സാന്നിദ്ധ്യം നിഷേധിക്കപ്പെടാം.
VeraCrypt ഡോക്യുമെന്റേഷൻ ഈ കഴിവിൽ വിട്ടുവീഴ്ച ചെയ്യാവുന്ന നിരവധി മാർഗങ്ങൾ പട്ടികപ്പെടുത്തുന്നു (ഉദാഹരണത്തിന്, ഇതുവഴിയുള്ള ഡാറ്റ ചോർച്ച താൽക്കാലിക ഫയലുകൾഎൻക്രിപ്റ്റ് ചെയ്യാത്ത ഡിസ്കിൽ) കൂടാതെ സാധ്യമായ വഴികൾഈ പ്രശ്നത്തെ നേരിടുക.
VeraCrypt പിന്തുണയ്ക്കുന്നു സമാന്തര ജോലിമൾട്ടിപ്രോസസർ, മൾട്ടികോർ സിസ്റ്റങ്ങളിൽ. VeraCrypt ഉപയോഗിക്കാം ഹാർഡ്വെയർ ത്വരണം AES-NI ഇൻസ്ട്രക്ഷൻ സെറ്റ് നടപ്പിലാക്കുന്ന പ്രോസസ്സറുകളിൽ എൻക്രിപ്ഷൻ ലഭ്യമാണ്. ഈ നടപടികൾ VeraCrypt-ന്റെ പ്രകടനം വർദ്ധിപ്പിക്കുന്നു.
VeraCrypt എൻക്രിപ്ഷൻ സ്കീം
- അൽഗോരിതങ്ങൾ
VeraCrypt ഉപയോഗിക്കാം അൽഗോരിതങ്ങൾ പിന്തുടരുന്നു AES എൻക്രിപ്ഷൻ, സർപ്പം, ടുഫിഷ്. കൂടാതെ, ഈ അൽഗോരിതങ്ങളുടെ 5 കോമ്പിനേഷനുകൾ ലഭ്യമാണ്: AES-Twofish, AES-Twofish-Serpent, Serpent-AES, Serpent-Twofish-AES, Twofish-Serpent. വിൻഡോസ് പതിപ്പിൽ, കാമെലിയ, ഗ്രാസ്ഷോപ്പർ, മാഗ്മ എൻക്രിപ്ഷൻ അൽഗോരിതം എന്നിവ അധികമായി ലഭ്യമാണ്.
ഉപയോഗിച്ചു ക്രിപ്റ്റോഗ്രാഫിക് ഹാഷ് ഫംഗ്ഷനുകൾ: RIPEMD-160, SHA-256, SHA-512, വേൾപൂൾ. വിൻഡോസ് പതിപ്പിൽ, സ്ട്രിബോഗ് ഹാഷ് ഫംഗ്ഷൻ അധികമായി ലഭ്യമാണ്.
സിസ്റ്റത്തിലേക്കും ഡാറ്റയിലേക്കും അനധികൃത ആക്സസ് തടയുന്നതിന്, Windows 7/10 ഒരു ഗ്രാഫിക് ഉൾപ്പെടെ ഒരു പാസ്വേഡ് സജ്ജീകരിക്കാനുള്ള കഴിവ് നൽകുന്നു, എന്നാൽ ഈ സംരക്ഷണ രീതി പ്രത്യേകിച്ച് വിശ്വസനീയമായി കണക്കാക്കാനാവില്ല. പ്രാദേശിക പാസ്വേഡ് അക്കൗണ്ട്എളുപ്പത്തിൽ റീസെറ്റ് ചെയ്യാം മൂന്നാം കക്ഷി യൂട്ടിലിറ്റികൾ, ഏറ്റവും പ്രധാനമായി, ആക്സസ് നേടുന്നതിൽ നിന്ന് ഒന്നും നിങ്ങളെ തടയുന്നില്ല ഫയൽ സിസ്റ്റം, ഒരു ബിൽറ്റ്-ഇൻ ഫയൽ മാനേജർ ഉള്ള ഏതെങ്കിലും LiveCD-യിൽ നിന്നും ബൂട്ട് ചെയ്യുന്നു.
നിങ്ങളുടെ ഡാറ്റ യഥാർത്ഥത്തിൽ പരിരക്ഷിക്കുന്നതിന്, നിങ്ങൾ എൻക്രിപ്ഷൻ ഉപയോഗിക്കേണ്ടതുണ്ട്. ബിൽറ്റ്-ഇൻ ബിറ്റ്ലോക്കർ ഫംഗ്ഷനും ഇതിനായി പ്രവർത്തിക്കും, എന്നാൽ ഇത് ഉപയോഗിക്കുന്നതാണ് നല്ലത് മൂന്നാം കക്ഷി പ്രോഗ്രാമുകൾ. ദീർഘനാളായി TrueCrypt എന്നത് തിരഞ്ഞെടുത്ത ഡാറ്റ എൻക്രിപ്ഷൻ ആപ്ലിക്കേഷനായിരുന്നു, എന്നാൽ പ്രോഗ്രാം സുരക്ഷിതമല്ലെന്ന് പറഞ്ഞ് അതിന്റെ ഡെവലപ്പർമാർ 2014-ൽ പ്രോജക്റ്റ് അടച്ചുപൂട്ടി. എന്നിരുന്നാലും, താമസിയാതെ, അതിന്റെ ജോലി പുനരാരംഭിച്ചു, പക്ഷേ ഒരു പുതിയ ടീമിനൊപ്പം, പ്രോജക്റ്റിന് തന്നെ ഒരു പുതിയ പേര് ലഭിച്ചു. ഇങ്ങനെയാണ് VeraCrypt ജനിച്ചത്.
സത്യത്തിൽ, VeraCrypt TrueCrypt-ന്റെ ഒരു മെച്ചപ്പെട്ട പതിപ്പാണ്, നിങ്ങളുടെ വിവരങ്ങൾ പരിരക്ഷിക്കുന്നതിന് ഉപയോഗിക്കാൻ ഞങ്ങൾ നിർദ്ദേശിക്കുന്നത് ഈ പ്രോഗ്രാമാണ്. മുകളിലുള്ള ഉദാഹരണത്തിൽ, ഞങ്ങൾ VeraCrypt "പരമാവധി" ഉപയോഗിക്കും, അതിന്റെ സഹായത്തോടെ എൻക്രിപ്റ്റ് ചെയ്യുന്നു എല്ലാം കഠിനംസിസ്റ്റം, യൂസർ പാർട്ടീഷനുകൾ ഉള്ള ഡിസ്ക്. ഈ എൻക്രിപ്ഷൻ രീതിക്ക് ചില അപകടസാധ്യതകളുണ്ട് - വളരെ ചെറുതാണെങ്കിലും, സിസ്റ്റത്തിന് ബൂട്ട് ചെയ്യാൻ കഴിയില്ല, അതിനാൽ നിങ്ങൾക്ക് ശരിക്കും ആവശ്യമുള്ളപ്പോൾ മാത്രം അത് അവലംബിക്കാൻ ഞങ്ങൾ നിങ്ങളെ ഉപദേശിക്കുന്നു.
VeraCrypt-ന്റെ ഇൻസ്റ്റാളേഷനും അടിസ്ഥാന സജ്ജീകരണവും
VeraCrypt ഇൻസ്റ്റാളേഷൻ നടപടിക്രമം മറ്റ് പ്രോഗ്രാമുകൾ ഇൻസ്റ്റാൾ ചെയ്യുന്നതിൽ നിന്ന് വ്യത്യസ്തമല്ല, ഒരു അപവാദം മാത്രം. തുടക്കത്തിൽ തന്നെ, ഇൻസ്റ്റലേഷൻ മോഡുകൾക്കിടയിൽ തിരഞ്ഞെടുക്കാൻ നിങ്ങളോട് ആവശ്യപ്പെടും ഇൻസ്റ്റാൾ ചെയ്യുകഅഥവാ എക്സ്ട്രാക്റ്റ്.
ആദ്യ സന്ദർഭത്തിൽ, പ്രോഗ്രാം OS- ൽ ഉൾച്ചേർക്കപ്പെടും, ഇത് നിങ്ങളെ എൻക്രിപ്റ്റ് ചെയ്ത കണ്ടെയ്നറുകൾ ബന്ധിപ്പിക്കാനും സിസ്റ്റം പാർട്ടീഷൻ തന്നെ എൻക്രിപ്റ്റ് ചെയ്യാനും അനുവദിക്കും. എക്സ്ട്രാക്റ്റ് മോഡ് ലളിതമായി അൺപാക്ക് ചെയ്യുന്നു എക്സിക്യൂട്ടബിൾ ഫയലുകൾ VeraCrypt, ഇത് ആയി ഉപയോഗിക്കാൻ അനുവദിക്കുന്നു പോർട്ടബിൾ ആപ്ലിക്കേഷൻ. Windows 7/10 ഉപയോഗിച്ചുള്ള ഡിസ്ക് എൻക്രിപ്ഷൻ ഉൾപ്പെടെയുള്ള ചില പ്രവർത്തനങ്ങൾ ലഭ്യമല്ല.

ലോഞ്ച് ചെയ്ത ഉടൻ, മെനുവിലേക്ക് പോകുക ക്രമീകരണങ്ങൾ - ഭാഷ, കാരണം സ്ഥിരസ്ഥിതിയായി പ്രോഗ്രാം ഇംഗ്ലീഷിലാണ് ഇൻസ്റ്റാൾ ചെയ്തിരിക്കുന്നത്.
ഡിസ്ക് എൻക്രിപ്ഷൻ
ജോലിയുടെ സങ്കീർണ്ണത ഉണ്ടായിരുന്നിട്ടും, എല്ലാം വളരെ ലളിതമാണ്. "സിസ്റ്റം" മെനുവിൽ നിന്ന് "സിസ്റ്റം പാർട്ടീഷൻ/ഡിസ്ക് എൻക്രിപ്റ്റ് ചെയ്യുക" ഓപ്ഷൻ തിരഞ്ഞെടുക്കുക.

തുറക്കുന്ന വിസാർഡ് വിൻഡോയിൽ, രീതിയായി "സാധാരണ" തിരഞ്ഞെടുക്കുക (ഇത് മതി), എൻക്രിപ്ഷൻ ഏരിയ മുഴുവൻ ഡിസ്കാണ്.



മറഞ്ഞിരിക്കുന്ന സെക്ടറുകൾക്കായുള്ള തിരയൽ പൂർത്തിയാകുമ്പോൾ (നടപടിക്രമം എടുത്തേക്കാം നീണ്ട കാലം), നമ്പർ സൂചിപ്പിക്കുക ഓപ്പറേറ്റിങ് സിസ്റ്റങ്ങൾഒപ്പം…

എൻക്രിപ്ഷൻ അൽഗോരിതം (എല്ലാം ഇവിടെ സ്ഥിരസ്ഥിതിയായി ഉപേക്ഷിക്കുന്നതാണ് നല്ലത്).

കുറിപ്പ്:മറഞ്ഞിരിക്കുന്നതിനായുള്ള തിരയലിനിടെ ആണെങ്കിൽ വിൻഡോസ് സെക്ടറുകൾപ്രതികരിക്കുന്നത് നിർത്തുന്നു, നിങ്ങളുടെ പിസി നിർബന്ധിച്ച് പുനരാരംഭിക്കുക, അടുത്ത തവണ "ഇല്ല" തിരഞ്ഞെടുത്ത് ഈ ഘട്ടം ഒഴിവാക്കുക.
ഫീൽഡുകളിൽ ഒരു രഹസ്യവാക്ക് സൃഷ്ടിച്ച് നൽകുക.

ക്രമരഹിതമായി മൗസ് നീക്കുക, ഒരു കീ സൃഷ്ടിച്ച് "അടുത്തത്" ക്ലിക്ക് ചെയ്യുക.


ഈ ഘട്ടത്തിൽ, പ്രോഗ്രാം ഒരു വിആർഡി - റിക്കവറി ഡിസ്ക് സൃഷ്ടിക്കാനും ഫ്ലാഷ് അല്ലെങ്കിൽ ഒപ്റ്റിക്കൽ മീഡിയയിലേക്ക് ബേൺ ചെയ്യാനും വാഗ്ദാനം ചെയ്യും.


ഒരു സിസ്റ്റം എൻക്രിപ്ഷൻ പ്രീ-ടെസ്റ്റ് പ്രവർത്തിപ്പിക്കാൻ ആവശ്യപ്പെടുമ്പോൾ, ടെസ്റ്റ് ക്ലിക്ക് ചെയ്യുക.

നിങ്ങളുടെ കമ്പ്യൂട്ടർ പുനരാരംഭിക്കേണ്ടതുണ്ട്. പിസി ഓണാക്കിയ ശേഷം, VeraCrypt ബൂട്ട്ലോഡർ സ്ക്രീൻ ദൃശ്യമാകും. ഇവിടെ നിങ്ങൾ സൃഷ്ടിച്ച പാസ്വേഡും PIM - എൻക്രിപ്ഷൻ ആവർത്തനങ്ങളുടെ എണ്ണവും നൽകേണ്ടതുണ്ട്. നിങ്ങൾ മുമ്പ് എവിടെയും PIM നൽകിയിട്ടില്ലെങ്കിൽ, എന്റർ അമർത്തുക, ഓപ്ഷൻ മൂല്യം സ്ഥിരസ്ഥിതിയായി സജ്ജീകരിക്കും.

കുറച്ച് മിനിറ്റുകൾക്ക് ശേഷം, വിൻഡോസ് ബൂട്ട് ചെയ്യും സാധാരണ നില, എന്നാൽ പ്രീടെസ്റ്റ് പൂർത്തിയാക്കിയ വിൻഡോ ഡെസ്ക്ടോപ്പിൽ ദൃശ്യമാകും - പ്രാഥമിക പരിശോധന പൂർത്തിയായി. ഇതിനർത്ഥം നിങ്ങൾക്ക് എൻക്രിപ്റ്റ് ചെയ്യാൻ തുടങ്ങാം എന്നാണ്. "എൻക്രിപ്റ്റ്" ബട്ടൺ ക്ലിക്ക് ചെയ്ത് പ്രവർത്തനം സ്ഥിരീകരിക്കുക.

എൻക്രിപ്ഷൻ നടപടിക്രമം ആരംഭിക്കും. അവൾ എടുത്തേക്കാം നീണ്ട കാലം, ഇതെല്ലാം ഡിസ്കിന്റെ വലുപ്പത്തെയും ഡാറ്റയിൽ എത്രമാത്രം നിറഞ്ഞിരിക്കുന്നു എന്നതിനെയും ആശ്രയിച്ചിരിക്കുന്നു, അതിനാൽ ക്ഷമയോടെ കാത്തിരിക്കുക.

കുറിപ്പ്:ഡിസ്കിന് എൻക്രിപ്റ്റ് ചെയ്തിട്ടുണ്ടെങ്കിൽ EFI പാർട്ടീഷൻ, ഇത് സാധാരണമാണ് ഏറ്റവും പുതിയ പതിപ്പുകൾപിസി, എൻക്രിപ്ഷന്റെ തുടക്കത്തിൽ നിങ്ങൾക്ക് ഒരു അറിയിപ്പ് ലഭിച്ചേക്കാം "ഡിസ്കിൽ വിൻഡോസ് ഇൻസ്റ്റാൾ ചെയ്തിട്ടില്ലെന്ന് തോന്നുന്നു ...". VeraCrypt ഉപയോഗിച്ച് അത്തരമൊരു ഡിസ്ക് എൻക്രിപ്റ്റ് ചെയ്യാൻ കഴിയില്ല എന്നാണ് ഇതിനർത്ഥം.
ഡിസ്കിലെ മുഴുവൻ ഉള്ളടക്കങ്ങളും എൻക്രിപ്റ്റ് ചെയ്തുകഴിഞ്ഞാൽ, നിങ്ങൾ കമ്പ്യൂട്ടർ ഓണാക്കുമ്പോഴെല്ലാം VeraCrypt ബൂട്ട്ലോഡർ വിൻഡോ ദൃശ്യമാകും, ഓരോ തവണയും നിങ്ങൾ ഒരു പാസ്വേഡ് നൽകേണ്ടതുണ്ട്; എൻക്രിപ്റ്റ് ചെയ്ത ഡാറ്റ ആക്സസ് ചെയ്യാൻ മറ്റൊരു മാർഗവുമില്ല. ഡിസ്ക് ഡീക്രിപ്ഷൻ ഉപയോഗിച്ച് എല്ലാം വളരെ ലളിതമാണ്. നിങ്ങൾ ചെയ്യേണ്ടത് പ്രോഗ്രാം പ്രവർത്തിപ്പിക്കുക, "സിസ്റ്റം" മെനുവിൽ നിന്ന് "ശാശ്വതമായി ഡീക്രിപ്റ്റ് സിസ്റ്റം പാർട്ടീഷൻ / ഡിസ്ക്" ഓപ്ഷൻ തിരഞ്ഞെടുത്ത് വിസാർഡിന്റെ നിർദ്ദേശങ്ങൾ പാലിക്കുക.


























