ലാപ്ടോപ്പ് ഒരു മെച്ചപ്പെട്ട പതിപ്പാണെന്ന് നമുക്ക് പറയാം പെഴ്സണൽ കമ്പ്യൂട്ടർ, കാരണം എല്ലാം ഇതിനകം തന്നെ അതിൽ അന്തർനിർമ്മിതമാണ്: കീബോർഡ്, മോണിറ്റർ, മൗസ്, ഡിസ്ക് ഡ്രൈവ് കൂടാതെ മറ്റ് ഘടകങ്ങൾ സാധാരണ കമ്പ്യൂട്ടർ. എന്നിരുന്നാലും, ലാപ്ടോപ്പുമായി ബന്ധിപ്പിക്കുന്നതിലൂടെ അതിൻ്റെ കഴിവുകൾ മെച്ചപ്പെടുത്താൻ കഴിയും അധിക ഉപകരണങ്ങൾ, ഉദാഹരണത്തിന്, ഒരു ബാഹ്യ മോണിറ്റർ. വ്യക്തമായി കാണിക്കാൻ കഴിയുന്ന വിവിധ അവതരണങ്ങളും പദ്ധതികളും അവതരിപ്പിക്കുന്നതിന് ഇത് ആവശ്യമാണ് കൂടുതൽആളുകളുടെ. ഒരു ലാപ്ടോപ്പിലേക്ക് ഒരു മോണിറ്റർ എങ്ങനെ ബന്ധിപ്പിക്കാമെന്ന് ചുവടെയുള്ള ലേഖനത്തിൽ നിങ്ങൾക്ക് വായിക്കാം.
ഒരു ലാപ്ടോപ്പിലേക്ക് ഒരു മോണിറ്റർ എങ്ങനെ ബന്ധിപ്പിക്കാം?
നിങ്ങൾ ചിലപ്പോൾ ആശ്ചര്യപ്പെടുന്നു: "ഒരു ലാപ്ടോപ്പിലേക്ക് ഒരു മോണിറ്റർ എങ്ങനെ ബന്ധിപ്പിക്കും, അത് ബുദ്ധിമുട്ടാണോ അല്ലയോ?", ഈ പ്രവർത്തനം വളരെ ലളിതമാണെന്നും നിങ്ങൾക്ക് കൂടുതൽ സമയം എടുക്കില്ലെന്നും അറിയുക. മിക്കവാറും എല്ലാ ലാപ്ടോപ്പുകളിലും നിരവധി പ്രത്യേക കണക്റ്ററുകൾ ഉണ്ട്, അവയിലൊന്ന് ബാഹ്യ മോണിറ്ററിലേക്കോ പ്രൊജക്ടറിലേക്കോ ബന്ധിപ്പിക്കുന്നതിന് ആവശ്യമാണ്. എന്നിരുന്നാലും, ലാപ്ടോപ്പിലെ കണക്റ്ററിലേക്ക് മോണിറ്ററിൽ നിന്ന് പ്ലഗ് തിരുകാൻ നിങ്ങൾ ഉടൻ തിരക്കുകൂട്ടരുത്; തുടക്കത്തിൽ, നിങ്ങൾ നിരവധി ഘട്ടങ്ങൾ ചെയ്യേണ്ടതുണ്ട്.
ആദ്യം, ലാപ്ടോപ്പിലേക്കും മോണിറ്ററിലേക്കും പവർ ഓഫ് ചെയ്യുക, വൈദ്യുതി വിതരണത്തിൽ നിന്ന് പൂർണ്ണമായും വിച്ഛേദിക്കുക, തുടർന്ന് കണക്റ്റുചെയ്ത മോണിറ്ററിനെ ലാപ്ടോപ്പിൻ്റെ വിജിഎ കണക്റ്ററുമായി ബന്ധിപ്പിക്കുക, തുടർന്ന് മോണിറ്ററും തുടർന്ന് ലാപ്ടോപ്പും ക്രമത്തിൽ ഓണാക്കുക. ഏതാണ്ട് എൺപത് ശതമാനം കേസുകളിലും, കണക്റ്റുചെയ്ത മോണിറ്ററിൽ ആവശ്യമായ ചിത്രം ദൃശ്യമാകും. ഇല്ലെങ്കിൽ, നിങ്ങൾ ചിത്രം സ്വമേധയാ ക്രമീകരിക്കേണ്ടതുണ്ട്.
മോഡൽ പരിഗണിക്കാതെ തന്നെ മിക്കവാറും എല്ലാ സാഹചര്യങ്ങളിലും ലാപ്ടോപ്പിൽ നിന്ന് ഒരു ബാഹ്യ മോണിറ്ററിലേക്ക് ചിത്രം മാറുന്നത് അതേ രീതിയിൽ തന്നെ നടത്തുന്നു. ബിൽറ്റ്-ഇൻ കീബോർഡിൽ സ്ഥിതിചെയ്യുന്ന പ്രത്യേക കീകളുടെ സംയോജനം മാത്രമേ നേരിട്ട് മാറ്റാൻ കഴിയൂ. അടിസ്ഥാനപരമായി, ഇവയാണ് F1 മുതൽ F12 വരെയുള്ള ലൈനിലെ കീകൾ, അതിൽ ചെറുതാണ് ഗ്രാഫിക് ചിത്രങ്ങൾ, കീയുടെ പ്രവർത്തനത്തിൻ്റെ സവിശേഷത. ഒരേസമയം അമർത്തിയാൽ മാത്രമേ ഈ കീകൾ പ്രവർത്തിക്കൂ പ്രത്യേക കീ Fn ഉം നിങ്ങൾക്ക് ആവശ്യമുള്ളതും, ഉദാഹരണത്തിന്, F8. ലാപ്ടോപ്പ് സ്ക്രീനിൽ നിന്ന് ഒരു ബാഹ്യ മോണിറ്ററിലേക്ക് ചിത്രം മാറ്റുന്ന ഈ F8 കീ, മിക്കപ്പോഴും സ്ക്രീൻ/മോണിറ്റർ അല്ലെങ്കിൽ മോണിറ്റർ/മോണിറ്റർ ചിത്രം പ്രദർശിപ്പിക്കുന്നു.
സിസ്റ്റം പുനരാരംഭിച്ച് ആവശ്യമായ കീകൾ അമർത്തിയാൽ, നിങ്ങൾ, സിദ്ധാന്തത്തിൽ, ലാപ്ടോപ്പ് സ്ക്രീനിൽ നിന്ന് പ്രത്യേകമായി കണക്റ്റുചെയ്തിരിക്കുന്ന മോണിറ്ററിലേക്ക് ചിത്രം മാറ്റും. ആവശ്യമുള്ള ചിത്രം ഇപ്പോഴും ബാഹ്യ ഡിസ്പ്ലേയിൽ ദൃശ്യമാകുന്നില്ലെങ്കിൽ, ലാപ്ടോപ്പിൻ്റെ സ്ക്രീൻ ക്രമീകരണങ്ങൾ കുറ്റപ്പെടുത്തുമെന്ന് കരുതരുത്; ഒരുപക്ഷേ മോണിറ്റർ നിങ്ങളുടെ ലാപ്ടോപ്പിൻ്റെ വീഡിയോ കാർഡിന് അനുയോജ്യമല്ലായിരിക്കാം.
ഒരു ബാഹ്യ മോണിറ്റർ എങ്ങനെ സജ്ജീകരിക്കാം?
കണക്ഷൻ കണ്ടുപിടിച്ചു ബാഹ്യ മോണിറ്റർലാപ്ടോപ്പിലേക്ക്, മോണിറ്റർ തന്നെ ശരിയായി കോൺഫിഗർ ചെയ്യാൻ ശ്രമിക്കുക, അതുവഴി ലാപ്ടോപ്പിൽ നിന്ന് കൈമാറുന്ന ചിത്രം കഴിയുന്നത്ര വ്യക്തവും ഉയർന്ന നിലവാരമുള്ളതുമായിരിക്കും. ഉദാഹരണത്തിന്, നിങ്ങളുടെ എക്സ്റ്റേണൽ ഡിസ്പ്ലേയിൽ നിങ്ങൾക്ക് സ്റ്റാൻഡേർഡ് മോണിറ്റർ റെസല്യൂഷനുകൾ ഉപയോഗിക്കാം, പക്ഷേ തത്ഫലമായുണ്ടാകുന്ന ചിത്രത്തിൻ്റെ ഗുണനിലവാരം തുടർന്നും ബാധിക്കും, അതിനാൽ നിങ്ങളുടെ മോണിറ്റർ റെസല്യൂഷൻ 1280 ബൈ 1024 പിക്സലിൽ കുറവായിരിക്കരുത്. കൂടാതെ, പ്രത്യേക ശ്രദ്ധസ്ക്രീൻ പുതുക്കൽ നിരക്ക് നിങ്ങൾ ശ്രദ്ധിക്കണം. അവളുടെ നല്ല മൂല്യംനിങ്ങൾക്ക് 70 ഹെർട്സ് പരിഗണിക്കാം, പക്ഷേ സാധ്യമായ ഏറ്റവും ഉയർന്ന മൂല്യം തിരഞ്ഞെടുക്കുന്നത് ഇപ്പോഴും ഉചിതമാണ്.
അതേ പ്രധാന വശംബാഹ്യ ഡിസ്പ്ലേ ക്രമീകരണങ്ങളിൽ തെളിച്ചവും ദൃശ്യതീവ്രതയും ക്രമീകരിക്കുന്നത് ഉൾപ്പെടുന്നു. അവ ശരിയായി ക്രമീകരിക്കുന്നതിന്, നിങ്ങൾ ഉപയോഗിക്കേണ്ടതുണ്ട് പ്രത്യേക ബട്ടണുകൾമോണിറ്ററിൻ്റെ മുൻ പാനലിൽ സ്ഥിതിചെയ്യുന്നു. വളരെ കുറഞ്ഞ ഒരു തെളിച്ച മൂല്യം നിങ്ങൾ തിരഞ്ഞെടുക്കരുത്, കാരണം ഇത് മോണിറ്ററിലെ വിവരങ്ങൾ ദീർഘനേരം നോക്കുന്ന ഏതൊരു വ്യക്തിയുടെയും കാഴ്ചയെ ഗുരുതരമായി ബുദ്ധിമുട്ടിക്കും.
ആധുനിക ലാപ്ടോപ്പുകൾ മാറ്റിസ്ഥാപിക്കാം പൂർണ്ണമായ കമ്പ്യൂട്ടറുകൾ, എന്നാൽ അവർക്ക് ഒരു പോരായ്മയുണ്ട് - ചെറിയ സ്ക്രീൻ. സുഖപ്രദമായ ജോലി ഉറപ്പാക്കാൻ, ഒരു വലിയ വ്യാസമുള്ള മോണിറ്റർ ഉപകരണവുമായി ബന്ധിപ്പിച്ചിരിക്കുന്നു.
നിലവിലുണ്ട് വ്യത്യസ്ത വകഭേദങ്ങൾഒരു അധിക മോണിറ്റർ ബന്ധിപ്പിക്കുന്നു. ആദ്യം, നിർമ്മാതാക്കൾ ലാപ്ടോപ്പും രണ്ടാമത്തെ മോണിറ്ററും സജ്ജീകരിച്ചിരിക്കുന്ന ഔട്ട്പുട്ട് പോർട്ടുകൾ നിർണ്ണയിക്കുക. മിക്കവാറും എല്ലാ ലാപ്ടോപ്പുകളിലും VGA പോർട്ട് ഉണ്ട്. ഇത് വിശ്വസനീയമാണ്, കാലഹരണപ്പെട്ടതാണെങ്കിലും, അനലോഗ് ഇൻ്റർഫേസ്. പ്രശ്നങ്ങളില്ലാതെ കണക്ഷൻ ഉണ്ടാക്കിയിരിക്കുന്നു. ഏറ്റവും ജനപ്രിയമായ രണ്ടാമത്തെ - HDMI പോർട്ട്, ഡിജിറ്റൽ ഉയർന്ന ആവൃത്തി.





ഒരു അധിക മോണിറ്ററായി ടിവി ഉപയോഗിക്കുന്നത് പ്രായോഗികമാണ്. ഈ സാഹചര്യത്തിൽ, പോർട്ടബിൾ ഉപകരണത്തിൽ സംരക്ഷിച്ചിരിക്കുന്ന, നല്ല നിലവാരത്തിൽ ഒരു ടെലിവിഷൻ സ്ക്രീനിൽ സിനിമകൾ കാണുന്നത് നല്ലതാണ്.
ഒരു ലാപ്ടോപ്പിലേക്ക് ഒരു മോണിറ്റർ എങ്ങനെ ബന്ധിപ്പിക്കാം എന്ന ചോദ്യത്തിൽ ലാപ്ടോപ്പ് കമ്പ്യൂട്ടറുകളുടെ പല ഉടമസ്ഥരും താൽപ്പര്യപ്പെടുന്നു. സമ്മതിക്കുക, വിവിധ പ്രശ്നങ്ങൾ പരിഹരിക്കുന്നതിനും ഗെയിമുകൾ കളിക്കുന്നതിനും ഇത് കൂടുതൽ സൗകര്യപ്രദമാണ് വിശാലമായ മോണിറ്റർ, ഒരു മിനിയേച്ചർ സ്ക്രീനിൽ ചിത്രം നോക്കുന്നതിനുപകരം. ഒരു സാധാരണ മോണിറ്റർ ഉപയോഗിച്ച് കഴിവുകൾ വികസിപ്പിക്കുന്നത് ഒട്ടും ബുദ്ധിമുട്ടുള്ള കാര്യമല്ല, കാരണം ലാപ്ടോപ്പ് ഡെവലപ്പർമാർ ഞങ്ങൾക്ക് കണക്റ്റുചെയ്യാനാകുമെന്ന് ഉറപ്പാക്കിയിട്ടുണ്ട്. മൂന്നാം കക്ഷി ഉപകരണങ്ങൾ. ഇത് എങ്ങനെ ശരിയായി ചെയ്യാമെന്ന് നമുക്ക് കൂടുതൽ വിശദമായി നോക്കാം.
പല ജോലികൾക്കും ഒരു വലിയ സ്ക്രീനിൻ്റെ ഉപയോഗം ആവശ്യമാണ്
നിങ്ങളുടെ ലാപ്ടോപ്പിലേക്ക് രണ്ടാമത്തെ മോണിറ്റർ ബന്ധിപ്പിക്കാൻ നിങ്ങളെ അനുവദിക്കുന്ന നിരവധി രീതികളുണ്ട്. രണ്ട് ഉപകരണങ്ങളിലും ഇൻ്റർഫേസുകൾ ലഭ്യമാണെന്ന് അനുമാനിക്കാൻ ശുപാർശ ചെയ്യുന്നു. ഉപകരണങ്ങൾ ബന്ധിപ്പിക്കുന്നതിന്, ലാപ്ടോപ്പ് പാനലിൽ എന്ത് മാനദണ്ഡങ്ങൾ നിലവിലുണ്ടെന്ന് നിങ്ങൾ മനസ്സിലാക്കേണ്ടതുണ്ട്. ഇനിപ്പറയുന്ന രീതികൾ ഏറ്റവും സാധാരണമായി കണക്കാക്കപ്പെടുന്നു:
- VGA കുറച്ച് കാലഹരണപ്പെട്ടതായി കണക്കാക്കപ്പെടുന്നു, പക്ഷേ ചില ലാപ്ടോപ്പ് മോഡലുകളിൽ വ്യാപകമായി ഉപയോഗിക്കുന്നത് തുടരുന്നു. സ്റ്റാൻഡേർഡ് അനലോഗ് ആണ്. മിക്കപ്പോഴും, കണക്റ്റർ നിർമ്മിച്ച പ്ലാസ്റ്റിക്ക് നീലയായി അടയാളപ്പെടുത്തിയിരിക്കുന്നു. അഭാവത്തിൽ ഇത് സജീവമാക്കുക ഡിവിഐ കണക്റ്റർപിസിയിൽ.
- HDMI - ഒരു കേബിൾ ഉപയോഗിച്ച് മീഡിയ ട്രാൻസ്ഫർ ചെയ്യാനുള്ള കഴിവാണ് അതിൻ്റെ സവിശേഷത, അത് വ്യത്യാസപ്പെട്ടിരിക്കുന്നു ഉയർന്ന വേഗതകൈമാറ്റങ്ങൾ. എല്ലാ തരത്തിലുമുള്ള കണക്റ്റുചെയ്യാൻ ഇത് സാധാരണയായി ഉപയോഗിക്കുന്നു മൾട്ടിമീഡിയ ഉപകരണങ്ങൾ. ലാപ്ടോപ്പിൻ്റെ വീഡിയോ കാർഡ് ഈ ഓപ്ഷനെ പിന്തുണച്ചാൽ മാത്രമേ ഓഡിയോ സിഗ്നൽ HDMI വഴി കൈമാറ്റം ചെയ്യപ്പെടുകയുള്ളൂ.
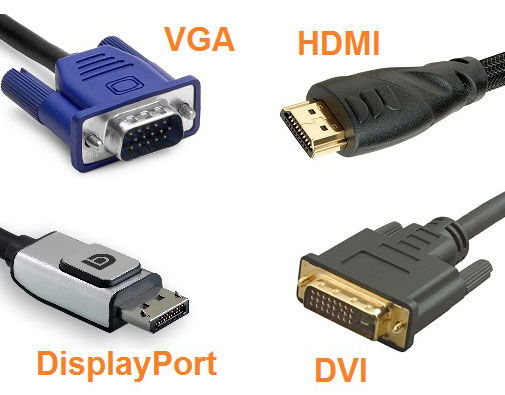
- ഡിവിഐ - അതിൻ്റെ ഡിസൈൻ അല്പം വ്യത്യാസപ്പെട്ടേക്കാം, ഇതെല്ലാം നിർദ്ദിഷ്ട മോഡലിനെ ആശ്രയിച്ചിരിക്കുന്നു. സ്റ്റാൻഡേർഡ് ഡിജിറ്റൽ ആണ്, വെളുത്ത ലേബലുകളും പ്ലാസ്റ്റിക്കും അടയാളപ്പെടുത്തിയിരിക്കുന്നു. വിജിഎയുമായി താരതമ്യപ്പെടുത്തുമ്പോൾ, ഈ കണക്റ്റർ നൽകുന്നു മികച്ച നിലവാരം. അനുയോജ്യമായ ഇൻ്റർഫേസുകൾ ലഭ്യമാണെങ്കിൽ ഈ സ്റ്റാൻഡേർഡ് ഉപയോഗിക്കാൻ വിദഗ്ധർ ഉപദേശിക്കുന്നു.
- ഡിസ്പ്ലേ പോർട്ട് അതിൻ്റെ പാരാമീറ്ററുകളിൽ എച്ച്ഡിഎംഐക്ക് സമാനമാണ്, ഇത് പലപ്പോഴും പുതിയ മോഡലുകളിൽ ഉപയോഗിക്കുന്നു. ഈ സ്റ്റാൻഡേർഡ് ഡിജിറ്റൽ ആണ് കൂടാതെ HDCP പകർപ്പ് സംരക്ഷണത്തിനും ഓഡിയോ ട്രാൻസ്മിഷനും ഉപയോഗിക്കാവുന്ന ഒരു സ്കെയിലബിൾ ഇൻ്റർഫേസ് നൽകുന്നു. ഈ തരത്തിലുള്ള കണക്റ്റർ സമാനമാണ് USB കണക്ടറുകൾ, എന്നാൽ അതിൻ്റെ ഒരു വശത്ത് പ്രൊജക്ഷനുകൾ ഉണ്ട്. ഇൻ്റർഫേസ് ഏറ്റവും പുതിയതാണ്, ഡെവലപ്പർമാർ അതിനെ ഏറ്റവും ഉയർന്ന നിലവാരമുള്ളതും സുരക്ഷിതവുമായതായി സ്ഥാപിക്കുന്നു.
VGA-നുള്ള കണക്ഷൻ ഘട്ടങ്ങൾ
നമ്മൾ വിജിഎയെക്കുറിച്ച് സംസാരിക്കുകയാണെങ്കിൽ, അതിനുള്ള കണക്ഷൻ ഓർഡർ ഇപ്രകാരമാണ്:
- വൈദ്യുതി വിതരണത്തിൽ നിന്ന് മോണിറ്ററും ലാപ്ടോപ്പും വിച്ഛേദിക്കുക;
- ആവശ്യമായ കേബിൾ ഉപയോഗിച്ച് നിങ്ങളുടെ ലാപ്ടോപ്പ് മോണിറ്ററുമായി ബന്ധിപ്പിക്കുക;
- രണ്ട് ഉപകരണങ്ങളും നെറ്റ്വർക്കിലേക്ക് ബന്ധിപ്പിക്കുക;
- മോണിറ്ററിലെ പവർ കീ അമർത്തുക, തുടർന്ന് ലാപ്ടോപ്പിൽ സിസ്റ്റം ആരംഭിക്കുക.

ഈ ഘട്ടങ്ങൾക്ക് ശേഷം, കണക്ഷൻ ഓപ്ഷനുകൾ ക്രമീകരണങ്ങളുള്ള ഒരു ഡെസ്ക്ടോപ്പ് വിൻഡോ ദൃശ്യമാകും. ചിത്രം വികസിപ്പിക്കാനും ഡ്യൂപ്ലിക്കേറ്റ് ചെയ്യാനും പ്രൊജക്ടർ മാത്രം കാണിക്കാനും അല്ലെങ്കിൽ കമ്പ്യൂട്ടർ മാത്രം കാണിക്കാനും സിസ്റ്റം വാഗ്ദാനം ചെയ്യും.

ആദ്യ ഓപ്ഷൻ ഉപയോഗിക്കുമ്പോൾ, "ചിത്രം" രണ്ട് സ്ക്രീനുകളിലും പ്രദർശിപ്പിക്കും, വികസിപ്പിക്കും. മറ്റൊരു വിധത്തിൽ പറഞ്ഞാൽ, അനുസരിച്ച് വലത് വശംഡെസ്ക്ടോപ്പിൻ്റെ ഒരു തുടർച്ച നിങ്ങൾ കാണും. ഇത് വളരെ സൗകര്യപ്രദമാണ്, കാരണം നിങ്ങൾക്ക് ഒരു മോണിറ്ററിലേക്ക് ഒരു വീഡിയോ പ്ലെയർ ഉള്ള ഒരു ടാബ് വലിച്ചിടാം, മറ്റൊന്നിൽ ഒരേ സമയം ചില ജോലികൾ ചെയ്യുക. പതിവ് ജോലി(ഇൻ്റർനെറ്റിൽ എന്തെങ്കിലും തിരയുക, ടെക്സ്റ്റ് അല്ലെങ്കിൽ പ്രോഗ്രാം ടൈപ്പ് ചെയ്യുക). നിങ്ങൾ ഡബ്ബിംഗ് തിരഞ്ഞെടുക്കുമ്പോൾ, രണ്ട് ഉപകരണങ്ങളുടെയും ഡിസ്പ്ലേകളിൽ ചിത്രം ആവർത്തിക്കും. മറ്റ് രണ്ട് തരങ്ങളിൽ ഒരു ഉപകരണത്തിൽ (മോണിറ്റർ അല്ലെങ്കിൽ ലാപ്ടോപ്പ്) കാണുന്നത് ഉൾപ്പെടുന്നു.
ഒന്നും മാറിയിട്ടില്ലെങ്കിൽ, കൈമാറ്റ മോഡ് സ്വമേധയാ സജ്ജീകരിക്കാൻ ശ്രമിക്കുക. ഇത് ചെയ്യുന്നതിന്, മോണിറ്റർ ഐക്കൺ ഉള്ള നിങ്ങളുടെ കീബോർഡിലെ F* കീകളിൽ ഒന്ന് (F1–F12) തിരഞ്ഞെടുക്കുക. ഇത് അമർത്തിയാൽ, നിങ്ങൾക്ക് എളുപ്പത്തിൽ മോഡുകൾ മാറാനാകും.

DisplayPort, HDMI, DVI എന്നിവയ്ക്കുള്ള കണക്ഷൻ ഘട്ടങ്ങൾ
ഇത്തരത്തിലുള്ള ഇൻ്റർഫേസുകൾക്കായി ഒരു മോണിറ്റർ ബന്ധിപ്പിക്കുന്നത് വിജിഎയിൽ നിന്ന് വ്യത്യസ്തമല്ല. ലാപ്ടോപ്പിൽ സമാനമായ രണ്ട് പോർട്ടുകൾ ബന്ധിപ്പിച്ച് അവയ്ക്ക് അനുയോജ്യമായ ഒരു കേബിൾ ഉപയോഗിച്ച് നിരീക്ഷിക്കാൻ ഇത് മതിയാകും. ഉപകരണം അധിക ഡിസ്പ്ലേ കണ്ടുപിടിക്കുകയും "ചിത്രം" പുനർനിർമ്മിക്കുകയും ചെയ്യുന്നു. മാറ്റങ്ങളൊന്നും ഇല്ലെങ്കിൽ, ഉപകരണം പുനരാരംഭിക്കാൻ ശുപാർശ ചെയ്യുന്നു.
മോണിറ്ററിനും കമ്പ്യൂട്ടറിനും ഒരേ പോർട്ടുകൾ ഇല്ലെന്നത് സംഭവിക്കുന്നു - ഉദാഹരണത്തിന്, എച്ച്ഡിഎംഐ പോർട്ട് മോണിറ്ററിൽ ഇല്ല, ലാപ്ടോപ്പ് പാനൽ അതിനൊപ്പം നിർമ്മിച്ചിരിക്കുന്നു. നിരാശപ്പെടരുത്, കാരണം നിങ്ങൾക്ക് ഒരു അഡാപ്റ്റർ കണ്ടെത്താൻ കഴിയും. സ്വകാര്യമായി പോലും കമ്പ്യൂട്ടർ സ്റ്റോർഏത് ഇൻ്റർഫേസിനും അഡാപ്റ്ററുകൾ വിൽക്കുന്നു: HDMI - VGA, DisplayPort - DVI, DVI - VGA എന്നിവയും മറ്റും.
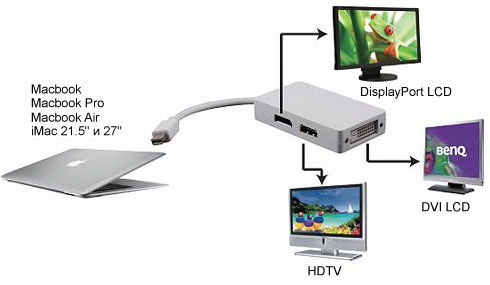
മോഡുകൾ
മുകളിൽ വിവരിച്ചതുപോലെ, മൂന്ന് കണക്ഷൻ മോഡുകൾ ഉണ്ട് ബാഹ്യ സ്ക്രീൻലേക്ക് ലാപ്ടോപ് കമ്പ്യൂട്ടർ. നമ്മൾ ഇനിപ്പറയുന്നവയെക്കുറിച്ചാണ് സംസാരിക്കുന്നത്.
ഒരു ലാപ്ടോപ്പിലേക്ക് ഒരു മോണിറ്റർ എങ്ങനെ ബന്ധിപ്പിക്കാം? ഇത് വളരെ ലളിതമായ ഒരു കാര്യമാണ്! വലിയ സ്ക്രീനിൽ സിനിമകൾ കാണാനോ വർക്ക്സ്പേസ് വിപുലീകരിക്കാനോ പലരും അധിക മോണിറ്റർ അല്ലെങ്കിൽ ലാപ്ടോപ്പ് വഴി ടിവി ഉപയോഗിക്കുന്നു. അടിസ്ഥാന കണക്ഷൻ സാങ്കേതികവിദ്യകൾ മനസിലാക്കാനും നിങ്ങൾ ഏത് കണക്ഷൻ ഉപയോഗിക്കണമെന്ന് തീരുമാനിക്കാനും ഈ ലേഖനം നിങ്ങളെ സഹായിക്കും.
ഒരു ലാപ്ടോപ്പിലേക്ക് മോണിറ്ററിനെ ബന്ധിപ്പിക്കുന്നതിന് എന്ത് ഇൻ്റർഫേസുകളാണ് ഉപയോഗിക്കുന്നത്?
ഒരു മോണിറ്റർ ബന്ധിപ്പിക്കുന്നതിന് കേബിളുകൾക്കും അഡാപ്റ്ററുകൾക്കുമായി നിങ്ങൾ സ്റ്റോറിലേക്ക് ഓടുന്നതിന് മുമ്പ്, ലാപ്ടോപ്പിലും മോണിറ്ററിലും എന്ത് ഔട്ട്പുട്ടുകൾ ലഭ്യമാണ് എന്ന് നമുക്ക് നിർണ്ണയിക്കാം. വീഡിയോ പ്രക്ഷേപണത്തിനായി കമ്പ്യൂട്ടറുകളിൽ മൂന്ന് തരം ഇൻ്റർഫേസുകൾ ഉപയോഗിക്കുന്നു:
- വിജിഎ- ഏറ്റവും ലളിതവും കുറഞ്ഞ നിലവാരമുള്ളതുമായ ഇൻ്റർഫേസ്. മിക്കവാറും എല്ലാ ലാപ്ടോപ്പുകളിലും നെറ്റ്ബുക്കുകളിലും മോണിറ്ററുകളിലും ഉപയോഗിക്കുന്നു. വിജിഎകൈമാറുന്നു അനലോഗ് സിഗ്നൽ, അതുകൊണ്ടാണ് മറ്റുള്ളവയുമായി താരതമ്യം ചെയ്യുമ്പോൾ ഏറ്റവും കൂടുതൽ ശബ്ദവും കുറഞ്ഞ ഇമേജ് റെസല്യൂഷനും ഉള്ളത്.
- ഡി.വി.ഐ- ലാപ്ടോപ്പുകളിൽ വളരെ അപൂർവമായി മാത്രമേ ഉപയോഗിക്കുന്നുള്ളൂ, പക്ഷേ കൂടുതലായി ഡെസ്ക്ടോപ്പ് പിസികളിലും മോണിറ്ററുകളിലും ഇവയുടെ സവിശേഷതയാണ് ഡിജിറ്റൽ ചിത്രംഉയർന്ന നിലവാരം.
- HDMI- ഓൺ ഈ നിമിഷംഏറ്റവും ജനപ്രിയമായ ഇൻ്റർഫേസ്, കാരണം വലിയ അവസരങ്ങൾ, വീഡിയോ കൂടാതെ, ഇത് 5:1 ഓഡിയോ ട്രാൻസ്മിറ്റ് ചെയ്യാനും പ്രാപ്തമാണ്, ഇത് ഒരു ടിവിയിലേക്കും ഇത്തരത്തിലുള്ള മറ്റ് ഉപകരണങ്ങളിലേക്കും കണക്റ്റുചെയ്യുന്നതിന് വളരെ സൗകര്യപ്രദമാക്കുന്നു.
സാധ്യമായ കോമ്പിനേഷനുകൾ നമുക്ക് പരിഗണിക്കാം
വിജിഎ - വിജിഎ
ഇതാണ് ഏറ്റവും സാധാരണമായ സാഹചര്യം, ലാപ്ടോപ്പും മോണിറ്ററും സജ്ജീകരിച്ചിരിക്കുന്നു വിജിഎകണക്റ്റർ. ഈ കേബിളുകൾ ഏറ്റവും വിലകുറഞ്ഞതും എല്ലാ കമ്പ്യൂട്ടർ സ്റ്റോറുകളിലും വിൽക്കുന്നതുമാണ്.
വിജിഎ - ഡിവിഐ
കണക്ട് ചെയ്യുമ്പോൾ വിജിഎലേക്ക് ഡി.വി.ഐഒരു ഡിജിറ്റൽ സിഗ്നലിനെ അനലോഗിലേക്ക് പരിവർത്തനം ചെയ്യേണ്ടത് ആവശ്യമാണ്, ഇത് ഗുണനിലവാരം നഷ്ടപ്പെടുത്തുന്നു. ഈ ഓപ്ഷൻ മാത്രം നിങ്ങൾക്ക് അനുയോജ്യമാണെങ്കിൽ, അഡാപ്റ്ററുകൾ വിജിഎ-ഡിവിഐ, വളരെ സാധാരണമാണ്.
VGA - HDMI
ഒരു ഉപകരണത്തിൽ മാത്രം ആയിരിക്കുമ്പോൾ ഏറ്റവും ബുദ്ധിമുട്ടുള്ള ഒരു സാഹചര്യം HDMI, മറുവശത്ത്, മാത്രം വിജിഎ. ചുമതല ലളിതമല്ല, പക്ഷേ ഒരു അഡാപ്റ്റർ വാങ്ങുന്നതിലൂടെ ഇത് പരിഹരിക്കാനാകും. അത്തരമൊരു അഡാപ്റ്ററിന് മറ്റെല്ലാ സാഹചര്യങ്ങളേക്കാളും കൂടുതൽ ചിലവ് വരും, അത് വിൽക്കുന്ന സ്ഥലങ്ങൾ കുറവാണ്. തൽഫലമായി, ഈ രീതി ഫലപ്രദമല്ല, കാരണം ഉപയോഗം കാരണം ചിത്രത്തിൻ്റെ ഗുണനിലവാരം കുറവായിരിക്കും വിജിഎ, അഡാപ്റ്ററുകൾ ചെലവേറിയതാണ്.
HDMI-DVI
സാഹചര്യം HDMI-DVI, ഒരു നല്ല സാഹചര്യം, ഈ രണ്ട് ഇൻ്റർഫേസുകളും ഉപയോഗിക്കുന്നതിനാൽ ഡിജിറ്റൽ സിഗ്നൽ, കൂടാതെ പരസ്പരം തികച്ചും അനുയോജ്യവുമാണ്. ചിത്രത്തിൻ്റെ ഗുണനിലവാരം വളരെ മികച്ചതാണ് (ഇതുമായി താരതമ്യം ചെയ്യുമ്പോൾ വിജിഎ) കൂടാതെ ശബ്ദമില്ലാതെ. ഒരേയൊരു പോരായ്മ ഡി.വി.ഐഓഡിയോ ട്രാൻസ്മിഷൻ പിന്തുണയ്ക്കുന്നില്ല, എന്നാൽ ഒരു ലാപ്ടോപ്പിലേക്ക് മോണിറ്റർ ബന്ധിപ്പിക്കുമ്പോൾ, ഇത് അവഗണിക്കാവുന്നതാണ്.
HDMI-HDMI
ലാപ്ടോപ്പിലും മോണിറ്ററിലും ഇൻ്റർഫേസ് ഉപയോഗിക്കുകയാണെങ്കിൽ HDMI, നിങ്ങൾക്ക് സുരക്ഷിതമായി കൈയടിക്കാം! ചിത്രം സാധ്യമായ ഏറ്റവും മികച്ചതായിരിക്കും എന്നതിനാൽ ഇത് നിലവിൽ ഏറ്റവും മികച്ച മാർഗമാണ്.
ഒരു ലാപ്ടോപ്പിലേക്ക് ഒരു മോണിറ്റർ എങ്ങനെ ബന്ധിപ്പിക്കാം?
ഇപ്പോൾ ഞങ്ങൾ സത്യത്തിലേക്ക് വന്നിരിക്കുന്നു, ഈ ഘട്ടത്തിൽഞങ്ങൾക്ക് ആവശ്യമായതെല്ലാം ഇതിനകം തന്നെ ഉണ്ട്, തിരഞ്ഞെടുത്ത ഉപകരണങ്ങളിലെ കണക്റ്ററുകളുടെ തരങ്ങൾ ഞങ്ങൾ തിരിച്ചറിഞ്ഞു ഏറ്റവും മികച്ച മാർഗ്ഗംകണക്ഷനുകൾ, ഒരു കേബിൾ ഉപയോഗിച്ച് അടുത്തുള്ള കമ്പ്യൂട്ടർ സ്റ്റാളിലേക്ക് ഓടി.
ആദ്യം, നിങ്ങളുടെ കമ്പ്യൂട്ടർ ഓഫ് ചെയ്യുക; ചില കമ്പ്യൂട്ടറുകൾ അവ ഓണാക്കുമ്പോൾ രണ്ടാമത്തെ മോണിറ്ററിൻ്റെ സാന്നിധ്യം കണ്ടെത്തുന്നു.
ഒരു കേബിൾ ഉപയോഗിച്ച് ഉപകരണങ്ങൾ ബന്ധിപ്പിച്ച് ആരംഭിക്കുക.
ഒരു സാധാരണ സാഹചര്യത്തിൽ, കമ്പ്യൂട്ടറിലും മോണിറ്ററിലും ലാപ്ടോപ്പ് ചിത്രം തനിപ്പകർപ്പാക്കും. മാറ്റുക ഈ അവസ്ഥനിങ്ങളുടെ ഗ്രാഫിക്സ് ക്രമീകരണങ്ങളിൽ നിങ്ങൾക്ക് കഴിയും ഓപ്പറേറ്റിംഗ് സിസ്റ്റം, അല്ലെങ്കിൽ ലാപ്ടോപ്പിലെ ഹോട്ട് കീകൾ. സാധാരണയായി ഇത് മോണിറ്റർ ഐക്കൺ (സാധാരണ "f4" അല്ലെങ്കിൽ "f5") സൂചിപ്പിക്കുന്ന "Fn" + ഫംഗ്ഷൻ കീകളുടെ സംയോജനമാണ്. തുടർന്ന് മോണിറ്റർ ഉപയോഗിക്കുന്നതിനുള്ള 4 ഓപ്ഷനുകൾ നിങ്ങൾക്ക് നൽകും:
- തനിപ്പകർപ്പ് ചിത്രം;
- മോണിറ്റർ മാത്രം ഉപയോഗിക്കുക;
- കമ്പ്യൂട്ടർ ഡിസ്പ്ലേ മാത്രം ഉപയോഗിക്കുക;
- ഒരു മോണിറ്റർ ഉപയോഗിച്ച് പ്രധാന ഡിസ്പ്ലേ വികസിപ്പിക്കുന്നു;
ഒരു പിസി മോണിറ്ററായി ലാപ്ടോപ്പ് ഡിസ്പ്ലേ ഉപയോഗിക്കാമോ?
ചോദ്യം വളരെ രസകരമാണ്, വ്യക്തമായ ഉത്തരം ഇല്ല. ലാപ്ടോപ്പ് ഡിസ്പ്ലേ മറ്റ് ഉപകരണങ്ങളുമായി ഉപയോഗിക്കാൻ ഉദ്ദേശിച്ചുള്ളതല്ല. ലാപ്ടോപ്പുകളിൽ ചിത്രങ്ങൾ കൈമാറുന്നതിനുള്ള വീഡിയോ ഇൻപുട്ടുകൾ സജ്ജീകരിച്ചിട്ടില്ല. എന്നിരുന്നാലും, നിങ്ങൾക്ക് രണ്ടാമത്തെ മോണിറ്ററായി ലാപ്ടോപ്പ് ഉപയോഗിക്കാനും ബന്ധിപ്പിക്കാനും കഴിയും പ്രാദേശിക കണക്ഷൻ. തികച്ചും എഴുതിയിരുന്നു രസകരമായ യൂട്ടിലിറ്റി മാക്സിവിസ്റ്റ, ഏത് കോൺഫിഗർ ചെയ്യുന്നു വിദൂര ആക്സസ്ലാപ്ടോപ്പിൽ നിന്ന് കമ്പ്യൂട്ടറിലേക്ക്, അങ്ങനെ ലാപ്ടോപ്പ് രണ്ടാമത്തെ മോണിറ്ററായി മാറുന്നു. യൂട്ടിലിറ്റി വളരെ അറിയപ്പെടുന്നതല്ല, കൂടാതെ സൗജന്യവുമല്ല.
നിങ്ങളുടെ ലാപ്ടോപ്പിലേക്ക് ഒരു ബാഹ്യ മോണിറ്റർ ബന്ധിപ്പിക്കുന്നതിന് മുമ്പ്, നിങ്ങൾ സ്വയം പരിചയപ്പെടാൻ ശുപാർശ ചെയ്യുന്നു ഇനിപ്പറയുന്ന അൽഗോരിതംപ്രവർത്തനങ്ങൾ.
1. ലാപ്ടോപ്പും ബാഹ്യ മോണിറ്ററും (പ്രൊജക്ടർ) ഓഫ് ചെയ്യുക.
2. ഒരു മൾട്ടിമീഡിയ പ്രൊജക്ടർ (ബാഹ്യ മോണിറ്റർ) ലാപ്ടോപ്പ് വീഡിയോ കണക്ടറിലേക്ക് (VGA കണക്റ്റർ) ബന്ധിപ്പിക്കുക.
3. ആദ്യം മോണിറ്റർ ഓണാക്കുക, തുടർന്ന് ലാപ്ടോപ്പ്.
മിക്ക കേസുകളിലും, മൾട്ടിമീഡിയ പ്രൊജക്ടറിൽ (ബാഹ്യ മോണിറ്റർ) ചിത്രം ഉടൻ ദൃശ്യമാകും, പക്ഷേ ചിലപ്പോൾ നിങ്ങൾ ചിത്രം സ്വമേധയാ മാറ്റേണ്ടതുണ്ട്.
മാനുവൽ സ്വിച്ചിംഗ്ബിൽറ്റ്-ഇൻ ലാപ്ടോപ്പ് മോണിറ്ററിൽ നിന്ന് ബാഹ്യ മോണിറ്ററിലേക്കുള്ള (പ്രൊജക്ടർ) ചിത്രങ്ങൾ വ്യത്യസ്ത ലാപ്ടോപ്പുകൾക്കായി അടിസ്ഥാനപരമായി ഒരേ രീതിയിലാണ് ചെയ്യുന്നത്.
ഇത് ചെയ്യുന്നതിന്, ലാപ്ടോപ്പിൻ്റെ ബിൽറ്റ്-ഇൻ കീബോർഡിൽ ലഭ്യമായ ഫംഗ്ഷൻ കീകൾ ഉപയോഗിക്കുക.അവ സാധാരണയായി ചിഹ്നങ്ങൾക്ക് അടുത്തായി അച്ചടിച്ച വ്യതിരിക്തമായ ഗ്രാഫിക്സ് (ചിലപ്പോൾ നിറങ്ങൾ) ഉണ്ട് സാധാരണ കീബോർഡ്. സാധാരണ ഇവ പ്രത്യേക ഐക്കണുകൾ"F1" മുതൽ "F12" വരെയുള്ള ഫംഗ്ഷൻ കീകളിൽ പ്രിൻ്റ് ചെയ്തിരിക്കുന്നു.
എന്നിരുന്നാലും, നിങ്ങൾ ഒരേസമയം "Fn" കീയും "F1" - "F12" കീകളിൽ ഒരെണ്ണവും അമർത്തുമ്പോൾ മാത്രമേ ഈ ഫംഗ്ഷൻ കീകൾ ലാപ്ടോപ്പിൽ പ്രവർത്തിക്കൂ.
ബിൽറ്റ്-ഇൻ, എക്സ്റ്റേണൽ മോണിറ്റർ (പ്രൊജക്ടർ) എന്നിവയ്ക്കിടയിൽ മാറുന്നതിന് ഉത്തരവാദിത്തമുള്ള ഫംഗ്ഷൻ കീകളുടെ നിരയിലെ കീയിൽ മിക്കപ്പോഴും ചിത്രമുണ്ട് " ലാപ്ടോപ്പ്/മോണിറ്റർ" അല്ലെങ്കിൽ "മോണിറ്റർ/മോണിറ്റർ».
അത് ഒരു താക്കോൽ പോലെയാകാം "F5", "F7"അല്ലെങ്കിൽ മറ്റൊരു കീ - ലാപ്ടോപ്പിൻ്റെ ബിൽറ്റ്-ഇൻ കീബോർഡ് ശ്രദ്ധാപൂർവ്വം പരിശോധിച്ചോ അല്ലെങ്കിൽ അതിനുള്ള നിർദ്ദേശങ്ങൾ വായിച്ചോ ഈ വിവരങ്ങൾ ലഭിക്കും.
അങ്ങനെ, ഓപ്പറേറ്റിംഗ് സിസ്റ്റം ലോഡിംഗ് പൂർത്തിയാക്കിയ ശേഷം, "Fn" കീ + അമർത്തുക സിസ്റ്റം ബട്ടൺലാപ്ടോപ്പ്, മോണിറ്ററുകൾക്കിടയിൽ മാറാൻ രൂപകൽപ്പന ചെയ്തിരിക്കുന്നു.
മുകളിലുള്ള എല്ലാ പ്രവർത്തനങ്ങൾക്കും ശേഷം, ചിത്രം ഇപ്പോഴും ബാഹ്യ മോണിറ്ററിൻ്റെ സ്ക്രീനിൽ ദൃശ്യമാകുന്നില്ലെങ്കിൽ അല്ലെങ്കിൽ മൾട്ടിമീഡിയ പ്രൊജക്ടർ, വീഡിയോ പ്രോസസർ തകരാറാണെന്ന് ഇതിനർത്ഥമില്ല. ഒരുപക്ഷേ മോണിറ്റർ/പ്രൊജക്ടർ ലാപ്ടോപ്പിൻ്റെ വീഡിയോ കാർഡുമായി പൊരുത്തപ്പെടുന്നില്ല. ഇത് അപൂർവമാണ്, പക്ഷേ അത് സംഭവിക്കുന്നു.
"ആരംഭിക്കുക" - "നിയന്ത്രണ പാനൽ" - "ഹാർഡ്വെയറും ശബ്ദവും" - "ഒരു ബാഹ്യ ഡിസ്പ്ലേയിലേക്ക് ബന്ധിപ്പിക്കുക" (ഒരു ബാഹ്യ മോണിറ്ററിനോ പ്രൊജക്ടറോ ഉള്ള ക്രമീകരണങ്ങൾ ഇതാ.
ഒപ്പം “ആരംഭിക്കുക” - “നിയന്ത്രണ പാനൽ” - “ഹാർഡ്വെയറും ശബ്ദവും” - “ഒരു പ്രൊജക്ടറിലേക്ക് ബന്ധിപ്പിക്കുന്നു”(ഇവിടെ നിങ്ങൾക്ക് ഒരു ബാഹ്യ മോണിറ്റർ (പ്രൊജക്ടർ) ബന്ധിപ്പിക്കുന്നതിനുള്ള ഓപ്ഷൻ തിരഞ്ഞെടുക്കാം, ഒരു മോണിറ്റർ മാത്രം, ഒരു ലാപ്ടോപ്പ് മോണിറ്ററിനൊപ്പം മുതലായവ). ഈ വിൻഡോകളിൽ എല്ലാം വ്യക്തമായി കാണാം.
ബാഹ്യ മോണിറ്റർ കമ്പ്യൂട്ടറിന് ദൃശ്യമാണെങ്കിൽ, നിങ്ങളോട് ആവശ്യപ്പെടും 4 ഓപ്ഷനുകളുടെ ഒരു മെനു: "പ്രൊജക്ടർ പ്രവർത്തനരഹിതമാക്കുക", "ഡ്യൂപ്ലിക്കേറ്റ്", "വിപുലീകരിക്കുക" "പ്രൊജക്ടർ മാത്രം".
ഈ മെനു ദൃശ്യമാകുകയാണെങ്കിൽ, പിന്നെ ആദ്യം "ഡ്യൂപ്ലിക്കേറ്റ്" ഓപ്ഷൻ പരീക്ഷിക്കുക. ഈ സാഹചര്യത്തിൽ, ഒരു താൽക്കാലിക വിരാമത്തിന് ശേഷം, ചിത്രം ബാഹ്യ മോണിറ്ററിൻ്റെ സ്ക്രീനിൽ ദൃശ്യമാകും, അതേ സമയം അതേ ചിത്രം ലാപ്ടോപ്പ് മോണിറ്ററിൽ നിലനിൽക്കും.
ഇതിനുശേഷം, നിങ്ങൾക്ക് "പ്രൊജക്ടർ മാത്രം" ഓപ്ഷൻ ഉപയോഗിക്കാം, അപ്പോൾ ചിത്രം ബാഹ്യ മോണിറ്ററിൻ്റെ സ്ക്രീനിൽ മാത്രം നിലനിൽക്കും.
മുകളിൽ പറഞ്ഞവയെല്ലാം സഹായിക്കുന്നില്ലെങ്കിൽ, നിങ്ങൾ ഇനിപ്പറയുന്നവ ചെയ്യേണ്ടതുണ്ട്:
1. ലാപ്ടോപ്പ് ഓഫാക്കി (പൂർണ്ണമായും) ബാഹ്യ മോണിറ്റർ ഓഫാക്കി (ഇലക്ട്രിക്കൽ നെറ്റ്വർക്കിൽ നിന്ന്), മോണിറ്ററും ലാപ്ടോപ്പും തമ്മിലുള്ള കണക്ഷൻ നിങ്ങൾ പരിശോധിക്കേണ്ടതുണ്ട്. മോണിറ്ററിലും കമ്പ്യൂട്ടറിലും ഉള്ള എല്ലാ കണക്ടറുകളും പരിശോധിക്കുക. എല്ലാ കണക്ഷനുകളും വിശ്വസനീയമായിരിക്കണം, കണക്റ്ററുകൾ വിടവുകളോ വികലങ്ങളോ ഇല്ലാതെ "എല്ലാ വഴികളിലും" ചേർക്കണം.
2. അതിനുശേഷം, ഓണാക്കുക വൈദ്യുത ശൃംഖലമോണിറ്റർ മാത്രം, പിസി ഓൺ ചെയ്യരുത്. നിങ്ങളുടെ മോണിറ്ററിൽ ഇത് പ്രവർത്തിപ്പിക്കുക സ്വന്തം മെനു(“മെനു” എന്ന് ലേബൽ ചെയ്തിരിക്കുന്ന ഒരു ബട്ടൺ ഉണ്ടായിരിക്കണം, അല്ലെങ്കിൽ മോണിറ്ററിന് അത്തരം ഒരു ബട്ടൺ ഇല്ലെങ്കിൽ അതിനുള്ള നിർദ്ദേശങ്ങൾ വായിക്കുക, തുടർന്ന് മോണിറ്റർ മെനുവിൽ പ്രവേശിക്കുന്നതിന് അനുബന്ധ ബട്ടൺ അമർത്തുക).
3. മോണിറ്റർ മെനുവിൽ, മോണിറ്റർ പിസിയിലേക്ക് ബന്ധിപ്പിക്കുന്നതിന് ഉത്തരവാദിയായ ഓപ്ഷൻ കണ്ടെത്തുക.ഉദാഹരണത്തിന്, എൻ്റെ മോണിറ്ററിൽ ("മെനു" മോഡിൽ), എല്ലാ മെനു ഓപ്ഷനുകളിലും മോണിറ്റർ ഒരു പിസിയിലേക്ക് കണക്റ്റുചെയ്യുന്നതിന് വരച്ച കണക്ടറിൻ്റെ രൂപത്തിൽ ഒരു ഓപ്ഷൻ ഉണ്ട്. നിങ്ങളുടെ മോണിറ്ററിൽ ഈ ഓപ്ഷൻ വ്യത്യസ്തമായി കാണപ്പെടാം. മോണിറ്ററിനുള്ള നിർദ്ദേശങ്ങൾ വായിക്കുക.
4. മോണിറ്റർ പിസിയിലേക്ക് ബന്ധിപ്പിക്കുന്നതിനുള്ള ഓപ്ഷന് ഉത്തരവാദിയായ ഈ ഓപ്ഷനിൽ, പതിനഞ്ച് പിൻ കണക്റ്റർ ഉപയോഗിച്ച് നിങ്ങൾ മോണിറ്റർ പിസിയിലേക്ക് കണക്റ്റുചെയ്യുകയാണെങ്കിൽ, "അനലോഗ്" ഓപ്ഷൻ (റഷ്യൻ - "അനലോഗ്") വ്യക്തമാക്കുക. സാധാരണയായി മോണിറ്റർ കൃത്യമായി ലാപ്ടോപ്പുമായി ബന്ധിപ്പിച്ചിരിക്കുന്നു ഒരു അനലോഗ് 15-പിൻ പോർട്ട് വഴി.
5. ഇപ്പോൾ പ്ലഗ് ഇൻ ചെയ്യുക ബൂട്ട് പിസി. മോണിറ്റർ ഓഫ് ചെയ്യരുത്.എല്ലാം ശരിയായി ചെയ്തുവെങ്കിൽ, പിസി ലോഡുചെയ്യുന്ന ഘട്ടത്തിൽ, മോണിറ്റർ സ്വയമേവ കണ്ടെത്താനാകും, പ്രതീക്ഷിച്ച ചിത്രം അതിൽ ദൃശ്യമാകും.
ഇത് സഹായിച്ചില്ലെങ്കിൽ, ഒരുപക്ഷേ വിൻഡോസ് 7 ന് നിങ്ങളുടെ മോണിറ്റർ അറിയില്ല, അത് ബന്ധിപ്പിക്കാൻ കഴിയില്ല.എന്നാൽ ഇതിന് സാധ്യതയില്ല.
കാരണം, ഈ സാഹചര്യത്തിൽ, അജ്ഞാതമായ ഹാർഡ്വെയർ കണ്ടെത്തിയെന്ന് വിൻഡോസ് 7 നിങ്ങൾക്ക് എഴുതുകയും അതിനായി ഡ്രൈവറുകൾ ഇൻസ്റ്റാൾ ചെയ്യാൻ നിങ്ങളെ പ്രേരിപ്പിക്കുകയും ചെയ്തിരിക്കണം.
നിങ്ങളുടെ പക്കൽ ഈ ലിഖിതം ഇല്ലാത്തതിനാൽ, പ്രശ്നം ഇതിലായിരിക്കണം ശാരീരിക ബന്ധം PC-ലേക്ക് നിരീക്ഷിക്കുക. ആ. മോണിറ്റർ (വഴി വിൻഡോസ് അനുസരിച്ച് 7) പിസിയുമായി ശാരീരികമായി ബന്ധിപ്പിച്ചിട്ടില്ല (അതുമായി ബന്ധമില്ല അല്ലെങ്കിൽ ഇലക്ട്രിക്കൽ നെറ്റ്വർക്കിൽ നിന്ന് മോണിറ്റർ ഓഫാക്കിയിരിക്കുന്നു).
അല്ലെങ്കിൽ നിങ്ങൾ മോണിറ്റർ ഇലക്ട്രിക്കൽ നെറ്റ്വർക്കിലേക്ക് പ്ലഗ് ചെയ്യുന്നില്ലേ? അതേ സാധ്യമായ വേരിയൻ്റ്. അപ്പോൾ നിങ്ങൾക്ക് ഒരു തരത്തിലും മോണിറ്ററിൽ "എത്താൻ" കഴിയില്ല.
ലാപ്ടോപ്പ് ഒരു "സ്റ്റേഷണറി" കമ്പ്യൂട്ടറിൻ്റെ സിസ്റ്റം യൂണിറ്റായി മാറ്റാം. ഇത് ചെയ്യുന്നതിന്, നിങ്ങൾ അതിലേക്ക് ഒരു ബാഹ്യ മോണിറ്റർ മാത്രമല്ല, ഒരു ബാഹ്യ കീബോർഡും മൗസും ബന്ധിപ്പിക്കണം. വൈവിധ്യമാർന്നവയുണ്ട് ബാഹ്യ കീബോർഡുകൾ, USB പോർട്ടുകളിലേക്കും സമാനമായ കണക്ഷനുള്ള മൗസ് മാനിപ്പുലേറ്ററുകളിലേക്കും ബന്ധിപ്പിച്ചിരിക്കുന്നു.
അത്തരമൊരു "സ്റ്റേഷണറി" പിസിയുടെ സൗകര്യം സിസ്റ്റം യൂണിറ്റ്ലാപ്ടോപ്പിൻ്റെ രൂപത്തിൽ, അത് പൊളിക്കാൻ എളുപ്പമാണ്, തുടർന്ന് ആവശ്യമുള്ളിടത്ത് പ്രവർത്തിക്കാൻ ഉദ്ദേശിച്ച ഉദ്ദേശ്യത്തിനായി ലാപ്ടോപ്പ് ഉപയോഗിക്കുക എന്നതാണ്.
അല്ലെങ്കിൽ, നിങ്ങൾ ഒരു ലാപ്ടോപ്പിനൊപ്പം ഒരു ഡെസ്ക്ടോപ്പ് പിസി ഉപയോഗിക്കുകയാണെങ്കിൽ, ഡെസ്ക്ടോപ്പ് പിസിയിൽ നിന്ന് ലാപ്ടോപ്പിലേക്കും തിരിച്ചും ഡാറ്റ കൈമാറുന്നതിനുള്ള പ്രശ്നം എല്ലായ്പ്പോഴും ഉയർന്നുവരുന്നു.
വീടിന് പുറത്ത് (ഓഫീസ്) വീട്ടിലും (ഓഫീസിൽ) ഒരു ലാപ്ടോപ്പ് ഉപയോഗിക്കുന്നവർക്കും മൊബൈൽ ഉള്ളവർക്കും ഈ ഓപ്ഷൻ സൗകര്യപ്രദമാണ്. കൂടാതെ, ലാപ്ടോപ്പും ലാപ്ടോപ്പിനെ അടിസ്ഥാനമാക്കിയുള്ള “സ്റ്റേഷണറി” പിസിയും സംയോജിപ്പിക്കുന്നതിനുള്ള ഓപ്ഷൻ ഒരേ സമയം 2 കമ്പ്യൂട്ടറുകൾ വാങ്ങുന്നതിന് പണം നൽകുന്നതിനേക്കാൾ വളരെ വിലകുറഞ്ഞതാണ്: ഒരു ഡെസ്ക്ടോപ്പ് പിസിയും ലാപ്ടോപ്പും.
ലാപ്ടോപ്പിനെക്കുറിച്ച് മുകളിൽ വിവരിച്ചതെല്ലാം ഒരു നെറ്റ്ബുക്കിനും ശരിയാണ്.
നല്ലത് ലാപ്ടോപ്പ് ഓഫ് ചെയ്യുക, ലാപ്ടോപ്പ് ആരംഭിക്കുമ്പോൾ അവയിൽ ചിലത് ഒരു ബാഹ്യ മോണിറ്ററിൻ്റെ സാന്നിധ്യം പരിശോധിക്കുന്നതിനാൽ ( മോണിറ്റർ ആദ്യം ഓൺ ചെയ്യണം).
VGA അല്ലെങ്കിൽ DV പോർട്ട് വഴി നിങ്ങളുടെ ലാപ്ടോപ്പ് ഒരു ബാഹ്യ മോണിറ്ററിലേക്ക് ബന്ധിപ്പിക്കുകഞാൻ (നിങ്ങളുടെ ലാപ്ടോപ്പിന് ഒരു ഡിവിഐ പോർട്ട് ഉണ്ടെങ്കിൽ നിങ്ങൾക്ക് ഒരു വിജിഎ മോണിറ്റർ ഉണ്ടെങ്കിൽ, ഒരു പ്രത്യേക അഡാപ്റ്റർ ഉപയോഗിക്കുക).
ചില ലാപ്ടോപ്പ് മോഡലുകളിൽ, ബാഹ്യ മോണിറ്ററിലെ ചിത്രം ഉടനടി ദൃശ്യമാകും, മറ്റുള്ളവയിൽ നിങ്ങൾ സ്വയം ചിത്രം മാറേണ്ടി വന്നേക്കാം.
ഇത് ചെയ്യുന്നതിന്, നിങ്ങളുടെ ഓപ്പറേറ്റിംഗ് സിസ്റ്റം ലോഡ് ചെയ്യുന്നതുവരെ കാത്തിരിക്കുക, ലാപ്ടോപ്പിൽ നിന്ന് സ്ക്രീനിലേക്ക് മാറുന്നതിന് ഉത്തരവാദിത്തമുള്ള Fn കീയും കീയും അമർത്തുക.
നിങ്ങളുടെ ലാപ്ടോപ്പിലേക്ക് ഒരു ബാഹ്യ മോണിറ്റർ ബന്ധിപ്പിക്കുന്നതിൽ നിങ്ങൾക്ക് പ്രശ്നങ്ങളുണ്ടെങ്കിൽ എന്തുചെയ്യും?
ചിത്രം ഡ്യൂപ്ലിക്കേറ്റ് ചെയ്യാൻ മാത്രമേ കഴിയൂ, കൂടാതെ സ്ക്രീനുകളുടെ റെസല്യൂഷനിലും ആവൃത്തിയിലും ഒരു പ്രശ്നമുണ്ട്.
തീർച്ചയായും നിങ്ങൾക്കുണ്ട് ATI ഡ്രൈവർമാർ. എന്തായാലും പ്രശ്നം മിക്കവാറും ഡ്രൈവർമാരിലാണ്.
ഇല്ലാതാക്കാൻ ശ്രമിക്കുക നിലവിലുള്ള പതിപ്പ്ഡ്രൈവറുകൾ, ഒപ്പം ഏറ്റവും പുതിയതോ മുമ്പത്തേതോ ഇൻസ്റ്റാൾ ചെയ്യുക ഇൻസ്റ്റാൾ ചെയ്ത പതിപ്പ്രണ്ടാമത്തേതും ഉണ്ട് (എടിഐയുടെ കാര്യത്തിൽ ഇത് നല്ലതാണ് ഉപയോഗിക്കുക പ്രത്യേക യൂട്ടിലിറ്റിഅവ നീക്കം ചെയ്യാൻ).
ഡ്രൈവറുകൾ വീണ്ടും ഇൻസ്റ്റാൾ ചെയ്യുന്നത് സഹായിച്ചില്ലെങ്കിൽ, ലാപ്ടോപ്പും മോണിറ്ററും ബന്ധിപ്പിക്കുന്ന വയർ മാറ്റിസ്ഥാപിക്കാൻ ശ്രമിക്കുക.
ഞങ്ങൾ ലാപ്ടോപ്പ് എടുത്തു സാധാരണ മോണിറ്റർ. നമുക്ക് ഒരു ലാപ്ടോപ്പ് മോണിറ്ററിനെ "മോണിറ്റർ 1" എന്ന് വിളിക്കാം, ഒരു സാധാരണ മോണിറ്ററിനെ "മോണിറ്റർ 2" എന്ന് വിളിക്കും. ഡെസ്ക്ടോപ്പ് പിസിയിൽ ഒന്നിൽ കൂടുതൽ ഉണ്ടെങ്കിൽ അതും ചെയ്യാം വിജിഎ പോർട്ട്അല്ലെങ്കിൽ ഡി.വി.ഐ.
നിങ്ങളുടെ ലാപ്ടോപ്പിൻ്റെ VGA സോക്കറ്റിലേക്ക് "മോണിറ്റർ 2" ൻ്റെ VGA വയർ ബന്ധിപ്പിക്കുക.വിജിഎ സോക്കറ്റ് സ്റ്റാൻഡേർഡ് പോലെ നീലയാണ്. ലാപ്ടോപ്പ് ഓണാക്കി നിങ്ങൾക്ക് ഇത് ചെയ്യാൻ കഴിയും.
ഒരു പുതിയ വിൻഡോ പോപ്പ് അപ്പ് ചെയ്യും, "എക്സ്റ്റെൻഡ് മോണിറ്റർ" ഓപ്ഷൻ ഉപയോഗിക്കുക. ഇപ്പോൾ നിങ്ങൾ ഒരേ സ്ക്രീനുകളുള്ള രണ്ട് മോണിറ്ററുകൾ കാണുന്നു - നിങ്ങൾക്ക് രണ്ട് മോണിറ്ററുകൾ പിന്നിലുള്ളതുപോലെ, നിങ്ങൾക്ക് ഒരേ കാര്യം ചെയ്യാൻ കഴിയും.
കൂടാതെ, നിങ്ങളുടെ വിവേചനാധികാരത്തിൽ, നിങ്ങളുടെ മോണിറ്ററുകൾ പൂർണ്ണമായി പ്രദർശിപ്പിക്കുന്നതിന് നിങ്ങൾക്ക് കോൺഫിഗർ ചെയ്യാവുന്നതാണ് വ്യത്യസ്ത വിൻഡോകൾ. ക്ലിക്ക് ചെയ്യുക സ്വതന്ത്ര സ്ഥലംഡെസ്ക്ടോപ്പ് റൈറ്റ് ക്ലിക്ക് ചെയ്ത് "വ്യക്തിഗതമാക്കൽ" എന്നതിൽ ക്ലിക്ക് ചെയ്യുക.
കൂടുതൽ, "മോണിറ്റർ ക്രമീകരണങ്ങൾ" തിരഞ്ഞെടുക്കുക.
മോണിറ്റർ ക്രമീകരണ വിൻഡോ ദൃശ്യമാകും. "മോണിറ്റർ 2" തിരഞ്ഞെടുത്ത് "ഡെസ്ക്ടോപ്പ് ഈ മോണിറ്ററിലേക്ക് വിപുലീകരിക്കുക" ക്ലിക്കുചെയ്യുക.
ഇപ്പോൾ നിങ്ങൾക്ക് രണ്ട് മോണിറ്ററുകളുടെയും മിഴിവ് ഒരേ സമയം ക്രമീകരിക്കാൻ കഴിയും:
"മോണിറ്റർ 2" ഇടത്തോട്ടോ വലത്തോട്ടോ മുകളിലോ താഴെയോ "മോണിറ്റർ 1" സ്ഥാപിക്കുന്നതിലൂടെ നിങ്ങളുടെ മോണിറ്ററുകളുടെ ലേഔട്ട് തിരഞ്ഞെടുക്കാം - അടിസ്ഥാനപരമായി, നിങ്ങളുടെ കഴ്സർ ഉപയോഗിച്ച് അത് വലിച്ചിടുന്നതിലൂടെ.
രണ്ടിൽ കൂടുതൽ മോണിറ്ററുകൾ ഉപയോഗിക്കാൻ ആരും നിങ്ങളെ വിലക്കുന്നില്ല, നിങ്ങളുടെ എങ്കിൽ മദർബോർഡ്ഒന്നിലധികം വീഡിയോ കാർഡുകൾ കൈവശമുണ്ട്.
ഉദാഹരണം. നിങ്ങൾക്ക് രണ്ട് വീഡിയോ കാർഡുകൾ ഉണ്ടെങ്കിൽ ഡിവിഐ കണക്ടറുകൾ, ഒരു കമ്പ്യൂട്ടറിലേക്ക് നാലിൽ കുറയാത്ത മോണിറ്ററുകൾ ബന്ധിപ്പിക്കാൻ നിങ്ങൾക്ക് അവസരമുണ്ട്.
ഡ്യുവൽ മോണിറ്ററുകൾ ഉപയോഗിച്ച് നിങ്ങളുടെ ഗ്രാഫിക്സ് കാർഡ് പ്രവർത്തിപ്പിക്കുന്നതിന് നാല് മോഡുകൾ ഉണ്ട്.
— ഡ്യുവൽ വ്യൂ: 2 മോണിറ്ററുകളിൽ പ്രദർശിപ്പിച്ചിരിക്കുന്നു വിവിധ ചിത്രങ്ങൾ. അതേ സമയം, ഓരോ മോണിറ്ററിനും വിൻഡോ റെസല്യൂഷനും പുതുക്കൽ നിരക്കും വ്യത്യസ്തമായിരിക്കും.
- ക്ലോൺ-വ്യൂ: രണ്ട് ഡിസ്പ്ലേ ഡിസ്പ്ലേ സമാന ചിത്രങ്ങൾ.
- സ്ക്രീൻ നീട്ടൽ തിരശ്ചീന രേഖ(തിരശ്ചീന സ്പാൻ): ഇത് രണ്ട് വ്യത്യസ്ത മോണിറ്ററുകളെ ഒന്നായി കണക്കാക്കുന്നു വലിയ സ്ക്രീന്, ഡെസ്ക്ടോപ്പ് രണ്ട് ഭാഗങ്ങളായി തിരിച്ചിരിക്കുന്നു.
ഞങ്ങളുടെ കാര്യത്തിൽ, തിരശ്ചീന റെസലൂഷൻ ഇരട്ടിയാകുന്നു. രണ്ട് മോണിറ്ററുകൾക്കും പുതുക്കൽ നിരക്ക് തുല്യമാണ്. ഈ മോഡ്ഗെയിമുകൾ പിന്തുണയ്ക്കുന്നു.
— സ്ക്രീൻ ഒരു ലംബ രേഖയിലൂടെ നീട്ടുക (ലംബ സ്പാൻ): മോഡ് തിരശ്ചീനമായി വലിച്ചുനീട്ടുന്നതിന് സമാനമാണ്, പക്ഷേ ഡെസ്ക്ടോപ്പ് മാത്രമേ ലംബമായി നീട്ടിയിട്ടുള്ളൂ. അതനുസരിച്ച്, വിൻഡോയുടെ ലംബ റെസലൂഷൻ ഇരട്ടിയാകുന്നു.
ലാപ്ടോപ്പിലേക്ക് രണ്ടാമത്തെ മോണിറ്റർ കണക്റ്റുചെയ്യുമ്പോൾ ഉണ്ടാകുന്ന പ്രശ്നങ്ങൾക്ക് ഞാൻ എൻ്റെ ലേഖനത്തിൽ കുറച്ച് ഇടം നൽകും.
യു വിൻഡോസ് എക്സ് പിഅത്തരമൊരു നിമിഷം ഉണ്ടായിരുന്നു - നിങ്ങൾക്ക് രണ്ട് മോണിറ്ററുകൾ ഉണ്ടെങ്കിൽ, മോണിറ്ററുകളിലൊന്ന് ഓഫാക്കിയിട്ടുണ്ടെങ്കിൽ, രണ്ടാമത്തെ (ഓഫാക്കിയിരിക്കുന്ന) മോണിറ്ററിൽ സ്ഥിതിചെയ്യുന്ന വിൻഡോകൾ അവിടെ തന്നെ തുടരും. നിങ്ങൾ അവ ചുമക്കുകയോ ഓണാക്കി ഹാൻഡിലുകൾ ഉപയോഗിച്ച് വലിച്ചിടുകയോ അല്ലെങ്കിൽ മടുപ്പുളവാക്കുകയോ ചെയ്യേണ്ടതുണ്ട്.
പുതിയതിൽ വിൻഡോസ് 7ഈ പ്രശ്നം കണ്ടു പരിഹരിച്ചു, പക്ഷേ, മൈക്രോസോഫ്റ്റിൻ്റെ സാധാരണ പോലെ, അത് വ്യക്തമായിരുന്നില്ല.
രീതി ഒന്ന്: നിങ്ങൾ win+p ബട്ടണുകൾ അമർത്തുമ്പോൾ, അത് ദൃശ്യമാകുന്നു പെട്ടെന്നുള്ള തിരഞ്ഞെടുപ്പ്രണ്ട് മോണിറ്ററുകൾ പ്രവർത്തിപ്പിക്കാനുള്ള ഓപ്ഷൻ, അതിലൂടെ നിങ്ങൾ രണ്ടാമത്തെ മോണിറ്റർ ഓഫ് ചെയ്യുകയാണെങ്കിൽ, അവിടെ "അവശേഷിക്കുന്ന" വിൻഡോകൾ സ്വയം പ്രധാന മോണിറ്ററിലേക്ക് ക്രാൾ ചെയ്യും.
രീതി രണ്ട്: ആവശ്യമുള്ള വിൻഡോ തിരഞ്ഞെടുക്കുമ്പോൾ (അതായത് അത് സജീവമാകുമ്പോൾ), win+shift+left/right അമ്പടയാള കീകൾ ഉപയോഗിച്ചതിന് ശേഷം, ആവശ്യമുള്ള വിൻഡോ യഥാക്രമം വലത്തോട്ടോ ഇടത്തോട്ടോ സ്ലൈഡുചെയ്യുന്നു.
അങ്ങനെയൊരു വഴിയുണ്ട്.ശേഷം മുഴുവൻ ലോഡ്വിൻഡോസ് (എന്തെങ്കിലും ഉണ്ടെങ്കിൽ, മോണിറ്റർ ഡ്രൈവറുകൾ ഇൻസ്റ്റാൾ ചെയ്യുന്നതിനും ലാപ്ടോപ്പ് പുതിയ ഉപകരണം "കാണുന്നതിനും" ഒരു നിമിഷം കാത്തിരിക്കുക) Ctrl+Alt+F3 അല്ലെങ്കിൽ Ctrl+Alt+F1 അമർത്തുക.ഒരേ സമയം മൂന്ന് ബട്ടണുകളും.
ബിൽറ്റ്-ഇൻ മോണിറ്ററും VGA ഔട്ട്പുട്ടും തമ്മിൽ മാറുന്നതിനുള്ള ഹോട്ട്കീകളാണ് ഇവ.
എഴുതിയത് ഇത്രയെങ്കിലും Acer TravelMate 2413-ൽ ഇത് എന്നെ സഹായിക്കുന്നു. ആദ്യമായല്ല, തുടക്കത്തിൽ പലതവണ അങ്ങോട്ടും ഇങ്ങോട്ടും മാറേണ്ടി വരും (അതായത് എനിക്ക് ഒന്നോ അതിലധികമോ കീ കോമ്പിനേഷൻ അമർത്തണം, നിങ്ങൾ മോണിറ്റർ കണക്ഷൻ കേബിളിൽ സ്പർശിക്കേണ്ടതില്ല) ബാഹ്യമായ ഒന്ന് പിടിക്കാൻ. എന്നാൽ നിങ്ങൾക്ക് അവനെ മനസ്സിലാക്കാൻ കഴിയും, അവൻ വയസ്സായി, അവന് കഷ്ടിച്ച് ശ്വസിക്കാൻ കഴിയും.
ആദ്യ കണക്ഷനും സജ്ജീകരണത്തിനും ശേഷം, ലാപ്ടോപ്പ് ഒരു ബാഹ്യ മോണിറ്ററിൽ ചിത്രം പ്രദർശിപ്പിക്കണം.
തീർച്ചയായും, നിങ്ങൾ ഒരു ബാഹ്യ മോണിറ്റർ പ്രധാനമായി സജ്ജീകരിച്ചിട്ടില്ലെങ്കിൽ, ലാപ്ടോപ്പിൽ നിന്ന് അത് (മോണിറ്റർ) വിച്ഛേദിക്കാതിരിക്കുന്നതാണ് ഉചിതം, അല്ലാത്തപക്ഷം ക്രമീകരണങ്ങൾ വീണ്ടും പുനഃസജ്ജമാക്കും, നിങ്ങൾ അത് വീണ്ടും കോൺഫിഗർ ചെയ്യേണ്ടിവരും. കുറഞ്ഞത് എനിക്ക് അങ്ങനെയാണ്. പരീക്ഷിച്ചു നോക്കൂ. ഒരുപക്ഷേ ഈ രീതി നിങ്ങളെയും സഹായിക്കും.
സ്ഥിരസ്ഥിതി: Ctrl+Alt+F1 എന്നത് ആന്തരിക മോണിറ്ററും Ctrl+Alt+F3 ബാഹ്യ മോണിറ്ററും ആണ്.
മോണിറ്ററുകൾക്കിടയിൽ മാറുന്നത് വേഗത്തിൽ നടക്കുന്നില്ലെന്ന് മനസ്സിലാക്കേണ്ടത് പ്രധാനമാണ്: നിങ്ങൾ F1-F12-ൽ ഒന്നിനൊപ്പം ഒരേസമയം Fn അമർത്തുക, സ്വിച്ച് സംഭവിക്കുന്നത് വരെ നിങ്ങൾ കാത്തിരിക്കണം. സ്വിച്ച് ചെയ്ത ഓപ്ഷൻ നിങ്ങൾക്ക് അനുയോജ്യമല്ലെങ്കിൽ, അതേ കീ കോമ്പിനേഷൻ വീണ്ടും അമർത്തി വീണ്ടും കാത്തിരിക്കുക. നിങ്ങൾക്ക് താൽപ്പര്യമുള്ള മോഡ് തിരഞ്ഞെടുക്കുന്നതുവരെ അങ്ങനെ.
ഡ്രൈവിംഗ് പരീക്ഷിക്കുക മോണിറ്ററിൻ്റെ അരികിൽ മൗസ്, കഴ്സർ പ്ലാസ്മയിലേക്ക് പോകണം. (പ്ലാസ്മയിൽ റെസല്യൂഷനുകളിൽ പ്രശ്നങ്ങളുണ്ട്... ഇത് മുഴുവൻ ചിത്രവും കാണിച്ചേക്കില്ല, ചിലപ്പോൾ നിങ്ങൾ അത് ക്രമീകരിക്കേണ്ടതുണ്ട്)
ഉപകരണ മാനേജറിലേക്ക് പോകുക, അവിടെ കണ്ടെത്തുക ഗ്രാഫിക്സ് അഡാപ്റ്റർ, അത് തുറക്കുക, ഡ്രൈവർ അപ്ഡേറ്റ് ചെയ്യുക ക്ലിക്ക് ചെയ്യുക, നിങ്ങൾ അത് അൺപാക്ക് ചെയ്ത ഫോൾഡറിൽ നിന്നോ ഈ ഫോൾഡറിൻ്റെ ഉപഫോൾഡറിൽ നിന്നോ ചെയ്യുക
രണ്ട് മോണിറ്ററുകളും ഒരേ സമയം ഉപയോഗിക്കാൻ കഴിയുമോ?(ഒരു സിനിമയിൽ, മറ്റൊരു ജോലിയിൽ)
മാത്രമല്ല, എല്ലാവർക്കും അവരുടേതായ ക്രമീകരണങ്ങളുണ്ട് (ബീച്ചിന് 1024x768, ഒരു ബാഹ്യ മോണിറ്ററിന് 1680x1050).
എക്സ്റ്റെൻഡഡ് ഡെസ്ക്ടോപ്പ് പ്രവർത്തിക്കുന്നത് അങ്ങനെയാണ്.
മോണിറ്ററിൽ മങ്ങിയ ചിത്രം , പിക്സലുകൾ അല്പം പൊങ്ങിക്കിടക്കുന്നതുപോലെ. ഞാൻ ശുപാർശ ചെയ്യുന്ന ചിത്രം 1920x1080 ആയി സജ്ജീകരിച്ചെങ്കിലും. ചെറിയ അലയൊലികളും ഉണ്ട്, തിരശ്ചീന വരകൾ. വെള്ള ധൂമ്രനൂൽ നൽകുന്നു. ഡെസ്ക്ടോപ്പ് പിസിയിൽ നിന്നുള്ള മോണിറ്റർ ഈ കേബിളിലൂടെ തികച്ചും പ്രവർത്തിക്കുന്നു. എൻ്റെ കമ്പ്യൂട്ടറിൽ വിൻഡോസ് 7 ഉണ്ട്, ഒരു ഡെസ്ക്ടോപ്പ് പിസിയിലെ വീഡിയോ കാർഡ് ഒരു ലാപ്ടോപ്പിനേക്കാൾ മികച്ചതും ശക്തവുമാണ്. നിങ്ങളുടെ ലാപ്ടോപ്പിലേക്ക് മോണിറ്റർ കണക്റ്റുചെയ്യുമ്പോൾ, റെസല്യൂഷൻ ശുപാർശ ചെയ്യുന്നതിലും കുറവ് സജ്ജമാക്കാൻ ശ്രമിക്കുക, എന്താണ് സംഭവിക്കുന്നതെന്ന് കാണുക.


























