ഈ ലേഖനത്തിൽ നമ്മൾ ഗ്നു/ലിനക്സ് കുടുംബത്തിൻ്റെ ഓപ്പറേറ്റിംഗ് സിസ്റ്റങ്ങളിൽ അഡോബ് ഫോട്ടോഷോപ്പ് ഇൻസ്റ്റാൾ ചെയ്യുന്നത് നോക്കും. ഫോട്ടോഷോപ്പ് ഔദ്യോഗികമായി ലിനക്സിനെ പിന്തുണയ്ക്കാത്തതിനാൽ, ഞങ്ങൾ വൈൻ ഉപയോഗിക്കും.
ഇപ്പോൾ, ഏറ്റവും സാധാരണമായ പതിപ്പുകളിലൊന്ന് CS6 ആണ്, അതിനാൽ ഞങ്ങൾ അതിൽ ഇൻസ്റ്റാളേഷൻ പരിഗണിക്കും, എന്നാൽ പഴയ പതിപ്പുകൾ അതേ തത്വമനുസരിച്ച് ഇൻസ്റ്റാൾ ചെയ്തിട്ടുണ്ട്. Xubuntu 16.04.4 വിതരണത്തിന് കീഴിൽ ഞങ്ങൾ ഇൻസ്റ്റാൾ ചെയ്യും.
ഏറ്റവും എളുപ്പമുള്ള മാർഗമായതിനാൽ, PlayOnLinux (POL) വഴി ഫോട്ടോഷോപ്പ് ഇൻസ്റ്റാൾ ചെയ്യാൻ ഞങ്ങൾ നോക്കും. ശരി, അല്ലെങ്കിൽ ശുദ്ധമായ വൈനിൽ കുപ്പികൾ (ഫയലുകൾക്കുള്ള കണ്ടെയ്നറുകൾ) സ്വമേധയാ സജ്ജീകരിക്കുന്നതിനും ആവശ്യമായ എല്ലാ ലൈബ്രറികളും സ്വയം ഡൗൺലോഡ് ചെയ്യുന്നതിനേക്കാളും വളരെ എളുപ്പമാണ്.
1. ഔദ്യോഗിക വെബ്സൈറ്റിൽ നിന്ന് PlayOnLinux ഡൗൺലോഡ് ചെയ്യുക
മിക്ക വിതരണങ്ങളുടെയും സ്റ്റാൻഡേർഡ് റിപ്പോസിറ്ററികളിൽ POL പലപ്പോഴും കാണപ്പെടുന്നു, പക്ഷേ ഇത് സാധാരണയായി കാലഹരണപ്പെട്ട പതിപ്പാണ്. അതിനാൽ, ഔദ്യോഗിക വെബ്സൈറ്റിൽ നിന്നുള്ള നിർദ്ദേശങ്ങൾ അനുസരിച്ച് PlayOnLinux ഇൻസ്റ്റാൾ ചെയ്യാൻ ഞാൻ ശുപാർശ ചെയ്യുന്നു. ചില വിതരണങ്ങൾ ഇൻസ്റ്റാളേഷനായി ഒരു റെഡിമെയ്ഡ് പാക്കേജും (ഉദാഹരണത്തിന് *.rpm അല്ലെങ്കിൽ *.deb) POL പ്രോജക്റ്റിൽ നിന്ന് ഒരു ശേഖരം ചേർക്കാനുള്ള കഴിവും വാഗ്ദാനം ചെയ്യുന്നു. ഉബുണ്ടുവിനായി ഞാൻ ഒരു റെഡിമെയ്ഡ് *.deb പാക്കേജ് ഉപയോഗിക്കും:
2. POL ഇൻസ്റ്റാളേഷൻ
അടുത്തതായി, നിങ്ങൾ തിരഞ്ഞെടുക്കുന്ന വിതരണത്തെ ആശ്രയിച്ച്, ഔദ്യോഗിക വെബ്സൈറ്റിൽ നിന്നുള്ള ഇൻസ്റ്റാളേഷൻ നിർദ്ദേശങ്ങൾ പാലിക്കുക. നിങ്ങൾക്ക് കൺസോൾ, ഗ്രാഫിക്കൽ യൂട്ടിലിറ്റികൾ ഉപയോഗിക്കാം. പ്രധാന വിതരണങ്ങൾക്കുള്ള സാമ്പിൾ ഇൻസ്റ്റലേഷൻ കമാൻഡുകളുടെ ഒരു ചെറിയ ലിസ്റ്റ് ഇതാ:
കമാനം (ശേഖരം ചേർത്തതിന് ശേഷം)
sudo pacman -S playonlinux
ഉബുണ്ടു. ഡൗൺലോഡ് ചെയ്ത പാക്കേജിനായി:
sudo dpkg -i /path/to/file/*.deb
ശേഖരം വഴി:
sudo apt playonlinux ഇൻസ്റ്റാൾ ചെയ്യുക
RHEL/CentOS. ഡൗൺലോഡ് ചെയ്ത പാക്കേജിനായി:
sudo rpm -i /path/to/file/*.rpm
ശേഖരം വഴി:
sudo yum playonlinux ഇൻസ്റ്റാൾ ചെയ്യുക
എവിടെ "*" - പാക്കേജിൻ്റെ പേര്.
Xubuntu വിതരണത്തിനൊപ്പം സ്ഥിരസ്ഥിതിയായി വരുന്ന ആപ്ലിക്കേഷൻ സെൻ്റർ വഴി ഞാൻ ഇൻസ്റ്റാൾ ചെയ്യും. ഇത് ചെയ്യുന്നതിന്, ഫയൽ മാനേജറിൽ പാക്കേജ് സ്ഥിതിചെയ്യുന്ന ഡയറക്ടറി നിങ്ങൾ തുറന്ന് ഇൻസ്റ്റാളറിൽ ഇരട്ട-ക്ലിക്കുചെയ്യേണ്ടതുണ്ട്. ചില കാരണങ്ങളാൽ *.deb പാക്കേജുകൾക്കുള്ള ഡിഫോൾട്ട് പ്രോഗ്രാമായി നിങ്ങൾക്ക് ആപ്ലിക്കേഷൻ സെൻ്റർ ഇല്ലെങ്കിൽ, ഫയലിൽ റൈറ്റ് ക്ലിക്ക് ചെയ്ത് തിരഞ്ഞെടുക്കുക വഴി തുറക്കുക(നിങ്ങളുടേത് വ്യത്യസ്തമായി എഴുതിയേക്കാം) ആവശ്യമായ പ്രോഗ്രാം തിരഞ്ഞെടുക്കുക:

ആപ്ലിക്കേഷൻ സെൻ്റർ ആരംഭിച്ച ശേഷം, നിങ്ങൾ ബട്ടണിൽ ക്ലിക്ക് ചെയ്യണം ഇൻസ്റ്റാൾ ചെയ്യുക, അല്ലെങ്കിൽ ഒരു പ്രാദേശിക പതിപ്പിൽ ഇൻസ്റ്റാൾ ചെയ്യുക:


ഇൻസ്റ്റാളേഷൻ പൂർത്തിയാകുന്നതുവരെ കാത്തിരിക്കുക, അതിനുശേഷം നിങ്ങൾക്ക് ആപ്ലിക്കേഷൻ സെൻ്റർ അടയ്ക്കാം അല്ലെങ്കിൽ അനുബന്ധ ബട്ടൺ ക്ലിക്കുചെയ്ത് ഇവിടെ നിന്ന് നേരിട്ട് PlayOnLinux സമാരംഭിക്കാം ലോഞ്ച്:

ലിനക്സിൽ ഫോട്ടോഷോപ്പ് CS6 ഇൻസ്റ്റാൾ ചെയ്യുന്നു
ഇനി നമുക്ക് ഫോട്ടോഷോപ്പ് CS6 ൻ്റെ ഇൻസ്റ്റാളേഷനിലേക്ക് നേരിട്ട് പോകാം. എന്നാൽ സ്ഥിരമായ പ്രവർത്തനത്തിന് നിങ്ങൾ ആദ്യം 32-ബിറ്റ് ഓപ്പൺജിഎൽ ലൈബ്രറിയും എല്ലാ ഡിപൻഡൻസികളും, മൈക്രോസോഫ്റ്റ് ഫോണ്ട് പാക്കേജും വൈനും ഇൻസ്റ്റാൾ ചെയ്യേണ്ടതുണ്ട്. വൈനും PlayOnLinux-ഉം ഇൻസ്റ്റാൾ ചെയ്യുന്നതിനെക്കുറിച്ച് നിങ്ങൾക്ക് കൂടുതൽ വായിക്കാം. തുടർന്ന് POL പ്രവർത്തിപ്പിച്ച് നിർദ്ദേശങ്ങൾ പാലിക്കുക. നിങ്ങൾക്ക് വിവിധ ഉറവിടങ്ങളിൽ നിന്ന് (ടോറൻ്റ് വഴി ഉൾപ്പെടെ) ലൈസൻസുള്ള (മാത്രമല്ല) പതിപ്പ് ഡൗൺലോഡ് ചെയ്യാം.
1. POL ക്രമീകരണം
PlayOnLinux സമാരംഭിച്ച ശേഷം, ക്ലിക്കുചെയ്യുക ഇൻസ്റ്റാൾ ചെയ്യുക(ഇൻസ്റ്റാൾ ചെയ്യുക) ഇൻസ്റ്റലേഷനായി ലഭ്യമായ പ്രോഗ്രാമുകളുടെ ലിസ്റ്റ് അപ്ഡേറ്റ് ചെയ്യുന്നതുവരെ കാത്തിരിക്കുക:

അടുത്തതായി, തിരയൽ ബാറിൽ, "ഫോട്ടോഷോപ്പ്" എന്ന് ടൈപ്പുചെയ്യാൻ ആരംഭിക്കുക, നിങ്ങൾക്ക് വിവിധ പ്രോഗ്രാമുകൾ (CS4 ഉൾപ്പെടെ) വാഗ്ദാനം ചെയ്യും. ദൃശ്യമാകുന്ന ലിസ്റ്റിൽ നിന്ന് Adobe Photoshop CS6 തിരഞ്ഞെടുത്ത് ക്ലിക്കുചെയ്യുക ഇൻസ്റ്റാൾ ചെയ്യുക(ഇൻസ്റ്റാൾ ചെയ്യുക):




ഇപ്പോൾ നിങ്ങൾ *.exe ഇൻസ്റ്റലേഷൻ ഫയലിലേക്കുള്ള പാത വ്യക്തമാക്കേണ്ടതുണ്ട്. ഇത് ചെയ്യുന്നതിന്, ക്ലിക്ക് ചെയ്യുക ബ്രൗസ് ചെയ്യുക(അവലോകനം):

തുറക്കുന്ന ഫയൽ മാനേജറിൽ, നിങ്ങൾക്ക് ആവശ്യമുള്ള ഫയൽ കണ്ടെത്തുക. സൗകര്യാർത്ഥം, ഞാൻ അത് ഉപയോക്താവിൻ്റെ ഹോം ഡയറക്ടറിയിൽ സ്ഥാപിച്ചു. നിങ്ങൾ അത് ഹൈലൈറ്റ് ചെയ്തുകഴിഞ്ഞാൽ, ക്ലിക്കുചെയ്യുക തുറക്കുക(തുറന്നിരിക്കുന്നു):
മുമ്പത്തെ വിൻഡോ നിങ്ങളുടെ മുന്നിൽ ദൃശ്യമാകും, പക്ഷേ തിരഞ്ഞെടുത്ത ഫയലിനൊപ്പം. നിങ്ങൾ അബദ്ധവശാൽ ഫയലൊന്നും വ്യക്തമാക്കിയിട്ടില്ലെങ്കിൽ, വീണ്ടും ക്ലിക്ക് ചെയ്തുകൊണ്ട് നിങ്ങൾക്ക് അത് എപ്പോഴും മാറ്റാവുന്നതാണ് ബ്രൗസ് ചെയ്യുക(അവലോകനം). എല്ലാം ശരിയായി തിരഞ്ഞെടുത്തിട്ടുണ്ടെങ്കിൽ, ക്ലിക്കുചെയ്യുക അടുത്തത്(അടുത്തത്):

ഇതിനുശേഷം, പ്രോഗ്രാം പ്രവർത്തിപ്പിക്കുന്നതിന് ആവശ്യമായ അധിക ലൈബ്രറികൾ ഡൗൺലോഡ് ചെയ്ത് ഇൻസ്റ്റാൾ ചെയ്യുന്ന പ്രക്രിയ ആരംഭിക്കും. നിങ്ങൾക്ക് ലൈസൻസ് കരാറുകൾ കാണിക്കുകയോ അധികമായി എന്തെങ്കിലും ഇൻസ്റ്റാൾ ചെയ്യാൻ ആവശ്യപ്പെടുകയോ ചെയ്താൽ, അംഗീകരിക്കുന്നതാണ് നല്ലത്:


2. Linux-ൽ CS6 ഇൻസ്റ്റാൾ ചെയ്യുന്നു
ആവശ്യമായ എല്ലാ ഘടകങ്ങളും ഇൻസ്റ്റാൾ ചെയ്യുമ്പോൾ, ഫോട്ടോഷോപ്പ് CS6-നുള്ള ഇൻസ്റ്റാളേഷൻ വിസാർഡ് തന്നെ നിങ്ങളുടെ മുന്നിൽ ദൃശ്യമാകും. ഇൻസ്റ്റാളേഷൻ പാത മാറ്റാതിരിക്കുന്നതാണ് നല്ലത്, ക്ലിക്ക് ചെയ്യുക അടുത്തത്(അടുത്തത്):

ഇൻസ്റ്റലേഷൻ പ്രക്രിയ പൂർത്തിയാകുന്നതുവരെ കാത്തിരിക്കുക. ഇതിന് വളരെ സമയമെടുത്തേക്കാം:

ഇൻസ്റ്റാളേഷൻ പൂർത്തിയായ ശേഷം, ഇൻസ്റ്റാളർ ഇതിനെക്കുറിച്ച് നിങ്ങളെ അറിയിക്കും. ക്ലിക്ക് ചെയ്താൽ മതി അടുത്തത്(അടുത്തത്):

ഇത് ലിനക്സിൽ ഫോട്ടോഷോപ്പിൻ്റെ ഇൻസ്റ്റാളേഷൻ പൂർത്തിയാക്കുന്നു.
3. ഫോട്ടോഷോപ്പ് സമാരംഭിക്കുക
ഫോട്ടോഷോപ്പ് ഇൻസ്റ്റാളേഷൻ പൂർത്തിയായ ശേഷം, ഇൻസ്റ്റാൾ ചെയ്ത PlayOnLinux പ്രോഗ്രാമുകളുടെ പട്ടികയിൽ ഇത് ദൃശ്യമാകും. നിങ്ങൾക്ക് അത് അവിടെ നിന്നോ നിങ്ങളുടെ ഡെസ്ക്ടോപ്പിലെ ഒരു കുറുക്കുവഴിയിലൂടെയോ സമാരംഭിക്കാം. ചില കാരണങ്ങളാൽ അത് ഇല്ലെങ്കിൽ, നിങ്ങൾക്ക് എല്ലായ്പ്പോഴും അത് ചേർക്കാവുന്നതാണ്. ഇത് ചെയ്യുന്നതിന്, POL ലിസ്റ്റിലെ ആവശ്യമുള്ള പ്രോഗ്രാമിൽ ക്ലിക്കുചെയ്യുക, ഇടത് മെനുവിൽ നിങ്ങൾക്ക് നിരവധി ഇനങ്ങൾ ഉണ്ടാകും, അതിലൊന്ന് ഒരു കുറുക്കുവഴി സൃഷ്ടിക്കുക(കുറുക്കുവഴി സൃഷ്ടിക്കുക):

ഫോട്ടോഷോപ്പ് ആവശ്യമുള്ള, എന്നാൽ ഒരു പൈറേറ്റഡ് പതിപ്പ് ഡൗൺലോഡ് ചെയ്യാൻ ആഗ്രഹിക്കാത്ത എല്ലാ ഡിസൈനർമാർക്കും കലാകാരന്മാർക്കും മറ്റ് എല്ലാ ആളുകൾക്കും ഒരു മികച്ച വാർത്ത. കമ്പനി അഡോബ്ഇപ്പോൾ അവൻ വിട്ടുകൊടുക്കുന്നു ഫോട്ടോഷോപ്പ് CS2എന്നിവയിൽ നിന്നുള്ള മറ്റ് ആപ്ലിക്കേഷനുകൾ ക്രിയേറ്റീവ് സ്യൂട്ട് 2തികച്ചും സൗജന്യമായി!
ഉബുണ്ടോവോഡോവ്, ഞങ്ങൾക്കായി എന്തൊരു മികച്ച വാർത്തയാണെന്ന് നിങ്ങൾക്കറിയാമോ? ഫോട്ടോഷോപ്പ് CS2 വൈനിൽ മികച്ച രീതിയിൽ പ്രവർത്തിക്കുന്നു!
ഫോട്ടോഷോപ്പ് CS2സൗജന്യമായി വിതരണം ചെയ്യുന്ന ഒരേയൊരു യൂട്ടിലിറ്റി അല്ല. ഇനിപ്പറയുന്ന പ്രോഗ്രാമുകൾ ലഭ്യമാണ്:
- ഫോട്ടോഷോപ്പ് CS2
- ഇല്ലസ്ട്രേറ്റർ CS2
- പ്രീമിയർ പ്രോ 2.0
- InDesign CS2
- ഓഡിഷനുകൾ 3.0
- ഫോട്ടോഷോപ്പ് CS2 ഡൗൺലോഡ് ചെയ്യുക സീരിയൽ കീ: 1045-1412-5685-1654-6343-1431

- വൈൻ- UNIX-പോലുള്ള x86 സിസ്റ്റങ്ങളുടെ (മറ്റ് ആർക്കിടെക്ചറുകൾ, അനുയോജ്യമായെങ്കിൽ, ഉദാഹരണത്തിന്, AMD64) മൈക്രോസോഫ്റ്റ് വിൻഡോസ് ആപ്ലിക്കേഷനുകൾ പ്രവർത്തിപ്പിക്കാൻ അനുവദിക്കുന്ന സ്വതന്ത്ര സോഫ്റ്റ്വെയർ (64-ബിറ്റ് ആപ്ലിക്കേഷനുകൾ നേരത്തെ നടപ്പിലാക്കുന്നു). , അത് ഉപയോഗിച്ച് അവർക്ക് UNIX പോലുള്ള സിസ്റ്റങ്ങളിലേക്ക് പോർട്ടിംഗിനായി വിൻഡോസ് ആപ്ലിക്കേഷനുകൾ കംപൈൽ ചെയ്യാൻ കഴിയും. വൈൻ എന്ന പേര് ആവർത്തിച്ചുള്ള ചുരുക്കെഴുത്താണ്, അതിൻ്റെ അർത്ഥം "വൈൻ ഒരു എമുലേറ്ററല്ല» — «
വീഞ്ഞ് ഒരു എമുലേറ്ററല്ല"(Wine qemu അല്ലെങ്കിൽ VirtualBox പോലെയുള്ള ഒരു കമ്പ്യൂട്ടർ എമുലേറ്റർ അല്ല എന്നാണ് അർത്ഥമാക്കുന്നത്, വൈൻ Windows API-യുടെ ഒരു ബദൽ നടപ്പിലാക്കലാണ്).
ഉബുണ്ടു ലിനക്സിൽ വൈൻ ഇൻസ്റ്റാൾ ചെയ്യുന്നു
വൈനിൻ്റെ ഏറ്റവും പുതിയ പതിപ്പ് ഇൻസ്റ്റാൾ ചെയ്യാൻ, ഈ കമാൻഡുകൾ ഉപയോഗിക്കുക:
sudo add-apt-repository ppa:ubuntu-wine/ppa
sudo apt-get update && sudo apt-get install wine1.5അത്രയേയുള്ളൂ, ഇൻസ്റ്റാളേഷൻ പൂർത്തിയായി.
വൈനിനൊപ്പം യൂട്ടിലിറ്റി ഇൻസ്റ്റാൾ ചെയ്യും വൈൻട്രിക്സ്, പല പ്രോഗ്രാമുകളുടെയും സുസ്ഥിരമായ പ്രവർത്തനത്തിന് ആവശ്യമായ നിരവധി ആപ്ലിക്കേഷനുകൾ നിങ്ങൾക്ക് ഇൻസ്റ്റാൾ ചെയ്യാൻ കഴിയും. നമുക്ക് ഇത് പ്രവർത്തിപ്പിക്കാം:

തുറക്കുന്ന വിൻഡോയിൽ, തിരഞ്ഞെടുക്കുക "ഡിഫോൾട്ട് വൈൻപ്രിഫിക്സ് തിരഞ്ഞെടുക്കുക"തുടർന്ന് "ഒരു Windows DLL അല്ലെങ്കിൽ ഘടകം ഇൻസ്റ്റാൾ ചെയ്യുക":

അടുത്ത വിൻഡോയിൽ തിരഞ്ഞെടുക്കുക ഗെക്കോഒപ്പം vcrun6. "ശരി" ക്ലിക്കുചെയ്യുക, അതിനുശേഷം തിരഞ്ഞെടുത്ത ഘടകങ്ങളുടെ ഇൻസ്റ്റാളേഷൻ ആരംഭിക്കും.
അതിനുശേഷം വിൻഡോയിൽ വൈൻട്രിക്സ്തിരഞ്ഞെടുക്കുക "ഒരു ഫോണ്ട് ഇൻസ്റ്റാൾ ചെയ്യുക"പാക്കേജ് ഇൻസ്റ്റാൾ ചെയ്യുക കോർഫോണ്ടുകൾ:

നിങ്ങൾക്ക് സമയം ലാഭിക്കണമെങ്കിൽ, ഈ കമാൻഡ് ഉപയോഗിക്കുക:
വൈൻട്രിക്സ് ഗെക്കോ കോർഫോണ്ടുകൾ vcrun6
വൈൻട്രിക്സിൽ നിന്നുള്ള ആവശ്യമായ എല്ലാ പാക്കേജുകളും സ്വയമേവ ഇൻസ്റ്റാൾ ചെയ്യപ്പെടും.
ഇപ്പോൾ നിങ്ങൾക്ക് ഫോട്ടോഷോപ്പ് CS2 ഇൻസ്റ്റാൾ ചെയ്യാൻ ആരംഭിക്കാം. ഫയലിൽ റൈറ്റ് ക്ലിക്ക് ചെയ്യുക PhSp_CS2_English.exe, നിങ്ങൾ ഡൗൺലോഡ് ചെയ്തത് "ഒരു പ്രോഗ്രാമിൽ തുറക്കുക" -> "വൈൻ - വിൻഡോസ് പ്രോഗ്രാം ലോഡർ" തിരഞ്ഞെടുക്കുക, അതിനുശേഷം ഫോട്ടോഷോപ്പ് CS2 ൻ്റെ ഇൻസ്റ്റാളേഷൻ ആരംഭിക്കും:

അതിനാൽ, ഫോട്ടോഷോപ്പ് CS2 ഡൗൺലോഡ് ചെയ്തു, ഇപ്പോൾ നിങ്ങൾക്കത് ഇൻസ്റ്റാൾ ചെയ്യാൻ കഴിയും. നമുക്ക് തുടങ്ങാം.
ആദ്യം, വൈൻ ഇൻസ്റ്റാൾ ചെയ്യുക:
ടെസ്റ്റുകൾ കാണിക്കുന്നത് പോലെ, പല അനലോഗുകളും അഡോബ് ലൈറ്റ്റൂമിന് സമാനമായ ഫംഗ്ഷനുകൾ നൽകുന്നു, പക്ഷേ ഫോട്ടോഷോപ്പിൻ്റേതല്ല. അവർ പലപ്പോഴും RAW ഇമേജ് ഫയലുകളും കാറ്റലോഗ് ഇമേജ് ലൈബ്രറികളും സൃഷ്ടിക്കുന്നു. ലെയറുകൾക്കും കോൺട്രാസ്റ്റും കളറും പോലുള്ള അഡ്ജസ്റ്റ്മെൻ്റുകൾക്കും, ഈ സോഫ്റ്റ്വെയർ ക്രമീകരണങ്ങൾ പലപ്പോഴും അപര്യാപ്തമാണ്.
അതുകൊണ്ടാണ് ലിനക്സിനായി ഫോട്ടോഷോപ്പിൻ്റെ അനലോഗുകൾ കണ്ടെത്തുന്നത് പലപ്പോഴും അസാധ്യമാണ്. ഫോട്ടോ എഡിറ്റിംഗ് സോഫ്റ്റ്വെയറിനുള്ള ഏറ്റവും മികച്ച ചോയ്സ് അഡോബ് ആണെന്ന് നിരവധി പരിശോധനകൾ നിഗമനം ചെയ്തിട്ടുണ്ട്. ആദ്യം, Adobe ക്രമീകരണങ്ങൾക്കൊപ്പം RAW ഇമേജ് ഫയലുകൾ പ്രദർശിപ്പിക്കുന്നതിന് Adobe XMP മെറ്റാഡാറ്റ വായിക്കുന്ന ഫോട്ടോഷോപ്പ് മാറ്റിസ്ഥാപിക്കുന്നതിൽ ഒരു പ്രശ്നമുണ്ട്. അതുപോലെ, മത്സരിക്കുന്ന സോഫ്റ്റ്വെയറിൽ നിന്നുള്ള കുത്തക ഫയലുകളും മെറ്റാഡാറ്റയും അഡോബ് ശരിയായി വായിക്കുന്നില്ല.
ഭാഗ്യവശാൽ, നിങ്ങൾക്ക് രണ്ട് വ്യത്യസ്ത രീതികൾ ഉപയോഗിച്ച് ലിനക്സിൽ ഫോട്ടോഷോപ്പ് ഇൻസ്റ്റാൾ ചെയ്യാൻ കഴിയും: വൈൻ ഉപയോഗിക്കുകയോ ഉപയോഗിക്കുകയോ ചെയ്യുക.
ഒരു വെർച്വൽ മെഷീൻ ഉപയോഗിച്ച് ലിനക്സിൽ ഫോട്ടോഷോപ്പ് ഇൻസ്റ്റാൾ ചെയ്യുന്നു
വിൻഡോസിൽ ഫോട്ടോഷോപ്പ് സ്ഥിരസ്ഥിതിയായി പ്രവർത്തിക്കുന്നതിനാൽ, ലിനക്സ് ഉപയോക്താക്കൾക്ക് വെർച്വൽ മെഷീൻ ഇൻസ്റ്റാൾ ചെയ്യാൻ കഴിയും. തുടർന്ന് ലിനക്സിലെ വിൻഡോസ് വെർച്വൽ മെഷീനിൽ ഫോട്ടോഷോപ്പ് പ്രവർത്തിപ്പിക്കുക. ഇതിനായി നിങ്ങൾക്ക് ഇത് ആവശ്യമാണ്:
- VirtualBox, QEMU അല്ലെങ്കിൽ KVM പോലുള്ള വെർച്വൽ മെഷീൻ
- അനുയോജ്യമായ ലിനക്സ് വിതരണം
- അനുയോജ്യമായ വിൻഡോസ് പതിപ്പ്
- അഡോബ് ഫോട്ടോഷോപ്പ് ഇൻസ്റ്റാളർ
ആദ്യം നിങ്ങൾ തിരഞ്ഞെടുത്ത വെർച്വൽ മെഷീൻ ഇൻസ്റ്റാൾ ചെയ്യുക.
തുടർന്ന് നിങ്ങളുടെ വെർച്വൽ മെഷീനിൽ വിൻഡോസിൻ്റെ ഒരു പകർപ്പ് ഇൻസ്റ്റാൾ ചെയ്യുക. നിങ്ങളുടെ Linux വെർച്വൽ മെഷീനിൽ പ്രവർത്തിക്കുന്ന വിൻഡോസിൻ്റെ ഒരു പകർപ്പ് ഉപയോഗിച്ച്, Windows-നായി Adobe Photoshop CS6 ഇൻസ്റ്റാളർ പ്രവർത്തിപ്പിക്കുക.
ചുരുക്കത്തിൽ, നിങ്ങൾ വിൻഡോസിൽ ഫോട്ടോഷോപ്പ് പ്രവർത്തിപ്പിക്കുകയും ലിനക്സിൽ വിൻഡോസ് പ്രവർത്തിപ്പിക്കുകയും ചെയ്യുന്നു. ഇത് ശരിക്കും ലളിതമാണ്. പോരായ്മയിൽ, ഒരു വെർച്വൽ മെഷീൻ പ്രവർത്തിപ്പിക്കുന്നത് പ്രവർത്തന പ്രക്രിയയെ ഒരു പരിധിവരെ മന്ദഗതിയിലാക്കുന്നു, കൂടാതെ ഇത് ചില വിഭവങ്ങൾ "കഴിക്കുന്നു", ഉദാഹരണത്തിന്, ലഭ്യമായ റാമിൻ്റെ അളവ്.
വൈൻ ഉപയോഗിച്ച് ലിനക്സിൽ ഫോട്ടോഷോപ്പ് ഇൻസ്റ്റാൾ ചെയ്യുന്നു
കൂടാതെ, വൈനും PlayOnLinux ഉം ഉപയോഗിച്ച് നിങ്ങൾക്ക് ലിനക്സിൽ അഡോബ് ഫോട്ടോഷോപ്പ് പ്രവർത്തിപ്പിക്കാനാകും.
ഫോട്ടോഷോപ്പ് സിസി 2014 ലിനക്സിൽ പ്രവർത്തിക്കുന്നുവെന്ന് ഞങ്ങൾ മുമ്പ് എഴുതിയിരുന്നു. എന്നിരുന്നാലും, CC 2015 ഇത് ചെയ്യുന്നില്ല. നിങ്ങൾക്ക് വൈൻ ഉപയോഗിച്ച് Linux-ൽ Adobe Photoshop CS4, CS6, Lightroom 5 എന്നിവ പ്രവർത്തിപ്പിക്കാം. വിൻഡോസിൽ നിന്ന് ലിനക്സിലേക്ക് മാറുമ്പോൾ നേരിടുന്ന ഏറ്റവും വലിയ വെല്ലുവിളികളിൽ ഒന്നാണ് സോഫ്റ്റ്വെയർ അനുയോജ്യത.
നിങ്ങൾക്ക് വേണ്ടത്:
- വൈൻ (ഓപ്ഷണൽ, എന്നാൽ PlayOnLinux ഇൻ്റർഫേസ് ശുപാർശ ചെയ്യുന്നു)
- Adobe CS4, CS6 അല്ലെങ്കിൽ CC 2014
ലിനക്സിൽ അഡോബ് ഫോട്ടോഷോപ്പ് ഇൻസ്റ്റാൾ ചെയ്യുന്നതിനുള്ള ഏറ്റവും എളുപ്പ മാർഗം പ്ലേഓൺലിനക്സ് ഇൻ്റർഫേസിനൊപ്പം വൈൻ ഉപയോഗിക്കുക എന്നതാണ്. ചില വിൻഡോസ് പ്രോഗ്രാമുകൾ Unix പോലുള്ള ഓപ്പറേറ്റിംഗ് സിസ്റ്റങ്ങളിൽ പ്രവർത്തിക്കാൻ അനുവദിക്കുന്ന ഒരു ഓപ്പൺ സോഴ്സ് പ്രോഗ്രാമാണ് വൈൻ.
വൈനിനുള്ള മനോഹരമായ ഇൻ്റർഫേസാണ് PlayOnLinux, അത് സോഫ്റ്റ്വെയർ ഇൻസ്റ്റാൾ ചെയ്യുന്നത് വളരെ എളുപ്പമാക്കുന്നു. MacOS-ലും Android ഉപകരണങ്ങളിലും വിൻഡോസ് ആപ്ലിക്കേഷനുകൾ പ്രവർത്തിപ്പിക്കാൻ നിങ്ങൾക്ക് വൈൻ ഉപയോഗിക്കാമെന്നതും ശ്രദ്ധിക്കേണ്ടതാണ്.
ഗെയിമർമാർക്കായി, പുതിയ റിലീസുകൾ മുതൽ റെട്രോ ടൈറ്റിലുകൾ വരെയുള്ള ലിനക്സ് വിതരണങ്ങളിൽ വിൻഡോസ് ഗെയിമുകൾ പ്രവർത്തിപ്പിക്കുന്നതിനുള്ള എളുപ്പമാർഗം വൈൻ നൽകുന്നു.
PlayOnLinux ഡൗൺലോഡ് ചെയ്ത് ഇൻസ്റ്റാൾ ചെയ്യുക
PlayOnLinux ഡൗൺലോഡ് പേജിലേക്ക് പോയി നിങ്ങൾക്ക് ആവശ്യമുള്ള പാക്കേജ് തിരഞ്ഞെടുക്കുക അല്ലെങ്കിൽ കമാൻഡ് പ്രവർത്തിപ്പിക്കുക. ജനറിക് ഇൻസ്റ്റാളർ ഒരു tar.gz ഫയലായതിനാൽ, നിങ്ങൾ അത് ഡൗൺലോഡ് ചെയ്ത് എക്സ്ട്രാക്റ്റ് ചെയ്യേണ്ടതുണ്ട്. വ്യത്യസ്ത ലിനക്സ് വിതരണങ്ങൾക്കായി PlayOnLinux വ്യത്യസ്ത ഇൻസ്റ്റലേഷൻ രീതികളെ പിന്തുണയ്ക്കുന്നു:
ആർച്ച് ലിനക്സിനായി, പ്രവർത്തിപ്പിക്കുക:
Pacman -Syu playonlinux
ഡെബിയനിൽ, ഉചിതമായ DEB ഫയൽ ഡൗൺലോഡ് ചെയ്യുക. ശരിയായി പ്രവർത്തിക്കാൻ Debian Wheezy ഉപയോക്താക്കൾ PlayOnLinux-നായി Wine:i386 ഇൻസ്റ്റാൾ ചെയ്യണം എന്നത് ശ്രദ്ധിക്കുക:
Wget -q "http://deb.playonlinux.com/public.gpg" -O- | apt-key add - wget http://deb.playonlinux.com/playonlinux_wheezy.list
നിങ്ങൾ Debian Squeeze ഉപയോഗിക്കുകയാണെങ്കിൽ, നൽകുക:
Wget -q "http://deb.playonlinux.com/public.gpg" -O- | apt-key add - wget http://deb.playonlinux.com/playonlinux_squeeze.list -O /etc/apt/sources.list.d/playonlinux.list apt-get update apt-get install playonlinux
തുടർന്ന്, ലെന്നിക്കായി, പ്രവർത്തിപ്പിക്കുക:
Wget -q "http://deb.playonlinux.com/public.gpg" -O- | apt-key add - wget http://deb.playonlinux.com/playonlinux_lenny.list -O /etc/apt/sources.list.d/playonlinux.list apt-get update apt-get install playonlinux
Debian Etch ഉപയോക്താക്കൾ ഉപയോഗിക്കുന്നത്:
Wget -q "http://deb.playonlinux.com/public.gpg" -O- | apt-key add - wget http://deb.playonlinux.com/playonlinux_etch.list -O /etc/apt/sources.list.d/playonlinux.list apt-get update apt-get install playonlinux
ഉബുണ്ടുവിനായി, DEB ഫയൽ ഉപയോഗിക്കുക. വീണ്ടും, നിങ്ങൾ ഉബുണ്ടു കൃത്യമോ അതിലും ഉയർന്നതോ ആണെങ്കിൽ, ശരിയായി പ്രവർത്തിക്കാൻ PlayOnLinux-ന് നിങ്ങൾക്ക് Wine:i386 ആവശ്യമാണ്. Debian പോലെ, ഉബുണ്ടുവിൻ്റെ മുൻ പതിപ്പുകൾക്കായി നിങ്ങൾ കമാൻഡ് ലൈൻ വഴി PlayOnLinux ഇൻസ്റ്റാൾ ചെയ്യേണ്ടതുണ്ട്.
ചുരുക്കത്തിൽ, വൈൻ ഇൻ്റർഫേസിനായി PlayOnLinux ഒരു നല്ല ഓപ്ഷനാണെന്ന് ഞങ്ങൾ ശ്രദ്ധിക്കുന്നു. എന്നിരുന്നാലും, ഒരു വൈൻ ഇൻ്റർഫേസ് തിരയുന്നവർക്ക്, മുന്തിരിത്തോട്ടം നല്ലൊരു ബദലാണ്.
നിരവധി അഡോബ് ഫോട്ടോഷോപ്പ് ഇതരമാർഗങ്ങൾ നിലവിലുണ്ടെങ്കിലും, ഫോട്ടോഷോപ്പ് ഇമേജ് എഡിറ്റിംഗ് സോഫ്റ്റ്വെയറിൻ്റെ മുൻനിരയിൽ തുടരുന്നു. വർഷങ്ങളോളം Adobe-ൻ്റെ അതിശക്തമായ സോഫ്റ്റ്വെയർ Linux-ൽ ലഭ്യമല്ലെങ്കിലും, ഇപ്പോൾ അത് ഇൻസ്റ്റാൾ ചെയ്യാൻ എളുപ്പമാണ്.
ലിനക്സിൽ ഫോട്ടോഷോപ്പ് എങ്ങനെ ഇൻസ്റ്റാൾ ചെയ്യാം എന്ന് നോക്കാം!
അഡോബ് ഫോട്ടോഷോപ്പ് vs. Linux-ലെ ഇതരമാർഗങ്ങൾ
ലിനക്സ് അവിശ്വസനീയമായ വിൻഡോസ്, മാക് ബദലാണ്, അത് വൈവിധ്യമാർന്ന ഫ്ലേവറുകളിൽ വരുന്നു. അതുപോലെ, GIMP മുതൽ Inkscape വരെയുള്ള ലിനക്സിൽ അത് മികച്ച രീതിയിൽ പ്രവർത്തിക്കുന്നതായി നിങ്ങൾ കണ്ടെത്തും. ലിനക്സിൽ ഫോട്ടോഷോപ്പ് ഇൻസ്റ്റാൾ ചെയ്യുന്നതിനുള്ള പ്രക്രിയയിലൂടെ കടന്നുപോകാൻ നിങ്ങൾ ആഗ്രഹിക്കുന്നില്ലെങ്കിൽ ഏതാണ് മികച്ചത്.
PlayOnLinux ഡൗൺലോഡ് ചെയ്ത് ഇൻസ്റ്റാൾ ചെയ്യുക
PlayOnLinux ഡൗൺലോഡ് പേജിലേക്ക് പോയി ശരിയായ പാക്കേജ് തിരഞ്ഞെടുക്കുക അല്ലെങ്കിൽ കമാൻഡ് പ്രവർത്തിപ്പിക്കുക. ജനറിക് ഇൻസ്റ്റാളർ ഒരു tar.gz ഫയലായതിനാൽ നിങ്ങൾ അത് ഡൗൺലോഡ് ചെയ്ത് എക്സ്ട്രാക്റ്റ് ചെയ്യേണ്ടതുണ്ട്. പകരമായി, PlayOnLinux വിവിധ ലിനക്സ് ഡിസ്ട്രോകൾക്കുള്ള ഇൻസ്റ്റലേഷൻ രീതികൾ അവതരിപ്പിക്കുന്നു:
ആർച്ച് ലിനക്സിനായി, പ്രവർത്തിപ്പിക്കുക:
Pacman -Syu playonlinux
എന്നിരുന്നാലും, ഡെബിയനിൽ, ഉചിതമായ DEB ഫയൽ ഡൗൺലോഡ് ചെയ്യുക. PlayOnLinux ശരിയായി പ്രവർത്തിക്കുന്നതിന് Debian Wheezy ഉപയോക്താക്കൾ വൈൻ:i386 എന്ന പാക്കേജ് ഇൻസ്റ്റാൾ ചെയ്യണം. നൽകുക:
Wget -q "http://deb.playonlinux.com/public.gpg" -O- | apt-key add - wget http://deb.playonlinux.com/playonlinux_wheezy.list -O /etc/apt/sources.list.d/playonlinux.list apt-get update apt-get install playonlinux
അതേസമയം, നിങ്ങൾ ഡെബിയൻ സ്ക്വീസ് പ്രവർത്തിപ്പിക്കുകയാണെങ്കിൽ നൽകുക:
Wget -q "http://deb.playonlinux.com/public.gpg" -O- | apt-key add - wget http://deb.playonlinux.com/playonlinux_squeeze.list -O /etc/apt/sources.list.d/playonlinux.list apt-get update apt-get install playonlinux
തുടർന്ന്, ലെന്നിക്കായി, പ്രവർത്തിപ്പിക്കുക:
Wget -q "http://deb.playonlinux.com/public.gpg" -O- | apt-key add - wget http://deb.playonlinux.com/playonlinux_lenny.list -O /etc/apt/sources.list.d/playonlinux.list apt-get update apt-get install playonlinux
Debian Etch ഉപയോക്താക്കൾ, ഉപയോഗിക്കുക:
Wget -q "http://deb.playonlinux.com/public.gpg" -O- | apt-key add - wget http://deb.playonlinux.com/playonlinux_etch.list -O /etc/apt/sources.list.d/playonlinux.list apt-get update apt-get install playonlinux
പകരമായി, ഉബുണ്ടുവിനായി DEB ഫയൽ ഡൗൺലോഡ് ചെയ്യുക. വീണ്ടും, നിങ്ങൾ ഉബുണ്ടു കൃത്യമോ മികച്ചതോ ആണെങ്കിൽ, PlayOnLinux-ന് ശരിയായി പ്രവർത്തിക്കാൻ നിങ്ങൾക്ക് വൈൻ: i386 പാക്കേജ് ആവശ്യമാണ്. Debian പോലെ, മുൻ ഉബുണ്ടു പതിപ്പുകൾക്കായി, നിങ്ങൾ കമാൻഡ് ലൈൻ വഴി PlayOnLinux ഇൻസ്റ്റാൾ ചെയ്യേണ്ടതുണ്ട്.
ഇനിപ്പറയുന്നവ ഉപയോഗിച്ച് ട്രസ്റ്റിയിൽ ഇൻസ്റ്റാൾ ചെയ്യുക:
Wget -q "http://deb.playonlinux.com/public.gpg" -O- | sudo apt-key add - sudo wget http://deb.playonlinux.com/playonlinux_trusty.list -O /etc/apt/sources.list.d/playonlinux.list sudo apt-get update sudo apt-get install playonlinux
നിങ്ങൾ സോസി ഉപയോഗിക്കുകയാണെങ്കിൽ, പ്രവർത്തിപ്പിക്കുക:
Wget -q "http://deb.playonlinux.com/public.gpg" -O- | sudo apt-key add - sudo wget http://deb.playonlinux.com/playonlinux_saucy.list -O /etc/apt/sources.list.d/playonlinux.list sudo apt-get update sudo apt-get install playonlinux
തുടർന്ന്, കൃത്യമായ ഉപയോഗത്തിനായി:
Wget -q "http://deb.playonlinux.com/public.gpg" -O- | sudo apt-key add - sudo wget http://deb.playonlinux.com/playonlinux_precise.list -O /etc/apt/sources.list.d/playonlinux.list sudo apt-get update sudo apt-get install playonlinux
ഫ്രൂഗൽവെയർ ഉപയോക്താക്കൾ പ്രവർത്തിക്കുന്നു:
Pacman-g2 -S playonlinux
അവസാനമായി, ഫെഡോറ ഉപയോക്താക്കൾക്ക് Yum പാക്കേജ് ഇൻസ്റ്റാൾ ചെയ്യാൻ കഴിയും.
PlayOnLinux ഉപയോഗിച്ച് ഫോട്ടോഷോപ്പ് ഇൻസ്റ്റാൾ ചെയ്യുക
PlayOnLinux ഇൻസ്റ്റാൾ ചെയ്യുമ്പോൾ, പ്രോഗ്രാം പ്രവർത്തിപ്പിക്കുക. അടുത്തതായി, തിരഞ്ഞെടുക്കുക ഒരു പ്രോഗ്രാം ഇൻസ്റ്റാൾ ചെയ്യുകസ്ക്രീനിൻ്റെ ഇടത് വശത്ത് നിന്നോ മുകളിലെ മെനുവിൽ നിന്നോ.

ഇപ്പോൾ, തിരയൽ ബാറിൽ ഫോട്ടോഷോപ്പിനായി തിരയുക. Adobe Photoshop CS4, CS6, Lightroom 5 എന്നിവയ്ക്കുള്ള ഓപ്ഷനുകൾ നിങ്ങൾ കണ്ടെത്തും. Adobe Photoshop CS6 തിരഞ്ഞെടുക്കുക. അതിനുശേഷം, തിരഞ്ഞെടുക്കുക ഇൻസ്റ്റാൾ ചെയ്യുക.

ഒരിക്കൽ നിങ്ങൾ അടിച്ചു ഇൻസ്റ്റാൾ ചെയ്യുക, ഓരോ PlayOnLinux ഇൻസ്റ്റാൾ ചെയ്യുന്നതിനും മുമ്പായി ഒരു PlayOnLinux മുന്നറിയിപ്പിനായി നിങ്ങളോട് ആവശ്യപ്പെടും. ഇത് അംഗീകരിച്ച് മുന്നോട്ട് പോകുക. ഇപ്പോൾ, PlayOnLinux ഇൻസ്റ്റലേഷൻ വിസാർഡ് ആരംഭിക്കുന്നു.

ഒടുവിൽ ഇൻസ്റ്റലേഷൻ ഫയൽ തിരഞ്ഞെടുക്കാൻ PlayOnLinux നിങ്ങളോട് ആവശ്യപ്പെടുന്നു. നിങ്ങളുടെ ഹാർഡ് ഡ്രൈവിൽ ഇത് കണ്ടെത്തുക.
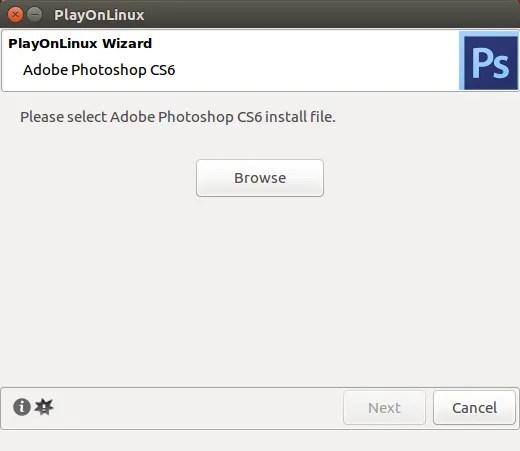
നിങ്ങളുടെ ഇൻസ്റ്റാൾ ഫയൽ തിരഞ്ഞെടുത്ത്, ക്ലിക്ക് ചെയ്യുക അടുത്തത്.

ഇപ്പോൾ, PlayOnLinux ഒരു വെർച്വൽ ഡ്രൈവ് സൃഷ്ടിക്കുകയും അഡോബ് എയർ ഉൾപ്പെടെ നിരവധി ഇനങ്ങൾ ഇൻസ്റ്റാൾ ചെയ്യുകയും ചെയ്യുന്നു. മൈക്രോസോഫ്റ്റ് ഫോണ്ടുകൾ ഇൻസ്റ്റാൾ ചെയ്തിട്ടില്ലെന്ന അറിയിപ്പ് നിങ്ങൾ കണ്ടേക്കാം. പരിശോധിക്കുക ഞാൻ അംഗീകരിക്കുന്നുഅടുത്തത് ക്ലിക്ക് ചെയ്യുക.
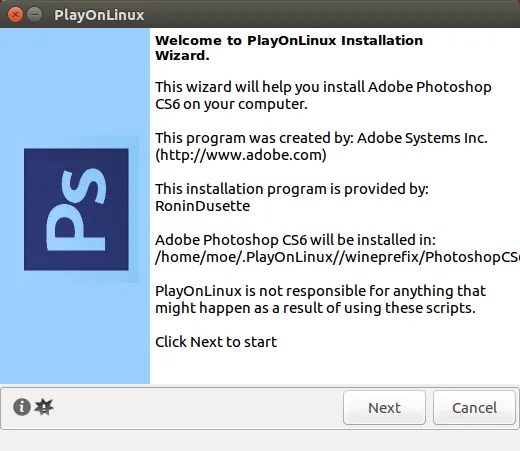
ഇൻസ്റ്റാളേഷൻ പൂർത്തിയാകുമ്പോൾ, യഥാർത്ഥ ഫോട്ടോഷോപ്പ് പ്രോഗ്രാം ഇൻസ്റ്റാൾ ചെയ്യാൻ നിങ്ങൾ തയ്യാറാണ്. ഇൻസ്റ്റാളേഷൻ പരാജയപ്പെട്ടേക്കാവുന്ന ഒരു അറിയിപ്പ് നിങ്ങൾ കാണും.

അങ്ങനെയാണെങ്കിൽ, കുറച്ച് മിനിറ്റ് കാത്തിരുന്ന് വീണ്ടും ശ്രമിക്കുക. എന്നിരുന്നാലും, എൻ്റെ സിസ്റ്റത്തിൽ, ലിനക്സിൽ അഡോബ് ഫോട്ടോഷോപ്പ് കുറ്റമറ്റ രീതിയിൽ ഇൻസ്റ്റാൾ ചെയ്തു. പ്രാരംഭ സജ്ജീകരണത്തിന് ശേഷം, ഏതെങ്കിലും ഒന്ന് തിരഞ്ഞെടുക്കുക ഇൻസ്റ്റാൾ ചെയ്യുകഅല്ലെങ്കിൽ ശ്രമിക്കുകനിങ്ങൾക്ക് പൂർണ്ണ പതിപ്പ് ഇല്ലെങ്കിൽ. എന്തായാലും, നിങ്ങളുടെ Adobe ID ഉപയോഗിച്ച് സൈൻ ഇൻ ചെയ്യേണ്ടതുണ്ട്. നിങ്ങൾ സൈൻ ഇൻ ചെയ്തുകഴിഞ്ഞാൽ, അഡോബ് ഫോട്ടോഷോപ്പ് ഇൻസ്റ്റാൾ ചെയ്യുക. അടുത്തതായി, നിങ്ങൾ Linux-ൽ ഫോട്ടോഷോപ്പ് CS6 പ്രവർത്തിപ്പിക്കാൻ തയ്യാറാണ്.

നിങ്ങൾ ഇപ്പോൾ ലിനക്സിൽ അഡോബ് ഫോട്ടോഷോപ്പ് ഇൻസ്റ്റാൾ ചെയ്തു!
ലിനക്സിനായി ധാരാളം ഇതരമാർഗങ്ങൾ ഉണ്ടായിരുന്നിട്ടും, അഡോബ് ഫോട്ടോഷോപ്പ് അതിൻ്റെ മികച്ച ലേയറിംഗിനുള്ള ഏറ്റവും മികച്ച തിരഞ്ഞെടുപ്പായി തുടരുന്നു. കൂടാതെ, ദീർഘകാല ഫോട്ടോഷോപ്പ് ഉപയോക്താക്കൾക്ക് മുമ്പത്തെ ഫോട്ടോഷോപ്പ് ഫയലുകളുമായി അനുയോജ്യത നിലനിർത്തുന്ന ഒരു പ്രോഗ്രാം കണ്ടെത്തുന്നത് ബുദ്ധിമുട്ടാണ്. ഞാൻ വർഷങ്ങളോളം ഫോട്ടോഷോപ്പ് ഉപയോഗിക്കുമ്പോൾ, അത് GIMP ഉപയോഗിച്ച് മാറ്റിസ്ഥാപിക്കാൻ ഞാൻ ശ്രമിച്ചു. എന്നിരുന്നാലും, എൻ്റെ ലെയറുകൾ ശരിയായി ലോഡുചെയ്യുന്നതിൽ ഗ്നോം പരാജയപ്പെട്ടു.
ലിനക്സിൽ ഫോട്ടോഷോപ്പ് ഇൻസ്റ്റാൾ ചെയ്യുന്നത് ഈ പ്രശ്നം പരിഹരിച്ചു.
മാത്രമല്ല, മികച്ച ഫോട്ടോഷോപ്പ് മാറ്റിസ്ഥാപിക്കുന്നതിന് പേയ്മെൻ്റ് ആവശ്യമാണ്. അതിനാൽ, നിങ്ങൾ പണമടയ്ക്കാൻ പോകുകയാണെങ്കിൽ, പകരം വയ്ക്കുന്നതിന് പകരം യഥാർത്ഥ ഫോട്ടോഷോപ്പിനായി പണം ചെലവഴിക്കുന്നതാണ് നല്ലത്. ഫോട്ടോഷോപ്പ് CS6 ഒറ്റത്തവണ പേയ്മെൻ്റായി വരുന്നതിനാൽ, ഇത് ക്രിയേറ്റീവ് ക്ലൗഡ് സബ്സ്ക്രിപ്ഷനേക്കാൾ ലാഭകരമാണ്.
PlayOnLinux ഒരു മികച്ച സോഫ്റ്റ്വെയർ ഓപ്ഷനാണെങ്കിലും, നിങ്ങൾക്ക് സാധാരണ വൈൻ ഉപയോഗിക്കാം. എന്നിരുന്നാലും, ഒരു വൈൻ ഫ്രണ്ട്എൻഡ് തേടുന്നവർക്ക്, .
ഞങ്ങൾ വിൻഡോകളും ഫോട്ടോഷോപ്പും ഇൻസ്റ്റാൾ ചെയ്ത VirtualBox ഉപയോഗിക്കും, തുടർന്ന് വെർച്വൽ മെഷീൻ ഉബുണ്ടുവിലേക്ക് സംയോജിപ്പിക്കും. തൽഫലമായി, ഒരു എമുലേറ്റർ ഉപയോഗിക്കുന്നതായി ഞങ്ങൾക്ക് പ്രായോഗികമായി അനുഭവപ്പെടില്ല.VirtualBox ഇൻസ്റ്റാൾ ചെയ്യുന്നു
VirtualBox ഉബുണ്ടു റിപ്പോസിറ്ററികളിൽ ലഭ്യമാണ്, എന്നാൽ ഡവലപ്പറുടെ ഡൗൺലോഡ് പേജിൽ നിന്ന് പാക്കേജ് ഇൻസ്റ്റാൾ ചെയ്യാൻ ഞാൻ ശുപാർശ ചെയ്യുന്നു, ഇതിന് കൂടുതൽ സവിശേഷതകളുണ്ട് (ഉദാഹരണത്തിന് USB പിന്തുണ പോലെ).വിൻഡോസ് ഇൻസ്റ്റാളേഷൻ
ഇവിടെ ബുദ്ധിമുട്ടുകൾ ഉണ്ടാകാൻ പാടില്ല. ഒരു സാഹചര്യത്തിൽ, നിങ്ങൾക്ക് ഈ ലേഖനം ഉപയോഗിക്കാം.ഫോട്ടോഷോപ്പ് ഇൻസ്റ്റാൾ ചെയ്യുന്നു
നിങ്ങൾക്ക് ആവശ്യമുള്ള പതിപ്പിൻ്റെ പ്രോഗ്രാം ഇൻസ്റ്റാൾ ചെയ്യുക.ഉബുണ്ടുവുമായുള്ള മികച്ച സംയോജനത്തിനായി VirtualBox സജ്ജീകരിക്കുന്നു
ഇവിടെയാണ് വിനോദം ആരംഭിക്കുന്നത്.പങ്കിട്ട ഫോൾഡറുകൾ
ഉബുണ്ടുവിലെ നിങ്ങളുടെ ഫയലുകളിലേക്ക് ആക്സസ് ലഭിക്കുന്നതിന് നിങ്ങൾ ഒരു പങ്കിട്ട ഫോൾഡർ സൃഷ്ടിക്കണം.ഇത് ചെയ്യുന്നതിന്:
- VirtualBox തുറക്കുക
- ഒരു വെർച്വൽ മെഷീൻ തിരഞ്ഞെടുക്കുക
- ക്രമീകരണങ്ങൾ → പങ്കിട്ട ഫോൾഡറുകൾ ക്ലിക്ക് ചെയ്യുക (ക്രമീകരണങ്ങൾ → പങ്കിട്ട ഫോൾഡറുകൾ)

നിങ്ങൾ യാന്ത്രിക-മൌണ്ട് തിരഞ്ഞെടുക്കുന്നത് ഉറപ്പാക്കുക
സേവിംഗ് മെഷീൻ നില
മെഷീൻ്റെ അവസ്ഥ സംരക്ഷിക്കുക എന്നതാണ് നമുക്ക് വേണ്ടത്. ഇത് ഉബുണ്ടുവിലെ സ്റ്റാൻഡ്ബൈ മോഡിന് സമാനമാണ് കൂടാതെ ഫോട്ടോഷോപ്പ് വളരെ വേഗത്തിൽ ലോഡ് ചെയ്യാൻ ഞങ്ങളെ അനുവദിക്കുന്നു. നിങ്ങൾക്ക് പ്രോഗ്രാം ക്ലോസ് ചെയ്യണമെങ്കിൽ സേവിംഗ് സ്റ്റേറ്റ് ഉപയോഗിക്കുക.
VirtualBox കമാൻഡ് ലൈൻ യൂട്ടിലിറ്റികൾ
അതിനാൽ, ഫോട്ടോഷോപ്പ് ഇൻസ്റ്റാൾ ചെയ്ത ഒരു വെർച്വൽ മെഷീൻ ഞങ്ങളുടെ പക്കലുണ്ട്. എന്നാൽ ഇത് പ്രവർത്തിപ്പിക്കുന്നതിന്, ഞങ്ങൾ ആദ്യം VirtualBox തുറക്കേണ്ടതുണ്ട്, അത് വളരെ സൗകര്യപ്രദമല്ല. ഭാഗ്യവശാൽ, കൺസോളിൽ നിന്ന് നേരിട്ട് ഒരു വെർച്വൽ മെഷീൻ സമാരംഭിക്കുന്നതിനുള്ള കമാൻഡുകൾ Virtualbox നൽകുന്നു.VBoxManage startvm name-of-your-vm
അല്ലെങ്കിൽ
VBoxManage startvm /home/user/path/to/your/vm.vbox
"കോൺഫിഗർ → മീഡിയ" എന്നതിൽ നിങ്ങൾക്ക് വെർച്വൽ മെഷീൻ ഇമേജിൻ്റെ സ്ഥാനം കണ്ടെത്താം.

ഒരു ബാഷ് സ്ക്രിപ്റ്റ് സൃഷ്ടിക്കുക
ഒരു ബിൻ ഫോൾഡർ നിലവിലില്ലെങ്കിൽ സൃഷ്ടിക്കുക:നമുക്ക് സ്ക്രിപ്റ്റ് തന്നെ സൃഷ്ടിക്കാം:
ഈ കോഡ് ഒട്ടിക്കുക (നിങ്ങളുടെ മെഷീൻ ഇമേജിലേക്കുള്ള പാത സൂചിപ്പിക്കുക):
#!/bin/bash
VBoxManage startvm /home/username/path/to/your/vm.vbox
ഈ ഫയൽ സംരക്ഷിച്ച് എക്സിക്യൂട്ടബിൾ ആക്കുക:
ഐക്കൺ സംരക്ഷിക്കുക
നിങ്ങൾക്ക് ഇത് എടുത്ത് ഇതുപോലെ സേവ് ചെയ്യാം:~/.local/share/icons/hicolor/128×128/apps/photoshop.png
ഒരു കുറുക്കുവഴി സൃഷ്ടിക്കുക
യൂണിറ്റി ലോഞ്ചറിലും യൂണിറ്റി ഡാഷിലും ഞങ്ങളുടെ ഫോട്ടോഷോപ്പ് ലഭ്യമാക്കുന്നതിന്, നമുക്ക് ഒരു കുറുക്കുവഴി സൃഷ്ടിക്കാം.vim ~/.local/share/applications/photoshop.desktop
ഈ കോഡ് ഒട്ടിക്കുക:
#!/usr/bin/env xdg-open
# വരി 7 + 8-ൽ നിങ്ങളുടെ ഉപയോക്തൃനാമം മാറ്റുക
പതിപ്പ്=1.0
പേര്= ഫോട്ടോഷോപ്പ്
Exec=/home/username/bin/photoshop.sh
ഐക്കൺ=/home/username/.local/share/icons/hicolor/128×128/apps/photoshop.png
തരം=അപേക്ഷ
StartupWMClass=VirtualBox
വിഭാഗങ്ങൾ=വികസനം; ഓഫീസ്;
ഉപയോക്തൃനാമം നിങ്ങളുടെ ഉപയോക്തൃനാമം ഉപയോഗിച്ച് മാറ്റിസ്ഥാപിക്കുക.
ഉപസംഹാരം
സംയോജനം പൂർത്തിയായി, നിങ്ങൾക്ക് ചുവടെയുള്ള ഫലം കാണാൻ കഴിയും.


























