ഈ ലേഖനത്തിൽ നമ്മൾ നോക്കും പിശകുകൾക്കായി ഡിസ്കുകൾ പരിശോധിക്കുന്നതിനും അവയുടെ അവസ്ഥ നിർണ്ണയിക്കുന്നതിനുമുള്ള ഉപകരണങ്ങൾ. വിൻഡോസിൽ നിർമ്മിച്ച ഡയഗ്നോസ്റ്റിക് ഫംഗ്ഷൻ നോക്കാം. ആവശ്യമെങ്കിൽ, നിങ്ങളുടെ ഹാർഡ് ഡ്രൈവിലെ പ്രശ്നം നിർണ്ണയിക്കാൻ സഹായിക്കുന്ന ധാരാളം ഡയഗ്നോസ്റ്റിക് യൂട്ടിലിറ്റികൾ ഉണ്ട്. പിശകുകൾക്കുള്ള ചെക്ക് ഡിസ്ക്, മൈക്രോസോഫ്റ്റിന്റെ chkdsk കമാൻഡ് തുടങ്ങിയ ടൂളുകൾ വിൻഡോസിന്റെ ഒരു സ്റ്റാൻഡേർഡ് ഫീച്ചറായി ഇതിനകം തന്നെ നിലവിലുണ്ട്. മറ്റ് ചിലത് ഹാർഡ് ഡ്രൈവ് നിർമ്മാതാക്കളും മറ്റ് മൂന്നാം കക്ഷി ഡെവലപ്പർമാരും നൽകുന്നു.
ചില സന്ദർഭങ്ങളിൽ, ഒരു ഹാർഡ് ഡ്രൈവ് മറ്റൊരു കമ്പ്യൂട്ടറിലേക്ക് രണ്ടാമത്തേതായി കണക്ട് ചെയ്തുകൊണ്ട് പരിശോധിക്കണം.
ഹാർഡ് ഡ്രൈവ് ഡയഗ്നോസ്റ്റിക്സിനായി ധാരാളം പണമടച്ചുള്ള പ്രോഗ്രാമുകളും ഉണ്ട്. എന്നാൽ ഈ ലേഖനത്തിൽ സൗജന്യ പ്രോഗ്രാമുകളിലോ ഭാഗികമായി സൗജന്യ പതിപ്പ് ഉള്ളവയിലോ ഞങ്ങൾക്ക് താൽപ്പര്യമുണ്ട്.
ഉള്ളടക്കം:
സീഗേറ്റ് സീ ടൂൾസ്
സീഗേറ്റ് സീ ടൂൾസ്രണ്ട് തരത്തിൽ വരുന്ന സീഗേറ്റ് നൽകുന്ന ഒരു സൗജന്യ ഹാർഡ് ഡ്രൈവ് ഡയഗ്നോസ്റ്റിക് യൂട്ടിലിറ്റിയാണ്:
ഡോസിനുള്ള സീ ടൂളുകൾ- സീഗേറ്റ് അല്ലെങ്കിൽ മാക്സ്റ്റർ ഡ്രൈവുകളെ പിന്തുണയ്ക്കുന്നു, കൂടാതെ ഡിസ്കിൽ നിന്നോ യുഎസ്ബി ഡ്രൈവിൽ നിന്നോ ഓപ്പറേറ്റിംഗ് സിസ്റ്റം പരിഗണിക്കാതെ പ്രവർത്തിക്കുന്നു, ഇത് വളരെ വിശ്വസനീയമാക്കുന്നു. ഇത് വിൻഡോസ് യൂട്ടിലിറ്റിയേക്കാൾ ശക്തമാണ്, പക്ഷേ ഉപയോക്താവിന് കൂടുതൽ ബുദ്ധിമുട്ടാണ്.
വിൻഡോസിനായുള്ള സീ ടൂളുകൾവിൻഡോസിൽ ഇൻസ്റ്റാൾ ചെയ്തിട്ടുള്ളതും അതിന്റെ എല്ലാ ആധുനിക പതിപ്പുകളെയും പിന്തുണയ്ക്കുന്നതുമായ ഒരു പ്രോഗ്രാമാണ്. അതിന്റെ സഹായത്തോടെ, നിങ്ങൾക്ക് ഏതെങ്കിലും നിർമ്മാതാവിൽ നിന്ന് ബാഹ്യമോ ആന്തരികമോ ആയ ഏതെങ്കിലും ഹാർഡ് ഡ്രൈവിന്റെ അടിസ്ഥാനപരമോ വിപുലമായതോ ആയ ടെസ്റ്റിംഗ് നടത്താം. ഇതിന് ഡോസ് പ്രോഗ്രാമിനേക്കാൾ ലളിതമായ പ്രവർത്തനമുണ്ട്, പക്ഷേ ഉപയോഗിക്കാൻ വളരെ എളുപ്പമാണ്.
ഈ പ്രോഗ്രാമുകൾക്ക് ഏത് തരത്തിലുള്ള ഹാർഡ് ഡ്രൈവിന്റെയും ആരോഗ്യം പരിശോധിക്കാൻ കഴിയും: SCSI, PATA അല്ലെങ്കിൽ SATA, കൂടാതെ ബാഹ്യ ഹാർഡ് ഡ്രൈവുകൾ. ഇത് ചെയ്യുന്നതിന്, പ്രോഗ്രാം സമാരംഭിക്കുക, പരിശോധിക്കേണ്ട ഡിസ്ക്, ടെസ്റ്റിംഗ് തരം എന്നിവ തിരഞ്ഞെടുത്ത് പ്രവർത്തിപ്പിക്കുക.
സീഗേറ്റ് സീടൂളുകൾ പ്രൊഫഷണൽ കമ്പ്യൂട്ടർ സേവനങ്ങൾ ഹാർഡ് ഡ്രൈവുകൾ പരിശോധിക്കാൻ ഉപയോഗിക്കുന്നു, എന്നാൽ ആർക്കും ഉപയോഗിക്കാൻ കഴിയുന്നത്ര ലളിതമാണ്. ഉദാഹരണത്തിന്, നിങ്ങളുടെ ഹാർഡ് ഡ്രൈവ് ഉണ്ടാക്കുന്ന ശബ്ദങ്ങളെക്കുറിച്ച് നിങ്ങൾക്ക് ആശങ്കയുണ്ടെങ്കിൽ, സീഗേറ്റിൽ നിന്നുള്ള പ്രോഗ്രാമുകൾ ഉപയോഗിച്ച് നിങ്ങൾക്ക് അത് സുരക്ഷിതമായി പരിശോധിക്കാവുന്നതാണ്.
വിൻഡോസ് ഡ്രൈവ് ഫിറ്റ്നസ് ടെസ്റ്റ് (WinDFT) ഹാർഡ് ഡ്രൈവ് നിർമ്മാതാക്കളായ വെസ്റ്റേൺ ഡിജിറ്റൽ (മുമ്പ് ഹിറ്റാച്ചിയുടെ ഉടമസ്ഥതയിലുള്ളത്) അവതരിപ്പിക്കുന്നത് ഏത് തരത്തിലുള്ള ഹാർഡ് ഡ്രൈവുകൾക്കും നിർമ്മാതാക്കൾക്കുമുള്ള മറ്റൊരു സൗജന്യ ഡയഗ്നോസ്റ്റിക് യൂട്ടിലിറ്റിയാണ്. എന്നാൽ ഇത് ഉപയോഗിച്ച് പരീക്ഷിക്കാനുള്ള കഴിവ് WD അല്ലെങ്കിൽ ഹിറ്റാച്ചി ഡ്രൈവുകളിൽ മാത്രമായി പരിമിതപ്പെടുത്തിയിട്ടില്ല.
പ്രോഗ്രാമിൽ നിരവധി ഡിസ്ക് സ്കാനിംഗ് ഫംഗ്ഷനുകൾ മാത്രമല്ല, സ്മാർട്ട് ആട്രിബ്യൂട്ടുകൾ കാണാനും ഹാർഡ് ഡ്രൈവ് വൃത്തിയാക്കാനുമുള്ള കഴിവും ഉൾപ്പെടുന്നു.
WinDFT വിൻഡോസിൽ പ്രവർത്തിക്കാൻ രൂപകൽപ്പന ചെയ്തിട്ടുണ്ടെങ്കിലും, ഇത് ഓപ്പറേറ്റിംഗ് സിസ്റ്റം ഇൻസ്റ്റാൾ ചെയ്തിരിക്കുന്ന ഡിസ്ക് സ്കാൻ ചെയ്യുകയോ പരിശോധിക്കുകയോ ചെയ്യുന്നില്ല. യൂട്ടിലിറ്റി ബാഹ്യ ഹാർഡ് ഡ്രൈവുകളെയും മറ്റ് USB സംഭരണ ഉപകരണങ്ങളെയും പിന്തുണയ്ക്കുന്നു. ഇത് അതിന്റെ ലിസ്റ്റിൽ പിന്തുണയ്ക്കുന്ന ഹാർഡ് ഡ്രൈവുകൾ മാത്രം പ്രദർശിപ്പിക്കുകയും അവയെക്കുറിച്ചുള്ള വിവരങ്ങൾ കാണിക്കുകയും ചെയ്യുന്നു: സീരിയൽ നമ്പർ, ഫേംവെയർ പതിപ്പ്, ശേഷി, നില.
ഡിസ്കിൽ ഇരട്ട-ക്ലിക്കുചെയ്യുന്നതിലൂടെ, നിങ്ങൾ അതിന്റെ സ്മാർട്ട് സ്റ്റാറ്റസ് കാണും. ക്വിക്ക് ടെസ്റ്റ് അല്ലെങ്കിൽ എക്സ്റ്റ് ടെസ്റ്റ് തിരഞ്ഞെടുക്കാനുള്ള ഓപ്ഷനുമുണ്ട്. നിങ്ങൾക്ക് ഒരേ സമയം ഒന്നോ അതിലധികമോ ഡിസ്കുകൾ പരീക്ഷിക്കാൻ കഴിയും.

യൂട്ടിലിറ്റീസ് ബട്ടൺ ഒരു വിപുലീകൃത മെനുവാണ്, അത് പ്രധാന വിൻഡോയിൽ നിന്ന് ഒരു പ്രത്യേക വിൻഡോയിൽ ദൃശ്യമാകുന്നു. അതിൽ നിന്ന് നിങ്ങൾക്ക് പ്രോഗ്രാമിന്റെ അധിക ഫംഗ്ഷനുകളിൽ ഒന്ന് തിരഞ്ഞെടുക്കാം: പാർട്ടീഷൻ ടേബിൾ മായ്ക്കൽ, ഡിസ്ക് ക്ലീനപ്പ്, ഷോർട്ട് ടെസ്റ്റ്, ലോംഗ് ടെസ്റ്റ് മുതലായവ.
വെസ്റ്റേൺ ഡിജിറ്റലിൽ നിന്നുള്ള മറ്റൊരു സൗജന്യ ഹാർഡ് ഡ്രൈവ് ഡയഗ്നോസ്റ്റിക്, ടെസ്റ്റിംഗ് പ്രോഗ്രാമാണ് വെസ്റ്റേൺ ഡിജിറ്റൽ ഡാറ്റ ലൈഫ്ഗാർഡ് ഡയഗ്നോസ്റ്റിക് (DLGDIAG). വെസ്റ്റേൺ ഡിജിറ്റൽ ഡാറ്റ ലൈഫ്ഗാർഡ് ഡയഗ്നോസ്റ്റിക് ഒരു പിസി പതിപ്പിലും പോർട്ടബിൾ പതിപ്പിലും വരുന്നു.
വിൻഡോസിനും ഡോസിനും പ്രോഗ്രാമിന്റെ പതിപ്പുകളും ഉണ്ട്. ഡോസ് പതിപ്പിനേക്കാൾ വിൻഡോസ് പതിപ്പ് ഉപയോഗിക്കാൻ എളുപ്പമാണ്, പക്ഷേ കൂടുതൽ പരിമിതമായ പ്രവർത്തനങ്ങളാണുള്ളത്. പ്രോഗ്രാമിന്റെ DOS പതിപ്പ് പ്രവർത്തിക്കുന്നതിന്, പ്രധാന (പ്രാഥമിക) ഡിസ്ക് WD ആയിരിക്കണം. രണ്ട് പതിപ്പുകൾക്കും ഹാർഡ് ഡ്രൈവ് മായ്ക്കാനുള്ള കഴിവുണ്ട്.

ഫുജിറ്റ്സു നിർമ്മിക്കുന്ന ഹാർഡ് ഡ്രൈവുകളിൽ മാത്രം പ്രവർത്തിക്കുന്ന ഒരു ഹാർഡ് ഡ്രൈവ് ടെസ്റ്റിംഗ് പ്രോഗ്രാമാണ് ഫുജിറ്റ്സു ഡയഗ്നോസ്റ്റിക് ടൂൾ.
പ്രോഗ്രാമിന് രണ്ട് രൂപങ്ങളുണ്ട്: ഒന്ന് വിൻഡോസിൽ നിന്ന് പ്രവർത്തിക്കുന്നു, മറ്റൊന്ന് ഫ്ലോപ്പി ഡിസ്കിൽ നിന്ന് പ്രവർത്തിക്കുന്നു. വിൻഡോസ് പതിപ്പ് എല്ലാ പതിപ്പുകളെയും പിന്തുണയ്ക്കുന്നു. ഓപ്പറേറ്റിംഗ് സിസ്റ്റം പരിഗണിക്കാതെ തന്നെ DOS പതിപ്പ് പ്രവർത്തിക്കുന്നു.
രണ്ട് പതിപ്പുകളും രണ്ട് ടെസ്റ്റുകൾ നടത്തുന്നു: ക്വിക്ക് ടെസ്റ്റ് - മൂന്ന് മിനിറ്റിൽ കൂടുതൽ എടുക്കില്ല, കൂടാതെ സമഗ്രമായ ടെസ്റ്റ് - റീഡ് / റൈറ്റ് ടെസ്റ്റിന് പുറമേ, ഇത് ഡിസ്ക് ഉപരിതലവും പരിശോധിക്കുന്നു. രണ്ടാമത്തെ ടെസ്റ്റിന്റെ ദൈർഘ്യം സ്കാൻ ചെയ്യുന്ന മീഡിയയുടെ വലുപ്പത്തെ ആശ്രയിച്ചിരിക്കുന്നു.

വിൻഡോസിന്റെ ബിൽറ്റ്-ഇൻ ഡിസ്ക് എറർ ചെക്കർ ഉപയോഗിച്ച്, ഫയൽ സിസ്റ്റം പിശകുകൾ മുതൽ മോശം സെക്ടറുകൾ പോലെയുള്ള ഫിസിക്കൽ പിശകുകൾ വരെയുള്ള നിരവധി പിശകുകൾ നിങ്ങൾക്ക് കണ്ടെത്താനും പരിഹരിക്കാനും കഴിയും.
കമാൻഡ് ലൈനിൽ നിന്ന് പ്രവർത്തിക്കുന്ന ഒരു ഉപകരണത്തിന്റെ ഗ്രാഫിക്കൽ പതിപ്പാണ് ചെക്ക് ഡിസ്ക് പിശക് ടൂൾ - "chkdsk", വിൻഡോസിന്റെ എല്ലാ പതിപ്പുകളുടെയും ഏറ്റവും പ്രശസ്തമായ കമാൻഡുകളിൽ ഒന്ന്. വിൻഡോസിന്റെ എല്ലാ ആധുനിക പതിപ്പുകളിലും ഇത് ഉണ്ട്, ചെറിയ വ്യത്യാസങ്ങൾ മാത്രം.
ഡിസ്ക് പരിശോധിക്കുന്നതിന് കുറച്ച് മിനിറ്റ് മുതൽ നിരവധി മണിക്കൂർ വരെ എടുക്കും - ഇതെല്ലാം സ്റ്റോറേജ് മീഡിയത്തിന്റെ വലുപ്പത്തെയും വേഗതയെയും അതുപോലെ കണ്ടെത്തിയ പിശകുകളുടെ എണ്ണത്തെയും ആശ്രയിച്ചിരിക്കുന്നു.
Windows 10 ഉം Windows 8 ഉം ഇതിനകം തന്നെ പിശകുകൾക്കായി ഡിസ്കുകൾ സ്വയമേവ പരിശോധിക്കുന്നു, എന്നാൽ നിങ്ങൾക്ക് ചെക്ക് സ്വമേധയാ പ്രവർത്തിപ്പിക്കാനും കഴിയും.
ഉപകരണം പ്രവർത്തിപ്പിക്കുന്നതിന്, "ഈ പിസി" ഫോൾഡർ തുറന്ന് നിങ്ങൾ പരിശോധിക്കാൻ ആഗ്രഹിക്കുന്ന ഡ്രൈവിൽ റൈറ്റ് ക്ലിക്ക് ചെയ്യുക. പോപ്പ്-അപ്പ് മെനുവിൽ നിന്ന്, പ്രോപ്പർട്ടികൾ തിരഞ്ഞെടുത്ത് ടൂൾസ് ടാബിലേക്ക് പോകുക. പ്രോഗ്രാം ആരംഭിക്കാൻ, ചെക്ക് ബട്ടൺ ക്ലിക്ക് ചെയ്യുക.

"chkdsk" കമാൻഡും കമ്പ്യൂട്ടറിൽ ഒരേസമയം ലഭ്യമാണ്, എന്നാൽ വിശാലമായ പ്രവർത്തനക്ഷമതയുണ്ട്. കമാൻഡ് ലൈൻ ഉപയോഗിച്ച് നിങ്ങൾക്ക് ഇത് പ്രവർത്തിപ്പിക്കാൻ കഴിയും, അതിൽ രണ്ട് ഫംഗ്ഷനുകൾ അടങ്ങിയിരിക്കുന്നു:
chkdsk /f - സിസ്റ്റം പിശകുകൾ കണ്ടെത്തി പരിഹരിക്കുന്നു.
chkdsk /r - മോശം ഡിസ്ക് സെക്ടറുകൾ കണ്ടെത്തുകയും സാധ്യമെങ്കിൽ നന്നാക്കുകയും ചെയ്യുന്നു.
ഇത് ചെയ്യുന്നതിന്, കമാൻഡ് ലൈൻ ഫീൽഡിൽ നിർദ്ദിഷ്ട കമാൻഡുകൾ ടൈപ്പ് ചെയ്ത് എന്റർ അമർത്തുക. പിശകുകൾ കണ്ടെത്തിയാൽ, ഉപകരണം നിങ്ങളെ അറിയിക്കുകയും നിങ്ങളുടെ കമ്പ്യൂട്ടർ പുനരാരംഭിക്കാൻ ആവശ്യപ്പെടുകയും ചെയ്യും.
തീർച്ചയായും, ഇത് ഹാർഡ് ഡ്രൈവുകൾ കണ്ടുപിടിക്കുന്നതിനുള്ള ഉപകരണങ്ങളുടെ പൂർണ്ണമായ പട്ടികയല്ല, മാത്രമല്ല അവരുടെ പ്രധാന പ്രതിനിധികൾ പോലും ആയിരിക്കില്ല. ഈ ലേഖനത്തിൽ, ഇപ്പോൾ ഞങ്ങൾക്ക് ലഭ്യമായ ഹാർഡ് ഡ്രൈവ് നിർമ്മാതാക്കളിൽ നിന്നുള്ള നിരവധി സൗജന്യ യൂട്ടിലിറ്റികളിൽ ഞങ്ങൾ ശ്രദ്ധ കേന്ദ്രീകരിച്ചു. ആവശ്യമെങ്കിൽ, HDDScan, DiskCheckup, GSmart Control, Samsung HUTIL, Bart's Stuff Test, HD Tune, EASIS Drive Check, Macrorit Disk Scanner, Ariolic Disk Scanner മുതലായവ പോലുള്ള സൗജന്യ ഹാർഡ് ഡ്രൈവ് ഡയഗ്നോസ്റ്റിക് ടൂളുകൾ ശ്രദ്ധിക്കാനും ഞങ്ങൾ നിർദ്ദേശിക്കാം. ..
മറ്റേതൊരു പോലെ സീഗേറ്റ് ഹാർഡ് ഡ്രൈവുകളും കുഴപ്പത്തിൽ നിന്ന് മുക്തമല്ല. പിശകുകൾ, തകരാറുകൾ അല്ലെങ്കിൽ വൈറസുകൾ എന്നിവയുടെ ഫലമായി, അവയിലെ വിവരങ്ങൾ അപകടത്തിലായേക്കാം.
ആവശ്യമായ ഫയലുകൾ ആക്സസ് ചെയ്യാൻ കഴിയുന്നില്ലെങ്കിൽ ഞാൻ എന്തുചെയ്യണം? പ്രത്യേക പ്രോഗ്രാമുകൾ ഉപയോഗിച്ച് അവ തിരികെ നൽകാം, അവയിൽ ചിലത് ഞങ്ങൾ ഈ ലേഖനത്തിൽ പരിഗണിക്കും.
HDD-യിലെ പ്രശ്നങ്ങൾ
ഹാർഡ് ഡ്രൈവ് തകരാറുകൾ പല കാരണങ്ങളാൽ സംഭവിക്കാം. അവയെ രണ്ട് ഗ്രൂപ്പുകളായി തിരിക്കാം - മെക്കാനിക്കൽ, ലോജിക്കൽ. മെക്കാനിക്കൽ പ്രശ്നങ്ങൾ ഉണ്ടായാൽ, ഒരു സേവന കേന്ദ്രവുമായി ബന്ധപ്പെടുന്നതാണ് ഏറ്റവും നല്ല പരിഹാരം, കാരണം അവ വളരെ ഗുരുതരമായേക്കാം.
അത്തരം പ്രശ്നങ്ങളുടെ ലക്ഷണങ്ങൾ ഇവയാണ്:
- ഹാർഡ് ഡ്രൈവിന്റെ അസ്ഥിരത;
- അതിന്റെ ലോഡിംഗ് സമയം വർദ്ധിപ്പിക്കുന്നു;
- പ്രവർത്തന സമയത്ത് പൊടിക്കുന്നതും മുട്ടുന്നതും ക്ലിക്ക് ചെയ്യുന്നതുമായ ശബ്ദങ്ങൾ.
ലോജിക്കൽ (സോഫ്റ്റ്വെയർ) പരാജയങ്ങൾ ഡിസ്കിൽ സംഭരിച്ചിരിക്കുന്ന വിവരങ്ങൾ നഷ്ടപ്പെടുന്നതുൾപ്പെടെ പലതരം പിശകുകളിലേക്ക് നയിക്കുന്നു. ഏറ്റവും സാധാരണമായ രണ്ട് പ്രശ്നങ്ങൾ നോക്കാം.
HDD ഫോർമാറ്റിംഗ്
ഫോർമാറ്റിംഗ് ഒന്നുകിൽ ആകസ്മികമോ ഉപയോക്താവിന്റെ അശ്രദ്ധ മൂലമോ സിസ്റ്റം പരാജയം മൂലമോ ആകാം. ഇത് ഹാർഡ് ഡ്രൈവിൽ സംഭരിച്ചിരിക്കുന്ന എല്ലാ ഫയലുകളും നഷ്ടപ്പെടുന്നതിലേക്ക് നയിക്കുന്നു. ഈ സാഹചര്യത്തിൽ, നിരാശപ്പെടരുത് - ഡാറ്റ ഇപ്പോഴും പുനഃസ്ഥാപിക്കാൻ കഴിയും. പ്രധാന കാര്യം ഹാർഡ് ഡ്രൈവ് ഒറ്റപ്പെടുത്തുകയും അതിലേക്ക് പുതിയ ഡാറ്റ സംരക്ഷിക്കാതിരിക്കുകയും ചെയ്യുക, ഇത് മുമ്പ് റെക്കോർഡ് ചെയ്ത ഫയലുകളുടെ പൂർണ്ണമായ നഷ്ടത്തിലേക്ക് നയിച്ചേക്കാം.
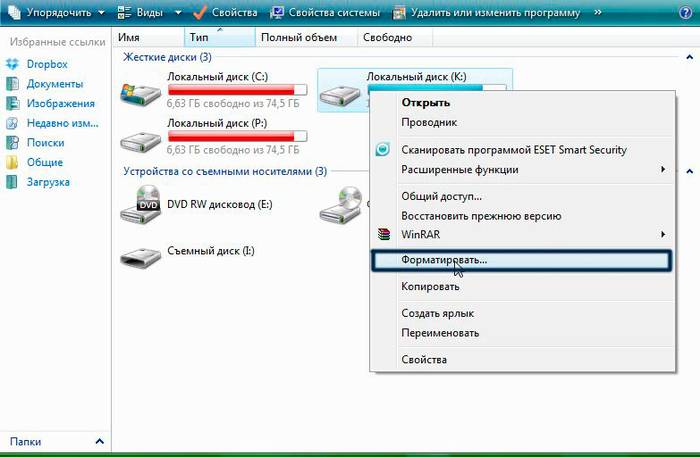
ബൂട്ട് ബ്ലോക്ക് പരാജയം
ഈ പരാജയത്തിന്റെ ഫലമായി, ഇൻസ്റ്റാൾ ചെയ്ത ഓപ്പറേറ്റിംഗ് സിസ്റ്റം ആരംഭിക്കുന്നത് നിർത്തുന്നു, ഇത് ഹാർഡ് ഡ്രൈവിൽ സംഭരിച്ചിരിക്കുന്ന വിവരങ്ങൾ ആക്സസ് ചെയ്യാൻ കഴിയില്ല. ക്ഷുദ്രവെയർ മൂലമുണ്ടാകുന്ന ഗുരുതരമായ OS പിശകുകളുടെ ഫലമായാണ് ഇത് സംഭവിക്കുന്നത്. ഈ സാഹചര്യത്തിൽ, ഡാറ്റ വീണ്ടെടുക്കാനും കഴിയും.
സീ ടൂൾസ് ഒരു പ്രത്യേക പ്രോഗ്രാമാണ്
സീഗേറ്റ് എച്ച്ഡിഡികൾ പരിശോധിച്ച് പുനഃസ്ഥാപിക്കുന്നതിന്, സീടൂൾസ് എന്ന സോഫ്റ്റ്വെയർ പാക്കേജ് സൃഷ്ടിച്ചു. വിവിധ തരത്തിലുള്ള പിശകുകൾക്കും തുടർന്നുള്ള ഡാറ്റ വീണ്ടെടുക്കലിനും ഒരു ഡിസ്ക് സ്കാൻ ചെയ്യുന്നതിനുള്ള ഒരു സാർവത്രിക ഉപകരണമാണിത്.

യൂട്ടിലിറ്റിയുടെ ഘടന
സീടൂൾസ് പ്രോഗ്രാമുകളുടെ ഒരു പാക്കേജാണ്, അവ ഓരോന്നും പ്രത്യേകം ഡൗൺലോഡ് ചെയ്യാവുന്നതാണ്.
ഇതിൽ ഉൾപ്പെടുന്നു:
- വിൻഡോസിനായുള്ള HDD ഡയഗ്നോസ്റ്റിക് ടൂളുകൾ, SATA, USB, ATA, SCSI ഇന്റർഫേസുകളുള്ള ഡ്രൈവുകൾ പരിശോധിക്കാൻ നിങ്ങളെ അനുവദിക്കുന്നു;
- ബൂട്ട് ഡിസ്ക് ഉപയോഗിച്ച് SATA, ATA ഹാർഡ് ഡ്രൈവുകൾ പരിശോധിക്കാൻ നിങ്ങളെ സഹായിക്കുന്ന ഡോസിനായുള്ള HDD ഡയഗ്നോസ്റ്റിക് ടൂളുകൾ;
- സീഗേറ്റ് ഫയൽ റിക്കവറി ഒരു ഡാറ്റ വീണ്ടെടുക്കൽ യൂട്ടിലിറ്റിയാണ്.
കുറിപ്പ്! സീഗേറ്റ് ഫയൽ റിക്കവറി പ്രാഥമികമായി സീഗേറ്റ് ഡ്രൈവുകളിൽ പ്രവർത്തിക്കുന്നതിനുള്ള ഒരു ഉപകരണമായി വികസിപ്പിച്ചെടുത്തിട്ടുണ്ട്, എന്നാൽ ഈ പ്രോഗ്രാം ഹാർഡ് ഡ്രൈവിന്റെ ഈ ബ്രാൻഡിനെ മാത്രമേ പിന്തുണയ്ക്കൂ എന്നല്ല ഇതിനർത്ഥം. മറ്റ് നിർമ്മാതാക്കളിൽ നിന്നുള്ള ഹാർഡ് ഡ്രൈവുകളിൽ മാത്രമല്ല, വ്യത്യസ്ത തരം മീഡിയകളിലും ഇത് പ്രവർത്തിക്കുന്നു - ഫ്ലാഷ് ഡ്രൈവുകൾ, മെമ്മറി കാർഡുകൾ, ബാഹ്യ HDD-കൾ.
വീഡിയോ: സീഗേറ്റ് പുനഃസ്ഥാപിക്കൽ
പ്രോഗ്രാം ഇൻസ്റ്റാളേഷൻ
ഒരു പിസിയിൽ യൂട്ടിലിറ്റി ഇൻസ്റ്റാൾ ചെയ്യുന്നതിനുള്ള വളരെ ലളിതമായ പ്രക്രിയ നോക്കാം:
- വിൻഡോസിനായുള്ള ഇൻസ്റ്റാളേഷൻ ഫയൽ ഡൗൺലോഡ് ചെയ്യുക (നിങ്ങൾക്ക് ഇത് ഔദ്യോഗിക വെബ്സൈറ്റിൽ ചെയ്യാം);
- നിങ്ങളുടെ കമ്പ്യൂട്ടറിൽ തിരഞ്ഞെടുത്ത ഫോൾഡറിലേക്ക് അത് സംരക്ഷിക്കുക;
- ഡൗൺലോഡ് പൂർത്തിയായ ശേഷം, ഇൻസ്റ്റലേഷൻ ആരംഭിക്കാൻ ഫയലിൽ ഡബിൾ ക്ലിക്ക് ചെയ്യുക;
- ഇൻസ്റ്റാളറിന്റെ നിർദ്ദേശങ്ങൾ പാലിക്കുന്നു - പ്രോഗ്രാം സംരക്ഷിക്കപ്പെടുന്ന ഡയറക്ടറി തിരഞ്ഞെടുക്കുക, തിരഞ്ഞെടുപ്പ് സ്ഥിരീകരിക്കുക;
- പ്രക്രിയ പൂർത്തിയാകാൻ ഞങ്ങൾ കാത്തിരിക്കുകയാണ്.
ഡിസ്ക് പരിശോധന
പ്രോഗ്രാം ഇൻസ്റ്റാൾ ചെയ്ത ശേഷം, SeaTools സമാരംഭിക്കുക. കണക്റ്റുചെയ്ത ഹാർഡ് ഡ്രൈവുകൾ യൂട്ടിലിറ്റി കണ്ടെത്തുകയും വിവിധ പരിശോധനകൾ നടത്താൻ വാഗ്ദാനം ചെയ്യുകയും ചെയ്യും.
സ്കാൻ ചെയ്ത ശേഷം, പിശകുകൾ ഉണ്ടെങ്കിൽ, നിങ്ങൾക്ക് കേടുപാടുകൾ സംഭവിച്ച സെക്ടറുകൾ യാന്ത്രികമായി നന്നാക്കാനും അവയിൽ ഓരോന്നിനെയും കുറിച്ചുള്ള വിശദമായ വിവരങ്ങൾ നേടാനും കഴിയും. ഈ പ്രവർത്തനങ്ങളെല്ലാം അടിസ്ഥാന ടെസ്റ്റ് മെനുവിൽ നിന്ന് ലഭ്യമാണ്. പ്രോഗ്രാമുമായി പ്രവർത്തിക്കുന്നത് സംബന്ധിച്ച് നിങ്ങൾക്ക് ചോദ്യങ്ങളുണ്ടെങ്കിൽ, നിങ്ങൾക്ക് റഷ്യൻ ഭാഷയിൽ ബിൽറ്റ്-ഇൻ സഹായം ഉപയോഗിക്കാം.

സീഗേറ്റ് ഫയൽ റിക്കവറി ഉപയോഗിച്ച് വിവരങ്ങൾ വീണ്ടെടുക്കുന്നു
അതിനാൽ, നമുക്ക് ഫയലുകൾ പുനഃസ്ഥാപിക്കാൻ തുടങ്ങാം:
- യൂട്ടിലിറ്റി സമാരംഭിക്കുക;
- നിർദ്ദിഷ്ട ഉപകരണങ്ങളുടെ പട്ടികയിലേക്ക് പോകുക (ഹാർഡ് ഡ്രൈവുകൾ, ഫ്ലാഷ് ഡ്രൈവുകൾ മുതലായവ);
- താൽപ്പര്യമുള്ള മീഡിയയിൽ വലത്-ക്ലിക്കുചെയ്ത് തിരഞ്ഞെടുക്കുക "സ്കാൻ";
- ദൃശ്യമാകുന്ന വിൻഡോയിൽ, വീണ്ടും ക്ലിക്കുചെയ്യുക "സ്കാൻ"ഇല്ലാതാക്കിയതോ കേടായതോ ആയ ഫയലുകൾക്കായി തിരയുന്ന പ്രക്രിയ പൂർത്തിയാകുന്നതുവരെ കാത്തിരിക്കുക;
പ്രധാനം! സ്കാൻ ചെയ്യുന്ന വിവരങ്ങളുടെ അളവിനെ ആശ്രയിച്ച് ഈ തിരയൽ പ്രക്രിയയ്ക്ക് വളരെയധികം സമയമെടുത്തേക്കാം. ഈ സമയത്ത്, പ്രോഗ്രാം അടയ്ക്കുകയോ പവർ ഓഫ് ചെയ്യുകയോ ചെയ്യരുത്.

ശ്രദ്ധ! വീണ്ടെടുക്കാവുന്ന ഫയലുകൾ യഥാർത്ഥ ഉപകരണത്തിൽ സംരക്ഷിക്കാൻ കഴിയില്ല. അവർക്കായി, നിങ്ങൾ മറ്റൊരു ഹാർഡ് ഡ്രൈവിലോ ഫ്ലാഷ് ഡ്രൈവിലോ സ്ഥലം അനുവദിക്കേണ്ടതുണ്ട്.
മറ്റ് സീഗേറ്റ് HDD വീണ്ടെടുക്കൽ ഉപകരണങ്ങൾ
SeaTools കൂടാതെ, ഈ ആവശ്യത്തിനായി സഹായിക്കുന്ന മറ്റ് നിരവധി സാർവത്രിക പ്രോഗ്രാമുകളുണ്ട്. അവയിൽ ചിലത് നോക്കാം.
റെക്കുവ
CCleaner പോലുള്ള ജനപ്രിയ ഉൽപ്പന്നത്തിന്റെ സ്രഷ്ടാക്കളിൽ നിന്നുള്ള ശക്തവും ലളിതവുമായ ഒരു യൂട്ടിലിറ്റിയാണ് Recuva.
നമുക്ക് ഇത് ഉപയോഗിച്ച് പ്രവർത്തിക്കാൻ തുടങ്ങാം:

ആർ-സ്റ്റുഡിയോ
കേടായ ഫയലുകളുള്ള പ്രവർത്തനങ്ങൾക്കായുള്ള മറ്റൊരു ജനപ്രിയ പ്രോഗ്രാം.
അതിനൊപ്പം പ്രവർത്തിക്കുന്നത് ഇതുപോലെ കാണപ്പെടുന്നു:

പ്രധാനം! സ്കാനിംഗും വീണ്ടെടുക്കൽ പ്രക്രിയയും വളരെ സമയമെടുത്തേക്കാം.
ഡാറ്റ വീണ്ടെടുക്കൽ വർദ്ധിപ്പിക്കുക
മുമ്പത്തേതിന് സമാനമായ ഒരു യൂട്ടിലിറ്റി, വിശാലമായ ടൂളുകൾ. അതിന്റെ സഹായത്തോടെ, നിങ്ങൾക്ക് യാന്ത്രികമായി കണ്ടെത്താത്ത കേടായ പാർട്ടീഷനുകൾ കണ്ടെത്താനും ആവശ്യമായ ഡാറ്റ സ്കാൻ ചെയ്യാനും പുനഃസ്ഥാപിക്കാനും സംരക്ഷിക്കാനും കഴിയും.

നിങ്ങളുടെ തിരഞ്ഞെടുപ്പ് അവളുടെ മേൽ പതിച്ചാൽ:

ഫോട്ടോറെക് 7
പേര് ഉണ്ടായിരുന്നിട്ടും, ഫോട്ടോറെക് 7 ഫോട്ടോകൾ മാത്രമല്ല, പൊതുവെ ഏത് ഡാറ്റയും വീണ്ടെടുക്കാൻ ഉപയോഗിക്കുന്നു. ഇത് ഹാർഡ് ഡ്രൈവുകളിലും മറ്റ് മീഡിയകളിലും പ്രവർത്തിക്കുന്നു.
നമുക്ക് ഇത് ഉപയോഗിച്ച് പ്രവർത്തിക്കാൻ തുടങ്ങാം:

പൊതുവേ, സീഗേറ്റ് ഹാർഡ് ഡ്രൈവുകളിൽ ഒരു കാരണത്താലോ മറ്റൊരു കാരണത്താലോ നഷ്ടപ്പെട്ട വിവരങ്ങൾ തിരികെ നൽകുന്നത് മറ്റ് നിർമ്മാതാക്കളിൽ നിന്നുള്ള ഹാർഡ് ഡ്രൈവുകളിൽ നിന്ന് വ്യത്യസ്തമല്ല. ഇത് ചെയ്യുന്നതിന്, നിങ്ങൾക്ക് പ്രത്യേക സീ ടൂൾസ് യൂട്ടിലിറ്റി പാക്കേജും മറ്റ് സാർവത്രിക പ്രോഗ്രാമുകളും ഉപയോഗിക്കാം. ഈ പ്രക്രിയ തന്നെ പ്രത്യേകിച്ച് സങ്കീർണ്ണമല്ല, സാധാരണ ഉപയോക്താവിന് ഇത് ചെയ്യാൻ കഴിയും. ഞങ്ങളുടെ നിർദ്ദേശങ്ങൾ ഇതിന് നിങ്ങളെ സഹായിച്ചുവെന്ന് ഞങ്ങൾ പ്രതീക്ഷിക്കുന്നു.
>മിക്ക പഴയ ഹാർഡ് ഡ്രൈവുകളിലും തെറ്റായ രേഖകൾ അടങ്ങിയിരിക്കുന്നു. . അവയിൽ ചിലത് ദുഃഖകരമായ അനന്തരഫലങ്ങളിലേക്ക് നയിക്കുന്നു; നിങ്ങളുടെ ഹാർഡ് ഡ്രൈവിൽ ഇത് സംഭവിക്കുന്നതിന് കുറച്ച് സമയമേയുള്ളൂ.
എച്ച്ഡിഡിയിൽ പിശകുകൾ കണ്ടെത്തുന്നതിനുള്ള ഉപകരണങ്ങൾ വിൻഡോസ് ഒഎസ് വാഗ്ദാനം ചെയ്യുന്നു, പക്ഷേ അവ ഡയഗ്നോസ്റ്റിക്സിനും ടെസ്റ്റിംഗിനും വേണ്ടിയുള്ളതല്ല. കൂടുതൽ ഫലപ്രദമായ ഉപകരണങ്ങൾ പരിചയപ്പെടാൻ ഞങ്ങൾ നിങ്ങളെ ക്ഷണിക്കുന്നു.
അതിനാൽ, പിശകുകൾക്കായി നിങ്ങളുടെ ഹാർഡ് ഡ്രൈവ് എങ്ങനെ പരിശോധിക്കാം? ശുപാർശ ചെയ്യുന്ന പ്രോഗ്രാമുകളുടെ ഒരു ലിസ്റ്റ് ഇതാ:
എച്ച്ഡിഡി റീജനറേറ്റർ - നിങ്ങളുടെ ഹാർഡ് ഡ്രൈവ് പരിശോധിക്കുന്നതിനും മോശം മേഖലകളെ ചികിത്സിക്കുന്നതിനുമുള്ള ഒരു പ്രോഗ്രാം
നിങ്ങളുടെ ഹാർഡ് ഡ്രൈവ് പരിശോധിക്കുന്നതിനുള്ള ഒരു യൂട്ടിലിറ്റിയാണ് HDD റീജനറേറ്റർ, പിശകുകൾ കണ്ടെത്തുന്നതിനും കണ്ടെത്തുന്നതിനും പരിഹരിക്കുന്നതിനുമുള്ള ഒരു പ്രൊഫഷണൽ ടൂൾ. "റീജനറേറ്റർ" എന്ന വാക്ക് വ്യക്തമാക്കുന്നു: സാധ്യമായ തകരാറുകൾ, ഘടന പിശകുകൾ, മോശം സെക്ടറുകൾ എന്നിവ കണ്ടെത്തുന്നതിന് പ്രോഗ്രാം പ്രാപ്തമാണ്, മാത്രമല്ല അവ ശരിയാക്കാനും അനുയോജ്യമാണ്.
HDD റീജനറേറ്റർ പ്രോഗ്രാം ഇന്റർഫേസ്
നിങ്ങളുടെ ഹാർഡ് ഡ്രൈവ് പരിശോധിക്കുന്നതിനും പിശകുകൾ പരിഹരിക്കുന്നതിനുമുള്ള ഒരു പ്രോഗ്രാമാണ് HDD റീജനറേറ്റർ. എന്നതിനായുള്ള ഒരു പൂർണ്ണമായ ഉപകരണമായും ഉപയോഗിക്കാം. വിവരങ്ങൾ വായിക്കാൻ കഴിയുന്നില്ലെങ്കിൽ, മോശം ബ്ലോക്കുകൾ മറികടക്കാനും പ്രശ്നമുള്ള ഫയലുകൾ വായിക്കാനും പുനർനിർമ്മാണം നിങ്ങളെ അനുവദിക്കും.
എച്ച്ഡിഡിയുടെ അവസ്ഥ നിർണ്ണയിക്കാൻ, നിങ്ങൾ ഒരു പ്രത്യേക പരിശോധനയിൽ വിജയിക്കണം. കൂടുതൽ വിവരങ്ങൾ വീണ്ടെടുക്കാൻ കഴിയും. HDD റീജനറേറ്ററിന് അനുബന്ധ ഉപകരണങ്ങൾ ഉണ്ട്.
പ്രോഗ്രാമിന്റെ മറ്റ് സവിശേഷതകൾ:
- FAT, NTFS ഫയൽ സിസ്റ്റങ്ങൾ പിന്തുണയ്ക്കുന്നു, പക്ഷേ ടെസ്റ്റ് ചെയ്യുമ്പോൾ സിസ്റ്റം തരം പ്രശ്നമല്ല
- ഹാർഡ് ഡ്രൈവിന്റെ പ്രവർത്തനത്തെയും നിലയെയും കുറിച്ചുള്ള വിശദമായ സ്ഥിതിവിവരക്കണക്കുകൾ പ്രദർശിപ്പിക്കുന്നു
- എച്ച്ഡിഡി റീജനറേറ്ററിനെ അടിസ്ഥാനമാക്കി ബൂട്ടബിൾ റീജനറേറ്റിംഗ് ഫ്ലാഷ് ഡ്രൈവ് അല്ലെങ്കിൽ സിഡി/ഡിവിഡി സൃഷ്ടിക്കുന്നു
- പ്രെസ്കാൻ മോഡ്: ഹാർഡ് ഡ്രൈവിന്റെ ദ്രുത ഡയഗ്നോസ്റ്റിക്സ് (ഉപരിതല സ്കാനിംഗ്)
- തത്സമയം HDD നിരീക്ഷണം
- ഡാറ്റ സുരക്ഷ: പ്രോഗ്രാം റീഡ് മോഡിൽ പ്രവർത്തിക്കുന്നു (മോശം മേഖലകൾ തിരുത്തിയെഴുതുന്നത് ഒഴികെ)
HDD Regenerator-ന്റെ PRO പതിപ്പിന്റെ വില $79.99/വർഷം ആണ്. ഒരു മോശം സെക്ടർ സൗജന്യമായി പുനഃസ്ഥാപിക്കാൻ നിങ്ങളെ അനുവദിക്കുന്ന ഒരു സൗജന്യ ട്രയൽ പതിപ്പ് ലഭ്യമാണ്.
ഹിറ്റാച്ചി ഡ്രൈവ് ഫിറ്റ്നസ് ടെസ്റ്റ് (WinDFT) - ഹാർഡ് ഡ്രൈവിന്റെ അവസ്ഥ പരിശോധിക്കുന്നതിനും പരിശോധിക്കുന്നതിനുമുള്ള ഒരു പ്രോഗ്രാം
ഹിറ്റാച്ചി ഡ്രൈവ് ഫിറ്റ്നസ് ടെസ്റ്റ് ഒരു ഹാർഡ് ഡ്രൈവ് കണ്ടുപിടിക്കുന്നതിനും വായന പിശകുകൾ കണ്ടെത്തുന്നതിനുമുള്ള ഒരു പ്രോഗ്രാമാണ്. ജി-ടെക്നോളജിയെ പിന്തുണയ്ക്കുന്ന ആന്തരികവും ബാഹ്യവുമായ ഹാർഡ് ഡ്രൈവുകളുടെ നില വേഗത്തിൽ പരിശോധിക്കാൻ യൂട്ടിലിറ്റി നിങ്ങളെ അനുവദിക്കുന്നു.
വിൻഡോസിനായുള്ള സീഗേറ്റ് സീറ്റൂളുകൾ: ഡ്രൈവ് പ്രകടനം പരിശോധിക്കുന്നു
വിൻഡോസിനും ഡോസിനും വേണ്ടിയുള്ള ഒരു സൗജന്യ എച്ച്ഡിഡി ഡയഗ്നോസ്റ്റിക് ടൂളാണ് സീഗേറ്റിൽ നിന്നുള്ള സീറ്റൂൾസ്. ഡിസ്ക് നന്നാക്കാൻ വാറന്റി സേവനവുമായി ബന്ധപ്പെടുന്നതിന് മുമ്പ് എച്ച്ഡിഡിയിലെ ചില പ്രശ്നങ്ങൾ തിരിച്ചറിയാൻ യൂട്ടിലിറ്റി നിങ്ങളെ അനുവദിക്കും (ഞങ്ങളുടെ യാഥാർത്ഥ്യങ്ങളിൽ, അറ്റകുറ്റപ്പണികൾക്ക് പകരം, നിങ്ങൾക്ക് ഒരു പകരം ഉപകരണം വാഗ്ദാനം ചെയ്യും, അതിന്റെ ഫലമായി നിങ്ങൾക്ക് സംരക്ഷിച്ച എല്ലാ ഡാറ്റയും നഷ്ടപ്പെടും) .
കുറിപ്പ്. പ്രോഗ്രാം എല്ലാ HDD മോഡലുകളുമായും പൊരുത്തപ്പെടുന്നില്ല; സീഗേറ്റിൽ നിന്നുള്ള ഹാർഡ് ഡ്രൈവുകൾക്ക് മാത്രം ഇത് പ്രസക്തമാണ്.
പ്രോഗ്രാമിന് കണ്ടെത്താനാകുന്ന പ്രശ്നങ്ങൾ:
- HDD ഫയൽ സിസ്റ്റം ഘടനയുടെ ലംഘനം
- മോശം മേഖലകളും വായന പിശകുകളും
- ഡ്രൈവർ പിശകുകളും വിൻഡോസ് സിസ്റ്റം പ്രശ്നങ്ങളും
- ഉപകരണ പൊരുത്തക്കേട്
- ഡിസ്കിൽ വിൻഡോസ് ബൂട്ട്ലോഡർ (MBR) അഴിമതി
- വൈറസുകൾ, കീലോഗറുകൾ അല്ലെങ്കിൽ മറ്റ് ക്ഷുദ്ര ആപ്ലിക്കേഷനുകളുടെ സാന്നിധ്യം
സീറ്റൂളുകൾ ഇനിപ്പറയുന്ന രീതിയിൽ പ്രവർത്തിക്കുന്നു: ഉപയോക്താവ് ഡയഗ്നോസ്റ്റിക്സിനായി ടെസ്റ്റുകൾ തിരഞ്ഞെടുക്കുന്നു, അവ പ്രവർത്തിപ്പിക്കുന്നു, അതിന്റെ ഫലമായി ഒരു വിശദമായ റിപ്പോർട്ട് ലഭിക്കും. ടെസ്റ്റ് വിജയിച്ചാൽ, PASS മാർക്ക് പ്രദർശിപ്പിക്കും, അല്ലാത്തപക്ഷം പരാജയപ്പെടും. HDD പരിശോധനയ്ക്ക് 4 മണിക്കൂർ വരെ എടുക്കാം എന്നത് ശ്രദ്ധിക്കുക. സമയം ലാഭിക്കാൻ, നിങ്ങൾക്ക് മൂന്ന് ടെസ്റ്റിംഗ് മോഡുകളിൽ ഒന്ന് തിരഞ്ഞെടുക്കാം.
നിങ്ങളുടെ ഹാർഡ് ഡ്രൈവ് "ട്രീറ്റ്" ചെയ്യാനും സീഗേറ്റ് സീറ്റൂളുകൾ ഉപയോഗിക്കാം. അതായത്, പ്രോഗ്രാമിന് മോശം ബ്ലോക്കുകൾ കണ്ടെത്താനും അവയെ പൂജ്യങ്ങൾ ഉപയോഗിച്ച് പുനഃസ്ഥാപിക്കാനോ പുനരാലേഖനം ചെയ്യാനോ കഴിയും (ഡിസ്ക് ഘടന വായിക്കുമ്പോഴോ എഴുതുമ്പോഴോ പ്രശ്ന ബ്ലോക്കുകൾ അവഗണിക്കാൻ ഈ രീതി നിങ്ങളെ അനുവദിക്കുന്നു).
എച്ച്ഡിഡി ഹെൽത്ത് പ്രോഗ്രാം: ഡിസ്ക് പരിശോധിച്ച് സ്മാർട്ട് ആട്രിബ്യൂട്ടുകൾ വായിക്കുന്നു
നിങ്ങളുടെ ഹാർഡ് ഡ്രൈവ് പരിശോധിക്കുന്നതിനും അതിന്റെ പ്രകടനം നിരീക്ഷിക്കുന്നതിനുമുള്ള മറ്റൊരു സൗജന്യ പ്രോഗ്രാമാണ് HDD Health. പിശകുകൾക്കായി (SSD / HDD) യൂട്ടിലിറ്റി ഹാർഡ് ഡ്രൈവ് പരിശോധിക്കുകയും ഒരു പ്രവചനം നടത്തുകയും ചെയ്യുന്നു (ഒരു ശതമാനമായി ആരോഗ്യ സൂചകം).
അടിസ്ഥാന SMART സൂചകങ്ങൾ ഉപയോഗിച്ച് പിശകുകൾക്കായി ഡിസ്കിന്റെ പ്രാഥമിക പരിശോധന. HDD ഹെൽത്ത് പ്രോഗ്രാം ഇന്റർഫേസ്
പ്രധാന പ്രോഗ്രാം വിൻഡോ ഇനിപ്പറയുന്ന വിവരങ്ങൾ പ്രദർശിപ്പിക്കുന്നു:
- നിർമ്മാതാവ്, മോഡൽ, ഫേംവെയർ പതിപ്പ്
- നിലവിലെ HDD (SSD) താപനില (അറിയിപ്പ് ഏരിയയിലൂടെ ലഭ്യമാണ്)
- ഡിസ്ക് ഘടനയുടെ പൊതു അവസ്ഥ
- മറ്റ് ആട്രിബ്യൂട്ടുകൾ (വിപുലീകരിച്ച വിവര മെനു വഴി)
മറ്റ് ഡയഗ്നോസ്റ്റിക് ടൂളുകൾക്ക് സമാനമായി, എച്ച്ഡിഡി ഹെൽത്ത് S.M.A.R.T സൂചകങ്ങൾ വായിക്കുന്നു, ഇത് നിലവിലെ ഹാർഡ്വെയർ പ്രകടനം വ്യക്തമാക്കാൻ നിങ്ങളെ അനുവദിക്കുന്നു. പിശകുകൾ കണക്കാക്കുന്നതിനോ മോശം ബ്ലോക്കുകൾ പരിശോധിക്കുന്നതിനോ പ്രോഗ്രാമിന് മറ്റ് ഉപകരണങ്ങളൊന്നുമില്ല.
HDD Health 4.2: SSD ഡിസ്കിന്റെ നില പരിശോധിക്കുന്നു
അതിനാൽ, ഹാർഡ് ഡ്രൈവിന്റെ അവസ്ഥ പരിശോധിക്കാൻ S.M.A.R.T സൂചകങ്ങൾ പര്യാപ്തമായവർക്ക് HDD ഹെൽത്ത് പ്രോഗ്രാമിന്റെ ഉപകരണങ്ങൾ ഉപയോഗപ്രദമാകും (ഉപകരണത്തിന്റെ അവസ്ഥ ഗുരുതരമല്ലെങ്കിൽ). ഭാഗ്യവശാൽ, ഏറ്റവും പുതിയ HDD/SSD ഡ്രൈവുകൾക്ക് S.M.A.R.T സാങ്കേതികവിദ്യയുണ്ട്. നടപ്പിലാക്കി.
HDDScan - മോശം സെക്ടറുകൾക്കായി നിങ്ങളുടെ ഹാർഡ് ഡ്രൈവ് പരിശോധിക്കുന്നതിനുള്ള ഒരു പ്രോഗ്രാം
HDDScan ഹാർഡ് ഡ്രൈവ് ഡയഗ്നോസ്റ്റിക്സിനായുള്ള ഒരു സൗജന്യ പ്രോഗ്രാമാണ്, S.M.A.R.T വായിക്കുന്നു. മറ്റ് പരാമീറ്ററുകളും. പരിശോധനയ്ക്ക് ശേഷം, ഡിസ്ക് നില വിശദീകരിക്കുന്ന വിശദമായ ലോഗ് ഫയൽ നിങ്ങൾക്ക് ലഭിക്കും.
HDDScan വിവിധ തരത്തിലുള്ള സ്റ്റോറേജ് ഉപകരണങ്ങളെ പിന്തുണയ്ക്കുന്നു:
- റെയ്ഡ് അറേകൾ
- IDE/SATA ഇന്റർഫേസുള്ള HDD ഡ്രൈവുകൾ
- SATA/ATA SSD
- യുഎസ്ബി ഫ്ലാഷ് ഡ്രൈവുകൾ
HDDScan-ന്റെ ഏറ്റവും ഉപയോഗപ്രദമായ പ്രവർത്തനങ്ങൾ നമുക്ക് ശ്രദ്ധിക്കാം:
- സ്റ്റാൻഡേർഡ് വിൻഡോസ് യൂട്ടിലിറ്റികൾ കണ്ടെത്താത്ത പിശകുകൾക്കായി ഹാർഡ് ഡ്രൈവ് പരിശോധിക്കുന്നു: മോശം ബ്ലോക്കുകളും മോശം സെക്ടറുകളും
- ഹാർഡ് ഡ്രൈവ് പരിശോധിക്കുന്നു (വായിക്കുക/തുടയ്ക്കുക)
- പിസിയിലേക്ക് കണക്റ്റുചെയ്തിരിക്കുന്ന എല്ലാ ഹാർഡ് ഡ്രൈവുകൾക്കുമായി താപനില പരിശോധിക്കുന്നു
- ഒരു ഇഷ്ടാനുസൃത റിപ്പോർട്ടായി ഏത് വിവരവും കയറ്റുമതി ചെയ്യുക
പിശകുകൾ പരിശോധിക്കുന്നതിനും മോശം ബ്ലോക്കുകൾ പരിഹരിക്കുന്നതിനുമുള്ള ഒരു Windows OS യൂട്ടിലിറ്റിയാണ് CHKDSK
മൂന്നാം കക്ഷി പ്രോഗ്രാമുകൾ ഇൻസ്റ്റാൾ ചെയ്യാതെ തന്നെ നിങ്ങളുടെ ഹാർഡ് ഡ്രൈവ് പിശകുകൾക്കായി പരിശോധിക്കാം. ചെക്ക് ഡിസ്ക് യൂട്ടിലിറ്റി വഴി ഇത് ചെയ്യാൻ വിൻഡോസ് ഓപ്പറേറ്റിംഗ് സിസ്റ്റം നിങ്ങളെ അനുവദിക്കുന്നു.
CHKDSK യൂട്ടിലിറ്റി ഡോസിൽ പ്രത്യക്ഷപ്പെട്ടു. ഇത് തിരയുക മാത്രമല്ല, അടിസ്ഥാന ഫയൽ സിസ്റ്റം പിശകുകൾ ശരിയാക്കുകയും ചെയ്യുന്നു. ഇത് എല്ലാത്തരം പിശകുകളും തിരയാൻ ഉദ്ദേശിച്ചുള്ളതല്ലെന്നും ഒരു HDD ഡയഗ്നോസ്റ്റിക് ടൂൾ അല്ലെന്നും വ്യക്തമാക്കണം.
എന്നിരുന്നാലും, CHKDSK ഉപയോഗിച്ച് നിങ്ങൾക്ക് വിവിധ സ്റ്റോറേജ് ഉപകരണങ്ങളിൽ പിശകുകൾ പരിഹരിക്കാൻ കഴിയും: നിങ്ങളുടെ ഹാർഡ് ഡ്രൈവിൽ മാത്രമല്ല, ഒരു ഫ്ലാഷ് ഡ്രൈവിലും ഒരു SD കാർഡിലും. വിൻഡോസ് എൻടിയിൽ തുടങ്ങി, മോശം ബ്ലോക്കുകൾ (ശാരീരികമായി മോശം സെക്ടറുകൾ) അതനുസരിച്ച് അടയാളപ്പെടുത്തി പരിഹരിക്കുന്നു. തുടർന്ന്, ഈ മേഖലകൾ വായിക്കുമ്പോൾ / എഴുതുമ്പോൾ മറ്റ് പ്രോഗ്രാമുകൾ വഴി കടന്നുപോകുന്നു.
HDDLife - നിങ്ങളുടെ ഹാർഡ് ഡ്രൈവിന്റെ നില നിരീക്ഷിക്കുന്നതിനുള്ള ഒരു പ്രോഗ്രാം
സാധാരണയായി കമ്പ്യൂട്ടറിന്റെ ഹൃദയത്തെ പ്രോസസർ അല്ലെങ്കിൽ മദർബോർഡ് എന്ന് വിളിക്കുന്നു. എന്നാൽ അവർ വർഷങ്ങളോളം വിശ്വസ്തതയോടെ സേവിക്കുന്നു, തുടർന്ന് ഹാർഡ് ഡ്രൈവ് പെട്ടെന്ന് പരാജയപ്പെടുന്നു. നഷ്ടത്തിന്റെ കാര്യത്തിൽ, ഒരു ഘടകത്തിനും അതുമായി താരതമ്യം ചെയ്യാൻ കഴിയില്ല.
ഹാർഡ് ഡ്രൈവ് കമ്പ്യൂട്ടർ മെമ്മറിയാണ്, അത് തീർച്ചയായും പരിരക്ഷിക്കേണ്ടതുണ്ട്. പെട്ടെന്നുള്ള ഡാറ്റ നഷ്ടപ്പെടുന്നത് തടയാൻ, നിങ്ങളുടെ ഡാറ്റ മറ്റൊരു HDD അല്ലെങ്കിൽ സ്റ്റോറേജ് മീഡിയയിലേക്ക് പതിവായി ബാക്കപ്പ് ചെയ്യേണ്ടതുണ്ട്. എന്നിരുന്നാലും, ഹാർഡ് ഡ്രൈവ് പരാജയം മുൻകൂട്ടി തടയാൻ നിങ്ങൾ ആഗ്രഹിക്കുന്നുവെങ്കിൽ, നിങ്ങൾ അതിന്റെ നിലവിലെ അവസ്ഥ നിർണ്ണയിക്കേണ്ടതുണ്ട്. HDDLife പ്രോഗ്രാം ഇതിന് സഹായിക്കും.
HDDLife-ന് വളരെ ഉപയോഗപ്രദമായ നിരവധി സവിശേഷതകൾ ഉണ്ട്. ഒന്നാമതായി, ഹാർഡ് ഡ്രൈവിന്റെ നില നിരീക്ഷിക്കുക. HDD യുടെ "ആരോഗ്യം" ഒരു കളർ സ്കെയിലായി കാണിക്കുന്നു. എല്ലാം ക്രമത്തിലാണെങ്കിൽ, സ്കെയിൽ പച്ചയാണ്; ഡിസ്ക് മാന്യമായ സമയത്തേക്ക് പ്രവർത്തിച്ചിട്ടുണ്ടെങ്കിൽ, നിറം മഞ്ഞയാണ്. റെഡ് സ്കെയിൽ ഇതിനകം അടിയന്തരാവസ്ഥയ്ക്ക് മുമ്പുള്ള ഒരു സിഗ്നലാണ്: ഹാർഡ് ഡ്രൈവ് പ്രവർത്തിച്ചു, വിരമിക്കാൻ തയ്യാറാണ്. ഈ സാഹചര്യത്തിൽ, അപകടസാധ്യതകൾ എടുക്കാതിരിക്കുകയും ഘടകം ഉടനടി മാറ്റിസ്ഥാപിക്കുകയും ചെയ്യുന്നതാണ് നല്ലത്. HDDLife-ന്റെ പ്രോ പതിപ്പിൽ, ഹാർഡ് ഡ്രൈവുകളുടെ പരാജയത്തിന് മുമ്പുള്ള അവസ്ഥയെക്കുറിച്ച് നിങ്ങൾക്ക് ഒരു ഇമെയിൽ അറിയിപ്പ് സജ്ജമാക്കാൻ കഴിയും. നെറ്റ്വർക്കിൽ ധാരാളം കമ്പ്യൂട്ടറുകൾ ഉണ്ടെങ്കിൽ, ഡയഗ്നോസ്റ്റിക് ഓപ്ഷൻ ഉപയോഗപ്രദമാകും. സ്റ്റാറ്റസ് ഗ്രാഫ് ഡിസ്ക് എത്ര നേരം പ്രവർത്തിക്കുന്നുണ്ടെന്നും നിങ്ങളെ അറിയിക്കുന്നു. ഇത് ശ്രദ്ധിക്കേണ്ടതാണ്, പ്രത്യേകിച്ചും നിങ്ങൾ ഒരു ഉപയോഗിച്ച ഡ്രൈവ് വാങ്ങുകയാണെങ്കിലോ അത് പുതിയതാണെന്ന് ഉറപ്പാക്കാൻ ആഗ്രഹിക്കുന്നുവെങ്കിലോ.
രണ്ടാമത്തെ പ്രധാന വിഭാഗം ഡിസ്ക് താപനില പ്രദർശിപ്പിക്കുന്നു. ഉയർന്ന ഊഷ്മാവിൽ ഏതെങ്കിലും ഇലക്ട്രോണിക്സ് പ്രവർത്തിക്കുന്നു, അല്ലെങ്കിൽ വേഗത്തിൽ ക്ഷീണിക്കുന്നു. വളരെ ഉയർന്ന താപനില, ചട്ടം പോലെ, വിനാശകരമായ പ്രത്യാഘാതങ്ങളിലേക്ക് നയിക്കുന്നു. ഇൻഡിക്കേറ്റർ ടെക്സ്റ്റ് പച്ചയാണെങ്കിൽ, എല്ലാം ക്രമത്തിലാണ്, ഡിസ്ക് നല്ല താപ അവസ്ഥയിലാണ്. അല്ലെങ്കിൽ, നിങ്ങൾ പ്രത്യേക തണുപ്പിക്കൽ വാങ്ങണം അല്ലെങ്കിൽ ഡിസ്ക് സ്ഥിതി ചെയ്യുന്ന സ്ലോട്ടിന്റെ വെന്റിലേഷൻ പരിശോധിക്കുക. ചില HDD-കളിൽ, ശബ്ദ നിലയും പ്രകടനവും ക്രമീകരിക്കാൻ പ്രോഗ്രാം നിങ്ങളെ അനുവദിക്കുന്നു. സ്വഭാവസവിശേഷതകൾ തമ്മിലുള്ള ബന്ധം നിർണ്ണയിക്കുന്ന ഒരു സ്ലൈഡർ ഉപയോഗിച്ചാണ് ഇത് ചെയ്യുന്നത്. ഒന്നുകിൽ ഇത് ഒരു ലാപ്ടോപ്പിനുള്ള ഒരു പ്രത്യേക പതിപ്പിന്റെ സാധ്യതയാണ്, അല്ലെങ്കിൽ ട്രയൽ പതിപ്പിന്റെ പരിമിതി - എന്നിരുന്നാലും, ഞങ്ങൾക്ക് ഓപ്ഷൻ ലഭ്യമല്ല. ചില HDDLife ഫംഗ്ഷനുകളെ അദ്വിതീയമെന്ന് വിളിക്കാൻ കഴിയില്ല: ഉദാഹരണത്തിന്, ലഭ്യമായ സ്ഥലത്തിന്റെ സൂചകം. പാർട്ടീഷനുകളിൽ മതിയായ ഇടമില്ലെങ്കിൽ, ഇപ്പോൾ പരിചിതമായ മുന്നറിയിപ്പ് പ്രദർശിപ്പിക്കും. മിക്കവാറും എല്ലാ OS-ലും ഉള്ളതുപോലെ വിൻഡോസിലും ഫ്രീ സ്പേസ് മോണിറ്ററിംഗ് ലഭ്യമാണ്, അതിനാൽ സന്ദേശം വിജ്ഞാനപ്രദമായതിനേക്കാൾ അരോചകമാണ്.
പ്രോഗ്രാം മൂന്ന് പതിപ്പുകളിലാണ് വിതരണം ചെയ്യുന്നത്: സൗജന്യം, HDDLife പ്രൊഫഷണൽ, HDDLife for Notebooks. വ്യത്യാസങ്ങൾ http://www.hddlife.ru/rus/compare.html എന്ന പേജിൽ കാണാം.
വായനക്കാരുടെ ചോദ്യങ്ങൾക്കുള്ള ഉത്തരങ്ങൾ
ഒരു ക്രാഷ് കാരണം ഞാൻ പലപ്പോഴും സിസ്റ്റം വീണ്ടെടുക്കൽ അവലംബിക്കുന്നു. ഇത് പലപ്പോഴും മരവിപ്പിക്കുന്നു, പ്രോസസ്സർ നിരന്തരം ഓവർലോഡ് ചെയ്യുന്നു, ഞാൻ ഇതിനകം അനാവശ്യ പ്രോഗ്രാമുകൾ ഇല്ലാതാക്കി. എനിക്ക് കഴിയുന്നത് പോലെ, ഞാൻ എല്ലാ പശ്ചാത്തല പ്രോഗ്രാമുകളും അടച്ചു. നിങ്ങൾ ഹാർഡ് ഡ്രൈവ് മാറ്റേണ്ടതുണ്ടെന്ന് വിദഗ്ധർ പറയുന്നു, അവർ പറയുന്നു, നിരവധി കേടുപാടുകൾ (തകർന്ന) സെക്ടറുകൾ ഉണ്ട്. സെക്ടറുകൾ പരിശോധിക്കാൻ ഈ പ്രോഗ്രാം പരീക്ഷിക്കാൻ ഞാൻ ആഗ്രഹിക്കുന്നു. പിശകുകൾക്കായി നിങ്ങളുടെ ഹാർഡ് ഡ്രൈവ് എങ്ങനെ പരിശോധിക്കാം?
ഉത്തരം. തീർച്ചയായും, നിങ്ങളുടെ ചോദ്യത്തിൽ വിവരിച്ചിരിക്കുന്ന പ്രശ്നങ്ങൾ നിങ്ങൾ അനുഭവിക്കുകയാണെങ്കിൽ, മോശം മേഖലകൾക്കായി നിങ്ങളുടെ ഹാർഡ് ഡ്രൈവ് പരിശോധിക്കുന്നത് ഉപദ്രവിക്കില്ല. കുറഞ്ഞത്, HDD റീജനറേറ്റർ, വിക്ടോറിയ തുടങ്ങിയ ആപ്ലിക്കേഷനുകൾ ഉപയോഗിച്ച് ഡിസ്ക് സ്കാൻ ചെയ്യാൻ ഞങ്ങൾ ശുപാർശ ചെയ്യുന്നു. മോശം മേഖലകൾക്കായി നിങ്ങളുടെ ഹാർഡ് ഡ്രൈവ് എങ്ങനെ പരിശോധിക്കാമെന്ന് ഡോക്യുമെന്റേഷനിൽ നേരിട്ട് കണ്ടെത്താനാകും. അത് മൂല്യവത്തായാലും ഇല്ലെങ്കിലും, പദപ്രയോഗം വളരെ ശരിയല്ല. ഡാറ്റ നിങ്ങൾക്ക് കുറഞ്ഞ മൂല്യമാണെങ്കിൽപ്പോലും നിങ്ങളുടെ HDD പിശകുകൾക്കായി പതിവായി പരിശോധിക്കേണ്ടതാണ്.
ഹാർഡ് ഡ്രൈവ് വീണ്ടെടുക്കൽസീഗേറ്റ് യൂട്ടിലിറ്റി ഉപയോഗിച്ച്ഡോസിനുള്ള സീ ടൂളുകൾ
ആമുഖം.
സേവനമോ വാറന്റി സേവനങ്ങളോ അവലംബിക്കാതെ, തകരാറുള്ള ഹാർഡ് ഡ്രൈവിന്റെ സെക്ടറുകളുടെ സ്വയം വീണ്ടെടുക്കലിനായി ഈ ലേഖനം നീക്കിവച്ചിരിക്കുന്നു. കമ്പനിയിൽ നിന്ന് ഈ ഉപയോഗപ്രദവും ഉപയോഗിക്കാൻ എളുപ്പമുള്ളതുമായ യൂട്ടിലിറ്റി എങ്ങനെ ഉപയോഗിക്കാമെന്നതിന്റെ വിവരണം വായിക്കാൻ ഞാൻ നിർദ്ദേശിക്കുന്നുസീഗേറ്റ്.
ഡോസിനുള്ള സീ ടൂളുകൾ.
യൂട്ടിലിറ്റി സീ ടൂളുകൾ വേണ്ടിഡോസ്- പരീക്ഷണത്തിനായി ഉദ്ദേശിച്ചത് SATAഅഥവാ എ.ടി.എബൂട്ടിൽ നിന്നുള്ള ഹാർഡ് ഡ്രൈവുകൾ സി.ഡി. നിങ്ങളുടെ കമ്പ്യൂട്ടറിലോ ലാപ്ടോപ്പിലോ ഹാർഡ് ഡ്രൈവിലെ ഡാറ്റ ആക്സസ് ചെയ്യുന്നതിൽ നിന്ന് നിങ്ങളെ തടയുന്നതെന്താണെന്ന് പെട്ടെന്ന് നിർണ്ണയിക്കാൻ സഹായിക്കുന്ന സമഗ്രവും ഉപയോഗിക്കാൻ എളുപ്പമുള്ളതുമായ ഡയഗ്നോസ്റ്റിക് ഉപകരണമാണിത്. വിവരങ്ങൾ രേഖപ്പെടുത്തുന്നതിന് അനുയോജ്യമല്ലാത്ത സെക്ടറുകളുടെ സാന്നിധ്യത്തിനായി ഹാർഡ് ഡ്രൈവിന്റെ ഭൗതിക ഉപരിതലം പരിശോധിക്കുന്ന നിരവധി പരിശോധനകൾ ഇതിൽ ഉൾപ്പെടുന്നു.
ഞാൻ ഉടൻ തന്നെ ഒരു ചെറിയ വഴിതിരിച്ചുവിടും - ഒരു ഹാർഡ് ഡ്രൈവിലും ക്ലസ്റ്ററുകളെക്കുറിച്ചും വിവരങ്ങൾ സംഭരിക്കുന്ന വിഷയത്തിൽ. നിങ്ങൾക്കറിയാവുന്നതുപോലെ, ഹാർഡ് ഡ്രൈവിലെ വിവരങ്ങൾ ക്ലസ്റ്ററുകളിൽ സംഭരിച്ചിരിക്കുന്നു. ഒരു ക്ലസ്റ്റർ എന്നത് നിരവധി സെക്ടറുകൾ ഉൾക്കൊള്ളുന്ന ഒരു ചുരുങ്ങിയ വിലാസ ഘടകമാണ്. ക്ലസ്റ്ററിൽ ഉൾപ്പെടുത്തിയിരിക്കുന്ന സെക്ടറുകളിലൊന്ന് തകരാർ ആണെങ്കിൽ, ഈ ക്ലസ്റ്ററിലെ എല്ലാ വിവരങ്ങളും തുടർ ഉപയോഗത്തിന് അനുയോജ്യമല്ലാത്തതാകാൻ ഒരു നിശ്ചിത അപകടമുണ്ട്.
സീ ടൂൾസ്ഡോസ്ഇന്റർഫേസുകൾ ഉപയോഗിച്ച് ഹാർഡ് ഡ്രൈവുകൾ സ്കാൻ ചെയ്യാൻ കഴിയും: SATA(സീരിയൽ ATA) കൂടാതെ എ.ടി.എ(PATA/IDE). സോഫ്റ്റ്വെയർ അതിന്റെ സ്വന്തം ഓപ്പറേറ്റിംഗ് സിസ്റ്റത്തിലേക്ക് ബൂട്ട് ചെയ്യുന്നതിനാൽ, ഏത് ഓപ്പറേറ്റിംഗ് സിസ്റ്റം ഇൻസ്റ്റാൾ ചെയ്താലും നിങ്ങളുടെ ഹാർഡ് ഡ്രൈവ് പരിശോധിക്കാൻ കഴിയും. നിങ്ങൾക്ക് പുതിയതോ പൂർണ്ണമായും ശൂന്യമായതോ ആയ ഹാർഡ് ഡ്രൈവ് പോലും പരീക്ഷിക്കാവുന്നതാണ്. കൂടാതെ, ഈ പതിപ്പ് പരിമിതമായ വീണ്ടെടുക്കലും മായ്ക്കുന്നതിനെതിരെ ഡാറ്റ പരിരക്ഷയും വാഗ്ദാനം ചെയ്യുന്നു. അതായത്, ഹാർഡ് ഡ്രൈവിന്റെ ഒരു മോശം സെക്ടറിൽ നിന്നുള്ള വിവരങ്ങൾ പുനഃസ്ഥാപിക്കാൻ കഴിയാത്ത ഒരു സാധ്യതയുണ്ട്; നിങ്ങൾക്ക് അത് അടയാളപ്പെടുത്താൻ മാത്രമേ കഴിയൂ, ഭാവിയിൽ അത് ഉപയോഗിക്കരുത്. എന്നാൽ അടിസ്ഥാനപരമായി ഡാറ്റ വീണ്ടെടുക്കൽ പ്രക്രിയ ഒരു നല്ല ഫലത്തോടെ അവസാനിക്കുന്നു.
വീണ്ടെടുക്കൽ ആരംഭിക്കുന്നതിന്, റെക്കോർഡിംഗിനായി ഞങ്ങൾ ഒരു റെഡിമെയ്ഡ് ചിത്രം ഡൗൺലോഡ് ചെയ്യേണ്ടതുണ്ട്സി.ഡിഡിസ്ക് ഫോർമാറ്റിൽ *. iso, ഫോർമാറ്റിൽ പ്രവർത്തിക്കുന്ന പ്രോഗ്രാം തന്നെ ഉൾക്കൊള്ളുന്നുഡോസ്കൂടാതെ ഫയലുകൾ ഡൗൺലോഡ് ചെയ്യുക. ഉൽപ്പന്ന ലിങ്ക് ഡോസിനുള്ള സീ ടൂളുകൾ -പോലെ 10.09.2010 അത് തികച്ചും പ്രവർത്തിക്കുന്നു.
പ്രധാനം!ഈ പ്രോഗ്രാമിന് ബാഹ്യ ഹാർഡ് ഡ്രൈവുകൾ കണ്ടുപിടിക്കാൻ കഴിയില്ല. ഒരു ഇന്റർഫേസ് ഉള്ള ഉപകരണങ്ങൾ പരിശോധിക്കുന്നതിനായിUSB, നിങ്ങൾക്ക് യൂട്ടിലിറ്റി ഉപയോഗിക്കാം സീ ടൂളുകൾ വേണ്ടിവിൻഡോസ്ബാഹ്യ ഡ്രൈവുകൾ പരിശോധിക്കുന്നതിന്. അത് ഏകദേശം സീ ടൂളുകൾ വേണ്ടി വിൻഡോസ്താഴെ പോകും (ലേഖനത്തിന്റെ അവസാനം, ഉപസംഹാര വിഭാഗത്തിന് മുമ്പുള്ള അനുബന്ധ ഖണ്ഡിക കാണുക), എന്നാൽ ഇപ്പോൾ നമുക്ക് പ്രാരംഭ വിഷയത്തിലേക്ക് മടങ്ങാം.
സിഡിയിൽ റെക്കോർഡിംഗ്:
നിങ്ങൾ ഫയൽ ഡൗൺലോഡ് ചെയ്ത ശേഷം SeaToolsDOS221ALL.576.ISO,അത് എഴുതേണ്ടതുണ്ട്സി.ഡി ഡിസ്ക്. ഇത് ചെയ്യുന്നതിന്, നിങ്ങൾക്ക് അനുയോജ്യമായ ഏതെങ്കിലും റെക്കോർഡിംഗ് പ്രോഗ്രാം ഉപയോഗിക്കാം.സി.ഡിഡിസ്കുകൾ , മുമ്പ് ഉപയോഗിച്ചതും നിങ്ങൾക്ക് പരിചിതവുമാണ്. നിങ്ങളുടെ കയ്യിൽ പെട്ടെന്ന് ഒന്നും ഇല്ലെങ്കിൽ, നിങ്ങൾക്ക് ഇത് ഡൗൺലോഡ് ചെയ്യാം ISO റെക്കോർഡർ,നിങ്ങളുടെ OS-ന് അനുയോജ്യമായ പതിപ്പ് സ്വയം തിരഞ്ഞെടുക്കുന്നതിലൂടെ . ലിങ്ക് ഡെവലപ്പറുടെ ഔദ്യോഗിക വെബ്സൈറ്റിലേക്ക് പോകുന്നു, അവിടെ ഓപ്ഷനുകൾവിവിധ OS: Windows XP, Windows Vista, മുതലായവ.
പ്രോഗ്രാം ഇൻസ്റ്റാൾ ചെയ്ത ശേഷം, സാധാരണ ലോഞ്ച് കുറുക്കുവഴി*.exeമെനുവിൽ ആരംഭിക്കുകഅല്ലെങ്കിൽ നിങ്ങളുടെ ഡെസ്ക്ടോപ്പിൽ അത് കണ്ടെത്താനാകില്ല. എന്നിരുന്നാലും, ക്ലിക്കുചെയ്യുന്നതിലൂടെ ശരിയാണ്മുമ്പ് ഡൗൺലോഡ് ചെയ്ത ഫയലിൽ ക്ലിക്ക് ചെയ്യുക SeaToolsDOS221ALL.576.ISO, നിങ്ങൾ നിങ്ങൾ കാണുംദൃശ്യമാകുന്ന സന്ദർഭ മെനുവിന്റെ ഏറ്റവും മുകളിൽ, ഒരു പുതിയ ഓപ്ഷൻ പ്രത്യക്ഷപ്പെട്ടു "ചിത്രം എഴുതുക സി.ഡി" . അത് തിരഞ്ഞെടുക്കുക, റെക്കോർഡിംഗ് ആരംഭിക്കുംസി.ഡിഡിസ്ക്.
പ്രധാനം!ഫയലുകൾ എളുപ്പത്തിൽ പകർത്തുക സി.ഡിഡിസ്ക് പ്രവർത്തിക്കുന്നില്ല, ഫയൽ ഇങ്ങനെ എഴുതണം ചിത്രം.
ഡോസ് യൂട്ടിലിറ്റിക്കായി സീ ടൂൾസ് സമാരംഭിക്കുന്നു:
ഇപ്പോൾ നിങ്ങൾക്ക് പ്രോഗ്രാം ഉണ്ട് ഡോസിനുള്ള സീ ടൂളുകൾഇപ്പോൾ രേഖപ്പെടുത്തിസി.ഡിബൂട്ട് ചെയ്യാവുന്ന ഡിസ്ക്, തെറ്റായ ഹാർഡ് ഡ്രൈവ് ഇൻസ്റ്റാൾ ചെയ്തിട്ടുള്ള പിസിയിലേക്ക് നിങ്ങൾ അതിൽ നിന്ന് ബൂട്ട് ചെയ്യേണ്ടതുണ്ട്.
കോൺഫിഗറേഷൻ ബയോസ്:
1. ആദ്യം നിങ്ങളുടെ കോൺഫിഗറേഷൻ പരിശോധിക്കുക ബയോസ്.നിങ്ങളുടെ പിസി പുനരാരംഭിക്കുമ്പോൾ, തുടക്കത്തിൽ തന്നെ, സ്ക്രീനിൽ ചലനാത്മകമായി പ്രദർശിപ്പിച്ചിരിക്കുന്ന ടെക്സ്റ്റ് സ്ട്രിംഗുകൾ ശ്രദ്ധാപൂർവ്വം നോക്കുക. കീവേഡുള്ള അവയിലൊന്നിൽ " ബയോസ്"ഒരു കീ കോമ്പിനേഷൻ വാഗ്ദാനം ചെയ്യും, അല്ലെങ്കിൽ ഒരു മെനു കൊണ്ടുവരുന്ന ഒരൊറ്റ കീ ബയോസ്.
2. അപ്പോൾ ബി നിങ്ങൾ ഒരു നിർദ്ദിഷ്ട ലോഡിംഗ് ഓർഡർ സജ്ജീകരിക്കണം: 1.സിഡി റോം, 2. ഹാർഡ് ഡ്രൈവ്. അതായത്, പിസി ലോഡുചെയ്യുമ്പോൾ, ആക്സസ് ആകുന്ന വിധത്തിൽ ഓർഡർ മാറ്റുകസി.ഡിഡി കേസ്, ഹാർഡ് ഡ്രൈവ് അല്ല ( ചിത്രം.1 കാണുക).
3. ഡിസ്ക് .
ചിത്രം.1. ബയോസ് ക്രമീകരണങ്ങൾ മാറ്റുന്നു.
മുതൽ ലോഡ് ചെയ്യാൻ തുടങ്ങുന്നു സി.ഡിപ്രോഗ്രാമിൽ നിന്നുള്ള ഒരു ഓഫർ ദൃശ്യമാകും ഡോസിനുള്ള സീ ടൂളുകൾലൈസൻസ് കരാർ വായിച്ച് അതിന്റെ നിബന്ധനകൾ അംഗീകരിക്കുക. അതിന് നിങ്ങൾ സ്ഥിരീകരണത്തിൽ ഉത്തരം നൽകേണ്ടതുണ്ട്, അതായത് സമ്മതിക്കുക. അപ്പോൾ പ്രോഗ്രാമിന്റെ വിൻഡോ തന്നെ ദൃശ്യമാകും, അതിൽ നമ്മൾ ഭാവിയിൽ പ്രവർത്തിക്കും. നിങ്ങളുടെ പിസിയിലേക്ക് കണക്റ്റ് ചെയ്തിരിക്കുന്ന ഡിസ്ക് ഡ്രൈവുകളെക്കുറിച്ചുള്ള വിവരങ്ങൾ ശേഖരിക്കുന്നുണ്ടെന്ന് സൂചിപ്പിക്കുന്ന ഒരു ചെറിയ വിൻഡോ. വിവരങ്ങൾ ശേഖരിക്കുന്നത് പൂർത്തിയായ ശേഷം, സ്ക്രീനിന്റെ മുകളിൽ ഇടത് കോണിലുള്ള ബട്ടൺ കണ്ടെത്തുക "അടിസ്ഥാന പരീക്ഷണം"അതിൽ ക്ലിക്ക് ചെയ്യുക ( ചിത്രം 2 കാണുക).
1."ഹ്രസ്വ പരീക്ഷണം"- ഡിസ്ക് പ്രകടനത്തെക്കുറിച്ചുള്ള ദ്രുത പരിശോധന സീഗേറ്റ്. നിങ്ങളുടെ ഹാർഡ് ഡ്രൈവ് ക്വിക്ക് ടെസ്റ്റ് പിന്തുണയ്ക്കുന്നില്ലെങ്കിൽ, സീ ടൂളുകൾഅത് നടപ്പിലാക്കുകയില്ല. ഈ ടെസ്റ്റ് ഏകദേശം 2 മിനിറ്റ് എടുക്കും.
2. "ലോംഗ് ടെസ്റ്റ്"- ഒരു പൂർണ്ണ ഡിസ്ക് സ്കാൻ നടത്തുന്നു. മോശം മേഖലകൾ കണ്ടെത്താനും പരിഹരിക്കാനും ഇത് സാധാരണയായി ഉപയോഗിക്കുന്നു.
3. "ശബ്ദ പരിശോധന"- ഈ രീതിയിൽ നിങ്ങൾക്ക് സിസ്റ്റത്തിൽ ശബ്ദമുണ്ടോ, അത് ഹാർഡ് ഡ്രൈവ് മൂലമാണോ അതോ മറ്റെന്തെങ്കിലും കാരണമാണോ എന്ന് നിർണ്ണയിക്കാനാകും.
ഹാർഡ് ഡ്രൈവ് പരിശോധന നടത്തുന്നു:
ഡ്രോപ്പ്-ഡൗൺ മെനുവിൽ നിന്ന് ഇനം തിരഞ്ഞെടുക്കുക " നീണ്ട പരീക്ഷണം"ഞങ്ങൾക്ക് ഈ പ്രത്യേക ടെസ്റ്റ് ഓപ്ഷൻ ആവശ്യമാണ്, കാരണം ഇത് പിശകുകൾക്കായി ഹാർഡ് ഡ്രൈവിന്റെ ഉപരിതലം പരിശോധിക്കുക മാത്രമല്ല, കണ്ടെത്തിയവ ശരിയാക്കുകയും ചെയ്യുന്നു, അതാണ് നമുക്ക് വേണ്ടത്. " നീണ്ട പരീക്ഷണം"പൂർത്തിയാക്കാൻ ഒരുപാട് സമയം വേണ്ടിവരും. കാരണം ഈ പരിശോധന ഒരു വായന ഉണ്ടാക്കുന്നു എല്ലാവരുംഡ്രൈവിലെ സെക്ടറുകളും ഹാർഡ് ഡ്രൈവിന്റെ മുഴുവൻ ഉപരിതലവും സ്കാൻ ചെയ്യാൻ ആവശ്യമായ സമയവും ഡ്രൈവുകളുടെ വേഗതയെയും ശേഷിയെയും ആശ്രയിച്ചിരിക്കും. വലിയ ഡിസ്ക് കപ്പാസിറ്റികൾക്ക് (200 GB അല്ലെങ്കിൽ അതിൽ കൂടുതൽ) പലപ്പോഴും 2 മുതൽ 4 മണിക്കൂർ വരെ സ്കാനിംഗ് സമയം ആവശ്യമാണ്.
ചിത്രം.2. ബട്ടൺ"അടിസ്ഥാന ടെസ്റ്റ് ഓപ്ഷനുകൾ തിരഞ്ഞെടുക്കുന്നതിന് test ".
പരിശോധനയുടെ തുടക്കം.
ഒരു ടെസ്റ്റ് ഓപ്ഷൻ തിരഞ്ഞെടുത്ത ശേഷം നീണ്ട പരീക്ഷണംസ്ക്രീനിന്റെ താഴെ ഇടത് കോണിൽ, ചെയ്ത പ്രവർത്തനങ്ങൾ പ്രദർശിപ്പിക്കുന്നതിനുള്ള ഒരു പ്രത്യേക പാനലിൽ, ഇനിപ്പറയുന്ന സന്ദേശം ദൃശ്യമാകും: "ലോംഗ് ടെസ്റ്റ് തുടങ്ങി", കൂടാതെ പരിശോധന ആരംഭിച്ച തീയതിയും സമയവും ( ചിത്രം.3 കാണുക). ഇനിപ്പറയുന്നവയും ദൃശ്യമാകും: പ്രോസസ് പ്രോഗ്രസ് ലൈനും ടെസ്റ്റിംഗ് പ്രക്രിയയുടെ പൂർത്തീകരണത്തിന്റെ ശതമാനവും.

ചിത്രം.3. "ആരംഭിച്ചു ലോംഗ് ടെസ്റ്റ്" കൂടാതെ ഹാർഡ് ഡ്രൈവ് പരിശോധിക്കുന്നതിന്റെ ആരംഭം.
വിവരങ്ങൾ രേഖപ്പെടുത്തുന്നതിന് സെക്ടറുകൾ അനുയോജ്യമല്ലെന്ന് നിർണ്ണയിക്കാൻ യൂട്ടിലിറ്റി നിങ്ങളുടെ ഹാർഡ് ഡ്രൈവിന്റെ ഉപരിതലം പരിശോധിക്കാൻ തുടങ്ങിയിരിക്കുന്നു. ഒരു പ്രത്യേക പാനലിൽ പരിശോധനയുടെ പുരോഗതി നിരീക്ഷിക്കുക " പരീക്ഷണ പുരോഗതി"(ചിത്രം.4), ഇത് ഹാർഡ് ഡിസ്ക് പ്രതലത്തിൽ പരിശോധിക്കുന്ന നിലവിലെ സെക്ടറിന്റെ സംഖ്യാ ഐഡന്റിഫയറും പ്രദർശിപ്പിക്കുന്നു.

ചിത്രം.4. "ടെസ്റ്റ് പ്രോഗ്രസ്" പാനൽ കൂടാതെ നിലവിലെ സെക്ടറിന്റെ ഐഡന്റിഫയർ പരിശോധിക്കുന്നു.
ശരാശരി, ഉപരിതലത്തിന്റെ 10% കടന്നുപോകാൻ ഏകദേശം 10 - 15 മിനിറ്റ് എടുക്കും, ഈ ഉപരിതലത്തിൽ പിശകുകൾ അടങ്ങിയിട്ടില്ലെങ്കിൽ. ഈ സാഹചര്യത്തിൽ, ഹാർഡ് ഡിസ്ക് സെക്ടറുകൾ പരിശോധിക്കുന്നത് വേഗത്തിൽ തുടരുകയും ആയിരക്കണക്കിന് സെക്ടറുകൾ "ബാച്ചുകളിൽ" ഉടനടി പരിശോധിക്കുകയും ചെയ്യുന്നു. സെക്ടർ നമ്പറിന്റെ മൂല്യം എങ്ങനെ മാറുന്നുവെന്ന് ഇത് എളുപ്പത്തിൽ കാണാൻ കഴിയും. ഉദാഹരണത്തിന്, മുമ്പത്തെ സ്ക്രീൻഷോട്ടിൽ മൂല്യം 246631450 ആണ്, അടുത്ത സെക്കൻഡിൽ അത് ഇതിനകം 246679450 ആയിരിക്കാം.
പിശകുകളൊന്നും കണ്ടെത്താത്തിടത്തോളം, ഹാർഡ് ഡ്രൈവിന്റെ ഈ ഭാഗം പൂർണ്ണമായും പ്രവർത്തിക്കുന്നതും റെക്കോർഡിംഗിന് അനുയോജ്യവുമാണെന്ന് നിങ്ങൾക്ക് സുരക്ഷിതമായി കണക്കാക്കാം. എന്നാൽ പരിശോധനയുടെ ഒരു പ്രത്യേക ഘട്ടത്തിൽ, പ്രോഗ്രാം പിശകുകൾ കണ്ടെത്താൻ തുടങ്ങും ( ചിത്രം.5 കാണുക). ടെസ്റ്റിംഗ് വേഗത കുത്തനെ കുറയും, പ്രോഗ്രാം ശ്രദ്ധാപൂർവ്വം പരിശോധിക്കാൻ തുടങ്ങും ഓരോന്നുംഉപരിതലത്തിന്റെ തുടർന്നുള്ള സെക്ടർ ഒരു സമയം.

ചിത്രം.5. "ടെസ്റ്റ് പ്രോഗ്രസ്" പാനൽ - മോശം സെക്ടറുകൾ കണ്ടെത്തി.
ഒരു ശ്രദ്ധാകേന്ദ്രം കൂടി ഞാൻ അനുവദിക്കട്ടെ. ഡിസൈൻ പ്രകാരം, ആധുനിക ഡിസ്കുകൾ റീലോക്കേഷൻ ആവശ്യങ്ങൾക്കായി സ്പെയർ സെക്ടറുകളെ പരിപാലിക്കുന്നു. ചട്ടം പോലെ, മോശം മേഖലകൾ മോശമായി വായിക്കപ്പെടുന്നതിന് വളരെ മുമ്പുതന്നെ വായിക്കാൻ കഴിയില്ല. ഈ സാഹചര്യത്തിൽ, പരാജയപ്പെട്ട സെക്ടറിന്റെ യഥാർത്ഥ ഡാറ്റ സംരക്ഷിക്കുകയും ഒരു പുതിയ സെക്ടറിലേക്ക് മാറ്റുകയും ചെയ്യുന്നു - ഈ ആവശ്യത്തിനായി പ്രത്യേകം രൂപകൽപ്പന ചെയ്ത ഒരു സ്പെയർ. ഇത് ഈ മേഖലയിലെ വിവരങ്ങളുടെ സുരക്ഷിതത്വം ഉറപ്പാക്കുകയും മുഴുവൻ വിവരശേഖരത്തിന്റെയും സുരക്ഷയെ അപകടപ്പെടുത്തുകയും ചെയ്യുന്നില്ല.
ടെസ്റ്റിംഗ് സമയത്ത് ചില ഘട്ടങ്ങളിൽ, 100 പിശകുകൾ ഉണ്ടാകും, അവ ശരിയാക്കണമെന്ന് നിർദ്ദേശിക്കുന്ന പ്രോഗ്രാം സ്ക്രീനിൽ ഒരു അനുബന്ധ സന്ദേശം പ്രദർശിപ്പിക്കും ( ചിത്രം.6 കാണുക):

ചിത്രം.6. എന്നൊരു സന്ദേശംദൈർഘ്യമേറിയ പരിശോധനയിൽ നിർദ്ദിഷ്ട (100) പിശകുകൾ കണ്ടെത്തി.
ക്ലിക്ക് ചെയ്യുക " ചെയ്തു".തകരാർ കണ്ടെത്തിയ സെക്ടറുകൾ പ്രോഗ്രാം നിങ്ങൾക്ക് അവതരിപ്പിക്കുകയും ഭാവി ജോലികളിൽ ഇനി ഉപയോഗിക്കാതിരിക്കാൻ അവ അടയാളപ്പെടുത്തുകയും ചെയ്യും. മോശം സെക്ടറുകളിൽ അടങ്ങിയിരിക്കുന്ന വിവരങ്ങൾ സാധാരണ പ്രവർത്തനത്തിന് അനുയോജ്യമായ ഹാർഡ് ഡിസ്കിന്റെ മറ്റ് സെക്ടറുകളിലേക്ക് കൈമാറുന്ന നടപടിക്രമവും ഇത് നിർവഹിക്കും.
വാഗ്ദാനം ചെയ്യുന്ന നാല് ഓപ്ഷനുകളിൽ, അവസാനത്തേത് ഞങ്ങൾ തിരഞ്ഞെടുക്കേണ്ടതുണ്ട്. കൂടുതൽ വീണ്ടെടുക്കലിനായി ജനറേറ്റ് ചെയ്ത ലിസ്റ്റിൽ പ്രദർശിപ്പിച്ചിരിക്കുന്ന ഹാർഡ് ഡ്രൈവിന്റെ എല്ലാ സെക്ടറുകളും അടയാളപ്പെടുത്തുക എന്നതാണ് പോയിന്റ് ( ചിത്രം.7 കാണുക).

ചിത്രം.7 കണ്ടെത്തിയ മോശം മേഖലകളുമായി ബന്ധപ്പെട്ട് പ്രവർത്തനത്തിനുള്ള നിർദ്ദേശിച്ച ഓപ്ഷനുകൾ.

ചിത്രം.8 മോശം സെക്ടറുകൾ പുനഃസ്ഥാപിക്കുന്ന പ്രക്രിയ.
തുടക്കത്തോടെ മോശം ഡിസ്ക് സെക്ടറുകൾ പുനഃസ്ഥാപിക്കുന്ന പ്രക്രിയ,സ്ക്രീനിന്റെ താഴെ ഇടത് കോണിൽ, ചെയ്ത പ്രവർത്തനങ്ങൾ പ്രദർശിപ്പിക്കുന്നതിനുള്ള ഒരു പ്രത്യേക പാനലിൽ, ലിഖിതങ്ങൾ ദൃശ്യമാകും " ഷോർട്ട് ഡിഎസ്ടി ആരംഭിച്ചു", " ഹ്രസ്വ DST പാസായി" പിന്നെയും " ഹ്രസ്വ DST ആരംഭിച്ചു"ഒപ്പം " ഹ്രസ്വ DST പാസായി" (ചിത്രം.9 കാണുക) ഇത് ഖണ്ഡികയെ സൂചിപ്പിക്കുന്നു ഹ്രസ്വ പരിശോധന (ഹ്രസ്വ പരീക്ഷ)ഇത് രണ്ടുതവണ ഓടുകയും മോശം മേഖലകളെ അടയാളപ്പെടുത്തുന്നതിൽ ഏർപ്പെടുകയും ചെയ്യുന്നു. ദ്വിതീയ സന്ദേശത്തിന് ശേഷം " ഹ്രസ്വ DST പാസായി" പ്രോഗ്രാം പരിശോധന നിർത്തും .

Fig.9 നടത്തിയ പ്രവർത്തനങ്ങൾ പ്രദർശിപ്പിക്കുന്ന പാനൽ.
കൂടാതെ പ്രക്രിയയുടെ അവസാനം ഹ്രസ്വ DSTടി നിലവിലെ ടെസ്റ്റ് പൂർത്തിയായി, പക്ഷേ നിങ്ങൾ ഓർക്കുന്നതുപോലെ, ഡിസ്കിന്റെ മുഴുവൻ ഉപരിതലവും പരിശോധിച്ചിട്ടില്ല, പക്ഷേ അതിന്റെ ഒരു ഭാഗം മാത്രമേ 100 പിശകുകൾ അടങ്ങിയിട്ടുള്ളൂ. മുഴുവൻ ഹാർഡ് ഡ്രൈവും പരിശോധിച്ചുവെന്ന് ഇതിനർത്ഥമില്ല. അതിനാൽ നിങ്ങൾ വീണ്ടും ആരംഭിക്കണം " നീണ്ട പരീക്ഷണം"എൻട്രി വീണ്ടും ദൃശ്യമാകും " ആരംഭിച്ചു നീണ്ട ടെസ്റ്റ് ". അവൻ ആ പ്രദേശം പരിശോധിക്കുമ്പോൾ ആവർത്തിക്കുക (!) ഏത് ഇപ്പോള് ഇതിനകം പരിശോധിച്ചുസ്വാഭാവികമായും, അത് അവിടെ പിശകുകൾ കണ്ടെത്തില്ല, അതിനുശേഷം മാത്രമേ ഇത് ഇതുവരെ സ്കാൻ ചെയ്തിട്ടില്ലാത്തതും മോശം സെക്ടറുകൾ അടങ്ങിയതുമായ ഒരു ഏരിയ പരിശോധിക്കാൻ തുടങ്ങുകയുള്ളൂ. വീണ്ടും 100 ഡയൽ ചെയ്യും മറ്റുള്ളവർപിശകുകൾ അവ തിരുത്താൻ നിർദ്ദേശിക്കുക. മുഴുവൻ പ്രവർത്തനവും നിരവധി തവണ നടത്തുന്നു (ഡിസ്കിന്റെ മുഴുവൻ ഉപരിതലവും പരിശോധിച്ച് എല്ലാ പിശകുകളും ഇല്ലാതാക്കാൻ ആവശ്യമുള്ളത്ര തവണ).
നിങ്ങൾ ഈ ടെസ്റ്റ് ഒരു തവണ മാത്രം നടത്തേണ്ടി വന്നാലും പിശകുകളുടെ എണ്ണം 100 കവിയരുത്. ഈ സാഹചര്യത്തിൽ, പ്രോഗ്രാം അത് കണ്ടെത്തിയ പിശകുകൾ ശരിയാക്കാൻ വാഗ്ദാനം ചെയ്യും, കൂടാതെ പരിശോധന അവസാനിക്കും.
ഒരുപക്ഷേ മോശം മേഖലകൾക്കായി തിരയുന്നതിനുള്ള സംവിധാനം തികഞ്ഞതല്ല, മാത്രമല്ല അതിൽ നിരന്തരം ശ്രദ്ധ കേന്ദ്രീകരിക്കുകയും നിർവ്വഹണത്തിന്റെ പുരോഗതി നിരീക്ഷിക്കുകയും ചെയ്യേണ്ടത് ആവശ്യമാണ്. എന്നാൽ ഈ ചെറിയ അസൗകര്യത്തിന് നിങ്ങൾക്ക് ഡെവലപ്പർമാരോട് ക്ഷമിക്കാം. എല്ലാത്തിനുമുപരി, ഫലമായി, നമുക്ക് ആവശ്യമുള്ള ഫലം ലഭിക്കും. ടെസ്റ്റുകളുടെ അവസാനം, ഞങ്ങളുടെ ഹാർഡ് ഡ്രൈവ് പൂർണ്ണമായും പ്രവർത്തനക്ഷമമാണ്, എല്ലാ മോശം സെക്ടറുകളും വിവരങ്ങൾ രേഖപ്പെടുത്തുന്നതിനും സംഭരിക്കുന്നതിനും ഉപയോഗിക്കാത്തതായി അടയാളപ്പെടുത്തിയിരിക്കുന്നു.
സീ ടൂളുകൾ വേണ്ടി വിൻഡോസ്.
ലേഖനത്തിന്റെ തുടക്കത്തിൽ തന്നെ, ബാഹ്യ ഹാർഡ് ഡ്രൈവുകളുടെ ഉടമകൾ എന്ന നിലയിൽ എന്തുചെയ്യണം എന്ന വിഷയത്തിൽ ഞാൻ പരോക്ഷമായി സ്പർശിച്ചു. നിങ്ങൾക്കായി മറ്റൊരു ഉൽപ്പന്നമുണ്ട് - സീ ടൂളുകൾ വേണ്ടിവിൻഡോസ്.ഓപ്പറേറ്റിംഗ് സിസ്റ്റത്തിൽ നിന്ന് നേരിട്ട് സമാരംഭിച്ച, ഞങ്ങൾക്ക് പരിചിതമായ ഒരു വിൻഡോയിൽ ഇത് പ്രവർത്തിക്കുന്നു ( ചിത്രം.10 കാണുക):

ചിത്രം.10സീ ടൂൾസ് പ്രോഗ്രാം വേണ്ടി വിൻഡോസ്.
ടെസ്റ്റ് ഓപ്ഷനുകൾ:
· സ്മാർട്ട് ചെക്ക്
· ഷോർട്ട് ഡ്രൈവ് സെൽഫ് ടെസ്റ്റ് 20 മുതൽ 90 സെക്കൻഡ് വരെ നീളം
· ലോംഗ് ഡ്രൈവ് സെൽഫ് ടെസ്റ്റ് 4 മണിക്കൂർ വരെ എടുത്തേക്കാം, 10% വർദ്ധനവിൽ പുരോഗതി
· ഡ്രൈവ് വിവരങ്ങൾലോഗ് ഫയലിൽ സേവ് ചെയ്യാം
· ഹ്രസ്വ ജനറിക്മൂന്ന് ഭാഗങ്ങളുള്ള ടെസ്റ്റ്
· നീണ്ട ജനറിക് 1% ഇൻക്രിമെന്റുകളിൽ പുരോഗതി, യുഎസ്ബി എക്സ്റ്റേണലിനുള്ള സെക്ടർ റിപ്പയർ ഓപ്ഷൻ
· വിപുലമായ ടെസ്റ്റുകൾചുവടെയുള്ള വിഭാഗം 3 കാണുക
എല്ലാ ടെസ്റ്റ് ഓപ്ഷനുകളും വിവരിക്കുന്നതിൽ അർത്ഥമുണ്ടെന്ന് ഞാൻ കരുതുന്നില്ല. അന്തർനിർമ്മിത " സഹായം"ഇതിനെക്കുറിച്ച് ഒരു നല്ല ആശയം നൽകുന്നു.
പ്രോഗ്രാമിന്റെ മറ്റൊരു പതിപ്പിലെന്നപോലെ, ഹാർഡ് ഡ്രൈവിന്റെ മുഴുവൻ ഉപരിതലവും നന്നായി പരിശോധിക്കാൻ ഞാൻ അത് ചേർക്കും.ഡോസ്,ഒരു ഓപ്ഷൻ തിരഞ്ഞെടുക്കുക"ലോംഗ് ഡ്രൈവ് സെൽഫ് ടെസ്റ്റ്"ഇത് പ്രവർത്തിക്കുന്നില്ലെങ്കിൽ, ഈ ഓപ്ഷൻ പരീക്ഷിക്കുക " ഷോർട്ട് ഡ്രൈവ് സെൽഫ് ടെസ്റ്റ്"അതും പ്രവർത്തിക്കുന്നില്ലെങ്കിൽ, നിങ്ങളുടെ ഹാർഡ് ഡ്രൈവ് ഗുരുതരമായ തകരാറുള്ളതാകാം, വാറന്റിക്കോ സേവനത്തിനോ വേണ്ടി നിങ്ങൾ അത് വാങ്ങിയ കമ്പനിയുമായി ബന്ധപ്പെടണം.
നമുക്ക് ഇതിനകം പരിചിതമാണ്നീണ്ട പരീക്ഷണം ഹാർഡ് ഡ്രൈവിന്റെ ഉപരിതലം സ്കാൻ ചെയ്യുന്നതിനുള്ള 10% "ഘട്ടം" ഉണ്ട്. വലിയ ഡിസ്ക് സ്പേസ് ഉള്ളതിനാൽ, 10% പുരോഗതി ഏകദേശം 15 മിനിറ്റ് എടുത്തേക്കാം. പ്രവർത്തനത്തിന്റെ അഭാവം പലപ്പോഴും ഡ്രൈവോ സോഫ്റ്റ്വെയറോ പ്രതികരിക്കുന്നത് നിർത്തിയെന്ന പ്രതീതി നൽകുന്നു. ടെസ്റ്റിംഗ് ആരംഭിച്ചതിന് ശേഷം കടന്നുപോയ കാലയളവ് ആദ്യത്തെ 10% പൂർത്തിയാക്കാനുള്ള സ്റ്റാൻഡേർഡ് സമയത്തെ കവിയുന്നില്ലെങ്കിൽ ദയവായി പരിശോധന തടസ്സപ്പെടുത്താൻ തിരക്കുകൂട്ടരുത്. നിർഭാഗ്യവശാൽ, ഈ 10% വിശദാംശങ്ങൾ വ്യവസായ നിലവാരമാണ്.
ഉപസംഹാരം.
അവസാനമായി, നിങ്ങളുടെ ഹാർഡ് ഡ്രൈവ് പരീക്ഷിക്കുന്നതിൽ വിജയിക്കണമെന്ന് ഞാൻ ആഗ്രഹിക്കുന്നു, അതിനാൽ എല്ലാ പിശകുകളും ശരിയാക്കുകയും പ്രകടനം പൂർണ്ണമായും പുനഃസ്ഥാപിക്കുകയും പരാതികളൊന്നും ഉണ്ടാകാതിരിക്കുകയും ചെയ്യും, അതിനാൽ നിങ്ങൾക്ക് പുതിയ പ്രശ്നങ്ങളൊന്നും അനുഭവപ്പെടില്ല. നല്ലതുവരട്ടെ!
© ഫെഡോർ ബാല്യാസ്നിക്കോവ്, സെപ്റ്റംബർ 201 0
ഒരു കമ്പ്യൂട്ടറിലേക്ക് കണക്റ്റുചെയ്തിരിക്കുമ്പോൾ നിങ്ങളുടെ സീഗേറ്റ് എക്സ്റ്റേണൽ ഹാർഡ് ഡ്രൈവ് ഇനി കണ്ടെത്തിയില്ലെങ്കിൽ, നിങ്ങൾ ആദ്യം ചെയ്യേണ്ടത് ഇന്റർഫേസ് പിശകുകൾ ഇല്ലാതാക്കുക എന്നതാണ്. നീക്കം ചെയ്യാവുന്ന HDD (ഹാർഡ് ഡ്രൈവ്) മറ്റൊരു കമ്പ്യൂട്ടറിലേക്ക് കണക്റ്റുചെയ്യാൻ ശ്രമിക്കുക അല്ലെങ്കിൽ കേബിൾ മാറ്റിസ്ഥാപിക്കുക - ചിലപ്പോൾ ഇത് പ്രശ്നം പരിഹരിക്കാൻ സഹായിക്കുന്നു.
കൺട്രോളറിന്റെ പ്രവർത്തനക്ഷമത പരിശോധിക്കുന്നു
നിങ്ങൾക്ക് ഒരു ഡെസ്ക്ടോപ്പ് കമ്പ്യൂട്ടർ ഉണ്ടെങ്കിൽ, SATA ഇന്റർഫേസ് ഉപയോഗിച്ച് ഒരു ബാഹ്യ ഹാർഡ് ഡ്രൈവ് നേരിട്ട് മദർബോർഡിലേക്ക് ബന്ധിപ്പിക്കാൻ ശ്രമിക്കുക. ഇത് ചെയ്യുന്നതിന്, നിങ്ങൾ പഴയ കണ്ടെയ്നറിൽ നിന്ന് HDD നീക്കം ചെയ്യണം. ഇങ്ങനെയാണ് ഹാർഡ് ഡ്രൈവ് കണ്ടെത്തുന്നതെങ്കിൽ, നിങ്ങൾ കൺട്രോളർ മാറ്റിസ്ഥാപിക്കേണ്ടതുണ്ട്. ഒരു പുതിയ ബോക്സ് വാങ്ങി അതിൽ പഴയ കണ്ടെയ്നറിൽ നിന്ന് ഹാർഡ് ഡ്രൈവ് ഇൻസ്റ്റാൾ ചെയ്യുക. SATA വഴി കണക്റ്റുചെയ്തിരിക്കുമ്പോഴും ഡ്രൈവ് പ്രവർത്തിക്കുന്നില്ലെങ്കിൽ, നിങ്ങൾ അതിന്റെ സോഫ്റ്റ്വെയർ ഘടകം നോക്കണം - പരാജയത്തിന്റെ കാരണം അവിടെയാണ്.
ഡിസ്കിന്റെ ആരോഗ്യം പരിശോധിക്കുന്നു
നിങ്ങളുടെ കമ്പ്യൂട്ടറിലേക്ക് HDD കണക്റ്റുചെയ്ത് സിസ്റ്റം അത് കണ്ടെത്തിയോയെന്ന് പരിശോധിക്കുക. ഇനിപ്പറയുന്ന പിശക് സന്ദേശങ്ങൾ സംഭവിക്കാം:
- പ്രവേശനം ഇല്ല.
- വായന അസാധ്യമാണ്.
- മീഡിയ ഫോർമാറ്റ് ചെയ്യുക.
HDD ഫോർമാറ്റ് ചെയ്യേണ്ട ആവശ്യമില്ല - ആഴത്തിലുള്ള ഫോർമാറ്റിംഗിന് ശേഷം ഇല്ലാതാക്കിയ വിവരങ്ങൾ തിരികെ നൽകുന്നത് ബുദ്ധിമുട്ടാണ്, കൂടാതെ പിശക് ശരിയാക്കില്ല. ഹാർഡ് ഡ്രൈവ് ക്രമത്തിലല്ല എന്നതിന്റെ മറ്റൊരു അടയാളം വോളിയത്തിന്റെ തെറ്റായ ഡിസ്പ്ലേയാണ്. എച്ച്ഡിഡി ഏത് അവസ്ഥയിലാണെന്ന് കാണുന്നതിന്, സിസ്റ്റത്തിന്റെ ആഴങ്ങളിലേക്ക് കുറച്ചുകൂടി മുന്നോട്ട് പോകാം:
- "കമ്പ്യൂട്ടർ" ഐക്കണിൽ വലത്-ക്ലിക്കുചെയ്ത് "മാനേജ്മെന്റ്" വിഭാഗം തിരഞ്ഞെടുക്കുക.
- ഡിസ്ക് മാനേജ്മെന്റ് ടാബ് തുറക്കുക. ബന്ധിപ്പിച്ച ബാഹ്യ ഹാർഡ് ഡ്രൈവ് കണ്ടെത്തുക.

HDD ശരിയായ ശേഷി പ്രദർശിപ്പിക്കുന്നു, പക്ഷേ ഫയൽ സിസ്റ്റം RAW ആയി നിർവചിച്ചിരിക്കുന്നു. ഇതാണ് ഹാർഡ് ഡ്രൈവ് തുറക്കാത്തതിന്റെ കാരണം. RAW ഒഴിവാക്കുന്നതിന്, നിങ്ങൾ മറ്റൊരു ഫയൽ സിസ്റ്റത്തിൽ ഡിസ്ക് ഫോർമാറ്റ് ചെയ്യേണ്ടതുണ്ട്. എന്നിരുന്നാലും, പ്രധാനപ്പെട്ട ഡാറ്റ നഷ്ടപ്പെടുത്താൻ ഞങ്ങൾ ആഗ്രഹിക്കുന്നില്ല, അതിനാൽ പരാജയം പരിഹരിക്കുന്നതിന് മുമ്പ് ഡിസ്കിൽ നിന്ന് ഉപയോഗപ്രദമായ എല്ലാ വിവരങ്ങളും നീക്കംചെയ്യേണ്ടതുണ്ട്.
ഫയൽ വീണ്ടെടുക്കൽ
ഉപയോഗിച്ച് കേടായ ഡിസ്കിൽ നിന്ന് എല്ലാ ഫയലുകളും വേർതിരിച്ചെടുക്കാൻ ശ്രമിക്കാം. നിങ്ങൾ അത് ഡൗൺലോഡ് ചെയ്യേണ്ടതുണ്ട് (ഡെമോ പതിപ്പ് സൗജന്യമായി വിതരണം ചെയ്യുന്നു) നിങ്ങളുടെ കമ്പ്യൂട്ടറിൽ ഇത് ഇൻസ്റ്റാൾ ചെയ്യുക. ഈ യൂട്ടിലിറ്റിക്ക് ഒരു ദ്രുത ഫോർമാറ്റിനു ശേഷവും ഹെഡറുകൾ വഴി ഡാറ്റ വീണ്ടെടുക്കാൻ കഴിയും, അതിനാൽ ഒരു തകരാറും കൂടാതെ ഒരു കേടായ ഡിസ്കിൽ നിന്ന് ഫയലുകൾ വീണ്ടെടുക്കാൻ ഇതിന് കഴിയണം. പ്രോഗ്രാം സാർവത്രികമാണ്: ഏത് ഡിസ്ക് പുനഃസ്ഥാപിക്കണമെന്നതിൽ ആർ-സ്റ്റുഡിയോ വ്യത്യാസമില്ല - സീഗേറ്റ് ബരാക്കുഡ, എ-ഡാറ്റ അല്ലെങ്കിൽ മറ്റേതെങ്കിലും എച്ച്ഡിഡി.
- പ്രോഗ്രാം സമാരംഭിച്ച് നിങ്ങൾ വിവരങ്ങൾ വീണ്ടെടുക്കാൻ ആഗ്രഹിക്കുന്ന കണക്റ്റുചെയ്ത HDD തിരഞ്ഞെടുക്കുക. "സ്കാൻ" ബട്ടണിൽ ക്ലിക്ക് ചെയ്യുക. അറിയപ്പെടുന്ന ഫയൽ തരങ്ങൾക്കായി തിരയുക പരിശോധിച്ച് സ്കാൻ ക്ലിക്ക് ചെയ്യുക.

- സ്കാൻ പൂർത്തിയായിക്കഴിഞ്ഞാൽ, നിങ്ങൾ വീണ്ടെടുക്കാൻ ആഗ്രഹിക്കുന്ന ഫയലുകൾ തിരഞ്ഞെടുക്കുക (അവ തിരിച്ചറിയപ്പെട്ട ഫോൾഡറിലായിരിക്കും) അവ മറ്റൊരു ഡ്രൈവിലേക്ക് സംരക്ഷിക്കുക.

ആവശ്യമായ ഫയലുകൾ വീണ്ടെടുക്കാൻ R-Studio നിങ്ങളെ സഹായിച്ചില്ലെങ്കിൽ, മറ്റ് വീണ്ടെടുക്കൽ പ്രോഗ്രാമുകൾ പരീക്ഷിക്കുക - Recuva മുതലായവ. ഈ യൂട്ടിലിറ്റികൾക്കെല്ലാം കേടായ ഫയൽ സിസ്റ്റത്തിൽ പ്രവർത്തിക്കാനും റോ ഡിസ്കിൽ നിന്ന് ഉപയോഗപ്രദമായ വിവരങ്ങൾ വീണ്ടെടുക്കാനും കഴിയും.
സീഗേറ്റ് ഫയൽ വീണ്ടെടുക്കൽ
സീഗേറ്റ് ഹാർഡ് ഡ്രൈവുകൾക്ക് സീഗേറ്റ് ഫയൽ റിക്കവറി എന്ന പേരിൽ സ്വന്തം ഫയൽ വീണ്ടെടുക്കൽ പ്രോഗ്രാം ഉണ്ട്. മറ്റ് നിർമ്മാതാക്കളിൽ നിന്നുള്ള എല്ലാ സീരീസ് സീഗേറ്റ് ഡ്രൈവുകളുമായും (ബാരാക്കുഡ, എൻഎഎസ്, മുതലായവ) ഹാർഡ് ഡ്രൈവുകളുമായും ഇതിന് പ്രവർത്തിക്കാൻ കഴിയും. നിങ്ങൾക്ക് ഔദ്യോഗിക സീഗേറ്റ് വെബ്സൈറ്റിൽ യൂട്ടിലിറ്റി ഡൗൺലോഡ് ചെയ്യാം.
പ്രോഗ്രാം ആരംഭിച്ചതിന് ശേഷം, സ്ക്രീനിൽ നിരവധി മുന്നറിയിപ്പുകൾ ദൃശ്യമാകും. നിങ്ങൾക്ക് അവ ഒഴിവാക്കാം - നിങ്ങൾ സ്കാൻ ചെയ്യുന്ന ഡ്രൈവിലേക്ക് ഫയലുകൾ പുനഃസ്ഥാപിക്കാൻ കഴിയാത്ത വിവരങ്ങൾ അവയിൽ അടങ്ങിയിരിക്കുന്നു. കേടായ മീഡിയയിൽ നിന്ന് വിവരങ്ങൾ വീണ്ടെടുക്കുന്ന പ്രക്രിയ വളരെ ലളിതമാണ്:

ഫയൽ മറ്റൊരു ലൊക്കേഷനിലേക്ക് സംരക്ഷിക്കുന്നതിന്, അതിൽ വലത്-ക്ലിക്കുചെയ്ത് "വീണ്ടെടുക്കുക" തിരഞ്ഞെടുക്കുക. ഒരു സേവ് ലൊക്കേഷൻ വ്യക്തമാക്കുക. കേടായ മീഡിയയിൽ നിന്ന് വിവരങ്ങൾ വേഗത്തിൽ കൈമാറാൻ നിങ്ങൾക്ക് ഒരേസമയം നിരവധി ഫയലുകളോ മുഴുവൻ ഫോൾഡറുകളും തിരഞ്ഞെടുക്കാം.
ഡിസ്ക് പ്രവർത്തന നിലയിലേക്ക് എങ്ങനെ തിരികെ നൽകാം
വിവരങ്ങൾ സംരക്ഷിച്ചു, പക്ഷേ ഹാർഡ് ഡ്രൈവ് പ്രവർത്തന നിലയിലേക്ക് തിരികെ കൊണ്ടുവരുന്നതും ഉചിതമാണ്. സീഗേറ്റ് ഡ്രൈവുകൾ പുനഃസ്ഥാപിക്കുന്നതിനായി പ്രത്യേകം രൂപകൽപ്പന ചെയ്തിട്ടുള്ള SeaTools യൂട്ടിലിറ്റി ഉപയോഗിച്ച് ഇത് ചെയ്യാൻ കഴിയും. കമ്പനിയുടെ ഔദ്യോഗിക വെബ്സൈറ്റിൽ നിങ്ങൾക്ക് പ്രോഗ്രാം ഡൗൺലോഡ് ചെയ്യാം.

ഡിസ്ക് പരിശോധനയിൽ പരാജയപ്പെട്ടാൽ, അധിക പരിശോധനകൾ ഉപയോഗിച്ച് അത് പുനഃസ്ഥാപിക്കാൻ ശ്രമിക്കുക:
- കേടായ HDD തിരഞ്ഞെടുക്കുക.
- "അടിസ്ഥാന പരിശോധനകൾ" വിഭാഗം തുറന്ന് "അധിക പരിശോധനകൾ" തിരഞ്ഞെടുക്കുക.

- ദൃശ്യമാകുന്ന മുന്നറിയിപ്പിന് മറുപടിയായി, F8 അമർത്തുക. മുകളിലെ പാനലിൽ ഒരു "അധിക പരിശോധനകൾ" ബട്ടൺ ദൃശ്യമാകും. അതിൽ ക്ലിക്ക് ചെയ്ത് "പൂർണ്ണമായ മായ്ക്കൽ (SATA)" തിരഞ്ഞെടുക്കുക.

- ഫയലുകൾ പൂർണ്ണമായും മായ്ക്കപ്പെടുമെന്ന് സൂചിപ്പിക്കുന്ന ഒരു മുന്നറിയിപ്പ് ദൃശ്യമാകും. ഇത് സമാരംഭിക്കാൻ, F8 വീണ്ടും അമർത്തുക.
എല്ലാ വിവരങ്ങളും മുമ്പ് ഹാർഡ് ഡ്രൈവിൽ നിന്ന് എക്സ്ട്രാക്റ്റുചെയ്തതിനാൽ, ഇത് പിശകുകൾ ശരിയാക്കുകയാണെങ്കിൽ നിങ്ങൾക്ക് അത് സുരക്ഷിതമായി ഫോർമാറ്റ് ചെയ്യാൻ കഴിയും. മായ്ച്ച ശേഷം, എച്ച്ഡിഡി ഇപ്പോൾ ശരിയായി കണ്ടെത്തിയോ എന്ന് പരിശോധിക്കാൻ ഒരു നീണ്ട പരിശോധന നടത്തുക.
മോശം മേഖലകൾ പരിഹരിക്കുന്നു
സീഗേറ്റ് ബരാക്കുഡയുടെയോ മറ്റ് ഹാർഡ് ഡ്രൈവിന്റെയോ തകരാർ പരിഹരിക്കാൻ SeaTools ടെസ്റ്റുകൾക്ക് കഴിയുന്നില്ലെങ്കിൽ, HDDScan അല്ലെങ്കിൽ Victoria HDD പോലുള്ള പ്രോഗ്രാമുകൾ ഉപയോഗിച്ച് ഡിസ്ക് ഉപരിതലം പരിശോധിക്കുക. ഈ യൂട്ടിലിറ്റികൾ സൗജന്യമായി ഡൗൺലോഡ് ചെയ്യാവുന്നതാണ്, അതിനാൽ സാമ്പത്തിക നിക്ഷേപം ആവശ്യമില്ല. ഉദാഹരണമായി വിക്ടോറിയ എച്ച്ഡിഡി പ്രോഗ്രാം ഉപയോഗിച്ച് സീഗേറ്റ് ഹാർഡ് ഡ്രൈവുകൾ പുനഃസ്ഥാപിക്കുന്നത് എങ്ങനെയെന്ന് നോക്കാം:

ഉപരിതലത്തെക്കുറിച്ചുള്ള കൂടുതൽ വിശദമായ വിവരങ്ങൾ പ്രധാന വിൻഡോയുടെ ഇടതുവശത്ത് കാണാൻ കഴിയും. "വീണ്ടും അനുവദിച്ച സെക്ടർ എണ്ണം" എന്ന വരി പ്രത്യേക ശ്രദ്ധ അർഹിക്കുന്നു, മോശം സെക്ടറുകളുടെ എണ്ണം പ്രദർശിപ്പിക്കുന്നു, അതിൽ നിന്നുള്ള വിവരങ്ങൾ ബാക്കപ്പ് ലൊക്കേഷനിലേക്ക് മാറ്റി. റഫറൻസ് മൂല്യം 0 ആണ്.
വളരെയധികം മോശം സെക്ടറുകൾ ഉണ്ടെങ്കിൽ, ഡിസ്ക് പ്രവർത്തിക്കില്ല.
കൂടുതൽ ആഴത്തിലുള്ള പരിശോധനയ്ക്കായി, "ടെസ്റ്റ്" ടാബിലേക്ക് പോകുക. ഇവിടെ ഒരു ചെക്ക് റൺ വളരെ സമയമെടുക്കും, പക്ഷേ ഡിസ്ക് ഉപരിതലത്തിന്റെ അവസ്ഥയെക്കുറിച്ച് കൂടുതൽ വിശദമായ റിപ്പോർട്ട് നൽകും. "അവഗണിക്കുക" മോഡ് തിരഞ്ഞെടുത്ത് എല്ലാ ബ്ലോക്കുകൾക്കും അടുത്തായി അടയാളങ്ങൾ ഇടുക (നിങ്ങൾക്ക് ഓറഞ്ച്, ചുവപ്പ്, നീല എന്നിവ മാത്രമേ അടയാളപ്പെടുത്താൻ കഴിയൂ). പരിശോധന ആരംഭിക്കാൻ "ആരംഭിക്കുക" ക്ലിക്ക് ചെയ്യുക. 
പരിശോധനയ്ക്കിടെ, നിങ്ങൾ കണ്ടെത്തിയ ചുവപ്പും നീലയും ബ്ലോക്കുകളുടെ എണ്ണം നിരീക്ഷിക്കേണ്ടതുണ്ട് - ഇവ മോശം ബ്ലോക്കുകളാണ്, അതിനാൽ ഹാർഡ് ഡ്രൈവ് ശരിയായി പ്രവർത്തിക്കുന്നില്ല. അവ നീക്കംചെയ്യുന്നതിന്, ആദ്യ ടെസ്റ്റ് പൂർത്തിയാക്കിയ ശേഷം, നിങ്ങൾ രണ്ടാമത്തേത് പ്രവർത്തിപ്പിക്കേണ്ടതുണ്ട്, "അവഗണിക്കുക" എന്നതിൽ നിന്ന് "റീമാപ്പ്" എന്നതിലേക്ക് മോഡ് മാറ്റുക.
റീമാപ്പിംഗിന് ശേഷം, മോശം മേഖലകൾ തിരുത്തിയെഴുതപ്പെടും. നിങ്ങളുടെ ഹാർഡ് ഡ്രൈവിൽ സംഭരിച്ചിരിക്കുന്ന വിവരങ്ങൾ നിങ്ങൾക്ക് നഷ്ടപ്പെടും, എന്നാൽ നിങ്ങൾക്ക് അതിന്റെ ആയുസ്സ് കുറച്ച് സമയത്തേക്ക് നീട്ടാൻ കഴിഞ്ഞേക്കും. എന്നിരുന്നാലും, അത്തരമൊരു ഹാർഡ് ഡ്രൈവ് പതിവായി ഉപയോഗിക്കാൻ ശുപാർശ ചെയ്യുന്നില്ല - ധാരാളം മോശം സെക്ടറുകൾ ഉണ്ടെങ്കിൽ, ഹാർഡ് ഡ്രൈവ് ഉടൻ വലിച്ചെറിയേണ്ടിവരും.


























