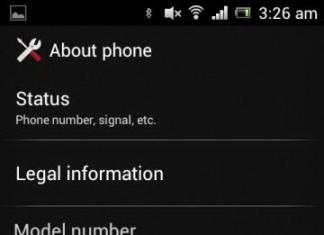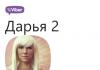ഒരു മൈക്രോസോഫ്റ്റ് വേഡ് ഡോക്യുമെൻ്റിൽ നിങ്ങൾ ഒരു ലിസ്റ്റ് രൂപത്തിൽ വിവരങ്ങൾ അവതരിപ്പിക്കേണ്ടതുണ്ടെങ്കിൽ, നിങ്ങൾക്ക് അത് സ്വമേധയാ അക്കമിടാൻ കഴിയില്ല - 1, 2, 3..., എന്നാൽ ടെക്സ്റ്റ് എഡിറ്ററിൽ നിർമ്മിച്ച ഫംഗ്ഷൻ ഉപയോഗിച്ച് ഇത് ചെയ്യുക.
ഈ ലേഖനത്തിൽ, വേഡിൽ ഒരു ലിസ്റ്റ് എങ്ങനെ സ്വയമേവ അക്കമിട്ട്, ബുള്ളറ്റ് അല്ലെങ്കിൽ മൾട്ടി ലെവൽ ലിസ്റ്റ് സൃഷ്ടിക്കുന്നത് എങ്ങനെയെന്ന് നോക്കാം.
എല്ലാം പൂർത്തിയാക്കിയ ആവശ്യമായ ബട്ടണുകൾ "ഹോം" ടാബിൽ സ്ഥിതിചെയ്യുന്നു. അവയിൽ മൂന്നെണ്ണം ഉണ്ട്: ഒന്ന് മാർക്കറുകൾ, രണ്ടാമത്തേത് അക്കങ്ങൾ, മൂന്നാമത്തേത് വിവിധ തലങ്ങളിൽ വിവിധ മാർക്കറുകൾ. അതനുസരിച്ച്, ഒരു ബുള്ളറ്റ് ലിസ്റ്റ് സൃഷ്ടിക്കാൻ ആദ്യ ബട്ടൺ ആവശ്യമാണ്, രണ്ടാമത്തേത് - ഒരു നമ്പറുള്ള ഒന്ന്, അവസാനത്തേത് - ഒരു മൾട്ടി ലെവൽ ഒന്ന്.
ഓട്ടോമാറ്റിക് ലിസ്റ്റ് നമ്പറിംഗ്
ആദ്യം, ഓരോ പുതിയ വരിയിലും വാചകം എങ്ങനെ അക്കമിട്ടെടുക്കാമെന്ന് നോക്കാം. ഇത് മിക്കപ്പോഴും ഉപയോഗിക്കുന്നു. ഈ സാഹചര്യത്തിൽ, ഓരോ പുതിയ ഇനവും ഒരു നമ്പറിൽ ആരംഭിക്കും.
ഡോക്യുമെൻ്റിൽ ലിസ്റ്റ് എവിടെ തുടങ്ങണമെന്ന് നിങ്ങൾ ആഗ്രഹിക്കുന്നിടത്ത് ക്ലിക്ക് ചെയ്യുക. തുടർന്ന് "ഖണ്ഡിക" ഗ്രൂപ്പിലെ "നമ്പറിംഗ്" ക്ലിക്ക് ചെയ്യുക. ഒന്നിൽ നിന്ന് തുടങ്ങും. റൂളറിലെ മാർക്കറുകൾ ഉപയോഗിച്ച്, നിങ്ങൾക്ക് ഇടത് മാർജിനിൽ നിന്ന് ഇൻഡൻ്റേഷൻ മാറ്റാം.

ഒരു പുതിയ ഖണ്ഡിക ആരംഭിക്കുന്നതിന്, മുമ്പത്തെ വരിയുടെ അവസാനം, എൻ്റർ അമർത്തുക.

കുറച്ച് സമയത്തിന് ശേഷം നിങ്ങൾക്ക് സാധാരണ വാചകം ചേർക്കണമെങ്കിൽ, ഇതിന് ശേഷം, ചോദ്യം ഉയർന്നുവരാം: എങ്ങനെ നമ്പറിംഗ് തുടരാം. ഇത് ചെയ്യുന്നതിന്, തുടർച്ചയായി വരുന്ന വരിയിൽ കഴ്സർ സ്ഥാപിച്ച് "നമ്പറിംഗ്" തിരഞ്ഞെടുക്കുക.

പേജിൽ ഒരു പുതിയ ലിസ്റ്റ് ദൃശ്യമാകും. യൂണിറ്റിന് സമീപം, മിന്നൽ ബോൾട്ടിന് അടുത്തുള്ള അമ്പടയാളത്തിൽ ക്ലിക്ക് ചെയ്ത് ഡ്രോപ്പ്-ഡൗൺ മെനുവിൽ ക്ലിക്കുചെയ്യുക "നമ്പറിംഗ് തുടരുക".

ഇതിനുശേഷം, ഒന്നിന് പകരം, ക്രമത്തിലുള്ള അടുത്ത നമ്പർ നൽകപ്പെടും.

നിങ്ങൾക്ക് 1,2,3 അല്ലാതെ മറ്റെന്തെങ്കിലും ആവശ്യമുണ്ടെങ്കിൽ, ഏതെങ്കിലും ഇനത്തിൽ ക്ലിക്ക് ചെയ്ത് "നമ്പറിംഗ്" ബട്ടണിന് അടുത്തുള്ള അമ്പടയാളത്തിൽ ക്ലിക്കുചെയ്യുക. അടുത്തതായി, നിർദ്ദിഷ്ട ഓപ്ഷനുകളിലൊന്ന് തിരഞ്ഞെടുക്കുക. ഒന്നിലധികം തരങ്ങൾ അനുയോജ്യമല്ലെങ്കിൽ, ക്ലിക്ക് ചെയ്യുക "പുതിയ നമ്പർ ഫോർമാറ്റ് നിർവചിക്കുക".

തുറക്കുന്ന വിൻഡോയിൽ, നിങ്ങൾ ഉപയോഗിക്കാൻ ആഗ്രഹിക്കുന്നത് തിരഞ്ഞെടുക്കുക: അക്കങ്ങളോ അക്ഷരങ്ങളോ. ഫോണ്ട് ബട്ടണിൽ ക്ലിക്കുചെയ്യുന്നതിലൂടെ, തിരഞ്ഞെടുത്ത നമ്പർ ഫോർമാറ്റിനായി നിങ്ങൾക്ക് അധിക ഓപ്ഷനുകൾ തിരഞ്ഞെടുക്കാം. മാറ്റങ്ങൾ സംരക്ഷിക്കാൻ, "ശരി" ക്ലിക്ക് ചെയ്യുക.

അവ തിരഞ്ഞെടുത്ത് "നമ്പറിംഗ്" ബട്ടണിൽ ക്ലിക്കുചെയ്യുക.
നിങ്ങൾക്ക് വേഡിൽ സാഹിത്യത്തിലേക്ക് ഒരു ലിങ്ക് ഉണ്ടാക്കണമെങ്കിൽ ഈ രീതിയിൽ അക്കമിട്ട ഉറവിടങ്ങൾ ആവശ്യമാണ്. ലിങ്ക് പിന്തുടർന്ന് നിങ്ങൾക്ക് ഇതിനെക്കുറിച്ച് കൂടുതൽ ലേഖനത്തിൽ വായിക്കാം.

ഇതിനുശേഷം, എല്ലാ സാഹിത്യങ്ങളും സ്വയമേവ എണ്ണപ്പെടും. മുകളിലെ റൂളറിലെ മാർക്കറുകൾ ഉപയോഗിച്ച്, ഇടത് മാർജിനിൽ നിന്ന് ആവശ്യമുള്ള ഇൻഡൻ്റ് സജ്ജമാക്കുക.

പ്രമാണങ്ങളിൽ പതിവുള്ളതും സ്വയമേവ അക്കമിട്ടതുമായ ലിസ്റ്റുകൾ അടങ്ങിയിരിക്കാം. ഇത് യാന്ത്രികമാണെന്ന് മനസ്സിലാക്കാൻ, ഏതെങ്കിലും ഇനത്തിന് അടുത്തായി ക്ലിക്കുചെയ്യുക അല്ലെങ്കിൽ മൗസ് ഉപയോഗിച്ച് അത് തിരഞ്ഞെടുക്കുക. ഇതിന് ശേഷം ഒന്നിലധികം ഇനങ്ങൾ ഹൈലൈറ്റ് ചെയ്യുകയും മറ്റെല്ലാ സംഖ്യകളും ഇളം ചാരനിറമാവുകയും ചെയ്താൽ, അത് യാന്ത്രികമാണെന്ന് അർത്ഥമാക്കുന്നു.

നേരെമറിച്ച്, നിങ്ങളുടെ പ്രമാണത്തിൽ അക്കമിട്ട ഇനങ്ങൾ ഉണ്ടെങ്കിൽ അവ ആവശ്യമില്ലെങ്കിൽ, നിങ്ങൾക്ക് അവ എളുപ്പത്തിൽ നീക്കംചെയ്യാം. ഇത് ചെയ്യുന്നതിന്, മുഴുവൻ ലിസ്റ്റും തിരഞ്ഞെടുത്ത് "നമ്പറിംഗ്" ബട്ടണിൽ ക്ലിക്കുചെയ്യുക. ഇപ്പോൾ എല്ലാ നമ്പറുകളും ഇല്ലാതാക്കപ്പെടും.

ഒരു ബുള്ളറ്റ് ലിസ്റ്റ് ഉണ്ടാക്കുന്നു
വാചകത്തിലെ ലിസ്റ്റ് ആരംഭിക്കുന്നത് ഒരു അക്കമോ അക്ഷരമോ കൊണ്ടല്ല, ഉദാഹരണത്തിന്, ഒരു കറുത്ത വൃത്തം, ചതുരം അല്ലെങ്കിൽ ചെക്ക് മാർക്ക് എന്നിവ ഉപയോഗിച്ച്, അത് എങ്ങനെ അടയാളപ്പെടുത്താമെന്ന് നോക്കാം.
ഇത് ഇതിനകം പ്രിൻ്റ് ചെയ്തിട്ടുണ്ടെങ്കിൽ, അത് തിരഞ്ഞെടുക്കുക; അത് ഇതുവരെ ഇല്ലെങ്കിൽ, നിങ്ങൾ ചേർക്കുന്ന സ്ഥലത്ത് കഴ്സർ സ്ഥാപിക്കുക. അടുത്തതായി, "ഹോം" ടാബിൽ, "മാർക്കറുകൾ" ബട്ടണിന് അടുത്തുള്ള അമ്പടയാളത്തിൽ ക്ലിക്കുചെയ്യുക. തുറക്കുന്ന മെനുവിൽ, ഉചിതമായ മാർക്കർ ഓപ്ഷൻ തിരഞ്ഞെടുത്ത് അതിൽ ക്ലിക്ക് ചെയ്യുക. ഒന്നും പൊരുത്തപ്പെടുന്നില്ലെങ്കിൽ, ക്ലിക്ക് ചെയ്യുക "പുതിയ മാർക്കർ നിർവ്വചിക്കുക".

ഒരു വിൻഡോ തുറക്കും "ഒരു പുതിയ മാർക്കർ നിർവചിക്കുന്നു". "മാർക്കർ സൈൻ" ഫീൽഡിൽ, "ചിഹ്നം", "ചിത്രം" അല്ലെങ്കിൽ "ഫോണ്ട്" ബട്ടണുകളിൽ ഒന്നിൽ ക്ലിക്കുചെയ്യുക. അടുത്തതായി നിങ്ങൾ അനുയോജ്യമായ ഒരു ചിത്രം തിരഞ്ഞെടുക്കേണ്ടതുണ്ട്. ഞാൻ ഒരു ചിഹ്നം തിരഞ്ഞെടുത്തു. "സാമ്പിൾ" ഫീൽഡിൽ, ടെക്സ്റ്റിൽ മാർക്കർ എങ്ങനെ കാണപ്പെടുമെന്ന് നിങ്ങൾക്ക് കാണാൻ കഴിയും. മാറ്റങ്ങൾ സംരക്ഷിക്കാൻ "ശരി" ക്ലിക്ക് ചെയ്യുക.

ഇതാണ് എനിക്ക് കിട്ടിയ മാർക്കർ.

ഒരു മൾട്ടി-ലെവൽ ലിസ്റ്റ് സൃഷ്ടിക്കുന്നു
നിങ്ങളുടെ ലിസ്റ്റിൽ ഒരു പ്രധാന ഇനം, ഉപഇനങ്ങൾ, ഉപഇനങ്ങളുടെ വിശദീകരണങ്ങൾ എന്നിവ ഉൾപ്പെടുന്നുവെങ്കിൽ, നിങ്ങൾ അതിനായി നിരവധി ലെവലുകൾ നിർമ്മിക്കേണ്ടതുണ്ട്, അതുവഴി മുമ്പത്തെ ഇനത്തെ ആശ്രയിക്കുന്ന ഡാറ്റ മറ്റൊരു മാർക്കർ ഉപയോഗിച്ച് അടയാളപ്പെടുത്തുകയും ഒരു ലെവൽ താഴ്ന്ന നിലയിലായിരിക്കുകയും ചെയ്യും.
അവ ഉണ്ടാക്കുന്നത് ബുദ്ധിമുട്ടുള്ള കാര്യമല്ല. ഉദാഹരണത്തിന് വിഭാഗങ്ങളും ഉപ ഇനങ്ങളും ഉള്ള ഒരു ലിസ്റ്റ് എടുക്കാം. അത് തിരഞ്ഞെടുത്ത് "ഹോം" ടാബിൽ, ബട്ടണിന് അടുത്തുള്ള അമ്പടയാളത്തിൽ ക്ലിക്കുചെയ്യുക "മൾട്ടി ലെവൽ ലിസ്റ്റ്". ലൈബ്രറിയിൽ നിങ്ങൾക്ക് നമ്പറിംഗ് ഓപ്ഷനുകളിലൊന്ന് തിരഞ്ഞെടുക്കാം. ഒന്നും പ്രവർത്തിക്കുന്നില്ലെങ്കിൽ, ക്ലിക്കുചെയ്യുക "ഒരു പുതിയ മൾട്ടി-ലെവൽ ലിസ്റ്റ് നിർവചിക്കുക".

തുറക്കുന്ന വിൻഡോയിൽ, എല്ലാ ഓപ്ഷനുകളും വികസിപ്പിക്കുന്നതിന് ചുവടെ ഇടതുവശത്തുള്ള "കൂടുതൽ" ക്ലിക്കുചെയ്യുക. മുകളിൽ ഇടതുവശത്ത് ആവശ്യമുള്ള ലെവൽ തിരഞ്ഞെടുത്ത് പ്രധാന വിൻഡോയിൽ അതിനുള്ള പാരാമീറ്ററുകൾ മാറ്റുക. ഉദാഹരണത്തിന്, "നമ്പർ ഫോർമാറ്റ്" "1" തിരഞ്ഞെടുക്കാം. അല്ലെങ്കിൽ "1)". "1, 2, 3..." അല്ലെങ്കിൽ "A, B, C..." എന്ന നമ്പറിംഗ് തരം മാറ്റുക. കഴിയും "സ്റ്റൈലുമായി അസോസിയേറ്റ് ലെവൽ", ഈ സാഹചര്യത്തിൽ, തിരഞ്ഞെടുത്ത തലത്തിൽ ഒരു റെഡിമെയ്ഡ് ഡിസൈൻ ശൈലി ടെക്സ്റ്റിൽ പ്രയോഗിക്കും (നിങ്ങൾ Word-ൽ ഉള്ളടക്കം സൃഷ്ടിക്കാൻ ആഗ്രഹിക്കുന്നുവെങ്കിൽ ഉപയോഗപ്രദമാണ്), അല്ലെങ്കിൽ "1" അല്ലെങ്കിൽ "A" ഉപയോഗിച്ച് നമ്പറിംഗ് ആരംഭിക്കുക, മറിച്ച് മറ്റേതെങ്കിലും അക്ഷരം/നമ്പർ. നിങ്ങൾ എല്ലാം തിരഞ്ഞെടുക്കുമ്പോൾ, ശരി ക്ലിക്കുചെയ്യുക.

ഇത് എനിക്ക് സംഭവിച്ചത് ഇങ്ങനെയാണ്, ഞാൻ പോയിൻ്റുകൾ "ഹെഡിംഗ് 1" ശൈലിയിലേക്ക് ലിങ്ക് ചെയ്തു, അതിനാൽ ടെക്സ്റ്റ് നിറവും വലുപ്പവും ഫോണ്ടും മാറ്റി.
നിങ്ങൾക്ക് കാണാനാകുന്നതുപോലെ, ഇപ്പോൾ എൻ്റെ വിഭാഗങ്ങളും ഉപ-ഇനങ്ങളും ഒരേ നിലയിലാണ്. ഇത് ശരിയല്ല, അതിനാൽ ഒരു മൾട്ടി ലെവൽ ലിസ്റ്റ് ഉപയോഗിച്ച് എങ്ങനെ പ്രവർത്തിക്കാമെന്ന് നോക്കാം. നിങ്ങൾ മാറ്റാൻ ആഗ്രഹിക്കുന്ന ലെവൽ വരിയിൽ കഴ്സർ സ്ഥാപിക്കുക. ഹോം ടാബിൽ, തിരഞ്ഞെടുക്കുക "ഇൻഡൻ്റ് വർദ്ധിപ്പിക്കുക".

ഉപ-ഇനങ്ങൾ ഇപ്പോൾ ശരിയായ നിലയിലാണ്. ഉദാഹരണത്തിന്, ഞാനും വരി ചേർത്തു "മൂന്നാം നില". ആവശ്യമുള്ള സ്ഥലത്തേക്ക് അത് നീക്കാൻ, അതിൽ കഴ്സർ സ്ഥാപിച്ച് ബട്ടൺ രണ്ടുതവണ അമർത്തുക "ഇൻഡൻ്റ് വർദ്ധിപ്പിക്കുക".

വേഡ് 2007 ലെ ലിസ്റ്റുകൾക്കൊപ്പം പ്രവർത്തിക്കുന്നു
ലിസ്റ്റുകൾക്കൊപ്പം പ്രവർത്തിക്കാൻ, "ഖണ്ഡിക" പാനലിൻ്റെ മികച്ച അഞ്ച് ബട്ടണുകൾ ഉപയോഗിക്കുക.
ലിസ്റ്റുകൾ വാചകത്തിൻ്റെ ശകലങ്ങളാണ്, അവയിലെ ഇനങ്ങൾ പ്രത്യേക പ്രതീകങ്ങളാൽ അടയാളപ്പെടുത്തിയിരിക്കുന്നു. ലിസ്റ്റുകൾ ബുള്ളറ്റ്, നമ്പർ, മൾട്ടി ലെവൽ എന്നിവ ആകാം.



ലിസ്റ്റ് പ്രാരംഭമായി അല്ലെങ്കിൽ നിലവിലുള്ള വാചകത്തിൽ നിന്ന് സൃഷ്ടിക്കാൻ കഴിയും.
നിലവിലുള്ള ഒരു ഡോക്യുമെൻ്റിൽ നിന്ന് നിങ്ങൾക്ക് ഒരു ലിസ്റ്റ് നിർമ്മിക്കണമെങ്കിൽ, ഫോർമാറ്റ് ചെയ്യേണ്ട ഒരു വാചകം നിങ്ങൾ തിരഞ്ഞെടുത്ത് ലിസ്റ്റ് തരം തിരഞ്ഞെടുക്കേണ്ടതുണ്ട്. ഈ സാഹചര്യത്തിൽ, തിരഞ്ഞെടുത്ത വാചകം ഖണ്ഡികകൾ അനുസരിച്ച് ലിസ്റ്റ് ഇനങ്ങളായി വിഭജിക്കപ്പെടും (ഓരോ ഖണ്ഡികയും ഒരു പുതിയ ലിസ്റ്റ് ഇനമാണ്). ഒരു ലിസ്റ്റ് തരം തിരഞ്ഞെടുക്കുമ്പോൾ, ഉചിതമായ ഓപ്ഷനിൽ ഹോവർ ചെയ്യുന്നത് തിരഞ്ഞെടുത്ത ടെക്സ്റ്റ് ഉടനടി മുൻകൂട്ടി ഫോർമാറ്റ് ചെയ്യും, ഇത് ഒരു ഓപ്ഷൻ്റെ അനുയോജ്യത വേഗത്തിൽ വിലയിരുത്താൻ ഉപയോക്താവിനെ അനുവദിക്കുന്നു.


ഒരു മൾട്ടി-ലെവൽ ലിസ്റ്റ് സൃഷ്ടിക്കുമ്പോൾ, അടുത്ത ലെവലിൽ മാർക്കറുകൾ സൃഷ്ടിക്കുന്നത് വ്യക്തമാക്കുന്നതിന് നിങ്ങൾക്ക് ടാബ് കീ (അല്ലെങ്കിൽ "ഖണ്ഡിക" പാനലിലെ "ഇൻഡൻ്റ് വർദ്ധിപ്പിക്കുക" ബട്ടൺ) ഉപയോഗിക്കാം. Shift+Tab (അല്ലെങ്കിൽ "ഖണ്ഡിക" പാനലിലെ "ഇൻഡൻ്റ് കുറയ്ക്കുക" ബട്ടൺ) അമർത്തിക്കൊണ്ട് നിങ്ങൾക്ക് മുമ്പത്തെ ലെവലിൽ നിന്ന് ഡാറ്റ നൽകുന്നതിന് മടങ്ങാം.
ബുള്ളറ്റും അക്കമിട്ട ലിസ്റ്റുകളും ഉപയോഗിച്ച് പ്രവർത്തിക്കുമ്പോൾ, നിങ്ങൾക്ക് നിങ്ങളുടെ സ്വന്തം ഡിസൈൻ ശൈലി സൃഷ്ടിക്കാൻ കഴിയും. ഇത് ചെയ്യുന്നതിന്, ഉചിതമായ ഡയലോഗ് ബോക്സുകളിൽ നിങ്ങൾ "ഒരു പുതിയ മാർക്കർ നിർവചിക്കുക" അല്ലെങ്കിൽ "ഒരു പുതിയ നമ്പർ ഫോർമാറ്റ് നിർവചിക്കുക" തിരഞ്ഞെടുക്കേണ്ടതുണ്ട് (മുകളിൽ കാണുക).
ചിലപ്പോൾ ഒരു അക്കമിട്ട ലിസ്റ്റിലെ ആദ്യ സംഖ്യയല്ലാതെ മറ്റൊരു സംഖ്യ ഉപയോഗിച്ച് ലിസ്റ്റ് ആരംഭിക്കേണ്ടത് ആവശ്യമാണ്. ഈ ആവശ്യത്തിനായി "പ്രാരംഭ മൂല്യം സജ്ജമാക്കുക" ഇനം ഉപയോഗിക്കുന്നു. ദൃശ്യമാകുന്ന വിൻഡോയിൽ, നിങ്ങളുടെ ചുമതലയെ ആശ്രയിച്ച്, നിങ്ങൾ രണ്ട് സ്ഥാനങ്ങളിൽ ഒന്നിലേക്ക് സ്വിച്ച് സജ്ജീകരിക്കേണ്ടതുണ്ട്: "ഒരു പുതിയ ലിസ്റ്റ് ആരംഭിക്കുക" അല്ലെങ്കിൽ "മുമ്പത്തെ ലിസ്റ്റ് തുടരുക." "പ്രാരംഭ മൂല്യം" ഫീൽഡിൽ, ലിസ്റ്റിലെ ആദ്യ ഇനത്തിൻ്റെ നമ്പർ നൽകുക.

നിങ്ങൾക്ക് ഒരു മൾട്ടി-ലെവൽ ലിസ്റ്റ് എഡിറ്റ് ചെയ്യണമെങ്കിൽ, "മൾട്ടി-ലെവൽ ലിസ്റ്റ്" ബട്ടണിലും ദൃശ്യമാകുന്ന വിൻഡോയിലും ക്ലിക്കുചെയ്യുക - "ഒരു പുതിയ മൾട്ടി ലെവൽ ലിസ്റ്റ് നിർവചിക്കുക..". ഇവിടെ നിങ്ങൾക്ക് നമ്പർ ഫോർമാറ്റ്, സ്പേസിംഗ്, ഫോണ്ട് തരം, മറ്റ് ലിസ്റ്റ് പാരാമീറ്ററുകൾ എന്നിവ ക്രമീകരിക്കാം.
നിങ്ങൾക്ക് ഒരു പുതിയ ലിസ്റ്റ് ശൈലി സൃഷ്ടിക്കണമെങ്കിൽ, നിങ്ങൾ "പുതിയ ലിസ്റ്റ് ശൈലി നിർവചിക്കുക" ഇനം ഉപയോഗിക്കണം. ദൃശ്യമാകുന്ന വിൻഡോയിൽ, നിങ്ങൾക്ക് ആവശ്യമായ എല്ലാ സ്റ്റൈൽ പാരാമീറ്ററുകളും കോൺഫിഗർ ചെയ്യാനും പുതിയ ഫോർമാറ്റിൻ്റെ വ്യാപ്തി സജ്ജമാക്കാനും കഴിയും. 

അവസാനമായി, ഒരു ഖണ്ഡിക "ഒന്ന്" എന്ന അക്കത്തിൽ തുടങ്ങുമ്പോൾ വേഡ് സ്വയമേവ ഒരു പുതിയ അക്കമിട്ട ലിസ്റ്റ് സൃഷ്ടിക്കുമെന്ന് നമുക്ക് പറയാം.
അടുത്ത പാഠം ലിസ്റ്റ് ഫോർമാറ്റിംഗ് ഉപയോഗിക്കുന്നതിനുള്ള പ്രായോഗിക ആപ്ലിക്കേഷൻ നൽകും.
വേഡ് 2007 ലെ ശൈലികളും ലിസ്റ്റുകളും ഉപയോഗിച്ച് പ്രായോഗിക പ്രവർത്തനം
ലിസ്റ്റുകളുടെ പ്രയോജനങ്ങൾ എന്തൊക്കെയാണ്?
ഒന്നാമതായി, മിനിറ്റുകൾക്കുള്ളിൽ നിങ്ങൾക്ക് ലിസ്റ്റുകളുടെ ഫോർമാറ്റിൽ മാറ്റങ്ങൾ വരുത്താൻ കഴിയും, അത് ഉടനടി മുഴുവൻ പ്രമാണത്തെയും ബാധിക്കും. പുതിയ ലിസ്റ്റ് ഇനങ്ങൾ ഇല്ലാതാക്കുമ്പോൾ/ചേർക്കുമ്പോൾ, എല്ലാ ലിസ്റ്റുകളുടെയും അവിഭാജ്യ ഘടന തടസ്സപ്പെടില്ല.
തീർച്ചയായും, ലിസ്റ്റുകൾ സ്വമേധയാ സൃഷ്ടിക്കാൻ കഴിയും. അതായത്, നിങ്ങൾക്ക് ആവശ്യമായ ലിസ്റ്റ് മാർക്കറുകൾ വാചകത്തിലെ ശരിയായ സ്ഥലങ്ങളിൽ സ്വതന്ത്രമായി നൽകാം. തീർച്ചയായും, അത്തരം ഡോക്യുമെൻ്റ് ഓർഗനൈസേഷൻ സങ്കീർണ്ണവും അസൗകര്യവുമാണ്. എന്തിനാണ്, പല ഉപയോക്താക്കളും ഇത്തരം ഫോർമാറ്റിംഗ് രീതികൾ അവലംബിക്കുന്നത്? ഒരു വേഡ് പ്രോസസറിൻ്റെ ലിസ്റ്റ് ഫോർമാറ്റിംഗ് ടൂളുകൾ ഉപയോഗിക്കാനുള്ള കഴിവില്ലായ്മയാണ് പ്രധാന കാരണം. ഒരു പ്രമാണത്തിൽ നിരവധി "നെസ്റ്റഡ്" ലിസ്റ്റുകൾ അടങ്ങിയിരിക്കുമ്പോൾ ഇത് പലപ്പോഴും സംഭവിക്കുന്നു.
നമുക്ക് ഒരു സാധാരണ നിർദ്ദേശം ഉദാഹരണമായി എടുക്കാം.
ഫോർമാറ്റ് ചെയ്യാതെ ഡോക്യുമെൻ്റ് ഇങ്ങനെയാണ് കാണുന്നത്.

Ctrl കീ അമർത്തുമ്പോൾ, ആദ്യ ലെവൽ തലക്കെട്ടുകൾ തിരഞ്ഞെടുക്കുക, "സ്റ്റൈൽസ്" പാനലിൽ "ഹെഡിംഗ് 1" ശൈലി തിരഞ്ഞെടുക്കുക.

തുടർന്ന്, തിരഞ്ഞെടുക്കൽ നീക്കം ചെയ്യാതെ, അനുബന്ധ നമ്പറുള്ള ലിസ്റ്റ് തിരഞ്ഞെടുക്കുക.

ഡോക്യുമെൻ്റിൻ്റെ ചുവടെ, ഞങ്ങൾ ബുള്ളറ്റഡ് ലിസ്റ്റായി ഫോർമാറ്റ് ചെയ്യുന്ന ഒരു വാചകം തിരഞ്ഞെടുക്കുക.

"ആമുഖ ഭാഗം" എന്നതിൻ്റെ ഒറ്റ ഖണ്ഡിക തിരഞ്ഞെടുത്ത് ഒരു മൾട്ടി-ലെവൽ നമ്പറുള്ള ലിസ്റ്റ് ഉപയോഗിച്ച് ഫോർമാറ്റ് ചെയ്യുക.

തുടർന്ന്, "ലിസ്റ്റ് ലെവൽ മാറ്റുക" ഓപ്ഷൻ ഉപയോഗിച്ച്, ലെവൽ "2" ആയി മാറ്റുക.

"പൊതു ആവശ്യകതകളുടെ" എല്ലാ ഖണ്ഡികകളിലും ഞങ്ങൾ സമാനമായ പ്രവർത്തനങ്ങൾ നടത്തുന്നു. തുടർന്ന്, "നമ്പർ ഫോർമാറ്റ്" ഫീൽഡിൽ "ഒരു പുതിയ മൾട്ടി-ലെവൽ ലിസ്റ്റ് നിർവചിക്കുക.." എന്ന ഓപ്ഷൻ ഉപയോഗിച്ച്, "1.1" മൂല്യം മാറ്റുക. "2.1" ലേക്ക്.

തൽഫലമായി, ഞങ്ങളുടെ പ്രമാണം അതിൻ്റെ അന്തിമ രൂപം കൈക്കൊള്ളുന്നു.

നിങ്ങൾക്ക് കാണാനാകുന്നതുപോലെ, അക്ഷരാർത്ഥത്തിൽ ഒരു മിനിറ്റിനുള്ളിൽ, തികച്ചും അവതരിപ്പിക്കാനാവാത്ത വാചകം തികച്ചും മാന്യമായ ഒരു രൂപം നേടി.
എല്ലാം വളരെ ലളിതമാണ്:
ലിസ്റ്റ് മായ്ക്കാൻ എൻ്റർ രണ്ടുതവണ അമർത്തുക;
ശീർഷക നാമം നൽകുക;
നിലവിലുള്ള മൂന്ന് തലക്കെട്ടുകളിൽ ഒന്നിൽ എവിടെയെങ്കിലും കഴ്സർ സ്ഥാപിക്കുക;
"ഫോർമാറ്റ് പെയിൻ്റർ" ബട്ടൺ ക്ലിക്ക് ചെയ്യുക ("ക്ലിപ്പ്ബോർഡ്" പാനൽ);
പുതുതായി സൃഷ്ടിച്ച നാലാമത്തെ തലക്കെട്ടിൽ ക്ലിക്ക് ചെയ്യുക. തയ്യാറാണ്.
ലിസ്റ്റുകളും ശൈലികളും ഉപയോഗിച്ച് പ്രവർത്തിക്കുമ്പോൾ നന്നായി പരിശീലിക്കുന്നത് ഉറപ്പാക്കുക, കാരണം... ഇത് ഭാവിയിൽ നിങ്ങൾക്ക് ധാരാളം സമയവും പരിശ്രമവും ഞരമ്പുകളും ലാഭിക്കും.
ഏത് വാചകത്തിലെയും ലിസ്റ്റുകൾ നിങ്ങളുടെ പ്രമാണത്തെ കൂടുതൽ വ്യക്തവും കൂടുതൽ സംഘടിതവും ഘടനാപരവുമാക്കും. മൊത്തത്തിൽ, നിങ്ങൾക്ക് മൂന്ന് തരം ലിസ്റ്റുകൾ സൃഷ്ടിക്കാൻ കഴിയും: ബുള്ളറ്റഡ്, അക്കമിട്ടത്, മൾട്ടി ലെവൽ. ഈ ലേഖനത്തിൽ നമ്മൾ Word-ൽ മൾട്ടി-ലെവൽ ലിസ്റ്റുകൾ എങ്ങനെ സൃഷ്ടിക്കാം എന്നതിനെക്കുറിച്ച് സംസാരിക്കും.
മൾട്ടി-ലെവൽ ലിസ്റ്റുകൾ ശ്രേണിപരമാണ്, അതായത്, അവയ്ക്ക് നിരവധി ഡിഗ്രി നെസ്റ്റിംഗ് ഉണ്ട്. ടെക്സ്റ്റ് എഡിറ്ററിൽ നിർമ്മിച്ചിരിക്കുന്ന നിരവധി ടെംപ്ലേറ്റുകൾക്ക് പുറമേ, വ്യക്തിഗത ഇഷ്ടാനുസൃത ക്രമീകരണങ്ങളെ അടിസ്ഥാനമാക്കി നിങ്ങൾക്ക് നിങ്ങളുടെ സ്വന്തം ലിസ്റ്റ് സൃഷ്ടിക്കാൻ കഴിയും.
Word 2016, 2013, 2010, 2007 എന്നിവയിൽ ഒരു മൾട്ടി-ലെവൽ ലിസ്റ്റ് എങ്ങനെ സൃഷ്ടിക്കാം?
അതിനാൽ, Word തുറന്ന് റിബണിലെ അനുബന്ധ ബട്ടണിൽ ക്ലിക്കുചെയ്യുക, ഇത് ഒരു മൾട്ടി ലെവൽ ലിസ്റ്റ് സൃഷ്ടിക്കാൻ നിങ്ങളെ അനുവദിക്കുന്നു.
ഇപ്പോൾ ഞങ്ങൾ പട്ടികയിൽ പ്രയോഗിക്കാൻ ആഗ്രഹിക്കുന്ന ടെംപ്ലേറ്റുകളിൽ ഒന്ന് തിരഞ്ഞെടുക്കുന്നു. നിങ്ങൾ സ്വയം കാണുന്നതുപോലെ, കർശനമായി നിർവചിക്കപ്പെട്ട ശ്രേണിയിൽ ഡിജിറ്റൽ, അക്ഷരമാല നമ്പറിംഗ് ഉള്ള ലിസ്റ്റുകൾ ഉണ്ടാകും, അതിനാൽ ഇവിടെ തിരഞ്ഞെടുക്കൽ വളരെ വിശാലമാണ്.

മാനുവൽ പാരാമീറ്ററുകൾ അടിസ്ഥാനമാക്കി നിങ്ങളുടെ സ്വന്തം ലിസ്റ്റ് സൃഷ്ടിക്കാൻ നിങ്ങൾ ആഗ്രഹിക്കുന്നുവെങ്കിൽ, പുതിയ മൾട്ടി-ലെവൽ ലിസ്റ്റ് മെനു ഇനം നിർവചിക്കുക തിരഞ്ഞെടുക്കുക. ലിസ്റ്റ് പാരാമീറ്ററുകൾ വ്യക്തമാക്കുന്നതിനുള്ള ഒരു ഫോം തുറക്കും.

ഈ ഫോമിൽ, നിങ്ങൾക്ക് ഏത് ശ്രേണിപരമായ തലവും പ്രമാണത്തിലെ അതിൻ്റെ പ്രാതിനിധ്യവും മാറ്റാനും അതിൻ്റെ നമ്പറിംഗും നമ്പർ ഫോർമാറ്റും വ്യക്തമാക്കാനും വിന്യാസം, ഇൻഡൻ്റേഷൻ തുടങ്ങിയ പാരാമീറ്ററുകളും സജ്ജമാക്കാനും കഴിയും. കൂടുതൽ ഓപ്ഷനുകൾ ആക്സസ് ചെയ്യുന്നതിന്, താഴെ ഇടത് കോണിലുള്ള കൂടുതൽ ബട്ടണിൽ ക്ലിക്ക് ചെയ്യുക.

പ്രത്യേകിച്ചും, അത്തരം സഹായ ക്രമീകരണങ്ങൾക്കിടയിൽ ലിസ്റ്റ് ലെവലും ഹെഡർ ശൈലിയും തമ്മിൽ ഒരു ലിങ്ക് ഉണ്ട്. നിങ്ങൾ ഒരു ഡോക്യുമെൻ്റ് സെക്ഷൻ ഘടന സൃഷ്ടിക്കുന്ന പ്രക്രിയയിലാണെങ്കിൽ, അതിനുശേഷം സ്വയമേവ ഒരു ഉള്ളടക്ക പട്ടിക സൃഷ്ടിക്കാൻ നിങ്ങൾ ആഗ്രഹിക്കുന്നുവെങ്കിൽ അത് ഉപയോഗിക്കുന്നത് വളരെ പ്രധാനമാണ്.

ഒരു മൾട്ടി ലെവൽ ലിസ്റ്റ് ഉപയോഗിച്ച് എങ്ങനെ പ്രവർത്തിക്കാം എന്നതിനെക്കുറിച്ചുള്ള കുറച്ച് വാക്കുകൾ. ഒരു പുതിയ നെസ്റ്റഡ് ലെവലിലേക്ക് നീങ്ങാൻ, ബന്ധപ്പെട്ട ലിസ്റ്റ് ലൈനിൽ കഴ്സർ സ്ഥാപിച്ച് "ഇൻഡൻ്റ് വർദ്ധിപ്പിക്കുക" ബട്ടൺ ക്ലിക്ക് ചെയ്യുക. തൽഫലമായി, ലിസ്റ്റിൽ ഒരു പുതിയ ഉപതലം ജനറേറ്റുചെയ്യും, അതായത്, ലിസ്റ്റ് ഘടകം ഒരു ലെവൽ താഴേക്ക് മാറ്റും. ശ്രേണിയിലെ ഒരു ലെവൽ പിന്നോട്ട് പോകാൻ, ഇൻഡൻ്റ് കുറയ്ക്കുക ബട്ടൺ ക്ലിക്ക് ചെയ്യുക.

Word 2003-ൽ ഒരു മൾട്ടി-ലെവൽ ലിസ്റ്റ് എങ്ങനെ സൃഷ്ടിക്കാം?
Word-ൻ്റെ പഴയ പതിപ്പുകളിൽ, ടൂൾബാറിൽ ഒരു മൾട്ടി-ലെവൽ ലിസ്റ്റ് സൃഷ്ടിക്കുന്നതിനുള്ള ബട്ടൺ ഡിഫോൾട്ടായി കാണുന്നില്ല. അവിടെ ഒരു ലിസ്റ്റ് സൃഷ്ടിക്കാൻ, നിങ്ങൾ മുകളിലെ മെനുവിലേക്ക് പോകേണ്ടതുണ്ട്. "ഫോർമാറ്റ്" വിഭാഗം തിരഞ്ഞെടുത്ത് മെനുവിൻ്റെ മുകളിലുള്ള "ലിസ്റ്റ്" ഘടകം പരിശോധിക്കുക.

സൃഷ്ടിക്കുന്നതിന് ലഭ്യമായ ലിസ്റ്റുകളുടെ തിരഞ്ഞെടുത്ത ഒരു ഫോം തുറക്കും. നമുക്ക് “മൾട്ടി ലെവൽ” ഓപ്ഷനിൽ ശ്രദ്ധ കേന്ദ്രീകരിക്കാം.

തുടർന്ന്, ഒരു ലിസ്റ്റ് സൃഷ്ടിക്കുന്നതിനുള്ള നടപടിക്രമം മുമ്പ് വിവരിച്ചതിന് സമാനമാണ്. ഇതുകൂടാതെ, ഒരു നെസ്റ്റഡ് ലിസ്റ്റ് ഘടനയിലൂടെ നാവിഗേറ്റ് ചെയ്യാൻ നിങ്ങൾക്ക് Increase Indent, Decrease Indent ബട്ടണുകൾ ഉപയോഗിക്കാം.
ഏത് അവിഭാജ്യവും സങ്കീർണ്ണവുമായ പ്രമാണത്തിൻ്റെ ഒരു പ്രധാന ഘടകമാണ് മൾട്ടി ലെവൽ ലിസ്റ്റുകൾ. അവയില്ലാതെ, ഉള്ളടക്കങ്ങളുടെ ഒരു പട്ടിക സൃഷ്ടിക്കുന്നത്, ഉദാഹരണത്തിന്, അസാധ്യമായ ഒരു ജോലിയായി മാറും.
വീഡിയോ നിർദ്ദേശങ്ങൾ കാണിക്കുകടെക്സ്റ്റുകൾ എഴുതുമ്പോൾ, ചിലപ്പോൾ നിങ്ങൾ ലിസ്റ്റുകൾ പോലുള്ള ഫോർമാറ്റിംഗ് രീതി ഉപയോഗിക്കേണ്ടിവരും. മിക്കപ്പോഴും, ഇവ ഏകതാനമായ മൂലകങ്ങളുടെ ഏതെങ്കിലും തരത്തിലുള്ള ലിസ്റ്റിംഗുകളോ ബന്ധമില്ലാത്ത ഘടകങ്ങളുടെ ലിസ്റ്റുകളോ ആകാം. ആദ്യം, ഞങ്ങൾ ലളിതമായ ലിസ്റ്റുകൾ സൃഷ്ടിക്കുന്നത് നോക്കും, തുടർന്ന് ലളിതമായ ഒന്നിനെ അടിസ്ഥാനമാക്കി Word-ൽ ഒരു മൾട്ടി-ലെവൽ ലിസ്റ്റ് എങ്ങനെ നിർമ്മിക്കാമെന്ന് ഞങ്ങൾ പഠിക്കും.
ലിസ്റ്റ്ഒരു പ്രത്യേക രീതിയിൽ ഫോർമാറ്റ് ചെയ്ത വാചകത്തിൻ്റെ ഒരു ശകലമാണ്. ഓരോ ലിസ്റ്റ് ഇനവും ഒരു പുതിയ വരിയിൽ എഴുതിയിരിക്കുന്നു, അതിൽ ഒരു ഗ്രാഫിക് മാർക്കർ അല്ലെങ്കിൽ ഒരു പ്രതീകം അല്ലെങ്കിൽ സംഖ്യാ മാർക്കർ അടങ്ങിയിരിക്കുന്നു.
മെറ്റീരിയൽ സൗകര്യപ്രദമായി രൂപപ്പെടുത്താൻ ലിസ്റ്റുകൾ നിങ്ങളെ അനുവദിക്കുന്നു. ബുള്ളറ്റഡ് ലിസ്റ്റുകൾ ടെക്സ്റ്റിൻ്റെ ഒരു ഭാഗം ദൃശ്യപരമായി ഹൈലൈറ്റ് ചെയ്യുന്നു, അതേസമയം അയഞ്ഞ ലിസ്റ്റുകൾ അയഞ്ഞ അനുബന്ധ ഇനങ്ങൾ പോലും സംയോജിപ്പിക്കാൻ നിങ്ങളെ അനുവദിക്കുന്നു. ഈ ലിസ്റ്റുകളെല്ലാം മൾട്ടി ലെവൽ ആകാം.
ഒരു ലളിതമായ പട്ടിക സൃഷ്ടിക്കുന്നു
ടാബിലെ ടൂൾ റിബണിൽ വീട്ഒരു വിഭാഗമുണ്ട് ഖണ്ഡിക. ലിസ്റ്റുകൾക്കൊപ്പം പ്രവർത്തിക്കാൻ ആവശ്യമായ ബട്ടണുകൾ ഇതിൽ അടങ്ങിയിരിക്കുന്നു. ചിത്രം കാണുക.
- ഒരു ബുള്ളറ്റ് ലിസ്റ്റ് സൃഷ്ടിക്കുക. വലതുവശത്തുള്ള ത്രികോണത്തിൽ ക്ലിക്കുചെയ്യുന്നതിലൂടെ, നിങ്ങൾക്ക് ഗ്രാഫിക് ലിസ്റ്റ് മാർക്കറുകളുടെ തരം തിരഞ്ഞെടുക്കാം.
- ഒരു അക്കമിട്ട ലിസ്റ്റ് സൃഷ്ടിക്കുക. വലതുവശത്തുള്ള ത്രികോണത്തിൽ ക്ലിക്ക് ചെയ്യുമ്പോൾ, നിങ്ങൾക്ക് ലിസ്റ്റ് നമ്പറിംഗ് തരം തിരഞ്ഞെടുക്കാം.
- ഒരു മൾട്ടി-ലെവൽ ലിസ്റ്റ് സൃഷ്ടിക്കുന്നു. നിങ്ങൾക്ക് വ്യത്യസ്ത ഡിസൈൻ ഓപ്ഷനുകൾ തിരഞ്ഞെടുക്കാം.
- ഡോക്യുമെൻ്റ് മാർജിനിൽ നിന്ന് ഖണ്ഡികയുടെ തുടക്കത്തിലേക്ക് ലിസ്റ്റ് ഇൻഡൻ്റ് കുറയ്ക്കുക.
- ഡോക്യുമെൻ്റ് മാർജിനിൽ നിന്ന് ഖണ്ഡികയുടെ ആരംഭം വരെ ലിസ്റ്റ് ഇൻഡൻ്റ് വർദ്ധിപ്പിക്കുന്നു.
- ലിസ്റ്റ് ഇനങ്ങൾ തമ്മിലുള്ള ലൈൻ സ്പെയ്സിംഗ് മാറ്റുക.
ലിസ്റ്റ് ഡിസൈൻ പ്രവർത്തനക്ഷമമാക്കുന്നതിന് നിരവധി ഓപ്ഷനുകൾ ഉണ്ട്, എന്നാൽ ഇനിപ്പറയുന്നവ ഉപയോഗിക്കാൻ ഞാൻ ശുപാർശ ചെയ്യുന്നു:
- ഓരോ പുതിയ ലിസ്റ്റ് ഘടകത്തെയും ഒരു ഖണ്ഡിക ഉപയോഗിച്ച് വേർതിരിച്ച് ഭാവി ലിസ്റ്റിൻ്റെ മുഴുവൻ വാചകവും ടൈപ്പുചെയ്യുക (Enter കീ അമർത്തുക).
- ലിസ്റ്റിലെ അവസാന ഇനം നൽകിയ ശേഷം, എൻ്റർ കീ അമർത്തി ഒരു ശൂന്യ ഖണ്ഡിക ഉണ്ടാക്കുക. തുടർന്നുള്ള വാചകത്തിലേക്ക് ലിസ്റ്റ് പ്രയോഗിക്കുന്നത് തടയാൻ ഇത് ആവശ്യമാണ്.
- ലിസ്റ്റ് ഘടകങ്ങളുള്ള എല്ലാ വരികളും തിരഞ്ഞെടുത്ത് അനുബന്ധ ലിസ്റ്റ് കാഴ്ച പ്രയോഗിക്കുന്നതിന് ബട്ടൺ ക്ലിക്കുചെയ്യുക.
നിങ്ങൾ തെറ്റായ തരത്തിലുള്ള ലിസ്റ്റ് തിരഞ്ഞെടുത്തിട്ടുണ്ടെങ്കിൽ, അതിൻ്റെ ഘടകങ്ങൾ വീണ്ടും തിരഞ്ഞെടുത്ത് ആവശ്യമായ ലിസ്റ്റ് ഉള്ള ബട്ടണിൽ ക്ലിക്ക് ചെയ്യുക.
കുറിപ്പ്!ലിസ്റ്റ് ഘടകങ്ങളുടെ വാചകത്തിൻ്റെ ആദ്യ പ്രതീകത്തിൽ നിന്നാണ് തിരഞ്ഞെടുക്കൽ ആരംഭിക്കേണ്ടത്, അല്ലാതെ മാർക്കറിൽ നിന്നല്ല.
മാർക്കറിൽ നിന്ന് വാചകത്തിലേക്കുള്ള ദൂരം മാറ്റുന്നു
ലിസ്റ്റുകൾ സൃഷ്ടിക്കുമ്പോൾ, ബുള്ളറ്റുകൾ വാചകത്തോട് വളരെ അടുത്തായിരിക്കുമ്പോഴോ അവയിൽ നിന്ന് അകലെ ആയിരിക്കുമ്പോഴോ ഒരു സാഹചര്യം ഉണ്ടാകാം. മാർക്കറിൻ്റെ സ്ഥാനം ശരിയാക്കാൻ, നിങ്ങൾക്ക് തിരശ്ചീന റൂളർ ടൂളുകൾ ഉപയോഗിക്കാം.

ആദ്യ വരി ഇൻഡൻ്റ് (7)- ലിസ്റ്റ് ഇനവുമായി ബന്ധപ്പെട്ട് മാർക്കർ ഇടത്തോട്ടോ വലത്തോട്ടോ നീക്കുന്നു.
ലെഡ്ജ് (8)- മാർക്കറുമായി താരതമ്യപ്പെടുത്തുമ്പോൾ ഒരു ലിസ്റ്റ് ഇനം ഇടത്തോട്ടോ വലത്തോട്ടോ നീക്കുന്നു.
ഇടത് ഇൻഡൻ്റ് (9)- മാർക്കറും ലിസ്റ്റ് ഇനവും ഇടത്തോട്ടോ വലത്തോട്ടോ നീക്കുന്നു.
ശ്രദ്ധ!എല്ലാ ലിസ്റ്റ് മാർക്കറുകളുടെയും സ്ഥാനം മാറ്റാൻ, നിങ്ങൾ ലിസ്റ്റ് തിരഞ്ഞെടുക്കേണ്ടതുണ്ട്. ഒരു ലിസ്റ്റ് എലമെൻ്റിൻ്റെ സ്ഥാനം മാത്രം മാറ്റാൻ, ലിസ്റ്റ് എലമെൻ്റ് ലൈനിൽ ടെക്സ്റ്റ് കഴ്സർ സ്ഥാപിക്കുക.
ഒരു മൾട്ടി-ലെവൽ ലിസ്റ്റ് സൃഷ്ടിക്കുന്നു

നിങ്ങൾ ക്ലിക്കുചെയ്യേണ്ട ടൂൾബാറിൽ മാത്രം ഒരു മൾട്ടി-ലെവൽ ലിസ്റ്റ് ലളിതവും അതേ രീതിയിൽ സൃഷ്ടിച്ചിരിക്കുന്നു ബട്ടൺ 3
തുറക്കുന്ന ലൈബ്രറിയിൽ, ആവശ്യമുള്ള മൾട്ടി-ലെവൽ ലിസ്റ്റ് ഓപ്ഷൻ തിരഞ്ഞെടുക്കുക. ഈ ഓപ്പറേഷൻ പ്രയോഗിച്ചതിന് ശേഷം, ലളിതമായ ഒന്നിന് സമാനമായി തോന്നുന്ന ഒരു ലിസ്റ്റ് (ബുള്ളറ്റ് അല്ലെങ്കിൽ അക്കമിട്ടത്) നിങ്ങൾ കാണും. എന്നാൽ ഈ ലിസ്റ്റിലെ എല്ലാ ഘടകങ്ങളും ഇപ്പോഴും ഒരേ നിലയിലായതിനാൽ മാത്രമാണ് ഇത്.
ഇപ്പോൾ ഓരോ ലിസ്റ്റ് ഘടകത്തിനും നിങ്ങൾ അതിൻ്റേതായ ലെവൽ ക്രമീകരിക്കേണ്ടതുണ്ട്. ഇത് ചെയ്യുന്നതിന്, ഞങ്ങൾ ഇത് ചെയ്യുന്നു:
- നിങ്ങൾക്ക് ഇൻഡൻ്റേഷൻ ലെവൽ മാറ്റേണ്ട ലിസ്റ്റ് എലമെൻ്റ് ഉള്ള ലൈനിൽ ക്ലിക്ക് ചെയ്ത് ക്ലിക്ക് ചെയ്യുക ബട്ടൺ 5(ചിത്രം കാണുക "ലിസ്റ്റുകൾക്കൊപ്പം പ്രവർത്തിക്കുന്നതിനുള്ള ഉപകരണങ്ങൾ").
- അടുത്ത വരിയിൽ ക്ലിക്ക് ചെയ്ത് വീണ്ടും ക്ലിക്ക് ചെയ്യുക ബട്ടൺ 5(ഇൻഡൻ്റേഷൻ ലെവൽ വർദ്ധിപ്പിക്കുന്നതിന് നിങ്ങൾക്ക് നിരവധി തവണ ക്ലിക്ക് ചെയ്യാം).
പ്രായോഗിക ഭാഗം
നിങ്ങളുടെ ടെക്സ്റ്റ് ഫോർമാറ്റിംഗ് കഴിവുകൾ ശക്തിപ്പെടുത്തുന്നതിന്, ഇനിപ്പറയുന്ന ടാസ്ക് പൂർത്തിയാക്കുക.
നിങ്ങളുടെ ടെക്സ്റ്റ് എഡിറ്ററിൽ ടൈപ്പ് ചെയ്യുക അല്ലെങ്കിൽ നൽകുക. ഈ വാചകത്തിൽ നിന്ന് മൾട്ടി-ലെവൽ ലിസ്റ്റുകൾ സൃഷ്ടിക്കുക.
കമ്പ്യൂട്ടറുകളും അനുബന്ധ ഉപകരണങ്ങളും കമ്പ്യൂട്ടർ സിസ്റ്റം യൂണിറ്റുകൾ ഓൾ-ഇൻ-വൺ പിസികൾ നെറ്റ്ടോപ്പുകളും ഫ്ലാഷ് ഡ്രൈവ് കമ്പ്യൂട്ടറുകളും മോണിറ്ററുകളും അനുബന്ധ ഉപകരണങ്ങളും മോണിറ്ററുകൾ 4K മോണിറ്ററുകൾ ഗെയിമിംഗ് മോണിറ്ററുകൾ വീഡിയോ കേബിളുകളും അഡാപ്റ്ററുകളും
ഈ ലേഖനത്തിലെ സൈദ്ധാന്തിക വിവരങ്ങൾ ഉപയോഗിച്ച്, വാചകം ഇനിപ്പറയുന്ന രീതിയിൽ മാറ്റുക:
- വാചകത്തെ ലിസ്റ്റ് ഘടകങ്ങളായി വിഭജിക്കുക, ഓരോന്നും ഒരു പുതിയ ഖണ്ഡികയിൽ ആരംഭിക്കുക,
- ലഭിച്ച വാചകത്തിൻ്റെ ഒരു പകർപ്പ് ഉണ്ടാക്കുക,
- ആദ്യത്തെ ടെക്സ്റ്റിൽ ബുള്ളറ്റഡ് ലിസ്റ്റും രണ്ടാമത്തേതിന് അക്കമിട്ട ലിസ്റ്റും പ്രയോഗിക്കുക,
- ലിസ്റ്റ് ഇനം ലെവലുകൾ ക്രമീകരിക്കുക.

പ്രിയ വായനക്കാരൻ! നിങ്ങൾ ലേഖനം അവസാനം വരെ കണ്ടു.
നിങ്ങളുടെ ചോദ്യത്തിന് ഉത്തരം ലഭിച്ചിട്ടുണ്ടോ?അഭിപ്രായങ്ങളിൽ കുറച്ച് വാക്കുകൾ എഴുതുക.
നിങ്ങൾ ഉത്തരം കണ്ടെത്തിയില്ലെങ്കിൽ, നിങ്ങൾ എന്താണ് തിരയുന്നതെന്ന് സൂചിപ്പിക്കുക.
മൈക്രോസോഫ്റ്റ് ഓഫീസ് വേഡിൽ ബുള്ളറ്റുള്ളതും അക്കമിട്ടതുമായ ലിസ്റ്റുകൾ സൃഷ്ടിക്കാൻ വളരെ എളുപ്പമാണ്. മാത്രമല്ല, പ്രോഗ്രാം ചില പ്രതീകങ്ങളുടെ എൻട്രി തിരിച്ചറിയുന്നു, കൂടാതെ അക്കമിട്ട അല്ലെങ്കിൽ ബുള്ളറ്റുള്ള ഒരു ലിസ്റ്റ് സ്വയമേവ സൃഷ്ടിക്കാൻ തുടങ്ങുന്നു.
ടെക്സ്റ്റ് ഡോക്യുമെൻ്റുകൾ സൃഷ്ടിക്കുകയും എഡിറ്റുചെയ്യുകയും ചെയ്യുമ്പോൾ, നിങ്ങൾ പലപ്പോഴും പുതിയ ലിസ്റ്റുകൾ സൃഷ്ടിക്കേണ്ടതുണ്ട് അല്ലെങ്കിൽ പൂർത്തിയായ വാചകത്തിന് ഒരു ലിസ്റ്റ് കാഴ്ച നൽകേണ്ടതുണ്ട്. ഓരോ നിർദ്ദിഷ്ട കേസിലും ഏത് ലിസ്റ്റ് ഉപയോഗിക്കണമെന്ന് തീരുമാനിക്കേണ്ടത് വാചകത്തിൻ്റെ രചയിതാവാണ്; ലിസ്റ്റിൻ്റെ ഘടകങ്ങളുടെ ഒരു നിശ്ചിത ക്രമം പ്രധാനപ്പെട്ട സന്ദർഭങ്ങളിൽ സാധാരണയായി ഒരു അക്കമിട്ട ലിസ്റ്റ് ഉപയോഗിക്കുന്നു. ഒരു നിർദ്ദിഷ്ട ക്രമം കൂടാതെ ലളിതമായ ഒരു ലിസ്റ്റിംഗാണ് ഞങ്ങൾ കൈകാര്യം ചെയ്യുന്നതെങ്കിൽ, ബുള്ളറ്റുചെയ്ത ഒരു ലിസ്റ്റ് ഉപയോഗിച്ച് നമുക്ക് എത്തിച്ചേരാനാകും.
വിവിധ ലിസ്റ്റുകൾ സൃഷ്ടിക്കുന്നതിനുള്ള ഉപകരണങ്ങൾ "ഖണ്ഡിക" വിഭാഗത്തിലെ "ഹോം" ടാബിൽ സ്ഥിതിചെയ്യുന്നു. MS Word-ന് വ്യത്യസ്ത തരം ലിസ്റ്റുകൾ സൃഷ്ടിക്കാനുള്ള കഴിവുണ്ട്.
ഒരു ബുള്ളറ്റ് ലിസ്റ്റ് സൃഷ്ടിക്കുന്നതിന്, മുകളിലുള്ള മെനുവിലെ "മാർക്കറുകൾ" ബട്ടണിൽ നിങ്ങൾ ക്ലിക്കുചെയ്യേണ്ടതുണ്ട്, ആ നിമിഷം, വരിയുടെ തുടക്കത്തിലോ അതിൻ്റെ മധ്യത്തിലോ കഴ്സർ എവിടെയാണ് സ്ഥിതിചെയ്യുന്നത് എന്നത് പ്രശ്നമല്ല. ഏത് സാഹചര്യത്തിലും, ആ സമയത്ത് കഴ്സർ സ്ഥിതിചെയ്യുന്ന മുഴുവൻ ഖണ്ഡികയും മാർക്കർ അടയാളപ്പെടുത്തും.

ടോക്കൺ ഫോർമാറ്റ് നിർവചിക്കുന്നു
 "മാർക്കറുകൾ" ബട്ടണിൻ്റെ വലതുവശത്തുള്ള അമ്പടയാളത്തിൽ നിങ്ങൾ ക്ലിക്കുചെയ്യുമ്പോൾ, ഏറ്റവും അടുത്തിടെ ഉപയോഗിച്ച മാർക്കറുകൾ, മാർക്കർ ലൈബ്രറി, പ്രമാണങ്ങളിൽ ഉപയോഗിക്കുന്ന സ്ഥിരസ്ഥിതി മാർക്കറുകൾ എന്നിവ പ്രദർശിപ്പിക്കുന്ന ഒരു ഡ്രോപ്പ്-ഡൗൺ മെനു ദൃശ്യമാകുന്നു. ഒരു പുതിയ മാർക്കർ നിർവചിക്കുന്നത് ഇവിടെ സാധ്യമാണ്. ഇത് മാർക്കറിൻ്റെ വിന്യാസത്തെയും മാർക്കറിൻ്റെ അടയാളത്തെയും സൂചിപ്പിക്കുന്നു, അത് ചിഹ്നങ്ങളും വിവിധ ഡ്രോയിംഗുകളും ആയി ഉപയോഗിക്കാം (ആവശ്യമെങ്കിൽ, ആവശ്യമായ മാർക്കറുകൾ വിവിധ ഉറവിടങ്ങളിൽ നിന്ന് ഡൗൺലോഡ് ചെയ്യാം).
"മാർക്കറുകൾ" ബട്ടണിൻ്റെ വലതുവശത്തുള്ള അമ്പടയാളത്തിൽ നിങ്ങൾ ക്ലിക്കുചെയ്യുമ്പോൾ, ഏറ്റവും അടുത്തിടെ ഉപയോഗിച്ച മാർക്കറുകൾ, മാർക്കർ ലൈബ്രറി, പ്രമാണങ്ങളിൽ ഉപയോഗിക്കുന്ന സ്ഥിരസ്ഥിതി മാർക്കറുകൾ എന്നിവ പ്രദർശിപ്പിക്കുന്ന ഒരു ഡ്രോപ്പ്-ഡൗൺ മെനു ദൃശ്യമാകുന്നു. ഒരു പുതിയ മാർക്കർ നിർവചിക്കുന്നത് ഇവിടെ സാധ്യമാണ്. ഇത് മാർക്കറിൻ്റെ വിന്യാസത്തെയും മാർക്കറിൻ്റെ അടയാളത്തെയും സൂചിപ്പിക്കുന്നു, അത് ചിഹ്നങ്ങളും വിവിധ ഡ്രോയിംഗുകളും ആയി ഉപയോഗിക്കാം (ആവശ്യമെങ്കിൽ, ആവശ്യമായ മാർക്കറുകൾ വിവിധ ഉറവിടങ്ങളിൽ നിന്ന് ഡൗൺലോഡ് ചെയ്യാം).
ഒരു അക്കമിട്ട ലിസ്റ്റ് സൃഷ്ടിക്കുക
ഒരു അക്കമിട്ട ലിസ്റ്റ് സൃഷ്ടിക്കുന്നതിന്, ലിസ്റ്റ് സൃഷ്ടിക്കൽ ഉപകരണങ്ങളുടെ ബ്ലോക്കിൽ ഇനിപ്പറയുന്ന ബട്ടൺ "നമ്പറിംഗ്" ഉപയോഗിക്കുക. ഈ ബട്ടൺ "മാർക്കർ" ബട്ടണിൻ്റെ അതേ രീതിയിൽ പ്രവർത്തിക്കുന്നു; വാചകത്തിൽ അല്ലെങ്കിൽ ഒരു പുതിയ ഖണ്ഡികയുടെ തുടക്കത്തിൽ ആവശ്യമുള്ള സ്ഥലത്ത് കഴ്സർ സ്ഥാപിക്കുക.

നമ്പർ ഫോർമാറ്റ് നിർവചിക്കുന്നു
 ലിസ്റ്റ് നമ്പർ ഫോർമാറ്റ് നിർണ്ണയിക്കുന്നത് മാർക്കറുകൾക്ക് സമാനമായി ചെയ്യുന്നു, അതായത്, "നമ്പറിംഗ്" ഐക്കണിൻ്റെ വലതുവശത്തുള്ള അമ്പടയാളത്തിൽ ക്ലിക്കുചെയ്ത്. നമ്പറിംഗ് ലൈബ്രറിയിൽ അറബിക്, റോമൻ അക്കങ്ങളും അക്ഷരമാല നമ്പറിംഗും ഉൾപ്പെടുന്നു. ഫോണ്ട് പാരാമീറ്ററുകൾ മാറ്റുന്നതിലൂടെ മാത്രമേ നമ്പറിംഗ് ഫോർമാറ്റ് മാറ്റുന്നത് ഇവിടെ സാധ്യമാകൂ.
ലിസ്റ്റ് നമ്പർ ഫോർമാറ്റ് നിർണ്ണയിക്കുന്നത് മാർക്കറുകൾക്ക് സമാനമായി ചെയ്യുന്നു, അതായത്, "നമ്പറിംഗ്" ഐക്കണിൻ്റെ വലതുവശത്തുള്ള അമ്പടയാളത്തിൽ ക്ലിക്കുചെയ്ത്. നമ്പറിംഗ് ലൈബ്രറിയിൽ അറബിക്, റോമൻ അക്കങ്ങളും അക്ഷരമാല നമ്പറിംഗും ഉൾപ്പെടുന്നു. ഫോണ്ട് പാരാമീറ്ററുകൾ മാറ്റുന്നതിലൂടെ മാത്രമേ നമ്പറിംഗ് ഫോർമാറ്റ് മാറ്റുന്നത് ഇവിടെ സാധ്യമാകൂ.
ഒരു മൾട്ടി-ലെവൽ ലിസ്റ്റ് സൃഷ്ടിക്കുന്നു
ഒരു ബുള്ളറ്റ് അല്ലെങ്കിൽ അക്കമിട്ട ലിസ്റ്റ് ഇതിനകം സൃഷ്ടിച്ചിട്ടുണ്ടെങ്കിൽ, "ഫോർമാറ്റ് ഡെഫനിഷൻ ..." വിൻഡോയിൽ, ഡ്രോപ്പ്-ഡൗൺ മെനുവിലെ അനുബന്ധ ബട്ടൺ സജീവമാകുന്നതിനാൽ, അതിൻ്റെ ലെവൽ മാറ്റാൻ സാധിക്കും. ഒരു മൾട്ടി-ലെവൽ ലിസ്റ്റ് സൃഷ്ടിക്കുന്നതിന്, ലിസ്റ്റ് മെനുവിൽ മൂന്നാമത്തെ ബട്ടൺ ഉണ്ട്; നിങ്ങൾ അതിൽ ക്ലിക്ക് ചെയ്യുമ്പോൾ, മൾട്ടി ലെവൽ ലിസ്റ്റുകളുടെ വ്യത്യസ്ത ശൈലികളുള്ള ഒരു മെനു ദൃശ്യമാകും. നിങ്ങൾക്ക് ഇനിപ്പറയുന്ന രീതിയിൽ ഒരു നിർദ്ദിഷ്ട ലിസ്റ്റ് ലെവൽ സജ്ജമാക്കാൻ കഴിയും: ആവശ്യമുള്ള വരിയിലും ഡ്രോപ്പ്-ഡൗൺ മെനുവിലും കഴ്സർ സ്ഥാപിക്കുകയും "ലിസ്റ്റ് ലെവൽ മാറ്റുക" എന്നതിൽ ക്ലിക്കുചെയ്യുക. ദൃശ്യമാകുന്ന ഓപ്ഷനുകളിൽ, നിങ്ങൾ ആവശ്യമുള്ളത് തിരഞ്ഞെടുത്ത് മൗസ് ഉപയോഗിച്ച് അതിൽ ക്ലിക്ക് ചെയ്യണം.

റെഡിമെയ്ഡ് വാചകത്തിൽ നിന്ന് ഒരു ലിസ്റ്റ് സൃഷ്ടിക്കുന്നു
ഇതിനകം തയ്യാറാക്കിയ വാചകത്തിൽ നിന്നാണ് ഒരു ലിസ്റ്റ് സൃഷ്ടിച്ചതെങ്കിൽ, ഈ വാചകം തിരഞ്ഞെടുത്ത് "മാർക്കറുകൾ" അല്ലെങ്കിൽ "നമ്പറിംഗ്" ബട്ടണിൽ ക്ലിക്ക് ചെയ്യണം. പ്രത്യേക ഖണ്ഡികകളിൽ നമ്പറിംഗ് അല്ലെങ്കിൽ അടയാളപ്പെടുത്തൽ നടത്തുമെന്ന് ഇവിടെ നിങ്ങൾ ഓർമ്മിക്കേണ്ടതുണ്ട്.
യാന്ത്രിക പട്ടിക സൃഷ്ടിക്കൽ
MSWord-ൽ ടെക്സ്റ്റ് ടൈപ്പ് ചെയ്യാൻ ശ്രമിച്ചിട്ടുള്ളവർ ശ്രദ്ധിച്ചിരിക്കാം, നിങ്ങൾ ഒരു നക്ഷത്രചിഹ്നം * അല്ലെങ്കിൽ ഒരു ഡോട്ട് ഉള്ള യൂണിറ്റ് ചിഹ്നം 1. ഒരു പുതിയ ഖണ്ഡികയുടെ തുടക്കത്തിൽ, പ്രോഗ്രാം സ്വയമേവ ഒരു ബുള്ളറ്റ് അല്ലെങ്കിൽ അക്കമിട്ട ലിസ്റ്റ് സൃഷ്ടിക്കുന്നു. ഇങ്ങനെയാണ് പ്രോഗ്രാം ഒരു ലിസ്റ്റ് സ്വയമേവ സൃഷ്ടിക്കുന്നത്.
അങ്ങനെ, വേഡ് ഓഫീസിന് ബുള്ളറ്റുള്ളതും അക്കമിട്ടതുമായ ലിസ്റ്റുകളും മൾട്ടി ലെവൽ ലിസ്റ്റുകളും സൃഷ്ടിക്കാനുള്ള കഴിവുണ്ട്. പ്രത്യേക ഉപകരണങ്ങൾ ഉപയോഗിച്ച് ലിസ്റ്റുകൾ സൃഷ്ടിക്കുന്നത്, മാനുവലായിട്ടല്ല, ടെക്സ്റ്റ് ഫോർമാറ്റിംഗ് സംരക്ഷിക്കാൻ നിങ്ങളെ അനുവദിക്കുന്നു, ഇത് ടെസ്റ്റ് എഡിറ്ററിൻ്റെ മറ്റ് പതിപ്പുകളിൽ ഫയൽ തുറക്കുമ്പോൾ ചിലപ്പോൾ തകരാറിലാകും.