ഈ ലേഖനത്തിൽ, Wi-Fi വഴി ഇന്റർനെറ്റിലേക്ക് ഒരു ലാപ്ടോപ്പ് അല്ലെങ്കിൽ വിൻഡോസ് 7 കമ്പ്യൂട്ടറുമായി ബന്ധിപ്പിക്കുന്ന പ്രക്രിയയെക്കുറിച്ച് ഞങ്ങൾ കൂടുതൽ വിശദമായി പരിശോധിക്കും. ലേഖനം പലർക്കും ഉപയോഗപ്രദമാകുമെന്ന് ഞാൻ കരുതുന്നു, കാരണം നിങ്ങൾ ആദ്യം വൈഫൈയിലേക്ക് കണക്റ്റുചെയ്യുമ്പോൾ, എല്ലായ്പ്പോഴും ധാരാളം ചോദ്യങ്ങളുണ്ട്. ചട്ടം പോലെ, അവ ആവശ്യമായ ഡ്രൈവറുകൾ ഇൻസ്റ്റാൾ ചെയ്യുന്നതുമായി ബന്ധപ്പെട്ടിരിക്കുന്നു, ഒരു ലാപ്ടോപ്പിൽ വയർലെസ് അഡാപ്റ്റർ പ്രവർത്തനക്ഷമമാക്കുന്നു, അത് പിന്നീട് കൂടുതൽ.
ലാപ്ടോപ്പ് ഒരു വലിയ കാര്യമാണ്. ഇപ്പോൾ സ്റ്റേഷണറി കമ്പ്യൂട്ടറുകൾ വാങ്ങുന്ന ആളുകളെ എനിക്ക് ശരിക്കും മനസ്സിലാകുന്നില്ല. ഗുരുതരമായ ഗെയിമുകൾ ഒഴികെ. ശരി, നിങ്ങൾ സമ്മതിക്കണം, ഒരു ലാപ്ടോപ്പ് ഉപയോഗിച്ച് ഇത് കൂടുതൽ സൗകര്യപ്രദമാണ്. നിങ്ങൾക്ക് ഒരു വലിയ സ്ക്രീൻ വേണമെങ്കിൽ, നിങ്ങൾക്കത് ഒരു മോണിറ്ററിലേക്കോ ടിവിയിലേക്കോ കണക്റ്റ് ചെയ്യാം. ഇത് ശബ്ദമുണ്ടാക്കുന്നില്ല, ആവശ്യമെങ്കിൽ, നിങ്ങൾക്കൊപ്പം കൊണ്ടുപോകാം. എന്നിട്ടും, എല്ലാ ആധുനിക (അങ്ങനെയല്ല) ലാപ്ടോപ്പുകൾക്കും ഒരു ബിൽറ്റ്-ഇൻ വൈ-ഫൈ മൊഡ്യൂൾ ഉണ്ട്. ഒരു വയർലെസ് വൈഫൈ നെറ്റ്വർക്ക് വഴി നിങ്ങളുടെ ലാപ്ടോപ്പ് ഇന്റർനെറ്റിലേക്ക് കണക്റ്റുചെയ്യാൻ നിങ്ങളെ അനുവദിക്കുന്ന ഒരു റിസീവർ. ഒരു ഡെസ്ക്ടോപ്പ് കമ്പ്യൂട്ടറിന്റെ കാര്യത്തിൽ, നിങ്ങൾ വാങ്ങേണ്ടതുണ്ട്.
നിങ്ങൾക്ക് ആവശ്യമുള്ളത് വാങ്ങി ഇൻസ്റ്റാൾ ചെയ്യുക എന്നതാണ് (നിങ്ങൾക്ക് ഇത് ഇതിനകം ഇല്ലെങ്കിൽ), ഇത് നിങ്ങളുടെ ലാപ്ടോപ്പ് കണക്റ്റുചെയ്യുന്ന വൈഫൈ വിതരണം ചെയ്യും. കഫേകളിലും ഷോപ്പുകളിലും മറ്റും ഉള്ള ഒരു സൗജന്യ വൈഫൈ നെറ്റ്വർക്കിലേക്ക് നിങ്ങളുടെ കമ്പ്യൂട്ടറിനെ ബന്ധിപ്പിക്കാൻ കഴിയും. അല്ലെങ്കിൽ, നിങ്ങളുടെ അയൽക്കാരന്റെ സുരക്ഷിതമല്ലാത്ത നെറ്റ്വർക്കിലേക്ക് ???? ഒരു നെറ്റ്വർക്ക് കേബിൾ ഇടുന്നതിനേക്കാൾ ഇത് വളരെ സൗകര്യപ്രദമാണ്. ഒരു സാധാരണ ഡെസ്ക്ടോപ്പ് കമ്പ്യൂട്ടറിന് ഇത് ഇപ്പോഴും സാധാരണമാണെങ്കിൽ, ലാപ്ടോപ്പിന് ഇത് മേലിൽ സംഭവിക്കില്ല. ഈ വയർ ഉപയോഗിച്ച് എല്ലായ്പ്പോഴും വീടിനു ചുറ്റും സഞ്ചരിക്കുന്നത് സൗകര്യപ്രദമല്ല.
ഒരു ലാപ്ടോപ്പ് ഇൻറർനെറ്റിലേക്ക് കണക്റ്റുചെയ്യുന്നത് ബുദ്ധിമുട്ടുള്ള കാര്യമല്ല, പക്ഷേ Wi-Fi-യുടെ ഡ്രൈവർ ഇൻസ്റ്റാൾ ചെയ്തിട്ടുണ്ടെങ്കിൽ. ഡ്രൈവർ കാരണം പലർക്കും പല പ്രശ്നങ്ങളുമുണ്ട്. നിങ്ങളുടെ വൈഫൈ റിസീവറിൽ നിങ്ങൾ ഡ്രൈവർ ഇൻസ്റ്റാൾ ചെയ്തിട്ടില്ലെങ്കിലോ വിൻഡോസ് സ്വയം ഇൻസ്റ്റാൾ ചെയ്ത് ഇൻസ്റ്റാൾ ചെയ്തില്ലെങ്കിലോ, നിങ്ങൾക്ക് വൈഫൈയിലേക്ക് കണക്റ്റുചെയ്യാൻ കഴിയില്ല. പക്ഷേ, ഒരുപക്ഷേ, നിങ്ങൾ ഇതിനകം തന്നെ എല്ലാം ഇൻസ്റ്റാൾ ചെയ്യുകയും കോൺഫിഗർ ചെയ്യുകയും ചെയ്തിട്ടുണ്ട്, അതിനാൽ, ആദ്യം ഞങ്ങൾ ഒരു വയർലെസ് നെറ്റ്വർക്കിലേക്കുള്ള ഒരു സാധാരണ കണക്ഷന്റെ പ്രക്രിയ പരിഗണിക്കും. നിങ്ങൾക്ക് അതിൽ നിന്ന് പഠിക്കാൻ കഴിയുന്നില്ലെങ്കിൽ, വയർലെസ് കണക്ഷൻ മുതലായവ ഉണ്ടാകില്ല, തുടർന്ന് ലേഖനം അവസാനം വരെ വായിക്കുക, സാധ്യമായ പ്രശ്നങ്ങൾ ഞങ്ങൾ പരിഗണിക്കും.
വൈഫൈയിലേക്ക് ലാപ്ടോപ്പ് ബന്ധിപ്പിക്കുക
അവിടെ ക്രമീകരണങ്ങളും പരിശോധനകളും ഇല്ലാതെ കണക്ഷൻ പ്രക്രിയ ആദ്യം പരിഗണിക്കാം. എന്തുകൊണ്ടാണ് കാര്യങ്ങൾ സങ്കീർണ്ണമാക്കുന്നത്, ഒരുപക്ഷേ നിങ്ങൾ ഇതിനകം എല്ലാം സജ്ജീകരിച്ചിട്ടുണ്ടാകാം. എല്ലാം ശരിയാണെങ്കിൽ, നിങ്ങളുടെ ലാപ്ടോപ്പ് വയർലെസ് നെറ്റ്വർക്ക് കാണുകയും കണക്റ്റുചെയ്യാൻ തയ്യാറാകുകയും ചെയ്യുന്നു, തുടർന്ന് അറിയിപ്പ് ബാറിലെ ഇന്റർനെറ്റ് കണക്ഷൻ ഐക്കൺ ഇതുപോലെ കാണപ്പെടും:
ഒരു നക്ഷത്രചിഹ്നമുള്ള നെറ്റ്വർക്ക് ലെവൽ പോലെ കാണപ്പെടുന്ന കണക്ഷൻ നില (മുകളിലുള്ള ചിത്രത്തിൽ പോലെ)ലാപ്ടോപ്പ് ലഭ്യമായ നെറ്റ്വർക്കുകൾ കാണുന്നുവെന്നും അവയുമായി ബന്ധിപ്പിക്കാൻ തയ്യാറാണെന്നും സൂചിപ്പിക്കുന്നു. ഈ ഐക്കണിൽ ക്ലിക്ക് ചെയ്യുക, തുടർന്ന് നമുക്ക് കണക്റ്റ് ചെയ്യേണ്ട Wi-Fi നെറ്റ്വർക്ക് തിരഞ്ഞെടുത്ത് ബട്ടൺ ക്ലിക്ക് ചെയ്യുക കണക്ഷൻ. Windows 10-ൽ, Wi-Fi കണക്ഷൻ പ്രക്രിയ അല്പം വ്യത്യസ്തമാണ്. ആവശ്യമെങ്കിൽ, വിശദമായ നിർദ്ദേശങ്ങൾ.
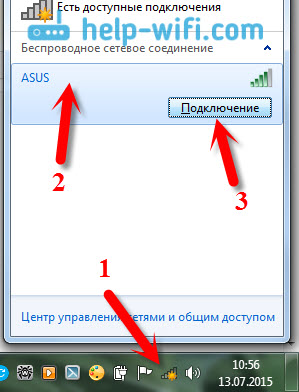
നെറ്റ്വർക്ക് പാസ്വേഡ് പരിരക്ഷിതമാണെങ്കിൽ, ഒരു വിൻഡോ ദൃശ്യമാകും, അതിൽ നിങ്ങൾ പാസ്വേഡ് വ്യക്തമാക്കുകയും ബട്ടൺ ക്ലിക്കുചെയ്ത് കണക്ഷൻ സ്ഥിരീകരിക്കുകയും വേണം. ശരി.
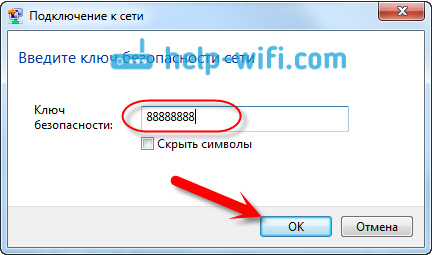
അത്രയേയുള്ളൂ, നിങ്ങളുടെ ലാപ്ടോപ്പ് വൈഫൈ നെറ്റ്വർക്കിലേക്ക് കണക്റ്റുചെയ്യണം. കണക്ഷൻ നില ഇതുപോലെയായിരിക്കും:
![]()
നിങ്ങൾക്ക് ഇന്റർനെറ്റ് ഉപയോഗിക്കാം.
നിങ്ങൾ കണക്ഷൻ നില കാണുകയാണെങ്കിൽ, ഇത് ഇതുപോലെ കാണപ്പെടുന്നു:
![]() ഇതിനർത്ഥം മിക്കവാറും എല്ലാം നിങ്ങളുടെ ലാപ്ടോപ്പിൽ ക്രമീകരിച്ചിട്ടുണ്ടെന്നാണ്, പക്ഷേ ലാപ്ടോപ്പ് കണക്ഷനുള്ള നെറ്റ്വർക്കുകൾ കാണുന്നില്ല. ഒരുപക്ഷേ ഈ സ്ഥലത്ത് കവറേജ് ഇല്ല. നിങ്ങൾ നെറ്റ്വർക്കിലേക്ക് കണക്റ്റുചെയ്യുകയാണെങ്കിൽ, റൂട്ടർ ഓണാക്കിയിട്ടുണ്ടോയെന്ന് പരിശോധിക്കുക. പ്രവർത്തനക്ഷമമാക്കിയാൽ, .
ഇതിനർത്ഥം മിക്കവാറും എല്ലാം നിങ്ങളുടെ ലാപ്ടോപ്പിൽ ക്രമീകരിച്ചിട്ടുണ്ടെന്നാണ്, പക്ഷേ ലാപ്ടോപ്പ് കണക്ഷനുള്ള നെറ്റ്വർക്കുകൾ കാണുന്നില്ല. ഒരുപക്ഷേ ഈ സ്ഥലത്ത് കവറേജ് ഇല്ല. നിങ്ങൾ നെറ്റ്വർക്കിലേക്ക് കണക്റ്റുചെയ്യുകയാണെങ്കിൽ, റൂട്ടർ ഓണാക്കിയിട്ടുണ്ടോയെന്ന് പരിശോധിക്കുക. പ്രവർത്തനക്ഷമമാക്കിയാൽ, .
നിങ്ങൾ Wi-Fi അഡാപ്റ്ററിൽ ഡ്രൈവർ ഇൻസ്റ്റാൾ ചെയ്യുകയും അഡാപ്റ്റർ ഓണായിരിക്കുകയും ചെയ്യുമ്പോൾ കണക്ഷൻ ഇങ്ങനെ പോകുന്നു. എന്നാൽ പലപ്പോഴും ലാപ്ടോപ്പിലെ അഡാപ്റ്റർ ഓഫാണ്, അല്ലെങ്കിൽ ആരും അതിൽ ഡ്രൈവർ ഇൻസ്റ്റാൾ ചെയ്തിട്ടില്ല. അത്തരം സന്ദർഭങ്ങളിൽ, നിരവധി ചോദ്യങ്ങൾ ഉയർന്നുവരുന്നു. ഇപ്പോൾ ഞങ്ങൾ രണ്ട് കേസുകളും വിശദമായി വിശകലനം ചെയ്യും, അതിനാൽ നിങ്ങളുടെ ലാപ്ടോപ്പ് ഒരു വയർലെസ് നെറ്റ്വർക്കിലേക്ക് കണക്റ്റുചെയ്യുന്നതിൽ നിങ്ങൾക്ക് പ്രശ്നങ്ങളുണ്ടാകാം.
ലാപ്ടോപ്പിൽ "വയർലെസ് നെറ്റ്വർക്ക് കണക്ഷൻ" പ്രവർത്തനക്ഷമമാക്കുക
നിങ്ങളുടെ വയർലെസ് കണക്ഷൻ അപ്രാപ്തമാക്കുകയോ Wi-Fi-യുടെ ഡ്രൈവർ ഇൻസ്റ്റാൾ ചെയ്തിട്ടില്ലെങ്കിലോ, കണക്ഷൻ നില ഇതുപോലെ കാണപ്പെടും:
![]()
ഇതിനർത്ഥം Wi-Fi വഴി ഇന്റർനെറ്റിലേക്ക് കണക്റ്റുചെയ്യാൻ ഒരു മാർഗവുമില്ല, ഒരു നെറ്റ്വർക്ക് കേബിൾ വഴി കണക്ഷനില്ല. ഞാൻ മുകളിൽ എഴുതിയതുപോലെ, അഡാപ്റ്റർ ഓഫാക്കിയതിനാലോ ഡ്രൈവറിന്റെ അഭാവം മൂലമോ ഇത് സംഭവിക്കുന്നു. നിങ്ങൾ "വയർലെസ്സ് നെറ്റ്വർക്ക് കണക്ഷൻ" പ്രവർത്തനരഹിതമാക്കിയിട്ടുണ്ടോയെന്ന് ആദ്യം പരിശോധിക്കാം. നിങ്ങൾ ഇത് സ്വയം ഓഫാക്കിയില്ലെങ്കിൽ ഇത് തീർച്ചയായും സാധ്യതയില്ല, പക്ഷേ നിങ്ങൾ പരിശോധിക്കേണ്ടതുണ്ട്.
ഇന്റർനെറ്റ് കണക്ഷൻ ഐക്കണിൽ ക്ലിക്ക് ചെയ്ത് തിരഞ്ഞെടുക്കുക നെറ്റ്വർക്ക് ആൻഡ് ഷെയറിംഗ് സെന്റർ.

എന്നിട്ട് തിരഞ്ഞെടുക്കുക അഡാപ്റ്റർ ക്രമീകരണങ്ങൾ മാറ്റുക.
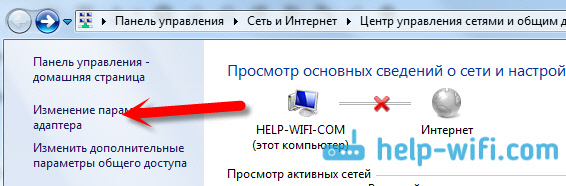
അഡാപ്റ്റർ നോക്കുക "വയർലെസ്സ് നെറ്റ്വർക്ക് കണക്ഷൻ", ഇത് പ്രവർത്തനരഹിതമാക്കിയിട്ടുണ്ടെങ്കിൽ, അതിൽ വലത്-ക്ലിക്കുചെയ്ത് തിരഞ്ഞെടുക്കുക ഓൺ ചെയ്യുക.
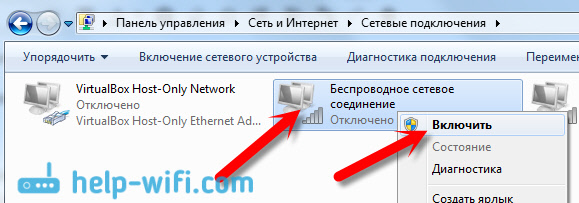
അതിനുശേഷം, "ലഭ്യമായ കണക്ഷനുകൾ ഉണ്ട്" എന്ന കണക്ഷൻ നില ദൃശ്യമാകും. (റേഡിയസിൽ ഒരു Wi-Fi നെറ്റ്വർക്ക് ഉണ്ടെങ്കിൽ).
ലാപ്ടോപ്പിലെ ബട്ടണുകൾ ഉപയോഗിച്ച് ഞങ്ങൾ വയർലെസ് കണക്ഷനുകൾ ഓണാക്കുന്നു
ഇപ്പോൾ നിർമ്മാതാക്കൾ Wi-Fi അഡാപ്റ്റർ ഓണാക്കാൻ പ്രത്യേക ബട്ടണുകൾ ഇൻസ്റ്റാൾ ചെയ്യുന്നില്ലെന്ന് എനിക്ക് തോന്നുന്നു. പക്ഷേ, വൈഫൈയിലേക്ക് കണക്റ്റ് ചെയ്യുന്നതിൽ നിങ്ങൾക്ക് പ്രശ്നങ്ങളുണ്ടെങ്കിൽ, നിങ്ങളുടെ ലാപ്ടോപ്പിൽ വയർലെസ് കണക്ഷനുകൾ പ്രവർത്തനരഹിതമാക്കുന്നതിനും പ്രവർത്തനക്ഷമമാക്കുന്നതിനും ഒരു പ്രത്യേക ബട്ടൺ ഉണ്ടോ എന്ന് ആകർഷകമായി പരിശോധിക്കുക. അത്തരം സ്വിച്ചുകൾ ഉണ്ടാക്കാൻ തോഷിബ ഇഷ്ടപ്പെട്ടുവെന്ന് എനിക്ക് ഉറപ്പായും അറിയാം.
ഇപ്പോൾ, ലാപ്ടോപ്പുകളിൽ, വയർലെസ് നെറ്റ്വർക്ക് പ്രവർത്തനരഹിതമാക്കുന്നതിനും പ്രവർത്തനക്ഷമമാക്കുന്നതിനും ഒരു കീബോർഡ് കുറുക്കുവഴി ഉപയോഗിക്കുന്നു. ചട്ടം പോലെ, വ്യത്യസ്ത നിർമ്മാതാക്കൾക്ക് വ്യത്യസ്ത കീകൾ ഉണ്ട്. എന്നാൽ സാധാരണയായി ഇത് Fn+F2. അങ്ങനെ അസൂസ് ലാപ്ടോപ്പുകളിൽ. നിങ്ങൾക്ക് സ്വയം കാണാൻ കഴിയും, Fn-നൊപ്പം അമർത്തിയാൽ കീയിൽ ഒരു നെറ്റ്വർക്ക് ഐക്കൺ ഉണ്ടായിരിക്കണം. ഏകദേശം ഇതുപോലെ:
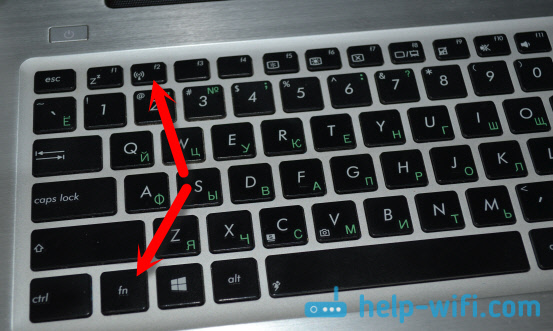
ശരിയാണ്, ഈ ബട്ടണുകളുടെ എന്റെ സംയോജനമാണ് ബ്ലൂടൂത്ത് ഓഫാക്കുന്നതിന് ഉത്തരവാദി. Wi-Fi ഒട്ടും പ്രതികരിക്കുന്നതായി തോന്നുന്നില്ല. പക്ഷേ, നിങ്ങളുടേത് വ്യത്യസ്തമായിരിക്കാം. ഇത് തീർച്ചയായും പരിശോധിക്കേണ്ടതാണ്.
അഡാപ്റ്റർ മാനേജുമെന്റ് വിൻഡോയിൽ "വയർലെസ് നെറ്റ്വർക്ക് കണക്ഷൻ" അഡാപ്റ്റർ ഇല്ലെങ്കിലും നിങ്ങളുടെ കമ്പ്യൂട്ടറിൽ / ലാപ്ടോപ്പിൽ ഉറപ്പായും Wi-Fi ഉണ്ടെങ്കിൽ, ഇതിനർത്ഥം Wi-Fi അഡാപ്റ്റർ ഡ്രൈവർ ഇൻസ്റ്റാൾ ചെയ്തിട്ടില്ല.
ഇപ്പോൾ ഞങ്ങൾ എല്ലാം പരിശോധിച്ച് ഈ പ്രശ്നം പരിഹരിക്കാൻ ശ്രമിക്കും.
വൈഫൈയിൽ ഡ്രൈവർ പരിശോധിച്ച് ഇൻസ്റ്റാൾ ചെയ്യുക
വിൻഡോസ് 7 ഇൻസ്റ്റാൾ ചെയ്ത ശേഷം, സിസ്റ്റം തന്നെ വൈഫൈ അഡാപ്റ്ററിൽ ഡ്രൈവർ ഇൻസ്റ്റാൾ ചെയ്ത ഒരു കേസ് ഞാൻ ഇതുവരെ കണ്ടിട്ടില്ല. വിൻഡോസ് 8 ൽ, ഇത് വളരെ മികച്ചതാണ്. വിൻഡോസ് 10 പലപ്പോഴും ആവശ്യമായ ഡ്രൈവറുകൾ തന്നെ ഇൻസ്റ്റാൾ ചെയ്യുന്നു. അതിനാൽ, വിൻഡോസ് ഇൻസ്റ്റാൾ ചെയ്ത ശേഷം, Wi-Fi ഉപയോഗിക്കുന്നതിന്, നിങ്ങളുടെ ലാപ്ടോപ്പിനോ അഡാപ്റ്ററിനോ വേണ്ടി പ്രത്യേകമായി ഡ്രൈവർ ഇൻസ്റ്റാൾ ചെയ്യേണ്ടതുണ്ട്. (പലപ്പോഴും, വ്യത്യസ്ത നിർമ്മാതാക്കളിൽ നിന്നുള്ള അഡാപ്റ്ററുകൾ ഒരു ലാപ്ടോപ്പ് മോഡലിൽ ഇൻസ്റ്റാൾ ചെയ്യപ്പെടുന്നു. ഇക്കാരണത്താൽ നിങ്ങൾക്ക് നിർമ്മാതാവിന്റെ വെബ്സൈറ്റിൽ നിരവധി Wi-Fi ഡ്രൈവറുകൾ കാണാൻ കഴിയും).
ഞങ്ങൾ ഉപകരണ മാനേജറിലേക്ക് പോകുന്നു.
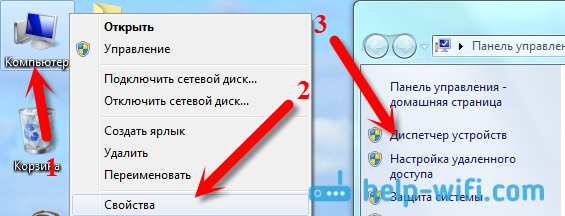
ഉപകരണ മാനേജറിൽ ടാബ് തുറക്കുക നെറ്റ്വർക്ക് അഡാപ്റ്ററുകൾ, ഒപ്പം Wi-Fi-യ്ക്കായി ഒരു ഡ്രൈവറെ തിരയുന്നു. എനിക്ക് Atheros AR9485WB-EG വയർലെസ് നെറ്റ്വർക്ക് അഡാപ്റ്റർ എന്ന് പേരുണ്ട്, അത് ഇൻസ്റ്റാൾ ചെയ്തു. നിങ്ങൾക്ക് വയർലെസ് നെറ്റ്വർക്ക് അഡാപ്റ്റർ പോലെയുള്ള എന്തെങ്കിലും ഉണ്ടായിരിക്കണം.
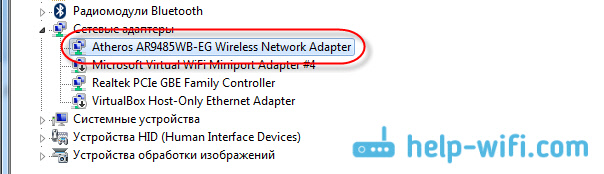
നിങ്ങൾക്ക് വയർലെസ് കണക്ഷൻ ഇല്ലെങ്കിൽ, മിക്കവാറും നിങ്ങൾ ഒരു അഡാപ്റ്ററും കണ്ടെത്തുകയില്ല. നിങ്ങൾ ഡ്രൈവർ ഇൻസ്റ്റാൾ ചെയ്യേണ്ടതുണ്ട്, തുടർന്ന് Wi-Fi പ്രവർത്തിക്കും. എന്നിട്ടും, വയർലെസ് നെറ്റ്വർക്ക് അഡാപ്റ്ററിലെ ഡ്രൈവർ ഇൻസ്റ്റാൾ ചെയ്തിട്ടില്ലെങ്കിൽ, ഉപകരണ മാനേജറിൽ മഞ്ഞ ആശ്ചര്യചിഹ്നമുള്ള ഒരു അജ്ഞാത ഉപകരണമെങ്കിലും ഉണ്ടായിരിക്കും. ഇത് ഇതുപോലെ തോന്നുന്നു:
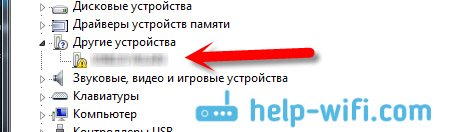
ലാപ്ടോപ്പിന് എങ്ങനെ പ്രവർത്തിക്കണമെന്ന് അറിയാത്ത അതേ വയർലെസ് അഡാപ്റ്ററാണ് ഇത്.
ഡ്രൈവർ ഇൻസ്റ്റാളേഷൻ
നിങ്ങൾ ചെയ്യേണ്ടത് ശരിയായ ഡ്രൈവർ ഡൗൺലോഡ് ചെയ്ത് ഇൻസ്റ്റാൾ ചെയ്യുക. നിങ്ങളുടെ ലാപ്ടോപ്പ് / അഡാപ്റ്റർ നിർമ്മാതാവിന്റെ ഔദ്യോഗിക വെബ്സൈറ്റിൽ നിന്നും നിങ്ങളുടെ ലാപ്ടോപ്പ് (അല്ലെങ്കിൽ അഡാപ്റ്റർ) മോഡലിൽ നിന്നും ഡ്രൈവർ ഡൗൺലോഡ് ചെയ്യുന്നതാണ് നല്ലത്. ഏറ്റവും മികച്ചത്, നിങ്ങളുടെ ലാപ്ടോപ്പിന്റെ ഔദ്യോഗിക വെബ്സൈറ്റ് കണ്ടെത്താൻ Google ഉപയോഗിക്കുക, ഉദാഹരണത്തിന് Asus, തുടർന്ന് നിങ്ങളുടെ ലാപ്ടോപ്പിന്റെ മാതൃക സൂചിപ്പിക്കുന്ന സൈറ്റിലെ സൈറ്റ് തിരയൽ ഉപയോഗിക്കുക. മിക്കവാറും, നിങ്ങളുടെ കമ്പ്യൂട്ടർ പേജ് കണ്ടെത്തുകയും അത് തുറന്ന് അവിടെ യൂട്ടിലിറ്റിയും ഡ്രൈവർ ഡൗൺലോഡുകളും കണ്ടെത്തുകയും ചെയ്യും. വയർലെസിനുള്ള ഡ്രൈവർ കണ്ടെത്തി നിങ്ങൾക്ക് ആവശ്യമുള്ള ഓപ്പറേറ്റിംഗ് സിസ്റ്റത്തിനായി അത് ഡൗൺലോഡ് ചെയ്യുക.
മിക്കവാറും, ഡ്രൈവർ ആർക്കൈവിൽ ആയിരിക്കും. ഇൻസ്റ്റാൾ ചെയ്യാൻ, ആർക്കൈവിൽ നിന്ന് .exe ഫയൽ പ്രവർത്തിപ്പിക്കുക. ഉദാഹരണത്തിന്, എന്റെ ലാപ്ടോപ്പിനുള്ള ഡ്രൈവറുള്ള ആർക്കൈവ്:

ഡ്രൈവർ ഇൻസ്റ്റാൾ ചെയ്ത ശേഷം, ലാപ്ടോപ്പ് പുനരാരംഭിച്ച് നിർദ്ദേശങ്ങൾ പാലിച്ച് വയർലെസ് നെറ്റ്വർക്കിലേക്ക് കണക്റ്റുചെയ്യാൻ ശ്രമിക്കുക. എന്നതിനെക്കുറിച്ചുള്ള ഒരു ലേഖനത്തിൽ ഡ്രൈവർ ഇൻസ്റ്റാൾ ചെയ്യുന്നതിനെക്കുറിച്ച് ഞാൻ കൂടുതൽ വിശദമായി എഴുതി.
ലേഖനത്തിൽ നിന്നുള്ള ചില പോയിന്റുകൾ നിങ്ങൾക്ക് മനസ്സിലാക്കാൻ കഴിയുന്നില്ലെങ്കിലോ നിങ്ങളുടെ കമ്പ്യൂട്ടർ വൈഫൈയിലേക്ക് ബന്ധിപ്പിക്കാൻ നിങ്ങൾക്ക് കഴിയുന്നില്ലെങ്കിലോ, അതിനെക്കുറിച്ച് അഭിപ്രായങ്ങളിൽ എഴുതുക, നിങ്ങളുടെ പ്രശ്നം പരിഹരിക്കാൻ ഞങ്ങൾ ശ്രമിക്കും.



































