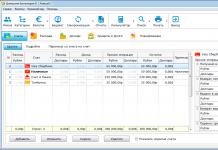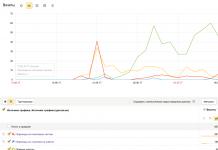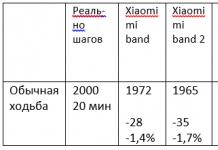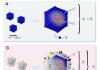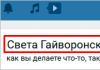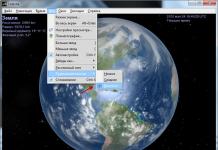അവരുടെ കമ്പ്യൂട്ടറിലേക്ക്, പക്ഷേ അത് ചെയ്യാൻ വളരെ ബുദ്ധിമുട്ടാണെന്ന് അവർ ഭയപ്പെടുന്നു. വാസ്തവത്തിൽ, ഒരു കമ്പ്യൂട്ടറിലേക്ക് രണ്ട് മോണിറ്ററുകൾ ബന്ധിപ്പിക്കുന്നത് വളരെ ലളിതമാണ്, ഈ ലേഖനത്തിൽ ഇത് എങ്ങനെ ചെയ്യാമെന്ന് നമ്മൾ സംസാരിക്കും.
ഒരു കമ്പ്യൂട്ടറിലേക്ക് രണ്ട് മോണിറ്ററുകൾ എങ്ങനെ ബന്ധിപ്പിക്കണമെന്ന് നിങ്ങൾക്ക് അറിയില്ലെങ്കിൽ, നിങ്ങൾ ആദ്യം ചെയ്യേണ്ടത് ശരിയായ ഉപകരണങ്ങൾ ഉണ്ടെന്ന് ഉറപ്പാക്കുക എന്നതാണ്. രണ്ടോ അതിലധികമോ വീഡിയോ ഔട്ട്പുട്ടുകളും വാസ്തവത്തിൽ രണ്ട് മോണിറ്ററുകളും ഉള്ള ഒരു പ്രത്യേക വീഡിയോ കാർഡാണിത്.
മിക്കവാറും എല്ലാവരും ചെയ്യും. രണ്ട് വീഡിയോ ഔട്ട്പുട്ടുകൾ മാത്രമാണ് പരിമിതി. അങ്ങനെയാണെങ്കിൽ നല്ലത്, ഈ സാഹചര്യത്തിൽ നിങ്ങൾക്ക് ഒന്നും രണ്ടും മോണിറ്ററുകളിൽ മികച്ച ചിത്രം ലഭിക്കും. പക്ഷേ, വീഡിയോ കാർഡിൽ DVI, VGA വീഡിയോ ഔട്ട്പുട്ടുകൾ സജ്ജീകരിച്ചിട്ടുണ്ടെങ്കിൽ, അത് കുഴപ്പമില്ല. ഈ ഓപ്ഷനും അനുയോജ്യമാണ്.
നിങ്ങൾക്ക് ഒരു വ്യതിരിക്ത വീഡിയോ കാർഡ് ഇല്ലെങ്കിലോ (സംയോജിത ഗ്രാഫിക്സ് ഉപയോഗിക്കുക) അല്ലെങ്കിൽ നിങ്ങളുടെ വീഡിയോ കാർഡിന് ഒരു വീഡിയോ ഔട്ട്പുട്ട് മാത്രമേ ഉള്ളൂ (സാധ്യത ഇല്ലെങ്കിൽ), നിങ്ങൾ ഒരു പുതിയ വീഡിയോ കാർഡ് വാങ്ങേണ്ടി വരും.
മോണിറ്ററുകളെ സംബന്ധിച്ചിടത്തോളം, നിങ്ങൾ രണ്ട് മോണിറ്ററുകൾ നിരന്തരം ഉപയോഗിക്കാൻ ആഗ്രഹിക്കുന്നുവെങ്കിൽ, അവ ഒരേ വലുപ്പത്തിലും ഒരേ റെസല്യൂഷനിലും ഉള്ളതാണ് നല്ലത്. ഈ സാഹചര്യത്തിൽ, രണ്ട് മോണിറ്ററുകളുടെ ഒരു സംവിധാനം ഉപയോഗിക്കുന്നത് കഴിയുന്നത്ര സൗകര്യപ്രദമായിരിക്കും. എന്നാൽ ഇതിൽ കർശനമായ നിയന്ത്രണങ്ങളൊന്നുമില്ല; തികച്ചും വ്യത്യസ്തമായ രണ്ട് മോണിറ്ററുകൾ ഉപയോഗിച്ച് കമ്പ്യൂട്ടർ തികച്ചും പ്രവർത്തിക്കും.
അതിനാൽ, ഒരു കമ്പ്യൂട്ടറിലേക്ക് രണ്ട് മോണിറ്ററുകൾ ബന്ധിപ്പിക്കുന്നതിന്, നിങ്ങൾ വീഡിയോ കാർഡിലെ വീഡിയോ ഔട്ട്പുട്ടുകൾ മോണിറ്ററിലെ വീഡിയോ ഇൻപുട്ടുകളിലേക്ക് ബന്ധിപ്പിക്കേണ്ടതുണ്ട്. വീഡിയോ കാർഡിന് രണ്ട് ഡിവിഐ ഔട്ട്പുട്ടുകൾ ഉണ്ടെങ്കിൽ, ഇതിനായി നിങ്ങൾക്ക് രണ്ട് ഡിവിഐ കേബിളുകൾ ആവശ്യമാണ്, വീഡിയോ കാർഡിന് ഡിവിഐ, വിജിഎ ഔട്ട്പുട്ടുകൾ ഉണ്ടെങ്കിൽ, അതിനനുസരിച്ച് നിങ്ങൾക്ക് ഒരു ഡിവിഐയും ഒരു വിജിഎ കേബിളും ആവശ്യമാണ്.




ഒരു കമ്പ്യൂട്ടറിലേക്ക് രണ്ട് മോണിറ്ററുകൾ ബന്ധിപ്പിക്കുന്നത് വളരെ ലളിതമായ ഒരു പ്രക്രിയയാണ്, അത് ബുദ്ധിമുട്ടുകൾ ഉണ്ടാക്കരുത്. നിങ്ങൾ ചെയ്യേണ്ടത് 2 വീഡിയോ ഔട്ട്പുട്ടുകൾ ഒരു കേബിൾ ഉപയോഗിച്ച് രണ്ട് മോണിറ്ററുകളിലേക്ക് ബന്ധിപ്പിക്കുക എന്നതാണ്.
മോണിറ്ററുകൾ കണക്റ്റുചെയ്ത് കമ്പ്യൂട്ടർ ഓണാക്കിയ ശേഷം (അത് ഓഫാക്കിയിട്ടുണ്ടെങ്കിൽ), നിങ്ങളുടെ ഡെസ്ക്ടോപ്പ് ആദ്യത്തിലും ഓണിലും കാണും. സ്ക്രീൻ മിററിംഗ് മോഡ് ഡിഫോൾട്ടായി ഉപയോഗിക്കുന്നതിനാൽ, രണ്ട് മോണിറ്ററുകൾക്കും ഒരേ ചിത്രം ഉണ്ടായിരിക്കും.
നിങ്ങൾക്ക് മോണിറ്ററുകൾ പരസ്പരം പൂരകമാക്കാനും രണ്ട് മോണിറ്ററുകൾക്കിടയിൽ വിൻഡോകൾ നീക്കാനും നിങ്ങൾക്ക് ആവശ്യമുണ്ടെങ്കിൽ, നിങ്ങൾ ഡെസ്ക്ടോപ്പിലെ സന്ദർഭ മെനു തുറന്ന് (വലത്-ക്ലിക്ക് ചെയ്യുക) "സ്ക്രീൻ റെസല്യൂഷൻ" തിരഞ്ഞെടുക്കുക.

ഇതിനുശേഷം, കമ്പ്യൂട്ടറുമായി ബന്ധിപ്പിച്ചിരിക്കുന്ന മോണിറ്ററുകളിൽ ചിത്രം ക്രമീകരിക്കാൻ കഴിയുന്ന ഒരു വിൻഡോ നിങ്ങളുടെ മുന്നിൽ തുറക്കും. നിങ്ങൾക്ക് രണ്ടാമത്തെ മോണിറ്റർ അധിക സ്പെയ്സായി ഉപയോഗിക്കുന്നതിന്, മോണിറ്റർ മോഡ് “ഈ സ്ക്രീനുകൾ ഡ്യൂപ്ലിക്കേറ്റ് ചെയ്യുക” എന്നതിൽ നിന്ന് “ഈ സ്ക്രീനുകൾ വിപുലീകരിക്കുക” എന്നതിലേക്ക് മാറ്റേണ്ടതുണ്ട്.

"ഈ സ്ക്രീനുകൾ വിപുലീകരിക്കുക" മോഡ് തിരഞ്ഞെടുത്ത് "പ്രയോഗിക്കുക" ബട്ടണിൽ ക്ലിക്കുചെയ്യുക. ഇതിനുശേഷം, രണ്ടാമത്തെ വീഡിയോ ഔട്ട്പുട്ടിലേക്ക് കണക്റ്റുചെയ്തിരിക്കുന്ന മോണിറ്റർ ഒരു അധികമായി പ്രവർത്തിക്കാൻ തുടങ്ങും. നിങ്ങൾക്ക് ഇപ്പോൾ മോണിറ്ററുകൾക്കിടയിൽ വിൻഡോകളും പ്രോഗ്രാമുകളും നീക്കാൻ കഴിയും. ഒരു ലളിതമായ മൗസ് ചലനത്തിലൂടെയാണ് ഇത് ചെയ്യുന്നത്.
കൂടാതെ, നിങ്ങൾക്ക് മറ്റ് ക്രമീകരണങ്ങൾ മാറ്റാം. ഉദാഹരണത്തിന്, സ്ഥിരസ്ഥിതിയായി ആദ്യ മോണിറ്റർ രണ്ടാമത്തേതിന്റെ ഇടതുവശത്താണ് സ്ഥിതി ചെയ്യുന്നത്. ആവശ്യമെങ്കിൽ, നിങ്ങൾക്ക് പരസ്പരം ബന്ധപ്പെട്ട സ്ക്രീനുകളുടെ സ്ഥാനം മാറ്റാൻ കഴിയും. ഇത് ചെയ്യുന്നതിന്, ക്രമീകരണ വിൻഡോയുടെ മുകളിൽ രണ്ട് മോണിറ്ററുകൾ കാണിക്കുന്നു. നിങ്ങൾക്ക് സൗകര്യപ്രദമായതിനാൽ മൗസ് ഉപയോഗിച്ച് അവയെ നീക്കാൻ കഴിയും.

മോണിറ്റർ ക്രമീകരണങ്ങളിൽ മാറ്റങ്ങൾ വരുത്തിയ ശേഷം, "പ്രയോഗിക്കുക" ബട്ടണിൽ ക്ലിക്ക് ചെയ്യാൻ മറക്കരുത്.
ആവശ്യമെങ്കിൽ, നിങ്ങൾക്ക് ഒരു കമ്പ്യൂട്ടറിലേക്ക് രണ്ടോ അതിലധികമോ ഡിസ്പ്ലേകൾ വളരെ എളുപ്പത്തിൽ ബന്ധിപ്പിക്കാൻ കഴിയും. ഇത് ചെയ്യുന്നതിന്, നിങ്ങൾക്ക് വീഡിയോ കാർഡിൽ രണ്ട് വീഡിയോ ഔട്ട്പുട്ടുകൾ ആവശ്യമാണ്. മിക്കപ്പോഴും ഇവ VGA, DVI എന്നിവയാണ്. വീഡിയോ ഡാറ്റ ഔട്ട്പുട്ട് ചെയ്യുന്നതിനുള്ള മറ്റ് ഇന്റർഫേസുകളും നിങ്ങൾക്ക് പലപ്പോഴും കണ്ടെത്താനാകും.
ഇന്ന്, കൂടുതൽ കൂടുതൽ ഉപകരണങ്ങൾ വീഡിയോ ഡാറ്റ ഔട്ട്പുട്ട് ചെയ്യുന്നതിന് രണ്ട് ഓവർലാപ്പിംഗ് പോർട്ടുകൾ കൊണ്ട് സജ്ജീകരിച്ചിരിക്കുന്നു. അവ ഒരേ തരമോ വ്യത്യസ്തമോ ആകാം. പിന്നീടുള്ള സാഹചര്യത്തിൽ, കാലഹരണപ്പെട്ട ഉപകരണങ്ങൾ ബന്ധിപ്പിക്കുന്നതിനുള്ള കഴിവ് സൃഷ്ടിക്കാൻ നിർമ്മാതാവ് ഇത് ചെയ്തു. രണ്ട് ഡിസ്പ്ലേകളിൽ പ്രവർത്തിക്കാൻ പ്രത്യേകം രൂപകൽപ്പന ചെയ്ത ഉപകരണങ്ങളിൽ രണ്ട് ഡിവിഐ ഔട്ട്പുട്ടുകൾ ഉൾപ്പെടുത്തിയിട്ടുണ്ട്.
എന്തിനാണ് ബന്ധിപ്പിക്കുന്നത്
സാധാരണ ഉപയോക്താക്കൾക്ക്, ഒരു ചിത്രം പ്രദർശിപ്പിക്കുന്നതിന് ഒരേസമയം രണ്ട് ഉപകരണങ്ങൾ ബന്ധിപ്പിക്കേണ്ട ആവശ്യമില്ല.
രണ്ടോ അതിലധികമോ സ്ക്രീനുകളുടെ സാന്നിധ്യം ആവശ്യമാണ്:
- ഏതെങ്കിലും പ്രൊഫഷണൽ പരിതസ്ഥിതിയിൽ ജോലി ചെയ്യുമ്പോൾ - ഫോട്ടോഷോപ്പ്, 3D മാക്സ്;
- സങ്കീർണ്ണമായ സോഫ്റ്റ്വെയർ വികസിപ്പിക്കുന്ന എഞ്ചിനീയർമാർ (ഡീബഗ്ഗിംഗിനായി);
- ഒരു വെർച്വൽ മെഷീൻ ഉപയോഗിച്ച് ഏതെങ്കിലും ജോലി നിർവഹിക്കുമ്പോൾ - വികസിപ്പിച്ചുകൊണ്ടിരിക്കുന്ന സോഫ്റ്റ്വെയർ മൾട്ടി-പ്ലാറ്റ്ഫോം ആയിരിക്കുമ്പോൾ.
കൂടാതെ, പല ഉപയോക്താക്കളും ഡെസ്ക്ടോപ്പ് വിപുലീകരണമായി അത്തരമൊരു ഫംഗ്ഷൻ ഉപയോഗിക്കുന്നു. വിവിധ തരത്തിലുള്ള സിമുലേറ്ററുകൾ കൂടുതൽ സൗകര്യപ്രദമായി പ്ലേ ചെയ്യാൻ ഇത് നിങ്ങളെ അനുവദിക്കുന്നു.
കണക്ഷൻ രീതികൾ
ഒരു കമ്പ്യൂട്ടറിലേക്ക് രണ്ട് മോണിറ്ററുകൾ ബന്ധിപ്പിക്കുന്നത് പോലെ അത്തരമൊരു ആശയം നടപ്പിലാക്കാൻ നിരവധി മാർഗങ്ങളുണ്ട്.

ഏറ്റവും ലളിതമായ രണ്ട്:
- ഓരോ ഉപകരണവും ഒരു പ്രത്യേക പോർട്ടിലേക്ക് ബന്ധിപ്പിക്കുക (മിക്ക വീഡിയോ കാർഡുകളും അവയുടെ രണ്ട് പകർപ്പുകൾ കൊണ്ട് സജ്ജീകരിച്ചിരിക്കുന്നു);
- ഒരു പ്രത്യേക സ്പ്ലിറ്റർ ഉപയോഗിക്കുക (നിങ്ങൾക്ക് ധാരാളം സ്ക്രീനുകൾ ഉപയോഗിക്കേണ്ടതുണ്ടെങ്കിൽ അല്ലെങ്കിൽ വീഡിയോ അഡാപ്റ്ററിൽ ഒരു പോർട്ട് മാത്രമേ സജ്ജീകരിച്ചിട്ടുള്ളൂവെങ്കിൽ).
വിവിധ ഇന്റർഫേസുകൾ ഉപയോഗിച്ച് കണക്ഷൻ ഉണ്ടാക്കാമെന്നും നിങ്ങൾ അറിഞ്ഞിരിക്കണം.

മിക്കപ്പോഴും ഇന്ന് നിങ്ങൾക്ക് മൂന്ന് തരം പോർട്ടുകൾ കണ്ടെത്താൻ കഴിയും:
- HDMI.
വിജിഎ വളരെ അപൂർവമാണ്; മിക്ക നിർമ്മാതാക്കളും അവരുടെ ഉൽപ്പന്നങ്ങൾ അത്തരം ഇന്റർഫേസുകൾ ഉപയോഗിച്ച് വളരെക്കാലമായി സജ്ജീകരിച്ചിട്ടില്ല. DVI വളരെ സാധാരണമാണ്, നിലവിൽ മൾട്ടിമീഡിയ പ്രക്ഷേപണം ചെയ്യുന്നതിനുള്ള ഏറ്റവും സാധാരണമായ പോർട്ടുകളിലൊന്നാണ്. താരതമ്യേന അടുത്തിടെ വിവിധ തരം ഉപകരണങ്ങളിൽ HDMI ദൃശ്യമാകാൻ തുടങ്ങി. എന്നാൽ ഇത് ഏറ്റവും വേഗതയേറിയതും നൂതനവുമായ ഇന്റർഫേസാണ്. ഇത് വളരെ ഉയർന്ന ഡെഫനിഷൻ ചിത്രങ്ങൾ കൈമാറുന്നു.
ഡിവിഐ വഴി ബന്ധിപ്പിക്കുക
DVI വഴി രണ്ട് ഉപകരണങ്ങൾ ബന്ധിപ്പിക്കുന്നത് വളരെ ലളിതമാണ്. പിസി വീഡിയോ കാർഡിന് ഇത്തരത്തിലുള്ള രണ്ട് പോർട്ടുകൾ ഉണ്ടെങ്കിൽ ഇത് വളരെ എളുപ്പമാണ്. ഒരു ബുദ്ധിമുട്ടും കൂടാതെ രണ്ട് ഡിസ്പ്ലേകൾ ബന്ധിപ്പിക്കാൻ ഇത് നിങ്ങളെ അനുവദിക്കുന്നു. ആൺ-പെൺ കണക്ടറുകൾ ലളിതമായി ബന്ധിപ്പിക്കുക.

ചോദ്യം ചെയ്യപ്പെടുന്ന തരത്തിലുള്ള കണക്റ്റർ ഒരു പകർപ്പിൽ മാത്രമേ ലഭ്യമാണെങ്കിൽ, ഒരു പ്രത്യേക സ്പ്ലിറ്റർ ഉപയോഗിക്കേണ്ടത് ആവശ്യമാണ്. ഇത് ഒരു സാധാരണ സ്പ്ലിറ്റർ ആകാം: രണ്ട് പോർട്ടുകളും ഒരു പ്ലഗും. അത്തരം ഉപകരണങ്ങളുടെ മറ്റ് പതിപ്പുകളും ഉണ്ട് - അവ ധാരാളം ഔട്ട്പുട്ടുകളുള്ള പ്ലാസ്റ്റിക് കേസുകളുടെ രൂപത്തിലാണ് നിർമ്മിച്ചിരിക്കുന്നത്.
കണക്ഷൻ തന്നെ വളരെ ലളിതമാണ് - നിങ്ങൾ ആൺ-പെൺ കണക്ടറിനെ ശരിയായ സ്ഥാനത്ത് ബന്ധിപ്പിക്കേണ്ടതുണ്ട്. ഇത് ഡിസ്പ്ലേയും പിസിയും തമ്മിലുള്ള ഫിസിക്കൽ കണക്ഷൻ അവസാനിപ്പിക്കുന്നു.
വയറുകൾ ബന്ധിപ്പിക്കുന്നു
വീഡിയോ ഡാറ്റ കൈമാറുന്ന വയറുകൾ ബന്ധിപ്പിക്കുന്നത് ബുദ്ധിമുട്ടുള്ള കാര്യമല്ല. പുരുഷ കണക്ടറിന്റെ മുകൾ ഭാഗവും അതിന്റെ അടിഭാഗവും ആശയക്കുഴപ്പത്തിലാക്കാതിരിക്കേണ്ടത് പ്രധാനമാണ്. കാരണം നിങ്ങൾ ഇത് ക്രമരഹിതമായി തിരുകാൻ ശ്രമിക്കുകയാണെങ്കിൽ, കണക്റ്ററിൽ നിന്ന് നീണ്ടുനിൽക്കുന്ന കോൺടാക്റ്റുകൾ നിങ്ങൾക്ക് കേടുവരുത്തും. ഇത് കണക്റ്റർ പ്രവർത്തിക്കാത്തതിലേക്ക് നയിക്കും.

VGA, DVI വഴി രണ്ട് മോണിറ്ററുകൾ ബന്ധിപ്പിക്കുമ്പോൾ ചില ബുദ്ധിമുട്ടുകൾ ഉണ്ടാകാറുണ്ട്. ഈ തരത്തിലുള്ള പോർട്ടുകൾ ബന്ധിപ്പിക്കുമ്പോൾ, പ്രത്യേക ബോൾട്ടുകൾ ശക്തമാക്കേണ്ടത് ആവശ്യമാണ്. പ്ലഗ് കഴിയുന്നത്ര സുരക്ഷിതമായി സുരക്ഷിതമാക്കാൻ അവ ആവശ്യമാണ്, കാരണം വയറിന്റെ ഭാരത്തിന് കീഴിൽ അത് വെറുതെ വീഴാം. ഇത് ശക്തമാക്കാൻ, നിങ്ങൾ ഒരു നേർത്ത സ്ലോട്ട് സ്ക്രൂഡ്രൈവർ ഉപയോഗിക്കണം.
കൂടാതെ, ചില പ്ലഗുകൾ ചിറകുകൾ കൊണ്ട് സജ്ജീകരിച്ചിരിക്കുന്നു, അതിന്റെ ഉപരിതലത്തിൽ ധാരാളം വാരിയെല്ലുകൾ ഉണ്ട്. നിങ്ങളുടെ വിരലുകൾ ഉപയോഗിച്ച് കൈ ഉപകരണങ്ങൾ ഉപയോഗിക്കാതെ പോർട്ടിലേക്ക് പ്ലഗ് സുരക്ഷിതമാക്കാൻ ഇത് നിങ്ങളെ അനുവദിക്കുന്നു.
വീഡിയോ: രണ്ടാമത്തെ മോണിറ്റർ ബന്ധിപ്പിക്കുന്നു
സ്ക്രീൻ ക്രമീകരണങ്ങൾ
ആധുനിക ഓപ്പറേറ്റിംഗ് സിസ്റ്റങ്ങളിൽ (ഉദാഹരണത്തിന്, വിൻഡോസ് 7) രണ്ട് സ്ക്രീനുകൾ സജ്ജീകരിക്കുന്നത് സാധാരണയായി മനുഷ്യ ഇടപെടൽ കൂടാതെയാണ് ചെയ്യുന്നത്.
രണ്ട് ഡിസ്പ്ലേകൾ കണ്ടെത്തി, OS ഉപയോക്താവിന് തിരഞ്ഞെടുക്കാൻ മൂന്ന് പ്രവർത്തനങ്ങൾ വാഗ്ദാനം ചെയ്യുന്നു:
- സ്ക്രീനുകളുടെ വിപുലീകരണം (ഒരു ഡെസ്ക്ടോപ്പ് രണ്ട് ഡിസ്പ്ലേകളിൽ സ്ഥാപിക്കും);
- തനിപ്പകർപ്പ് (ഡെസ്ക്ടോപ്പ് രണ്ട് ഉപകരണങ്ങളിലും പ്രദർശിപ്പിക്കും);
- ഒരു ഡിസ്പ്ലേയിൽ മാത്രം ഒരു ചിത്രം പ്രദർശിപ്പിക്കുന്നു (മിക്കപ്പോഴും ലാപ്ടോപ്പുകളിൽ ഉപയോഗിക്കുന്നു).

ഫോട്ടോ: Win+P അമർത്തിയാൽ ദൃശ്യമാകുന്ന വിൻഡോ
വിൻഡോസ് 7-ൽ ഇരട്ട സ്ക്രീനുകൾ സജ്ജീകരിക്കാൻ ആരംഭിക്കുന്നതിന്, Win+P അമർത്തുക. നിങ്ങൾക്ക് ആവശ്യമുള്ള ഓപ്പറേറ്റിംഗ് മോഡ് തിരഞ്ഞെടുക്കാൻ കഴിയുന്ന ഒരു വിൻഡോ തുറക്കും. ഉപകരണങ്ങൾ സ്വയമേവ കണ്ടെത്തി ഇൻസ്റ്റാൾ ചെയ്താൽ മാത്രമേ ഈ രീതി അനുയോജ്യമാകൂ.
രണ്ടാമത്തെ രീതി കുറച്ചുകൂടി സങ്കീർണ്ണമാണ്.
നിങ്ങൾ ഇനിപ്പറയുന്നവ ചെയ്യേണ്ടതുണ്ട്:

സജ്ജീകരണം പൂർത്തിയാക്കിയ ശേഷം, കമ്പ്യൂട്ടർ പുനരാരംഭിക്കുന്നത് നല്ലതാണ്.
VGA വഴി ഒരു കമ്പ്യൂട്ടറിലേക്ക് രണ്ട് മോണിറ്ററുകൾ എങ്ങനെ ബന്ധിപ്പിക്കാം
വിജിഎ വഴി രണ്ട് ഡിസ്പ്ലേകൾ ബന്ധിപ്പിക്കുന്നതിന്, കാർഡിന് ഡ്യൂപ്ലിക്കേറ്റ് പോർട്ട് ഇല്ലെങ്കിൽ, നിങ്ങൾ ഒരു പ്രത്യേക സ്പ്ലിറ്റർ (സ്പ്ലിറ്റർ) വാങ്ങേണ്ടതുണ്ട്.
മോണിറ്ററിന്റെയും വീഡിയോ കാർഡിന്റെയും ഇന്റർഫേസുകൾ പൊരുത്തപ്പെടാത്തപ്പോൾ കണക്ഷൻ സങ്കീർണ്ണമാണ്. അത്തരമൊരു സാഹചര്യത്തിൽ, പ്രത്യേക അഡാപ്റ്ററുകൾ ആവശ്യമാണ്. തീപ്പെട്ടിയുടെ വലിപ്പമുള്ള ഉപകരണങ്ങളാണിവ. ഒരു വശത്ത് DVI ഉണ്ട്, മറുവശത്ത് VGA ഉണ്ട്. ഈ രീതിയിൽ, നിങ്ങൾക്ക് വിവിധ തരം കണക്ടറുകളുമായി ഉപകരണങ്ങൾ ബന്ധിപ്പിക്കാൻ കഴിയും.
കണക്ഷൻ പ്രവർത്തനം തന്നെ സങ്കീർണ്ണമല്ല. നിങ്ങൾ എല്ലാം കഴിയുന്നത്ര ശ്രദ്ധാപൂർവ്വം ചെയ്യുകയും നിങ്ങളുടെ സമയം ചെലവഴിക്കുകയും വേണം. കോൺടാക്റ്റുകൾക്ക് കേടുപാടുകൾ സംഭവിക്കുന്നത് പ്രവർത്തനരഹിതമാക്കും.

ഫോട്ടോ: വ്യത്യസ്ത കണക്ടറുകളുള്ള അഡാപ്റ്റർ
VGA വഴി ബന്ധിപ്പിച്ചിരിക്കുന്ന രണ്ട് ഡിസ്പ്ലേകൾ സജ്ജീകരിക്കുന്നത് മറ്റൊരു ഇന്റർഫേസിലൂടെ മോണിറ്ററുകൾ സജ്ജീകരിക്കുന്നതിൽ നിന്നും വ്യത്യസ്തമല്ല. സമാനമായ രീതിയിലാണ് ഇത് നടപ്പിലാക്കുന്നത്.
രണ്ടോ അതിലധികമോ സ്ക്രീനുകളോ ഡെസ്ക്ടോപ്പുകളോ സാധാരണയായി സോഫ്റ്റ്വെയർ ഡെവലപ്മെന്റ് സ്പെഷ്യലിസ്റ്റുകൾക്ക് ആവശ്യമാണ്. എന്നാൽ പലപ്പോഴും, പല ഉപയോക്താക്കളും വീഡിയോ ഗെയിമുകളുടെ പ്രക്രിയയിൽ കൂടുതൽ ഫലപ്രദമായ നിമജ്ജനത്തിനായി ഡെസ്ക്ടോപ്പ് രണ്ട് സ്ക്രീനുകളിലേക്ക് വികസിപ്പിക്കുന്നതിനുള്ള പ്രവർത്തനം ഉപയോഗിക്കുന്നു. അതിനാൽ, ഇത്തരത്തിലുള്ള ഉപകരണങ്ങൾ ബന്ധിപ്പിക്കുന്നതിനുള്ള കഴിവിന്റെ ഉപയോഗം പലപ്പോഴും നടപ്പിലാക്കുന്നു.
കണക്ഷനും സജ്ജീകരണ പ്രക്രിയയും തന്നെ സങ്കീർണ്ണമല്ല. അതിനാൽ, കമ്പ്യൂട്ടർ ഉപയോഗിക്കുന്നതിൽ വലിയ പരിചയമില്ലാത്ത ഒരാൾക്ക് പോലും അത് എളുപ്പത്തിൽ നേരിടാൻ കഴിയും. നിങ്ങളുടെ നിർദ്ദിഷ്ട ഓപ്പറേറ്റിംഗ് സിസ്റ്റത്തിനായുള്ള നിർദ്ദേശങ്ങൾ നിങ്ങൾ ശ്രദ്ധാപൂർവ്വം വായിക്കേണ്ടതുണ്ട്.
എല്ലാവർക്കും നമസ്കാരം, എന്റെ പ്രിയ സുഹൃത്തുക്കളെ. ഇന്ന്, കൂടുതൽ കൂടുതൽ ആളുകൾ ഒരു കമ്പ്യൂട്ടറിൽ രണ്ട് ഡിസ്പ്ലേകളിൽ പ്രവർത്തിക്കാൻ ഇഷ്ടപ്പെടുന്നു. ഒരു കമ്പ്യൂട്ടറിലേക്ക് രണ്ട് മോണിറ്ററുകൾ എങ്ങനെ ബന്ധിപ്പിക്കാമെന്ന് നിങ്ങൾ പലപ്പോഴും ചിന്തിച്ചിട്ടുണ്ടെന്ന് ഞാൻ കരുതുന്നു. അതുകൊണ്ടാണ് ഇന്ന് ഈ വിഷയം ഉന്നയിക്കാൻ ഞാൻ തീരുമാനിച്ചത്. പോകൂ!
ഇന്ന്, മിക്ക ആധുനിക വീഡിയോ കാർഡുകളിലും മോണിറ്ററുകൾ ബന്ധിപ്പിക്കുന്നതിന് കുറഞ്ഞത് രണ്ട് കണക്റ്ററുകളെങ്കിലും സജ്ജീകരിച്ചിരിക്കുന്നു. ഇത് VGA, DVI അല്ലെങ്കിൽ HDMI ആകാം. ഈ സാഹചര്യത്തിൽ, എല്ലാം നിസ്സാരവും ലളിതവുമാണ്. നിങ്ങൾ കേബിൾ രണ്ടാമത്തെ കണക്റ്ററിലേക്ക് പ്ലഗ് ചെയ്ത് ആസ്വദിക്കൂ.
തീർച്ചയായും, കണക്ടറുകൾ വ്യത്യസ്തമാണെന്ന് നിങ്ങൾ കണക്കിലെടുക്കേണ്ടതുണ്ട്, കൂടാതെ ഒരു വീഡിയോ കാർഡിന് DVI, VGA, അല്ലെങ്കിൽ DVI, HDMI എന്നിവ ഉണ്ടായിരിക്കാം. എന്നാൽ പെട്ടെന്ന് രണ്ടാമത്തെ പോർട്ട് നിങ്ങൾക്ക് അനുയോജ്യമല്ലെങ്കിൽ, അഡാപ്റ്ററുകളുടെ സഹായത്തോടെ പ്രശ്നം പരിഹരിക്കാൻ കഴിയും. ഭാഗ്യവശാൽ, കമ്പ്യൂട്ടർ സ്റ്റോറുകളിൽ അത്തരം ധാരാളം കാര്യങ്ങൾ ഉണ്ട്.
രണ്ടാമത്തെ വീഡിയോ കാർഡ് ഇൻസ്റ്റാൾ ചെയ്യുന്നു
ഈ ഓപ്ഷൻ കൂടുതൽ ബുദ്ധിമുട്ടുള്ളതും സങ്കീർണ്ണവും ചെലവേറിയതുമാണ്. നിങ്ങൾ ഒരു ഗ്രാഫിക്സ് അഡാപ്റ്റർ വാങ്ങാൻ മാത്രമല്ല, നിങ്ങൾക്ക് അനുയോജ്യമായ ഒരു വീഡിയോ കാർഡും ഉണ്ടായിരിക്കണം. അവർക്ക് രണ്ട് കണക്ടറുകൾ ഉണ്ട്.

അതിനാൽ, ഈ രീതി നിങ്ങൾക്ക് ഒരു നല്ല ചില്ലിക്കാശും ചിലവാക്കും, എന്നാൽ അതിന്റെ പ്രതിരോധത്തിൽ ഇത് ഏറ്റവും ഉൽപ്പാദനക്ഷമമാണെന്ന് എനിക്ക് പറയാൻ കഴിയും, കാരണം ഓരോ കാർഡും വെവ്വേറെ പ്രവർത്തിക്കുന്നു, അതായത് സ്വഭാവസവിശേഷതകളൊന്നും വിട്ടുവീഴ്ച ചെയ്യപ്പെടുന്നില്ല, എല്ലാം അതിന്റെ പൂർണതയിൽ പ്രവർത്തിക്കുന്നു.
ഒരു സ്പ്ലിറ്റർ ഉപയോഗിക്കുന്നു
ഇത് വളരെ ലളിതവും തികച്ചും ചെലവുകുറഞ്ഞതുമായ ഒരു രീതിയാണ്. രണ്ടോ അതിലധികമോ ശാഖകൾക്കുള്ള ഒരു അഡാപ്റ്ററായ നിങ്ങൾ ഒരു സ്പ്ലിറ്റർ ഉപയോഗിക്കുന്നു എന്ന വസ്തുതയിലാണ് ഇതിന്റെ സാരാംശം. അങ്ങനെ, ഒരു സാധാരണ കേബിൾ കമ്പ്യൂട്ടറിലേക്ക് പോകുന്നു, മറ്റ് അറ്റങ്ങൾ മോണിറ്ററുകളുമായി ബന്ധിപ്പിച്ചിരിക്കുന്നു.

തീർച്ചയായും, ഈ രീതി നല്ലതാണ്, പക്ഷേ അപകടങ്ങളുണ്ട്. നിങ്ങൾ ഒരു ഗ്രാഫിക്സ് കാർഡിൽ രണ്ട് ഡിസ്പ്ലേകൾ ഉപയോഗിക്കുന്നതിനാൽ, എല്ലാ പവറും "കട്ട്" ആയതിനാൽ, ഓരോ സ്ക്രീനുകളുടെയും പ്രകടനം കുറയുന്നു.
ഡിസ്പ്ലേ ക്രെമീകരണങ്ങൾ
ശരി, ഇപ്പോൾ ഞങ്ങൾ എങ്ങനെയെങ്കിലും എല്ലാം ബന്ധിപ്പിക്കാൻ കഴിഞ്ഞു, ഞങ്ങൾ രണ്ട് ഡിസ്പ്ലേകളിൽ ഡിസ്പ്ലേ കോൺഫിഗർ ചെയ്യേണ്ടതുണ്ട്. ഈ വിവരങ്ങൾ വിൻഡോസ് 7, 8, 10 എന്നിവയ്ക്ക് പ്രസക്തമാണ്.
നിങ്ങൾക്ക് എല്ലാം വളരെ ലളിതമായി ചെയ്യാൻ കഴിയും. കീ കോമ്പിനേഷൻ അമർത്തുക WIN+P(വിൻ കീയെക്കുറിച്ച് നിങ്ങൾക്ക് കൂടുതൽ വായിക്കാം), അതിനുശേഷം പ്രൊജക്ടറുമായി ബന്ധിപ്പിക്കുന്നതിനുള്ള പാനൽ വലതുവശത്ത് ദൃശ്യമാകും. ഇവിടെ നിങ്ങൾ പാരാമീറ്ററുകളിലൊന്ന് തിരഞ്ഞെടുക്കേണ്ടതുണ്ട്, അത് ഞാൻ ചുവടെ സംസാരിക്കും. തനിപ്പകർപ്പിന് പകരം ഒരു മോഡ് മാത്രമേ ഉള്ളൂ "ആവർത്തന", എന്നാൽ നിങ്ങൾ ഇതിനകം ഊഹിച്ചതായി ഞാൻ കരുതുന്നു.

വിൻഡോസ് 7/8
ഇത് ചെയ്യുന്നതിന്, നിങ്ങൾ സ്ക്രീൻ ഓപ്ഷനുകളിലേക്ക് പോകേണ്ടതുണ്ട്. നിങ്ങൾക്ക് ഇത് ഇനിപ്പറയുന്ന രീതിയിൽ ചെയ്യാം: "" നൽകി "സ്ക്രീൻ" തിരഞ്ഞെടുക്കുക, അല്ലെങ്കിൽ ഡെസ്ക്ടോപ്പിൽ റൈറ്റ് ക്ലിക്ക് ചെയ്ത് തിരഞ്ഞെടുക്കുക "സ്ക്രീൻ റെസലൂഷൻ".

ഏത് സാഹചര്യത്തിലും, റെസല്യൂഷൻ ക്രമീകരണങ്ങൾക്ക് താഴെ നിങ്ങൾ ഒരു ഇനം കാണും "ഒന്നിലധികം സ്ക്രീനുകൾ", ഇവിടെ നിങ്ങൾക്ക് ഏതെങ്കിലും ഡിസ്പ്ലേ മോഡുകൾ തിരഞ്ഞെടുക്കാം:
- ഡ്യൂപ്ലിക്കേഷൻ. ഈ മോഡിൽ, രണ്ട് മോണിറ്ററുകളിലെയും ഇമേജ് തികച്ചും സമാനമാണ്, ഒരു ഡിസ്പ്ലേയിൽ സംഭവിക്കുന്നതെല്ലാം മറ്റൊന്നിൽ സംഭവിക്കും. ഒന്നേ ഉള്ളൂ എന്നാൽ. മോണിറ്ററുകൾക്ക് ഒരേ റെസല്യൂഷൻ ഉള്ളതാണ് നല്ലത്, അല്ലാത്തപക്ഷം ഡിസ്പ്ലേ നിലവാരം വ്യത്യസ്തമായിരിക്കും, അവയിലൊന്ന് 4:3 ആണെങ്കിൽ മറ്റൊന്ന് 16:9 ഫോർമാറ്റ് ആണെങ്കിൽ, അത് പൊതുവെ കണ്ണുകൾക്ക് അരോചകമാണ്.
- വികസിപ്പിക്കുക. ഈ സാഹചര്യത്തിൽ, നിങ്ങളുടെ രണ്ട് ഡിസ്പ്ലേകൾ ഒന്നായി പ്രവർത്തിക്കും. അതായത്, നിങ്ങൾ ഒരു ഡിസ്പ്ലേയ്ക്ക് പുറത്ത് മൗസ് കഴ്സർ നീക്കുകയാണെങ്കിൽ, അത് ഉടൻ തന്നെ രണ്ടാമത്തേതിൽ പുറത്തുവരും, അതിന്റെ ചലനം തുടരും. വഴിയിൽ, അവതരണങ്ങൾ നിർമ്മിക്കുന്നതിന് ഈ മോഡ് ആകർഷണീയമാണ്, അതിനാൽ ഇത് പരീക്ഷിക്കാൻ ഞാൻ ശുപാർശ ചെയ്യുന്നു.
- ആദ്യത്തെ അല്ലെങ്കിൽ രണ്ടാമത്തെ മോണിറ്ററിൽ പ്രദർശിപ്പിക്കുക. ശരി, ഇവിടെ എല്ലാം ലളിതമാണ്. ചിത്രം എവിടെയാണ് കാണിക്കേണ്ടതെന്നും എവിടെ ഉപയോഗിക്കരുതെന്നും നിങ്ങൾ തിരഞ്ഞെടുക്കുക.
വിൻഡോസ് 10
ഇവിടെ എല്ലാം അൽപ്പം വ്യത്യസ്തമാണ്, പക്ഷേ ഇവിടെ സങ്കീർണ്ണമായ ഒന്നും തന്നെയില്ല എന്ന് ഞാൻ നിങ്ങൾക്ക് ഉറപ്പ് നൽകുന്നു. നിങ്ങൾ ഡെസ്ക്ടോപ്പിൽ വലത്-ക്ലിക്കുചെയ്ത് തിരഞ്ഞെടുക്കേണ്ടതുണ്ട് "പ്രദർശന ഓപ്ഷനുകൾ", അതിനുശേഷം നിങ്ങൾക്കായി ഒരു പുതിയ വിൻഡോ തുറക്കും, എവിടെയാണ് പരാമീറ്ററിൽ "ഒന്നിലധികം പ്രദർശനങ്ങൾ"മുകളിലെ ഡിസ്പ്ലേ മോഡുകളിലൊന്ന് നിങ്ങൾ വീണ്ടും തിരഞ്ഞെടുക്കും.
വഴിയിൽ, നിങ്ങൾ രണ്ടാമത്തെ മോണിറ്ററിന് പകരം ഒരു പ്രൊജക്ടർ ഉപയോഗിക്കുകയാണെങ്കിൽ അതേ പ്രവർത്തനങ്ങൾ നടത്തേണ്ടതുണ്ട്. എല്ലാത്തിനുമുപരി, സാരാംശത്തിൽ ഇത് ഈ പ്രവർത്തനം നിർവ്വഹിക്കുന്നു.
ശരി, ഇപ്പോൾ എനിക്ക് വ്യക്തമായ മനസ്സാക്ഷിയോടെ ഇന്ന് എന്റെ ലേഖനം പൂർത്തിയാക്കാൻ കഴിയും. നിങ്ങൾക്കിത് ഇഷ്ടപ്പെട്ടുവെന്നും രണ്ട് മോണിറ്ററുകൾ ഒരു കമ്പ്യൂട്ടറിലേക്ക് ബന്ധിപ്പിക്കുന്നതിൽ നിങ്ങൾക്ക് പ്രശ്നങ്ങളൊന്നും ഉണ്ടാകില്ലെന്നും ഞാൻ പ്രതീക്ഷിക്കുന്നു. നിങ്ങൾ ഇപ്പോഴും എന്റെ ബ്ലോഗ് സബ്സ്ക്രൈബുചെയ്തിട്ടില്ലെങ്കിൽ, നിങ്ങൾ അങ്ങനെ ചെയ്യാൻ ഞാൻ ശുപാർശ ചെയ്യുന്നു. നിങ്ങളെ വീണ്ടും അതിഥിയായി കാണാൻ ഞാൻ കാത്തിരിക്കുകയാണ്. നിങ്ങൾക്ക് ആശംസകൾ. ബൈ ബൈ!
ആശംസകളോടെ, ദിമിത്രി കോസ്റ്റിൻ
രണ്ടാമത്തെ മോണിറ്റർ എങ്ങനെ ബന്ധിപ്പിക്കാമെന്നും ഇതിനായി നിങ്ങൾക്ക് എന്താണ് വേണ്ടതെന്നും നോക്കാം. ഇനിപ്പറയുന്ന നിർദ്ദേശങ്ങൾ വിൻഡോസ് 7, വിൻഡോസ് 10 എന്നിവയ്ക്കുള്ളതാണ്. നിങ്ങൾ കണക്റ്റുചെയ്യാൻ തുടങ്ങുന്നതിനുമുമ്പ്, നിങ്ങൾ രണ്ടാമത്തെ മോണിറ്റർ എന്തിനുവേണ്ടി ഉപയോഗിക്കുമെന്ന് നിർണ്ണയിക്കുകയും ആവശ്യമുള്ള കണക്ഷൻ തരം തിരഞ്ഞെടുക്കുക.
അത്തരം സന്ദർഭങ്ങളിൽ രണ്ടാമത്തെ സ്ക്രീൻ ഉപയോഗിക്കാൻ സൗകര്യപ്രദമാണ്:
- ഒരേ സമയം സിനിമ കാണുന്നതിനും ഇന്റർനെറ്റിൽ സർഫ് ചെയ്യുന്നതിനും. കൂടാതെ, നിങ്ങൾക്ക് ഗെയിം ഓണാക്കാനും രണ്ടാമത്തെ മോണിറ്ററിൽ വീഡിയോ കാണാനും കഴിയും;
- ഒന്നിലധികം ബ്രൗസർ വിൻഡോകൾ ഒരേസമയം കാണുക;
- വീഡിയോ എഡിറ്റിംഗ്. ഈ നടപടിക്രമം ഒരു മണിക്കൂറിൽ കൂടുതൽ എടുക്കും, അതിനാൽ രണ്ടാമത്തെ മോണിറ്റർ ഉപയോഗിക്കുന്നത് ഇൻസ്റ്റാളേഷൻ നിയന്ത്രിക്കാനും നിങ്ങളുടെ പിസി ഉപയോഗിക്കുന്നത് തുടരാനും നിങ്ങളെ അനുവദിക്കും.
സാധ്യമായ മൂന്ന് കണക്ഷൻ മോഡുകൾ ഉണ്ട് - ചിത്രം രണ്ടാമത്തെ സ്ക്രീനിലേക്ക് മാറ്റുക, രണ്ട് മോണിറ്ററുകളിലും ചിത്രം ഡ്യൂപ്ലിക്കേറ്റ് ചെയ്യുക, അല്ലെങ്കിൽ രണ്ടാമത്തെ സ്ക്രീനിൽ ഡെസ്ക്ടോപ്പ് തുടരുക.
ആദ്യ സന്ദർഭത്തിൽ, ഒരു പുതിയ ഡിസ്പ്ലേ കണ്ടെത്തിയ ഉടൻ, ആദ്യത്തെ കമ്പ്യൂട്ടർ സ്ക്രീൻ ഇരുണ്ടുപോകും, നിങ്ങൾ രണ്ടാമത്തെ മോണിറ്ററിൽ മാത്രമേ പ്രവർത്തിക്കൂ. കണക്റ്റുചെയ്ത എല്ലാ മോണിറ്ററുകളിലും ഒരേ പ്രോസസ്സ് കാണാൻ ഇമേജ് ഡ്യൂപ്ലിക്കേഷൻ നിങ്ങളെ അനുവദിക്കുന്നു. ഒന്നിലധികം പ്രോഗ്രാമുകൾ ഒരേസമയം പ്രവർത്തിപ്പിക്കാൻ നിങ്ങളെ അനുവദിക്കുന്ന ഒരു പുതിയ സ്ക്രീൻ ആദ്യത്തേതിന്റെ ദൃശ്യ വിപുലീകരണമായി മാറുന്ന ഒരു തരം കണക്ഷനാണ് വിപുലീകരണം. വിപുലീകരണത്തിന്റെ ഒരു ഉദാഹരണം ചിത്രത്തിൽ കാണിച്ചിരിക്കുന്നു:
ആവശ്യകതകളും കണക്ഷൻ തരങ്ങളും
ഒന്നിലധികം സ്ക്രീനുകളിൽ പ്രവർത്തിക്കാൻ, നിങ്ങളുടെ കമ്പ്യൂട്ടറിന്റെ വീഡിയോ കാർഡ് ഈ സവിശേഷതയെ പിന്തുണയ്ക്കണം. പഴയ കമ്പ്യൂട്ടറുകളിൽ, ഒരു സംയോജിത വീഡിയോ കാർഡിലേക്ക് കണക്റ്റുചെയ്യുന്നത് ബുദ്ധിമുട്ടായിരിക്കാം, എന്നാൽ 90% ആധുനിക പിസികളിൽ കൂടുതൽ പ്രശ്നങ്ങളൊന്നും കൂടാതെ രണ്ടാമത്തെ ഡിസ്പ്ലേ "കാണും".
നിരവധി കണക്ഷൻ തരങ്ങളുണ്ട്:

രണ്ടാമത്തെ മോണിറ്ററിന്റെ വയർഡ് കണക്ഷൻ
സിസ്റ്റത്തിലേക്ക് രണ്ടാമത്തെ മോണിറ്റർ ബന്ധിപ്പിക്കുന്നതിന് മുമ്പ്, നിങ്ങൾ അത് സിസ്റ്റത്തിലേക്ക് ഫിസിക്കൽ കണക്ട് ചെയ്യണം. നിങ്ങൾക്ക് ഏത് തരം മോണിറ്ററാണ് ഉള്ളതെന്ന് തീരുമാനിക്കുക (അനലോഗ് അല്ലെങ്കിൽ ഡിജിറ്റൽ), തുടർന്ന് നിങ്ങളുടെ ഡിസ്പ്ലേയുടെ പിൻഭാഗത്ത് VGA അല്ലെങ്കിൽ HDMI ഔട്ട്പുട്ട് കണ്ടെത്തുക. സമാനമായ ഒരു കണക്റ്റർ നിങ്ങളുടെ കമ്പ്യൂട്ടറിൽ സ്ഥിതിചെയ്യണം.
കണക്ഷൻ കേബിൾ എടുത്ത് രണ്ട് വിജിഎ കണക്ടറുകൾ അല്ലെങ്കിൽ രണ്ട് എച്ച്ഡിഎംഐ കണക്ടറുകൾ (ഒന്ന് കമ്പ്യൂട്ടറിലോ ലാപ്ടോപ്പിലോ, രണ്ടാമത്തേത് മോണിറ്ററിൽ തന്നെ) ബന്ധിപ്പിക്കുക. രണ്ട് ഉപകരണങ്ങളിലേക്കും വയർ നന്നായി ബന്ധിപ്പിച്ചിട്ടുണ്ടെന്ന് ഉറപ്പാക്കുക. ചെറിയ കൃത്യതയില്ലാത്തത് രണ്ടാമത്തെ മോണിറ്റർ ക്രമരഹിതമായി ഓഫാക്കുന്നതിന് കാരണമാകും.
കണക്ഷന്റെ അവസാന ഘട്ടത്തിൽ, നിങ്ങൾ അധിക സ്ക്രീനിന്റെ ശക്തി ഓണാക്കേണ്ടതുണ്ട്, അതായത്, അത് ഒരു ഔട്ട്ലെറ്റിലേക്ക് ബന്ധിപ്പിക്കുക. സ്ക്രീനിനെയും പിസിയെയും പവർ കേബിളിനെയും ബന്ധിപ്പിക്കുന്ന വയർ മോണിറ്ററിനൊപ്പം ഉൾപ്പെടുത്തിയിട്ടുണ്ട്. ആവശ്യമെങ്കിൽ, HDMI-HDMI അല്ലെങ്കിൽ VGA-VGA അഡാപ്റ്ററുകൾ ഏതെങ്കിലും ഹാർഡ്വെയർ സ്റ്റോറിൽ നിന്ന് വാങ്ങാം.
വിൻഡോസ് 7-നുള്ള നിർദ്ദേശങ്ങൾ
ഫിസിക്കൽ കണക്റ്റ് ചെയ്തുകഴിഞ്ഞാൽ, നിങ്ങൾക്ക് രണ്ട് ഡിസ്പ്ലേകൾ സജ്ജീകരിക്കാൻ തുടങ്ങാം. ൽ ഇത് എങ്ങനെ ചെയ്യാമെന്ന് നോക്കാം. പലപ്പോഴും OS- ന്റെ ഈ പതിപ്പിൽ, കണക്റ്റുചെയ്തതിനുശേഷം ഉടനടി ഒന്നും സംഭവിക്കാനിടയില്ല. നിങ്ങൾ മൗസ് ചലിപ്പിക്കുന്നത് വരെയോ ആദ്യ മോണിറ്ററിൽ മറ്റേതെങ്കിലും പ്രവർത്തനം നടത്തുകയോ ചെയ്യുന്നതുവരെ ചിത്രം രണ്ടാമത്തെ സ്ക്രീനിൽ ദൃശ്യമാകില്ല.
ആദ്യ മോണിറ്ററിന്റെ തനിപ്പകർപ്പ് ചിത്രം രണ്ടാമത്തേതിൽ പ്രത്യക്ഷപ്പെട്ടതിനുശേഷം, നിങ്ങൾ ക്രമീകരണങ്ങൾ ആരംഭിക്കേണ്ടതുണ്ട്. ഡെസ്ക്ടോപ്പിന്റെയും മറ്റ് വിൻഡോകളുടെയും ഡിസ്പ്ലേ തരം തിരഞ്ഞെടുക്കാൻ ബിൽറ്റ്-ഇൻ OS ഓപ്ഷനുകൾ നിങ്ങളെ അനുവദിക്കുന്നു. ഉപയോക്താവിന് ഇമേജ് ഡ്യൂപ്ലിക്കേഷൻ മോഡിൽ രണ്ട് മോണിറ്ററുകളും ഉപയോഗിക്കുന്നത് തുടരാം അല്ലെങ്കിൽ അവയുടെ വിപുലീകരണം ക്രമീകരിക്കാം.
ആദ്യ സന്ദർഭത്തിൽ, സിനിമ കാണുന്നത് സൗകര്യപ്രദമായിരിക്കും. ഉദാഹരണത്തിന്, വീഡിയോ കാണുന്നതിന് ഒരു ടിവിയെ രണ്ടാമത്തെ മോണിറ്ററായി ബന്ധിപ്പിക്കാൻ നിങ്ങൾ ആഗ്രഹിക്കുന്നു, മറ്റ് കമ്പ്യൂട്ടർ പ്രവർത്തനങ്ങളുമായി സമാന്തര പ്രവർത്തനത്തിന്റെ ആവശ്യമില്ല. ഇമേജ് ഡ്യൂപ്ലിക്കേഷൻ തിരഞ്ഞെടുക്കുക.
സിനിമകൾ കാണുമ്പോഴും മറ്റ് പ്രോഗ്രാമുകൾ തുറക്കുമ്പോഴും നിങ്ങളുടെ കമ്പ്യൂട്ടറിൽ പ്രവർത്തിക്കാൻ നിങ്ങൾ ആഗ്രഹിക്കുന്നുവെങ്കിൽ, ഒരു വിപുലീകരണം തിരഞ്ഞെടുക്കുക, അങ്ങനെ രണ്ടാമത്തെ സ്ക്രീനിന്റെ ഡെസ്ക്ടോപ്പ് ആദ്യത്തേതിന്റെ വിപുലീകരണമായി മാറുന്നു.
ക്രമീകരണ വിൻഡോ തുറക്കാൻ നിർദ്ദേശങ്ങൾ പാലിക്കുക:
- ഡെസ്ക്ടോപ്പിലെ ശൂന്യമായ സ്ഥലത്ത് വലത്-ക്ലിക്കുചെയ്യുക;
- പ്രവർത്തനങ്ങളുടെ പട്ടികയിൽ, "സ്ക്രീൻ റെസല്യൂഷൻ" തിരഞ്ഞെടുക്കുക;

- പുതിയ വിൻഡോയിൽ, രണ്ടാമത്തെ മോണിറ്റർ സ്വയമേവ ഓണാകുന്നില്ലെങ്കിൽ "കണ്ടെത്തുക" ക്ലിക്ക് ചെയ്യുക. കൂടാതെ, ഈ ക്രമീകരണങ്ങളിൽ, നിങ്ങൾക്ക് ആവശ്യമുള്ള സ്ക്രീനിന്റെ നമ്പറിൽ ക്ലിക്കുചെയ്യാനും അതിന്റെ റെസല്യൂഷൻ, ഓറിയന്റേഷൻ, ഡെസ്ക്ടോപ്പ് ഡിസ്പ്ലേ തരം എന്നിവ ക്രമീകരിക്കാനും കഴിയും;
- രണ്ട് മോണിറ്ററുകൾ വിപുലീകരിക്കാൻ, "മൾട്ടിപ്പിൾ സ്ക്രീനുകൾ" ഓപ്ഷൻ തുറന്ന് ലിസ്റ്റിൽ നിന്ന് "ഈ സ്ക്രീനുകൾ വിപുലീകരിക്കുക" തിരഞ്ഞെടുക്കുക.

വിൻഡോസ് 10-ലേക്ക് രണ്ടാമത്തെ മോണിറ്റർ എങ്ങനെ ബന്ധിപ്പിക്കാം
Windows 10-ൽ രണ്ടാമത്തെ മോണിറ്റർ കണക്റ്റുചെയ്യാനും കോൺഫിഗർ ചെയ്യാനും, നിർദ്ദേശങ്ങൾ പാലിക്കുക:
- Win + I കീ കോമ്പിനേഷൻ അമർത്തി സിസ്റ്റം ക്രമീകരണ വിൻഡോ തുറക്കുക;
- "സിസ്റ്റം" ടൈലിൽ ക്ലിക്ക് ചെയ്യുക;

- പുതിയ വിൻഡോയിൽ, "ഡിസ്പ്ലേ" ടാബ് തിരഞ്ഞെടുത്ത് വിൻഡോയുടെ വലതുവശത്ത് "സ്ക്രീൻ റെസല്യൂഷൻ" ക്ലിക്ക് ചെയ്യുക;
- അടുത്തതായി, വിൻഡോസ് 7 ലെ പോലെ, മോണിറ്റർ നമ്പർ തിരഞ്ഞെടുത്ത് ഇമേജ് ഡിസ്പ്ലേ തരം, അതിന്റെ റെസല്യൂഷൻ, ലഭ്യമായ മറ്റ് ഓപ്ഷനുകൾ എന്നിവ ക്രമീകരിക്കുക. വിൻഡോസ് 10-ൽ വയർലെസ് കണക്ഷൻ പിന്തുണയ്ക്കുന്ന മോണിറ്ററിലേക്ക് കണക്റ്റുചെയ്യാൻ കഴിയുമെന്നത് ശ്രദ്ധിക്കുക.

ഒരു മോണിറ്ററും പരിഹാരങ്ങളും ബന്ധിപ്പിക്കുമ്പോൾ പിശകുകൾ
ഒരു കമ്പ്യൂട്ടറിലേക്ക് രണ്ടോ മൂന്നോ അതിലധികമോ ഡിസ്പ്ലേകൾ ബന്ധിപ്പിക്കുമ്പോൾ, പലപ്പോഴും പ്രശ്നങ്ങൾ ഉണ്ടാകുന്നു. കമ്പ്യൂട്ടർ രണ്ടാമത്തെ മോണിറ്റർ കാണുന്നില്ലെങ്കിൽ അല്ലെങ്കിൽ ഇമേജിൽ പ്രശ്നങ്ങളുണ്ടെങ്കിൽ എന്തുചെയ്യണമെന്ന് നമുക്ക് നോക്കാം.
ചിത്രം വക്രീകരണം
രണ്ടാമത്തെ മോണിറ്ററിൽ നിങ്ങൾ ഗുരുതരമായ ചിത്ര വികലത നേരിടുന്നുണ്ടെങ്കിൽ, മിക്കവാറും ഗാഡ്ജെറ്റ് ഒരു അനലോഗ് വിജിഎ കേബിൾ ഉപയോഗിച്ചാണ് ബന്ധിപ്പിച്ചിരിക്കുന്നത്. അത്തരം സന്ദർഭങ്ങളിൽ ഗുണനിലവാരം നഷ്ടപ്പെടുന്നത് സാധാരണമാണ്, കാരണം ഒരു അനലോഗ് സിഗ്നൽ കൈമാറാൻ, ഡാറ്റ ബൈറ്റുകളുടെ ഇരട്ട പരിവർത്തനം നടത്തുന്നു. ഒടുവിൽ. രണ്ടാമത്തെ സ്ക്രീനിലേക്കുള്ള വഴിയിൽ വിവരങ്ങൾ "നഷ്ടപ്പെട്ടു", തത്ഫലമായുണ്ടാകുന്ന ചിത്രം മികച്ച നിലവാരമുള്ളതല്ല.
ചിലപ്പോൾ ഇമേജ് സെറ്റിംഗ്സ് തെറ്റിയേക്കാം. ഡിസ്പ്ലേ കോൺഫിഗറേഷൻ മെനുവിലേക്ക് പോയി ഏത് റെസല്യൂഷനാണ് തിരഞ്ഞെടുത്തതെന്ന് പരിശോധിക്കാൻ ഞങ്ങൾ ശുപാർശ ചെയ്യുന്നു. രണ്ടാമത്തെ സ്ക്രീൻ സ്വയമേവ കുറഞ്ഞ നിലവാരം അല്ലെങ്കിൽ അനുചിതമായ സ്കെയിലിംഗ് തിരഞ്ഞെടുത്തിരിക്കാം:

നിങ്ങളുടെ PC-യുടെ വീഡിയോ കാർഡിൽ VGA ഇൻപുട്ട് മാത്രമല്ല, HDMI ഇൻപുട്ടും ഉണ്ടെങ്കിൽ, പ്രശ്നം പരിഹരിക്കാൻ നിങ്ങൾ ചെയ്യേണ്ടത് ഡിജിറ്റൽ കണക്ഷനെ പിന്തുണയ്ക്കുന്ന മറ്റൊരു മോണിറ്റർ ഉപയോഗിക്കുക എന്നതാണ്.
ക്രമരഹിതമായി രണ്ടാമത്തെ മോണിറ്റർ ഓഫ് ചെയ്യുന്നു
നിങ്ങളുടെ ലാപ്ടോപ്പിലേക്കോ പിസിയിലേക്കോ രണ്ടാമത്തെ മോണിറ്റർ കണക്റ്റുചെയ്യാൻ കഴിഞ്ഞാൽ, രണ്ടാമത്തെ സ്ക്രീൻ പെട്ടെന്ന് ഓഫായാൽ, കേബിളിലാണ് പ്രശ്നം. ഇത് കേടായേക്കാം അല്ലെങ്കിൽ കമ്പ്യൂട്ടറിന്റെ കണക്റ്റർ പാനലിൽ നിങ്ങൾ ഇത് മോശമായി ബന്ധിപ്പിച്ചിരിക്കാം. കൂടാതെ, മോണിറ്ററിന്റെ പവർ സപ്ലൈ പരിശോധിക്കുക; അനുബന്ധ കണക്ടറും സോക്കറ്റും തകരാറിലായേക്കാം.
പെട്ടെന്നുള്ള ഷട്ട്ഡൗണിനുള്ള രണ്ടാമത്തെ കാരണം തെറ്റായ വീഡിയോ കാർഡ് ഡ്രൈവറാണ്. സോഫ്റ്റ്വെയർ അപ്ഡേറ്റ് ചെയ്യേണ്ടതുണ്ട്. ഇത് ചെയ്യുന്നതിന്, ഉപകരണ മാനേജർ വിൻഡോയിലേക്ക് പോകുക.
വിൻഡോസ് 7-ൽ വിൻഡോസ് മാനേജർ തുറക്കുന്നതിനുള്ള നിർദ്ദേശങ്ങൾ പാലിക്കുക:
- ഈ വിൻഡോയുടെ ഇടതുവശത്തുള്ള "ആരംഭിക്കുക" മെനു തുറക്കുക, "എന്റെ കമ്പ്യൂട്ടർ" ഫീൽഡിൽ വലത് ക്ലിക്ക് ചെയ്യുക;
- ഡ്രോപ്പ്-ഡൗൺ ലിസ്റ്റിൽ, "മാനേജ്മെന്റ്" തിരഞ്ഞെടുക്കുക;

- തുറക്കുന്ന വിൻഡോയുടെ ഇടതുവശത്ത്, "ഡിവൈസ് മാനേജർ" തിരഞ്ഞെടുക്കുക. ഇനിപ്പറയുന്ന വിൻഡോ ദൃശ്യമാകും:

Windows 10-ൽ മാനേജർ തുറക്കാൻ, ഈ ഘട്ടങ്ങൾ പാലിക്കുക:
- ആരംഭ മെനു ഐക്കണിൽ റൈറ്റ് ക്ലിക്ക് ചെയ്യുക;
- ഫലമായി, ഒരു ദ്രുത ആക്സസ് ലിസ്റ്റ് ദൃശ്യമാകും, അതിൽ നിങ്ങൾ താഴെയുള്ള ഫീൽഡ് തിരഞ്ഞെടുക്കേണ്ടതുണ്ട്:

ലാപ്ടോപ്പ് രണ്ടാമത്തെ മോണിറ്റർ കാണുന്നില്ലെങ്കിൽ, ഉപകരണ മാനേജർ സമാരംഭിച്ചതിന് ശേഷം നിങ്ങൾക്ക് ഡ്രൈവറുകൾ സ്വയമേവ അപ്ഡേറ്റ് ചെയ്യാൻ കഴിയും. ഇത് ചെയ്യുന്നതിന്, "വീഡിയോ അഡാപ്റ്ററുകൾ" ഇനത്തിൽ വലത്-ക്ലിക്കുചെയ്യുക, തുടർന്ന് ലിസ്റ്റിൽ നിന്ന് "അപ്ഡേറ്റ് കോൺഫിഗറേഷൻ" തിരഞ്ഞെടുക്കുക. "മോണിറ്ററുകൾ" ഉപകരണ ഗ്രൂപ്പിനായി സമാനമായ ഒരു പ്രവർത്തനം നടത്തണം:

കമ്പ്യൂട്ടർ മൈക്രോസോഫ്റ്റ് സെർവറിലേക്ക് ഒരു അഭ്യർത്ഥന അയയ്ക്കുകയും പുതിയ ഡ്രൈവർ പതിപ്പുകൾക്കായി തിരയാൻ തുടങ്ങുകയും ചെയ്യും. ഇൻസ്റ്റാളേഷൻ പൂർത്തിയാക്കാൻ ഇന്റർനെറ്റ് കണക്ഷൻ ആവശ്യമാണ്. സോഫ്റ്റ്വെയർ അപ്ഡേറ്റ് ചെയ്ത ശേഷം, നിങ്ങളുടെ കമ്പ്യൂട്ടർ പുനരാരംഭിച്ച് സെക്കൻഡറി സ്ക്രീൻ വീണ്ടും കണക്റ്റുചെയ്യുന്നത് ഉറപ്പാക്കുക.
ബന്ധിപ്പിച്ചതിന് ശേഷം ഒന്നും സംഭവിക്കില്ല
കണക്ഷൻ തരം തെറ്റായി നിർണ്ണയിച്ചതാണ് രണ്ടാമത്തെ മോണിറ്റർ ദൃശ്യമാകാത്തതിന്റെ കാരണം. നിങ്ങളുടെ വീഡിയോ കാർഡ് അനലോഗ് വിജിഎയെ മാത്രം പിന്തുണയ്ക്കുമ്പോൾ നിങ്ങൾ ഒരു ഡിജിറ്റൽ എച്ച്ഡിഎംഐ കണക്റ്റർ ഉപയോഗിച്ചിരിക്കാം.
കണക്റ്റുചെയ്ത ഒരു മോണിറ്ററിന് മാത്രമേ വീഡിയോ കാർഡിന് പിന്തുണ നൽകാൻ കഴിയൂ എന്നതും കണക്കിലെടുക്കേണ്ടതാണ്. ഈ സാഹചര്യത്തിൽ, ഒരു പുതിയ വീഡിയോ കാർഡ് ഇൻസ്റ്റാൾ ചെയ്യുന്നതിലൂടെ മാത്രമേ പ്രശ്നം പരിഹരിക്കാൻ കഴിയൂ.
ഒരു കമ്പ്യൂട്ടറിലേക്കോ ലാപ്ടോപ്പിലേക്കോ രണ്ടാമത്തെ മോണിറ്റർ എങ്ങനെ ബന്ധിപ്പിക്കാമെന്ന് ഇപ്പോൾ നിങ്ങൾക്കറിയാം. പ്രശ്നങ്ങൾ ഉണ്ടായാൽ, സ്കെയിലിംഗ് ക്രമീകരണങ്ങൾ പരിശോധിക്കുക, സംയോജിത വീഡിയോ കാർഡിനായി ഡ്രൈവർ സോഫ്റ്റ്വെയർ വീണ്ടും ഇൻസ്റ്റാൾ ചെയ്യുക അല്ലെങ്കിൽ ഒരു പുതിയ കണക്ഷൻ കേബിൾ ഉപയോഗിച്ച് ശ്രമിക്കുക. രണ്ടാമത്തെ സ്ക്രീൻ സജ്ജീകരിക്കുമ്പോൾ നിങ്ങൾക്ക് എന്തെങ്കിലും ചോദ്യങ്ങളുണ്ടെങ്കിൽ, അവ ചുവടെയുള്ള അഭിപ്രായങ്ങളിൽ ഇടുക.
ഹലോ, പ്രിയ വായനക്കാർ!
പ്രഷ്യൻ രാജാവ് ഫ്രെഡറിക് II, സ്വയം വളരെ പ്രഗത്ഭനാണെന്ന് കരുതി, സ്വന്തം അക്കാദമി ഓഫ് സയൻസസിലെ അംഗങ്ങളുമായി സംഭാഷണം നടത്താൻ ഇഷ്ടപ്പെട്ടു, ചിലപ്പോൾ തികച്ചും പരിഹാസ്യമായ ചോദ്യങ്ങൾ ചോദിക്കുന്നു. ഫ്രെഡറിക് ഒരിക്കൽ ചോദിച്ചു: "ബർഗണ്ടി വൈൻ നിറച്ച ഒരു ഗ്ലാസ് ഷാംപെയ്ൻ നിറച്ച ഗ്ലാസിനേക്കാൾ വ്യക്തമല്ലാത്ത ശബ്ദം പുറപ്പെടുവിക്കുന്നതായി നിങ്ങൾ കരുതുന്നത് എന്തുകൊണ്ട്?" അൽപ്പനേരത്തെ മൗനത്തിനു ശേഷം പ്രൊഫസർ സുൽസർ രാജാവിന് മറുപടി നൽകി. "നിർഭാഗ്യവശാൽ, മഹിമ തന്റെ അക്കാദമിക് വിദഗ്ധർക്ക് നൽകുന്ന കുറഞ്ഞ ശമ്പളത്തിൽ, അത്തരം പരീക്ഷണങ്ങൾ നടത്താനുള്ള അവസരം ഞങ്ങൾക്ക് നഷ്ടപ്പെടുന്നു"...
അതിനാൽ, രണ്ടാമത്തെ മോണിറ്റർ ബന്ധിപ്പിച്ച ശേഷം, നിങ്ങൾ അത് ക്രമീകരിക്കേണ്ടതുണ്ട്. എനിക്ക് Windows 7 OS ഉണ്ട്, അതിനാൽ ഈ ഓപ്പറേറ്റിംഗ് സിസ്റ്റം ഉപയോഗിച്ച് ഞാൻ ഒരു ഉദാഹരണമായി ക്രമീകരണങ്ങൾ കാണിക്കും.
 ഡെസ്ക്ടോപ്പിലെ സന്ദർഭ മെനു
ഡെസ്ക്ടോപ്പിലെ സന്ദർഭ മെനു ആദ്യം നിങ്ങൾ ഡയലോഗ് ബോക്സ് തുറക്കേണ്ടതുണ്ട് . വലത്-ക്ലിക്കുചെയ്തുകൊണ്ട് ഇത് ചെയ്യാൻ കഴിയും ഡെസ്ക്ടോപ്പ്, അല്ലെങ്കിൽ തുറക്കുന്നതിലൂടെ നിയന്ത്രണ പാനൽ, അധ്യായത്തിൽ രൂപകൽപ്പനയും വ്യക്തിഗതമാക്കലുംതിരഞ്ഞെടുക്കുക സ്ക്രീൻ റെസലൂഷൻ ക്രമീകരിക്കുന്നു.

ഈ ജാലകം നമ്മുടെ മുന്നിൽ തുറക്കുന്നു .
കണക്റ്റുചെയ്ത മോണിറ്ററുകൾ മുകളിൽ സ്കീമാറ്റിക്കായി കാണിച്ചിരിക്കുന്നു. സാധാരണയായി ഓപ്പറേറ്റിംഗ് സിസ്റ്റം അവരെ ഉടനടി കണ്ടെത്തുന്നു, ഇത് സംഭവിച്ചില്ലെങ്കിൽ, ബട്ടണിൽ ക്ലിക്കുചെയ്യുക കണ്ടെത്തുക.
ബട്ടൺ അമർത്തി ശേഷം നിർവ്വചിക്കുകഏത് മോണിറ്റർ ആദ്യത്തേതും രണ്ടാമത്തേതും വ്യക്തമാക്കുന്ന നമ്പറുകൾ സ്ക്രീനിൽ ദൃശ്യമാകും.
ആദ്യം, സ്ക്രീൻ- കോൺഫിഗർ ചെയ്യാൻ മോണിറ്റർ തിരഞ്ഞെടുക്കുക.
രണ്ടാമത്, അനുമതി, ഇത് സാധാരണയായി ശുപാർശ ചെയ്യുന്നതുപോലെ സൂചിപ്പിച്ചിരിക്കുന്നു, മാറ്റാതിരിക്കുന്നതാണ് നല്ലത്.
മൂന്നാമത്, , ഇത് ലാൻഡ്സ്കേപ്പ് അല്ലെങ്കിൽ പോർട്രെയ്റ്റ് ആക്കാം. അധിക പാരാമീറ്ററുകൾ പരിഗണിച്ച ശേഷം ഇത് കൂടുതൽ വ്യക്തമാകും. 
നാലാമത്, ഞങ്ങൾക്ക് ഏറ്റവും പ്രധാനപ്പെട്ട കാര്യം, നിങ്ങൾ തിരഞ്ഞെടുക്കുകയാണെങ്കിൽ ഇവിടെ നാല് പോയിന്റുകൾ ഉണ്ട് ഈ സ്ക്രീനുകൾ ഡ്യൂപ്ലിക്കേറ്റ് ചെയ്യുക, അപ്പോൾ അവ ഒരേ കാര്യം പ്രദർശിപ്പിക്കും, രണ്ട് മൗസ് പോയിന്ററുകളും ഒരേപോലെ നീങ്ങും. രണ്ടാമത്തെ മോണിറ്റർ മറ്റ് ആളുകൾക്ക് പ്രദർശിപ്പിക്കാൻ ഉപയോഗിക്കുകയാണെങ്കിൽ ഈ ഓപ്ഷൻ തിരഞ്ഞെടുക്കണം. 
വ്യക്തിഗത ജോലികൾക്കായി, രണ്ടാമത്തെ ഓപ്ഷൻ തിരഞ്ഞെടുക്കുന്നതാണ് നല്ലത് - ഈ സ്ക്രീനുകൾ വികസിപ്പിക്കുക. ഈ സാഹചര്യത്തിൽ, രണ്ടാമത്തെ മോണിറ്ററിന്റെ സ്ക്രീൻ ആദ്യത്തേതിന്റെ തുടർച്ചയായി മാറും. ഒരു മൗസ് പോയിന്റർ ഉണ്ടാകും, അത് സ്ക്രീനിൽ നിന്ന് സ്ക്രീനിലേക്ക് നീക്കാൻ കഴിയും, നിങ്ങൾക്ക് ഒബ്ജക്റ്റുകൾ വലിച്ചിടാം, ഉദാഹരണത്തിന്, പ്രോഗ്രാം വിൻഡോകൾ അല്ലെങ്കിൽ ഫോൾഡറുകൾ. ചുവടെയുള്ള സ്ക്രീൻഷോട്ടും ഫോട്ടോയും നോക്കുക - വിൻഡോയുടെ ഒരു ഭാഗം ഒരു സ്ക്രീനിലും മറ്റൊന്ന് രണ്ടാമത്തേതിലും ആകാം. എന്റെ ജോലിയിൽ ഞാൻ ഉപയോഗിക്കുന്ന മോഡ് ഇതാണ്, ഞാൻ ഇത് പരിചിതമാണ്, അത്തരമൊരു അവസരമുണ്ടെന്നതിൽ വളരെ സന്തോഷമുണ്ട്. 

രണ്ട് ഓപ്ഷനുകൾ കൂടി ഉണ്ട് - 1 അല്ലെങ്കിൽ 2 സ്ക്രീനുകളിൽ മാത്രം ഡെസ്ക്ടോപ്പ് പ്രദർശിപ്പിക്കുക. അത്തരമൊരു അവസരമുണ്ട്, പക്ഷേ അത് എന്തിനാണ് ഉപയോഗിക്കേണ്ടതെന്ന് പറയാൻ പ്രയാസമാണ്, ഒരുപക്ഷേ അത് എങ്ങനെ ഉപയോഗിക്കണമെന്ന് ആരെങ്കിലും പങ്കിടും.
ഇതിലും താഴെ, ഏത് മോണിറ്ററാണ് പ്രധാനമെന്ന് നിങ്ങൾക്ക് നിർണ്ണയിക്കാനാകും. പ്രധാനം ബട്ടൺ സ്ഥിതിചെയ്യുന്ന ഒന്നാണ് ആരംഭിക്കുകഒപ്പം ടാസ്ക് ബാർ.
ഇപ്പോൾ നമുക്ക് അധിക പാരാമീറ്ററുകളിലേക്ക് പോകാം. നിങ്ങളുടെ വീഡിയോ കാർഡിന്റെ കഴിവുകളാൽ അവ നിർണ്ണയിക്കപ്പെടുന്നു, അതിനാൽ തുറക്കുന്ന വിൻഡോ വ്യത്യാസപ്പെടാം. വീണ്ടും, എന്റെ സ്വന്തം ഉദാഹരണത്തിലൂടെ ഞാൻ നിങ്ങളെ കാണിക്കും. 
ഇവിടെ നിരവധി ടാബുകൾ ഉണ്ട്, എനിക്ക് താൽപ്പര്യമുണ്ട് ഗ്രാഫിക്സ് നിയന്ത്രണ പാനൽ.
ഈ പാനലിലെ ക്രമീകരണങ്ങൾ ഉപയോഗിച്ച്, നിങ്ങൾക്ക് ചിത്രം 90, 180 അല്ലെങ്കിൽ 270 ഡിഗ്രി തിരിക്കാൻ കഴിയും.  ഉദാഹരണമായി, ഞാൻ മോണിറ്റർ ലംബമായി സ്ഥാപിക്കുകയും ചിത്രം 90 ഡിഗ്രി തിരിക്കുകയും ചെയ്തു. ഈ ഓപ്ഷൻ ഉപയോഗിക്കാം, ഉദാഹരണത്തിന്, പോർട്രെയ്റ്റ് ഓറിയന്റേഷൻ ഉപയോഗിച്ച് ഫോട്ടോഗ്രാഫുകൾ പ്രോസസ്സ് ചെയ്യുമ്പോൾ.
ഉദാഹരണമായി, ഞാൻ മോണിറ്റർ ലംബമായി സ്ഥാപിക്കുകയും ചിത്രം 90 ഡിഗ്രി തിരിക്കുകയും ചെയ്തു. ഈ ഓപ്ഷൻ ഉപയോഗിക്കാം, ഉദാഹരണത്തിന്, പോർട്രെയ്റ്റ് ഓറിയന്റേഷൻ ഉപയോഗിച്ച് ഫോട്ടോഗ്രാഫുകൾ പ്രോസസ്സ് ചെയ്യുമ്പോൾ. 
ഇങ്ങനെയാണ് നിങ്ങൾക്ക് രണ്ടാമത്തെ മോണിറ്റർ കണക്റ്റുചെയ്യാനും കോൺഫിഗർ ചെയ്യാനും കഴിയുന്നത്.
മിക്കപ്പോഴും, ഒരു കമ്പ്യൂട്ടറോ ലാപ്ടോപ്പോ വാങ്ങിയ ശേഷം, ആളുകൾ അത് പൂർണ്ണമായും യുക്തിരഹിതമായി ഉപയോഗിക്കുന്നില്ല. പ്രത്യേക അറിവില്ലായ്മയാണ് ഇതിന് കാരണം. പഠനത്തിലൂടെ ഇത്തരം വിടവുകൾ നികത്താനാകും എവ്ജെനി പോപോവിന്റെ കോഴ്സ് "കമ്പ്യൂട്ടറിലെ ഉൽപ്പാദനക്ഷമമായ ജോലിയുടെ രഹസ്യങ്ങൾ."ഈ വീഡിയോ കോഴ്സിൽ, കമ്പ്യൂട്ടറിൽ ജോലി ചെയ്യുന്നത് കൂടുതൽ സൗകര്യപ്രദവും ഉൽപ്പാദനക്ഷമവുമാക്കുന്ന നിരവധി രഹസ്യങ്ങൾ Evgeniy അവതരിപ്പിക്കുന്നു.
നിങ്ങൾ ഏത് ഓപ്ഷനുകളാണ് ഉപയോഗിക്കുന്നതെന്നും എന്തിനുവേണ്ടിയാണെന്നും അഭിപ്രായങ്ങളിൽ എഴുതുക. സോഷ്യൽ നെറ്റ്വർക്കുകളിൽ ഈ ലേഖനം ശുപാർശ ചെയ്യുക, മറക്കരുത് ബ്ലോഗ് അപ്ഡേറ്റുകൾ സബ്സ്ക്രൈബ് ചെയ്യുകപുതിയ ലേഖനങ്ങളുടെ അറിയിപ്പുകൾ നിങ്ങളുടെ ഇമെയിലിലേക്ക് നേരിട്ട് സ്വീകരിക്കുന്നതിന്.
ഉടൻ കാണാം.
പൂച്ചയെ പിടിക്കുക
ഒരു ലളിതമായ ലോജിക് ഗെയിം. കളിക്കളത്തിൽ നിന്ന് രക്ഷപ്പെടാൻ കഴിയാത്തവിധം കുത്തുകളാൽ പൂച്ചയെ വലയം ചെയ്യുക എന്നതാണ് കളിയുടെ ലക്ഷ്യം. നിങ്ങൾ പരാജയപ്പെട്ടാൽ, ഗെയിം വീണ്ടും ആരംഭിക്കുക!