ഓപ്പറേറ്റിംഗ് സിസ്റ്റം എങ്ങനെ വീണ്ടും ഇൻസ്റ്റാൾ ചെയ്യാമെന്നും പുനഃസ്ഥാപിക്കാമെന്നും റോൾ ബാക്ക് ചെയ്യാമെന്നും അൺഇൻസ്റ്റാൾ ചെയ്യാമെന്നും ഞങ്ങൾ ഇതിനകം തന്നെ കൈകാര്യം ചെയ്തിട്ടുണ്ട്. വിൻഡോസ് 7-ലെ പോലെ, സജ്ജീകരണത്തെക്കുറിച്ച് സംസാരിക്കാൻ ഇപ്പോൾ സമയമായി.
എന്താണ് ഡ്രൈവർ
അതിനാൽ, നിങ്ങളുടെ ഓപ്പറേറ്റിംഗ് സിസ്റ്റം സ്വയം പുനഃസ്ഥാപിക്കാൻ നിങ്ങൾ തീരുമാനിക്കുന്നുവെന്ന് കരുതുക. നിങ്ങൾ വിജയിച്ചു, ഒരു ഗെയിം കളിക്കാൻ നിങ്ങൾ ആഗ്രഹിച്ചു. നിങ്ങൾ ഇത് ഇൻസ്റ്റാൾ ചെയ്യുക, പക്ഷേ അത് ആരംഭിക്കുന്നില്ല. ക്രമീകരണങ്ങൾ നോക്കുക - വീഡിയോ കാർഡ് അനുയോജ്യമല്ല (ഇത് മുമ്പ് സംഭവിച്ചിട്ടില്ലെങ്കിലും). ഉപയോക്താവ് ഉടൻ തന്നെ പരിഭ്രാന്തരാകാൻ തുടങ്ങും അല്ലെങ്കിൽ അവന്റെ മസ്തിഷ്കത്തെ തട്ടിമാറ്റാൻ തുടങ്ങും - എന്തുകൊണ്ടാണ് ഇത് സംഭവിച്ചത്? എന്നാൽ ഉത്തരം ലളിതമാണ്: ഒരു ശുദ്ധമായ ഓപ്പറേറ്റിംഗ് സിസ്റ്റത്തിന് ഡ്രൈവറുകൾ ഇല്ല. വിൻഡോസ് 7-ൽ, അവയിൽ ചിലത് യാന്ത്രികമായി ഇൻസ്റ്റാൾ ചെയ്യപ്പെടുന്നു, പക്ഷേ, ചട്ടം പോലെ, ഏറ്റവും അടിസ്ഥാനപരമായവ ഇൻസ്റ്റാൾ ചെയ്തിട്ടുണ്ട്.
ഒരു കമ്പ്യൂട്ടറിനെ ഒരു പ്രത്യേക ഉപകരണം സമാരംഭിക്കാൻ സഹായിക്കുന്ന ഒരു പ്രത്യേക സോഫ്റ്റ്വെയർ പാക്കേജ് എന്താണ്. ഉദാഹരണത്തിന്, നിങ്ങൾ ആദ്യമായി ഒരു ഫ്ലാഷ് ഡ്രൈവ് നിങ്ങളുടെ "ഇരുമ്പ് സുഹൃത്തിലേക്ക്" ബന്ധിപ്പിക്കുമ്പോൾ, ഓപ്പറേറ്റിംഗ് സിസ്റ്റം അത് എങ്ങനെ "തിരയുന്നു" എന്നും അത് സ്വയമേവ ഇൻസ്റ്റാൾ ചെയ്യുമെന്നും നിങ്ങൾക്ക് കാണാൻ കഴിയും ആവശ്യമായ ഡ്രൈവർമാർ. പൊതുവേ, ഏതൊരു ഉപകരണവും നിങ്ങളുടെ സിസ്റ്റത്തിൽ പ്രവർത്തിക്കുന്നതിന്, നിങ്ങൾ ഈ പാക്കേജുകൾക്കായി ഉടനടി തിരയുകയും ഇൻസ്റ്റാൾ ചെയ്യുകയും ചെയ്യേണ്ടതുണ്ട്.
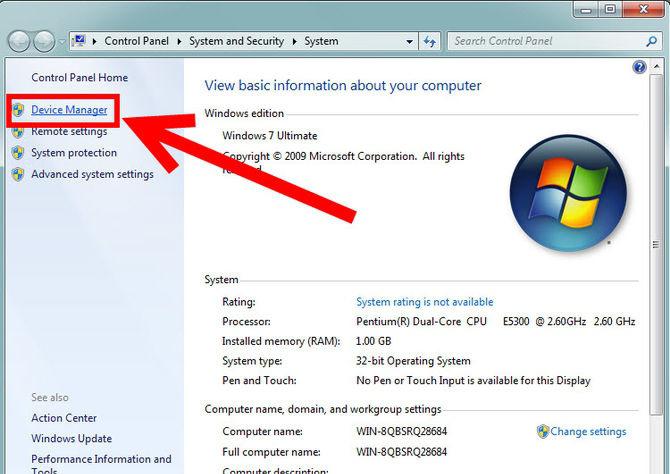
യാന്ത്രിക അപ്ഡേറ്റുകൾ
എന്നാൽ വിൻഡോസ് 7-ൽ? നിങ്ങൾ ഓപ്പറേറ്റിംഗ് സിസ്റ്റം ഇൻസ്റ്റാൾ ചെയ്ത ശേഷം, ആവശ്യമായ പാക്കേജുകൾ ഡൗൺലോഡ് ചെയ്യാനുള്ള മികച്ച അവസരമുണ്ട് സുഖപ്രദമായ ജോലികമ്പ്യൂട്ടറിൽ ( സ്റ്റാൻഡേർഡ് സെറ്റ്, മിനിമം എന്ന് വിളിക്കപ്പെടുന്ന) സ്വയമേവ. ഇത് ചെയ്യുന്നതിന്, നിങ്ങൾ കേന്ദ്രം കണ്ടെത്തി അത് തുറക്കേണ്ടതുണ്ട്. ഓർക്കുക: പ്രവർത്തിക്കാൻ നിങ്ങൾക്ക് ഒരു ഇന്റർനെറ്റ് കണക്ഷൻ ആവശ്യമാണ്. നിങ്ങൾ ഇത് ആദ്യമായി ഉപയോഗിക്കുമ്പോൾ, അപ്ഡേറ്റ് സെന്റർ അത് സ്വയം അപ്ഡേറ്റ് ചെയ്യുമെന്നും തുടർന്ന് പുനരാരംഭിക്കുമെന്നും "പറയും". ഇതിനുശേഷം, കമ്പ്യൂട്ടർ അപ്ഡേറ്റുകൾക്കായി തിരയാൻ തുടങ്ങും. അവൻ അവരെ പ്രധാനപ്പെട്ടതും അപ്രധാനവുമായി വിഭജിക്കും. കണ്ടെത്തിയ അപ്ഡേറ്റുകളിൽ ഏതാണ് നിങ്ങൾക്ക് ആവശ്യമുള്ളതെന്ന് നോക്കുക (ഡ്രൈവറുകൾ സാധാരണയായി ഏറ്റവും മുകളിൽ, ഇറ്റാലിക്സിൽ എഴുതുന്നു), ബോക്സ് ചെക്ക് ചെയ്യുക, അപ്ഡേറ്റ് സെന്റർ വഴി ഡൗൺലോഡ് ചെയ്ത് അവ ഇൻസ്റ്റാൾ ചെയ്യാൻ കാത്തിരിക്കുക. ഇതിനുശേഷം, സെഷൻ അവസാനിപ്പിക്കുക (ലോഗ് ഓഫ് ചെയ്യുക അല്ലെങ്കിൽ റീബൂട്ട് ചെയ്യുക) എല്ലാം പോകാൻ തയ്യാറാകും.
ഡിസ്ക്
തീർച്ചയായും, ആവശ്യമായ പാക്കേജുകൾ ഇതിനകം ഉൾക്കൊള്ളുന്ന ഒരു ഇൻസ്റ്റാളേഷൻ ഡിസ്ക് ഉപയോഗിച്ച് നിങ്ങൾക്ക് Windows 7-നുള്ള ഡ്രൈവറുകൾ അപ്ഡേറ്റ് ചെയ്യാൻ കഴിയും. ഇത് "സിസ്റ്റം ഇൻസ്റ്റാളറിൽ" നിന്ന് പ്രത്യേകമായി വന്നേക്കാം, അല്ലെങ്കിൽ നിങ്ങൾക്കാവശ്യമുള്ളതെല്ലാം ഇതിനകം നിങ്ങളുടേതായിരിക്കാം ഡിസ്ക് ഡ്രൈവ്. നിങ്ങൾക്ക് പരിശോധിക്കാം. പേസ്റ്റ് ഇൻസ്റ്റലേഷൻ ഡിസ്ക്വിൻഡോസ് ഉപയോഗിച്ച്, തുടർന്ന് "കമ്പ്യൂട്ടർ" എന്നതിലേക്ക് പോകുക. അവിടെ, അനുബന്ധ ഡിസ്ക് ഐക്കണിൽ "തുറക്കുക" ക്ലിക്ക് ചെയ്ത് ഏതൊക്കെ ഫോൾഡറുകൾ ഉണ്ടെന്ന് കാണുക. ഡ്രൈവർമാർ പോലെ എന്തെങ്കിലും ഉണ്ടായിരിക്കണം. ഇത് അങ്ങനെയല്ലെങ്കിൽ, ഡ്രൈവറുകൾ ഉള്ള ഒരു പ്രത്യേക ഡിസ്കിനായി നോക്കുക. മിക്കപ്പോഴും ഇത് വാങ്ങിയ കമ്പ്യൂട്ടറിലും ഓപ്പറേറ്റിംഗ് സിസ്റ്റത്തിലും ഉൾപ്പെടുത്തിയിട്ടുണ്ട്. നിങ്ങൾ ഡിസ്ക് കണ്ടെത്തുമ്പോൾ, വിൻഡോസ് 7-നുള്ള ഡ്രൈവറുകൾ തിരഞ്ഞെടുത്ത് അവ ഇൻസ്റ്റാൾ ചെയ്യുക. നിങ്ങളുടെ കമ്പ്യൂട്ടർ വീണ്ടും റീബൂട്ട് ചെയ്യുക, നിങ്ങൾ പൂർത്തിയാക്കും. വഴിയിൽ, ആരെങ്കിലും ഇതിനകം ഒരു തവണയെങ്കിലും വീട്ടിൽ ഒരു പ്രിന്റർ ഇൻസ്റ്റാൾ ചെയ്തിട്ടുണ്ടെങ്കിൽ, അവർക്ക് ഇൻസ്റ്റാളേഷൻ ഡിസ്കുകൾ നന്നായി അറിയാം.
പ്രോഗ്രാമുകൾ

ചിലപ്പോൾ ആശ്വാസത്തിനും വേഗത്തിലുള്ള ജോലിനിങ്ങളുടെ കമ്പ്യൂട്ടറിൽ, Windows 7-നുള്ള ഡ്രൈവറുകളുടെ ഒരു മുഴുവൻ പാക്കേജും നിങ്ങൾക്ക് ആവശ്യമായി വന്നേക്കാം. അവ എവിടെ കണ്ടെത്താം എന്നതിനെക്കുറിച്ച് നിങ്ങളുടെ മസ്തിഷ്കത്തെ വീണ്ടും അലട്ടാതിരിക്കാൻ (നിങ്ങളുടെ "ഇരുമ്പ് സുഹൃത്തിന്റെ" സുരക്ഷയ്ക്കും), ഡ്രൈവറുകൾ തിരയുന്നതിനും അപ്ഡേറ്റ് ചെയ്യുന്നതിനുമായി പ്രത്യേക പ്രോഗ്രാമുകളുടെ സഹായം തേടുന്നതാണ് നല്ലത്.
നിങ്ങൾക്ക് ഇന്റർനെറ്റിൽ സമാനമായ യൂട്ടിലിറ്റികൾ കണ്ടെത്താം. പൊതുവേ, അവയിൽ ഒരു വലിയ സംഖ്യയുണ്ട്. പണമടച്ചവയും ഉണ്ട് സ്വതന്ത്ര പതിപ്പുകൾ. ഏതാണ് നല്ലത്? പറയാൻ പ്രയാസമാണ്. വിൻഡോസ് 7-ൽ, ഏതെങ്കിലും തിരയലും ഇൻസ്റ്റാളേഷൻ പ്രോഗ്രാമും ഉപയോഗിക്കുന്നത് വളരെ എളുപ്പമാകും. നിങ്ങൾക്ക് ഇന്റർനെറ്റും പ്രവർത്തിക്കുന്ന പ്രോഗ്രാമും ആവശ്യമാണ്. "തിരയൽ" എന്നതിൽ ക്ലിക്കുചെയ്ത് സ്ഥിരീകരണവും തിരയലും നടക്കുന്നതുവരെ കാത്തിരിക്കുക ആവശ്യമായ പാക്കേജുകൾ. അതിനുശേഷം, നിങ്ങൾക്ക് ആവശ്യമെന്ന് തോന്നുന്നവ തിരഞ്ഞെടുത്ത് അവ ഇൻസ്റ്റാൾ ചെയ്യുക. മുഴുവൻ പ്രക്രിയയും നിങ്ങൾക്ക് 15 മുതൽ 30 മിനിറ്റ് വരെ എടുക്കും.

നിങ്ങളുടെ സ്വന്തം കൈകൊണ്ട്
വിൻഡോസ് 7-ൽ ഡ്രൈവറുകൾ എങ്ങനെ അപ്ഡേറ്റ് ചെയ്യാമെന്ന് പൂർണ്ണമായി അറിയുന്നതിന്, നിങ്ങൾക്ക് അത്തരം ഒരു രീതി അവഗണിക്കാൻ കഴിയില്ല സ്വതന്ത്ര തിരയൽഇൻസ്റ്റലേഷനും. TO ഈ പ്രക്രിയനിങ്ങൾ അത് അതീവ ജാഗ്രതയോടെ സമീപിക്കണം - പല വൈറസുകളും പലപ്പോഴും ഡ്രൈവറുകളായി വേഷംമാറുന്നു. അവ സ്വയം അപ്ഡേറ്റ് ചെയ്യുന്നതിന്, നിങ്ങൾക്ക് ആവശ്യമുള്ളവ കണ്ടെത്തേണ്ടതുണ്ട്. അതിനുശേഷം, ഇന്റർനെറ്റിൽ തിരയാൻ മടിക്കേണ്ടതില്ല. നിങ്ങളുടെ ഓപ്പറേറ്റിംഗ് സിസ്റ്റത്തിന്റെ ഏത് പതിപ്പാണ് ഉള്ളതെന്ന് ശ്രദ്ധിക്കുക. ഇവിടെ ബിറ്റ് ഡെപ്ത് പോലും ഒരു വലിയ പങ്ക് വഹിക്കുന്നു. അല്ലെങ്കിൽ, ഡ്രൈവർ സിസ്റ്റവുമായി പൊരുത്തപ്പെടുന്നില്ല. തൽഫലമായി, ഹാർഡ് ഡ്രൈവിലെ അധിനിവേശ സ്ഥലം മാത്രമേ ദൃശ്യമാകൂ.
നിങ്ങൾക്ക് ആവശ്യമുള്ളതെല്ലാം ഡൗൺലോഡ് ചെയ്യുമ്പോൾ, പ്രവർത്തിപ്പിക്കുക ഇൻസ്റ്റലേഷൻ ഫയൽ. അതിനുശേഷം, നിർദ്ദേശങ്ങൾ പാലിച്ച് ഇൻസ്റ്റാളേഷൻ പൂർത്തിയാകുന്നതുവരെ കാത്തിരിക്കുക. വാസ്തവത്തിൽ, ഈ അല്ലെങ്കിൽ ആ ഉപകരണങ്ങളുടെ നിർമ്മാതാക്കളുടെ വെബ്സൈറ്റുകളിൽ നിന്ന് നിങ്ങൾ ഡ്രൈവറുകൾ ഡൗൺലോഡ് ചെയ്യുകയാണെങ്കിൽ, നിങ്ങളുടെ കമ്പ്യൂട്ടറിനെക്കുറിച്ച് നിങ്ങൾ വിഷമിക്കേണ്ടതില്ല. ഇൻസ്റ്റാളേഷൻ പൂർത്തിയാകുമ്പോൾ, നിങ്ങളുടെ കമ്പ്യൂട്ടർ വീണ്ടും പുനരാരംഭിക്കുക. വിൻഡോസ് 7-ൽ ഡ്രൈവറുകൾ എങ്ങനെ അപ്ഡേറ്റ് ചെയ്യാമെന്ന് ഇപ്പോൾ നിങ്ങൾക്കറിയാം. നല്ല ജോലിഒപ്പം അപ്ഡേറ്റുകളും!
കമ്പ്യൂട്ടർ സാങ്കേതികവിദ്യ നിശ്ചലമായി നിൽക്കുന്നില്ല, നിർമ്മാതാക്കൾ പതിവായി അപ്ഡേറ്റ് ചെയ്യുന്നു സോഫ്റ്റ്വെയർവേണ്ടി കമ്പ്യൂട്ടർ ഘടകങ്ങൾ. ഓപ്പറേറ്റിംഗ് സിസ്റ്റം സ്ഥിരമായി പ്രവർത്തിക്കുന്നതിന്, വിൻഡോസ് 7-ൽ ഡ്രൈവറുകൾ എങ്ങനെ അപ്ഡേറ്റ് ചെയ്യണമെന്ന് അറിയേണ്ടത് വളരെ പ്രധാനമാണ്. ആദ്യം, ഒരു ഡ്രൈവർ എന്താണെന്ന് നമുക്ക് നോക്കാം? ഡ്രൈവറാണ് പ്രത്യേക പരിപാടി, ശരിയായ ഇടപെടലിന് ഉത്തരവാദിയാണ് പെരിഫറൽ ഉപകരണങ്ങൾഒപ്പം അധിക ഘടകങ്ങൾഒരു കമ്പ്യൂട്ടർ ഉപയോഗിച്ച്. ഡ്രൈവറുകൾ ഇല്ലാതെ, ഒരു കമ്പ്യൂട്ടറോ പ്രിന്ററോ മറ്റ് ഉപകരണങ്ങളോ പ്രവർത്തിക്കില്ലെന്ന് ഇത് മാറുന്നു. ഡ്രൈവറുകൾ ഇൻസ്റ്റാൾ ചെയ്യാനും അപ്ഡേറ്റ് ചെയ്യാനും രണ്ട് വഴികളേയുള്ളൂ:
- യാന്ത്രിക അപ്ഡേറ്റ്;
- മാനുവൽ അപ്ഡേറ്റ്.
നീക്കം ചെയ്യേണ്ട വൈറസുകളാൽ സിസ്റ്റത്തിന്റെ സ്ഥിരമായ പ്രവർത്തനം തടസ്സപ്പെടാം. അവയിൽ നിന്ന് നിങ്ങളുടെ കമ്പ്യൂട്ടർ എങ്ങനെ വൃത്തിയാക്കാമെന്ന് ഈ ലേഖനത്തിൽ നിങ്ങൾക്ക് കണ്ടെത്താനാകും. ബ്രൗസർ പലപ്പോഴും പ്രത്യേകം പരിശോധിച്ച് വൃത്തിയാക്കേണ്ടതാണ്, അത് നിങ്ങൾക്ക് കണ്ടെത്താനാകും.
ഓട്ടോമാറ്റിക് ഡ്രൈവർ അപ്ഡേറ്റ്
നിങ്ങളുടെ സൗണ്ട് കാർഡിനും മറ്റ് ഉപകരണങ്ങൾക്കുമായി ഇൻസ്റ്റാൾ ചെയ്ത എല്ലാ ഡ്രൈവറുകളും നിങ്ങൾക്ക് കാണാൻ കഴിയും "ഉപകരണ മാനേജർ". നിങ്ങൾക്ക് ഇത് ഇനിപ്പറയുന്ന രീതിയിൽ തുറക്കാൻ കഴിയും:
1. തിരയൽ ലൈൻ തരത്തിൽ, "ആരംഭിക്കുക" ബട്ടൺ ക്ലിക്ക് ചെയ്യുക "ഉപകരണ മാനേജർ", ഒരു മൗസ് ക്ലിക്കിലൂടെ അത് തുറക്കുക.
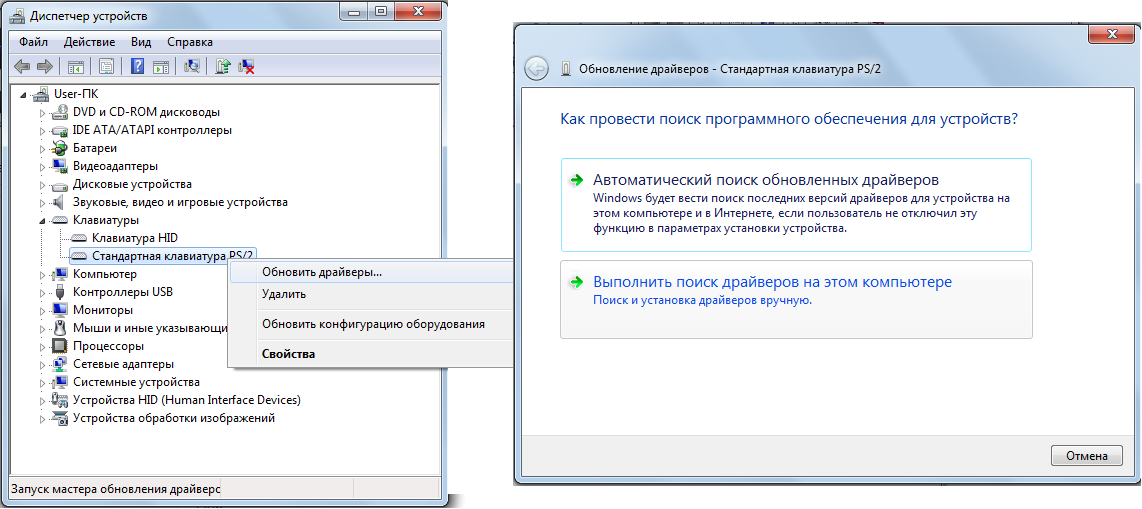
3. ഡ്രൈവറുകൾ ഇൻസ്റ്റാൾ ചെയ്യുന്നതിനുള്ള രണ്ട് ഓപ്ഷനുകൾ ഇവിടെ ഞങ്ങൾ വാഗ്ദാനം ചെയ്യുന്നു: സ്വയമേവയും മാനുവലും. ഞങ്ങൾ ഓട്ടോമാറ്റിക് അപ്ഡേറ്റ് തിരഞ്ഞെടുക്കും വിൻഡോസ് ഡ്രൈവറുകൾ 7, പ്രോഗ്രാം മൈക്രോസോഫ്റ്റ് അപ്ഡേറ്റ് സെർവറുകൾ തിരയാൻ തുടങ്ങും.
4. തിരച്ചിൽ പൂർത്തിയാക്കി ഡ്രൈവർ കണ്ടെത്തിയ ശേഷം, ഡ്രൈവർ അപ്ഡേറ്റ് ചെയ്യും. പൂർത്തിയാക്കാൻ ശരി ക്ലിക്കുചെയ്യുക.
ഈ രീതിക്ക് അതിന്റെ പോരായ്മകളുണ്ട് - മൈക്രോസോഫ്റ്റ് ഡ്രൈവർ ഡാറ്റാബേസ് വളരെ വലുതാണെങ്കിലും, അത് ഇപ്പോഴും എല്ലാ ഉപകരണങ്ങളും ഉൾക്കൊള്ളുന്നില്ല, അതിനാൽ ഡ്രൈവർ യാന്ത്രികമായി അപ്ഡേറ്റ് ചെയ്യപ്പെടില്ല എന്ന വസ്തുത നിങ്ങൾ അഭിമുഖീകരിച്ചേക്കാം.
ഡ്രൈവറുകൾ സ്വമേധയാ അപ്ഡേറ്റ് ചെയ്യുന്നു
ഡ്രൈവർ അപ്ഡേറ്റ് ചെയ്യേണ്ടത് ആവശ്യമായി വരുമ്പോൾ നമുക്ക് കേസ് പരിഗണിക്കാം മാനുവൽ മോഡ്. ആദ്യം, വിൻഡോസ് 7-നുള്ള ഡ്രൈവറുകൾ എങ്ങനെ പരിശോധിക്കാമെന്ന് നമുക്ക് നോക്കാം. നിങ്ങൾ ഡ്രൈവർ അപ്ഡേറ്റ് ചെയ്യേണ്ട ഉപകരണം ഞങ്ങൾ തിരഞ്ഞെടുക്കുന്നു, അത് ഒരു വീഡിയോ അഡാപ്റ്റർ ആകട്ടെ, കൂടാതെ ഘട്ടങ്ങളിലൂടെ പോകുക:
- ക്ലിക്ക് ചെയ്യാം വലത് ക്ലിക്കിൽവീഡിയോ അഡാപ്റ്റർ ഉപയോഗിച്ച് വരിയിൽ മൗസ് ചെയ്ത് "പ്രോപ്പർട്ടികൾ" തിരഞ്ഞെടുക്കുക;
- ദൃശ്യമാകുന്ന വിൻഡോയിൽ, "ഡ്രൈവർ" ടാബിലേക്ക് മാറുകയും ഞങ്ങൾ ഇൻസ്റ്റാൾ ചെയ്ത ഡ്രൈവറിന്റെ ഏത് പതിപ്പ് ഓർമ്മിക്കുകയും ചെയ്യുക;
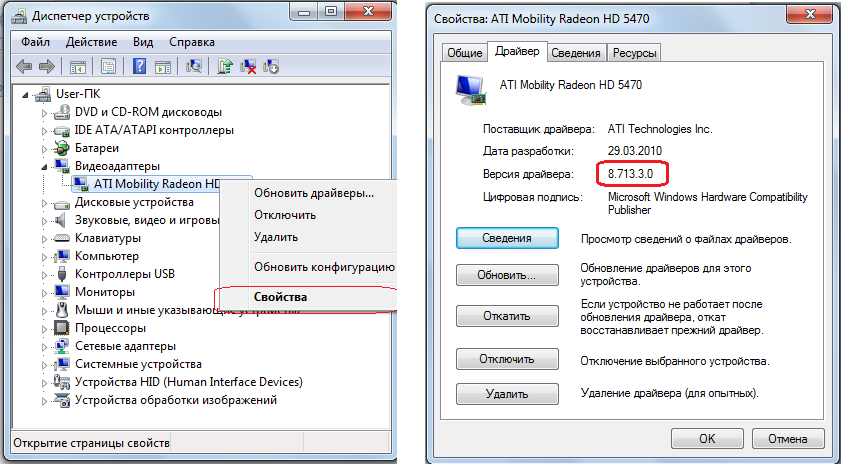
- ബ്രൗസർ സമാരംഭിക്കുക ഒപ്പം തിരയൽ ബാർഞങ്ങളുടെ വീഡിയോ കാർഡിന്റെ മാതൃക എഴുതുക;
- നിർമ്മാതാവിന്റെ വെബ്സൈറ്റിലേക്ക് പോകുക;
- ഞങ്ങളുടെ വീഡിയോ കാർഡിന്റെ മോഡലും ഓപ്പറേറ്റിംഗ് സിസ്റ്റത്തിന്റെ ബിറ്റ് ഡെപ്ത് ഉള്ള പതിപ്പും തിരഞ്ഞെടുക്കുക;
- ഡ്രൈവർ പതിപ്പ് നോക്കുക, പതിപ്പ് വ്യത്യസ്തമാണെങ്കിൽ, ഏറ്റവും പുതിയ ഡ്രൈവർ പതിപ്പ് ഡൗൺലോഡ് ചെയ്യുക;
- ഞങ്ങൾ ഇൻസ്റ്റാളേഷൻ നടത്തുന്നു;
- ഇൻസ്റ്റാളേഷന് ശേഷം, ഡ്രൈവർ പതിപ്പ് പരിശോധിക്കുക.
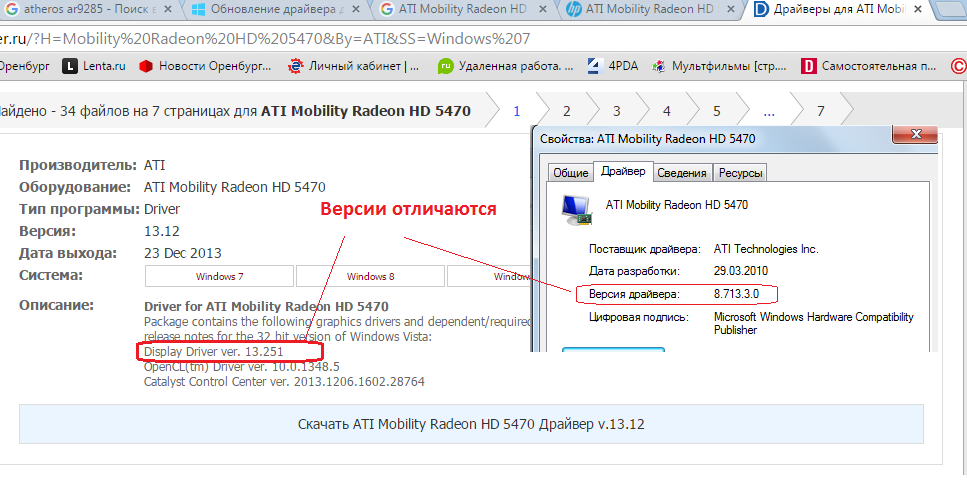
അപ്ഡേറ്റ് ചെയ്ത ഡ്രൈവറിന്റെ അടുത്ത പതിപ്പ് സൂചിപ്പിക്കുന്നത് ഉപകരണ നിർമ്മാതാവ് പിശകുകൾ തിരുത്താൻ ശ്രമിച്ചുവെന്നാണ് മുൻ പതിപ്പുകൾവികസിപ്പിക്കുകയും ചെയ്യുക പ്രവർത്തനക്ഷമതവീഡിയോ കാർഡുകൾ.
കൂടെ പ്രവർത്തിക്കുന്ന ആളുകൾക്ക് ഓഫീസ് പ്രോഗ്രാമുകൾ, അപ്ഡേറ്റുകൾ ഗെയിമർമാർക്ക് ഉള്ളതുപോലെ നിർണായകമല്ല.
വിൻഡോസ് 7/8 ഓപ്പറേറ്റിംഗ് സിസ്റ്റങ്ങൾക്കായി വീഡിയോ കാർഡ് ഡ്രൈവറുകൾ അപ്ഡേറ്റ് ചെയ്യുന്ന പ്രശ്നം ഈ ലേഖനം ചർച്ച ചെയ്യും.
പ്രധാനപ്പെട്ടത്! പ്രോഗ്രാമുകൾ അപ്ഡേറ്റ് ചെയ്യുന്നതിനോ OS-ൽ വലിയ മാറ്റങ്ങൾ വരുത്തുന്നതിനോ മുമ്പ്, ഒരു സിസ്റ്റം വീണ്ടെടുക്കൽ പോയിന്റ് സൃഷ്ടിക്കാൻ ഞങ്ങൾ ശുപാർശ ചെയ്യുന്നു. അപ്രതീക്ഷിത സാഹചര്യങ്ങളിൽ കൂടുതൽ സ്ഥിരതയുള്ള പതിപ്പിലേക്ക് മടങ്ങാൻ ഇത് നിങ്ങളെ അനുവദിക്കും (അതെ, ചിലപ്പോൾ പുതിയ ഡ്രൈവറുകൾ പഴയതിനേക്കാൾ മോശമായി പ്രവർത്തിക്കും).
സാധാരണ വിൻഡോസ് ടൂളുകൾ ഉപയോഗിച്ച് എൻവിഡിയ ജിഫോഴ്സ് ഡ്രൈവർ അപ്ഡേറ്റ് ചെയ്യുന്നു
ഘട്ടം 1. OS-ൽ ഇൻസ്റ്റാൾ ചെയ്ത ഡ്രൈവറിന്റെ പതിപ്പ് കണ്ടെത്തുക. "കമ്പ്യൂട്ടർ" കുറുക്കുവഴിയിൽ റൈറ്റ് ക്ലിക്ക് ചെയ്യുക (RMB), സന്ദർഭ മെനു"പ്രോപ്പർട്ടീസ്" ഇനം തിരഞ്ഞെടുക്കുക.
ഘട്ടം 2.
ഘട്ടം 3."വീഡിയോ അഡാപ്റ്ററുകൾ" വിഭാഗത്തിലേക്ക് പോകുക. ഇവിടെ നിങ്ങൾക്ക് വീഡിയോ കാർഡ് മോഡൽ കാണാം. ഡ്രൈവർ പതിപ്പ് കാണുന്നതിന്, നിങ്ങൾ അതിൽ വലത്-ക്ലിക്കുചെയ്ത് സന്ദർഭ മെനുവിൽ "പ്രോപ്പർട്ടികൾ" തിരഞ്ഞെടുക്കുക.
ഘട്ടം 4.
ഘട്ടം 5.
ഘട്ടം 6.ഇനം തിരഞ്ഞെടുക്കുക " യാന്ത്രിക തിരയൽ പരിഷ്കരിച്ച ഡ്രൈവറുകൾ»
ഘട്ടം 7ഡ്രൈവർ വിജയകരമായി അപ്ഡേറ്റ് ചെയ്യാൻ കഴിയും:
അല്ലെങ്കിൽ നിങ്ങളുടെ സിസ്റ്റത്തിൽ ഇതിനകം തന്നെ ഏറ്റവും പുതിയ പതിപ്പ് ഇൻസ്റ്റാൾ ചെയ്തിട്ടുണ്ട്:
ഔദ്യോഗിക വെബ്സൈറ്റ് വഴി NVIDIA GeForce ഡ്രൈവർ അപ്ഡേറ്റ് ചെയ്യുന്നു
ഉപകരണ നിർമ്മാതാവിന്റെ ഔദ്യോഗിക വെബ്സൈറ്റിൽ ഡൗൺലോഡ് ചെയ്യാൻ അടുത്തിടെ പുറത്തിറക്കിയ ഡ്രൈവർ മാസങ്ങളോളം പട്ടികയിൽ ഉൾപ്പെടുത്തിയേക്കില്ല എന്ന വസ്തുത കാരണം ഈ രീതി മുമ്പത്തേതിനേക്കാൾ കൂടുതൽ അഭികാമ്യമാണ്. വിൻഡോസ് അപ്ഡേറ്റുകൾ, കൂടാതെ ഏറ്റവും പുതിയ പതിപ്പുകൾ ഇൻസ്റ്റാൾ ചെയ്തിട്ടുണ്ടെന്ന് സൂചിപ്പിക്കുന്ന തെറ്റിദ്ധരിപ്പിക്കുന്ന സന്ദേശങ്ങൾ ഉപയോക്താവിന് ലഭിക്കും.
ഘട്ടം 1.ഔദ്യോഗിക എൻവിഡിയ വെബ്സൈറ്റിലേക്ക് പോകുക. "ഡ്രൈവറുകൾ" മെനുവിലേക്ക് പോകുക, ഉപമെനു "ഡ്രൈവറുകൾ ഡൗൺലോഡ് ചെയ്യുക".
ഘട്ടം 2.“ഉൽപ്പന്ന തരം” ഫീൽഡിൽ, “ജിഫോഴ്സ്”, “പ്രൊഡക്റ്റ് സീരീസ്” തിരഞ്ഞെടുക്കുക - വീഡിയോ കാർഡ് സീരീസ് തിരഞ്ഞെടുക്കുക, ഞങ്ങളുടെ കാര്യത്തിൽ അത് “ജിഫോഴ്സ് 500 സീരീസ്” ആണ്, തുടർന്ന് കമ്പ്യൂട്ടറിൽ ഇൻസ്റ്റാൾ ചെയ്തിരിക്കുന്ന ഓപ്പറേറ്റിംഗ് സിസ്റ്റം തിരഞ്ഞെടുക്കുക, ഞങ്ങളുടെ കാര്യത്തിൽ ഇത് വിൻഡോസ് 8 64-ബിറ്റ് ആണ്, കൂടാതെ "ഭാഷ" ഫീൽഡിൽ, ഇൻസ്റ്റാളേഷൻ ഭാഷ തിരഞ്ഞെടുക്കുക ("റഷ്യൻ" തിരഞ്ഞെടുക്കുക).
"തിരയൽ" ബട്ടണിൽ ക്ലിക്ക് ചെയ്യുക.
ഘട്ടം 3.ഈ അപ്ഡേറ്റ് ഞങ്ങളുടെ വീഡിയോ കാർഡിന് വേണ്ടിയുള്ളതാണെന്ന് ഉറപ്പാക്കേണ്ടതുണ്ട്. "പിന്തുണയ്ക്കുന്ന ഉൽപ്പന്നങ്ങൾ" ടാബിലേക്ക് പോയി നിങ്ങളുടെ വീഡിയോ കാർഡിന്റെ മാതൃക പട്ടികയിൽ കണ്ടെത്തുക.
എല്ലാം ക്രമത്തിലാണെങ്കിൽ, "ഇപ്പോൾ ഡൗൺലോഡ് ചെയ്യുക" ബട്ടൺ ക്ലിക്ക് ചെയ്യുക. നമുക്ക് പരിചയപ്പെടാം ലൈസൻസ് ഉടമ്പടി"അംഗീകരിക്കുക, ഡൗൺലോഡ് ചെയ്യുക" ബട്ടൺ ക്ലിക്ക് ചെയ്ത് നിങ്ങളുടെ ലോക്കൽ ഡിസ്കിൽ ഇൻസ്റ്റാളർ ഫയൽ സംരക്ഷിക്കുക.
ഘട്ടം 4.
ഘട്ടം 5.ആദ്യം, ഒരു സിസ്റ്റം അനുയോജ്യത പരിശോധന നടത്തുന്നു, അതിൽ ഡൌൺലോഡ് ചെയ്ത അപ്ഡേറ്റും കമ്പ്യൂട്ടറിൽ ഇൻസ്റ്റാൾ ചെയ്ത വീഡിയോ കാർഡും പരിശോധിക്കുന്നു. എക്സ്പ്രസ് ഇൻസ്റ്റാളേഷൻ തിരഞ്ഞെടുക്കുക.
ഘട്ടം 6.എൻവിഡിയയിൽ നിന്നുള്ള പുതിയ ഡ്രൈവറുകളുടെ റിലീസിനെക്കുറിച്ച് അറിയാനും പുതിയ മെച്ചപ്പെടുത്തലുകൾ ഡൗൺലോഡ് ചെയ്ത് ഇൻസ്റ്റാൾ ചെയ്യാനും നിങ്ങൾ ആഗ്രഹിക്കുന്നുവെങ്കിൽ ഓട്ടോമാറ്റിക് മോഡ്, GeForce എക്സ്പീരിയൻസ് ആപ്ലിക്കേഷൻ ഇൻസ്റ്റാൾ ചെയ്യാൻ ഞങ്ങൾ ശുപാർശ ചെയ്യുന്നു.
ഘട്ടം 7ഇൻസ്റ്റാളേഷൻ പൂർത്തിയായ ശേഷം, ടാസ്ക് മാനേജറിലേക്ക് പോയി ഇൻസ്റ്റാൾ ചെയ്ത ഡ്രൈവറിന്റെ പതിപ്പ് നോക്കുക.
നിങ്ങൾക്ക് കാണാനാകുന്നതുപോലെ, ഞങ്ങൾ കൂടുതൽ ഡൗൺലോഡ് ചെയ്തു പുതിയ പതിപ്പ്ഗ്രാഫിക്സ് കാർഡ് ഡ്രൈവറുകൾ, സിസ്റ്റത്തിൽ ഏറ്റവും പുതിയ തരം ഇൻസ്റ്റാൾ ചെയ്തിട്ടുണ്ടെന്ന് Windows ഞങ്ങളെ അറിയിച്ചത് ശ്രദ്ധിക്കുക.
സ്റ്റാൻഡേർഡ് വിൻഡോസ് ടൂളുകൾ ഉപയോഗിച്ച് ATI Radeon ഡ്രൈവർ അപ്ഡേറ്റ് ചെയ്യുന്നു
ഘട്ടം 1.ഏത് ഡ്രൈവർ പതിപ്പാണ് ഇതിനകം ഇൻസ്റ്റാൾ ചെയ്തിട്ടുള്ളതെന്ന് നമുക്ക് കണ്ടെത്താം. "കമ്പ്യൂട്ടർ" കുറുക്കുവഴിയിൽ വലത്-ക്ലിക്കുചെയ്ത് സന്ദർഭ മെനുവിൽ നിന്ന് "പ്രോപ്പർട്ടികൾ" തിരഞ്ഞെടുക്കുക.
ഘട്ടം 2.സിസ്റ്റം വിവര വിൻഡോയുടെ ഇടത് കോളത്തിൽ സ്ഥിതി ചെയ്യുന്ന "ഡിവൈസ് മാനേജർ" മെനുവിലേക്ക് പോകുക.
ഘട്ടം 3."വീഡിയോ അഡാപ്റ്ററുകൾ" വിഭാഗത്തിലേക്ക് പോകുക. ഈ വിഭാഗത്തിൽ നിങ്ങൾക്ക് വീഡിയോ കാർഡ് മോഡൽ കാണാൻ കഴിയും. ഡ്രൈവർ പതിപ്പ് കാണുന്നതിന്, നിങ്ങൾ അതിൽ വലത്-ക്ലിക്കുചെയ്ത് സന്ദർഭ മെനുവിലെ "പ്രോപ്പർട്ടീസ്" മെനുവിലേക്ക് പോകേണ്ടതുണ്ട്.
ഘട്ടം 4."ഡ്രൈവർ" ടാബിലേക്ക് പോയി "വികസന തീയതി", "ഡ്രൈവർ പതിപ്പ്" ഇനങ്ങൾ ശ്രദ്ധിക്കുക.
ഘട്ടം 5.അതേ വിൻഡോയിൽ നിങ്ങൾക്ക് അപ്ഡേറ്റ് ചെയ്യാം ഇൻസ്റ്റാൾ ചെയ്ത ഡ്രൈവർഅനുബന്ധ ബട്ടണിൽ ക്ലിക്കുചെയ്യുന്നതിലൂടെ.
ഘട്ടം 6."അപ്ഡേറ്റ് ചെയ്ത ഡ്രൈവറുകൾക്കായി സ്വയമേവ തിരയുക" എന്ന ഇനം തിരഞ്ഞെടുക്കുക. ഡ്രൈവർ വിജയകരമായി അപ്ഡേറ്റ് ചെയ്തിരിക്കാം അല്ലെങ്കിൽ നിങ്ങളുടെ സിസ്റ്റത്തിൽ ഇതിനകം തന്നെ ഏറ്റവും പുതിയ പതിപ്പ് ഇൻസ്റ്റാൾ ചെയ്തിരിക്കാം:
ഔദ്യോഗിക വെബ്സൈറ്റ് വഴി ATI Radeon ഡ്രൈവർ അപ്ഡേറ്റ് ചെയ്യുന്നു
കുറഞ്ഞത്, ഉപകരണ നിർമ്മാതാവിന്റെ ഔദ്യോഗിക വെബ്സൈറ്റിൽ ഡൗൺലോഡ് ചെയ്യുന്നതിനായി അടുത്തിടെ പുറത്തിറക്കിയ ഡ്രൈവർ മാസങ്ങളോളം വിൻഡോസ് അപ്ഡേറ്റുകളുടെ പട്ടികയിൽ ഉൾപ്പെടുത്തിയേക്കില്ല എന്ന വസ്തുത കാരണം, ഏറ്റവും പുതിയ പതിപ്പ് ഇൻസ്റ്റാൾ ചെയ്തതായി തെറ്റിദ്ധരിപ്പിക്കുന്ന സന്ദേശങ്ങൾ ഉപയോക്താവിന് ലഭിക്കും. .
ഘട്ടം 1.ഞങ്ങൾ ഔദ്യോഗിക എടിഐ വെബ്സൈറ്റിലേക്ക് പോകുന്നു. "ഡ്രൈവറുകളും പിന്തുണയും" മെനുവിലേക്ക് പോകുക, "ഡ്രൈവറുകളും ഡൗൺലോഡ് സെന്റർ" ഉപമെനുവും.
ഘട്ടം 2."സ്വമേധയാ ഡ്രൈവർ തിരഞ്ഞെടുക്കുക" മെനുവിലേക്ക് പോകുക.
"നിങ്ങൾക്കുള്ള സിസ്റ്റം തരം തിരഞ്ഞെടുക്കുക:" ഫീൽഡിൽ, വീഡിയോ കാർഡ് ഇൻസ്റ്റാൾ ചെയ്തിരിക്കുന്ന പ്ലാറ്റ്ഫോം തിരഞ്ഞെടുക്കുക (ലാപ്ടോപ്പ്, ഡെസ്ക്ടോപ്പ് പിസി) "നോട്ട്ബുക്ക് ഗ്രാഫിക്സ്", "നിങ്ങളുടെ ഉൽപ്പന്നം ഉൾപ്പെടുന്ന ഉൽപ്പന്ന കുടുംബം തിരഞ്ഞെടുക്കുക" - കുടുംബം തിരഞ്ഞെടുക്കുക വീഡിയോ കാർഡുകളിൽ, ഞങ്ങളുടെ കാര്യത്തിൽ ഇത് “ Radeon HD സീരീസ്”, “നിങ്ങളുടെ ഉൽപ്പന്നം തിരഞ്ഞെടുക്കുക” സീരീസ് - "Radeon HD 7xxxM സീരീസ്", തുടർന്ന് കമ്പ്യൂട്ടറിൽ ഇൻസ്റ്റാൾ ചെയ്തിരിക്കുന്ന ഓപ്പറേറ്റിംഗ് സിസ്റ്റം തിരഞ്ഞെടുക്കുക, ഞങ്ങളുടെ കാര്യത്തിൽ ഇത് Windows 7 ആണ് - 32 ബിറ്റ്.
"ഫലങ്ങൾ പ്രദർശിപ്പിക്കുക" ബട്ടൺ ക്ലിക്ക് ചെയ്യുക, തുടർന്ന് "ഡൗൺലോഡ്".
ഘട്ടം 3.ഞങ്ങൾ ഇൻസ്റ്റാളർ സമാരംഭിക്കുകയും ഇൻസ്റ്റാളേഷനിലേക്ക് പോകുകയും ചെയ്യുന്നു.
ഘട്ടം 4.ആദ്യം, ഒരു സിസ്റ്റം അനുയോജ്യത പരിശോധന നടത്തുന്നു, അതിൽ ഡൌൺലോഡ് ചെയ്ത അപ്ഡേറ്റും കമ്പ്യൂട്ടറിൽ ഇൻസ്റ്റാൾ ചെയ്ത വീഡിയോ കാർഡും പരിശോധിക്കുന്നു. "ഡൗൺലോഡ്" ബട്ടണിൽ ക്ലിക്ക് ചെയ്യുക. അടുത്ത വിൻഡോയിൽ, "ഇൻസ്റ്റാൾ" ബട്ടൺ.
ഓട്ടോമാറ്റിക് ഡ്രൈവർ ഇൻസ്റ്റാളേഷനുള്ള പ്രോഗ്രാം Carambis Driver Updater
പല കമ്പ്യൂട്ടർ ഉടമകളും സിസ്റ്റം ഘടകങ്ങൾക്കായി ഡ്രൈവറുകൾ കണ്ടെത്തുന്നതിനുള്ള പ്രശ്നം നേരിടുന്നു. സ്കാനിംഗ് പ്രക്രിയയിൽ വിൻഡോസ് ധാരാളം പിശകുകൾ സൃഷ്ടിക്കുകയും ഉപകരണങ്ങൾ തിരിച്ചറിയാൻ വിസമ്മതിക്കുകയും ചെയ്യാം. ഇത് വളരെയധികം കുഴപ്പങ്ങൾ ഉണ്ടാക്കുന്നു.
മറ്റ് OS ഫംഗ്ഷനുകൾ സാധാരണയായി സാധാരണമായതിനാൽ, മികച്ച പരിഹാരംഈ പ്രശ്നം പരിഹരിക്കാൻ അന്വേഷിക്കും പ്രത്യേക പ്രോഗ്രാം, ഇത് പ്രശ്നം പരിഹരിക്കും.
ഇന്റർനെറ്റിൽ, ഒന്നിന്റെ ഉപയോക്താക്കളിൽ നിന്നുള്ള അവലോകനങ്ങൾ അനുസരിച്ച് മികച്ച പ്രോഗ്രാമുകൾ Carambis കമ്പനിയിൽ നിന്നുള്ള ഒരു യൂട്ടിലിറ്റി ആണ്. വില നിങ്ങളെ സന്തോഷത്തോടെ ആശ്ചര്യപ്പെടുത്തും - ഇത് ഡൗൺലോഡ് ചെയ്യാൻ ഔദ്യോഗിക Windows സ്റ്റോർ നിങ്ങൾക്ക് വാഗ്ദാനം ചെയ്യുന്ന എല്ലാ യൂട്ടിലിറ്റികളേക്കാളും വിലയിൽ നിരവധി മടങ്ങ് കുറവാണ്.
എന്നിരുന്നാലും, ആപ്ലിക്കേഷന്റെ ഗുണനിലവാരം നല്ലതാണ്. ഇന്റർഫേസ് നന്നായി ചിന്തിച്ചതായി നിങ്ങൾ ഉടൻ കാണും. ആദ്യ തുടക്കത്തിനു ശേഷവും നിങ്ങൾക്ക് ബുദ്ധിമുട്ടുകൾ ഉണ്ടാകരുത്.
കാരമ്പിസ് ജോലി ഡ്രൈവർ അപ്ഡേറ്റർഎന്നതിൽ കോൺഫിഗർ ചെയ്യാൻ കഴിയും പശ്ചാത്തലംകാര്യമാക്കേണ്ടതില്ല നിരന്തരമായ അപ്ഡേറ്റുകൾ. ഇതിനുശേഷം, കണക്റ്റുചെയ്ത ഉപകരണങ്ങളെ പ്രവർത്തന ക്രമത്തിൽ നിലനിർത്തിക്കൊണ്ട് ആവശ്യമായ എല്ലാ സോഫ്റ്റ്വെയറുകളും യൂട്ടിലിറ്റി സ്വയം ഇൻസ്റ്റാൾ ചെയ്യും.
ഹാർഡ് ഡ്രൈവിൽ ഒപ്പം റാൻഡം ആക്സസ് മെമ്മറിപ്രോഗ്രാം നിങ്ങളുടെ കമ്പ്യൂട്ടറിൽ വളരെ കുറച്ച് സ്ഥലം മാത്രമേ എടുക്കൂ, അതിനാൽ ഇത് പ്രവർത്തിക്കുന്നത് നിങ്ങൾ ശ്രദ്ധിക്കില്ല, അതേസമയം കാരമ്പിസ് വളരെ നാമമാത്രമായ ചിലവിൽ മികച്ച ജോലി ചെയ്യുന്നു.
മറ്റൊന്ന് ലളിതമായ യൂട്ടിലിറ്റിഅതേ നിർമ്മാതാവായ Carambis Cleaner-ൽ നിന്ന് PC പ്രകടനം ഉറപ്പാക്കാൻ
Carambis Cleaner ഏറ്റവും ജനപ്രിയമായ ഒന്നാണ് ഫലപ്രദമായ പ്രയോഗങ്ങൾഉപയോക്താവിന്റെ കമ്പ്യൂട്ടറിന്റെ പ്രകടനം മെച്ചപ്പെടുത്തുന്നതിന്.
പ്രോഗ്രാമിന്റെ പ്രധാന സവിശേഷതകൾ:
- ഉപയോക്തൃ-സൗഹൃദ ഇന്റർഫേസ്. Carambis Cleaner-ൽ മുമ്പ് പ്രവർത്തിച്ചിട്ടില്ലാത്ത എല്ലാ ഉപയോക്താക്കൾക്കും ടൂൾബാർ എളുപ്പത്തിൽ മനസിലാക്കാനും ആപ്ലിക്കേഷനുമായി പ്രവർത്തിച്ച് ആദ്യ മിനിറ്റുകൾക്കുള്ളിൽ സ്വതന്ത്രമായി ഓപ്പറേറ്റിംഗ് സിസ്റ്റം ത്വരിതപ്പെടുത്താനും കഴിയും;
- പ്രോഗ്രാം പ്രവർത്തനത്തിന്റെ ഏറ്റവും വേഗതയേറിയ ഒപ്റ്റിമൈസേഷൻ ഒപ്പം സിസ്റ്റം പ്രക്രിയകൾ;
- ഒരു ഷെഡ്യൂളറുടെ ലഭ്യത;
- ഫലപ്രദമായ ഉന്മൂലനംപിശകുകൾ. പ്രോഗ്രാം സിസ്റ്റം സ്കാൻ ചെയ്യാനും അനാവശ്യ ഘടകങ്ങൾ നീക്കം ചെയ്യാനും മാത്രമല്ല, ഉയർന്നുവരുന്ന പ്രശ്നങ്ങൾ വേഗത്തിൽ പരിഹരിക്കാനും കഴിയും.
പ്രോഗ്രാം ഇൻസ്റ്റാൾ ചെയ്യുന്നതിന്, കമ്പ്യൂട്ടർ ഹാർഡ്വെയറും സോഫ്റ്റ്വെയറും ഇനിപ്പറയുന്ന മിനിമം ആവശ്യകതകൾ പാലിക്കണം:
- സിപിയു ഇന്റൽഅല്ലെങ്കിൽ എഎംഡി കൂടെ ക്ലോക്ക് ആവൃത്തികുറഞ്ഞത് 200 മെഗാഹെർട്സ്;
- വേണ്ടി സാധാരണ പ്രവർത്തനംപ്രോഗ്രാമിന് 32 മെഗാബൈറ്റ് റാം ആവശ്യമാണ്;
- 20 മെഗാബൈറ്റ് ഹാർഡ് ഡിസ്ക് സ്പേസ്;
- ഓപ്പറേറ്റിംഗ് സിസ്റ്റംവിൻഡോസ് ഫാമിലി (ഏതെങ്കിലും പതിപ്പ്)
- ക്രമീകരിച്ച ഇന്റർനെറ്റ് കണക്ഷന്റെ ലഭ്യത.
വിൻഡോസ് 7-ൽ വീഡിയോ കാർഡ് ഡ്രൈവറുകൾ അപ്ഡേറ്റ് ചെയ്യുന്നു
Windows7 പോലുള്ള ഒരു സിസ്റ്റത്തിന്റെ മാർഗനിർദേശപ്രകാരം വീഡിയോ കാർഡ് ഡ്രൈവറുകൾ എങ്ങനെ അപ്ഡേറ്റ് ചെയ്യാം എന്നതിനെക്കുറിച്ചുള്ള വീഡിയോ
ഈ ലേഖനത്തിൽ ഞങ്ങൾ നിങ്ങളോട് പറയും ലളിതവും ഫലപ്രദമായ വഴിവിൻഡോസ് 7-ൽ ഡ്രൈവറുകൾ ഇൻസ്റ്റാൾ ചെയ്യുകയോ അപ്ഡേറ്റ് ചെയ്യുകയോ ചെയ്യുന്നു.
വിൻഡോസ് 7-ൽ ഡ്രൈവറുകൾ എങ്ങനെ അപ്ഡേറ്റ് ചെയ്യാം?
Windows 7-ൽ ഡ്രൈവറുകൾ അപ്ഡേറ്റ്/ഇൻസ്റ്റാൾ ചെയ്യുന്നതിനുള്ള 2 വഴികൾ ഞങ്ങൾ നോക്കും, ഏതാണ് ഉപയോഗിക്കേണ്ടത് എന്നത് നിങ്ങളുടെ ഇഷ്ടമാണ്. എനിക്ക് ഒരു കാര്യം മാത്രമേ പറയാൻ കഴിയൂ: വളരെ കമ്പ്യൂട്ടർ പരിജ്ഞാനമില്ലാത്ത ഉപയോക്താക്കൾക്ക്, 2-ാമത്തെ രീതി ഉപയോഗിക്കാൻ ഞങ്ങൾ ശുപാർശ ചെയ്യുന്നു, അത് ചുവടെ വിവരിക്കും, കൂടാതെ കൂടുതൽ കാര്യങ്ങൾക്കും പരിചയസമ്പന്നരായ ഉപയോക്താക്കൾ, മിക്കവാറും, 1st രീതി ചെയ്യും.
എന്നിരുന്നാലും, തത്വത്തിൽ, ഏതൊരു ഉപയോക്താവിനും 1-ഉം 2-ഉം രീതികൾ മനസ്സിലാക്കാൻ കഴിയും, കാരണം ഞങ്ങൾ എല്ലാം വിശദമായി വിവരിക്കുകയും വിശദീകരിക്കുകയും ചെയ്യും, ഒരു വീഡിയോ പോലും ഉണ്ടാകും.
സന്തോഷകരമായ പര്യവേക്ഷണം!
1. Windows 7-ൽ ഡ്രൈവറുകൾ സ്വമേധയാ അപ്ഡേറ്റ് ചെയ്യുന്നു
ഘട്ടം ഘട്ടമായുള്ള നിർദ്ദേശം:
1. ഡെസ്ക്ടോപ്പിൽ, "എന്റെ കമ്പ്യൂട്ടർ" ഐക്കണിൽ വലത് ക്ലിക്ക് ചെയ്യുക
2. "പ്രോപ്പർട്ടികൾ" തിരഞ്ഞെടുക്കുക
3. ഇടതുവശത്ത്, "ഡിവൈസ് മാനേജർ" ലിങ്കിൽ ക്ലിക്ക് ചെയ്യുക
"ഉപകരണ മാനേജർ" നിങ്ങളുടെ എല്ലാ ഉപകരണങ്ങളും പ്രദർശിപ്പിക്കുന്നു പെഴ്സണൽ കമ്പ്യൂട്ടർഅല്ലെങ്കിൽ ലാപ്ടോപ്പ്, തിരിച്ചറിയാത്ത ഉപകരണങ്ങൾഒരു ചോദ്യചിഹ്നത്താൽ സൂചിപ്പിച്ചിരിക്കുന്നു
4. നിങ്ങൾ ഡ്രൈവർ ഇൻസ്റ്റാൾ ചെയ്യാനോ അപ്ഡേറ്റ് ചെയ്യാനോ ആഗ്രഹിക്കുന്ന ഉപകരണം തിരഞ്ഞെടുത്ത് വലത്-ക്ലിക്കുചെയ്യുക, തുടർന്ന് "പ്രോപ്പർട്ടികൾ" തിരഞ്ഞെടുക്കുക
5. ദൃശ്യമാകുന്ന വിൻഡോയിൽ, "വിവരങ്ങൾ" ടാബിലേക്ക് പോകുക
6. വിഭാഗം ഡ്രോപ്പ്-ഡൗൺ മെനുവിൽ, "ഉപകരണ ഐഡി" തിരഞ്ഞെടുക്കുക
7. ചുവടെയുള്ള ആദ്യ മൂല്യത്തിൽ വലത്-ക്ലിക്കുചെയ്ത് "പകർത്തുക" തിരഞ്ഞെടുക്കുക
നിങ്ങൾക്ക് മറ്റൊരു രീതിയിൽ പകർത്താനും കഴിയും: ഇടത് മൌസ് ബട്ടണിൽ ക്ലിക്കുചെയ്ത് ആദ്യ മൂല്യം തിരഞ്ഞെടുത്ത് കീബോർഡ് കുറുക്കുവഴി അമർത്തുക Ctrl+C (പകർത്തുക)
8. ബ്രൗസറിൽ, http://devid.info/ എന്ന വെബ്സൈറ്റ് തുറന്ന് “ഡ്രൈവർ കോഡ് നൽകുക” ഫീൽഡിൽ നിങ്ങൾ മുമ്പ് പകർത്തിയ കോഡ് ഒട്ടിക്കുക.
9. നിങ്ങളുടെ ഉപകരണത്തിനായുള്ള എല്ലാ ഡ്രൈവറുകളും ദൃശ്യമാകും വ്യത്യസ്ത പതിപ്പുകൾവിൻഡോസ്
ശരി, ഈ ലേഖനത്തിൽ ഞങ്ങൾ വിൻഡോസ് 7-നായി അപ്ഡേറ്റ് ചെയ്യുന്നതോ ഇൻസ്റ്റാൾ ചെയ്യുന്നതോ ആയതിനാൽ, ഞങ്ങൾ തിരഞ്ഞെടുക്കുന്നു തിരശ്ചീന മെനു"Windows 7", ഇപ്പോഴും ലഭ്യമാണ് വ്യത്യസ്ത ഡ്രൈവർമാർ 64-ബിറ്റ്, 86-ബിറ്റ് സിസ്റ്റങ്ങൾക്കായി, അതിനാൽ നിങ്ങളുടെ സിസ്റ്റത്തെ ആശ്രയിച്ച് തിരഞ്ഞെടുക്കുക
10. ഡ്രൈവർ ഡൗൺലോഡ് ചെയ്യുക
പി.എസ്. നിങ്ങൾ ഡ്രൈവറുകൾ ഉപയോഗിച്ച് ആർക്കൈവ് ഡൗൺലോഡ് ചെയ്ത ശേഷം, നിങ്ങൾ അത് അൺസിപ്പ് ചെയ്യണം
11. വീണ്ടും "ഡിവൈസ് മാനേജർ" വിൻഡോയിലേക്ക് പോകുക, ക്ലിക്ക് ചെയ്യുക ആവശ്യമുള്ള ഉപകരണത്തിലേക്ക്വലത്-ക്ലിക്കുചെയ്ത്, "ഡ്രൈവർ അപ്ഡേറ്റ് ചെയ്യുക" തിരഞ്ഞെടുക്കുക, ദൃശ്യമാകുന്ന വിൻഡോയിൽ, "ഈ കമ്പ്യൂട്ടറിൽ ഡ്രൈവറുകൾക്കായി തിരയുക" തിരഞ്ഞെടുക്കുക.
12. "ബ്രൗസ്" ബട്ടണിൽ ക്ലിക്ക് ചെയ്ത് നിങ്ങൾ മുകളിൽ ഡൗൺലോഡ് ചെയ്ത ഡ്രൈവറുകൾ ഉള്ള ഫോൾഡറിലേക്കുള്ള പാത വ്യക്തമാക്കുക.
13. "അടുത്തത്" ക്ലിക്ക് ചെയ്യുക, ഡ്രൈവർ അപ്ഡേറ്റ്/ഇൻസ്റ്റാൾ ചെയ്യാൻ തുടങ്ങും
ഇതിൽ മാനുവൽ ഇൻസ്റ്റലേഷൻഅല്ലെങ്കിൽ Windows 7-നുള്ള ഡ്രൈവർ അപ്ഡേറ്റ് പൂർത്തിയായി!
2. വിൻഡോസ് 7-ൽ ഡ്രൈവറുകൾ ഓട്ടോമാറ്റിക്കായി അപ്ഡേറ്റ് ചെയ്യുക
ഘട്ടം ഘട്ടമായുള്ള നിർദ്ദേശം:
1. http://drp.su/ru/download.htm എന്ന വെബ്സൈറ്റിലേക്ക് പോകുക
2. ഡൗൺലോഡ് ചെയ്യുക ഡ്രൈവർപാക്ക് പ്രോഗ്രാംപരിഹാരം ലൈറ്റ് അല്ലെങ്കിൽ ഡ്രൈവർപാക്ക് പരിഹാരംനിറഞ്ഞു. പ്രോഗ്രാമിന്റെ പൂർണ്ണ പതിപ്പ് ഡൗൺലോഡ് ചെയ്യാൻ ഞാൻ ശുപാർശ ചെയ്യുന്നു
3. പ്രോഗ്രാം പ്രവർത്തിപ്പിക്കുക (ഫയൽ DriverPackSolution.exe)
ഈ പ്രോഗ്രാമിന് ഡ്രൈവറുകൾ മാത്രമല്ല, ഇനിപ്പറയുന്ന കഴിവുകളും അപ്ഡേറ്റ് ചെയ്യാനുള്ള കഴിവുണ്ട്:
- സോഫ്റ്റ്വെയർ അപ്ഡേറ്റുകൾ
- ബാക്കപ്പുകൾ സൃഷ്ടിക്കുന്നു
- പ്രോഗ്രാമുകളുടെ ഇൻസ്റ്റാളേഷനും നീക്കംചെയ്യലും
- ടെസ്റ്റ് റാം (റാൻഡം ആക്സസ് മെമ്മറി)
- ഡിഫ്രാഗ്മെന്റേഷൻ ഹാർഡ് ഡ്രൈവുകൾ
- സിസ്റ്റം ക്ലീനിംഗ്
- പരീക്ഷ ആന്റിവൈറസ് സോഫ്റ്റ്വെയർ
- സിപിയു താപനില നിരീക്ഷണം
കൂടാതെ കൂടുതൽ, എന്നാൽ ഈ ലേഖനത്തിൽ ഡ്രൈവറുകൾ അപ്ഡേറ്റ് ചെയ്യുന്നതിനുള്ള ഈ പ്രോഗ്രാമിന്റെ സാധ്യത മാത്രമേ ഞങ്ങൾ പരിഗണിക്കുകയുള്ളൂ, പൂർണ്ണ അവലോകനംകുറച്ചു കഴിഞ്ഞായിരിക്കും പരിപാടി.
4. പ്രോഗ്രാം വിൻഡോയിൽ, തിരശ്ചീന മെനുവിൽ, "ഡ്രൈവറുകൾ" ടാബ് തിരഞ്ഞെടുക്കുക; സ്ഥിരസ്ഥിതിയായി അത് ഇതിനകം തിരഞ്ഞെടുക്കപ്പെടും
5. "എല്ലാം അപ്ഡേറ്റ് ചെയ്യുക" ബട്ടൺ ക്ലിക്ക് ചെയ്യുക
6. ദൃശ്യമാകുന്ന മെനുവിൽ, "ഡ്രൈവറുകൾ അപ്ഡേറ്റ് ചെയ്യുക" എന്ന സ്വിച്ചിൽ ക്ലിക്ക് ചെയ്യുക, നിങ്ങൾ ഡ്രൈവറുകൾ അപ്ഡേറ്റ് ചെയ്യാൻ ആഗ്രഹിക്കുന്ന ഉപകരണങ്ങളുടെ അടുത്തുള്ള ബോക്സ് ചെക്ക് ചെയ്ത് "ഇൻസ്റ്റലേഷൻ ആരംഭിക്കുക" ക്ലിക്ക് ചെയ്യുക.
7. പൂർത്തീകരണത്തിനായി കാത്തിരിക്കുന്നു ഓട്ടോമാറ്റിക് ഇൻസ്റ്റലേഷൻഡ്രൈവർമാർ!


























