ക്ലയൻ്റിനെ തിരിച്ചറിയാൻ SSH കീകൾ ഉപയോഗിക്കുന്നു SSH പ്രോട്ടോക്കോൾ വഴി സെർവറിലേക്ക് കണക്റ്റുചെയ്യുമ്പോൾ. പാസ്വേഡ് പ്രാമാണീകരണത്തിന് പകരം ഈ രീതി ഉപയോഗിക്കുക.
SSH കീകൾ ഒരു ജോടിയാണ് - ഒരു സ്വകാര്യവും പൊതു കീയും. സ്വകാര്യമായത് ക്ലയൻ്റ് സ്വകാര്യമായി സൂക്ഷിക്കണം, തുറന്നത് സെർവറിലേക്ക് അയച്ച് authorized_keys ഫയലിൽ സ്ഥാപിക്കും.
ഉദാഹരണമായി CentOS ഉപയോഗിച്ച് ലിനക്സിൽ SSH കീകൾ സൃഷ്ടിക്കുന്നു
ssh പാക്കേജ് (openssh) ക്ലയൻ്റ് വശത്ത് ഇൻസ്റ്റാൾ ചെയ്തിരിക്കണം. സ്ഥിരസ്ഥിതി ടെംപ്ലേറ്റുകളുള്ള FirstVDS സെർവറുകളിൽ, ആവശ്യമായ സോഫ്റ്റ്വെയർ ഇതിനകം തന്നെ ഇൻസ്റ്റാൾ ചെയ്തിട്ടുണ്ട്.
Yum -y openssh-server openssh-clients ഇൻസ്റ്റാൾ ചെയ്യുക
കമാൻഡ് ലൈനിലെ ക്ലയൻ്റ് കമ്പ്യൂട്ടറിൽ, കീ ജനറേഷൻ കമാൻഡ് പ്രവർത്തിപ്പിക്കുക:
Ssh-keygen
കീകൾ സ്ഥാപിക്കുന്ന ഫയലിൻ്റെ പാത നൽകുക. /home_dir/.ssh/id_rsa എന്ന ഉദാഹരണത്തിൽ, ഡിഫോൾട്ട് ഡയറക്ടറി പരാൻതീസിസിലാണ്. നിങ്ങൾക്ക് സ്ഥിരസ്ഥിതി സ്ഥാനം വിടണമെങ്കിൽ, എൻ്റർ അമർത്തുക.
സ്വകാര്യ കീയിലേക്കുള്ള പ്രവേശനം നിയന്ത്രിക്കാൻ പാസ്ഫ്രെയ്സ് ഉപയോഗിക്കുന്നു. കീ നഷ്ടപ്പെട്ടാൽ മൂന്നാം കക്ഷികൾക്ക് അത് ഉപയോഗിക്കാൻ പാസ്വേഡ് ബുദ്ധിമുട്ടാക്കും. നിങ്ങൾക്ക് ഒരു രഹസ്യ ശൈലി ഉപയോഗിക്കാൻ താൽപ്പര്യമില്ലെങ്കിൽ, വരി പൂരിപ്പിക്കാതെ എൻ്റർ അമർത്തുക.
നിങ്ങൾ ഒരു കീ ജോഡി വിജയകരമായി സൃഷ്ടിച്ചുകഴിഞ്ഞാൽ, നിങ്ങൾ ഒരു അറിയിപ്പ് കാണും:

പൊതു കീ /home_directory/.ssh/id_rsa.pub എന്ന ഫയലിൽ സംഭരിച്ചിരിക്കുന്നു, സ്വകാര്യ കീ /home_directory/.ssh/id_rsa എന്നതിൽ സംഭരിച്ചിരിക്കുന്നു.

/home_directory/.ssh/authorized_key ഫയലിലെ സെർവറിലേക്ക് പൊതു കീ പകർത്തുക. ഒരു വരിയിൽ:
പൂച്ച ~/.ssh/id_rsa.pub | ssh root@server-ip-address %22cat >> ~/.ssh/authorized_keys%22
അല്ലെങ്കിൽ vi എഡിറ്റർ ഉപയോഗിച്ച് സെർവറിൽ ഈ ഫയൽ തുറന്ന് ssh-rsa ന് ശേഷം പൊതു കീ ലൈൻ ചേർക്കുക.
ആധികാരിക_കീകളിലേക്ക് ഒരു കീ പകർത്താനുള്ള മറ്റൊരു മാർഗ്ഗം, ഫയലിൻ്റെ അറ്റത്ത് ലൈൻ സ്ഥാപിക്കുന്ന എക്കോ കമാൻഡ് ആണ്.
എക്കോ ssh-rsa പബ്ലിക്-കീ-സ്ട്രിംഗ് >>/root/.ssh/authorized_keys
PutTYgen ഉപയോഗിച്ച് വിൻഡോസിൽ SSH കീകൾ സൃഷ്ടിക്കുന്നു
നിങ്ങൾ Windows OS ഉപയോഗിക്കുകയാണെങ്കിൽ, നിങ്ങൾക്ക് SSH വഴി നിങ്ങളുടെ (ലിനക്സ്) സെർവറിലേക്ക് PuTTY അല്ലെങ്കിൽ OpenSSH വഴി കണക്റ്റുചെയ്യാനാകും. ഈ സാഹചര്യത്തിൽ, ഈ പ്രോഗ്രാമുകൾ ഉപയോഗിച്ച് കീ ജനറേഷനും നടത്തുന്നു. ഉദാഹരണത്തിൽ ഞങ്ങൾ പുട്ടി ക്ലയൻ്റ് ഉപയോഗിക്കുന്നു.
PuTTY ഉപയോഗിച്ച് ഇൻസ്റ്റാൾ ചെയ്ത PuTTYgen ആപ്ലിക്കേഷൻ സമാരംഭിക്കുക.

SSH2-RSA കീ തരം തിരഞ്ഞെടുത്ത് ജനറേറ്റ് ക്ലിക്ക് ചെയ്യുക.

കീ ജനറേഷൻ പ്രക്രിയയ്ക്കിടയിൽ, കീകൾക്കായി ഉപയോഗിക്കുന്ന ക്രമരഹിതമായ മൂല്യങ്ങൾ സൃഷ്ടിക്കുന്നതിന്, ആപ്ലിക്കേഷൻ സ്ക്രീനിൽ നിങ്ങളുടെ മൗസ് ക്രമരഹിതമായി നിരവധി തവണ വലിച്ചിടുക.

കീ സൃഷ്ടിക്കൽ പൂർത്തിയായ ശേഷം, പൊതു കീ സ്ക്രീനിൽ പ്രദർശിപ്പിക്കും, സ്വകാര്യ കീ ആപ്ലിക്കേഷൻ മെമ്മറിയിൽ സംഭരിക്കും. ഈ കീകൾ സംരക്ഷിക്കാൻ, പൊതു കീ സംരക്ഷിക്കുക, സ്വകാര്യ കീ സംരക്ഷിക്കുക എന്നിവ ക്ലിക്കുചെയ്യുക. പ്രധാന ഫയലുകളുടെ സ്ഥാനം വ്യക്തമാക്കുക.

ഒരു സ്വകാര്യ കീ സംരക്ഷിക്കുമ്പോൾ, കീ പാസ്ഫ്രെയ്സ് ഫീൽഡ് പൂരിപ്പിച്ചിട്ടില്ലെങ്കിൽ, "പാസ്ഫ്രെയ്സ് ഇല്ലാതെ കീ സംരക്ഷിക്കാൻ നിങ്ങൾ ആഗ്രഹിക്കുന്നുണ്ടോ?"

ഇപ്പോൾ പൊതു കീ, authorized_keys ഫയലിലെ സെർവറിലേക്ക് പകർത്തേണ്ടതുണ്ട്. ഒരു റിമോട്ട് ലിനക്സ് സെർവറിൽ ഫയലുകളുമായി പ്രവർത്തിക്കാൻ WinSCP അല്ലെങ്കിൽ മറ്റൊരു ക്ലയൻ്റ് ഉപയോഗിക്കുക. നിങ്ങൾക്ക് മുഴുവൻ ഫയലും പബ്ലിക് കീ ഉപയോഗിച്ച് സെർവറിലേക്ക് പകർത്താനാകും, അങ്ങനെ അതിൻ്റെ ഒരു പകർപ്പ് .ssh ഫോൾഡറിൽ സംഭരിക്കും.

WinSCP വഴി authorized_keys ഫയലും ഒരു ടെക്സ്റ്റ് എഡിറ്റർ ഉപയോഗിച്ച് നിങ്ങളുടെ ലോക്കൽ കമ്പ്യൂട്ടറിൽ പൊതു കീ സംരക്ഷിച്ച ഫയലും തുറക്കുക. കീ മൂല്യം പകർത്തുക, WinSCP-യിൽ ഫയൽ സംരക്ഷിച്ച് അടയ്ക്കുക.

നിങ്ങൾ PuTTY പ്രവർത്തിപ്പിക്കുമ്പോൾ, നിങ്ങളുടെ പ്രാദേശിക കമ്പ്യൂട്ടറിലെ സ്വകാര്യ കീയിലേക്കുള്ള പാത വ്യക്തമാക്കുക. ഇത് ചെയ്യുന്നതിന്, കണക്ഷനുകൾ → ഓത്ത് ടാബിൽ, ആവശ്യമായ പാത്ത് തിരഞ്ഞെടുക്കുക.

ഇപ്പോൾ നിങ്ങൾക്ക് സെർവറിൽ പാസ്വേഡ് പ്രാമാണീകരണം പ്രവർത്തനരഹിതമാക്കാനും SSH കീകൾ മാത്രം ഉപയോഗിക്കാനും കഴിയും.
പാസ്വേഡ് പ്രാമാണീകരണം പ്രവർത്തനരഹിതമാക്കുക
നിങ്ങളുടെ പാസ്വേഡ് ഉപയോഗിച്ച് SSH വഴി സെർവറിലേക്ക് കണക്റ്റുചെയ്ത് എഡിറ്റിംഗിനായി sshd_config ഫയൽ തുറക്കുക.
Vi /etc/ssh/sshd_config
SSH പബ്ലിക് കീകളിലേക്കുള്ള ശരിയായ പാത വ്യക്തമാക്കിയിട്ടുണ്ടെന്ന് ഉറപ്പാക്കുക, പാസ്വേഡ് പ്രാമാണീകരണ പാരാമീറ്റർ നമ്പർ ആയി സജ്ജമാക്കുക.

sshd സേവനം പുനരാരംഭിക്കുക.
സേവനം sshd പുനരാരംഭിക്കുക
ഒരു പാസ്വേഡ് ഉപയോഗിക്കാതെ SSH വഴി സെർവറിലേക്ക് കണക്റ്റുചെയ്യുക. ഉദാഹരണത്തിന്, PuTTY സമാരംഭിക്കുക, കണക്ഷനുകൾ -> ഓത്ത് ടാബിൽ സ്വകാര്യ കീയിലേക്കുള്ള പാത്ത് അടങ്ങിയിട്ടുണ്ടോയെന്ന് പരിശോധിക്കുക, കണക്ഷൻ തുറക്കുക.

SSH കീ ഉപയോഗിച്ചുള്ള പ്രാമാണീകരണം വിജയകരമാണെങ്കിൽ, നിങ്ങൾക്ക് സെർവർ കമാൻഡ് ലൈനിലേക്ക് ആക്സസ് ലഭിക്കും, കൂടാതെ "rsa-key-20170510" എന്ന പൊതു കീ ഉപയോഗിച്ച് പ്രാമാണീകരിക്കുന്നത് പോലെയുള്ള ഒരു സന്ദേശവും ലഭിക്കും, ഇവിടെ rsa-key-20170510 എന്നത് ബാധകമാക്കിയ സ്വകാര്യ കീയുടെ പേരാണ്. നിങ്ങൾ authorized_keys ഫയലിൽ.
ഹലോ! എനിക്ക് ചോദ്യത്തിൽ താൽപ്പര്യമുണ്ട്: ഇൻ്റർനെറ്റ് വഴി നിങ്ങളുടെ ഹോം കമ്പ്യൂട്ടറിലേക്ക് SSH വഴി എങ്ങനെ ബന്ധിപ്പിക്കാം. എൻ്റെ വീട്ടിൽ ഒരു FreeSSHd സെർവർ ഇൻസ്റ്റാൾ ചെയ്തിട്ടുണ്ട്. ഞാൻ മനസ്സിലാക്കിയതുപോലെ, എനിക്ക് എങ്ങനെയെങ്കിലും ബാഹ്യ ഐപിയിൽ പോർട്ട് 22 തുറക്കണം? അലക്സ്
അതെ, ആവശ്യം പലപ്പോഴും ഉയർന്നുവരുന്നു. ആ ലേഖനത്തിൽ ഞാൻ ഒരുപാട് കാര്യങ്ങളെക്കുറിച്ച് സംസാരിച്ചു, എന്നാൽ ഇവിടെ ഞങ്ങൾ SSH നെക്കുറിച്ച് മാത്രം സംസാരിക്കും, കാരണം അലക്സ് ഞങ്ങൾക്ക് ഈ അവസരം നൽകി. കൂടാതെ, എനിക്ക് തന്നെ SSH-ൽ അവിശ്വസനീയമാംവിധം താൽപ്പര്യമുണ്ട്, ഇവിടെയും ഇത് Windows-ലും ഉണ്ട്... mmm.
എന്താണ് SSH, എന്തുകൊണ്ട് അത് ആവശ്യമാണ്?
SSH ആണ് എന്നതാണ് കാര്യം എസ്സുരക്ഷിത എസ്.എച്ച് ell. നിയന്ത്രണ ഷെല്ലിലേക്കുള്ള സുരക്ഷിതമായ പ്രവേശനത്തിനുള്ള പ്രോട്ടോക്കോൾ. അതിനാൽ, ഇത് കമാൻഡ് ലൈനിലേക്ക് പ്രത്യേകമായി ആക്സസ് നൽകുന്നു, കാരണം ഷെൽ എന്ന് പരിഭാഷപ്പെടുത്തിയിരിക്കുന്നു ഷെൽഇവിടെ അർത്ഥത്തിലും ടെക്സ്റ്റ് കൺട്രോൾ ഷെൽ. എന്നാൽ പൊതുവേ, ഈ പ്രോട്ടോക്കോൾ അതിനകത്തും എൻക്രിപ്റ്റ് ചെയ്ത രൂപത്തിലും മറ്റേതെങ്കിലും ട്രാഫിക്കിനെ കടന്നുപോകാൻ അനുവദിക്കുന്നു എന്ന വസ്തുതയ്ക്ക് ശ്രദ്ധേയമാണ്. അങ്ങനെ, സുരക്ഷിതമായ ഫയൽ സിസ്റ്റം കണക്ഷൻ പ്രോട്ടോക്കോൾ SFTP എന്ന് വിളിക്കുന്നു കൂടാതെ SSH ന് മുകളിൽ പ്രവർത്തിക്കുന്നു. എന്നാൽ ഇതിന് മറ്റേതെങ്കിലും കണക്ഷനുകൾ തുരങ്കം വയ്ക്കാൻ കഴിയും - അത് HTTP അല്ലെങ്കിൽ RDP പോലും. സാരാംശത്തിൽ, അത് "മുട്ടിൽ VPN" ആയി മാറുന്നു.
ഇവിടെ അലക്സ് ഇതിനകം പകുതി ജോലികൾ ചെയ്തു; അവൻ തൻ്റെ ഹോം കമ്പ്യൂട്ടറിൽ FreeSSHd ഇൻസ്റ്റാൾ ചെയ്യുകയും സമാരംഭിക്കുകയും ചെയ്തു. SSH വഴി വിൻഡോസിലേക്ക് കണക്റ്റുചെയ്യാൻ ഇത് നിങ്ങളെ അനുവദിക്കുന്നു. ഈ സാഹചര്യത്തിൽ, "അനുവദിക്കുന്നു" വളരെ ശക്തമായി പറയുന്നു. കാരണം ഈ പരിഹാരം എങ്ങനെയെങ്കിലും വിൻഡോസിൽ പ്രവർത്തിക്കുന്നു. ഒന്നാമതായി, ഇതിന് മാന്യമായ ഒരു ടെക്സ്റ്റ് ഇൻ്റർഫേസ് ഇല്ല - ഒരു കമാൻഡ് ലൈൻ, നിയന്ത്രണത്തിനായി.
കുറഞ്ഞത് സാധാരണ ഒന്ന് - cmd - റിമോട്ട് മെഷീൻ ഉപയോഗിച്ച് കുറച്ച് ചെയ്യാൻ നിങ്ങളെ അനുവദിക്കുന്നു. പവർഷെലും ഉണ്ട് - ഇത് കൂടുതൽ ആധുനികവും ശക്തവുമായ പരിഹാരമാണ്. Freesshd കൺസോൾ പവർഷെല്ലിലേക്ക് മാറ്റാൻ നിങ്ങളെ അനുവദിക്കുന്നു, പക്ഷേ എനിക്ക് ഇതിലേക്ക് കണക്റ്റുചെയ്യാൻ കഴിഞ്ഞില്ല. ഞാൻ CMD-യിലേക്ക് കണക്റ്റുചെയ്തു - പക്ഷേ ഇത് പൂർണ്ണമായും ഉപയോഗശൂന്യമാണ്:
രണ്ടാമതായി, FreeSSHd-ൻ്റെ കാര്യത്തിൽ, ഒരു പ്രാദേശിക നെറ്റ്വർക്ക് വഴി പോലും ഒരു വിൻഡോസ് കമ്പ്യൂട്ടറിലേക്ക് കണക്റ്റുചെയ്യാൻ എനിക്ക് കഴിഞ്ഞില്ല, ഇൻ്റർനെറ്റ് വഴി കണക്റ്റുചെയ്യുന്നത് പരാമർശിക്കേണ്ടതില്ല. അല്ലെങ്കിൽ, കണക്റ്റുചെയ്യുന്നത് സാധ്യമാണ്, പക്ഷേ സേവനം മരവിപ്പിക്കുകയും തകരുകയും ചെയ്യുന്നു; നിങ്ങൾക്ക് ഈ രീതിയിൽ വിൻഡോസ് ഹോസ്റ്റ് നിയന്ത്രിക്കാൻ കഴിയില്ല.

അതിനാൽ, ഫയൽ സിസ്റ്റത്തിലേക്ക് കണക്റ്റുചെയ്യുന്നതിനോ അല്ലെങ്കിൽ ഒരു VPN ആയി ഉപയോഗിക്കുന്നതിനോ, SSH-ൽ എന്തെങ്കിലും പ്രോക്സി ചെയ്യുന്നതിനോ അലക്സിന് Windows-ൽ ഒരു ssh സെർവർ ആവശ്യമാണെന്ന് ഞാൻ അനുമാനിക്കുന്നു. FreeSSHd ഇത് അനുവദിക്കുമോ എന്ന് എനിക്ക് സംശയമുണ്ടെങ്കിലും. കാരണം മൂന്നാമതായി: ഇത് ക്രമീകരണങ്ങൾ പോലും സംരക്ഷിക്കുന്നില്ല; നിങ്ങൾ സേവനം പുനരാരംഭിക്കുമ്പോൾ, എല്ലാം തെറ്റായി പോകുന്നു. പൊതുവേ, എന്തുകൊണ്ടാണ് ഇത് ആവശ്യമെന്ന് അലക്സ് അഭിപ്രായങ്ങളിൽ ഞങ്ങളോട് പറയുമെന്ന് ഞാൻ ശരിക്കും പ്രതീക്ഷിക്കുന്നു.
നിങ്ങൾക്ക് വിൻഡോസിൽ SSH പ്രവർത്തിപ്പിക്കാൻ മറ്റെങ്ങനെ കഴിയും?
കൂടുതൽ പ്രവർത്തനക്ഷമമായ ഒരു പരിഹാരമുണ്ട് - പവർഷെൽവർ. ഇതിന് ബഗുകളും ഉണ്ടെങ്കിലും, കുറഞ്ഞത് ഇത് തകരുന്നില്ല. അതിനാൽ, SSH വഴി വിൻഡോസ് സെർവറുകളിലേക്ക് കണക്റ്റുചെയ്യാൻ ഇത് ഉപയോഗിക്കാൻ ഞാൻ ശുപാർശ ചെയ്യുന്നു.

ഒന്നാമതായി, ഇത് ക്രാഷുകളില്ലാതെ സ്ഥിരമായി പ്രവർത്തിക്കുന്നു. അതിലൂടെ നിങ്ങൾക്ക് പവർഷെൽ വഴി വിൻഡോകൾ ശരിക്കും നിയന്ത്രിക്കാനാകും.

എല്ലാ ക്രമീകരണങ്ങളും സാധാരണയായി സംരക്ഷിക്കപ്പെടുന്നു. FreeSSHd-ലെ അതേ ഫംഗ്ഷനുകൾ ലഭ്യമാണ്, അതിലും കൂടുതൽ - നിങ്ങൾക്ക് SCP ഉപയോഗിക്കാം - ഇത് SSH വഴി ഫയലുകൾ പകർത്തുന്നു.
എന്നാൽ ഏറ്റവും ചിക് കാര്യം കൺസോൾ ആണ്! ഇത് പ്രവർത്തിക്കുന്നു, മാന്യരേ!
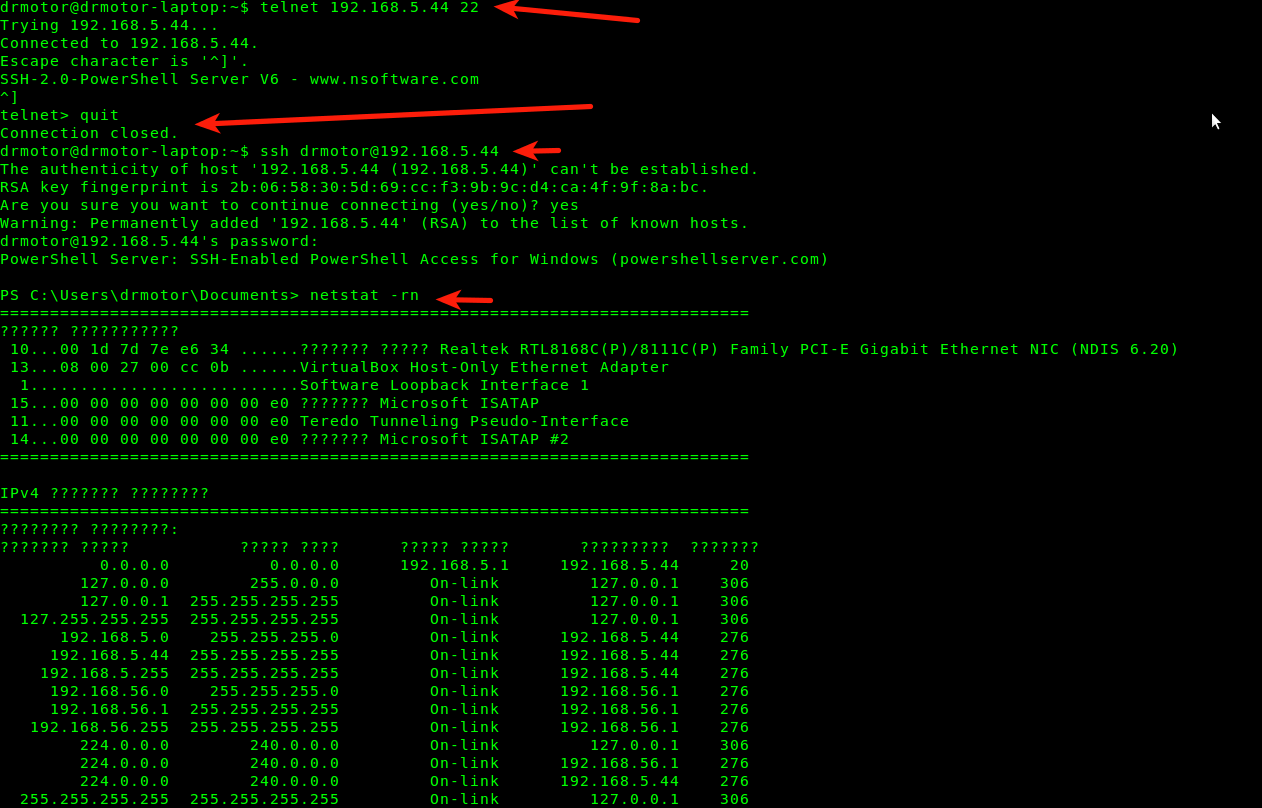
ഉപയോക്താക്കളെ ചേർക്കുന്നതിൽ യാതൊരു കുഴപ്പവുമില്ലാതെ ഞാൻ എളുപ്പത്തിൽ കണക്റ്റ് ചെയ്തു (ഇത് freesshd-ൽ ചെയ്യേണ്ടതുണ്ട്). റൂട്ടിംഗ് ടേബിൾ കാണാനുള്ള ആ ലളിതമായ കമാൻഡ് നന്നായി പ്രവർത്തിക്കുകയും ആവശ്യമായ വിവരങ്ങൾ നൽകുകയും ചെയ്തു. netstat -rn കാണാൻ ശ്രമിച്ചപ്പോൾ Frisssh എനിക്ക് വേണ്ടി "വീണു"
റഷ്യൻ അക്ഷരങ്ങൾ പ്രദർശിപ്പിച്ചിട്ടില്ലെന്ന് ഇവിടെ നിങ്ങൾക്ക് കാണാൻ കഴിയും. അതിനാൽ ഞങ്ങളുമായി സജ്ജീകരിക്കുന്നത് എളുപ്പമാണ്, പവർഷെൽസെർവറിൽ എനിക്ക് ആവശ്യമായ എൻകോഡിംഗ് ഞാൻ സജ്ജീകരിച്ചു, പുനരാരംഭിക്കുക, വീണ്ടും കണക്റ്റുചെയ്യുക...

പവർഷെൽസെർവറിൽ എൻകോഡിംഗ് സജ്ജീകരിക്കുന്നു

ഇപ്പോൾ ഞങ്ങൾക്ക് പൂർണ്ണമായ SSH ഉണ്ട്, കൺസോൾ വഴി വിൻഡോസ് പൂർണ്ണമായും നിയന്ത്രിക്കാനാകും.
മൈക്രോസോഫ്റ്റ് സ്വന്തം SSH സൊല്യൂഷൻ ഉണ്ടാക്കും
വഴിയിൽ, മൈക്രോസോഫ്റ്റ് അത് വികസിപ്പിക്കാൻ പോകുന്നുവെന്ന് വേനൽക്കാലത്ത് വീണ്ടും പ്രഖ്യാപിച്ചു സ്വദേശി Windows-ൻ്റെ പുതിയ പതിപ്പുകളിൽ Powershell-നുള്ള SSH പിന്തുണ. ഹബ്രെയിലും pcweek-ലും (കൂടുതൽ കൂടുതൽ) വാർത്താ പ്രഖ്യാപനങ്ങളുണ്ട്. അതിനാൽ, ഈ നാഴികക്കല്ലായ ഇവൻ്റിന് മാത്രമേ നമുക്ക് കാത്തിരിക്കാൻ കഴിയൂ, കാരണം ഇത് യഥാർത്ഥത്തിൽ ജോലിക്ക് ഒരു വഴിത്തിരിവായിരിക്കും. വൈവിധ്യമാർന്ന നെറ്റ്വർക്കുകൾ.
ഞാൻ മറ്റ് ഫംഗ്ഷനുകൾ പരിശോധിച്ചില്ല - sftp, scp, പക്ഷേ ചില കാരണങ്ങളാൽ അവയും മികച്ച രീതിയിൽ പ്രവർത്തിക്കുമെന്ന് എനിക്ക് ഉറപ്പുണ്ട്.
പുറത്ത് നിന്ന് ഒരു SSH പോർട്ട് എങ്ങനെ തുറക്കാം?
അതിനാൽ, ഈ ലേഖനം ആദ്യം ആരംഭിച്ച രഹസ്യകാര്യത്തിലേക്ക് ഞങ്ങൾ എത്തി. വായനക്കാരൻ്റെ ചോദ്യത്തിന് ഞാൻ ഉത്തരം നൽകും.
ഒരു റൂട്ടറിലോ മോഡത്തിലോ പോർട്ട് ഫോർവേഡിംഗ്
പുറത്ത് നിന്ന് ഒരു കമ്പ്യൂട്ടറിലേക്ക് കണക്റ്റുചെയ്യുന്നതിന്, നിങ്ങൾ ശരിക്കും NAT ചെയ്യേണ്ടതുണ്ട്, അല്ലെങ്കിൽ, ഒരു പ്രത്യേക സാഹചര്യത്തിൽ, . ഇത് എങ്ങനെ ചെയ്യാം എന്നത് ഗേറ്റ്വേ ആയി ഉപയോഗിക്കുന്ന ഉപകരണത്തെ ആശ്രയിച്ചിരിക്കുന്നു. ഇത് ഒരു ADSL മോഡം അല്ലെങ്കിൽ . മിക്ക സാഹചര്യങ്ങളിലും, നിങ്ങളുടെ ഉപകരണത്തിനായുള്ള വിശദമായ നിർദ്ദേശങ്ങൾ "പോർട്ട് ഫോർവേഡിംഗ് പോലുള്ള ചോദ്യങ്ങൾക്ക് എളുപ്പത്തിൽ കണ്ടെത്താനാകും device_model"അല്ലെങ്കിൽ "പോർട്ട് ഫോർവേഡിംഗ് device_model»
എൻ്റെ Zyxel Keenetic Lite ഹോം റൂട്ടറിൽ ഇത് ഇങ്ങനെയാണ് കാണപ്പെടുന്നത്:

ലിങ്ക്സിസ് WAG200G റൂട്ടറിൻ്റെ പ്രവർത്തനക്ഷമതയുള്ള ഒരു ADSL മോഡത്തിൽ ഇത് ഇങ്ങനെയാണ് കാണപ്പെടുന്നത്:

കൂടാതെ, ചില ദാതാക്കളിൽ ഇത് സാങ്കേതികമായി സാധ്യമാകണമെന്നില്ല, കാരണം അവർ "വെളുപ്പ്" നൽകുന്നില്ല .
ഒരു SSH ടണൽ ഉപയോഗിച്ച് ഒരു വിദൂര സെർവറിലേക്ക് ഒരു പോർട്ട് കൈമാറുന്നു
ഈ സാഹചര്യത്തിൽ, SSH വഴി കണക്റ്റുചെയ്യുന്നതിനുള്ള ഏക മാർഗം ഒരു പ്രാദേശിക വിൻഡോസ് മെഷീനിൽ നിന്ന് (ഞങ്ങൾ SSH വഴി കണക്റ്റുചെയ്യാൻ ആഗ്രഹിക്കുന്ന അതേ ഒന്ന്) ഒരു റിമോട്ട് സെർവറിലേക്ക് മാത്രമാണ്. ഈ സാഹചര്യത്തിൽ, ഇൻ്റർനെറ്റിലെ ചില സെർവറുകളിലേക്ക് നിങ്ങൾക്ക് SSH ആക്സസ് ഉണ്ടായിരിക്കണം.

ഒരു "റിവേഴ്സ്" SSH ടണൽ സജ്ജീകരിക്കുന്നു
അത്തരം ഫോർവേഡിംഗ് ഒരു ലളിതമായ SSH ക്ലയൻ്റ് പുട്ടി ഉപയോഗിച്ച് എളുപ്പത്തിൽ ചെയ്യാൻ കഴിയും (അവിടെയും ഉണ്ട്) തുടർന്ന് ഫോർവേഡ് ചെയ്ത പോർട്ട് വഴി നിങ്ങൾക്ക് ഈ റിമോട്ട് സെർവറിലേക്ക് കണക്റ്റുചെയ്യാനാകും.

ശരി, നിങ്ങൾക്ക് ലോകവുമായി Windows SSH പോർട്ട് പങ്കിടണമെങ്കിൽ, റിവേഴ്സ് ടണൽ ക്രമീകരണങ്ങളിൽ ലക്ഷ്യസ്ഥാനമായി ip_server:3322 വ്യക്തമാക്കിയാൽ മതിയാകും. ഈ സെർവറിലേക്ക് ആക്സസ് ഉള്ള എവിടെ നിന്നും നിങ്ങൾക്ക് SSH വഴി വിൻഡോസിലേക്ക് കണക്റ്റുചെയ്യാനാകും.
പോർട്ട് ശരിയായി ഫോർവേഡ് ചെയ്തിട്ടുണ്ടോ എന്ന് എങ്ങനെ പരിശോധിക്കാം?
വളരെ ലളിതം. അത് തുറന്നിട്ടുണ്ടോയെന്ന് പരിശോധിക്കേണ്ടതുണ്ട്. SSH-ൻ്റെ കാര്യത്തിൽ, ഓപ്പൺ പോർട്ട് അതിൻ്റെ പതിപ്പിനെക്കുറിച്ചുള്ള ഒരു സന്ദേശവുമായി പ്രതികരിക്കും. ഒരു പോർട്ട് പരിശോധിക്കുന്നതിനുള്ള ഏറ്റവും ലളിതമായ മാർഗം ടെൽനെറ്റ് യൂട്ടിലിറ്റിയാണ്.
സ്പെയ്സുകളാൽ വേർതിരിച്ച കമാൻഡ് ലൈനിൽ ടൈപ്പ് ചെയ്യുക:
telnet domain_or_IP പോർട്ട്
പോർട്ട് ലഭ്യമാണെങ്കിൽ, ഇതുപോലുള്ള ഒന്ന് നിങ്ങൾ കാണും:

പോർട്ട് ലഭ്യമാണെങ്കിൽ SSH പ്രതികരണം
ചില കാരണങ്ങളാൽ പോർട്ട് ലഭ്യമല്ലെങ്കിൽ, ഒന്നുകിൽ "കണക്ഷൻ നിരസിച്ചു" അല്ലെങ്കിൽ "കണക്ഷൻ കാലഹരണപ്പെടൽ" നിങ്ങൾ കാണും. ആദ്യ സന്ദർഭത്തിൽ, അത് തൽക്ഷണം ആയിരിക്കും, പോർട്ട് ഒരു ഫയർവാൾ വഴി അടച്ചിരിക്കുന്നു എന്നാണ്.
രണ്ടാമത്തെ സാഹചര്യത്തിൽ, ഇത് ഒരു "ഹാങ്ങ്" പോലെ കാണപ്പെടും കൂടാതെ കുറച്ച് മിനിറ്റ് വരെ നീണ്ടുനിൽക്കും - ടെൽനെറ്റ് ക്ലയൻ്റ് ഒരു കണക്ഷൻ സ്ഥാപിക്കാൻ ശ്രമിക്കും. ഇത് ഒരു ഫയർവാൾ വഴി തടയുക എന്നതും അർത്ഥമാക്കാം, പക്ഷേ മറ്റൊരു തരത്തിലുള്ളതാണ്. ഒന്നുകിൽ നിർദ്ദിഷ്ട ഹോസ്റ്റ് ലഭ്യമല്ല അല്ലെങ്കിൽ അതിലെ പോർട്ട് അടച്ചിരിക്കുന്നു.
നിങ്ങൾക്ക് ടെൽനെറ്റ് വഴി കണക്റ്റുചെയ്യാൻ കഴിയുമെങ്കിൽ, കീ കോമ്പിനേഷൻ Ctrl+] അമർത്തി എൻ്റർ ചെയ്യുക ഉപേക്ഷിക്കുക,എന്നിട്ട് എൻ്റർ ചെയ്യുക. അല്ലെങ്കിൽ, നിങ്ങൾക്ക് സെഷൻ തടസ്സപ്പെടുത്താൻ കഴിയില്ല, നിങ്ങൾക്ക് ഇപ്പോഴും ആവശ്യമെങ്കിൽ ഒരു പുതിയ കൺസോൾ വിൻഡോ തുറക്കേണ്ടി വരും.
ഈ ലേഖനം ഉബുണ്ടു സെർവറിലേക്ക് വിദൂര ആക്സസ് സജ്ജീകരിക്കുന്നതിന് നീക്കിവച്ചിരിക്കുന്നു. കണക്ഷൻ തത്വം വളരെ ലളിതമാണ്: ക്ലയൻ്റ് ഭാഗത്ത് ഞങ്ങൾ റിമോട്ട് ആക്സസിനായി ഒരു പ്രോഗ്രാം ഉപയോഗിക്കുന്നു (ഉദാഹരണത്തിന്, പുട്ടി), സെർവർ ഭാഗത്ത് ഞങ്ങൾ OpenSSH പാക്കേജ് ഇൻസ്റ്റാൾ ചെയ്യുകയും കോൺഫിഗർ ചെയ്യുകയും ചെയ്യുന്നു. കണക്റ്റുചെയ്യുമ്പോൾ, ക്ലയൻ്റ് സെർവറുമായി ഒരു അംഗീകാര നടപടിക്രമത്തിന് വിധേയമാവുകയും അവയ്ക്കിടയിൽ ഒരു എൻക്രിപ്റ്റ് ചെയ്ത കണക്ഷൻ സ്ഥാപിക്കുകയും ചെയ്യുന്നു. എസ്എസ്എച്ച് പ്രോട്ടോക്കോളിൻ്റെ പ്രവർത്തന തത്വം ലേഖനത്തിൽ കൂടുതൽ വിശദമായി ചർച്ച ചെയ്തു.
നെറ്റ്വർക്ക് ഡയഗ്രം താഴെ കാണിച്ചിരിക്കുന്നു. ക്ലയൻ്റ് കമ്പ്യൂട്ടറിൽ നിന്ന് സെർവറിലേക്കുള്ള റിമോട്ട് കണക്ഷൻ ഉണ്ടാക്കും.
ഞങ്ങൾ ഉബുണ്ടു സെർവർ ഒരു ക്ലീൻ ഹാർഡ് ഡ്രൈവിൽ ഇൻസ്റ്റാൾ ചെയ്തു. ഇൻസ്റ്റാളേഷന് ശേഷം, നെറ്റ്വർക്ക് ആക്സസ് ചെയ്യുന്നതിന് നിങ്ങൾ സെർവറിൻ്റെ നെറ്റ്വർക്ക് ഇൻ്റർഫേസ് കോൺഫിഗർ ചെയ്യേണ്ടതുണ്ട്. അതായത്, IP വിലാസം, നെറ്റ്വർക്ക് മാസ്ക്, സ്ഥിരസ്ഥിതി ഗേറ്റ്വേ എന്നിവ സജ്ജമാക്കുക. നിങ്ങളുടെ ഇൻ്റർഫേസ് ഇതിനകം ക്രമീകരിച്ചിട്ടുണ്ടെങ്കിൽ, നിങ്ങൾക്ക് ഈ ഘട്ടം ഒഴിവാക്കാം. നെറ്റ്വർക്ക് ഇൻ്റർഫേസ് ക്രമീകരണങ്ങൾ ഫയലിൽ വ്യക്തമാക്കിയിട്ടുണ്ട് /etc/network/interfaces. എഡിറ്റ് ചെയ്യാൻ ഞങ്ങൾ ഒരു ടെക്സ്റ്റ് എഡിറ്റർ ഉപയോഗിക്കും നാനോ.
ഞങ്ങൾ ഇൻ്റർഫേസ് ഫയലിൻ്റെ എഡിറ്റിംഗ് മോഡിലേക്ക് പ്രവേശിക്കുന്നു. ചുവടെയുള്ള എല്ലാ കാര്യങ്ങളിലും ഞങ്ങൾക്ക് താൽപ്പര്യമുണ്ട് # പ്രാഥമിക നെറ്റ്വർക്ക് ഇൻ്റർഫേസ്. ഇപ്പോൾ, സെർവർ DHCP വഴി ഒരു IP വിലാസം നേടുന്നു, അത് പൂർണ്ണമായും ശരിയല്ല. സെർവറിന് ഒരു സ്റ്റാറ്റിക് ഐപി ഉണ്ടായിരിക്കണം, അതിനാൽ നെറ്റ്വർക്കിലെ എല്ലാ നോഡുകൾക്കും അതിൻ്റെ വിലാസം കൃത്യമായി അറിയാം. നമുക്ക് നെറ്റ്വർക്ക് ക്രമീകരണങ്ങൾ സ്വമേധയാ കോൺഫിഗർ ചെയ്യാം.

എൻ്റെ സെർവർ 192.168.1.0/24 പ്രാദേശിക സബ്നെറ്റിലാണ്. സെർവറിന് IP 192.168.1.2, മാസ്ക് 255.255.255.0, ഡിഫോൾട്ട് ഗേറ്റ്വേ 192.168.1.1, DNS സെർവർ വിലാസം 192.168.0.1 എന്നിവ നൽകിയിരിക്കുന്നു.

ഫയൽ സേവ് ചെയ്യാൻ, Ctrl + X -> Y -> Enter അമർത്തുക. ക്രമീകരണങ്ങൾ പ്രയോഗിക്കുന്നതിന് നിങ്ങൾ നെറ്റ്വർക്ക് പ്രോസസ്സ് പുനരാരംഭിക്കേണ്ടതുണ്ട്. സുഡോ റീബൂട്ട് കമാൻഡ് ഉപയോഗിച്ച് നിങ്ങൾക്ക് സെർവർ റീബൂട്ട് ചെയ്യാനും കഴിയും.
പരിശോധിക്കുക (കമാൻഡ് ifconfig -a) - ക്രമീകരണങ്ങൾ പ്രയോഗിക്കുന്നു

കമാൻഡുകൾ ഉപയോഗിച്ച് ടെർമിനലിൽ നിന്ന് ഇൻസ്റ്റാൾ ചെയ്യാൻ കഴിയുന്ന OpesnSS-ന് എല്ലാം തയ്യാറാണ്
$ sudo apt-get install openssh-client
$ sudo apt-get install openssh-server
കമാൻഡുകൾ ഉപയോഗിച്ച് SSH സെർവർ ആരംഭിക്കുന്നതും നിർത്തുന്നതും പുനരാരംഭിക്കുന്നതും നിങ്ങൾക്ക് നിയന്ത്രിക്കാനാകും
$സുഡോ സേവനം ssh നിർത്തുക | ആരംഭിക്കുക | പുനരാരംഭിക്കുക
വാസ്തവത്തിൽ, നിങ്ങൾക്ക് ഇതിനകം സെർവറിലേക്ക് SSH ആക്സസ് ഉണ്ട്. എന്നാൽ കൂടുതൽ സൂക്ഷ്മമായ ട്യൂണിംഗിനായി /etc/ssh/sshd_config എന്നതിൽ ഒരു കോൺഫിഗറേഷൻ ഫയൽ ഉണ്ട്. കോൺഫിഗറുകളിലേക്ക് പ്രവേശനം റൂട്ടിൽ നിന്ന് മാത്രമേ സാധ്യമാകൂ.
ക്ലയൻ്റ് ഭാഗത്ത്, SSH വഴി കണക്റ്റുചെയ്യാൻ ഏതെങ്കിലും പ്രോഗ്രാം ഡൗൺലോഡ് ചെയ്യുക, ഞാൻ പുട്ടി ശുപാർശ ചെയ്യുന്നു. പ്രോഗ്രാമിൽ, നിങ്ങൾ ചെയ്യേണ്ടത് സെർവറിൻ്റെ IP വിലാസം നൽകി അതിലേക്ക് കണക്റ്റുചെയ്യുക എന്നതാണ്. കണക്റ്റുചെയ്യുമ്പോൾ, ഉപയോക്തൃനാമവും പാസ്വേഡും നൽകുക.

___________________________
SSH - (സുരക്ഷിത ഷെൽ) ലിനക്സ് ഓപ്പറേറ്റിംഗ് സിസ്റ്റത്തിൽ പ്രവർത്തിക്കുന്ന ഒരു കമ്പ്യൂട്ടറിൻ്റെ വിദൂര നിയന്ത്രണത്തിനുള്ള ഒരു പ്രോട്ടോക്കോൾ ആണ്. ഒരു ടെർമിനൽ വഴി വിദൂരമായി സെർവറുകൾ നിയന്ത്രിക്കുന്നതിനാണ് Ssh പ്രധാനമായും ഉപയോഗിക്കുന്നത്. നിങ്ങൾ നിരവധി സെർവറുകളുടെ അഡ്മിനിസ്ട്രേറ്ററോ അല്ലെങ്കിൽ ഒരു നൂതന വെബ്മാസ്റ്ററോ ആണെങ്കിൽ, ഒരു പ്രത്യേക കമ്പ്യൂട്ടറിൽ ssh വഴി പ്രവർത്തിക്കേണ്ടതിൻ്റെ ആവശ്യകത നിങ്ങൾ പലപ്പോഴും അഭിമുഖീകരിച്ചേക്കാം. ലിനക്സിൽ, ഇതിനായി, ക്ലയൻ്റ് കണക്റ്റുചെയ്യേണ്ട മെഷീനിലും അവ കണക്റ്റുചെയ്യുന്ന മെഷീനിലും ഒരു ssh സെർവർ ഉപയോഗിക്കുന്നു.
ഈ ഗൈഡിൽ, ssh എങ്ങനെ ഉപയോഗിക്കാമെന്നും നിങ്ങൾക്ക് അറിയാത്ത അതിൻ്റെ കഴിവുകളെക്കുറിച്ചും ഞങ്ങൾ നോക്കാം. മിക്കവാറും, ssh വഴി ഒരു സെർവറിലേക്ക് എങ്ങനെ കണക്റ്റുചെയ്യാമെന്ന് നിങ്ങൾക്ക് ഇതിനകം അറിയാം, എന്നാൽ ഈ യൂട്ടിലിറ്റിക്ക് ssh ഫയലുകൾ കൈമാറുക, പാസ്വേഡ് ഇല്ലാതെ കണക്റ്റുചെയ്യുക, അല്ലെങ്കിൽ ഒരു റിമോട്ട് സെർവറിൽ ഒരു സ്ക്രിപ്റ്റ് എക്സിക്യൂട്ട് ചെയ്യുക എന്നിങ്ങനെ നിരവധി കഴിവുകൾ ഉണ്ട്. ഇതെല്ലാം ഞങ്ങൾ പിന്നീട് ലേഖനത്തിൽ പരിഗണിക്കും.
എന്നാൽ നമുക്ക് അടിസ്ഥാനകാര്യങ്ങളിൽ നിന്ന് ആരംഭിക്കാം.
കമാൻഡ് വാക്യഘടന ഇപ്രകാരമാണ്:
$ssh [ഓപ്ഷനുകൾ] ഉപയോക്തൃനാമം@സെർവർ [കമാൻഡ്]
പ്രോട്ടോക്കോളിൻ്റെ രണ്ട് പതിപ്പുകൾ ഉപയോഗിച്ച് ssh ന് പ്രവർത്തിക്കാൻ കഴിയുമെന്നത് ശ്രദ്ധിക്കേണ്ടതാണ്. പതിപ്പുകൾ 1, 2. പതിപ്പ് 2 മികച്ചതാണെന്നും കൂടുതൽ തരത്തിലുള്ള എൻക്രിപ്ഷനും പ്രാമാണീകരണവും പിന്തുണയ്ക്കുന്നുവെന്നും വ്യക്തമാണ്. ഈ ലേഖനത്തിൽ ഞങ്ങൾ പ്രോട്ടോക്കോൾ വ്യത്യാസങ്ങളെക്കുറിച്ച് കൂടുതൽ സംസാരിക്കില്ല, നിങ്ങൾ പതിപ്പ് 2 ഉപയോഗിക്കുന്നുണ്ടെന്ന് ഞാൻ അനുമാനിക്കും.
SSH കമാൻഡ് ഓപ്ഷനുകൾ
ഇപ്പോൾ നമുക്ക് ssh കമാൻഡിൻ്റെ ഏറ്റവും അടിസ്ഥാന ഓപ്ഷനുകൾ നോക്കാം:
- എഫ്- പശ്ചാത്തല മോഡിലേക്ക് ssh ഇടുക
- ജി- പ്രാദേശിക തുറമുഖങ്ങൾ ആക്സസ് ചെയ്യാൻ റിമോട്ട് മെഷീനുകളെ അനുവദിക്കുക
- എൽ- സിസ്റ്റത്തിലെ ഉപയോക്തൃനാമം
- എൻ- സ്റ്റാൻഡേർഡ് ഔട്ട്പുട്ട് /dev/null-ലേക്ക് റീഡയറക്ട് ചെയ്യുക
- പി- റിമോട്ട് മെഷീനിൽ ssh പോർട്ട്
- q- പിശക് സന്ദേശങ്ങൾ കാണിക്കരുത്
- വി- ഡീബഗ് മോഡ്
- x- X11 റീഡയറക്ഷൻ പ്രവർത്തനരഹിതമാക്കുക
- എക്സ്- X11 റീഡയറക്ഷൻ പ്രവർത്തനക്ഷമമാക്കുക
- സി- കംപ്രഷൻ പ്രവർത്തനക്ഷമമാക്കുക
ഇവയെല്ലാം യൂട്ടിലിറ്റിയുടെ ഓപ്ഷനുകളല്ല; ബാക്കിയുള്ളവ ഈ ലേഖനത്തിൻ്റെ പരിധിക്കപ്പുറമാണ്. ~/.ssh/config എന്ന കോൺഫിഗറേഷൻ ഫയലിലൂടെ ssh പ്രവർത്തനത്തിനുള്ള പല ക്രമീകരണങ്ങളും മാറ്റാൻ കഴിയും, എന്നാൽ ഞങ്ങൾ ഇത് വിശദമായി ഇവിടെ പരിഗണിക്കില്ല.
ഒരു SSH സെർവർ സജ്ജീകരിക്കുന്നു
SSH സെർവർ ക്രമീകരണങ്ങൾ /etc/ssh/sshd_config-ൽ സ്ഥിതി ചെയ്യുന്നു. അവരിൽ പലരെയും ഞങ്ങൾ തൊടില്ല. ഏറ്റവും രസകരമായവ മാത്രം പരിഗണിക്കാം. ആദ്യം /etc/ssh/sshd.conf ഫയൽ തുറക്കുക
ssh പോർട്ട്
സ്ഥിരസ്ഥിതിയായി, ssh പോർട്ട് 22-ൽ പ്രവർത്തിക്കുന്നു. എന്നാൽ ഈ സ്വഭാവം സുരക്ഷിതമല്ല, കാരണം ആക്രമണകാരിക്ക് ഈ പോർട്ട് അറിയാമെന്നതിനാൽ പാസ്വേഡ് ബ്രൂട്ട് ഫോഴ്സ് ചെയ്യാൻ ബ്രൂട്ട്ഫോഴ്സ് ആക്രമണം നടത്താൻ ശ്രമിക്കാം. പോർട്ട് ലൈൻ പ്രകാരം വ്യക്തമാക്കിയിരിക്കുന്നു:
പോർട്ട് മൂല്യം ആവശ്യമുള്ള ഒന്നിലേക്ക് മാറ്റുക.
SSH പ്രോട്ടോക്കോൾ
സ്ഥിരസ്ഥിതിയായി, ssh സെർവറിന് അനുയോജ്യതയ്ക്കായി രണ്ട് പ്രോട്ടോക്കോൾ പതിപ്പുകളിൽ പ്രവർത്തിക്കാൻ കഴിയും. പ്രോട്ടോക്കോൾ പതിപ്പ് രണ്ട് മാത്രം ഉപയോഗിക്കുന്നതിന്, വരി അൺകമൻ്റ് ചെയ്യുക:
ഈ ഫോമിലേക്ക് കൊണ്ടുവരിക:
റൂട്ട് ആക്സസ്
ഡിഫോൾട്ടായി, ssh വഴിയുള്ള റൂട്ട് ആക്സസ്സ് അനുവദനീയമാണ്, എന്നാൽ ഈ സ്വഭാവം വളരെ സുരക്ഷിതമല്ല, അതിനാൽ ലൈൻ കമൻ്റ് ചെയ്യുക:
PermitRootLogin നമ്പർ
ഒരു നിർദ്ദിഷ്ട ഉപയോക്താവിന് മാത്രമേ SSH ആക്സസ് ചെയ്യാൻ കഴിയൂ
ഒരു നിർദ്ദിഷ്ട ഉപയോക്താവിനോ ഗ്രൂപ്പിനോ വേണ്ടി മാത്രമേ ഞങ്ങൾക്ക് ssh ആക്സസ് അനുവദിക്കാൻ കഴിയൂ. ഇത് ചെയ്യുന്നതിന്, വരികൾ ചേർക്കുക:
ഉപയോക്താവിനെ അനുവദിക്കുക User1, User2, User3
ഗ്രൂപ്പ്1, ഗ്രൂപ്പ്2, ഗ്രൂപ്പ്3 എന്നിവ അനുവദിക്കുക
ഇവിടെ User1 ഉം Group1 ഉം ആണ് പ്രവേശനം അനുവദിക്കേണ്ട ഉപയോക്താവും ഗ്രൂപ്പും.
X11 ആപ്ലിക്കേഷനുകൾ പ്രവർത്തിപ്പിക്കുന്നു
എല്ലാവർക്കും അറിയില്ല, എന്നാൽ പൂർണ്ണമായ X11 ആപ്ലിക്കേഷനുകൾ സമാരംഭിക്കുന്നതിന് ssh ഉപയോഗിക്കാൻ കഴിയും. ഞങ്ങൾ ഇതിനെക്കുറിച്ച് ചുവടെ സംസാരിക്കും, പക്ഷേ എല്ലാം പ്രവർത്തിക്കുന്നതിന്, നിങ്ങൾ സെർവർ ഭാഗത്ത് ഈ സവിശേഷത പ്രവർത്തനക്ഷമമാക്കേണ്ടതുണ്ട്, ഇനിപ്പറയുന്ന വരി ചേർക്കുക:
X11 ഫോർവേഡിംഗ് അതെ
ഞങ്ങൾ അടിസ്ഥാന ഓപ്ഷനുകൾ കവർ ചെയ്തു, മുന്നോട്ട് പോകുന്നതിന് മുമ്പ്, മാറ്റങ്ങൾ സംരക്ഷിക്കുന്നതിന് ssh സെർവർ റീബൂട്ട് ചെയ്യാൻ മറക്കരുത്:
സേവനം sshd പുനരാരംഭിക്കുക
SSH ഉപയോഗിക്കുന്നു
ഈ ലേഖനത്തിൻ്റെ പ്രധാന ഉദ്ദേശം നിങ്ങൾക്ക് അറിയാത്ത ssh ഉപയോഗിക്കുന്നതിനുള്ള രസകരവും ഉപയോഗപ്രദവുമായ വഴികൾ കാണിക്കുക എന്നതാണ്. നമുക്ക് മികച്ച ഭാഗത്തേക്ക് പോകാം - ssh കഴിവുകൾ.
സെർവറിലേക്ക് ബന്ധിപ്പിക്കുന്നു
SSH വഴി സെർവറിലേക്ക് കണക്റ്റുചെയ്യുന്നതിന്, ഇനിപ്പറയുന്ന കമാൻഡ് ഉപയോഗിക്കുക:
കമാൻഡ് പ്രവർത്തിപ്പിക്കുക
ഒരു റിമോട്ട് സെർവറിലേക്ക് കണക്റ്റുചെയ്യാൻ ഞങ്ങൾ പതിവാണ്, അതിനുശേഷം മാത്രമേ ആവശ്യമായ കമാൻഡുകൾ എക്സിക്യൂട്ട് ചെയ്യുന്നത്, എന്നാൽ വാസ്തവത്തിൽ, റിമോട്ട് മെഷീൻ്റെ ടെർമിനൽ തുറക്കാതെ തന്നെ ആവശ്യമുള്ള കമാൻഡ് ഉടനടി നടപ്പിലാക്കാൻ ssh യൂട്ടിലിറ്റി നിങ്ങളെ അനുവദിക്കുന്നു. ഉദാഹരണത്തിന്:
ssh user@host ls
റിമോട്ട് സെർവറിൽ ls കമാൻഡ് എക്സിക്യൂട്ട് ചെയ്ത് അതിൻ്റെ ഔട്ട്പുട്ട് നിലവിലെ ടെർമിനലിലേക്ക് തിരികെ നൽകുക.
പ്രാദേശിക സ്ക്രിപ്റ്റ് എക്സിക്യൂട്ട് ചെയ്യുക
നമുക്ക് റിമോട്ട് സെർവറിൽ ബാഷ് ഇൻ്റർപ്രെറ്റർ പ്രവർത്തിപ്പിക്കുകയും ബാഷ് ഇൻപുട്ട് റീഡയറക്ഷൻ ഉപയോഗിച്ച് നമ്മുടെ പ്രാദേശിക സ്ക്രിപ്റ്റ് അതിലേക്ക് കൈമാറുകയും ചെയ്യാം:
ssh user@host "bash -s"< script.sh
റിമോട്ട് സെർവറിലേക്ക് ബാക്കപ്പ് ചെയ്ത് വീണ്ടെടുക്കുക
ssh ഉപയോഗിച്ച് നമുക്ക് ഒരു ഡിസ്ക് ബാക്കപ്പ് നേരിട്ട് റിമോട്ട് സെർവറിൽ സേവ് ചെയ്യാം. റീഡയറക്ഷൻ ഓപ്പറേറ്റർ | ഉപയോഗിച്ച് dd യുടെ ഔട്ട്പുട്ട് റീഡയറക്ട് ചെയ്യാം, തുടർന്ന് അത് ആ വശത്ത് ഒരു ഫയലിലേക്ക് സേവ് ചെയ്യുക:
sudo dd if=/dev/sda | ssh user@host "dd of=sda.img"
ഇപ്പോൾ, നിങ്ങൾ നിർമ്മിച്ച പകർപ്പിൽ നിന്ന് ഡിസ്ക് നില പുനഃസ്ഥാപിക്കുന്നതിന്, പ്രവർത്തിപ്പിക്കുക:
ssh user@host "dd if=sda.img" | dd of =/dev/sda
ഇവിടെയും അതിനുമുകളിലും /dev/sda എന്നത് നിങ്ങളുടെ ഹാർഡ് ഡ്രൈവിൻ്റെ ഫയൽ നാമമാണ്.
പാസ്വേഡ് ഇല്ലാതെയുള്ള പ്രാമാണീകരണം
സെർവറിലേക്ക് ലോഗിൻ ചെയ്യാൻ ഒരു ssh പാസ്വേഡ് ഉപയോഗിക്കുന്നത് അസൗകര്യം മാത്രമല്ല, സുരക്ഷിതവുമല്ല, കാരണം ഈ പാസ്വേഡ് എപ്പോൾ വേണമെങ്കിലും ഊഹിക്കാൻ കഴിയും. ഏറ്റവും സുരക്ഷിതവും സാധാരണയായി ഉപയോഗിക്കുന്നതുമായ പ്രാമാണീകരണ രീതി ഒരു RSA കീ ജോഡി ഉപയോഗിക്കുന്നു. സ്വകാര്യ കീ കമ്പ്യൂട്ടറിൽ സംഭരിച്ചിരിക്കുന്നു, കൂടാതെ ഉപയോക്താവിനെ തിരിച്ചറിയാൻ പൊതു കീ സെർവറിൽ ഉപയോഗിക്കുന്നു.
ഈ സ്വഭാവം ക്രമീകരിക്കുന്നത് വളരെ എളുപ്പമാണ്. ആദ്യം കമാൻഡ് ഉപയോഗിച്ച് ഒരു കീ സൃഷ്ടിക്കുക:
ssh-keygen -t rsa
ഒരു കീ സൃഷ്ടിക്കുമ്പോൾ, നിങ്ങൾ നിരവധി ചോദ്യങ്ങൾക്ക് ഉത്തരം നൽകേണ്ടതുണ്ട്; ലൊക്കേഷൻ സ്ഥിരസ്ഥിതിയായി വിടുക; നിങ്ങൾക്ക് ഒരു പാസ്വേഡ് ഇല്ലാതെ കണക്റ്റുചെയ്യണമെങ്കിൽ, പാസ്ഫെയർ ഫീൽഡും ശൂന്യമായി വിടുക.
തുടർന്ന് ഞങ്ങൾ കീ സെർവറിലേക്ക് അയയ്ക്കുന്നു:
ssh-copy-id -i ~/.ssh/id_rsa.pub user@host
ലോക്കൽ ഫയലിൽ നിന്ന് പാസ്വേഡ് നേടുക
പ്ലെയിൻ ടെക്സ്റ്റ് ഫയലുകളിൽ പാസ്വേഡുകൾ സൂക്ഷിക്കുന്നത് സുരക്ഷിതമല്ലെന്ന് ഞാൻ നിങ്ങളെ ഓർമ്മിപ്പിക്കട്ടെ, എന്നാൽ നിങ്ങൾക്ക് വേണമെങ്കിൽ, അതെ, അത് സാധ്യമാണ്. ഇത് ചെയ്യുന്നതിന്, ബാഷിൻ്റെ ഇൻപുട്ട് റീഡയറക്ഷൻ ഓപ്പറേറ്റർ ഉപയോഗിക്കുക:
ssh user@host< local_file.txt
SSH ആശംസ മാറ്റുക
ssh വഴി ലോഗിൻ ചെയ്യുമ്പോൾ, ഒരു ആശംസ പ്രദർശിപ്പിച്ചേക്കാം, അത് മാറ്റുന്നത് വളരെ എളുപ്പമാണ്. ഫയൽ /etc/issue ഇതിന് ഉത്തരവാദിയാണ്. ഈ ഫയൽ തുറന്ന് ആവശ്യമുള്ള വാചകം നൽകുക:
പരാജയപ്പെട്ട SSH ലോഗിൻ ശ്രമങ്ങൾ നോക്കുന്നു
ssh വഴി നിങ്ങളുടെ സെർവർ ആക്സസ് ചെയ്യാനുള്ള ശ്രമങ്ങൾ പരാജയപ്പെട്ടിട്ടുണ്ടോയെന്നും ഏതൊക്കെ IP വിലാസങ്ങളിൽ നിന്നാണ് എന്നും നിങ്ങൾക്ക് കാണാൻ താൽപ്പര്യമുണ്ടോ? ലളിതമായി, എല്ലാ അഭ്യർത്ഥനകളും /var/log/secure എന്ന ഫയലിലേക്ക് ലോഗ് ചെയ്തിരിക്കുന്നു; കമാൻഡ് ഉപയോഗിച്ച് ആവശ്യമായ ഡാറ്റ മാത്രം ഫിൽട്ടർ ചെയ്യാം:
പൂച്ച /var/log/secure | grep "പരാജയപ്പെട്ട പാസ്വേഡ്"
SSH വഴി ഫയലുകൾ കൈമാറുന്നു
കമാൻഡുകൾ നടപ്പിലാക്കുന്നതിനു പുറമേ, നിങ്ങൾക്ക് ssh വഴി ഫയലുകൾ പകർത്താനും കഴിയും. ഇതിനായി scp യൂട്ടിലിറ്റി ഉപയോഗിക്കുന്നു. നിങ്ങൾ കൈമാറാൻ ആഗ്രഹിക്കുന്ന ഫയൽ, റിമോട്ട് സെർവർ, സെർവറിലെ ഫോൾഡർ എന്നിവ ഇവിടെ വ്യക്തമാക്കുക:
$scp /വിലാസം/പ്രാദേശികം/ഫയൽ user@host:വിലാസം/ഫോൾഡറുകൾ
ഉദാഹരണത്തിന്:
scp ~/test.txt user@host:documents
scp യൂട്ടിലിറ്റി കൂടാതെ, ssh ഫയലുകൾ കൈമാറുന്നത് കൂടുതൽ സമർത്ഥമായ രീതിയിൽ ചെയ്യാവുന്നതാണ്. നമുക്ക് ഫയൽ വായിച്ച് അത് കൈമാറാൻ പൂച്ച ഉപയോഗിക്കാം, തുടർന്ന് സ്ട്രീം ഒരു ഫയലിലേക്ക് സംരക്ഷിക്കുക:
പൂച്ച പ്രാദേശിക ഫയൽ | ssh user@host "cat > remotefile"
ssh user@host "cat > remotefile"< localfile
tar czf - /home/user/file | ssh user@host tar -xvzf -C /home/remoteuser/
ഈ രീതിയിൽ ssh ഫയലുകൾ പകർത്തുന്നത് മുഴുവൻ ഫോൾഡറുകളും ഒരേസമയം അയയ്ക്കാൻ നിങ്ങളെ അനുവദിക്കുന്നു.
ssh-ൽ ഗ്രാഫിക്കൽ ആപ്ലിക്കേഷനുകൾ പ്രവർത്തിപ്പിക്കുന്നു
നിങ്ങൾക്ക് ഒരു വിദൂര മെഷീനിൽ ഇതോ അല്ലെങ്കിൽ മറ്റൊരു ഗ്രാഫിക്കൽ ആപ്ലിക്കേഷൻ പ്രവർത്തിപ്പിക്കണമെങ്കിൽ, ഇതിനായി VNC ഉപയോഗിക്കേണ്ടതില്ല, ssh-ൻ്റെ കഴിവുകൾ ഉപയോഗിച്ച് നിങ്ങൾക്ക് അത് നേടാനാകും. സെർവർ വശത്ത് പ്രോഗ്രാം എക്സിക്യൂട്ട് ചെയ്യും, നിങ്ങൾക്ക് ആവശ്യമുള്ളതെല്ലാം ചെയ്യാൻ കഴിയുന്ന ഒരു വിൻഡോ മാത്രം കാണിക്കും. മാത്രമല്ല, എല്ലാ ഡാറ്റയും എൻക്രിപ്റ്റ് ചെയ്തിരിക്കുന്നു. ഈ സവിശേഷത പ്രവർത്തിക്കുന്നതിന്, നിങ്ങൾ ഇത് സെർവർ വശത്ത് പ്രവർത്തനക്ഷമമാക്കേണ്ടതുണ്ട്.
വിദൂര സെർവറിൽ ഗ്രാഫിക്കൽ ആപ്ലിക്കേഷൻ സമാരംഭിക്കുന്നതിനുള്ള കമാൻഡ് ഞങ്ങൾ ഇതുപോലെ നടപ്പിലാക്കുന്നു:
ssh -XC user@remotehost "eclipse"
നിങ്ങൾ ഇതിനകം കണ്ടതുപോലെ, ക്ലയൻ്റ് വശത്ത് X11 റീഡയറക്ഷൻ ഓപ്ഷൻ X അനുവദിക്കുന്നു, കൂടാതെ ഓപ്ഷൻ C ഡാറ്റ കംപ്രഷൻ അനുവദിക്കുന്നു.
ssh സെഷൻ അവസാനിപ്പിക്കുന്നു
നിങ്ങൾ ഒരു അസ്ഥിരമായ ഇൻ്റർനെറ്റ് ഉപയോഗിച്ച് ssh ഉപയോഗിച്ചിട്ടുണ്ടെങ്കിൽ, ഇടയ്ക്കിടെ കണക്ഷൻ തകരുമ്പോൾ, ടെർമിനൽ അടയ്ക്കുന്നതിൽ നിങ്ങൾ മടുത്തിട്ടുണ്ടാകും, അല്ലാത്തപക്ഷം, ഒറ്റനോട്ടത്തിൽ, സെഷൻ അവസാനിപ്പിക്കാൻ ഒരു മാർഗവുമില്ല. റിമോട്ട് സെർവറിലേക്കുള്ള കണക്ഷൻ തകരാറിലാകുമ്പോൾ, നിങ്ങൾക്ക് ഒരു കമാൻഡും നൽകാനാവില്ല കൂടാതെ Ctrl+C, Ctrl+Z, Ctrl+D കീ കോമ്പിനേഷനുകൾ പ്രവർത്തിക്കില്ല. ക്ലയൻ്റ് ഈ കമാൻഡുകൾ സെർവറിലേക്ക് അയയ്ക്കാൻ ശ്രമിക്കുന്നതിനാൽ അവ പ്രവർത്തിക്കില്ല. എന്നാൽ ഒരു പരിഹാരമുണ്ട് - എസ്കേപ്പ് സീക്വൻസുകൾ. അവരുടെ പിന്തുണ പ്രവർത്തനക്ഷമമാക്കാൻ, ലൈൻ ചേർക്കുക:
/etc/ssh/ssh_config ഫയലിലേക്ക്
ഈ ലേഖനത്തിൽ ലിനക്സ്, വിൻഡോസ്, മാക് എന്നിവയിൽ എസ്എസ്എച്ച് എങ്ങനെ ഇൻസ്റ്റാൾ ചെയ്യാം, അത് എങ്ങനെ കോൺഫിഗർ ചെയ്യാം, എങ്ങനെ ഉപയോഗിക്കാം എന്ന് ഞങ്ങൾ നിങ്ങളോട് പറയും! എല്ലാ വിശദാംശങ്ങളും! ഇത് രസകരമായിരിക്കും!
ലിനക്സ്, യുണിക്സ് കേർണലുകൾ അടിസ്ഥാനമാക്കിയുള്ള ഓപ്പറേറ്റിംഗ് സിസ്റ്റങ്ങളുടെ റിമോട്ട് കൺട്രോളിനുള്ള (അഡ്മിനിസ്ട്രേഷൻ) ഒരു ജനപ്രിയ പ്രോട്ടോക്കോൾ ആണ് എസ്എസ്എച്ച്. ലിനക്സ് തുടക്കക്കാർക്കായി, ഈ പ്രോട്ടോക്കോൾ എങ്ങനെ ഇൻസ്റ്റാൾ ചെയ്യണം, കോൺഫിഗർ ചെയ്യണം, ഉപയോഗിക്കണം എന്ന് പൂർണ്ണമായും വ്യക്തമല്ല, അതിനാൽ ഇത് പരിഹരിക്കാൻ ഈ ലേഖനം എഴുതാൻ ഞങ്ങൾ തീരുമാനിച്ചു!
ലിനക്സ് കേർണലിൽ പ്രവർത്തിക്കുന്ന ഏറ്റവും ജനപ്രിയമായ ഓപ്പറേറ്റിംഗ് സിസ്റ്റങ്ങളിലൊന്നാണ് ഉബുണ്ടു, അതിനാൽ ssh-നെ കുറിച്ച് വിശദീകരിക്കാൻ ഞങ്ങൾ ഇത് ഉപയോഗിക്കും.
ആദ്യം, ലിനക്സിൻ്റെ ഉദാഹരണം ഉപയോഗിച്ച് ഞങ്ങൾ എല്ലാ ഘട്ടങ്ങളും വിശദീകരിക്കും, തുടർന്ന് മാക്കിലും വിൻഡോസിലും!
Linux OS-ൽ SSH ഇൻസ്റ്റാൾ ചെയ്യുന്നു
99.99% കേസുകളിലും, Linux-ൽ ഇതിനകം ഒരു ssh ക്ലയൻ്റ് ഇൻസ്റ്റാൾ ചെയ്തിട്ടുണ്ട്, അത് ഉപയോഗിച്ച് നിങ്ങൾക്ക് ഒരു റിമോട്ട് മെഷീനിലേക്ക് കണക്റ്റുചെയ്യാനാകും. എന്നാൽ നിങ്ങൾ നിലവിൽ ഉള്ള കമ്പ്യൂട്ടറിലേക്കോ മറ്റേതെങ്കിലും കമ്പ്യൂട്ടറിലേക്കോ കണക്റ്റുചെയ്യണമെങ്കിൽ, നിങ്ങൾ "ssh സെർവർ ഡൗൺലോഡ്" ചെയ്യേണ്ടതുണ്ട്.
ഇത് ചെയ്യാൻ വളരെ എളുപ്പമാണ്, നിങ്ങൾക്ക് ആവശ്യമുള്ളതെല്ലാം ഇതിനകം റിപ്പോസിറ്ററികളിൽ ഉണ്ട് (a la a software store), ഒരു ടെർമിനൽ തുറന്ന് കമാൻഡ് നൽകുക:
Sudo apt install openssh-server
അതായത്, അത് ആവശ്യമാണ് സെർവർ ഭാഗം, ഇത് ssh പ്രോട്ടോക്കോൾ വഴി നെറ്റ്വർക്കിൽ കമ്പ്യൂട്ടറിനെ ആക്സസ് ചെയ്യാൻ സഹായിക്കുന്നു. കഴിക്കുക ക്ലയൻ്റ് ഭാഗം, ഇത് നിങ്ങളുടെ കമ്പ്യൂട്ടറിൽ ഇതിനകം ഇൻസ്റ്റാൾ ചെയ്തിട്ടുണ്ട്, അത് ഉപയോഗിച്ച് നിങ്ങൾ ഒരു റിമോട്ട് കമ്പ്യൂട്ടറിലേക്ക് കണക്റ്റുചെയ്യുന്നു.
SSH വഴിയുള്ള കണക്ഷൻ (പാസ്വേഡ് സഹിതം)
ഒരു ടെർമിനൽ തുറന്ന് റിമോട്ട് മെഷീനിലേക്ക് കണക്റ്റുചെയ്യാൻ കമാൻഡ് നൽകുക:
Ssh ഉപയോക്തൃനാമം@IP വിലാസം
ആദ്യം നമ്മൾ ssh എഴുതുന്നു, തുടർന്ന് റിമോട്ട് മെഷീനിലുള്ള ഉപയോക്തൃനാമം, തുടർന്ന് @ ചിഹ്നം (ഡോഗ്), IP വിലാസം എന്നിവ. ഉദാഹരണത്തിന്:
Ssh സാഷ @ 100.08.30.48
ചട്ടം പോലെ, പോർട്ട് 22 ൽ ssh കണക്ഷൻ സംഭവിക്കുന്നു, നിങ്ങൾ അത് നിർബന്ധിതമായി മാറ്റുകയാണെങ്കിൽ, നിങ്ങൾ അത് വ്യക്തമാക്കേണ്ടതുണ്ട്. ഇത് ചെയ്യുന്നതിന്, അവസാനം -p നമ്പർ എഴുതുക. ഒരു ഉദാഹരണം ഇതാ:
Ssh സാഷ @ 100.08.30.48 -പി 3040
നിങ്ങൾ കണക്റ്റുചെയ്തതിനുശേഷം, ഇത് മെഷീനിലേക്കുള്ള ആദ്യ കണക്ഷനാണെങ്കിൽ, നിങ്ങൾ വിശ്വസനീയമായവയിലേക്ക് മെഷീൻ ചേർക്കേണ്ടതുണ്ട് - അതെ എന്ന് എഴുതി എൻ്റർ അമർത്തുക. ഇത് ഒരിക്കൽ ചെയ്യുന്നു.
ഒരു SSH കീ സൃഷ്ടിച്ച് പാസ്വേഡ് ഇല്ലാതെ കണക്റ്റുചെയ്യുക!
പാസ്വേഡ് ഓർമ്മിക്കാതിരിക്കാനും ഓരോ തവണയും അത് നൽകാതിരിക്കാനും, പ്രത്യേകിച്ചും നിങ്ങൾക്ക് ധാരാളം ലിനക്സ് സെർവറുകൾ ഉണ്ടെങ്കിൽ, നിങ്ങൾക്ക് ഒരു പ്രത്യേക SSH കീ സൃഷ്ടിക്കാൻ കഴിയും. ഒരു പാസ്വേഡ് ഉപയോഗിക്കാതെ തന്നെ "അറിയപ്പെടുന്ന" സെർവറുമായി ഇതിനകം "അറിയപ്പെടുന്ന" മെഷീനിൽ നിന്ന് കണക്റ്റുചെയ്യാൻ ഈ കീ നിങ്ങളെ അനുവദിക്കും.
ഒരു SSH കീ എങ്ങനെ സൃഷ്ടിക്കാം?
നിങ്ങൾ നിലവിൽ ഉപയോഗിക്കുന്ന കമ്പ്യൂട്ടറിൽ ഞങ്ങൾ ഒരു കീ സൃഷ്ടിക്കും, തുടർന്ന് നിങ്ങൾ അത് ഞങ്ങളുടെ സെർവറിലേക്ക് പകർത്തേണ്ടതുണ്ട്!
നിലവിലെ കമ്പ്യൂട്ടറിനായി ഒരു കീ സൃഷ്ടിക്കുക:
Ssh-keygen -t rsa
കീ സൃഷ്ടിച്ചു, ഇപ്പോൾ നിങ്ങൾ അത് റിമോട്ട് മെഷീനിലേക്കോ സെർവറിലേക്കോ ചേർക്കേണ്ടതുണ്ട്.
സെർവറിലേക്ക് ഒരു SSH കീ എങ്ങനെ ചേർക്കാം?
ഇത് ചെയ്യുന്നതിന്, കമാൻഡ് നൽകുക:
ssh-copy-id ഉപയോക്തൃനാമം@IP വിലാസംSsh-പകർപ്പ്-ഐഡി സാഷ @ 100.08.30.48
നിങ്ങളുടെ ഉപയോക്തൃനാമവും പാസ്വേഡും നൽകി ഒരു കീ ഉപയോഗിക്കാതെ തന്നെ ഒരു സെർവറിലേക്കോ മറ്റ് മെഷീനുകളിലേക്കോ കണക്റ്റുചെയ്യാനുള്ള കഴിവ് ഇപ്പോൾ നിങ്ങൾക്കുണ്ട്!
വിൻഡോസ് എസ്എസ്എച്ച് ക്ലയൻ്റ്
വിൻഡോസിലെ SSH വഴി ലിനക്സ് സെർവറുകളിൽ പ്രവർത്തിക്കുന്നതിനുള്ള ഏറ്റവും ജനപ്രിയ പ്രോഗ്രാമുകളിലൊന്നാണ് പുട്ടി പ്രോഗ്രാം. നിങ്ങൾക്ക് ഈ Windows SSH ക്ലയൻ്റ് ഈ വിലാസത്തിൽ ഡൗൺലോഡ് ചെയ്യാം - putty.org.
വിൻഡോസിൽ ഒരു പാസ്വേഡ് ഉപയോഗിച്ച് SSH വഴി ബന്ധിപ്പിക്കുന്നു
SSH വഴി പുട്ടിയിലേക്ക് കണക്റ്റുചെയ്യുന്നത് വളരെ എളുപ്പമാണ്! IP വിലാസം നൽകുക; നിങ്ങൾ പോർട്ട് മാറ്റുകയാണെങ്കിൽ, മറ്റൊരു പോർട്ട് വ്യക്തമാക്കി തുറക്കുക ക്ലിക്കുചെയ്യുക:  കണക്റ്റുചെയ്തതിനുശേഷം, ലോഗിൻ ചെയ്ത് പാസ്വേഡ്!
കണക്റ്റുചെയ്തതിനുശേഷം, ലോഗിൻ ചെയ്ത് പാസ്വേഡ്!
വിൻഡോസിൽ ഒരു കീ ഉപയോഗിച്ച് SSH വഴി ബന്ധിപ്പിക്കുന്നു
നിങ്ങൾക്ക് ഓരോ തവണയും ഒരു പാസ്വേഡ് നൽകാൻ താൽപ്പര്യമില്ലെങ്കിൽ, പുട്ടിയിൽ ഒരു ssh കീ ഉപയോഗിക്കുകയാണെങ്കിൽ, ലിനക്സിലെന്നപോലെ, നിങ്ങൾ ആദ്യം ഒരു കീ സൃഷ്ടിച്ച് അത് സെർവറിലേക്ക് മാറ്റേണ്ടതുണ്ട്.
ഒരു കീ സൃഷ്ടിക്കുക

ഇതുവരെ പ്രോഗ്രാം അടയ്ക്കരുത്, കണക്റ്റുചെയ്യാൻ പുട്ടി പ്രവർത്തിപ്പിക്കുക
ഒരു കീ കൈമാറുന്നു

Mac SSH ക്ലയൻ്റ്
MacOS ഒരു UNIX സിസ്റ്റത്തെ അടിസ്ഥാനമാക്കിയുള്ളതിനാൽ, നിങ്ങൾക്ക് ടെർമിനലിൽ നിന്ന് നേരിട്ട് ssh വഴി കണക്റ്റുചെയ്യാനാകും!
നിങ്ങൾക്ക് ഒരു പാസ്വേഡ് ഉപയോഗിക്കേണ്ടതില്ലെങ്കിൽ, നിങ്ങൾ ആദ്യം Homebrew ഇൻസ്റ്റാൾ ചെയ്യണം:
/usr/bin/ruby -e "$(curl -fsSL https://raw.githubusercontent.com/Homebrew/install/master/install)"
സൗകര്യപ്രദമായ ഒരു mac ssh ക്ലയൻ്റും ഉണ്ട് - ടെർമിയസ്.
Android, iOS എന്നിവയ്ക്കായുള്ള SSH ക്ലയൻ്റ്
iOS, Android എന്നിവയ്ക്കായുള്ള ഏറ്റവും സൗകര്യപ്രദമായ SSH ക്ലയൻ്റ് ടെർമിയസ് ആപ്ലിക്കേഷനാണ്!
SSH (SCP) വഴി ഫയലുകൾ കൈമാറുകയും ഡൗൺലോഡ് ചെയ്യുകയും ചെയ്യുന്നു
Linux, macOS എന്നിവയിലെ ssh വഴി നിങ്ങളുടെ ലോക്കൽ മെഷീനിൽ നിന്ന് സെർവറിലേക്ക് ഒരു ഫയൽ അപ്ലോഡ് ചെയ്യാൻ:
Scp file1.tar root@ip_adress:/home/dir
സെർവറിൽ നിന്ന് നിങ്ങളുടെ പ്രാദേശിക Linux അല്ലെങ്കിൽ macOS കമ്പ്യൂട്ടറിലേക്ക് ഒരു ഫയൽ പകർത്തുക:
Scp userName@ip_adress:/home/file1.tar /var/www/
സെർവറിൽ നിന്ന് സെർവറിലേക്ക്:
Scp user@server_ip1:/home/file.txt user@server_ip2:/home/
വിൻഡോസിനായി
Windows-ൽ SSH വഴി ഫയലുകൾ നീക്കാൻ, pscp ഉപയോഗിക്കുന്നു.
pscp.exe file.zip root@ip_server: /var/www/
SSH സജ്ജീകരിക്കുന്നു
നിങ്ങൾക്ക് ഒരു SSH ലോഗിൻ നേരിട്ട് റൂട്ടായി ചേർക്കണമെങ്കിൽ:
SSH പോർട്ട് മാറ്റുന്നു
സ്ഥിരസ്ഥിതിയായി ssh പോർട്ട് 22-ൽ ക്രമീകരിച്ചിരിക്കുന്നതിനാൽ, സെർവർ ഉപയോഗിക്കുന്നത് സുരക്ഷിതമല്ല. അതിനാൽ, പോർട്ട് മാറ്റുന്നത് മൂല്യവത്താണ്!
പോർട്ട് മൂല്യങ്ങൾ ആവശ്യമുള്ളവയിലേക്ക് മാറ്റുക:
# പോർട്ട് 22-ന് വേണ്ടി ഞങ്ങൾ ശ്രദ്ധിക്കുന്ന പോർട്ടുകളും ഐപികളും പ്രോട്ടോക്കോളുകളും
SSH കീ ഉപയോഗിച്ച് മാത്രം ലോഗിൻ ചെയ്യുക:
നാനോ ഉപയോഗിച്ച്, sshd_config പ്രമാണം എഡിറ്റ് ചെയ്യുക, കമാൻഡ് നൽകുക:
സുഡോ നാനോ /etc/ssh/sshd_config
പാസ്വേഡ് പ്രാമാണീകരണ മൂല്യങ്ങൾ അതെ എന്നതിൽ നിന്ന് ഇല്ല എന്നതിലേക്ക് മാറ്റുക:
RSAA പ്രാമാണീകരണം അതെ Pubkey പ്രാമാണീകരണം അതെ പാസ്വേഡ് പ്രാമാണീകരണം ഇല്ല
നിങ്ങൾക്ക് ഇപ്പോഴും ചോദ്യങ്ങളുണ്ടോ? അഭിപ്രായങ്ങളിൽ അവ എഴുതുക, നിങ്ങൾ എന്താണ് ചെയ്തതെന്ന് ഞങ്ങളോട് പറയുക അല്ലെങ്കിൽ തിരിച്ചും!
അത്രയേയുള്ളൂ! വിഭാഗത്തിലെ കൂടുതൽ ഉപയോഗപ്രദമായ ലേഖനങ്ങളും നിർദ്ദേശങ്ങളും വായിക്കുക. സൈറ്റിനൊപ്പം തുടരുക, ഇത് കൂടുതൽ രസകരമായിരിക്കും!


























