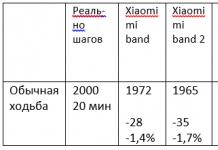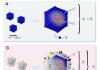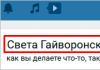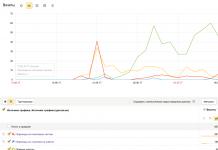Во моментов тешко е да се најде стан или деловен простор кој нема пристап до интернет. Истовремено со развојот на технологиите, се зголемува и бројот на проблеми кои се јавуваат при нивното користење. Значи, многу корисници мораа да се справат со ситуација кога компјутерот не го гледа модемот. Тоа е, всушност, корисникот не може да пристапи на Интернет.
Зошто се случува ова? И што треба да направите за да се поврзете на Интернет?
Причини за проблемот
Може да има многу причини за проблемот, повеќето од нив може да се решат и отстранат без вклучување на специјалист. Значи, компјутерот можеби нема да го види модемот во следниве случаи:
- Конекторот е оштетен. Ова е еден од најчестите проблеми. Конекторот може да се оштети, и на самиот компјутер и на модемот. За да излезете од ситуацијата, можете да се обидете да користите друг конектор, се разбира, доколку е достапен. Доколку недостасува, опремата треба да се поправи. За да одредите кој уред има скршен конектор, треба внимателно да ги прегледате и компјутерот и модемот. Треба да се има на ум дека оштетувањето на конекторот на модемот е доста ретко.
- Неуспех на модемот. Овој проблем се јавува во 80% од случаите. Опремата која работи долго време без исклучување има тенденција да откажува. Во просек, повеќето модели на модеми траат 3-5 години. За да одредите дали модемот навистина не успеал, треба да го поврзете со друг компјутер. Ако проблемот продолжи, тогаш причината е дефект на уредот. Во случај кога модемот работи нормално со друг компјутер, причината мора да се бара во нешто друго.
- Возач. Недостатокот на потребни драјвери е исто така прилично честа причина зошто компјутерот не го гледа модемот. За да го решите проблемот, треба да ја проверите достапноста на драјверите. Важно е да се земе предвид моделот на модемот. Ако недостасуваат драјвери, тие треба да се инсталираат. Тие обично се наоѓаат на инсталациониот диск што доаѓа со опремата. Исто така, се препорачува редовно ажурирање на софтверот. Ова може да се направи преку Интернет.
- Системски барања за модем. Опремата може да биде дизајнирана да работи со одреден оперативен систем, како и со компјутерски параметри. Ако компјутерот не ги исполнува условите, малку е веројатно дека ќе можете да ги спарите двата уреди. Во овој случај, само купувањето на нов модем ќе помогне. Важно е да се обрне внимание на системските барања.
- Вируси. Современите вируси го блокираат пристапот на корисникот до Интернет и исто така предизвикуваат компјутерот да престане да го гледа модемот. За да идентификувате вируси, треба да користите специјален софтвер. Може да отстрани и малициозен софтвер. По третманот, можете повторно да се обидете да го поврзете модемот со компјутерот. Во повеќето случаи, сè се случува успешно и проблемот не се појавува. За да избегнете релапс, мора редовно да го скенирате компјутерот за вируси.
Кога ќе се решат сите проблеми, можете да продолжите со изборот на провајдер. Можете да го изберете најсоодветниот користејќи ја веб-страницата internet.gde-luchshe.ru, каде што само треба да ја внесете вашата адреса, системот самостојно ќе избере давател на комуникација.
Мобилниот интернет е многу удобен за користење. Но, понекогаш излегува дека сте купиле целосен сет, но врската не се појавува. Да ги погледнеме причините зошто лаптопот не го гледа модемот Megafon 4G или уредот постојано се исклучува.
Зошто компјутерот не го гледа модемот Megafon 4G?
Може да има неколку причини. Најчестиот е дефект на USB-портата на лаптопот или оштетен кабел. Обидете се да ја вметнете опремата во друга порта. Ако користите кабел, проверете го неговиот интегритет. Исто така, има смисла да се обидете да го стартувате на друг компјутер или лаптоп. Ако опремата не е откриена, тоа значи дека е неисправна. Треба да контактирате со кое било продажно место на операторот Мегафон и да објасните дека вашиот лаптоп или компјутер не го гледаат модемот.
Втората причина е некомпатибилноста со оперативниот систем. Ако имате постар лаптоп со инсталиран Windows XP или постар, тој можеби нема да го види новиот хардвер. Ова може да се излечи само со повторно инсталирање на системот на понов. Ако користите нелиценциран софтвер, потребните драјвери можеби се отсечени од него за време на склопувањето. Во овој случај, или најдете друго издание или повторно инсталирајте ги драјверите.
Третата причина се сите исти возачи. Ако се погрешно инсталирани, лаптопот не ги гледа. Повторно инсталирајте рачно. За да го направите ова, одете до менаџерот на уреди (десно копче на глувчето - RMB - на копчето "Start").
Ако уредот е инсталиран нормално, ќе видите покажувач кон него во деловите „Модеми“, „Мрежни адаптери“или радикално (во зависност од моделот).

Или гледате „Непознат уред“ или икона со извичник на насловот во делот „Други уреди“.

Десен-клик на насловот и изберете „Ажурирај ги драјверите“>.


Следно, кликнете на копчето „Преглед“ и побарајте ја папката Megafon во C:\Program Files. Ова може да биде „Мегафон“ или името на производителот. На пример, C:\Program Files\HUAWEI Modem\. Потребна ви е папката Drivers. Изберете ја папката што одговара на големината на битот на вашиот систем (32 бита или 64 бита), потоа папката на вашиот ОС. И кликнете на „OK“.

Ако вашиот оперативен систем не е достапен, земете го најновиот претставен. WIN7 е погоден за Windows 10.
Друга опција е да ја деинсталирате програмата за управување со Интернет Мегафон (модем Мегафон) Деинсталирањето се врши во Програми и компоненти. Изберете ја оваа ставка со притискање на RMB при стартување.

Десен-клик на програмата и изберете „Деинсталирај“.

Рестартирајте го лаптопот, вметнете го уредот и инсталирајте повторно. Проверете дали компјутерот сега може да го види вашиот хардвер.
Грешка при поврзување со мрежата на модемот Megafon 4G
Ако модемот Megafon 4G не се поврзе на мрежата, тогаш нешто не е во ред во поставките. Но, прво проверете ја јачината на сигналот. Можеби пречките ве спречуваат да воспоставите врска. Доведете го и вашиот лаптоп до прозорецот. За десктоп компјутер, исто така е подобро да ја смените локацијата или да користите кабел. Ако ова не помогне, отворете MegaFon Internet (MegaFon Modem). Одете офлајн.

Изберете алатки - поставки (или опции). Ќе видите две опции: RAS и NDIS. Изберете го спротивното.

Кликнете на ОК. Рестартирајте го лаптопот. И повторно отворете ја програмата MegaFon Internet (MegaFon Modem).
Зошто модемот Megafon 4 g постојано се исклучува сам?
Значи, мрежата продолжува да се исклучува, што да правам? Ако видите грешка „Connection Broken“, проверете ја вашата рамнотежа.

Обидете се да ги промените RAS и NDIS како што е опишано погоре. Исто така, проверете ја јачината на сигналот и побарајте го местото каде што уредот најдобро ја гледа мрежата. Најзгодно е да користите лаптоп, полесно е да се движите.
Ако модемот Megafon 4G не работи, повторно конфигурирајте го профилот. Одете во Алатки и отворете ги опциите. Овде ви треба ставка Управување со профил. Направете нов профил.
- APN – „статички“ и внесете интернет.
- Повик број *99#

Денес ќе се обидеме да го откриеме проблемот кога рутерот не го гледа 3G (4G) USB-модемот по поврзувањето. Ако дојдовте на оваа страница, тогаш веројатно разбирате што мислам. Проблемот е едноставен и јасен. Постојат рутери кои можат да се поврзат на Интернет преку 3G модем поврзан на USB-порта. Значи, во процесот на поставување на рутер, многу луѓе се соочуваат со проблем кога, по поврзувањето на USB-модем, рутерот едноставно не го открива. Нема ништо во поставките на рутерот, каде што се прикажува статусот на конекцијата на модемот или пишува дека модемот не е дефиниран.
Постојат неколку причини зошто може да наидете на овој проблем. И сега ќе ви кажам за нив. Најчесто со овој проблем се соочуваат оние кои не се сериозни во изборот на рутер, и оние кои не ги читаат моите написи :) Сега ќе разберете зошто.
Што да направите ако рутерот не открие USB модем
1 Во повеќето случаи, кога ќе дојдеме до идеја да купиме рутер за Wi-Fi, веќе имаме модем и сме поврзани на Интернет. А малку луѓе знаат дека не сите рутери, дури и оние со USB порти, поддржуваат поврзување на 3G/4G модеми. И оние што поддржуваат поврзување на Интернет преку модеми не работат со сите модели на модеми. Токму поради тоа што рутерот е компатибилен со модемот, проблемот најчесто се јавува кога рутерот едноставно не го гледа модемот.Дури напишав посебна статија каде детално зборував за овие точки. И јас ја подготвив истата статија. Бидете внимателни при изборот!
Што да направите ако веќе сте купиле сè, и излезе дека рутерот и модемот се некомпатибилни:
Ако ја погледнавте листата на модеми компатибилни со вашиот рутер и не го најдовте вашиот модем таму, тогаш можете да се обидете да го ажурирате фирмверот на рутерот до најновата верзија. Можеби таму е додадена поддршка за вашиот модел. Иако, се разбира, тоа е малку веројатно. Можете исто така да пребарувате информации користејќи го следново барање: „модел на рутер + модел на модем“. Можеби некој веќе се соочил со овој проблем.
Ако е можно, едноставно вратете го рутерот во продавницата и земете друг што го поддржува вашиот модем. Или, сменете го модемот за да одговара на вашиот рутер.
2 Ажурирајте го фирмверот на вашиот рутер (веќе напишав за ова погоре), и направете фабрички ресетирање. Можеби после ова, рутерот ќе може да го открие вашиот модем. 3 Поврзете го модемот директно со рутерот. Без продолжни кабли или нешто слично. Може да се користи продолжен кабел за USB, но не се препорачува. И ако е потребно, тогаш земете еден што не е премногу долг.Јас самиот веќе наидов на проблем кога модемот не беше откриен од рутерот поради долгиот продолжен кабел. Многу луѓе користат продолжни кабли за да го подигнат модемот повисоко за подобар прием.
4 Можеби имате малку поинаков проблем. Рутерот го гледа 3G модемот, но едноставно не може да се поврзе на Интернет преку него. Во овој случај, треба да бидете сигурни дека правилно сте го конфигурирале рутерот, модемот е во област на стабилен мрежен прием и нема ограничувања од операторот.Веќе напишав инструкции за поставување модем на рутерите ASUS и TP-LINK:
Проверете ги вашите поставки. Во делот со поставување интернет-врска или на табулаторот „USB“, ќе ги видите сите потребни информации за модемот.
Ако поврзете модем и рутерот воопшто не реагира на него (нема информации во поставките), тогаш најверојатно ќе треба да го смените или модемот или рутерот. Се сеќавам одамна конфигурирав таква шема на рутерот TP-LINK TL-MR3220. Не можев да го поставам, но откако го инсталирав фирмверот 10 и танцував со тамбура, сè некако функционираше.
Како да инсталирате 3G USB модем во Windows е опишано во друга статија. Овде ќе ги разгледаме начините за решавање на проблемите што се појавуваат при користење на овие модеми. И во однос на Windows OS.
Ако имате проблеми - модемот не се инсталира, не работи или не се поврзува, тогаш треба да започнете со дијагностика со визуелна проверка на модемот.
Секој USB модем има индикатор кој ја покажува моменталната состојба на модемот. Овој индикатор светнува кога се напојува модемот, односно веднаш штом ќе го приклучите во USB конекторот на компјутерот.
- сино трепкање или постојано - поврзано преку протоколот WCDMA (3G).
- зелено трепкање или постојано - поврзано преку LTE (4G).
Ако индикаторот на вашиот модем воопшто не свети, тогаш е можно:
- Модемот е „мртов“.
- USB конекторот на компјутерот не работи или не работи правилно (на пример, слаба моќност на конекторот).
Обидете се да го вклучите модемот во друг конектор и во друг компјутер.
Ако индикаторот за модемот е вклучен
За понатамошна проверка, треба да го отворите менаџерот на уреди и да видите дали модемот е во списокот со уреди, а исто така да проверите како работи. Управувачот со уреди може да се отвори преку контролен панел - систем:
Но, постои пократок пат. Треба да ги притиснете копчињата Windows + R на тастатурата и да внесете „devmgmt.msc“ во прозорецот што се отвора и кликнете „OK“:

Во Управувачот со уреди, треба да ја пронајдете и проширите ставката „Модеми“:

Оваа слика покажува модем Huawei; можеби имате модем од друга компанија, но тоа не ја менува суштината на работата.
Модемот не е во списокот со уреди
Ако модемот не е во списокот на уреди, тоа значи:
- не е вклучен во USB конекторот;
- не се инсталирани драјвери за модем;
- модемот почина;
- USB конекторот не работи;
- Неуспех на двигателот за USB.
Забелешка. Ако модемот не е во списокот со уреди, тогаш погледнете дали има непознати уреди во списокот - тие се означени со прашалник. Идентификуван, но не поврзан уред, исто така, може да се означи со знак (жолт триаголник). На пример, модемот може да биде во гранката „USB bus controllers“ како „композитен USB уред“.
Ако на списокот нема модем, нема непознати уреди, нема оневозможени уреди, тогаш треба да проверите како е поврзан со USB конекторот или уште подобро, извлечете го и приклучете го повторно, можеби во друг USB конектор. Погледнете го индикаторот за модемот; ако индикаторот за модемот трепка, тогаш модемот веројатно е жив и работи нормално. Побарајте го во пасошот вашиот модем за да видите како индикаторот треба да свети ако модемот е поврзан на мрежата на мобилниот оператор. Факт е дека модемот се поврзува со мобилната мрежа на операторот откако ќе се напојува со него. Ако индикаторот покажува дека модемот се поврзал на мрежата на операторот, тогаш проблемот е софтвер и можеби е поврзан со драјвери или Windows.
- црвено трепка - или не се поврза на мрежата на операторот, или е поврзан преку протоколот GSM (2G);
- сино трепка - поврзан преку протоколот WCDMA (3G).
Ако индикаторот покажува дека модемот работи, тогаш инсталирајте го или повторно инсталирајте го двигателот на модемот.
Ако драјверот е инсталиран, но модемот не е откриен или откриен, но е означен со триаголник (оневозможен), тогаш проверете - можеби имате инсталирано 64-битна верзија на Windows, но драјверот е инсталиран за 32- бит верзија.
Ако модемот работел, но потоа престанал, на пример, кога излегувате од режимот Hibernate и е видлив во списокот на уреди како „композитен USB-уред“, тогаш можете да се обидете да го исклучите и повторно да го вклучите, а ако тоа не t помогне, а потоа рестартирајте го Windows.
Модемот е во списокот на уреди
Ако модемот е во списокот на уреди, тогаш можете да продолжите на следниот дијагностички чекор. Изберете го модемот и кликнете со десното копче, а потоа изберете „Properties“ од менито. Во прозорецот „Карактеристики на модемот“, отворете го табулаторот „Дијагностика“:

и кликнете на копчето „Анкета на модемот“. Како резултат на тоа, треба да се појави следниов текст:

Ако нема таков текст, тогаш модемот не работи правилно. Системот може да го оневозможи поради неточни драјвери или конфликт со друг уред. Исто така, во овој прозорец, проверете го табулаторот „Напредни параметри за комуникација“:

Можеби таму е внесена погрешна линија за иницијализација, што не дозволува модемот да работи правилно. Оваа линија треба да биде празна ако се поврзувате преку програмата на вашиот провајдер (на пример MTS Connect), и ако се поврзувате директно преку Windows, треба да ја содржи точната линија за вашиот интернет провајдер. Сликата ја покажува точната линија за давателот на МТС.
За Beeline ќе биде AT+CGDCONT=1"IP","internet.beeline.ru".
За Мегафон AT + CGDCONT = 1 "IP", "интернет".
Модемот е дијагностициран во списокот на уреди
Ако, при анкетирање на модемот, тој одговори точно, тогаш можете да продолжите на следниот дијагностички чекор. Треба да ги проверите поставките за мрежна конекција. За да го направите ова, треба да го отворите контролниот панел и да пронајдете и отворите „Мрежни врски“ во него. Или полесно - Windows + R и во прозорецот што се отвора, внесете " ncpa.cpl" и кликнете "OK". Во двата случаи, папката за мрежни врски ќе се отвори.

Забелешка. За Windows Vista / 7, патеката до папката е „Мрежен центар“ и има врска „Карактеристики на адаптерот“.
Најдете ја врската што ви треба, изберете ја и кликнете со десното копче, а потоа изберете „Карактеристики“ од менито. Во прозорецот „Карактеристики“ - на табулаторот „Општо“, проверете дали врската е поврзана со вашиот модем:


Изберете го и кликнете на копчето "Карактеристики". Ништо не треба да пишува таму:

Ако е така, тогаш затворете ги сите отворени прозорци и обидете се да се поврзете.
- Интернет-врската не е воспоставена. Во овој случај, се прикажува грешка со текст и број.
- Интернет-врската е воспоставена, но ништо навистина не функционира. Прелистувачот не отвора страници, програмата за пошта не прима пошта.
Ако интернет-врската не е воспоставена, тогаш запишете го текстот на грешката и бројот на грешката, а потоа повикајте го вашиот провајдер преку техничка поддршка (или центар за повици).
- За МТС ова е број 0890 или 8-800-333-0890.
- За Beeline 0611 и 8-800-700-8000.
- За Мегафон 8-800-333-05-00.
На пример, најчеста грешка на USB-модемите е бр. 619. Вообичаено, таквата грешка значи дека нема доволно средства на вашата сметка и пристапот до Интернет е блокиран за вас. Поретко, оваа грешка значи дека има технички проблеми со каналите на вашиот провајдер, обично тие се привремени.
Ако врската е воспоставена, но ниту една Интернет програма не работи, тогаш во овој случај треба да ги погледнете параметрите за поврзување на Интернет. Треба да ги притиснете копчињата Windows + R на тастатурата и да внесете „cmd“ во прозорецот што се отвора:

Во прозорецот што се отвора, внесете ја командата „ipconfig /all“:

и притиснете Enter. Во информациите што ќе ги произведе командата, треба да најдете блок поврзан со адаптерот „PPP“:

Ако нема такви записи, тоа значи дека вашиот модем не добил мрежни поставки од провајдерот, меѓутоа, примањето такви поставки не гарантира правилно функционирање на врската. Имајќи ги овие податоци, јавете се на бројот за техничка поддршка на вашиот провајдер и дознајте што може да биде проблемот.
Или можете да продолжите со самодијагностика. Во истиот прозорец, внесете ја командата " пинг xxx.xxx.xxx.xxx„каде наместо X, ставете ја адресата на вашиот DNS сервер:

Точниот резултат треба да биде како на сликата погоре. Но, ако резултатот е вака:
![]()
Ова значи дека врската не е правилно воспоставена - пакетите од вашиот компјутер не стигнуваат до серверот DNS. Во овој случај, обидете се да пингувате до серверите WINS ако тие се наведени или до „стандардната порта“ ако таму е наведена адреса различна од адресата на вашиот компјутер.
Ако се откријат грешки при преминувањето на мрежните пакети, тоа се случува затоа што:
- Има проблеми во мрежата на давателот, затоа прво јавете се во техничката поддршка на вашиот провајдер.
- Имате инсталирано некаква програма која блокира одреден мрежен сообраќај со помош на протоколот TCP/IP, UDP, ICMP, на пример заштитен ѕид или антивирус. Проверете ги сите програми кои работат.
- Поставките на стекот на мрежни протоколи на Windows се скршени. Поставките за стек мрежен протокол може да се ресетираат на стандардно со командата " netsh int ip ресетирање c:\resetlog.txt„или програмата WinsockFix.
Ако пинг до серверите DNS оди добро, тогаш можете да ја проверите врската со пинг на името на страницата (на пример yandex.ru):

Ако сајтовите не се пингираат по име, туку се пингираат со IP адреса, ова може да значи:
- проблем со DNS серверите на вашиот провајдер;
- Некоја програма на вашиот компјутер ја блокира UDP портата 53.
Можете да ги исклучите DNS серверите на вашиот провајдер со наведување на алтернативни DNS сервери. Ова се прави во својствата на конекцијата, а потоа и во својствата на протоколот „TCP/IP“ (погоре во оваа статија е напишано за аплетот „Карактеристики на поврзување“).
Ако сајтовите не пинг по име дури и со други DNS сервери, тогаш треба да ги разберете програмите што работат на вашиот компјутер.
Ситуацијата кога модемот воспоставува врска, но Интернетот не работи (веб-страниците не се отвораат, Skype не работи итн.) Најмногу е „матна“ - тешко е да се одреди изворот на проблемот. Тоа би можело да биде:
- Има проблем со мрежата со провајдерот.
- Некои програми блокираат дел од сообраќајот или целиот сообраќај на мрежните протоколи.
- Стакот на мрежниот протокол на оперативниот систем не успеа.
Во овој случај, треба да се движите напред чекор по чекор, елиминирајќи една можност по друга. На пример, обидете се да се поврзете преку друг оператор. Отворете го списокот со процеси кои се извршуваат и „убијте ги“ сите сомнителни. И така натаму.
Проблемите со поврзувањето или проблемите со работата на 3G интернет конекцијата не се секогаш предизвикани од проблеми на компјутерот на корисникот. Често ова се проблеми со телекомуникацискиот оператор. На пример, со МТС, во текот на денот и навечер има слаб квалитет на комуникација (преоптоварување на опремата), што се изразува во следните симптоми - врската е воспоставена, но или брзината е исклучително мала, или нема реална движење на пакети воопшто. Исклучувањето и повторното поврзување, понекогаш неколку повторно поврзувања по ред, може да помогнат. Затоа, кога ќе се појават проблеми, не брзајте прво сами да го барате проблемот.
Иван Сухов, 2011 година .
Секој корисник на Beeline, во согласност со тековниот тарифен план, има можност да се поврзе на светската мрежа користејќи модем и да црпи информации од него. Но, може да дојде до лоша среќа - од некоја непозната причина, поврзаниот модем не се препознава. Значи, да го бараме одговорот на прашањето: Зошто лаптопот не го гледа модемот Beeline?
Зошто лаптопот не го гледа USB-модемот Beeline?
- Прво, проверете дали има модем во списокот со уреди на вашиот лаптоп (дел „Управувач со уреди“). Може да се препознае како „непознат уред“ или да биде отсутен.
- Според информациите од искусни корисници кои се соочиле со проблемот, причините можат да бидат или хардверски (поврзани со физичките перформанси на уредите) или софтвер. Хардверските проблеми се состојат од дефект или специфична работа на USB-портата на вашиот лаптоп (во овој случај, едноставно поврзете го модемот на друга порта) или интегритетот на самиот модем. Ако, за жал, модемот навистина се расипе, едноставно треба да го однесете на сервисна поправка. Не обидувајте се сами да го поправите - верувајте на специјалист.
- Исчистете го регистарот на вашиот лаптоп користејќи ја алатката Ccleaner.
- На друг компјутер каде што работи модемот, копирајте го софтверот што го контролира модемот на флеш-уред.
- Копирајте го од флеш-уредот на уредот C на вашиот лаптоп.
Откако ќе ги завршите овие чекори, треба да можете да пристапите на Интернет користејќи модем. Во овој случај, решението на проблемот е Зошто лаптопот не го гледа модемот Beeline?се сведува на дијагностицирање на лаптопот и повторно инсталирање на драјверите за модемот.
Yota се здоби со популарност поради разумните цени на Интернет, високите брзини на пренос на податоци и можноста за индивидуално прилагодување на тарифниот план. За да го поврзете Yota Internet со лаптоп, треба правилно да го конфигурирате модемот. Оперативниот систем Виндоус ви овозможува да поврзете модем без поставки, но понекогаш се случуваат ситуации кога лаптопот не го гледа модемот.
Овој проблем може да биде предизвикан од неколку проблеми, кои ќе ги опишеме подолу и ќе обезбедиме начини за нивно решавање.
Како правилно да поврзете Yota модем?
Пред да ги решите проблемите со екранот на модемот, треба да бидете сигурни дека е правилно поврзан. Поврзувањето Yota за лаптоп може да се направи на 2 начини:
- Користење на модем.
- Користење на рутер.
За да избегнете проблеми со поврзувањето на модемот, купете го во продавницата на вашиот провајдер. Процесот на поврзување со лаптоп е како што следува:

Ако по овие чекори Интернетот не го види лаптопот, Yota 4g wimax ќе помогне да се реши проблемот. Во региони со слаб сигнал, тој мора да се зајакне со помош на специјални антени. Комплетот wimax вклучува модем, антена и специјален кабел.
Рутерот се поврзува малку поинаку:
- Операторска SIM-картичка на која е активиран тарифниот план се става во посебен слот. Како да инсталирате Yota на лаптоп ако нема слот во рутерот? Модемот е поврзан со рутерот, кој работи како антена, преку USB-порта.
- Рутерот се вклучува.
- По подигнувањето, се појавува безжична мрежа достапна за поврзување.
За да поставите Yota модем на лаптоп, треба да ја внесете неговата адреса во лентата за адреси на вашиот прелистувач (достапна во документацијата). За да пристапите до поставките, треба да ја знаете лозинката и најавата на администраторот (исто така се наоѓаат во документацијата).
По завршувањето на поставките, Интернетот треба да работи, но има моменти кога лаптопот не го гледа модемот.
Што да направите ако лаптопот не го гледа модемот Yota?
За лаптопите Yota 4g wimax да почнат да го гледаат модемот, потребно е:

Ако сите чекори не помогнаа да се реши проблемот со прикажување на модемот на лаптопот, контактирајте со техничката поддршка. поддршка на операторот.
Yota дистрибуција од лаптоп
Како да се дистрибуира Yota од лаптоп? Ова може да се направи на неколку начини:
- Дистрибуција користејќи YotaReady. Уредот ви овозможува да поврзете неколку компјутери на мрежата користејќи кабли, како и паметни телефони и таблети преку безжична врска. Алтернатива на YotaReady може да биде Yotamini или Интернет центар.
- Можете да ја дистрибуирате Yota преку лаптоп со Wi-Fi со инсталирање на софтверот hostpad и libpam-radius-auth. По инсталацијата, треба да го отворите Network-Manager и да отидете на безжични мрежи. Додајте врска со кое било име. SSID е исто така било кој. Режим: посебен. Променете го MTU во „автоматски“. Во ова јазиче, не менувајте ништо друго и префрлете се на IPv4. Методот треба да биде „Споделен со други компјутери“. Во безбедносниот таб, изберете кој било тип на шифрирање и внесете ја лозинката. Применете ја промената, по што ќе се појави безжична врска, достапна за поврзување други уреди. Методот може да не работи на сите лаптопи.
- Можете исто така да дистрибуирате Yota користејќи паметни телефони со овозможен LTE. Ја вметнувате SIM-картичката на провајдерот во таков уред. Отворете ги поставките на телефонот и пронајдете „режим на модем“ таму. Во картичката, можете да го изберете името на мрежата, лозинката, типот на шифрирање итн. Поставките се зачувуваат, а последователната дистрибуција на Yota од вашиот паметен телефон е овозможена со притискање на еден прст.
Доколку модемот е правилно поврзан и поставките се точни, нема да има проблеми со неговиот приказ на лаптопот.
Како да купите iPhone 7 10 пати поевтино?
Пред еден месец си нарачав копија од iPhone 7, 6 дена подоцна го подигнав во пошта) И затоа решив да оставам рецензија!
Корисниците доста често имаат проблем кога компјутерот не го препознава модемот. Овој проблем ве спречува да пристапите на Интернет. Може да има неколку причини за ваквото однесување. Затоа, неопходно е да се разбере под кои околности модемот не е препознаен.
Не треба да има причина за паника. Сите проблеми и неуспеси често може да се поправат без надворешна помош. На кои точки треба да обрнете посебно внимание? Ајде да дознаеме...
Оштетување на конекторите
Првата и најчеста причина за нашиот проблем денес се оштетените конектори на модемот или компјутерот. Во овој случај, колку и да се трудите, нема да можете да го поврзете уредот. Што да се прави? Постојат неколку начини за излез од ситуацијата. Ако е можно, обидете се да го поврзете рутерот со други приклучоци. Ако ова не помогне, тогаш останува само една опција - поправка. Главниот проблем во овој случај е да откриете кои конектори се оштетени: на компјутерот или на уредот. Целосната проверка на гаџетите обично помага. Можеби оваа операција ќе ви овозможи да дознаете зошто компјутерот не може да го открие модемот. Сепак, ова не е најчест случај.
Неуспех на модемот
Ајде да го разгледаме најчестото сценарио. Да речеме дека вашиот компјутер не го открива вашиот модем. Сега е време да проверите дали поврзаниот уред функционира. Работата е што модемите, особено оние кои постојано се поврзани на мрежата, имаат тенденција да се расипуваат. Животниот век на таквите уреди е приближно 3 години. По ова, ќе мора да го промените или поправите рутерот во случај на дефект. За да го проверите овој проблем, ќе треба да се обидете да го поврзете модемот со друг компјутер. Ако истата ситуација се случи на друг компјутер, ќе мора да го земете модемот на поправка. Подобро е веднаш да купите сличен рутер и да го инсталирате. На овој начин можете да се спасите од разни проблеми во иднина. Меѓутоа, ако модемот работел на друг компјутер, тогаш нема потреба да купувате нов уред. Останува само да откриете зошто опремата не е препознаена на вашиот персонален компјутер.
Возачи
Ако компјутерот не може да го открие модемот, тогаш ова не е причина за паника. Во зависност од типот на уредот што го користите (ADSL или USB), треба да проверите дали има ажурирани драјвери за оваа опрема. Во некои случаи, при следење, излегува дека потребните драјвери воопшто не се инсталирани на компјутерот. Поради оваа причина, компјутерот не го препознава уредот. Ако имате драјвери, можете да се обидете да ги ажурирате. Ако ја имате инсталирано најновата верзија на драјвери, тогаш може да ви помогне целосната преинсталација на софтверот. Ова доста често помага да се реши проблемот. Нема ништо тешко во ова, само треба да почекате неколку минути и да се обидете повторно да се поврзете на мрежата. Ако оваа акција не помогне, треба дополнително да го сфатите. Постојат многу причини зошто компјутерот не го препознава модемот. Повеќето од нив можат сами да се поправат без дополнителна помош.
Хардверско несовпаѓање
Можеби на некои им е тешко да поверуваат, но рутерите имаат и системски барања. Ако компјутерот не се совпаѓа со нив, модемот може да не работи правилно или воопшто да не го препознае персоналниот компјутер. При изборот на рутер, треба да се осигурате дека вашиот оперативен систем и хардвер ги исполнуваат системските барања. Во спротивно, ќе мора да замените несоодветни компоненти или да го смените модемот. Тука треба сами да направите избор. Ова не е многу вообичаено решение за проблемот, но исто така се појавува. Можеме да дадеме само една препорака: при изборот на рутер, обидете се да не ги занемарите системските барања наведени на кутијата. На овој начин можете да го избегнете проблемот кога компјутерот не го препознава модемот.
Системски регистар
На што друго треба да обрнете внимание ако компјутерот не може да го открие модемот? Во некои случаи, работите што немаат никаква врска со рутерот помагаат да се реши проблемот. На пример, тешко е да се замисли, но целосниот системски регистар на персонален компјутер, исто така, може да предизвика сличен проблем. Ако одеднаш се сетивте дека не сте ја исчистиле оваа компјутерска компонента долго време, тогаш е неопходно да се поправи оваа ситуација заради превенција. Не треба рачно да го чистите системскиот регистар. Постои една многу добра апликација за оваа намена наречена CCleaner. Треба да го извршите на вашиот компјутер и да кликнете прво на копчето „Анализа“, а потоа на копчето „Чистење“. Како резултат на тоа, сè ќе биде завршено. Сега можете да започнете со рестартирање на компјутерот. Ако сè уште не го препознава модемот, тогаш обидете се да го рестартирате рутерот. Ако имате USB модем, едноставно ќе треба да го отстраните и да го ставите во соодветниот отвор. Сега проверете дали проблемот е решен. Најверојатно не. Целосниот системски регистар многу ретко се забележува на компјутерите. Затоа, исчистете ја оваа компонента однапред. На овој начин можете да го исклучите ова сценарио.
Изложеност на вируси
Да претпоставиме дека компјутерот не го препознава модемот МТС или кој било друг. Друга причина за овој феномен е вирусната активност. Вирусите честопати негативно влијаат на поврзаната опрема, а не на рутерите. Поправањето на оваа ситуација всушност не е толку едноставно како што може да изгледа на прв поглед. Прво, треба да го исчистите системскиот регистар, а потоа да го скенирате оперативниот систем за шпионски софтвер и други инфекции. Што да направите ако компјутерот не го препознае модемот поради инфекција? Треба само да го дезинфицирате оперативниот систем. Тогаш нема да има проблеми. Да претпоставиме дека не сте можеле да извршите дезинфекција на системот. Во овој случај, целосната реинсталација на ОС ќе помогне. Сепак, пред да се обидете повторно да го поврзете рутерот со вашиот компјутер, обидете се повторно да ги инсталирате драјверите за него. Можеби проблемот ќе помине сам по себе.
Некомпатибилност на ОС
Ако компјутерот не го препознае модемот, обрнете внимание на инсталираниот оперативен систем. Можеби уредот што го користите едноставно не е компатибилен со софтверот. Ова сценарио почна да се случува доста често со доаѓањето на оперативниот систем Windows 10. Обично, токму со овој оперативен систем најчесто се појавуваат проблеми. Не постои начин да се поправи ситуацијата. Во овој случај, може да има само еден излез - целосна преинсталација на оперативниот систем на верзијата со која уредот е компатибилен. Може да помогне и да купите нов рутер кој го поддржува софтверот што го користите.
Пиратерија
Во некои случаи, самиот оперативен систем може да предизвика компјутерот да не го препознае модемот поврзан со него. Овој проблем се однесува и на ADSL модеми и на USB. Овде треба да размислите каков софтвер користите: лиценциран или пиратски? Ако ја избравте втората опција, тогаш не треба да имате причина да бидете изненадени. Многу често, на пиратски оперативни системи, се појавуваат различни проблеми поврзани со поврзување на уреди, вклучително и модеми. Може да се обидете повторно да го инсталирате оперативниот систем, да го промените во лиценцирана копија или да преземете специјална закрпа за да ги решите проблемите. Ако се појават сериозни проблеми, поврзаниот уред можеби ќе треба целосно да се замени. Сепак, не брзајте веднаш да трчате до продавница за нов модем. Прво обидете се да ги исклучите сите повеќе или помалку сериозни причини за овој проблем. Можеби сè ќе работи, и ќе можете да направите без да купите нов рутер.
Денес ќе се обидеме да го откриеме проблемот кога рутерот не го гледа 3G (4G) USB-модемот по поврзувањето. Ако дојдовте на оваа страница, тогаш веројатно разбирате што мислам. Проблемот е едноставен и јасен. Постојат рутери кои можат да се поврзат на Интернет преку 3G модем поврзан на USB-порта. Значи, во процесот на поставување на рутер, многу луѓе се соочуваат со проблем кога, по поврзувањето на USB-модем, рутерот едноставно не го открива. Нема ништо во поставките на рутерот, каде што се прикажува статусот на конекцијата на модемот или пишува дека модемот не е дефиниран.
Постојат неколку причини зошто може да наидете на овој проблем. И сега ќе ви кажам за нив. Најчесто со овој проблем се соочуваат оние кои не се сериозни во изборот на рутер, и оние кои не ги читаат моите написи :) Сега ќе разберете зошто.
Што да направите ако рутерот не открие USB модем
1 Во повеќето случаи, кога ќе дојдеме до идеја да купиме рутер за Wi-Fi, веќе имаме модем и сме поврзани на Интернет. А малку луѓе знаат дека не сите рутери, дури и оние со USB порти, поддржуваат поврзување на 3G/4G модеми. И оние што поддржуваат поврзување на Интернет преку модеми не работат со сите модели на модеми. Токму поради тоа што рутерот е компатибилен со модемот, проблемот најчесто се јавува кога рутерот едноставно не го гледа модемот.
Дури напишав посебна статија каде детално зборував за овие точки. И јас ја подготвив истата статија. Бидете внимателни при изборот!
Што да направите ако веќе сте купиле сè, и излезе дека рутерот и модемот се некомпатибилни:
Ако ја погледнавте листата на модеми компатибилни со вашиот рутер и не го најдовте вашиот модем таму, тогаш можете да се обидете да го ажурирате фирмверот на рутерот до најновата верзија. Можеби таму е додадена поддршка за вашиот модел. Иако, се разбира, тоа е малку веројатно. Можете исто така да пребарувате информации користејќи го следново барање: „модел на рутер + модел на модем“. Можеби некој веќе се соочил со овој проблем.
Ако е можно, едноставно вратете го рутерот во продавницата и земете друг што го поддржува вашиот модем. Или, сменете го модемот за да одговара на вашиот рутер.
2 Ажурирајте го фирмверот на вашиот рутер (веќе напишав за ова погоре), и направете фабрички ресетирање. Можеби после ова, рутерот ќе може да го открие вашиот модем.
3 Поврзете го модемот директно со рутерот. Без продолжни кабли или нешто слично. Може да се користи продолжен кабел за USB, но не се препорачува. И ако е потребно, тогаш земете еден што не е премногу долг.
Јас самиот веќе наидов на проблем кога модемот не беше откриен од рутерот поради долгиот продолжен кабел. Многу луѓе користат продолжни кабли за да го подигнат модемот повисоко за подобар прием.
4 Можеби имате малку поинаков проблем. Рутерот го гледа 3G модемот, но едноставно не може да се поврзе на Интернет преку него. Во овој случај, треба да бидете сигурни дека правилно сте го конфигурирале рутерот, модемот е во област на стабилен мрежен прием и нема ограничувања од операторот.
Веќе напишав инструкции за поставување модем на рутерите ASUS и TP-LINK:
Проверете ги вашите поставки. Во делот со поставување интернет-врска или на табулаторот „USB“, ќе ги видите сите потребни информации за модемот.
Ако поврзете модем и рутерот воопшто не реагира на него (нема информации во поставките), тогаш најверојатно ќе треба да го смените или модемот или рутерот. Се сеќавам одамна конфигурирав таква шема на рутерот TP-LINK TL-MR3220. Не можев да го поставам, но откако го инсталирав фирмверот 10 и танцував со тамбура, сè некако функционираше.
Денес сакам да ви кажам како да го ажурирате софтверот на модемот MTS „Connect-Manager“. Не затоа што можам да го направам ова подобро од услугата за поддршка на давателот, туку затоа што не сите инструкции испратени во СМС одеа според планот.
Неодамна, брзината на интернет-врската не беше апсолутно никаква добра, и почна одеднаш: сè беше во ред навечер, поврзано наутро - ниту една страница не беше вчитана при првиот обид. Има неуспеси во МТС, па го издржав еден ден, а на вториот побарав помош со повик на 8 800 250 0890 (бесплатен повик во Русија од кој било оператор) или 0890 од број на МТС. Сè е во ред - провајдерот не постави никакви ограничувања на мојот број, нема багови. И нема брзина - нулта точка нула kbit.
Попатно, неколку пати ја преинсталирав програмата Connect Manager, менувајќи ги портите - безуспешно. Дури се обидов да го вратам оперативниот систем. Грешката мораше да се бара на компјутерот ако давателот е сигурен дека сè е во ред.
Одењето во канцеларија исто така не даде ништо, освен промена на SIM картичката, која сама ја побарав. Но, вработениот во канцеларијата ми рече дека можам да го прашам истиот телефонски број наведен погоре за да го ажурира софтверот на модемот. Мислев дека ќе се јавам и тие ќе ажурираат сè од таму. Добиени инструкции преку СМС и усно. Ми се чинеше дека сето тоа е јасно запишано во моето сеќавање, но во реалноста не беше. Или недостасуваше некој момент од тоа. Сега, со цел, што треба да се направи за да се ажурира софтверот на модемот.
- Исклучете го Интернетот и исклучете го модемот.
- Деинсталирајте ја програмата Connect Manager преку контролен панел → Програми и карактеристики → Поврзи менаџер → деинсталирај.
- За да го рестартирате компјутерот!
- Поврзете го модемот и повторно инсталирајте ја програмата.
- Оневозможи антивирус!
- Поврзете се на интернет околу 15 минути.
- По 15 минути, поврзете го антивирусот и користете го прелистувачот.
Ова е местото каде што имав мала грешка. Штом се поврза антивирусот, интернет-врската беше прекината, а повторените врски произведоа грешка 619.
Откако отидов во Центарот за мрежа и споделување во контролниот панел, открив дека компјутерот не го гледа мојот модем. Останува само да му покажеме.
Изберете „Постави нова врска“
Изберете „Постави телефонска врска“ и кликнете „Следно“

Внесете сè како на оваа слика: број *99# Корисничко име и лозинка - mts. Не заборавајте да го проверите полето „Дозволи да се користи...“ и да се поврзете. (Сликите може да се кликнат)

Вака се ажурираше софтверот на модемот MTS Connect Manager на оперативниот систем Windows 7. Сега, се надевам, ќе летам на Интернет.