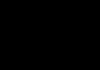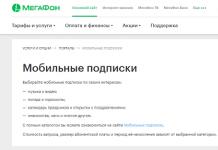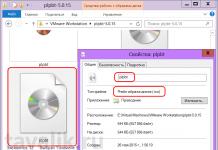Кога креирате домашна мрежа со свои раце, почетниците често имаат прашање како да поврзат лаптоп со телевизор: на крајот на краиштата, изгледите за користење модерен телевизор како монитор и гледање филмови со максимална удобност се многу „примамливи“.
Затоа, во оваа статија ќе разгледаме како да поврзете лаптоп со телевизор и кои поставки за оперативниот систем Windows 7/Windows 10 се неопходни за ова.
Како пример, ќе користиме лаптоп HP dv6 и остар телевизор со дијагонала од 32 инчи. Поврзувањето на други модели на телевизори/лаптопи може да биде малку поинакво, но општиот принцип на поврзување уреди ќе остане ист.
Значи, можете да поврзете лаптоп со телевизор користејќи кабелска врска и безжично. Во една од претходните написи разговаравме, но овде ќе се фокусираме на тоа како да се поврзете на ТВ преку кабел. За „тешко“ поврзување со компјутер/лаптоп, постојат два главни методи: преку VGA-кабел и HDMI-кабел.
Како да поврзете лаптоп со телевизор преку VGA?
За таква врска, ќе ви треба VGA кабел (слика 1), како и конектори за поврзување на овој кабел на вашиот лаптоп и телевизор (тие се на слика 2 и 3, соодветно).
Треба да го поврзете лаптопот со телевизорот користејќи кабел како што е прикажано на следната слика:

По успешно поврзување на кабелот, треба да ги поставите соодветните поставки и на Windows 7 и на самиот телевизор. За да го направите ова, притиснете го копчето „Input“ на далечинскиот управувач и изберете „Input4“ во менито на вашиот телевизор.

Вреди да се напомене дека другите марки на телевизори може да имаат различни имиња: наместо зборот „Влез“, може да се користи „VGA“ или „PC“, но тоа не ја менува суштината.

Ајде да разјасниме што значат командите „Дупликат“, „Прошири“, „Само проектор“:
- - Дупликат значи гледање две идентични слики во исто време на двата екрани: и на лаптопот и на телевизорот.
- - Expand е да се зголеми или прошири еден екран на два дисплеи истовремено, односно на едниот екран може да гледате филм, а на другиот, на пример, да разговарате на Facebook.
- - И конечно, третата опција е да го вклучите само ТВ екранот.
За да поставите врска со лаптоп, кликнете на сликата со ознака „Дупликат“ или „Прошири“, по што лаптопот ќе биде успешно поврзан со телевизорот користејќи го принципот vga-vga.

Имајте предвид дека менито претставено погоре не е релевантно за сите лаптопи. Ако го добивте токму овој модел, тогаш треба да ја користите втората опција за поставување на вашиот лаптоп:
Кликнете со десното копче на кој било празен простор на екранот и одете на табулаторот „Резолуција на екранот“ (ако имате Windows 7) или „Карактеристики на екранот“ (ако имате Windows XP).

Ќе се отвори прозорец за поставки на екранот што ви покажува колку екрани сте поврзале во моментот: во овој пример, ова се два екрани

Не треба да правите никакви промени во табулаторот „Екран“, туку во табулаторот „Повеќе екрани“ треба да ги поставите поставките што се оптимални за корисникот, а потоа да кликнете на табулаторот „Примени“.
Ова го комплетира поставувањето за поврзување на лаптопот со телевизорот преку VGA кабел.
Како да поврзете лаптоп со ТВ преку HDMI?
Оваа опција практично не се разликува од методот на поврзување VGA, со исклучок на некои нијанси. Значи, ќе ви треба HDMI кабел и HDMI излезни и влезни порти на вашиот лаптоп и телевизор

Треба да го поврзете кабелот како што е прикажано на следната слика:

Директното поставување на лаптопот и телевизорот се врши на ист начин како и упатствата предложени погоре, по што можете да го дуплирате екранот на лаптопот на телевизорот.
Меѓутоа, со таква врска, периодично се појавува ситуација кога звукот не се пренесува преку hdmi од лаптопот на телевизорот (забележете дека звукот не се пренесува преку VGA).
Ова се должи на неточни поставки на параметрите за звук на лаптопот. Значи, ако нема звук преку HDMI, треба:
Десен-клик на иконата за звук во долниот десен агол на контролната табла и изберете мени;

Во прозорецот за поставки за звук, треба да го погледнете стандардниот уред: ако не е бренд на вашиот телевизор, тогаш треба да го најдете во списокот и да го поставите како стандарден.

Поврзувањето на лаптоп со телевизор преку VGA се состои од три главни фази: одредување на достапните порти, избор на кабел и поставување на екранот. Редоследот останува ист кога се поврзувате преку различни интерфејси - HDMI, VGA, лалиња итн.
Одредување на типот на конекторот
Пред да купите кабел за поврзување, треба да одлучите какви конектори има опремата. Лаптопите обично имаат VGA и HDMI порти, телевизорите имаат HDMI, SCART, DVI, VGA, лалиња.
Ако двата уреди имаат ист тип на конектор, користете го за поврзување. Ако лаптопот и телевизорот немаат исти порти, тогаш ќе мора да користите адаптер или активен адаптер за да се поврзете.
Избор на кабли
Ако лаптопот и телевизорот имаат VGA (аналоген) или HDMI (дигитален) приклучок, тогаш нема да има проблеми со изборот на кабел: речиси секој кабел е добар, освен за целосно кинески фалсификати. Задачата станува малку потешка кога конекторите не се совпаѓаат. Типична ситуација: лаптопот има само HDMI, а телевизорот има VGA. Во овој случај, кабелот не е доволен, потребен ви е активен адаптер кој го претвора дигиталниот сигнал во аналоген. 
Квалитетот на сликата малку ќе настрада кога користите адаптер HDMI на VGA, но ќе можете да го поврзете вашиот лаптоп со вашиот телевизор. За да пренесете не само слика, туку и звук, треба да купите адаптер HDMI во VGA со лалиња за поврзување со аудио конектори или приклучок од 3,5 приклучоци.
Поставување слика и звук
По поврзувањето преку адаптер или користејќи само кабел, треба да ја конфигурирате врската на телевизорот и на лаптопот.

Некои модели немаат мени со извори на сигнал. Вообичаено, таквите уреди користат лалиња (RCA) или SCART конектор за поврзување. Ако успеавте да воспоставите врска (на пример, преку VGA со RCA или со адаптер SCART), тогаш обидете се да го префрлите изворот користејќи го копчето „TV/Video“ или „AV/TV“.
Ако изворот на сигналот е правилно избран, работната површина на лаптопот ќе се појави на ТВ екранот. За практично работење, треба да направите некои мали прилагодувања.

Бидејќи сега имате два дисплеи, треба да го изберете режимот за нивната интеракција. Достапни се четири опции:
- Умножување слика.
- Проширување на екранот - работната површина е поделена на два дела, од кои едниот се прикажува на ТВ-екранот, вториот - на екранот на лаптопот.
- Приказ на работната површина само на 1 - сликата е само на лаптопот.
- Приказ на работната површина само на 2 – сликата е само на телевизорот.
Истите режими се достапни на Windows 8 и Windows 10, така што поставувањето не се разликува. Можете исто така да ги користите функционалните копчиња на лаптопот за да се префрлате помеѓу екраните. На пример, на ASUS компјутерите функционира комбинацијата Fn+F8. 
Прилагодувањето на сликата сега е завршено, но сè уште има звук. Симултаниот пренос на аудио и видео е можно само преку HDMI. Ако се користи VGA кабел или адаптер за поврзување, тогаш се потребни лалиња за пренос на звук. Во секој случај, поставките на лаптопот ќе бидат исти:
- Десен-клик на звучникот во областа за известување и отворете го списокот со уреди за репродукција.
- Десен-клик на конекторот преку кој го поврзавте лаптопот со телевизорот. Изберете „Постави како стандардно“.
Сега звукот ќе се испрати до пристаништето што го наведовте, а потоа до аудио системот на ТВ. Ако списокот со уреди за репродукција не го содржи потребниот конектор, тогаш треба да кликнете со десното копче на слободниот простор и да изберете „Прикажи исклучени уреди“. Ако врската е правилно воспоставена, конекторот дефинитивно ќе се појави; се што треба да направите е да ја изберете неговата употреба стандардно.
Значи, купивте сосема нов монитор за вашиот десктоп компјутер - што да правите сега со овој уред? Како да поврзете монитор со компјутер? Всушност, требаше да го поставите ова прашање уште пред да ја изберете опцијата што одговара на нејзините карактеристики и да отидете во продавница за да ги дадете вашите тешко заработени пари за тоа. На крајот на краиштата, ако веќе имате системска единица под вашата маса, тогаш треба да изберете екран врз основа на конекторите на мониторот што се веќе на матичната плоча или видео картичката или дополнително да го купите.
Конектори за монитор
Па, сега да го земеме по ред. Значи, како што веќе можете да разберете од горенаведеното, можете да поврзете монитор со компјутер:
- Или на матична плоча за компјутер со интегрирана видео картичка, која веќе има соодветен видео влез.
- Или на дискретна, односно дополнително инсталирана видео картичка.
Се разбира, за игри е подобро да имате посебна видео картичка, или уште подобро две, па дури и со водено ладење - но ова е тема. И тука првенствено нè интересира кој конектор за монитор ќе го видиме на задниот панел на куќиштето на компјутерот. Најчесто ова е старата VGA, DVI

Или помодерен DisplayPort или HDMI


За квалитетот на преносот на сликата, се разбира, подобро е да се користат последните две. Можете да прочитате повеќе за конекторите. Значи, разгледавме кој од нив е достапен во системската единица, по што избираме монитор, така што или го има истиот конектор и кабел, или, во најмала рака, има адаптер. Ако компјутерот има и вградена и посебна видео картичка, тогаш се фокусираме на конекторите што се на дискретниот, бидејќи тие може да се разликуваат. На сликата подолу, конекторите на картичката вградена во матичната плоча се означени со зелено, а конекторите инсталирани посебно се означени со црвено.
А вака изгледаат конекторите на самиот монитор. Овој примерок има HDMI, DVI и D-Sub (познато како VGA).

Односно, оваа системска единица може да се поврзе со овој монитор преку VGA или HDMI - останува само да ја избереме опцијата што ни се допаѓа, што е, се разбира, HDMI и да ги поврземе со соодветниот кабел.
Откако ќе го поврзете мониторот, за правилно прикажување на сликата и бојата, ќе треба да ги инсталирате драјверите што доаѓаат со него на ЦД-то.
Ви благодарам! Не помогна
Претходно, поврзувањето видео картички со монитор беше направено со помош на видео интерфејсот VGA. Сликата беше пренесена преку аналоген сигнал без излез на звук. Технологијата беше развиена на таков начин што VGA мониторите можеа да работат без проблеми со новите верзии на графички адаптери кои поддржуваат повеќе бои. Сепак, овој интерфејс е заменет со нови, каде што сигналот се емитува во дигитална форма. Ајде да дознаеме како да поврзете VGA монитор со HDMI или друг тип на интерфејс по ваш избор.
Старите монитори имаат само VGA конектор, кој претходно не правеше проблеми, бидејќи и повеќето видео картички го имаа овој приклучок. Сепак, со објавувањето на четиристотините модели RX од AMD и десеттата серија GeForce од NVIDIA, програмерите решија да се ослободат од веќе застарената врска и не додадоа VGA. Поради ова, корисниците треба да користат конвертори за да поврзат нова видео картичка со старите монитори.
Избор на активен конвертор
Во новите видео картички, сите интерфејси се дигитални, така што обичниот адаптер не може да се поврзе со мониторот. Треба да изберете еден од најсоодветните конектори и да земете конвертор во продавницата. Ве молиме обрнете внимание на следниве детали пред да купите:


Огромното мнозинство на конвертори не бараат прелиминарна конфигурација и инсталација на драјверот; се што треба да направите е да се поврзете и да започнете да работите на вашиот компјутер.
Поврзување видео картичка со монитор преку конвертор
Нема ништо комплицирано во поврзувањето на сите жици, само следете неколку чекори:

Денес детално го испитавме принципот на избор на конвертор и поврзување со видео картичка и монитор. Ако по поврзувањето откриете дека сликата не се прикажува или екранот на мониторот се затемнува со текот на времето, препорачуваме да прочитате неколку наши написи; тие ќе ви помогнат да најдете решение за проблемите што се појавија.
Во релативно новите телевизори можете да најдете USB, HDMI, VGA порти, како и поддршка за безжични мрежи, на пример, Wi-Fi. Благодарение на ова, телевизорот може да се поврзе со други уреди - лаптопи, компјутери итн. Ајде да погледнеме подетално како да го направиме тоа на сите достапни начини.
Поврзете се преку Wi-Fi
Поддршката за Wi-Fi главно се наоѓа во паметните телевизори, така што оваа опција не е погодна за сите телевизори. Сепак, има свои одредени предности, на пример, нема ограничувања наметнати од должината на кабелот. Ајде да ги погледнеме главните методи што можат да се користат за поврзување на лаптоп со телевизор користејќи Wi-Fi.
Метод 1: Преку локална мрежа
Ова е оптималното решение кое ќе ви овозможи далечински да ги гледате податоците на вашиот лаптоп од вашиот телевизор. Упатствата претставени подолу можеби не се идеални за сите модели на Smart TV, така што во вашиот случај може да има некои несовпаѓања со овие упатства.
Прво, поставете го вашиот телевизор:
- Земете го далечинскиот управувач и притиснете го копчето "Поставки", што ќе ги отвори поставките на ТВ.
- Треба да изберете јазиче од менито "Мрежа". Контролата се врши со помош на далечински управувач. Некои производители на ТВ може да вклучат и специјални слушалки за интеракција со интерфејсот.
- Одете во делот "Мрежна конекција"или дел со слично име.
- Кликнете на копчето „Постави врска“.
- Ќе се појави листа на безжични точки, каде што треба да ја изберете онаа на која сакате да се поврзете.
- Внесете ги сите детали за врската. Обично ова е само лозинката, доколку е поставена.
- Ако врската е успешна, ќе добиете соодветно известување.




Откако ќе се поврзете на Wi-Fi на вашиот компјутер, треба да ја конфигурирате пристапната точка. За да репродуцирате мултимедијални датотеки, ќе треба да примените посебни поставки во Windows Media Player. Инструкциите за работа со нив се како што следува:
- Отворете го Windows Media Player и проширете ја листата „Проток“, кој се наоѓа во горната лента со алатки. Проверете ги полињата до ставките „Дозволи далечинска контрола на плеерот“И „Автоматски дозволувај уредите да ги репродуцираат моите медиуми“.
- Проширете ја ставката „Наредете“. Во контекстното мени треба да ја изберете ставката „Управување со библиотека“.
- Изберете го типот на податоци што сакате да ги увезете.
- Во прозорецот што се отвора, кликнете на копчето "Додај".
- Ќе почне „Диригент“, каде што треба да го изберете директориумот во кој ќе се наоѓаат видеата. Откако ќе изберете, кликнете на копчето "Додади папка".
- Кликнете "ДОБРО"за да ги зачувате поставките.
- Библиотеката ќе прикаже податоци до кои можете да пристапите преку вашиот телевизор.





Сега останува само да ги видите додадените податоци и исто така да го проверите квалитетот на комуникацијата со компјутерот. Ова е направено вака:

Поврзувањето преку локална мрежа може да биде погодно, но има одредени непријатности. На пример, ако лаптопот е неактивен долго време, тој оди во режим на хибернација. Во овој режим, размената на информации помеѓу уредите престанува.
Метод 2: Miracast
Со технологијата Miracast, можете да прикажувате слики од мониторот на вашиот лаптоп на голем екран користејќи Wi-Fi конекција. Вие не само што можете да прикажувате слики од екранот на вашиот лаптоп на вашиот телевизор, туку и да го проширите работниот простор на самиот екран. Првично, треба да направите некои поставки на самиот телевизор:
Почетното поставување на телевизорот е завршено, сега треба да го конфигурирате оперативниот систем на лаптопот. Процесот на поврзување Miracast ќе се дискутира со користење на примерот на лаптоп со инсталиран Windows 10:

Можете да ја изберете опцијата за проектирање слика од екранот на лаптопот на ТВ екранот со користење на комбинацијата на копчиња Win+P. Во менито што се отвора, изберете ја опцијата што ви одговара.
USB конекција
Модерните телевизори (не мора да се паметни телевизори) имаат USB излези. Меѓутоа, поради техничките карактеристики на лаптопот и телевизорот, не е можно да се поврзат заедно преку USB за прикажување на слики. Ова ограничување може да се заобиколи со користење на специјален адаптер.

Подготвителна фаза
Бидејќи не можете директно да го поврзете телевизорот со лаптоп преку USB-кабел, ќе мора да користите специјални адаптери и конвертори на сигнали. Постојат специјални надворешни USB видео картички кои го претвораат сигналот од компјутерот во HDMI и/или VGA (во зависност од достапноста на соодветните конектори). На пазарот има и уреди кои безжично пренесуваат сигнали.

Купете еден од овие уреди. Се препорачува да изберете безжичен, ако е можно, така што нема да бидете ограничени со должината на кабелот. Безжичните конвертори (дури и најевтините) имаат опсег од најмалку 10 метри. Ако ги немате потребните жици и тие не се вклучени во комплетот, тогаш ќе мора да ги купите одделно.
Вреди да се разгледа уште една карактеристика - со HDMI аудио сигналот се пренесува без помош на адаптери од трети страни и дополнителни врски. Во исто време, преносот на сигналот преку VGA ќе бара дополнителен адаптер.

Поврзување
Процесот на поврзување изгледа вака:

Поставување врска
Сега треба да извршите одредени манипулации на лаптопот и телевизорот, така што целиот систем работи правилно. Ајде да започнеме со поставување на ТВ:

Останува да се извршат некои манипулации на лаптопот:

Поврзување преку VGA
Оваа опција за поврзување е прилично едноставна, бидејќи не бара многу „мачење“ со техничките аспекти, како што се случи во претходните методи. Во повеќето случаи, современите телевизори и компјутери се опремени со VGA конектори, затоа, ако имате соодветен кабел, не треба да има проблеми со поврзувањето.
Подготвителна фаза
Ако немате двостран VGA кабел со вас, можете да купите во која било продавница што продава компјутерски компоненти. Должината може да се прилагоди во зависност од вашите потреби.
Ако еден од уредите нема VGA конектор, тогаш можете да купите специјален адаптер како што се HDMI-VGA или USB-VGA. Работата со вториот тип беше детално опишана во упатствата погоре.

Исто така, вреди да се земат предвид особеностите на VGA операцијата, односно фактот дека тие се наменети исклучиво за пренос на слики, така што не е можно да се пренесуваат датотеки, звук и други информации преку нив. За да ги надминете овие ограничувања, ќе мора посебно да ги поврзете звучниците со лаптопот, да користите специјални аудио адаптери или да бидете задоволни со звукот од звучниците на лаптопот.
Поврзување
Процесот на поврзување на лаптоп со телевизор преку VGA кабел не е ништо комплицирано или необично. Инструкциите за поврзување се како што следува:

Поставување на VGA конекција
Кога ќе завршите со поврзување на лаптопот и телевизорот со помош на кабел, одете во поставките. Веднаш по поврзувањето на кабелот, сигналот најверојатно нема да се пренесе. За да го поправите ова, треба да направите некои прелиминарни поставки, и на ТВ и на компјутер.
Процесот на поставување е како што следува за телевизорот:

Сега треба да ја конфигурирате врската за вашиот компјутер. Инструкции:
- „Десктоп“.
- "Резолуција на екранот"или „Опции за приказ“.
- Во колоната "Прикажи"изберете го вашиот телевизор.
- Сега кликнете на ставката . Можете исто така да ја користите кратенката на тастатурата Win+P, кој ќе го повика саканиот прозорец.




Во овој момент, процесот на поврзување на лаптопот со телевизорот може да се смета за завршен.
Поврзување лаптоп со телевизор преку HDMI
Оваа опција за поврзување на многу начини е многу слична на претходната. Ќе ви треба и HDMI кабел, како и присуство на соодветни конектори и на телевизорот и на куќиштето на лаптопот. Поврзувањето HDMI ја емитува не само сликата, туку и звукот, што ви овозможува да не се грижите за ова прашање.
Ако еден од уредите го нема потребниот конектор, тогаш можете да користите разни адаптери. Меѓутоа, во овој случај, процесот на поставување може да стане многу покомплициран, а квалитетот на излезниот сигнал најверојатно ќе биде помал отколку со директно поврзување.
Поврзување
Тука нема ништо комплицирано. Само земете го едниот крај од HDMI кабелот и приклучете го во приклучокот на вашиот телевизор. По аналогија, инсталирајте го во соодветниот интерфејс на вашиот лаптоп. Обично прицврстувањето се случува колку што е можно поцврсто, така што дополнителните сврзувачки елементи не се обезбедени ниту од дизајнот на самите конектори ниту од дизајнот на каблите.
Поставување HDMI конекција
Овде сè е речиси исто како и со поврзување преку VGA кабел. Телевизорот е конфигуриран вака:

Сега поставете го вашиот компјутер:
- Обично, откако ќе го поставите телевизорот, сликата од екранот на лаптопот ќе се дуплира на екранот на телевизорот. Меѓутоа, ако не се појави или не се појави во формата што ја сакате, тогаш ќе мора да прибегнете кон поставките на лаптопот. Десен-клик на празниот простор вклучен „Десктоп“.
- Од контекстното мени, изберете ја опцијата "Резолуција на екранот".
- Во колоната "Прикажи"изберете го вашиот телевизор.
- Ако не сте задоволни со резолуцијата прикажана на ТВ екранот, тогаш наведете ја во посебна колона со соодветното име.
- Сега кликнете на ставката „Прикажување слика на втор екран“
- Овде, изберете ја опцијата за пренос на слики.




Исто така, не заборавајте дека HDMI ја поддржува можноста за пренос на звук без никакви дополнителни кабли. Ова често се случува со застарени драјвери или ако за поврзување се користат кабли од 2010 година или порано. Процесот на поставување звук со овој тип на поврзување е како што следува:

Друг чест проблем е кога иконата за ТВ се појавува, но таа е сива. Ова може да укаже на два проблеми:
- Лаптопот едноставно не го препозна телевизорот правилно. Во овој случај, треба да се рестартирате без да го исклучите HDMI кабелот. По рестартирање, сè треба да се врати во нормала;
- Ако ова не се случи, тогаш најверојатно двигателите на вашата звучна картичка се застарени. Ажурирајте ги. Во контекст на овој напис, овој процес нема да се разгледува, бидејќи ова е тема на посебна статија.
Поврзување преку искривен пар RCA
Оваа опција за поврзување на лаптоп со телевизор е најтешка, бидејќи бара долга подготвителна фаза од корисникот, присуство на специјални кабли и адаптери. Меѓутоа, ако поради некоја причина не се можни други методи за поврзување, тогаш ќе мора да го користите овој метод.
Подготвителна фаза
Многу компјутери, а уште повеќе лаптопи, ги немаат потребните конектори за RCA конекција, па затоа ќе мора да купите конвертор. Бидејќи повеќето модерни лаптопи се опремени со HDMI или VGA излези, ќе мора да купите конвертор што има такви конектори. Главната работа е дека истите интерфејси се на лаптопот.

Треба да ги изберете и соодветните кабли за конекторите, односно HDMI/VGA и гранка на RCA кабли. Понекогаш се вклучени сите потребни периферни уреди. Дополнително, треба да се запознаете со карактеристиките на RCA каблите:

Најчесто можете да поминете само со жолтиот кабел, бидејќи сепак ќе има сериозни проблеми со звукот ако воопшто можете да го извадите. Звукот најверојатно ќе треба да се поврзе преку лаптопот со звучниците или преку звучниците на самиот лаптоп.
Повеќето конвертори можеби нема да ја добијат потребната енергија од конекторот на компјутерот, така што ќе мора посебно да купите уред за напојување на конверторот ако не е вклучен со него.
Поврзување
Овој процес може да варира во зависност од тоа каков тип на конвертор сте го купиле. Прво, да ги погледнеме упатствата за поврзување на HDMI-RCA канал:
- Поврзете го HDMI кабелот со соодветниот конектор на телото на лаптопот. Нема потреба да го обезбедувате со ништо друго.
- Приклучете го другиот крај на HDMI кабелот во соодветниот интерфејс на самиот конвертор. Потребниот конектор може да се означи и како "Влез".
- Сега поврзете ги RCA жиците на вашиот телевизор. Боите на приклучоците мора да се совпаѓаат со боите што го означуваат конекторот на телевизорот, инаку поврзувањето нема да се направи правилно. Потребните конектори обично се наоѓаат во блок означен "AVIN".
- Слично, поврзете ги жиците RCA со конверторот.
- Со помош на специјален прекинувач на страничниот панел, можете да го прилагодите стандардот на сликата.
- Преносот на сигналот може да не се случи во случаи кога нема доволно енергија од HDMI конекторот на компјутерот. Во овие случаи, предавателот може да се поврзе со компјутер користејќи двоен USB-кабел, обезбедувајќи му ја потребната енергија или да се поврзе на мрежата.






Ќе го разгледаме и процесот на поврзување со помош на VGA-RCA адаптер:

Поставки
Кога ќе завршите со поврзувањето, ќе треба да ги конфигурирате телевизорот и компјутерот. Да почнеме со ТВ:

Сега поставете го вашиот компјутер:
- Обично, откако ќе го поставите телевизорот, сликата од екранот на лаптопот ќе се дуплира на екранот на телевизорот. Меѓутоа, ако не се појави или не се појави во формата што ја сакате, тогаш ќе мора да прибегнете кон поставките на лаптопот. Десен-клик на празниот простор вклучен „Десктоп“.
- Од контекстното мени, изберете ја опцијата "Резолуција на екранот".
- Во колоната "Прикажи"изберете го вашиот телевизор.
- Ако не сте задоволни со резолуцијата прикажана на ТВ екранот, тогаш наведете ја во посебна колона со соодветното име.
- Сега кликнете на ставката „Прикажување слика на втор екран“. Можете исто така да ја користите комбинацијата на копчиња Win+P, со што ќе се отвори саканиот прозорец.
- Овде, изберете ја опцијата за пренос на слики.




Ако користите RCA-to-HDMI адаптер, можете да емитувате и аудио, а не само видео. Точно, понекогаш звукот може да не се емитува стандардно, иако треба да биде. Ова често се случува со застарени драјвери или ако за поврзување се користат кабли од 2010 година или порано. Процесот на поставување звук со овој тип на поврзување е како што следува:

Во рамките на овој напис, беа разгледани сите достапни методи за поврзување на лаптоп со телевизор. За жал, не сите од нив се универзални, па ќе мора да погледнете во зависност од вашата ситуација.