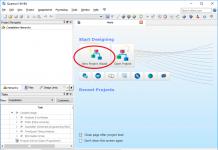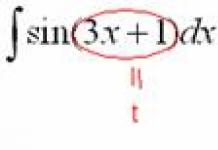Една од најкорисните карактеристики на паметните телефони од Samsung и Huawei всушност може да се најде на кој било телефон со Android. Во овој случај, зборуваме за „Снимање со лизгање“, што ви дава можност да правите подолги слики од екранот додека се движите низ целата страница.
Има многу апликации кои ви дозволуваат рачно да ги споите сликите од екранот за да ги направите во една датотека, но ова е досадно. Во нашата денешна статија, ќе научите како да добиете слика од екранот за лизгање на вашиот уред со Android без многу мака.
На паметните телефони Samsung Galaxy
Претставен на корисниците на Samsung на Note 5 и значително подобрена кај Galaxy S7, има одлична функција наречена „Capture more“. Ви овозможува да направите една долга слика од екранот на страницата, од горе и скролувајте до дното, претворајќи ја во една датотека. Оваа функција беше повторно воведена во Galaxy S8 под новото име „Scroll capture“ и, се разбира, може да се ужива во новиот предводник Galaxy S9. За да ја користите оваа функција, следете ги овие чекори:
- Прво, активирајте ја опцијата „Паметно снимање“ во менито за напредни поставки.
- Одете на екранот од кој сакате да направите слика од екранот.
- Направете слика од екранот како и обично.
- После тоа, кликнете на иконата „Снимање на лизгање“ (која претходно беше наречена „Снимајте повеќе“) во списокот со опции што ќе се прикажат на дното на екранот.
- Продолжете со кликнување на „Снимање на лизгање“ за да продолжите да се движите надолу по страницата додека не завршите.
На паметните телефони Huawei
Почнувајќи со EMUI 5.0, уредите Huawei Mate 9 и Mate 10 ви дозволуваат да правите слики од екранот со лизгање. Подолу е чекор по чекор процесот:
За жал, не сите луѓе можат да си дозволат паметен телефон Galaxy или Huawei Mate. За среќа, постои апликација од трета страна наречена Stitch & Share за да се извлечат од оваа леплива ситуација за оние кои немаат Galaxy телефони.
Може да снимите екран на цела веб-локација, напис за вести или апликација користејќи Stitch & Share (која може да ја преземете од Play Store). Откако ќе го преземете и ќе му ги дадете потребните дозволи, само направете ја првата слика од екранот како и обично. Скролувајте надолу така што само мал дел од она што беше видливо на првата слика од екранот сè уште е видливо на вашиот екран, а потоа направете ја следната слика од екранот.
Повторете го овој чекор додека не фотографирате сè што сакате. Потоа повлечете надолу за да ја отворите таблата за известувања на телефонот и допрете го известувањето Stitch & Share за да ја отворите апликацијата. Или можете да ја отворите апликацијата Stitch & Share и да ги изберете сликите од екранот што сакате автоматски да се спојат во една датотека. За да зачувате долга слика од екранот, кликнете на иконата со зелена стрелка.
Со мало поставување, можете да започнете да снимате слики од екранот речиси веднаш.За да видите пример за тоа што е способно Stitch & Share, погледнете ја многу долгата слика од екранот со максимална резолуција подолу. Има неколку негативни страни на апликацијата, имено дека резултатите не се секогаш совршени и мал воден печат ќе се појави долу десно, освен ако не ја надградите на платената верзија. Сепак, генерално, ова е многу удобна и корисна апликација.
Можете да видите дека резултатот не беше совршен за текстот под фотографијата на насловот, но главниот текст излезе одлично.Направете слика од екранот екранмногу лесно користење на стандардните команди на тастатурата. Но, ако сакате да направите скриншот целата страницаво прелистувачот, а не само видливата област на екранот, тогаш ќе ви требаат специјални алатки и неколку дополнителни кликања.
Постојат најмалку 4 начини да направите слика од екранот на цела веб-страница:
Зумирајте ја страницата и користете ги стандардните копчиња
Овој брз метод ќе работи само ако страницата се протега само малку подалеку од видливата област на екранот. Намалете ја страницата додека не се вклопи целосно на екранот, а потоа направете слика од екранот користејќи ги стандардните команди:
- Windows: Притиснете копчеЕкран за печатење (PrtScr или Print Scrn). Сликата од екранот ќе се зачува во таблата со исечоци. За да ја вметнете оваа слика во датотека, користете кој било графички уредувач.
- Мек : Користете ја кратенката на тастатурата Cmd-Shift-3. Стандардно, сликата од екранот ќе се зачува како PNG-датотека на вашата работна површина.
Програми за правење слики од екранот
Можете да инсталирате една од специјалните програми за правење слики од екранот на вашиот компјутер. На пример, се обидовСнагит од Техсмит (и Windows и Mac), FastStone Capture (програмата е достапна само за Windows) иПапараци (само за Mac). При изборот, имајте предвид дека некои од овие програми не се бесплатни. Споделете линкови во коментари доколку знаете за други слични апликации.
Онлајн алатки за правење слики од екранот
Ако не сакате да инсталирате ништо на вашиот компјутер, можете да користите една од овие веб алатки за да направите слика од екранот на целата страница директно во вашиот прелистувач: Snapito, Screenshot Machine или Web-capture.net . Сите тие работат на сличен начин: само залепете ја URL-то на саканата страница во соодветното поле на страницата за услуга.
Екстензии на прелистувачот
Ова е мојот омилен начин за правење слики од екранот на страници. Нема потреба да се префрлате на друга картичка или да стартувате посебна апликација - помалку кликови!
На овој или оној начин, секој човек што користи компјутер или кој било друг модерен гаџет, било да е тоа мобилен телефон, таблет или лаптоп, на крајот се соочува со одредени проблеми: неможноста да ја конфигурира потребната програма; желбата да се стави крај на досадната порака за грешка што се појавува на екранот одвреме-навреме; неправилно прикажување на вашата омилена страница и така натаму. Списокот на „компјутерски“ проблеми што предизвикуваат потешкотии за неискусните корисници може да се продолжи на неодредено време.
Во решавањето на тешкотиите што се појавуваат, луѓето се принудени да прибегнуваат кон помош на пријатели, специјалисти или редовни тематски форуми, за кои понекогаш не е доволно само да се зборува за проблемот.
Само за поефективно и поефикасно решение на проблемот, неговиот опис, испратен до познат компјутерски научник или ИТ специјалисти на форумот, треба да биде поддржан со слика од екранот.
Што е скриншот?
Всушност, значењето на зборот скриншот се крие во неговите составни делови: екран (од англискиот екран - екран) и снимка (шут - снимка). Односно, скриншот не е ништо повеќе од скриншот на уредот на корисникот. Ова значи дека сликата добиена со помош на скриншот ќе содржи се што видел авторот на скриншот во моментот на неговото создавање.
Спушти ја камерата
Во повеќето случаи, скриншот е дигитална слика добиена со помош на вградените можности на оперативниот систем или дополнителни софтверски производи. Во овој случај, сликата од екранот се зачувува на одредена локација на компјутер или друг уред или едноставно се копира на таблата со исечоци за понатамошна употреба.
Вреди да се напомене дека доста често луѓето прибегнуваат кон „алтернативен“ метод за правење слика од екранот со помош на надворешни уреди за снимање - на пример, камера или видео камера. Сликите од екранот добиени со овој метод се со релативно низок квалитет. Се согласувам, глупаво е да се слика од екранот на еден телефон со друг?
Вреди да се напомене дека, и покрај развојот на компјутерската технологија и општиот технички напредок, многу луѓе, поради нивното незнаење и неискуство, продолжуваат да прават слики од екранот на своите уреди на овој начин.
Како да направите слика од екранот
Бројот на начини за создавање слики од екранот е споредлив со бројот на оперативни системи и софтверски платформи кои овозможуваат еден или друг кориснички дигитален уред (компјутер, лаптоп, нетбук, таблет или мобилен телефон).
Сите постоечки оперативни системи имаат слични, но со голем број мали разлики, механизми за создавање слики од екранот. Следно, ќе го разгледаме ова прашање подетално.
Како да направите слика од екранот во Windows
За најпопуларниот оперативен систем кај корисниците - Windows, достапни се огромен број опции за создавање слики од екранот. Секој од нив е добар на свој начин, а одлуката на кој да му се даде предност целосно паѓа на рамениците на корисникот.
Слика од екранот во Windows со користење на стандардни алатки
Најлесниот и можеби најпознатиот начин за правење слики од екранот во оперативниот систем Windows е да го притиснете копчето Print Screen (понекогаш Prt Scr, PrtSc, итн.) на тастатурата. Ова копче се наоѓа на десната страна на тастатурата, директно над таканаречените „стрелки“.

Откако ќе го притиснете ова копче, системот ќе копира слика на цел екран од состојбата на екранот на компјутерот на таблата со исечоци.
Важно! Сопствениците на лаптопи и нетбуки во повеќето случаи треба да го притиснат копчето Print Screen заедно со копчето Fn, што се должи на помалиот број копчиња на тастатурата на лаптоп компјутерите.

Добиената слика може да се зачува со помош на популарниот уредувач Paint. За да го направите ова, откако ќе го притиснете копчето Print Screen, мора да ја отворите програмата Paint (Start - All Programs - Accessories - Paint) и да кликнете на копчето Paste на горниот дел од екранот.

Сликата од екранот добиена на овој начин може да се користи и без користење на програмата Paint. На пример, можете да ја залепите добиената слика во Microsoft Office Word или во порака VKontakte.
Кога ќе го притиснете копчето Print Screen во комбинација со копчето Alt, системот ќе направи слика од екранот само на активниот прозорец. Ова е погодно кога нема потреба да правите огромна и незгодна слика од екранот на целиот екран.
Алатка за сечењеSnipping Tool е алатка вклучена во стандардните апликации за Windows Vista, Windows 7, Windows 8 и Windows 10 која ви овозможува да направите и зачувате слика од екранот на одредена област или на целиот екран.

Сликата од екранот добиена со помош на Scissors може да се зачува во формати PNG, JPEG, GIF, HTML или едноставно да се испрати по пошта. Исто така е погодно да се создаваат белешки на добиената слика од екранот со помош на вградените алатки за пенкало и маркер.

За да ја стартувате програмата, одете на адресата (Почеток - Сите апликации - Додатоци - Ножици). За леснотија на понатамошна употреба, можете да ја закачите програмата што работи на лентата со задачи или да ја поставите нејзината кратенка на работната површина.

Слика од екранот во Windows со помош на програми од трети страни
Постојат голем број на програми за снимање и зачувување слики од екранот во оперативниот систем Виндоус. Да ги погледнеме најпопуларните од нив.
Програмата за пристап до услугите за складирање датотеки во облак од гигантот на домашната ИТ индустрија, покрај главната функционалност, ви овозможува да креирате слики од екранот на дел или на целиот екран.
Користејќи ги вградените функции, програмата ви овозможува да додадете белешка веднаш по фотографирањето.
Посебна карактеристика на Yandex.Disk од слични програми е можноста за моментално додавање датотека во облакот и овозможување на други луѓе пристап до неа преку врска.
LightShot е бесплатна и интуитивна програма за правење слики од екранот на екранот на вашиот компјутер или лаптоп. Програмата му овозможува на корисникот да избере област на екранот за да направи скриншот.

Резултирачката слика од екранот може да се уредува и на неа може да се додадат натписи и ознаки. Исто така, можно е да се постави слика од екранот на облакот за да се обезбеди пристап до други луѓе.
ЏоксиJoxi е уште еден бесплатен скринштер со можност за уредување и зачувување на добиените слики од екранот во облакот. Во однос на функционалноста, оваа апликација е многу слична на LightShot, но Joxi има една важна функција - можност за споделување примени слики од екранот на социјалните мрежи.

Како да направите слика од екранот на Mac OS X
Корисникот на Mac OS X може да создаде неколку типови на слики од екранот користејќи ги само можностите на оперативниот систем:
Слика од екранот на цел екран на вашата работна површина.
Комбинацијата на копчиња за креирање на ваква слика од екранот е следна: Cmd+Shift+3. Сликата од екранот ќе биде зачувана на работната површина на компјутерот со име како „Screenshot 2016-04-06 at 17.23.04.png“.
Слика од екранот на цел екран во таблата со исечоци.
За да креирате ваков вид скриншот, треба да ја притиснете комбинацијата на копчиња Cmd+Ctrl+Shift+3. Резултирачката слика од екранот ќе се зачува во таблата со исечоци, по што може да се залепи, на пример, во кој било графички уредувач.
Слика од екранот на дел од екранот.
Сликата од екранот на посебен дел од екранот е можеби најпопуларниот тип на скриншот. По притискање на комбинацијата на копчиња Cmd+Shift+4, корисникот треба да ја избере саканата област на екранот. Завршената слика од екранот ќе биде достапна на вашата работна површина.
Слика од екранот на активниот прозорец на програмата.
Во овој случај, завршената слика од екранот исто така ќе биде зачувана на вашата работна површина. За да креирате таква слика од екранот, притиснете ја комбинацијата на копчиња Cmd+Shift+4+Space. Не е многу погодно, не се согласувате?
Токму поради оваа причина во оперативниот систем Mac OS X, како и во Windows, се препорачува употреба на програми од трети страни.
Важно! Веќе познатите програми Yandex.Disk, LightShot и Joxi се меѓуплатформски, што значи дека се достапни на оперативниот систем Mac OS X.
Како да направите скриншот во Linux
Всушност, Linux не е независен оперативен систем. Ова е еден вид основа врз која се изградени десетици други слични и сосема различни оперативни системи и дистрибуции на Linux. Сепак, многу често сите дистрибуции користат исти школки.
Нема стандардни алатки за креирање слики од екранот во оперативните системи од семејството Линукс, но работните средини обезбедуваат свои комунални услуги за овие цели. Ајде да ги погледнеме најчестите работни средини на Linux:
Кога ќе го притиснете копчето Print Screen во работната околина на KDE, ќе се отвори програмата KSnapshot, што ќе ви овозможи да направите и зачувате слика од екранот на дискот или на таблата со исечоци, а исто така да ја пренесете на графички уредувач за понатамошна обработка.
GNOME Shell ви овозможува да направите слика од екранот на целиот екран (со притискање на копчето Print Screen) или дел од него (со притискање на комбинацијата Alt + Print Screen) користејќи ја алатката gnome-screenshot. Добиената слика може да се зачува или „влече“ на работната површина или во графички уредувач.
Во Xfce, сликите од екранот се креираат на сличен начин како GNOME и KDE, но со една разлика - алатката xfce4-screenshooter се користи за овие цели.
X прозорски систем.
Важно! Корисникот не мора нужно да зависи од некоја алатка специфична за одредена работна околина на Linux. Секогаш можете да направите слика од екранот користејќи програми од трети страни - на пример LightShot или Joxi.
Како да направите слика од екранот на мобилен уред
Меѓу најчестите мобилни платформи се:
Среќните сопственици на iPhone и iPad имаат можност да снимаат слики од екранот на нивните уреди со истовремено притискање на копчето Home (централно копче) и копчето за заклучување на екранот. Екранот ќе трепка, ќе се направи карактеристичен звук и скриншот на iOS е подготвен.
На сите модерни паметни телефони и таблети со Android верзија 4 и понова, се создава слика од екранот со истовремено притискање на копчињата за вклучување и намалување на јачината на звукот.
Сепак, постојат исклучоци. На пример, кај некои модели на HTC и Samsung треба да го држите копчето за вклучување и да го притиснете копчето Home.
На Windows Phone 8, можете да направите слика од екранот со истовремено притискање на копчето за вклучување и копчето Windows. Почнувајќи со Windows Phone 8.1, кратенката на тастатурата се промени во истовремено притискање на копчето за вклучување и копчето за зголемување на јачината на звукот.
Во двата случаи, добиената слика ќе биде зачувана во Фото галеријата.
Може да користите и една од многуте апликации достапни во Play Market, App Store и Windows Store за да направите слики од екранот на мобилни уреди.
Други видови слики од екранот
Како да направите скриншот во играта
Обично, за да креирате ваков вид слики од екранот, можете да ги користите вградените алатки на компјутерска игра или софтвер од трета страна.
Можете да дознаете кое копче се користи за правење слика од екранот во поставките за контрола на играта. Обично ова е копчето F12 или истиот Print Screen.
Fraps е најпознатата програма за снимање слики од екранот и снимање видеа од игри. Програмата се одликува со можноста за прилично фино подесување, што го прави користењето на оваа алатка многу едноставно и практично.

Работниот простор на Fraps не е ограничен само на игри. Користејќи ја оваа програма, можете да направите редовна слика од екранот на цел екран од вашата работна површина.
Како да направите слика од екранот во прелистувач
За да направите слика од екранот на страница отворена во Chrome, Opera, Firefox или Yandex Browser, најдобро е да ја користите специјалната екстензија LightShot за прелистувачи. Оваа екстензија е бесплатна и достапна за инсталација на страницата со додатоци на прелистувачот.
Како да направите скриншот во видео плеер
Сакате да го фотографирате омилениот филм, но не знаете како? Многу едноставно. Сè што треба да направите е да користите еден од многуте видео плеери.
Така, на пример, за да добиете рамка за замрзнување во Windows Media Player Classic, треба да го паузирате видеото во вистинскиот момент и да кликнете „Датотека - Зачувај слика“ или да ја користите комбинацијата на копчиња Alt + I.
Создавањето скриншот во VLC Player се постигнува со кликнување на „Видео – Фотографирање“ или со притискање на Shift+S.
Во KMPlayer, кликнете со десното копче на видеото и изберете ја ставката од менито „Снимање“. Може да ја користите и комбинацијата на копчиња Ctrl+E (скриншот со можност за избор на име и зачувување локација), Ctrl+A (слика од екранот ќе се зачува во стандардната папка) или Ctrl+C (слика од екранот ќе се зачува во таблата со исечоци) .
Како да направите скриншот од видео на YouTube
За овие цели, најзгодно е да се користи услугата AnyFrame. За да примате рамки, мора да ја наведете адресата на изворното видео на YouTube, по што услугата ќе го преземе и ќе го подели на рамки со можност за нивно последователно зачувување.

Како да направите долга слика од екранот
Понекогаш луѓето имаат можност да направат скриншот од цела страница на одредена веб-локација. Може да има многу причини за ова: анализа на веб-страницата на конкурентот, изготвување технички спецификации за програмер, прегледување на дизајнот на вашата веб-страница итн. Се препорачува да користите една од онлајн услугите за создавање долги слики од екранот:
- http://www.capturefullpage.com/
- http://ctrlq.org/screenshots/
- http://snapito.com/
Вреди да се напомене дека покрај онлајн верзии, горенаведените услуги постојат како екстензии за прелистувачите Chrome, Opera и Firefox.
Како да направите слика од екранот на цела веб-страница, без да користите програми и екстензии на прелистувачот за да направите слики од екранот (слики од екранот)? Постојат специјализирани онлајн услуги на Интернет со кои може да се направи скриншот на цела веб-страница, а не само на видливиот дел од страницата на екранот на мониторот.
Користејќи онлајн услуга, можете да направите целосна слика од екранот на веб-страница без да инсталирате дополнителен софтвер на вашиот компјутер: специјализирани програми или екстензии на прелистувачот. Онлајн услугата генерира слика од екранот на долга страница и создава минијатура на страницата, која може да се зачува на вашиот компјутер.
Принципот на работа на онлајн услугата за креирање слика на веб-страница е како што следува: треба да копирате врска од веб-страница: од главната страница или која било друга страница на страницата, да ги конфигурирате параметрите и потоа да започнете со обработка веб-страницата. По конверзијата, корисникот ќе добие врска до сликата на серверот, која ќе биде зачувана некое време и можност да зачува слика од страницата на страницата на неговиот компјутер во поддржан формат.
Имајте на ум дека не сите програми и екстензии за слики од екранот имаат функционалност да направат слика од цела страница на страницата, а не само видливиот дел од страницата на екранот на вашиот монитор.
Сликата од екранот на веб-страница е точна слика на целата локација; таа има неколку имиња спомнати на Интернет: веб-слика, сликичка, сликичка на веб-локација.
Во оваа статија ќе најдете 6 онлајн услуги, чија работа ја проверив: Snapito, Web Capture, IMGonline, S-shot.ru, Screenshot machine, ScreenPage.ru. За жал, некои други услуги споменати на Интернет не се потврдени, па затоа не ги споменувам во оваа статија.
Исто така, ќе научите како да направите слика од екранот на долга страница во прелистувачот Mozilla Firefox без да инсталирате никакви додатоци.
Можете да направите слика од екранот на целата веб-страница на интернет на услугата.
Најавете се на услугата, вметнете врска до страницата на страницата во полето. Прво, кликнете на копчето за менувачот (поставки), изберете поставки за да направите слика од екранот на веб-страницата. Користејќи го копчето „Snap“, зачувајте слика од веб-страница или испратете слика од екранот на Pinterest, можете да ја конвертирате сликата во формат PDF и да добиете врска до сликата на страницата на страницата.
Откако ќе започнете да креирате слика од целата страница на страницата, ќе добиете врска до сликата од екранот на страницата, која можете да ја копирате (сликата ќе се чува на услугата до 30 дена), снимката од екранот може да се уредува во услугата уредник или можете да ја зачувате оригиналната слика на вашиот компјутер во JPG формат.
Услугата web-capture.net има поддршка за руски јазик. Услугата генерира слики од екранот со целосна големина со конвертирање на слика од веб-страницата на страницата во различни формати на датотеки.
Прво, внесете го URL-то на страницата за која сакате да генерирате слика од екранот во соодветното поле, а потоа изберете го форматот на датотеката што ви треба.
Услугата за веб-снимање поддржува зачувување слики од екранот во следните формати:
- JPEG, PDF, TIFF, BMP, PNG, PS, SVG.

Откако ќе направите слика од екранот на страницата, можете да ја видите сликата од екранот во целосна големина, да ја преземете сликата од екранот во избраниот формат или да ја преземете како ZIP архива.
За да направите целосни слики од екранот на веб-страниците директно на страниците на страницата, можете да инсталирате обележувач на лентата за обележувачи на вашиот прелистувач. Откако ќе кликнете на обележувачот, ќе се отвори страницата за нето-услуга за снимање на веб, каде што можете да направите слика од екранот на целата страница на интернет.
Услугата IMGonline.com.ua е дизајнирана за обработка на JPEG фотографии онлајн. Покрај многу корисни функции, страницата има услуга за креирање слики онлајн од веб-страница.
Создавањето слика од екранот на веб-страница целосно онлајн се одвива во неколку фази:
- Внесување на URL-адресата на страницата.
- Опции за креирање скриншот (целата висина на страницата на страницата или само видливиот дел, оневозможување на слики и Javascript доколку е потребно).
- Променете ја големината на добиената слика од екранот (ако е потребно).
- Изберете формат на датотека: PNG, стандарден JPEG, прогресивен JPEG и квалитет на датотека JPEG.
- Започнете со обработка.

Откако ќе заврши обработката, отворете ја креираната слика од екранот во вашиот прелистувач или преземете ја на вашиот компјутер.
Сервис< генерирует скриншоты сайтов онлайн. Сначала необходимо ввести адрес сайта, затем выбрать размер: ширина и высота, или полноразмерный вариант веб-страницы, затем выбрать формат: JPEG или PNG, и масштабирование.

По обработката, ќе видите слика од екранот на страницата. Следно, можете да кликнете на сликата од екранот за да ја зачувате сликата на вашиот компјутер или да ја копирате врската до сликата на страницата.
Со бесплатната верзија на услугата Screenshotmachine.com, можете да направите слика од екранот на целосна веб-страница. Залепете ја врската во полето „Внесете URL на веб-страница“, а потоа кликнете на копчето „започнете со снимање“.

Откако ќе креирате целосна слика на страницата, кликнете на копчето „Преземи“. Слика од екранот на веб-страницата ќе се отвори во ново јазиче на прелистувачот, префрлете ја на вашиот компјутер.
Услуга за создавање слики од екранот на веб-страниците на руски јазик. Услугата ви овозможува да направите слика од целата веб-страница на страницата онлајн.

Откако ќе направите слика од екранот, можете да ја видите сликата од екранот или да ја зачувате на вашиот компјутер. Врската до скриншот ќе биде испратена на вашата адреса за е-пошта, која ќе се чува на серверот една недела.
Како да направите слика од екранот на цела веб-страница во Mozilla Firefox
Во прелистувачот Mozilla Firefox, можете да зачувате целосна слика од екранот на страницата, со лизгање, користејќи стандардна алатка, без да инсталирате екстензии.
Притиснете ги копчињата на тастатурата истовремено: „Ctrl“ + „Shift“ + „I“. Ова ќе ја отвори лентата со алатки за развој. На десната страна на панелот, кликнете на копчето „Поставки за алатки“ (опрема). Во делот „Достапни копчиња со алатки“, активирајте ја опцијата „Направи слика од екранот на целата страница“.
Следно, одете на страницата на страницата од која треба да направите слика од екранот, притиснете ги копчињата „Ctrl“ + „Shift“ + „I“. На десната страна од лентата со алатки за развој, ќе видите копче „Направете слика од екранот на целата страница“ (камера). Кликнете на копчето и слика од целосната веб-страница ќе биде зачувана во папката за преземања на вашиот прелистувач.
Заклучоци од статијата
Користејќи ги услугите: Snapito, Web Capture, IMGonline, S-shot.ru, Screenshot machine, ScreenPage.ru, можете да направите слика од екранот на веб-страница, зачувувајќи ја целата веб-страница. Врската до слика од екранот на страницата на страницата ќе биде зачувана на услугата некое време; сликата од екранот може да се зачува на вашиот компјутер во поддржан формат (главно поддржани формати: JPEG или PNG).
Најмногу ми се допаднаа онлајн услугите: Web Capture, Snapito, IMGonline, S-shot.ru. Можете да направите слика од екранот на целата веб-страница користејќи стандардни алатки во прелистувачот Mozilla Firefox.
Искусен корисник на компјутер и интернет